[ROZWIĄZANE] Wystąpił problem z połączeniem z OneDrive
Opublikowany: 2021-04-01Rynek usług przechowywania w chmurze jest obecnie bardzo konkurencyjny. Różni gracze próbują się przechytrzyć i przelicytować nawzajem o uwagę użytkowników, wypuszczając kuszące pakiety, promocje i oferty.
W branży dominują tradycyjni wielcy gracze, tacy jak Amazon, Google i Microsoft, co nie jest niespodzianką, biorąc pod uwagę ich ogromną infrastrukturę. Mają też tę zaletę, że mogą zintegrować swoje rozwiązania chmurowe z popularnym oprogramowaniem używanym już przez miliardy ludzi na całym świecie.
Dysk Google to natywna opcja synchronizowania danych użytkowników na urządzeniach z systemem Android, podczas gdy Microsoft OneDrive pełni tę samą rolę w systemie Windows 10. Ogólnie rzecz biorąc, użytkownicy systemu Windows, którzy nie chcą korzystać z OneDrive, po prostu je ignorują lub znajdują sposób na pominięcie irytujące monity o skorzystanie z usługi.
Ostatnio wiele osób korzystających z OneDrive zgłaszało problem „Wystąpił problem z połączeniem z OneDrive”. Ten problem przerywa zapisywanie i synchronizację między komputerem a chmurą.
Jeśli to dotyczy, ten przewodnik wyjaśnia, jak pozbyć się irytującego błędu i przywrócić łączność z OneDrive.
Wystąpił problem z połączeniem z OneDrive
Ten błąd może wystąpić podczas próby uzyskania dostępu do plików osobistych zapisanych w OneDrive. Podczas próby wyświetlenia kopii zapasowych zdjęć, filmów, muzyki i innych plików pojawia się błąd z jednym z następujących komunikatów o błędach:
- Wystąpił problem z połączeniem z OneDrive. Sprawdź połączenie internetowe i spróbuj ponownie.
- Podczas logowania wystąpił problem. Wystąpił problem z Twoim kontem. Aby dowiedzieć się, jak rozwiązać ten problem, przejdź do OneDrive.com i zaloguj się. Po rozwiązaniu problemu spróbuj ponownie.
Wielu użytkowników postępuje zgodnie z instrukcjami i próbuje zalogować się do OneDrive z przeglądarki, ale to nie zawsze pomaga. A ponieważ punkt przechowywania w chmurze jest płynną i zintegrowaną synchronizacją, trzymanie się internetowej wersji OneDrive nie jest tak naprawdę rozwiązaniem.
Niektórzy użytkownicy zgłaszali, że błąd zaczął pojawiać się po aktualizacji systemu. Może to być związane z niezgodnymi sterownikami. Jeśli jednak sterowniki sieciowe są aktualne i zgodne z bieżącym systemem operacyjnym, możesz wypróbować poniższe rozwiązania. Powinieneś być w stanie znaleźć taki, który Ci odpowiada.
Jak naprawić „Wystąpił problem podczas łączenia się z OneDrive” w systemie Windows 10?
Możesz albo zejść w dół przewodnika, albo przejść do rozwiązania, które Twoim zdaniem ma największą szansę Ci pomóc.
Jednak zanim zaczniesz rozwiązywać problem, powinieneś najpierw wyeliminować możliwość, że przyczyną problemu jest złośliwe oprogramowanie. Jeśli inne aplikacje, nie tylko OneDrive, również mają problemy, zalecamy przeprowadzenie pełnego skanowania systemu za pomocą Auslogics Anti-Malware.
Po wykonaniu tej czynności wypróbuj te metody, aby rozwiązać błąd Windows 10 OneDrive.
Wyłącz VPN lub zaporę sieciową
Zapora to aplikacja monitorująca połączenia przychodzące i wychodzące. Monitoruje wszystko, co przychodzi lub wychodzi przez sieć, dzięki czemu komputer może być chroniony przed złośliwym oprogramowaniem i atakami online.
Jeśli zapora zacznie bezkrytycznie blokować prawidłowe połączenia, może to prowadzić do problemów z łącznością. Zablokowanie usługi OneDrive może spowodować wyświetlenie błędu „ Wystąpił problem z połączeniem z usługą OneDrive ”.
Kolejne kroki zależą od typu używanej zapory. Jeśli używasz autonomicznej zapory, możesz ją tymczasowo wyłączyć i sprawdzić, czy OneDrive zacznie działać normalnie. Jeśli nie masz pewności, jak wyłączyć zaporę, możesz zapoznać się z instrukcjami producenta.
Niektóre narzędzia antywirusowe zawierają wbudowaną zaporę sieciową, która ogranicza podejrzane połączenia. Jeśli funkcja jest wbudowana w podstawową funkcję ochrony przed złośliwym oprogramowaniem, konieczne może być wyłączenie całej funkcji AV, aby wyłączyć również jej komponent zapory.
Na koniec, jeśli radzisz sobie z natywnym narzędziem Windows Defender Firewall w systemie Windows 10, wykonaj poniższe czynności, aby tymczasowo je wyłączyć.
Pamiętaj, że wyłączenie zapory to tylko krótki czas na rozwiązanie problemu. We wszystkich innych przypadkach na komputerze powinna być aktywna co najmniej jedna zapora.
Oto, co powinieneś zrobić:
- Otwórz Panel sterowania. Aby uzyskać do niego dostęp, wpisz „kontrola” w menu Szukaj i naciśnij klawisz Enter.
- Wybierz System i zabezpieczenia. Aby wyświetlić tę opcję, ustaw tryb „Wyświetl według” w Panelu sterowania na Kategoria.
- Na następnym ekranie wybierz Zapora systemu Windows Defender. W zależności od wersji systemu Windows ta opcja może nosić nazwę Zapora systemu Windows.
- Kliknij link "Włącz lub wyłącz zaporę Windows Defender" po lewej stronie następnego ekranu.
- Kliknij "Wyłącz zaporę Windows Defender (niezalecane)" w Ustawieniach sieci prywatnej.
- Kliknij OK.
Po wyłączeniu zapory spróbuj ponownie użyć usługi OneDrive i uważaj na komunikaty o błędach. Jeśli nie przeszkadzają Ci już błędy łączności, możesz przełączyć się na zaporę, która nie zakłóca połączeń OneDrive.
Inną taktyką, której możesz użyć, jest umieszczenie OneDrive na białej liście w zaporze. W ten sposób połączenia OneDrive nie będą monitorowane, co zapobiegnie ewentualnym ograniczeniom.
W niektórych przypadkach możesz rozwiązać problem, wyłączając VPN. Niektóre sieci VPN powodują konflikty z natywnymi aplikacjami firmy Microsoft na komputerach PC; więc może lepiej obejść się bez nich. Pamiętaj, aby sprawdzić, co VPN oferuje najlepsze wrażenia pod względem kompatybilności, zanim wylejesz gotówkę.
Korzystaj z komputera bez proxy
Podobnie jak VPN, ustawienia proxy mogą również zakłócać połączenia OneDrive.
Mimo że serwer proxy oferuje kilka ważnych korzyści, może nie być wart kłopotów z ciągłymi gaszeniami problemów z połączeniem na komputerze. W rzeczywistości serwer proxy, który wzmacnia, a nie łagodzi problemy z połączeniem, prawdopodobnie nie jest wart używania.
Jeśli ręcznie skonfigurowałeś usługę proxy, wyłącz ją w Ustawieniach i sprawdź, jaki ma wpływ na OneDrive:
- Otwórz Ustawienia i wybierz Sieć i Internet.
- Kliknij Proxy w lewym panelu.
- W sekcji Ręczna konfiguracja proxy przełącz przełącznik "Użyj serwera proxy" na Wyłączony.
Czy możesz teraz zsynchronizować swoje dokumenty i zdjęcia z OneDrive? Możesz zaprzestać korzystania z serwera proxy, jeśli to rozwiąże problem. W przeciwnym razie skontaktuj się z dostawcą usług proxy, aby uzyskać stałą poprawkę lub użyj innej usługi proxy, która nie powoduje konfliktu z OneDrive.
Zmień ustawienia właściwości internetowych
Nieprawidłowe ustawienia internetowe mogą również wpływać na OneDrive. W szczególności ustawienia protokołu warstwy transportowej (TLS) mogą być różnicą między normalnymi a niesprawnymi połączeniami OneDrive.
Aby sprawdzić, czy rzeczywiście tak jest, możesz spróbować włączyć TLS. Najpierw otwórz Panel sterowania, wyszukując go za pomocą menu Wyszukaj i klikając aplikację w wynikach.
W Panelu sterowania upewnij się, że tryb przeglądania jest ustawiony na Kategoria i wybierz Sieć i Internet. Na następnym ekranie wybierz Opcje internetowe. Spowoduje to otwarcie okna Właściwości internetowe. Możesz przejść do tego punktu, wpisując „inetcpl.cpl” w polu Uruchom i klikając OK.
W oknie Właściwości internetowe przejdź do zakładki Zaawansowane, aby wyświetlić różne ustawienia połączenia. Przewiń w dół i sprawdź, czy następujące opcje mają obok siebie haczyki:
- Użyj TLS 1.0
- Użyj TLS 1.1
- Użyj TLS 1.2
Kliknij Zastosuj, a następnie OK, aby zapisać zmiany. Następnie uruchom ponownie OneDrive i sprawdź, czy może teraz bez problemu wykonać kopię zapasową Twoich danych.
Zresetuj sieć
Ustawienia TLS i proxy to tylko dwa aspekty infrastruktury sieciowej Twojego komputera. Jeśli błąd „ Wystąpił problem z połączeniem z usługą OneDrive ” nadal występuje pomimo prób rozwiązania problemu, problem może dotyczyć szerszego problemu z połączeniem, a błąd usługi OneDrive jest tylko objawem.
Oto jedna rzecz dotycząca systemu Windows 10: Kiedy coś działa, zwykle działa całkiem dobrze. Kiedy coś nie działa, zwykle jest dużo kłopotów z wyizolowaniem dokładnej przyczyny. Dotyczy to w szczególności kwestii sieciowych, takich jak ta. Określenie dokładnego źródła problemu może być trudne.
Dlatego resetowanie sieci jest całkiem dobrym rozwiązaniem. W ten sposób przywracasz wszystkie ustawienia połączenia do ich wartości domyślnych. W ten sposób, nawet jeśli nie możesz znaleźć źródła problemu z usługą OneDrive, prawdopodobnie i tak go rozwiążesz, zwłaszcza jeśli jest on związany z usterką sieciową lub niewłaściwym ustawieniem albo jeśli niektóre ustawienia połączenia zostały zmienione przez złośliwe oprogramowanie.

Proces resetowania sieci obejmuje kilka kroków. Pierwszym krokiem jest otwarcie podwyższonego okna wiersza polecenia. Najszybszym sposobem jest naciśnięcie kombinacji klawiszy Win + X i wybranie Wiersz polecenia (administrator). Jeśli ta opcja nie jest tam dostępna, po prostu wpisz „cmd” w menu Start i kliknij „Uruchom jako administrator” pod aplikacją w wynikach. Nie zapomnij kliknąć Tak, jeśli lub po wyświetleniu monitu przez Kontrola konta użytkownika.
Następnie uruchom polecenie, aby zresetować TCP/IP na swoim komputerze. Uruchomienie poniższego polecenia odbuduje dwa klucze rejestru powiązane z protokołem TCP/IP komputera, dzięki czemu protokół wewnętrzny zostanie przywrócony do ustawień domyślnych:
int ip reset c:resetlog.txt
Nie zapomnij nacisnąć Enter po wpisaniu lub wklejeniu polecenia.
Następnie uruchom poniższe polecenie resetowania winsock, aby zresetować kartę sieciową:
reset netsh winsock
Możesz teraz zrestartować sieć lub możesz przejść całą drogę i zresetować plik hosts.
Plik hosts zawiera często używane adresy IP i nazwy hostów. Przechowuje je, aby system mógł je wykorzystać do konwersji nazw hostów na adresy IP i odwrotnie.
Jeśli Twój komputer ma problemy z połączeniem, a nie tylko z OneDrive, zresetowanie pliku hosts może pomóc w rozwiązaniu tego problemu. Jest to szczególnie przydatne, jeśli problem został wywołany przez złośliwe oprogramowanie zmieniające niektóre ustawienia sieciowe.
Aby przywrócić plik hosts do stanu domyślnego, najpierw otwórz dokument Notatnika. Wpisz „notatnik” w menu Szukaj i kliknij Notatnik w wynikach.
Następnie wklej poniższy tekst do pustego dokumentu Notatnika:
# Copyright (c) 1993-2006 Microsoft Corp. # # To jest przykładowy plik HOSTS używany przez Microsoft TCP/IP dla Windows. # # Ten plik zawiera mapowania adresów IP na nazwy hostów. Każdy # wpis powinien być trzymany w osobnym wierszu. Adres IP należy # umieścić w pierwszej kolumnie, a następnie odpowiednią nazwę hosta. # Adres IP i nazwa hosta powinny być oddzielone co najmniej jedną # spacją. # # Dodatkowo komentarze (takie jak te) mogą być wstawiane w poszczególnych # wierszach lub po nazwie komputera oznaczonej symbolem '#'. # # Na przykład: # # 102.54.94.97 rhino.acme.com # serwer źródłowy # 38.25.63.10 x.acme.com # x host klienta # rozpoznawanie nazw hostów lokalnych jest obsługiwane przez sam DNS. # 127.0.0.1 localhost # ::1 localhost
Powyższy tekst to zawartość domyślnego pliku hosts dla systemu Windows 10 i oficjalnie utworzonego przez firmę Microsoft.
Zapisz plik. Kliknij Plik w lewym górnym rogu i wybierz „Zapisz jako”. W polu Nazwa pliku wpisz „hosty” (bez cudzysłowów). Wybierz Pulpit jako lokalizację zapisywania, a następnie kliknij Zapisz.
Następnie przejdź do „C:\Windows\system32\drivers\etc” za pomocą Eksploratora plików. Alternatywnie otwórz Uruchom za pomocą skrótu Win Key + R, wpisz „WinDir%\System32\Drivers\Etc” i kliknij OK, aby szybko przejść do lokalizacji.
Znajdziesz tam aktualny plik hosts. Wybierz plik hosts i usuń go lub zmień jego nazwę na inną (np. „hosts.old”).
Przełącz się na pulpit i skopiuj nowy utworzony plik hosts. Wklej go do folderu etc (tj. C:\Windows\system32\drivers\etc). Może zostać wyświetlony monit o wprowadzenie hasła administratora w celu wprowadzenia zmian w folderze. Kliknij Kontynuuj.
Teraz uruchom ponownie komputer i spróbuj ponownie zsynchronizować pliki z OneDrive.
Użyj innej usługi w chmurze
Microsoft chce, aby wszyscy korzystali z jego produktów. Dlatego firma instaluje wiele z nich w systemie Windows jako aplikacje domyślne/natywne. OneDrive nie jest wyjątkiem. Chociaż istnieje wiele popularnych usług przechowywania w chmurze, wiele osób jest naturalnie przyciąganych do OneDrive ze względu na sposób, w jaki jest on zintegrowany z platformą Windows.
Jednak nic nie stoi na przeszkodzie, aby wypróbować inną usługę przechowywania w chmurze, czy to popularny wybór dostarczany przez Google lub Amazon, czy coś niszowego. Tak czy inaczej, ważne jest, aby znaleźć taki, który bezproblemowo synchronizuje pliki i nie przyprawia o ból głowy podczas tworzenia kopii zapasowych danych.
Użyj innego profilu użytkownika
„Wystąpił problem z połączeniem z OneDrive” stał się wszechobecnym problemem dotykającym wielu użytkowników. Jednym z odkrytych sposobów obejścia tego problemu jest utworzenie nowego profilu użytkownika i użycie go zamiast starego:
- Kliknij prawym przyciskiem myszy menu Start i wybierz Ustawienia.
- Wybierz Konta.
- Wybierz „Rodzina i inni użytkownicy” po lewej stronie.
- Na ekranie "Twoja rodzina" wybierz "Dodaj kogoś innego do tego komputera".
- Dodaj nazwę użytkownika w sekcji „Kto będzie używał tego komputera?” a następnie dodaj silne hasło i podpowiedź do hasła.
- Kliknij Dalej, aby zakończyć proces.
W przeciwieństwie do niektórych innych aplikacji firmy Microsoft, takich jak Microsoft Store, OneDrive umożliwia korzystanie z konta innego niż Microsoft, jeśli chcesz korzystać z płatnej subskrypcji. Jednak nowe konto wymaga uprawnień administratora. Wykonaj poniższe czynności, aby ustawić je jako konto administratora:
- Powtórz kroki 1-3 i wybierz nowo dodane konto.
- Kliknij „Zmień typ konta” i wybierz Administrator.
Teraz wyjdź z Ustawień i wyloguj się z bieżącego konta. Zaloguj się na nowe konto i sprawdź, czy OneDrive już działa.
Zresetuj aplikację OneDrive
Gdy natywna aplikacja Windows, taka jak Microsoft Store, Zdjęcia, Mapy lub OneDrive, nie działa, zresetowanie aplikacji może okazać się najlepszą opcją. W przypadku OneDrive może to pomóc w rozwiązaniu błędu „Wystąpił problem podczas łączenia się z OneDrive” w systemie Windows 10.
Oto jak zresetować aplikację OneDrive:
- Otwórz Uruchom za pomocą klawisza Win + R.
- Wklej „localappdata%\Microsoft\OneDrive\onedrive.exe /reset” w polu Uruchom i kliknij OK. Spowoduje to zresetowanie aplikacji.
- Aby ponownie uruchomić aplikację, wyszukaj ją za pomocą menu Wyszukaj i uruchom. Innym sposobem jest uruchomienie „localappdata%\Microsoft\OneDrive\onedrive.exe” w Run.
Po zresetowaniu OneDrive uruchamia się od nowa, co miejmy nadzieję oznacza, że błąd nie pojawi się ponownie. Jeśli OneDrive nadal nie działa poprawnie, wypróbuj ostateczną poprawkę poniżej.
Zainstaluj ponownie OneDrive
Ponowna instalacja OneDrive to ostateczna poprawka błędu „Wystąpił problem z połączeniem z OneDrive”. Oto jak to zrobić:
- Otwórz Panel sterowania i przejdź do Programy i funkcje.
- W sekcji „Odinstaluj program” znajdź OneDrive.
- Kliknij OneDrive i wybierz Odinstaluj. Postępuj zgodnie z instrukcjami kreatora dezinstalacji, aby usunąć aplikację.
- Teraz otwórz przeglądarkę i przejdź do oficjalnej strony OneDrive.
- Zainstaluj aplikację i uruchom ją na swoim komputerze.
Zaloguj się na swoje konto OneDrive i spróbuj wykonać kopię zapasową lub pobrać swoje dane. Mamy nadzieję, że błąd połączenia zniknął.
Mamy nadzieję, że poprawki w tym przewodniku pomogły Ci naprawić błąd „ Wystąpił problem z połączeniem z OneDrive ” w systemie Windows 10 i odzyskałeś dostęp do danych OneDrive. Zawsze możesz korzystać z usługi OneDrive w sieci Web, jeśli integracja z systemem Windows nie działa poprawnie. Jest to dobre obejście problemu z błędem Windows 10 OneDrive podczas logowania.
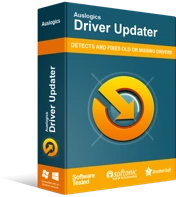
Rozwiązywanie problemów z komputerem za pomocą narzędzia do aktualizacji sterowników
Niestabilna wydajność komputera jest często powodowana przez przestarzałe lub uszkodzone sterowniki. Auslogics Driver Updater diagnozuje problemy ze sterownikami i umożliwia aktualizację starych sterowników jednocześnie lub pojedynczo, aby komputer działał płynniej
Ponadto nie zapomnij zaktualizować sterowników sieciowych, ponieważ przestarzały sterownik przyczyni się do problemów z połączeniem. Możesz użyć Auslogics Driver Updater do szybkich i automatycznych aktualizacji sterowników.
