Napraw problemy z instalacją drukarki w systemie Windows 10
Opublikowany: 2022-09-22
Firma Microsoft często wprowadza aktualizacje dla systemu Windows 10 w celu ulepszenia systemu operacyjnego pod kątem różnych funkcji, takich jak wydajność systemu, bezpieczeństwo, stabilność itp. Chociaż każdy błąd wprowadza wiele ulepszeń do systemu operacyjnego, przynosi również nowe błędy, które nękają wielu użytkowników. Jednym z nich jest aktualizacja systemu Windows wydana w marcu 2021 r., aktualizacja KB500080. Ta aktualizacja spowodowała wiele problemów ze sterownikami drukarki już zainstalowanymi w systemie. Użytkownicy zgłaszali błędy, takie jak niedziałająca aktualizacja systemu Windows dla sterowników drukarek. Te problemy z instalacją drukarki były tak widoczne i poważne, że niektórzy użytkownicy zgłaszali nawet otrzymanie BSOD (niebieski ekran śmierci – ekran wyświetlany po awarii systemu z powodu awarii systemu Windows) podczas drukowania. Uniemożliwiło to drukowanie. Jeśli zastanawiasz się, jak rozwiązać tę aktualizację systemu Windows, nie można uzyskać listy problemów z urządzeniami, jesteś we właściwym artykule. Tutaj omawiamy możliwe przyczyny i niektóre potencjalne rozwiązania, abyśmy mogli poradzić sobie z tym błędem. Zacznijmy!

Zawartość
- Jak naprawić problemy z instalacją drukarki w systemie Windows 10?
- Metoda 1: Rozładuj drukarkę
- Metoda 2: Uruchom narzędzie do rozwiązywania problemów z drukarką
- Metoda 3: Zaktualizuj sterowniki urządzeń
- Metoda 4: Ręczna instalacja sterowników ogólnych
- Metoda 5: Uruchom ponownie usługę bufora wydruku
- Metoda 6: Zainstaluj sterowniki z katalogu Windows Update
- Metoda 7: Zainstaluj ponownie drukarkę
Jak naprawić problemy z instalacją drukarki w systemie Windows 10?
Zanim przejdziemy do poprawek, zobaczmy kilka przyczyn tego problemu:
- Drukarka jest stara i nie obsługuje najnowszego oprogramowania
- Błąd aktualizacji systemu Windows
- Problemy z serwisem drukarki
- Problemy ze sterownikami i oprogramowaniem drukarki
- Drukarka jest nieprawidłowo podłączona
Kontynuuj czytanie, aby rozwiązać problem z aktualizacją systemu Windows, który nie może uzyskać listy problemów z urządzeniami.
Metoda 1: Rozładuj drukarkę
Możesz spróbować rozładować całą energię elektryczną w drukarce, wyjmując ją z głównego wyłącznika, wyjmując ją z komputera na 2–5 minut i ponownie podłączając . Upewnij się, że drukarka jest prawidłowo podłączona do głównego wyłącznika i komputera przed jej wyłączeniem i sprawdź, czy problem został rozwiązany.

Metoda 2: Uruchom narzędzie do rozwiązywania problemów z drukarką
Istnieje wbudowane narzędzie do rozwiązywania problemów z systemem Windows w przypadku problemów z drukarką. Możesz łatwo uzyskać do niego dostęp, uzyskując dostęp do ustawień. Uruchomienie narzędzia do rozwiązywania problemów z drukarką rozwiąże problem z aktualizacją systemu Windows dla niedziałających sterowników drukarek.
1. Naciśnij jednocześnie klawisze Windows + I, aby uruchomić Ustawienia .
2. Kliknij kafelek Aktualizacja i zabezpieczenia , jak pokazano.
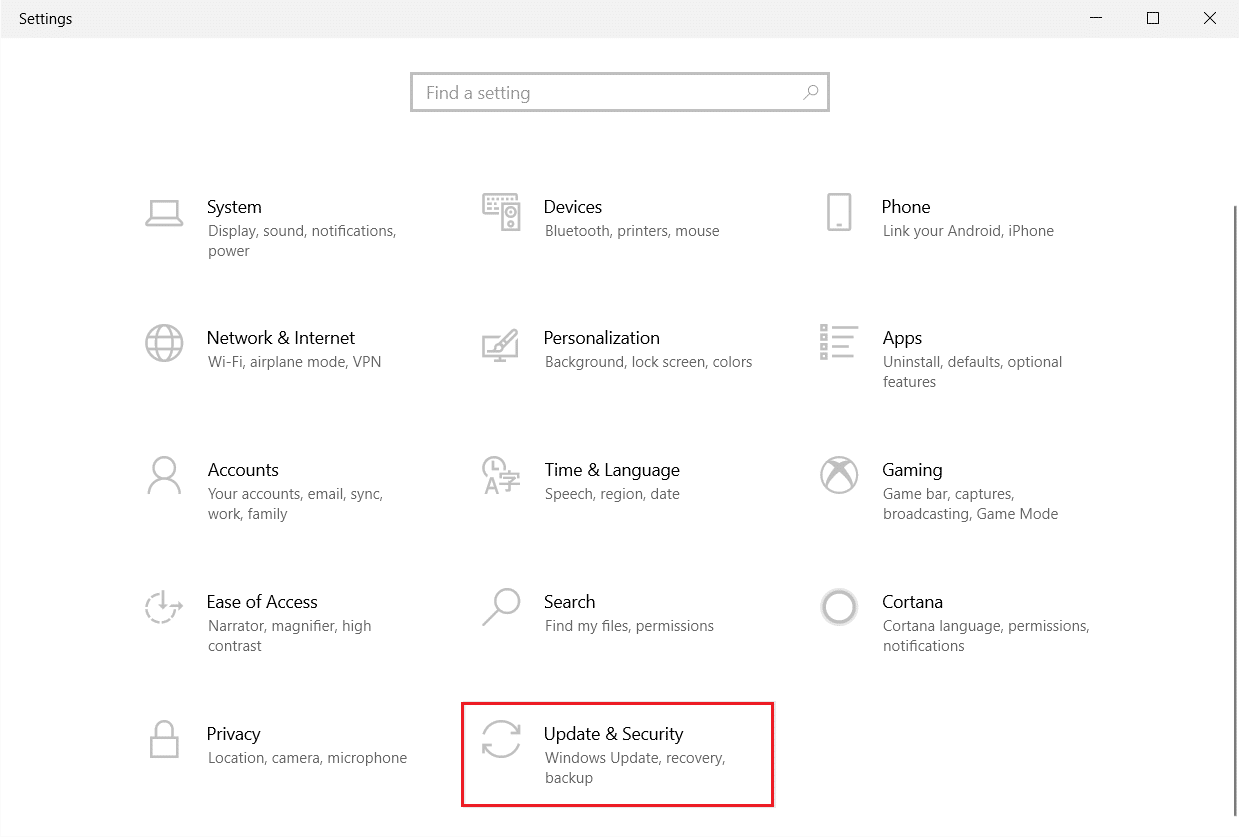
3. Przejdź do menu Rozwiązywanie problemów w lewym okienku.
4. Wybierz narzędzie do rozwiązywania problemów z drukarką i kliknij przycisk Uruchom narzędzie do rozwiązywania problemów , pokazany poniżej.
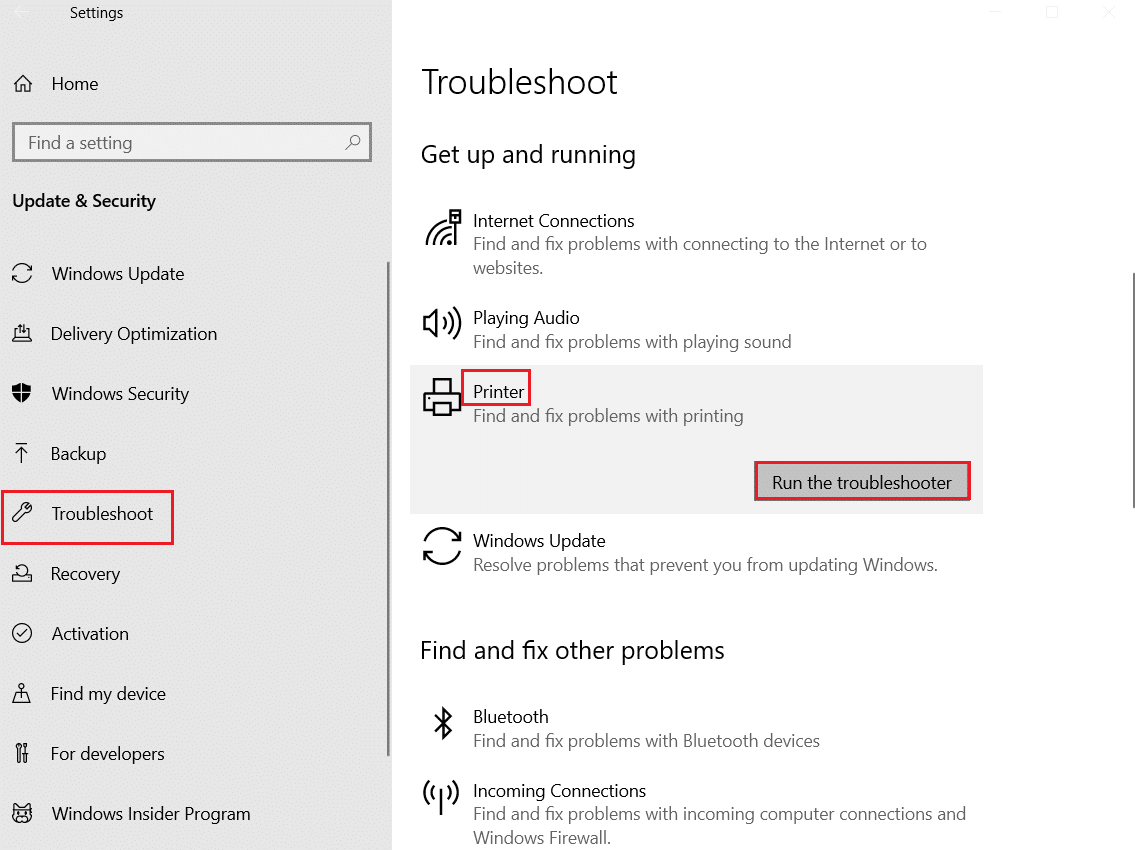
5. Poczekaj, aż narzędzie do rozwiązywania problemów wykryje i naprawi problem. Po zakończeniu procesu kliknij Zastosuj tę poprawkę i uruchom ponownie komputer .
System Windows automatycznie wyszuka wszelkie problemy i sam spróbuje je naprawić. Możesz także uruchomić narzędzie do rozwiązywania problemów ze sprzętem i urządzeniami w systemie Windows 10, aby rozwiązać problem.
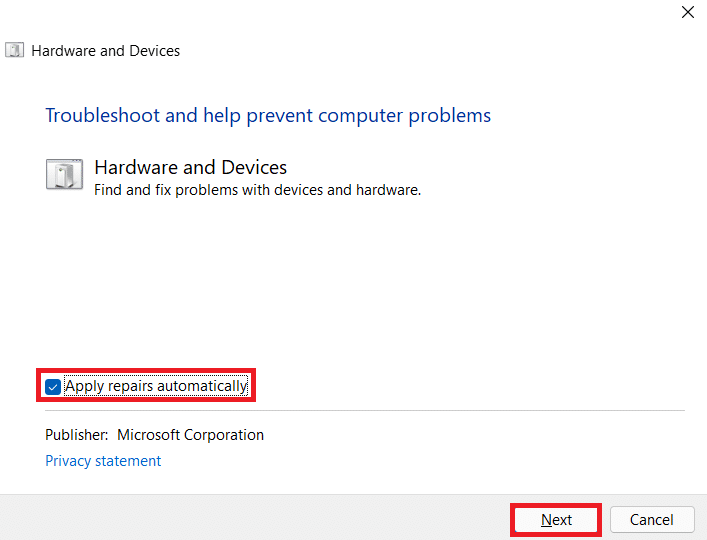
Przeczytaj także: Jak przywrócić drukarkę do trybu online w systemie Windows 10?
Metoda 3: Zaktualizuj sterowniki urządzeń
Ponieważ użytkownicy systemu Windows zgłaszali błędy po aktualizacji systemu Windows, mogą wystąpić problemy ze sterownikiem drukarki. Aktualizacja sterowników drukarek może być potencjalną poprawką. Poniżej wyróżniono różne metody aktualizacji sterowników drukarki, jeśli jedna z nich nie działa.
Przeczytaj nasz przewodnik dotyczący aktualizacji sterowników urządzeń w systemie Windows 10 i zaimplementuj różne metody podane w tym łączu dla urządzeń drukarek.
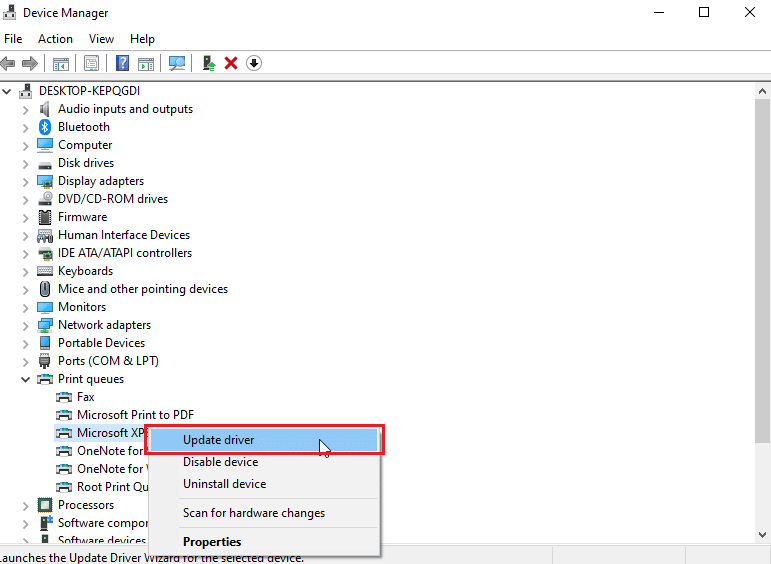
Uwaga : Jeśli drukarka została dostarczona z dyskiem instalacyjnym, może to być dysk instalacyjny sterownika. Włóż go do sterownika DVD/CD i postępuj zgodnie z instrukcjami wyświetlanymi na ekranie, aby zainstalować sterownik.
Metoda 4: Ręczna instalacja sterowników ogólnych
Jeśli masz starą drukarkę lub producent nie wydał jeszcze sterownika dla systemu Windows 10, mogą wystąpić problemy z instalacją drukarki. Może to być ciągły problem, ponieważ drukarka nie będzie działać bez odpowiedniego oprogramowania sterownika. W tym scenariuszu system Windows automatycznie zainstaluje ogólne sterowniki odpowiednie dla Twojej drukarki. Jeśli nie, możesz je zainstalować ręcznie.
1. Naciśnij klawisz Windows , wpisz Menedżer urządzeń i kliknij Otwórz .
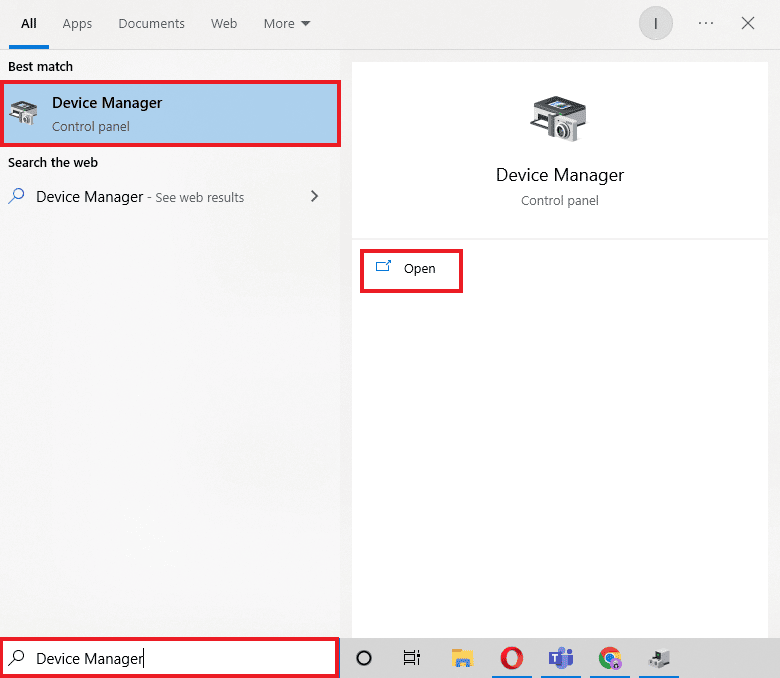
2. W sekcji Kolejki drukowania kliknij prawym przyciskiem myszy program zapisujący Microsoft XPS i wybierz opcję Aktualizuj sterownik .
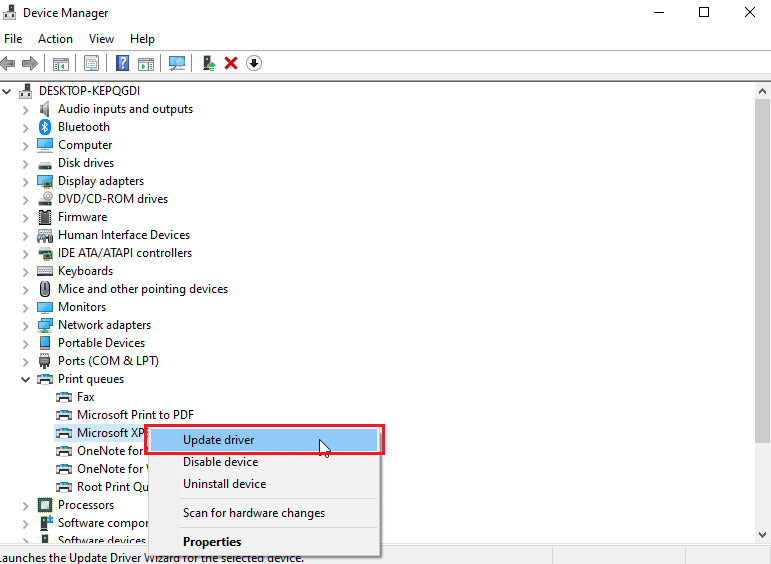
3. Kliknij opcję Przeglądaj mój komputer w poszukiwaniu oprogramowania sterownika .
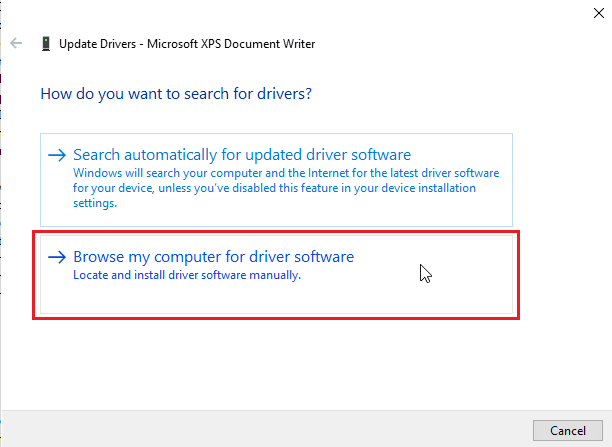

4. Następnie kliknij Pozwól mi wybrać z listy dostępnych sterowników na moim komputerze .
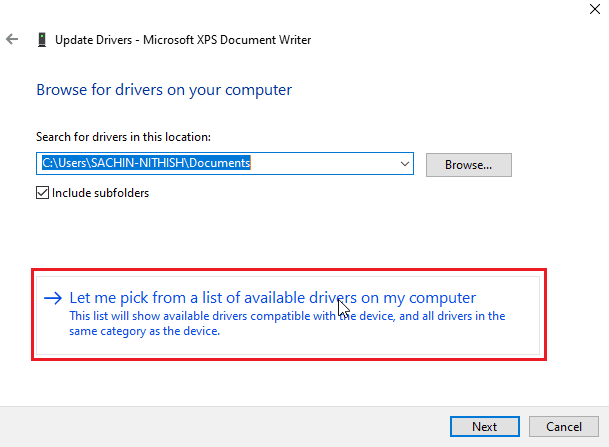
5. Na koniec wybierz Generic software device i kliknij Next .
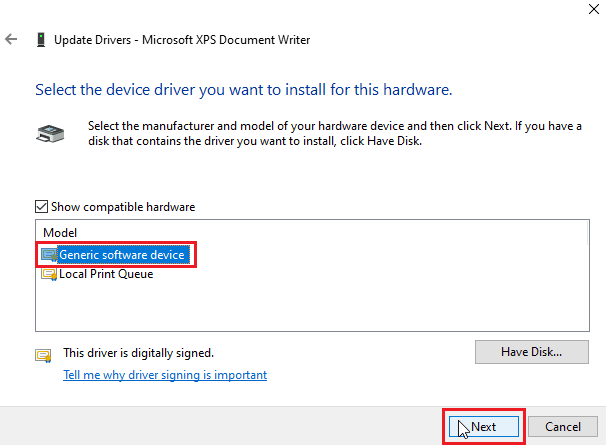
Spowoduje to zainstalowanie wymaganego sterownika i naprawienie problemu z instalacją drukarki.
Przeczytaj także: Napraw sterownik drukarki jest niedostępny w systemie Windows 10
Metoda 5: Uruchom ponownie usługę bufora wydruku
Gdy użytkownik systemu Windows wysyła żądania drukowania do drukarki, bufor wydruku to oprogramowanie, które zarządza tymi żądaniami wysyłanymi przez użytkownika. Zresetowanie go może być potencjalnym rozwiązaniem. Wykonaj poniższe kroki:
1. Naciśnij klawisze Windows + R, aby otworzyć okno dialogowe Uruchom .
2. Wpisz services.msc i kliknij OK , aby uruchomić okno Usługi .
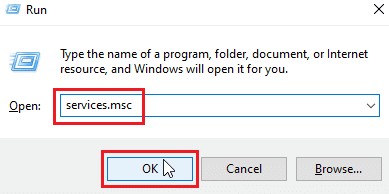
3. Kliknij prawym przyciskiem Bufor wydruku i kliknij Zatrzymaj , aby zatrzymać usługę.
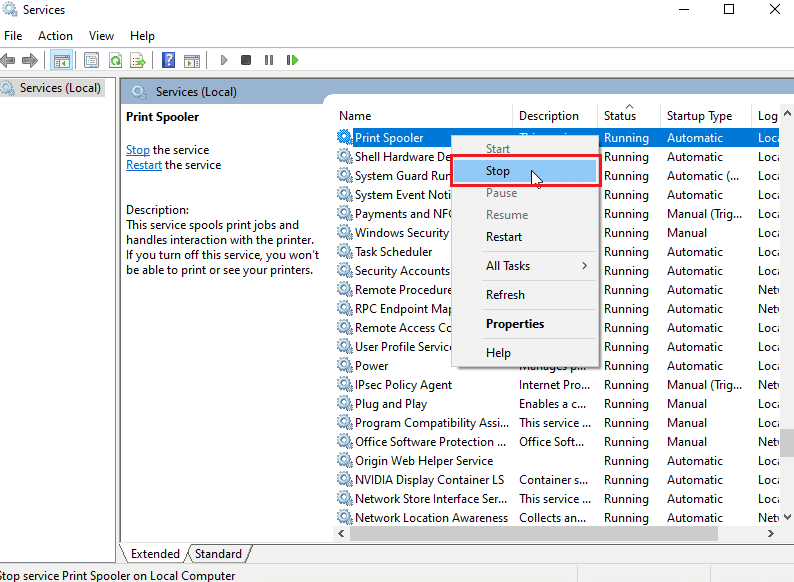
4. Teraz ponownie przejdź do okna dialogowego Uruchom , naciskając jednocześnie klawisze Windows + R .
5. Wpisz poniższe polecenie i kliknij OK .
%WINDIR%\system32\spool\printers
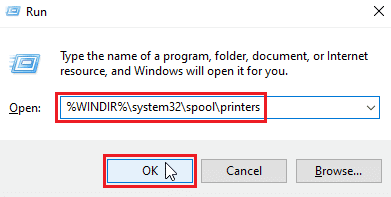
6. Wybierz wszystkie pliki w folderze, przytrzymując jednocześnie klawisze Ctrl + A.
7. Teraz naciśnij Shift + Delete , aby trwale usunąć wszystkie pliki znajdujące się w tym folderze.
8. Wróć do okna Usługi i kliknij dwukrotnie usługę Bufor wydruku .
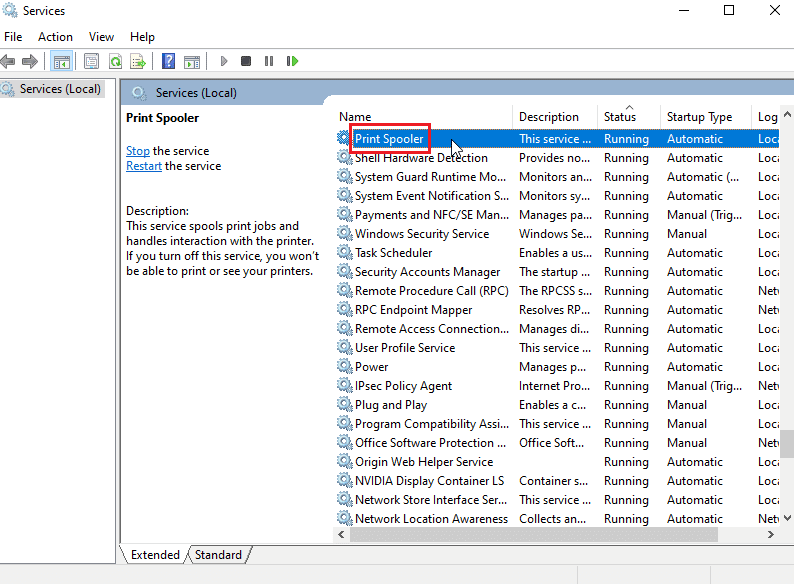
9. Upewnij się, że menu rozwijane Typ uruchomienia jest ustawione na Automatyczny .
10. Na koniec kliknij Start w sekcji Stan usługi .
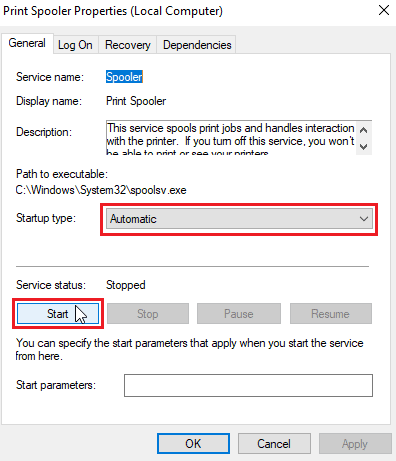
11. Kliknij Zastosuj > OK , aby potwierdzić.
Sprawdź, czy usługa Windows Update nie może uzyskać listy urządzeń, problem został rozwiązany, czy nie.
Metoda 6: Zainstaluj sterowniki z katalogu Windows Update
Czasami użycie ogólnego sterownika nie pomaga i może nadal powodować problemy z instalacją drukarki. Jeśli masz problemy z drukarką i masz starą drukarkę, możesz wypróbować oficjalny katalog Microsoft Windows Update. Tutaj aktualizacje są archiwizowane, więc roczne sterowniki mogą z łatwością je pobierać i używać. Zobaczmy, jak z niego korzystać.
1. Przejdź do witryny Microsoft Catalog w przeglądarce.
2. Wpisz model swojej drukarki (np. HP LaserJet 4000 ) i kliknij Wyszukaj , aby wyszukać sterowniki dla swojego sprzętu.
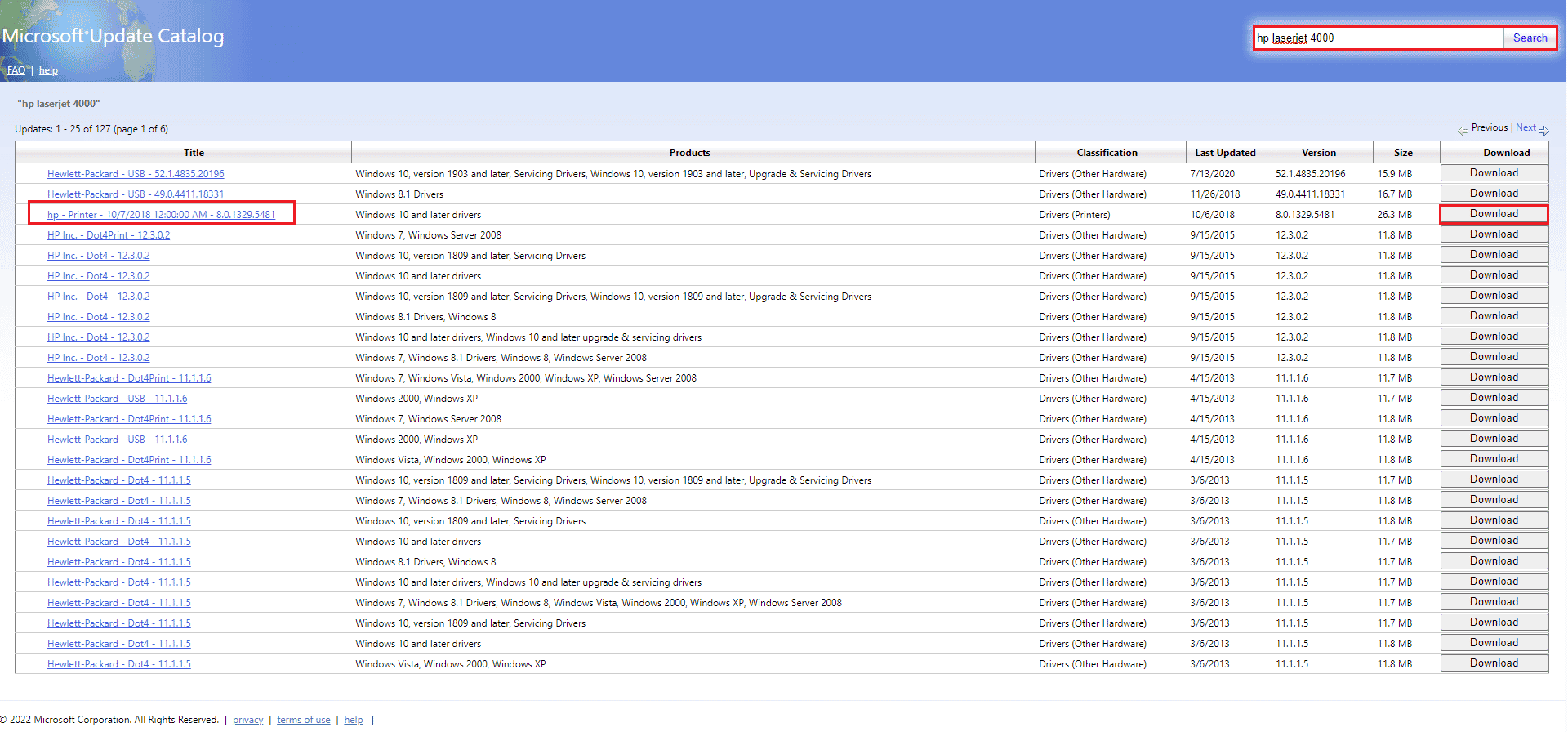
3. Jeśli znajdziesz sterownik dla swojego sprzętu, kliknij Pobierz .
4. Tutaj kliknij łącze taksówki, aby pobrać sterownik.
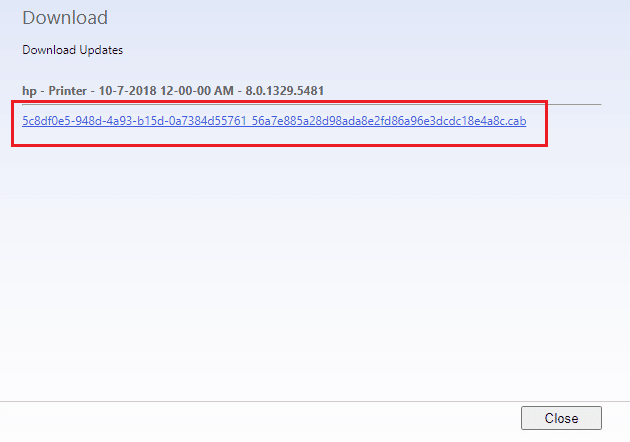
5. Kliknij prawym przyciskiem myszy pobrany plik i wybierz Wyodrębnij .
6. Zaktualizuj sterownik drukarki ręcznie, odnajdując folder , do którego zostały wyodrębnione sterowniki.
Przeczytaj także: System Windows nie może połączyć się z drukarką [ROZWIĄZANE]
Metoda 7: Zainstaluj ponownie drukarkę
Możesz całkowicie ponownie zainstalować drukarkę od samego początku, aby sprawdzić, czy to działa. Obejmuje to usunięcie drukarki i sterownika urządzenia ze wszystkimi mocami i ponowne ich podłączenie.
1. Naciśnij klawisz Windows , wpisz Panel sterowania , a następnie kliknij Otwórz .
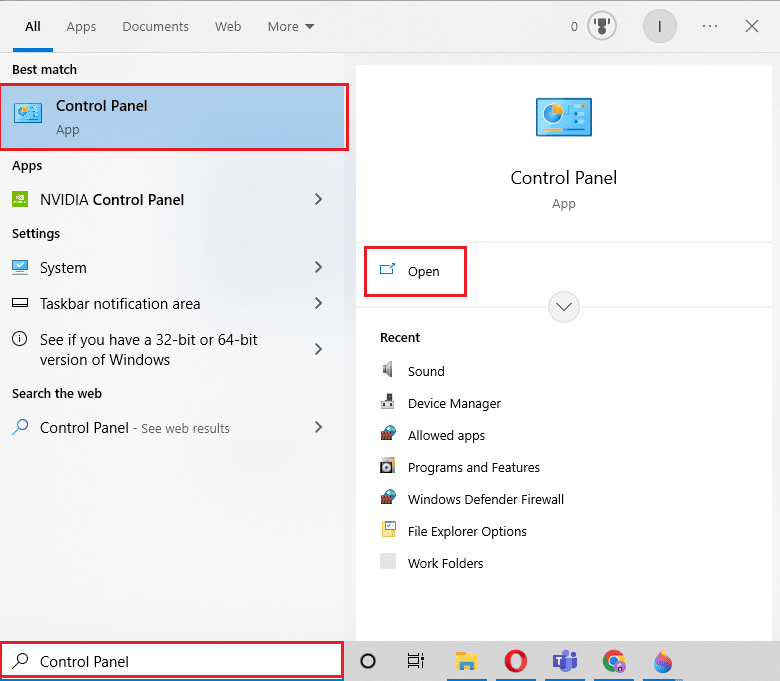
2. Ustaw Wyświetl według > Kategoria , a następnie kliknij Wyświetl urządzenia i drukarki .
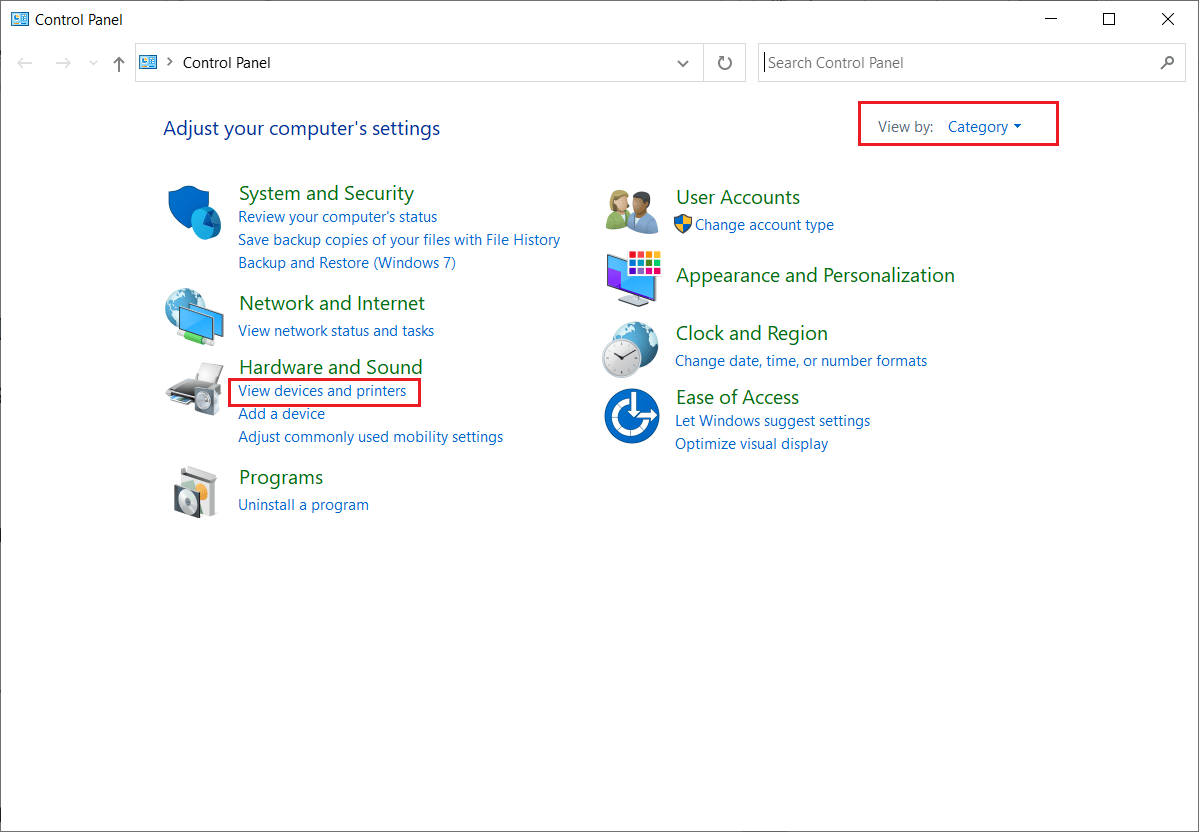
3. W sekcji Drukarki kliknij prawym przyciskiem myszy drukarkę .
4. Wybierz opcję Usuń urządzenie .
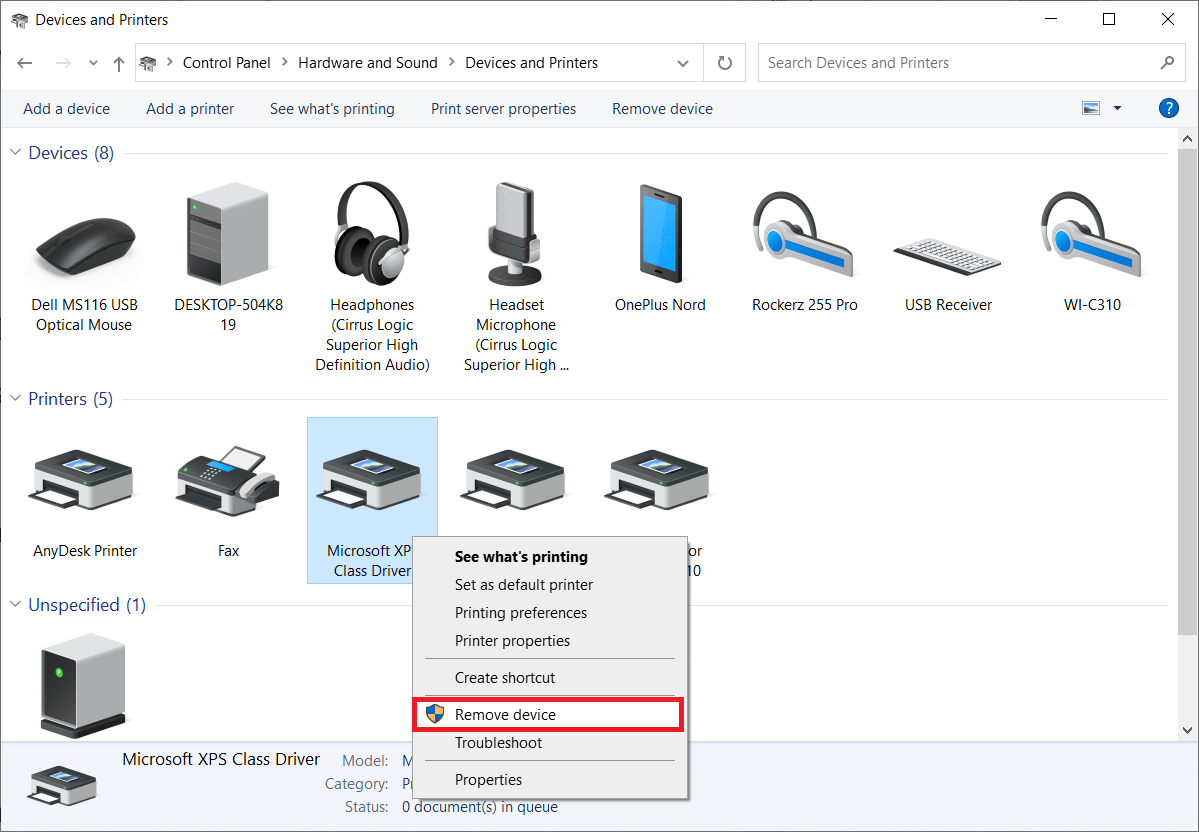
5. Kliknij Tak w monicie UAC, aby usunąć urządzenie.
6. Teraz uruchom ponownie komputer i ponownie podłącz drukarkę.
7. Przejdź do Urządzenia i drukarki i kliknij prawym przyciskiem myszy drukarkę i wybierz Ustaw jako drukarkę domyślną .
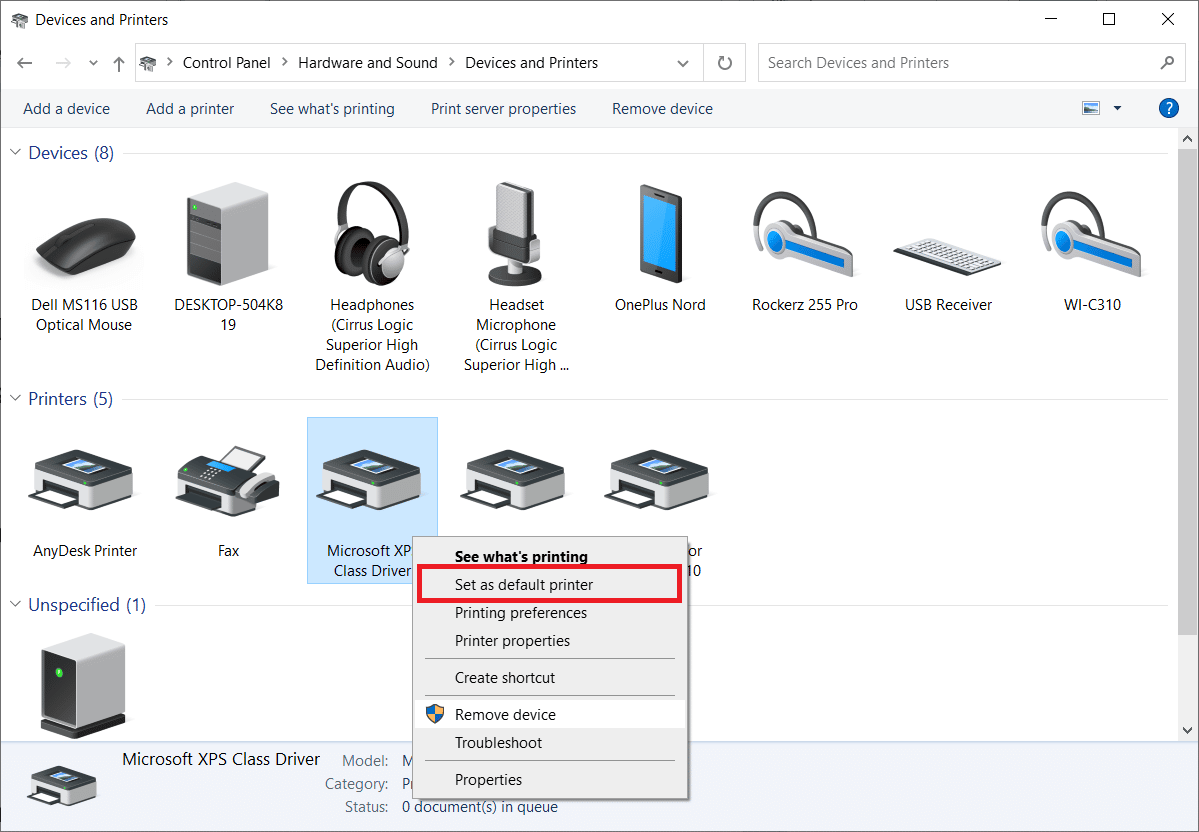
To rozwiąże problemy z instalacją drukarki.
Zalecana:
- Napraw narzędzia demona, które nie mogą uzyskać dostępu do pliku obrazu MDF
- Napraw skaner Epson nie może komunikować się w systemie Windows 10
- Napraw błąd drukowania w systemie Windows 10
- Gdzie jest przycisk WPS w drukarce Canon?
Mamy nadzieję, że ten artykuł był pomocny i udało Ci się rozwiązać problemy z instalacją drukarki w systemie Windows 10. Jeśli masz jakiekolwiek wątpliwości lub sugestie, skomentuj poniżej. Daj nam również znać, czego chcesz się nauczyć dalej.
