Napraw problem z brakiem eksportu programu Premiere Pro
Opublikowany: 2023-02-17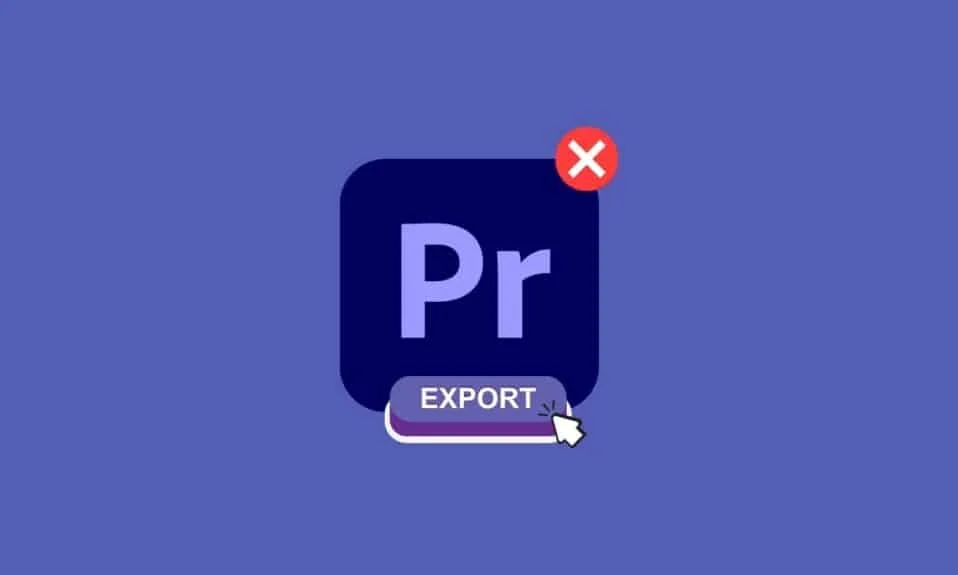
Adobe Premiere Pro to oprogramowanie do edycji wideo, którego można używać do edycji i eksportowania filmów. Z pewnością mogłeś mieć problemy z eksportowaniem wideo i zastanawiałeś się, dlaczego Premiere pro nie eksportuje. Jesteśmy tutaj, aby zapewnić Ci rozwiązania Twoich problemów. Czytaj dalej, aby zrozumieć, dlaczego program Premiere Pro ulega awarii podczas eksportowania multimediów i dlaczego Premiere nie eksportuje.
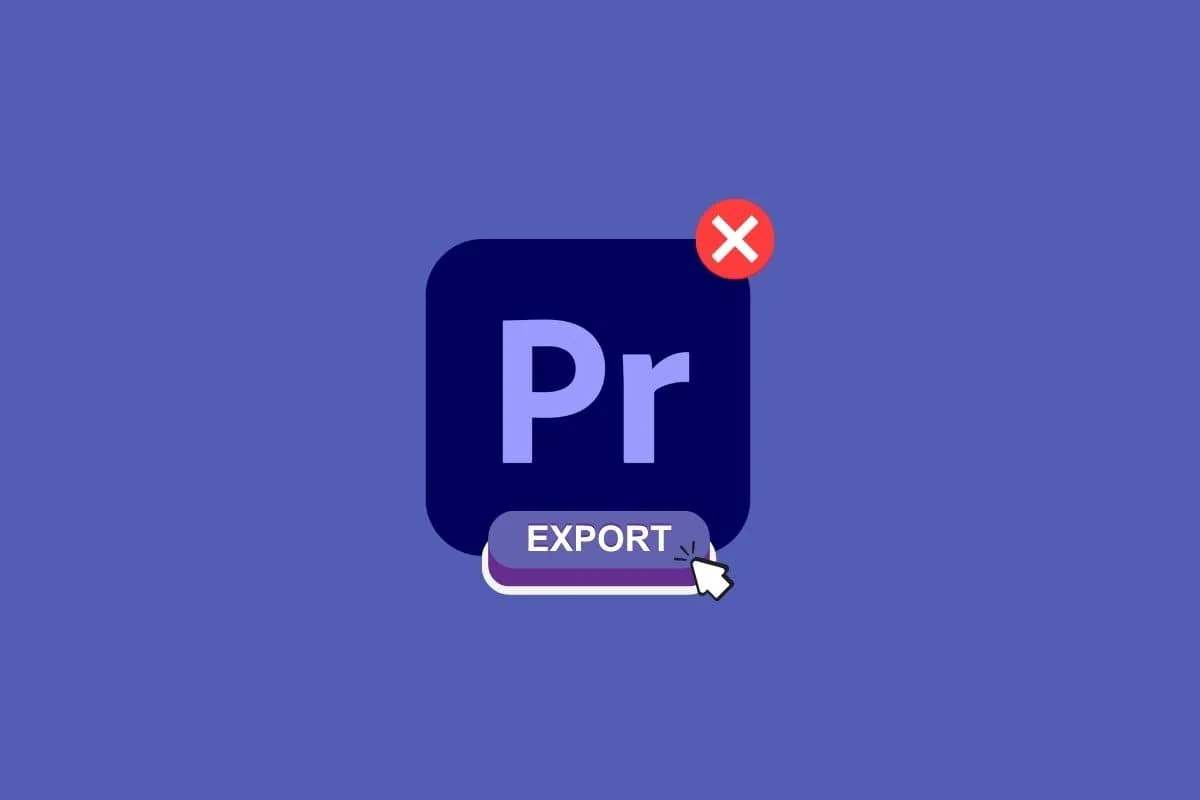
Jak naprawić problem z brakiem eksportu programu Premiere Pro
Tutaj dowiesz się szczegółowo o metodach rozwiązywania problemów, aby rozwiązać problem braku eksportu programu Premiere pro.
Co to jest Premiere Pro?
Adobe Premiere Pro to aplikacja do edycji wideo (NLE) opracowana przez firmę Adobe Inc. Za pomocą programu Premiere Pro można tworzyć zachwycające wizualnie filmy i tworzyć profesjonalne produkcje do udostępniania w serwisach społecznościowych, w telewizji iw Internecie. Jest również używany do gradacji kolorów, miksowania dźwięku i innych zadań postprodukcyjnych. Czytaj dalej, aby dowiedzieć się, dlaczego premiere pro nie eksportuje.
Dlaczego Premiere nie eksportuje?
Istnieje wiele potencjalnych powodów, dla których Premiere nie eksportuje. Niektóre typowe przyczyny to niewystarczające zasoby systemowe, nieprawidłowe ustawienia eksportu lub problemy z materiałem źródłowym. Aby rozwiązać problem, możesz spróbować wykonać następujące czynności:
Metoda 1: Upewnij się, że nośniki i pliki nie są uszkodzone
Przeglądanie multimediów i sprawdzanie, czy pliki nie są uszkodzone, to proces przeglądania materiału filmowego w kontekście całego projektu w celu zidentyfikowania wszelkich problemów, które mogą powodować problemy podczas eksportu.
Metoda 2: Zmień format kodeków
Przeglądanie formatu kodeków to krok, który pomoże Ci rozwiązać problem z brakiem eksportu programu Premiere. Oto kroki, aby przejrzeć format kodeka.
1. Otwórz ustawienia eksportu .
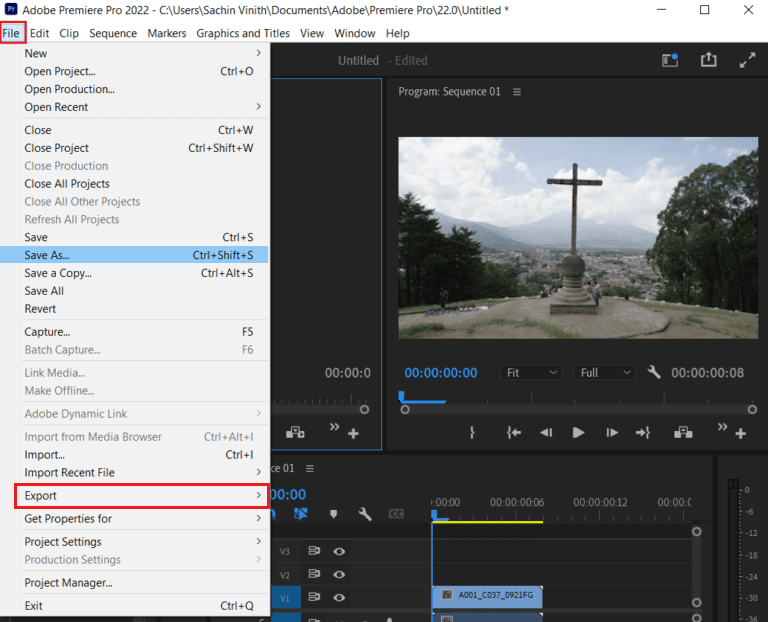
2. Wybierz QuickTime lub Brak z menu formatu, klikając przycisk menu.
3. Wybierz opcję Zdjęcie i JPEG z listy rozwijanej w obszarze Kodek wideo .
4. Spróbuj ponownie wyeksportować, aby zobaczyć zmiany.
Przeczytaj także: Jakie są wymagania systemowe Adobe Premiere Pro?
Dlaczego Premiere Pro nie eksportuje pełnego wideo?
Premiere Pro to jedno z arcydzieł oprogramowania do edycji wideo, ale czasami ma też swoje problemy, takie jak Premiere Pro, który nie eksportuje pełnego wideo. Może to być frustrujące, zwłaszcza jeśli masz ograniczenia czasowe i musisz natychmiast edytować wideo, a Premiere Pro Ci na to nie pozwala. W następnej sekcji dowiesz się, dlaczego eksport premiery trwa wiecznie, więc czytaj dalej artykuł do końca. Ale wcześniej oto lista rozwiązań, które pomogą Ci rozwiązać problem z Premiere Pro, który nie eksportuje pełnych plików wideo:
Metoda 1: Uruchom ponownie komputer
Ponowne uruchomienie komputera jest łatwym i często skutecznym rozwiązaniem problemów z programem Premiere Pro, który nie eksportuje całego filmu. Może pomóc rozwiązać wszelkie istniejące problemy i umożliwić łatwy eksport. Jeśli to nie zadziała, może być konieczne wypróbowanie innych rozwiązań, takich jak zainstalowanie najnowszych aktualizacji programu Premiere Pro. Przeczytaj nasz przewodnik na temat 6 sposobów na ponowne uruchomienie lub ponowne uruchomienie komputera z systemem Windows 10.
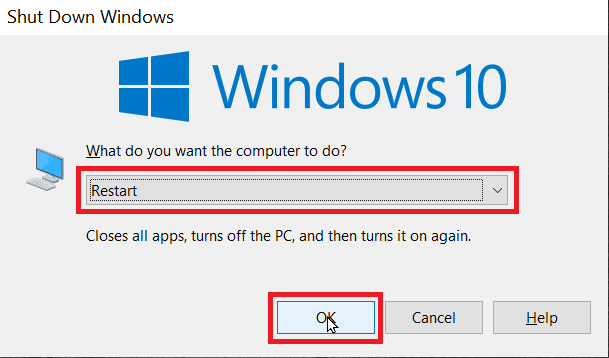
Metoda 2: Zainstaluj najnowsze aktualizacje
Upewnij się, że masz najnowszą wersję Premium Pro, jeśli masz problemy z brakiem eksportu Premiere Pro. To może być jeden z podstawowych czynników do rozważenia. Oto jak się do tego zabrać.
1. Otwórz Adobe Premiere Pro na swoim komputerze.
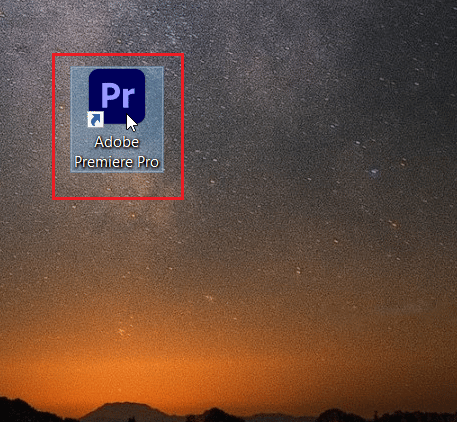
2. Przejdź do menu Pomoc i wybierz Aktualizacje .
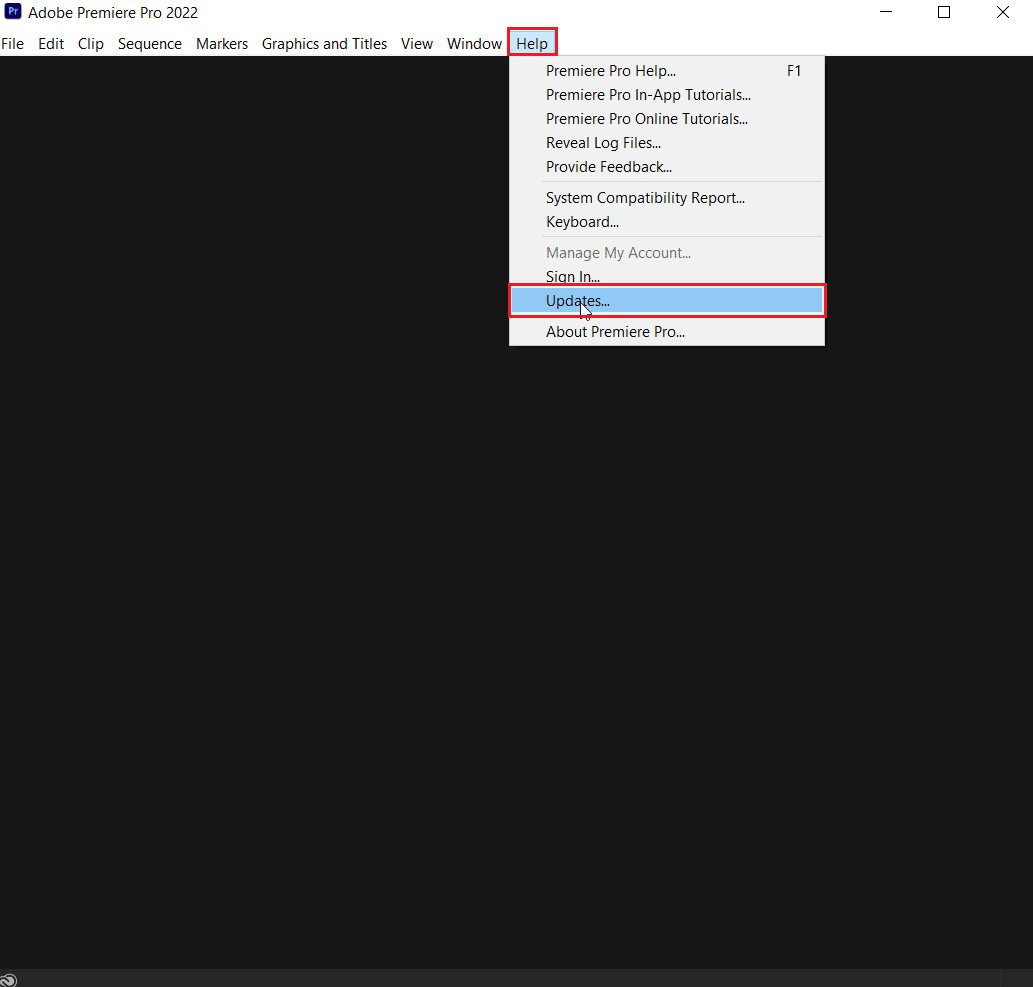
3. Teraz możesz sprawdzić i zainstalować wszelkie dostępne aktualizacje programu Premiere Pro.
4. Jeśli dostępna jest aktualizacja, kliknij przycisk Aktualizuj , aby rozpocząć proces instalacji.
5. Po zainstalowaniu aktualizacji zostanie wyświetlony monit o ponowne uruchomienie programu Adobe Premiere Pro.
Aktualizowanie oprogramowania jest ważne, ponieważ aktualizacje często obejmują poprawki błędów i ulepszenia wydajności, które mogą pomóc w zapobieganiu problemom podczas procesu eksportowania. Może również naprawić brak eksportowania multimediów przez premiera pro.
Przeczytaj także: Jak naprawić błąd przyspieszonego renderowania
Metoda 3: Zapewnij wystarczającą ilość miejsca do przechowywania
Jeśli podczas próby wyeksportowania projektu z programu Premiere Pro pojawia się komunikat o błędzie, możliwe, że nie masz wystarczającej ilości miejsca. Sprawdź dostępne miejsce i w razie potrzeby zwolnij trochę miejsca. Brak wystarczającej ilości miejsca może być również jednym z powodów, dla których premiera pro nie eksportuje multimediów. Przeczytaj nasz przewodnik na temat 10 sposobów na zwolnienie miejsca na dysku twardym w systemie Windows 10.
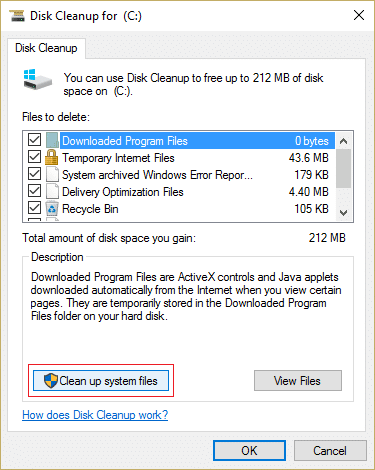
Metoda 4: Zamknij inne programy
Podczas eksportowania wideo za pomocą programu Adobe Premiere Pro ważne jest, aby dysponować wystarczającymi zasobami systemowymi, aby zapewnić płynny przebieg procesu eksportu. Jednym ze sposobów na zwolnienie zasobów systemowych jest zamknięcie wszystkich niepotrzebnych programów podczas eksportowania. Może to pomóc w zapobieganiu problemom, takim jak długi czas eksportu lub błędy eksportu. Przeczytaj nasz przewodnik, jak zakończyć zadanie w systemie Windows 10.

Metoda 5: Zmień preferencje optymalizacji renderowania
W Premiere Pro dostępnych jest wiele ustawień renderowania i eksportowania, które mogą mieć wpływ na ostateczny wynik wideo. Jednym z tych ustawień jest opcja Zmień preferencje optymalizacji renderowania , która umożliwia wybór różnych poziomów jakości i wydajności podczas eksportowania wideo. Aby to naprawić, musisz zmienić ustawienia na opcję wyższej jakości w menu ustawień eksportu.
1. Otwórz Premiere pro .
2. Przejdź do edycji i wybierz Preferencje .
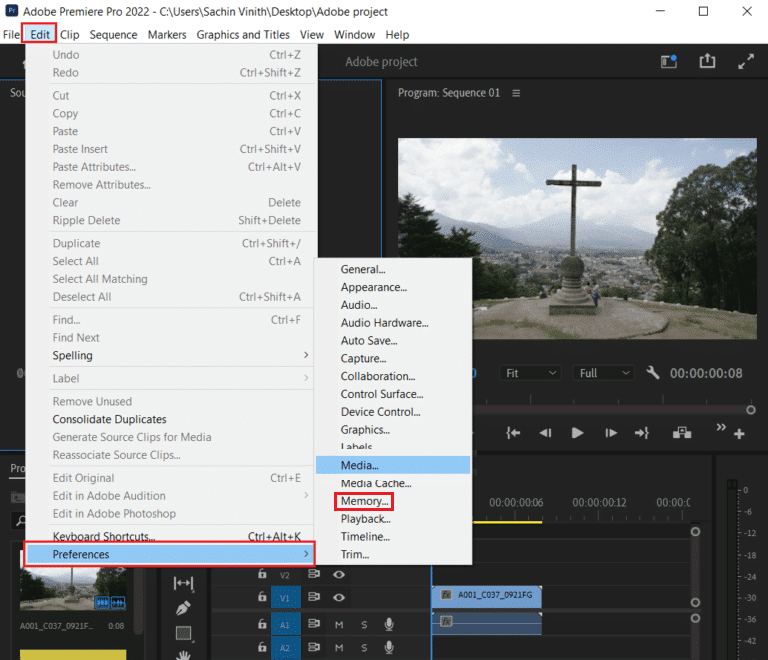
3. Wybierz Pamięć w obszarze Optymalizuj renderowanie dla.
4. Kliknij OK.
5. Zrestartuj projekt, aby zmiany zostały wprowadzone.
Przeczytaj także: Napraw kod błędu Premiere Pro 3 w systemie Windows 10
Dlaczego eksport programu Premiere trwa wiecznie?
Istnieje kilka powodów, dla których Premiere trwa wiecznie, aby wyeksportować wideo:
- Jeśli Twój projekt zawiera dużą liczbę ścieżek audio i wideo, efektów i przejść, eksportowanie zajmie więcej czasu.
- Eksportowanie wideo w wysokiej rozdzielczości, takiej jak 4K lub 8K, zajmie więcej czasu, ponieważ wymaga większej mocy obliczeniowej.
- Intensywne używanie efektów i przejść wydłuży czas eksportu, ponieważ trzeba je przetworzyć.
- Eksport niektórych formatów wideo jest bardziej wymagający niż innych. Na przykład H.264 jest szeroko stosowanym formatem, ale jego eksport jest kosztowny obliczeniowo.
Oto, co możesz zrobić, jeśli eksportowanie premiery trwa wiecznie:

Uwaga: Warto zauważyć, że niektóre z powyższych kroków same w sobie mogą nie przynieść znaczącej poprawy, ale razem mogą przyspieszyć proces eksportu.
Metoda 1: Uprość swój projekt
Usuń niepotrzebne ścieżki wideo i audio, efekty i przejścia, aby zmniejszyć ilość przetwarzania wymaganego podczas eksportu.
Metoda 2: Zmniejsz rozdzielczość
Eksportuj wideo w niższej rozdzielczości, np. 1080p zamiast 4K lub 8K.
Metoda 3: Optymalizuj efekty
Jeśli musisz użyć efektów, upewnij się, że są zoptymalizowane pod kątem wydajności.
Metoda 4: Zamknij inne programy
Zamknij wszystkie inne programy, które mogą być uruchomione na komputerze i zużywają zasoby systemowe. Przeczytaj nasz przewodnik, jak zakończyć zadanie w systemie Windows 10.

Metoda 5: Renderuj wejście do wyjścia
Jeśli eksportujesz długą sekwencję, spróbuj wyrenderować konkretny fragment filmu, nad którym pracujesz, zamiast całego projektu.
Przeczytaj następną sekcję, aby dowiedzieć się, dlaczego program Premiere Pro ulega awarii podczas eksportowania.
Przeczytaj także: Napraw niedziałający ekran blokady Windows Spotlight
Dlaczego program Premiere Pro ulega awarii podczas eksportowania?
Teraz, jeśli napotykasz problemy z tym, dlaczego Premiere Pro ulega awarii podczas eksportowania, może być wiele powodów, niektóre z nich są podobne do tych wymienionych powyżej, w tym przestarzała wersja Premiere, niekompatybilne kodeki lub niewystarczająca ilość miejsca na dysku, które szczegółowo omówiliśmy powyżej. Dostępne są również inne rozwiązania, które omówiliśmy poniżej:
Metoda 1: Wyczyść pamięć podręczną
Podczas pracy nad projektem w programie Adobe Premiere Pro program przechowuje pewne informacje, takie jak podglądy i renderowanie, w pamięci podręcznej na komputerze. Jeśli jednak pamięć podręczna stanie się zbyt duża lub uszkodzona, może to spowodować awarie programu Premiere Pro podczas eksportowania. Wyczyszczenie pamięci podręcznej nośnika może pomóc w rozwiązaniu tego problemu poprzez usunięcie przechowywanych informacji i zwolnienie miejsca na komputerze.
Oto jak możesz to zrobić:
1. Przejdź do menu Preferencje i przejdź do zakładki Media .
2. Wybierz opcje Pamięć podręczna multimediów i Baza danych pamięci podręcznej multimediów .
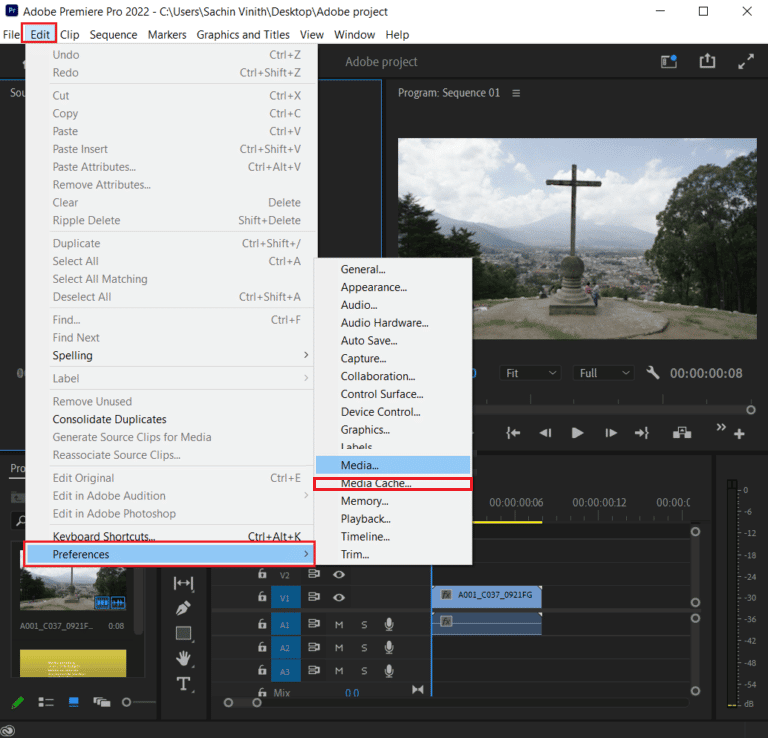
3. Kliknij przycisk Wyczyść .
Wyczyszczenie pamięci podręcznej multimediów może pomóc rozwiązać wiele problemów, które mogą również powodować, że Premiere Pro nie eksportuje multimediów.
Metoda 2: Usuń oś czasu
Adobe Premiere Pro śledzi wszystkie komponenty projektu, w tym klipy, dźwięk, efekty, przejścia itp. na osi czasu podczas pracy nad projektem. Ta oś czasu jest reprezentacją całego projektu i jest miejscem, w którym możesz wprowadzać wszystkie zmiany i poprawki do wideo. Jeśli oś czasu stanie się zbyt złożona lub zawiera zbyt wiele elementów, może to prowadzić do awarii programu Premiere Pro podczas eksportowania. Oto kilka rzeczy do sprawdzenia na osi czasu, które mogą spowodować awarię eksportu:
- Ścieżki audio i wideo: Upewnij się, że wszystkie ścieżki audio i wideo są prawidłowo zsynchronizowane i że nie ma brakujących lub pustych ścieżek.
- Efekty i przejścia: Sprawdź, czy wszystkie efekty i przejścia zostały zastosowane prawidłowo oraz czy nie ma brakujących lub uszkodzonych plików.
- Skalowanie i pozycjonowanie: Sprawdź, czy wszystkie klipy mają prawidłowe skalowanie i pozycjonowanie.
- Wartość szczytowa dźwięku: Sprawdź, czy wszystkie klipy audio nie mają poziomu szczytowego powyżej -3dB.
- Nieużywane elementy: Usuń wszystkie nieużywane elementy z osi czasu, takie jak nieużywane klipy, ścieżki dźwiękowe i efekty.
- Format: upewnij się, że materiał filmowy jest w formacie zgodnym z programem Premiere Pro.
Metoda 3: Podziel plik
Adobe Premiere Pro generuje pojedynczy, ogromny plik podczas eksportowania wideo, zawierający wszystkie dane projektu. Ten plik może być dość duży, a jeśli stanie się zbyt duży, może spowodować awarię. Aby uniknąć tego problemu, jednym z rozwiązań jest podzielenie pliku na mniejsze sekcje, co może pomóc zmniejszyć obciążenie programu i zapobiec jego awariom.
Dlaczego Premiere Pro nie eksportuje wideo tylko audio?
Premiere Pro nie eksportuje wideo i tylko audio z powodu problemu z niezgodnością kodeków. Jest to jeden z najczęstszych problemów występujących w programie Premiere Pro. Powodem, dla którego premiere pro nie eksportuje wideo tylko audio, jest to, że ścieżka wideo jest wyłączona lub występują problemy z formatem wideo itp. Jeśli Premiere Pro nie eksportuje tylko wideo, możesz wypróbować następujące rozwiązania:
- Najpierw spróbuj zmienić ustawienie wstępne na jedno z ustawień wstępnych H.264. Zwykle rozwiązuje to problem.
- Spróbuj wyeksportować wideo MP4 wraz z samym dźwiękiem.
- Rozważ profesjonalny odtwarzacz MP4 z obsługą wszystkich kodeków wideo i audio.
- Podczas eksportowania MP4 zwróć uwagę na VI.
- Jeśli to nie zadziała, spróbuj zmienić szybkość transmisji wideo. Jeśli szybkość transmisji bitów jest zbyt niska, wideo może być zbyt mocno skompresowane, co może spowodować utratę wideo.
- Sprawdź ustawienia sekwencji i dopasuj je do eksportowanego formatu wideo.
- Sprawdź, czy masz najnowszą wersję Adobe Premiere Pro i zaktualizuj ją, jeśli to konieczne.
Przeczytaj także: Napraw błąd wyjątku maszyny w systemie Windows
Dlaczego Premiere Pro Export Media nie wyświetla się?
Premiere Pro nie wyeksportuje Twojego wideo, ponieważ mogą występować problemy z renderowaniem lub w obszarze roboczym wprowadzono zmiany, które spowodowały, że multimedia eksportu premiere pro nie są wyświetlane. Aby ponownie wyświetlić okno eksportu, możesz wypróbować następujące metody:
Metoda 1: Upewnij się, że wybrano panel osi czasu
Panel osi czasu to główny obszar roboczy, w którym organizujesz i edytujesz pliki multimedialne, takie jak klipy wideo i audio. Aby upewnić się, że panel osi czasu jest wybrany, możesz kliknąć kartę Oś czasu znajdującą się w dolnej części okna programu. Spowoduje to wyświetlenie panelu osi czasu i wyświetlenie wszystkich klipów, dźwięku i efektów dodanych do projektu.
Metoda 2: Wybierz wszystkie klipy na osi czasu
Ważne jest, aby upewnić się, że wszystkie klipy na osi czasu są zaznaczone, ponieważ to właśnie zostanie wyeksportowane. Aby zaznaczyć wszystkie klipy na osi czasu, możesz użyć skrótu klawiaturowego Ctrl + A (Windows) lub możesz użyć opcji Zaznacz wszystko w menu Edycja .
Metoda 3: Zresetuj obszar roboczy
Zresetowanie obszaru roboczego może usunąć wszelkie niestandardowe ustawienia, które mogą powodować konflikty lub błędy. Może to obejmować problemy z układem, paskami narzędzi i innymi ustawieniami, które mogą mieć wpływ na proces eksportu. Aby zresetować obszar roboczy w programie Adobe Premiere Pro, wykonaj poniższe czynności:
1. Najpierw przejdź do okna.
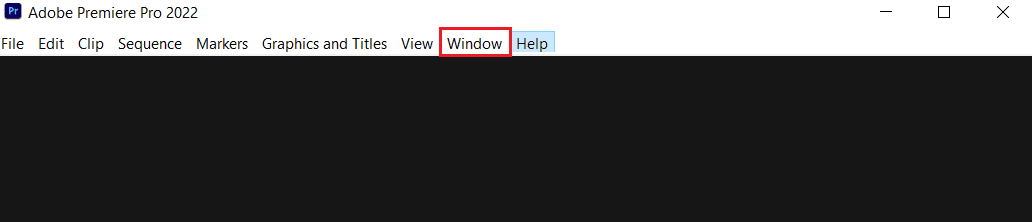
2. Następnie wybierz Obszary robocze , a następnie Resetuj do zapisanego układu.
Metoda 4: Zaktualizuj oprogramowanie
Gdy oprogramowanie nie jest aktualizowane, może zawierać błędy, luki w zabezpieczeniach lub problemy ze zgodnością, które mogą powodować problemy z niektórymi funkcjami, takimi jak eksportowanie multimediów. Oto kilka metod, które warto wypróbować, jeśli premierowe media eksportowe nie są wyświetlane.
Zalecana:
- Napraw wyszukiwanie Discord, które nie działa na PC
- Jak przekonwertować JPG na PDF
- Adobe Premiere Pro do pobrania za darmo dla systemu Windows 11
- Napraw Premiere Pro Wystąpił błąd podczas dekompresji audio lub wideo
Jeśli program Adobe Premiere Pro nie eksportuje prawidłowo, może być wiele przyczyn. Jak wspomnieliśmy powyżej. Mamy nadzieję, że nasze rozwiązania dotyczące braku eksportu programu Premiere Pro były przydatne. Jeśli masz jakieś rekomendacje, przekaż swoją opinię w sekcji komentarzy poniżej.
