Napraw błąd Premiere Pro Media oczekujący, a następnie powodujący awarie
Opublikowany: 2023-03-07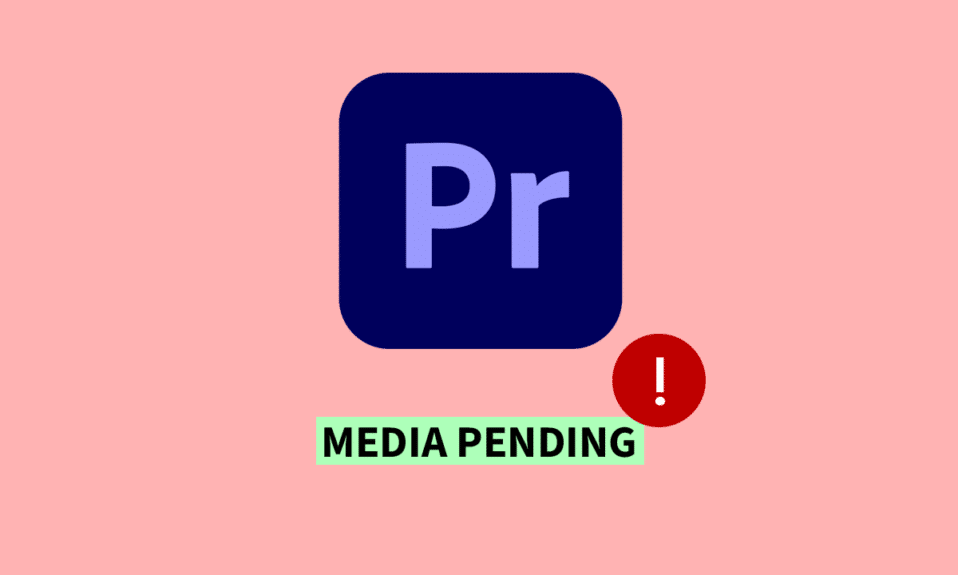
Adobe Premiere Pro to wysoko cenione oprogramowanie do edycji wideo, używane zarówno przez profesjonalistów, jak i amatorów. Jednak pomimo najnowocześniejszych funkcji i wszechstronności wielu użytkowników spotkało się z przygnębiającą sytuacją związaną z oczekiwaniem na premierę pro media, a następnie awarią. Podczas próby zaimportowania plików multimedialnych użytkownicy mogą napotkać komunikat o błędzie oczekujący na multimedia, co często prowadzi do awarii programu, co utrudnia produktywność i przepływ pracy. W tym artykule zagłębimy się w podstawowe przyczyny tego problemu i przedstawimy praktyczne rozwiązania, które naprawią błąd oczekujący premiere pro media i oczekujący błąd premiere pro media podczas uruchamiania. Niezależnie od tego, czy jesteś doświadczonym użytkownikiem Premiere Pro, czy dopiero zaczynasz, ten artykuł dostarczy cennych informacji i pomoże Ci w szybkim powrocie do procesu edycji.
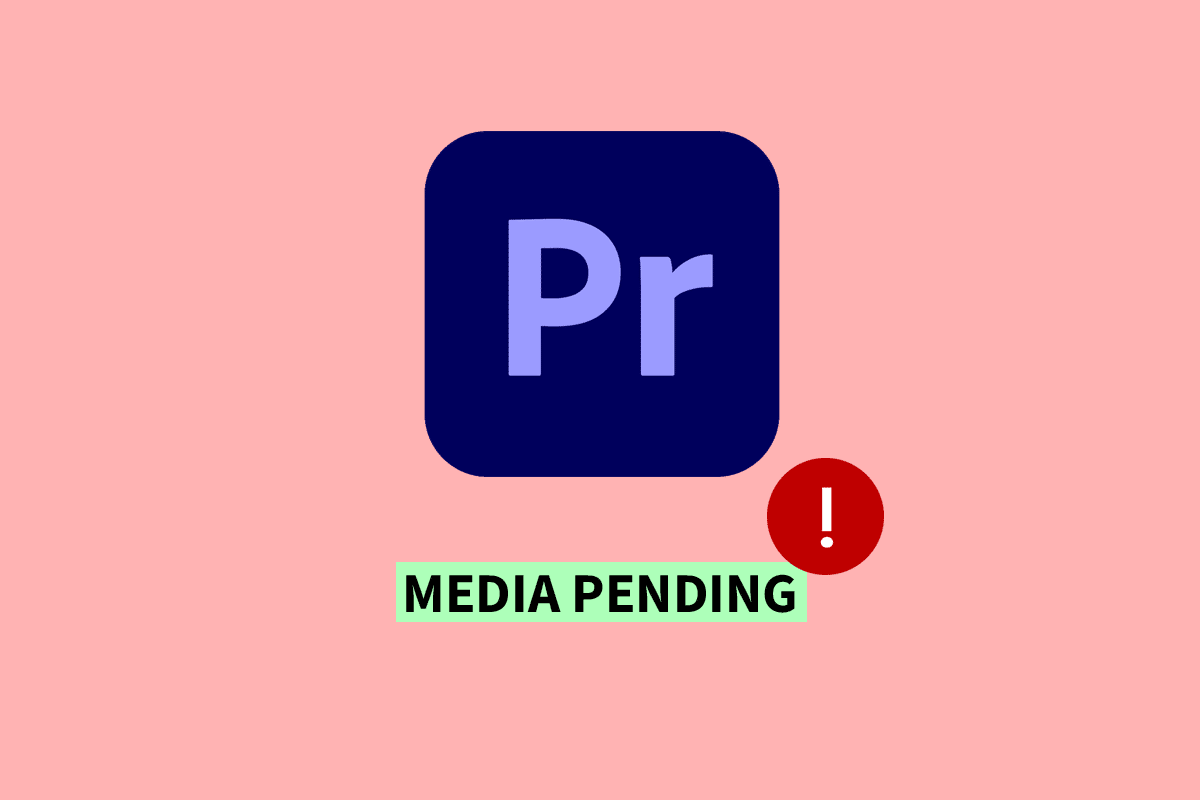
Jak naprawić błąd Premiere Pro Media oczekujący, a następnie powodujący awarie
Tutaj dowiesz się szczegółowo, jak naprawić oczekujący błąd mediów Premiere Pro.
Co to jest błąd oczekiwania na media?
Oto odpowiedź na pytanie, czym jest błąd oczekujący na media. Błąd oczekiwania na multimedia w programie Adobe Premiere Pro może powodować awarie programów z powodu problemów oprogramowania z ładowaniem lub przetwarzaniem plików multimedialnych. Może to wynikać z problemów ze zgodnością, uszkodzonych plików, niewystarczającej ilości pamięci lub ograniczeń wydajności. Rozwiązanie problemu wymaga zidentyfikowania głównej przyczyny i podjęcia kroków, takich jak aktualizacja oprogramowania, sprawdzenie zgodności plików, zwolnienie miejsca, optymalizacja wydajności systemu lub przekonwertowanie plików. Proaktywne środki mogą zminimalizować zakłócenia i umożliwić płynną pracę edytorów wideo.
Dlaczego usługa Premier Media jest w toku?
Poniżej przedstawiono odpowiedź na pytanie, dlaczego premier media oczekują na rozpatrzenie. Błąd oczekiwania na multimedia w programie Adobe Premiere Pro może wynikać z różnych powodów. Oto kilka powodów, dla których multimedia mogą być oczekujące w programie Adobe Premiere Pro:
- Problemy ze zgodnością z plikami multimedialnymi.
- Uszkodzone lub uszkodzone pliki multimedialne.
- Za mało miejsca w systemie lub na dysku twardym.
- Ograniczenia wydajności systemu, takie jak niewystarczająca ilość pamięci RAM lub moc obliczeniowa.
- Problemy z oprogramowaniem, takie jak nieaktualne lub niekompatybilne wersje.
- Nieprawidłowe ustawienia importu, takie jak niedopasowana rozdzielczość lub kodek.
- Niekompletne lub przerwane przesyłanie lub pobieranie plików multimedialnych.
- Używanie nieobsługiwanych lub nieaktualnych formatów multimediów.
- Konflikty z wtyczkami lub rozszerzeniami innych firm.
- Uruchamianie innych aplikacji intensywnie korzystających z zasobów jednocześnie z Premiere Pro.
Jak naprawić oczekujący błąd Premiere Pro Media
Oto kilka metod naprawy oczekującego błędu Premiere Pro Media:
Metoda 1: Uruchom ponownie Premiere Pro
Ponowne uruchomienie programu Premiere Pro może potencjalnie rozwiązać błąd mediów oczekujących, a następnie powodujący awarię, jeśli jest on spowodowany tymczasowym problemem, takim jak usterka oprogramowania lub niewystarczające zasoby systemowe. Ponowne uruchomienie programu powoduje wyczyszczenie wszelkich danych tymczasowych, które mogą być przyczyną błędu, i umożliwia uruchomienie programu Premiere Pro od nowa. Przeczytaj nasz poradnik Jak zakończyć zadanie. Następnie ponownie otwórz program.
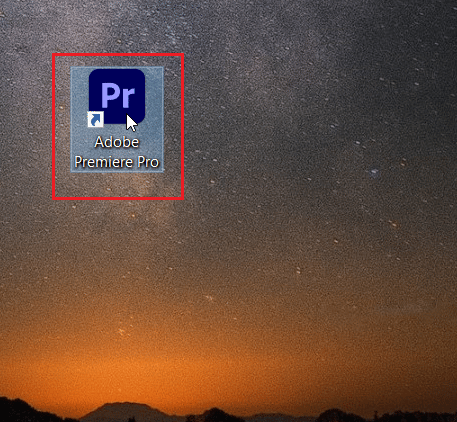
Metoda 2: Wyczyść pamięć podręczną multimediów
Wyczyszczenie plików pamięci podręcznej w programie Premiere Pro może potencjalnie rozwiązać problem oczekującego nośnika, a następnie spowodować awarię, jeśli jest on spowodowany uszkodzonymi plikami pamięci podręcznej. Pliki pamięci podręcznej to pliki tymczasowe, których program Premiere Pro używa do przechowywania często używanych danych. Z biegiem czasu pliki te mogą ulec uszkodzeniu, powodując błędy lub awarie programu. Wyczyszczenie plików pamięci podręcznej może pomóc w rozwiązaniu problemu, zmuszając Premiere Pro do utworzenia nowych plików pamięci podręcznej, które są wolne od błędów. Przeczytaj nasz przewodnik Jak wyczyścić pamięć podręczną. Po wyczyszczeniu plików pamięci podręcznej zamknij program Adobe Premiere Pro , a następnie ponownie otwórz program.
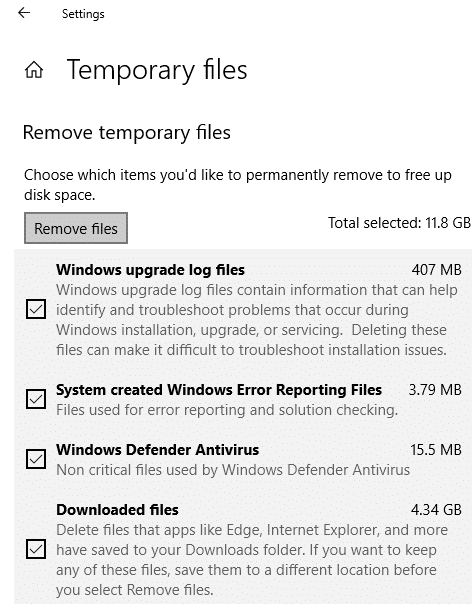
Przeczytaj także: Jakie są wymagania systemowe Adobe Premiere Pro?
Metoda 3: Zaktualizuj sterownik karty graficznej
Aktualizacja sterownika karty graficznej może potencjalnie rozwiązać problem z mediami oczekującymi, a następnie z awariami w programie Adobe Premiere Pro, jeśli problem jest związany z nieaktualnymi lub niekompatybilnymi sterownikami karty graficznej. Sterowniki kart graficznych odgrywają kluczową rolę w aplikacjach do edycji wideo, takich jak Premiere Pro, a przestarzałe lub niekompatybilne sterowniki mogą powodować problemy ze zgodnością, co może prowadzić do awarii programów lub błędów oczekujących na multimedia. W takich przypadkach konieczne jest zidentyfikowanie pierwotnej przyczyny błędu i podjęcie odpowiednich działań w celu jego usunięcia. Możesz skorzystać z naszego przewodnika na temat 4 sposobów aktualizacji sterowników graficznych w systemie Windows 10, aby pomóc Ci wykonać to zadanie.
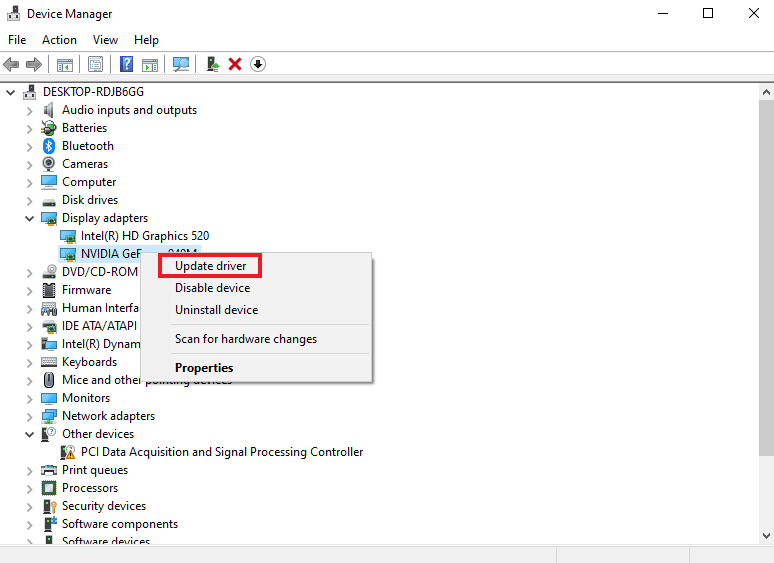
Metoda 4: Zmień format kodeków
Zmiana formatu kodeków plików multimedialnych w programie Adobe Premiere Pro może potencjalnie rozwiązać błąd multimediów oczekujących na awarie, jeśli problem jest związany z problemami ze zgodnością z bieżącym kodekiem. Niektóre kodeki mogą nie być w pełni obsługiwane przez program Premiere Pro, co może powodować błędy podczas próby importowania lub edytowania tych plików. W takich przypadkach konwersja plików multimedialnych do zgodnego formatu kodera-dekodera może pomóc w rozwiązaniu problemu. Należy jednak pamiętać, że zmiana formatu kodeka może wpłynąć na jakość plików multimedialnych, dlatego zaleca się wykonanie kopii zapasowej oryginalnych plików przed ich konwersją. Ponadto sama zmiana formatu kodera-dekodera może nie zawsze rozwiązać problem, ponieważ inne czynniki mogą również przyczynić się do problemu. W takich przypadkach konieczne jest zidentyfikowanie pierwotnej przyczyny błędu i podjęcie odpowiednich działań w celu jego usunięcia.
1. Otwórz okno Ustawienia eksportu w programie Adobe Premiere Pro .
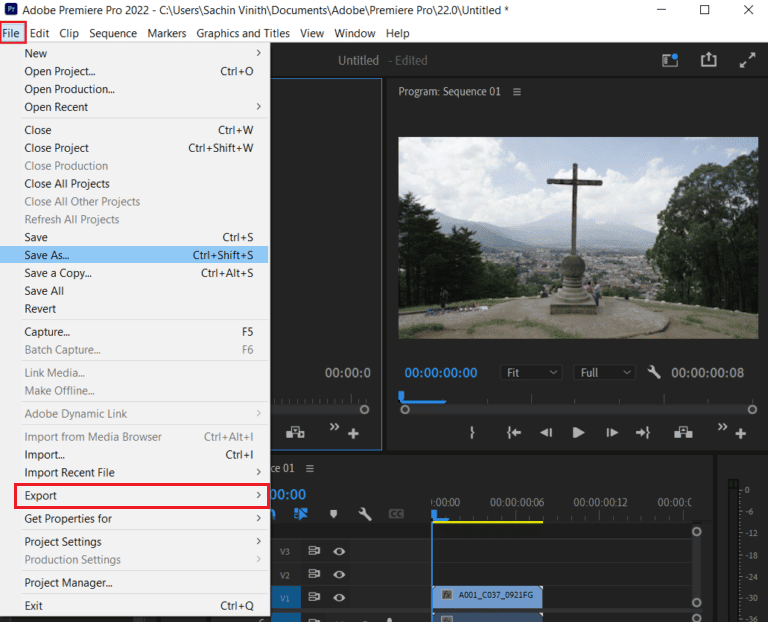

2. Wybierz QuickTime lub Brak z menu formatu, klikając przycisk menu.
3. Wybierz opcję Zdjęcie i JPEG z listy rozwijanej w obszarze Kodek wideo .
4. Spróbuj ponownie wyeksportować, aby zobaczyć zmiany.
Przeczytaj także: Jak naprawić błąd przyspieszonego renderowania
Metoda 5: Wyczyść miejsce do przechowywania
Zapewnienie wystarczającej ilości miejsca może pomóc w rozwiązaniu problemu z mediami Premiere Pro oczekującymi na awarie. Niewystarczająca ilość miejsca na dysku może spowodować błąd oczekiwania na multimedia, ponieważ Premiere Pro wymaga pewnej ilości wolnego miejsca do przetwarzania i pracy z plikami multimedialnymi. Gdy miejsca na dysku jest mało, oprogramowanie może mieć problemy z załadowaniem lub przetworzeniem plików multimedialnych, co powoduje błąd oczekującego nośnika i awarie programu. Możesz zwolnić miejsce na dysku twardym na komputerze z systemem Windows 10 na różne sposoby. Aby dowiedzieć się więcej o tych metodach, zapoznaj się z naszym przewodnikiem na temat 10 sposobów na zwolnienie miejsca na dysku twardym w systemie Windows 10.
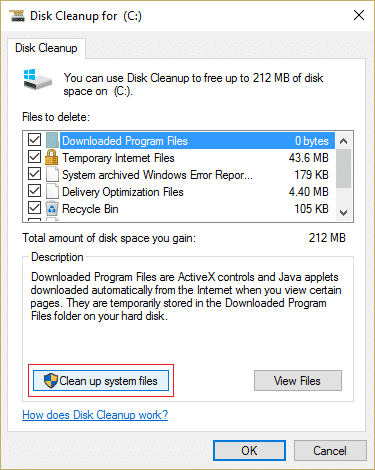
Metoda 6: Zamknij inne programy
Zamknięcie innych programów działających w tle może pomóc w rozwiązaniu problemu związanego z oczekiwaniem na media i awariami programu Premiere Pro. Gdy jednocześnie działa zbyt wiele programów, mogą one zająć znaczną ilość zasobów systemowych, co może spowodować spowolnienie lub nawet awarię programu Premiere Pro. Zamykając inne programy, zwalniasz więcej zasobów do wykorzystania przez Premiere Pro, co może pomóc w jego płynniejszym działaniu. Możesz postępować zgodnie z naszym przewodnikiem na temat kończenia zadań w systemie Windows 10, aby dowiedzieć się, jak to zrobić.
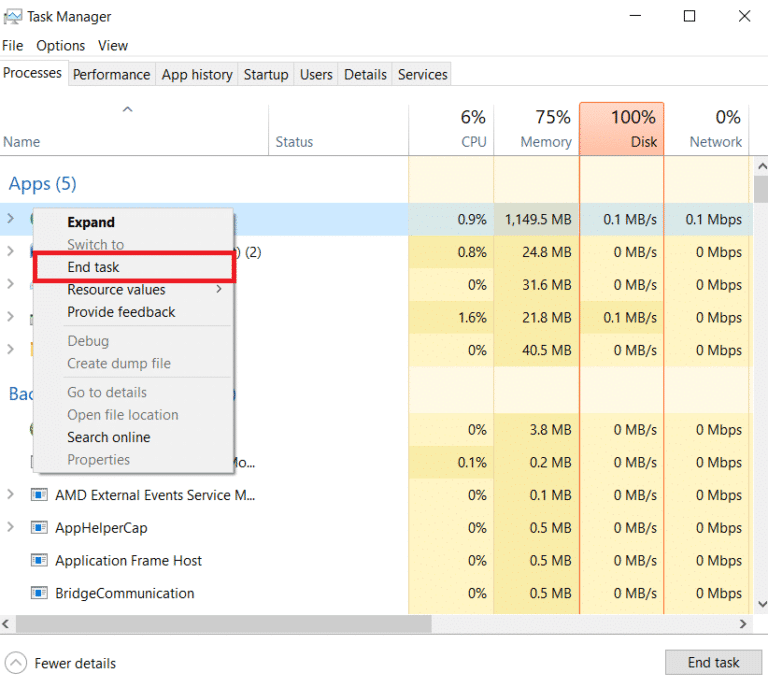
Przeczytaj także: Napraw kod błędu Premiere Pro 3 w systemie Windows 10
Metoda 7: Zaktualizuj Adobe Premier Pro
Zaktualizowanie programu Adobe Premiere Pro do najnowszej wersji może potencjalnie rozwiązać problem z mediami oczekującymi, a następnie z awarią, zwłaszcza jeśli błąd jest spowodowany błędami oprogramowania lub problemami ze zgodnością. Najnowsza wersja Premiere Pro zazwyczaj zawiera poprawki błędów, ulepszenia wydajności i nowe funkcje, które mogą poprawić stabilność i funkcjonalność oprogramowania. Aby zaktualizować Adobe Premiere Pro, można łatwo wykonać następujące kroki:
1. Otwórz Adobe Premiere Pro na swoim komputerze.
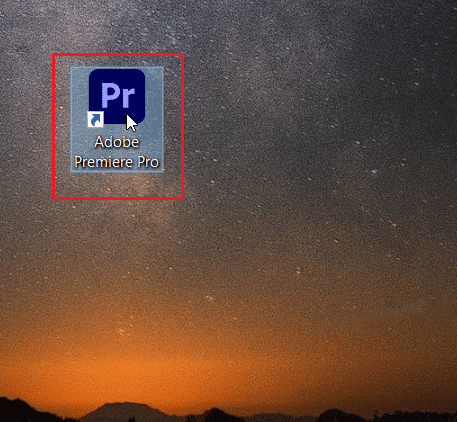
2. Przejdź do menu Pomoc i wybierz Aktualizacje .
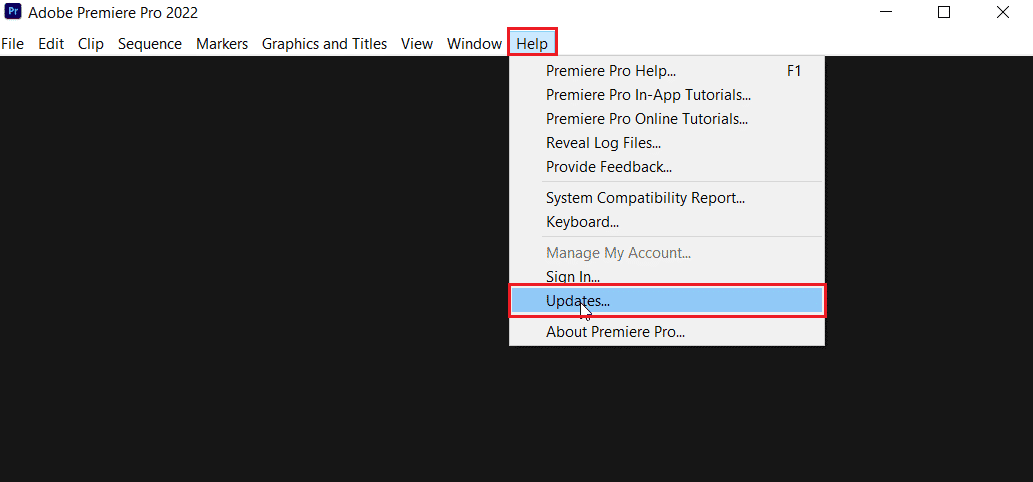
3. Teraz możesz sprawdzić i zainstalować wszelkie dostępne aktualizacje programu Premiere Pro.
4. Jeśli dostępna jest aktualizacja, kliknij przycisk Aktualizuj , aby rozpocząć proces instalacji.
5. Po zainstalowaniu aktualizacji zostanie wyświetlony monit o ponowne uruchomienie programu Adobe Premiere Pro.
Metoda 8: Ponownie zainstaluj Adobe Premiere Pro
Odinstalowanie i ponowna instalacja programu Premiere Pro może potencjalnie rozwiązać problemy związane z mediami i awariami, jeśli były one spowodowane uszkodzonymi plikami programów lub niekompletnymi instalacjami. Przed odinstalowaniem ważne jest wykonanie kopii zapasowej wszystkich ważnych plików projektu i ustawień.
1. Naciśnij klawisz Windows , wyszukaj Panel sterowania i otwórz go .
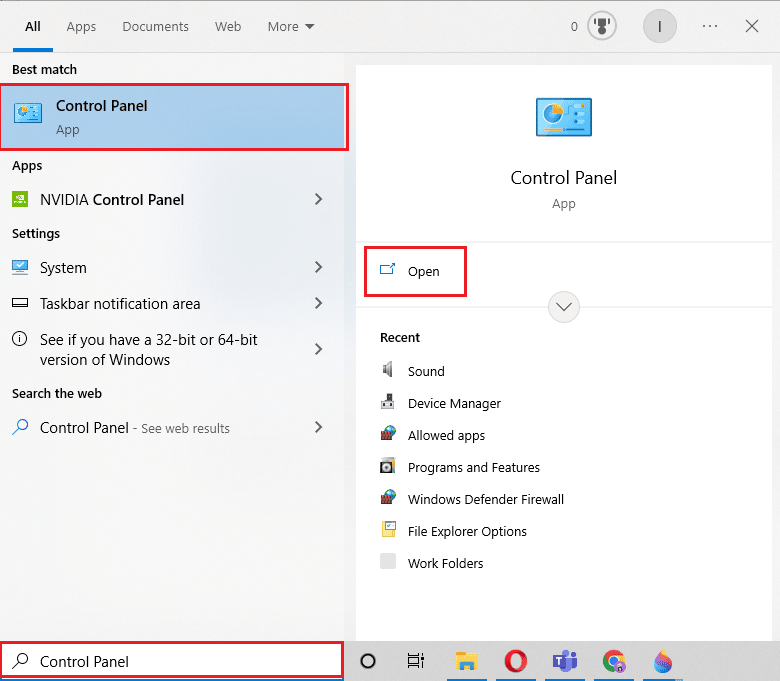
2. Zmień Widok Panelu sterowania według ustawień na Kategoria i wybierz opcję Odinstaluj program w sekcji Programy .
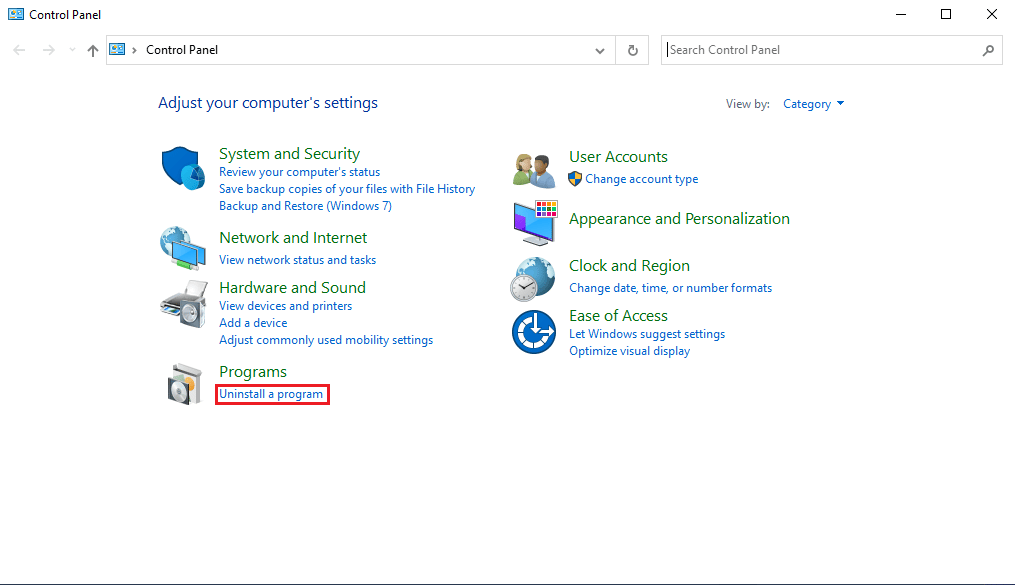
3. Znajdź Adobe Premiere Pro na liście zainstalowanych programów, kliknij go prawym przyciskiem myszy i wybierz opcję Odinstaluj .
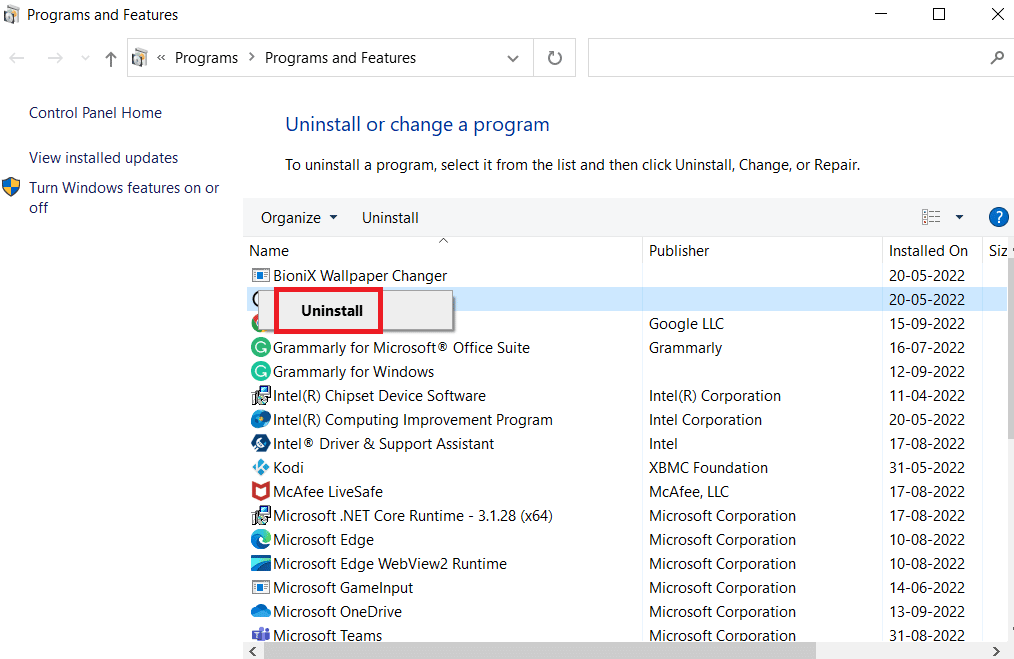
4. Postępuj zgodnie z instrukcjami wyświetlanymi na ekranie, aby zakończyć odinstalowywanie programu, a następnie uruchom ponownie komputer .
5. Następnie przejdź do oficjalnej strony Adobe Premiere Pro, pobierz oprogramowanie i zainstaluj je w swoim systemie.
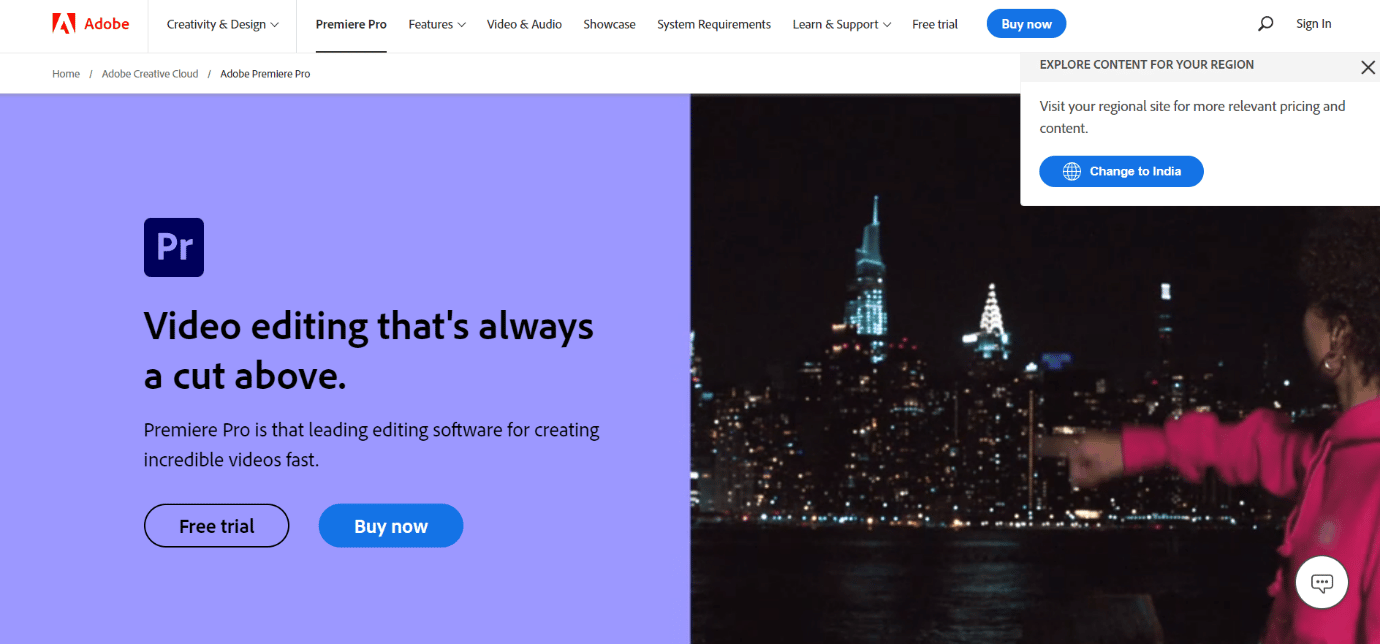
Przeczytaj także: Napraw Premiere Pro Wystąpił błąd podczas dekompresji audio lub wideo
Metoda 9: Zresetuj preferencje Premiere Pro
Zresetowanie preferencji programu Premiere Pro może pomóc w rozwiązaniu problemu z mediami oczekującymi, a następnie z awariami. Dzieje się tak, ponieważ preferencje mogą czasami zostać uszkodzone lub źle skonfigurowane, powodując problemy z funkcjonalnością programu. Resetując preferencje, możesz przywrócić ustawienia domyślne i potencjalnie naprawić wszelkie problemy spowodowane nieprawidłowymi ustawieniami. Aby zresetować preferencje Premiere Pro, możesz wykonać następujące kroki:
1. Zamknij program Premiere Pro, jeśli jest otwarty.
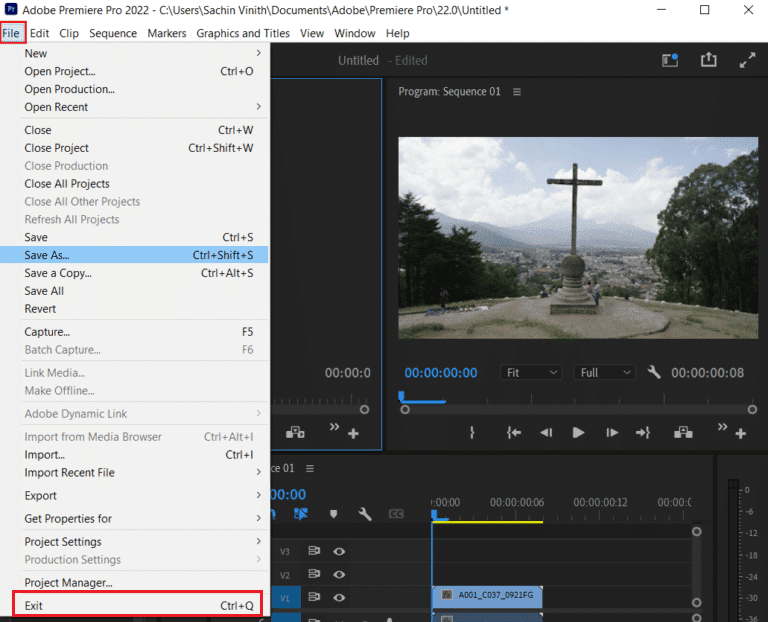
2. Przytrzymaj klawisz Alt (Windows) lub Option (Mac) i uruchom Premiere Pro .
3. Gdy pojawi się ekran powitalny , zwolnij klawisz Alt/Option .
4. Pojawi się okno dialogowe z pytaniem, czy chcesz zresetować preferencje . Kliknij Tak . Premiere Pro uruchomi się z domyślnymi preferencjami .
Zalecana:
- Jak dodać listę w Trello
- Czy na konsoli Xbox One dostępny jest podzielony ekran Apex Legends?
- Jak renderować podgląd w Premiere Pro
- Napraw problem z brakiem eksportu programu Premiere Pro
Mamy więc nadzieję, że zrozumiałeś, jak naprawić problem z premierą pro media oczekujący, a następnie zawiesza się, wraz ze szczegółowymi krokami pomocy. Możesz przekazać nam wszelkie pytania lub sugestie dotyczące dowolnego innego tematu, o którym chcesz, abyśmy napisali artykuł. Upuść je w sekcji komentarzy poniżej, abyśmy wiedzieli.
