Napraw kod błędu Premiere Pro 3 w systemie Windows 10
Opublikowany: 2022-09-24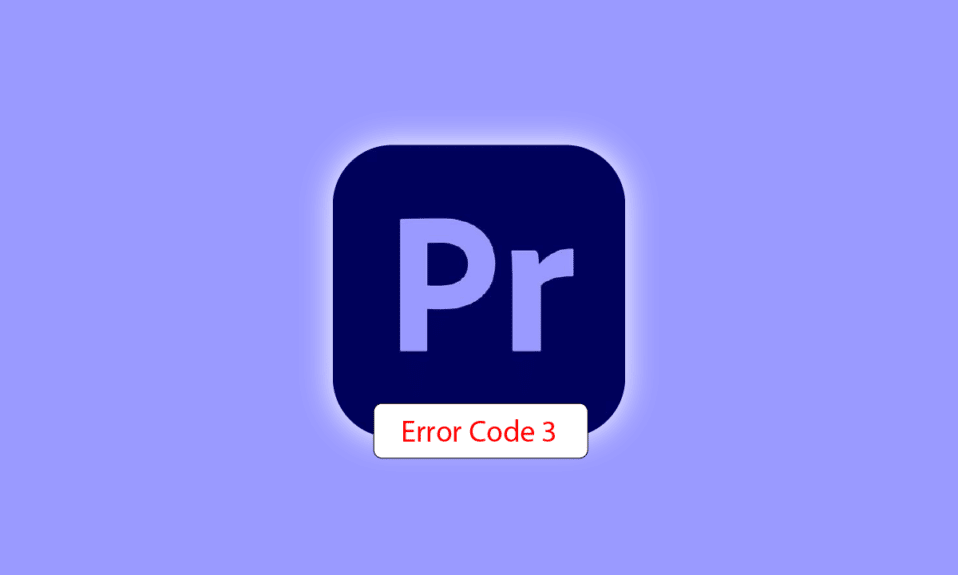
Adobe Premiere Pro to oprogramowanie do edycji wideo, które wykonuje zadania niezbędne do produkcji wysokiej rozdzielczości i dobrej jakości wideo. Oprogramowanie to nieliniowy system edycji, który idealnie pasuje do profesjonalistów i amatorów. To wielokrotnie nagradzane oprogramowanie jest świetne w tym, co robi, w tym w importowaniu filmów, dźwięku i grafiki, dodawaniu efektów, eksportowaniu filmów w różnych formatach i organizowaniu wszystkich elementów w celu dopasowania do wizualnej osi czasu. Dzięki temu można go używać do prawie wszystkich typowych zadań edycyjnych, chociaż podczas eksportowania filmów występuje pewien haczyk: Kod błędu Premiere Pro 3. Ten kod błędu napotkało wielu użytkowników, gdy próbują wyeksportować swoje wideo lub zawartość po edytowanie go. Jeśli również spotkałeś się z tym samym problemem i szukasz rozwiązań, to trafiłeś we właściwe miejsce. Mamy doskonały przewodnik, jak rozwiązać kod błędu 3 w Premiere Pro, a po drodze zapoznamy Cię również z przyczynami błędu. Więc zacznijmy od razu z naszym dokumentem, aby naprawić błąd o kodzie 3 błędu kompilacji filmu.
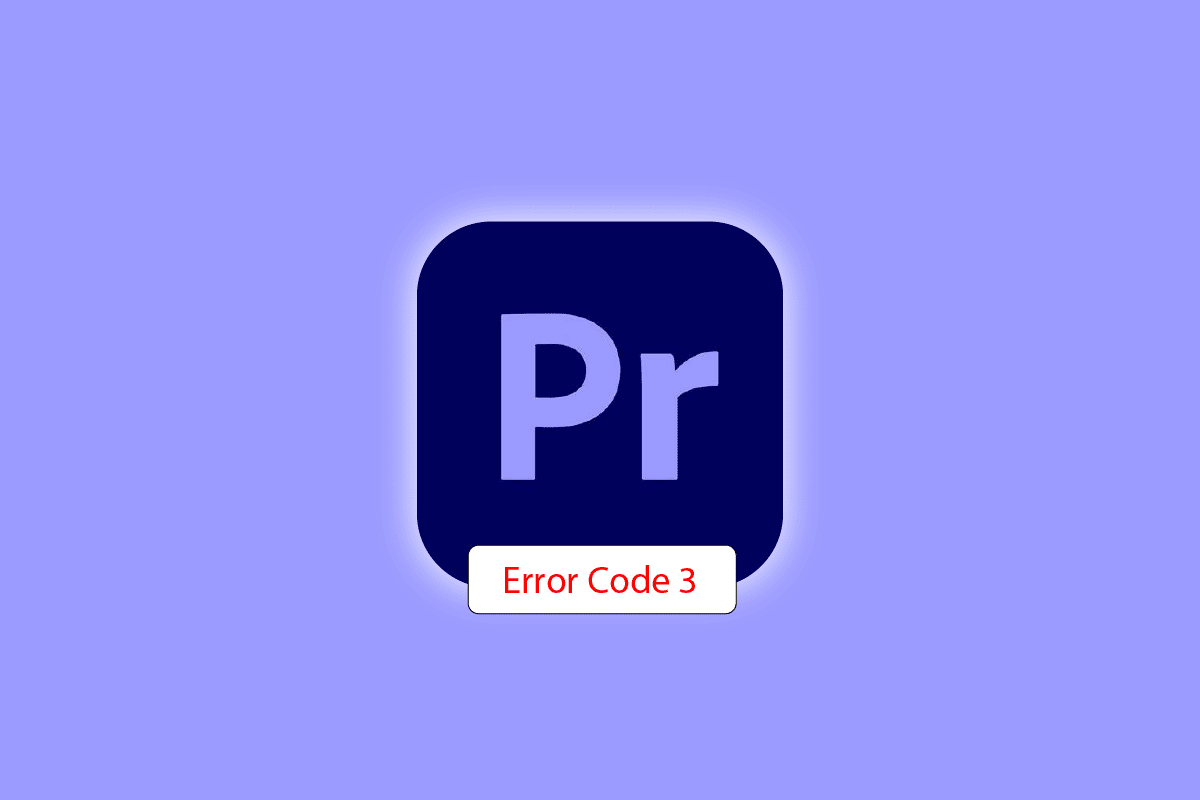
Zawartość
- Jak naprawić kod błędu Premiere Pro 3 w systemie Windows 10?
- Co powoduje kod błędu 3?
- Metoda 1: Zmień nazwę pliku
- Metoda 2: Uruchom ponownie Adobe Premiere Pro
- Metoda 3: Usuń efekty
- Metoda 4: Sprawdź lokalizację awarii eksportu
- Metoda 5: Zmień lokalizację pliku projektu
- Metoda 6: Zaktualizuj Premiere Pro
- Metoda 7: Utwórz nowy projekt
- Metoda 8: Zmień preferencje kodowania
- Metoda 9: Zmień renderer wideo
- Metoda 10: Zaktualizuj sterownik karty graficznej
- Metoda 11: Ustaw tryb zarządzania energią na maksimum
Jak naprawić kod błędu Premiere Pro 3 w systemie Windows 10?
Kod błędu 3 w programie Adobe Premiere Pro występuje w systemie, gdy ustawienia wymagane dla programu Premiere Pro nie są prawidłowo skonfigurowane . Kod błędu jest zwykle widoczny, gdy wideo jest renderowane w formacie H264, pozostawiając całą edycję na marne i pozostawiając filmy niekompletnie skompilowane. Może to być również błąd kompilacji filmu, błąd eksportu lub błąd zakończenia renderowania w systemie Windows 10/11.
Co powoduje kod błędu 3?
Niektóre przyczyny powyższego problemu są wymienione poniżej:
- Nieaktualne sterowniki graficzne
- Nieaktualne oprogramowanie Premiere Pro
- Zduplikuj plik o tym samym tytule i formacie
- Za mało miejsca na dysku twardym
- Nieprawidłowy napęd wyjściowy
- Niskie lub średnie użycie GPU
- Uszkodzone obciążenie projekcji
Teraz, gdy znasz przyczyny, które zwykle powodują wyświetlenie kodu błędu 3 podczas eksportowania wideo w programie Premiere Pro, nadszedł czas, aby przyjrzeć się niektórym z najlepszych metod rozwiązywania problemów, które są idealnym obejściem wyżej wymienionych przyczyn.
Metoda 1: Zmień nazwę pliku
Podstawową metodą naprawienia kodu błędu 3 jest zmiana nazwy pliku, który próbujesz renderować. Wiele kodów błędów jest zwykle związanych z nazwami plików, które zawierają znaki specjalne. Ponadto znak specjalny może zatrzymać kompilację pliku, ponieważ system nie może go odczytać. Dlatego musisz upewnić się, że nazwa pliku zawiera zwykły alfabet i nie zawiera znaków specjalnych .
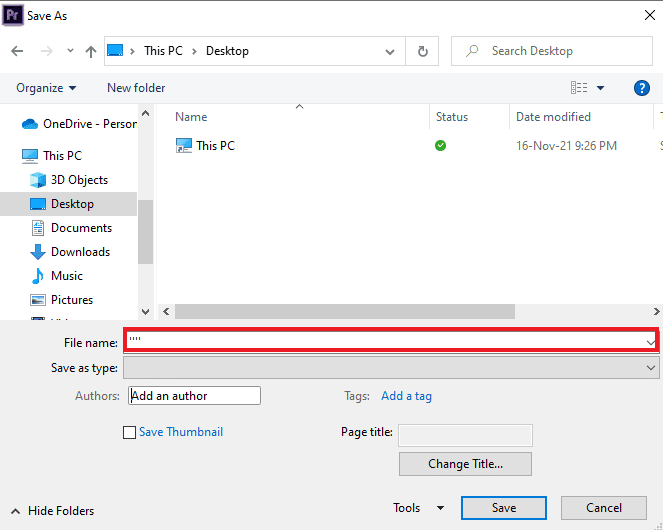
Ponadto zmiana nazwy pliku jest świetna w rozwiązaniu problemu duplikatów plików. Jeśli w Twoim systemie istnieje już plik o podobnej nazwie, formacie i tytule , może on stać się przeszkodą w eksporcie bieżącego pliku. Upewnij się więc, że zmieniłeś nazwę, dodając literę lub słowo.
Metoda 2: Uruchom ponownie Adobe Premiere Pro
Inną prostą, ale skuteczną metodą jest ponowne uruchomienie programu. Jest to przydatne w przypadkach, gdy drobna usterka lub błąd powoduje problemy z renderowaniem wideo.
Uwaga: Zapisz edytowany plik przed jego zamknięciem, aby uniknąć utraty wprowadzonych zmian.
1. Naciśnij klawisze Ctrl + Shift + Esc, aby otworzyć Menedżera zadań .
2. Znajdź proces Adobe Premiere Pro i kliknij go prawym przyciskiem myszy.
3. Wybierz opcję Zakończ zadanie , aby zamknąć aplikację.
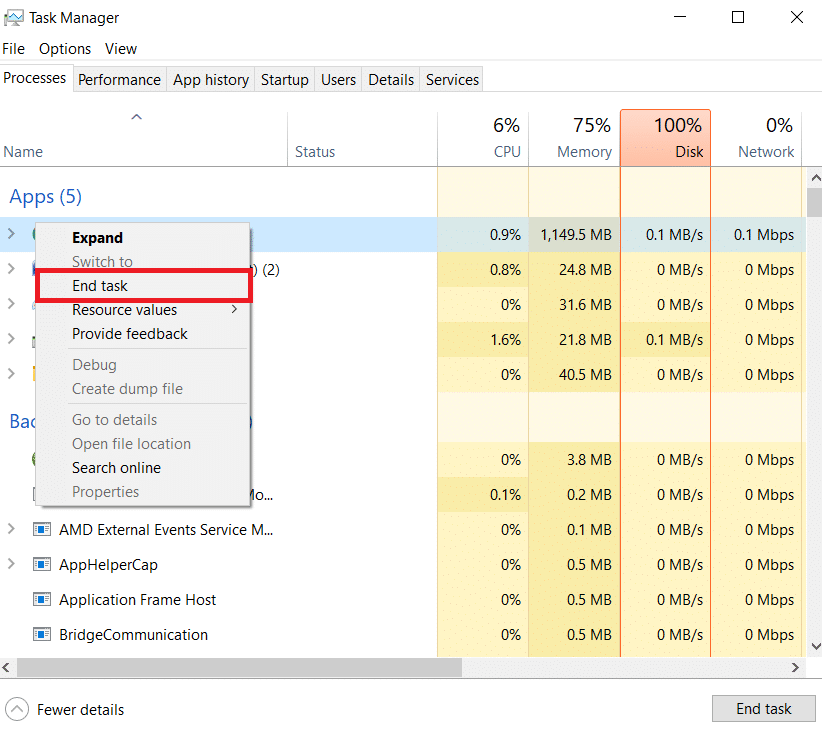
4. Teraz ponownie uruchom aplikację i sprawdź, czy możesz teraz wyeksportować wideo bez kodu błędu.
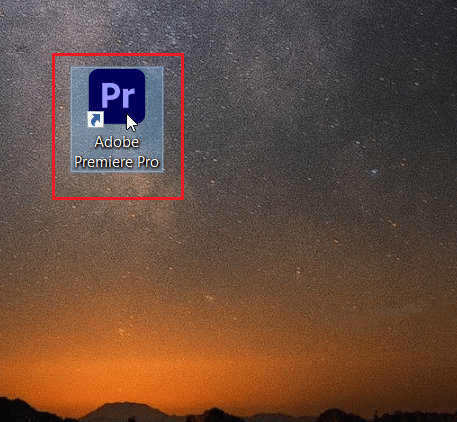
Przeczytaj także: Jak wyłączyć Adobe AcroTray.exe podczas uruchamiania
Metoda 3: Usuń efekty
Jeśli w filmie użyto nadmiernej liczby efektów i dodano funkcje specjalne, takie jak inteligentne renderowanie lub renderowanie GPU, mogą one spowodować kod błędu programu Premiere Pro 3. W związku z tym należy usunąć nadmierne efekty i funkcje specjalne, aby zapewnić uzyskanie renderowanego wideo bez błąd. Możesz także spróbować usunąć klipy między filmami, ponieważ mogą być niezgodne. Upewnij się więc, że nie dodajesz niepotrzebnych efektów do swojego filmu.
Metoda 4: Sprawdź lokalizację awarii eksportu
Możesz także rozwiązać kod błędu Premiere Pro 3 podczas eksportowania wideo, jeśli dokładnie wiesz, gdzie awaria doprowadziła do błędu. Można to zrobić, cofając wideo o kilka klatek lub kilka klatek do przodu za pomocą menu znajdującego się na dole ekranu. Możesz najpierw wyeksportować mały segment, aby sprawdzić, czy problem nadal występuje. Jeśli nie, nie możesz również wyeksportować reszty pliku. Przejdź do następnej metody.
Metoda 5: Zmień lokalizację pliku projektu
Następującą metodą do rozważenia, jeśli nadal masz problemy z kodem błędu 3, jest zmiana lokalizacji pliku projektu. Ponadto dla wielu użytkowników niezwykle pomocna była zmiana lokalizacji eksportowanego wideo wraz z plikiem projektu. Przyjrzyjmy się więc metodom, które mogą Ci w tym pomóc:
1. Gdy projekt będzie gotowy, wybierz opcję Plik w lewym górnym rogu i kliknij Zapisz jako .
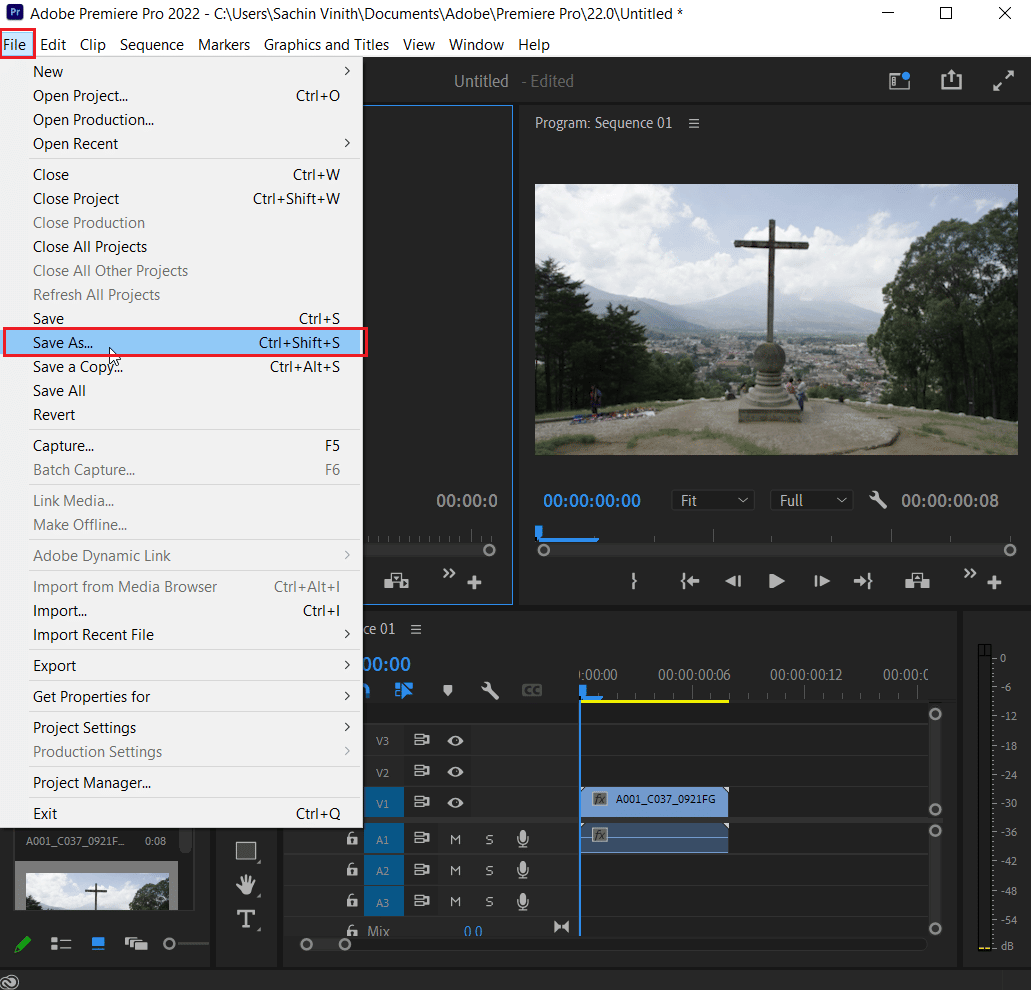
2. Następnie ustaw lokalizację pliku na Pulpicie lub w innym miejscu i kliknij Zapisz .
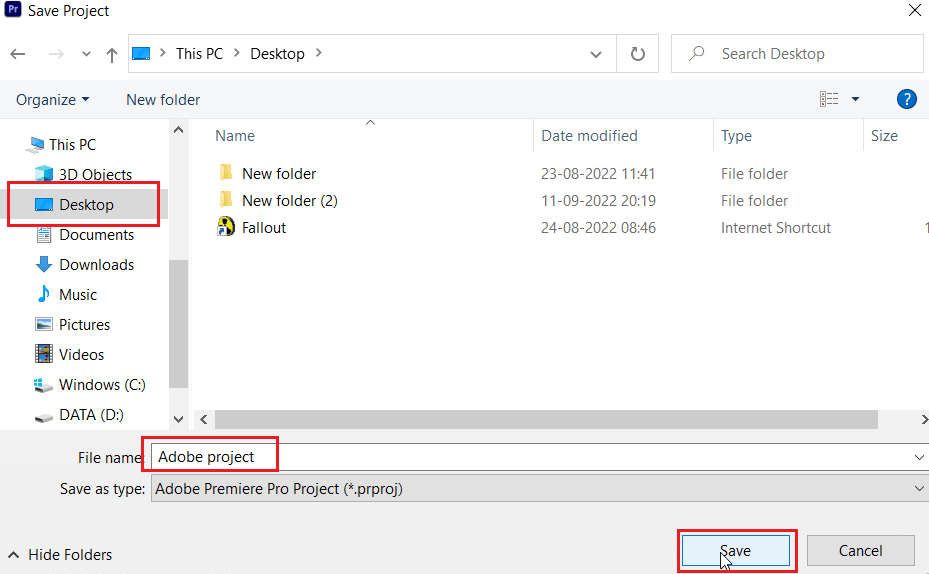
3. Teraz otwórz Ustawienia eksportu , wybierz zakładkę Wyjście i kliknij Eksportuj .
Po wykonaniu kroków sprawdź, czy czynność, którą próbowałeś przetworzyć wcześniej, można teraz wykonać bez kodu błędu 3.
Przeczytaj także: Jak naprawić błąd przyspieszonego renderera
Metoda 6: Zaktualizuj Premiere Pro
Jeśli nadal borykasz się z naprawieniem błędu o kodzie 3 błędu kompilacji filmu, możesz spróbować zaktualizować samą aplikację. Jeśli cały problem jest spowodowany błędem, można go łatwo rozwiązać, instalując nową wersję Premiere Pro. Aby zrobić to ręcznie, musisz najpierw odinstalować aplikację z systemu i zainstalować jej najnowszą wersję z oficjalnej strony internetowej. Możesz łatwo wykonać poniższe kroki w tym samym celu:
1. Naciśnij klawisz Windows . Wpisz Creative Cloud i kliknij Otwórz .

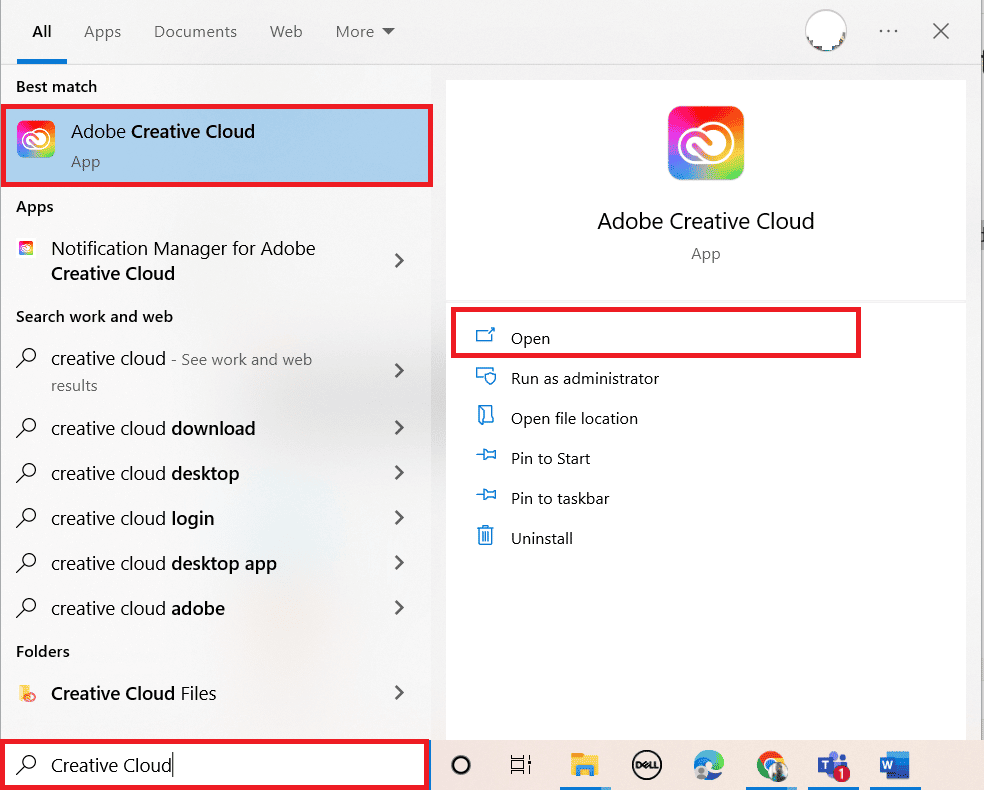
2. Kliknij trzy poziome linie w lewym górnym rogu.
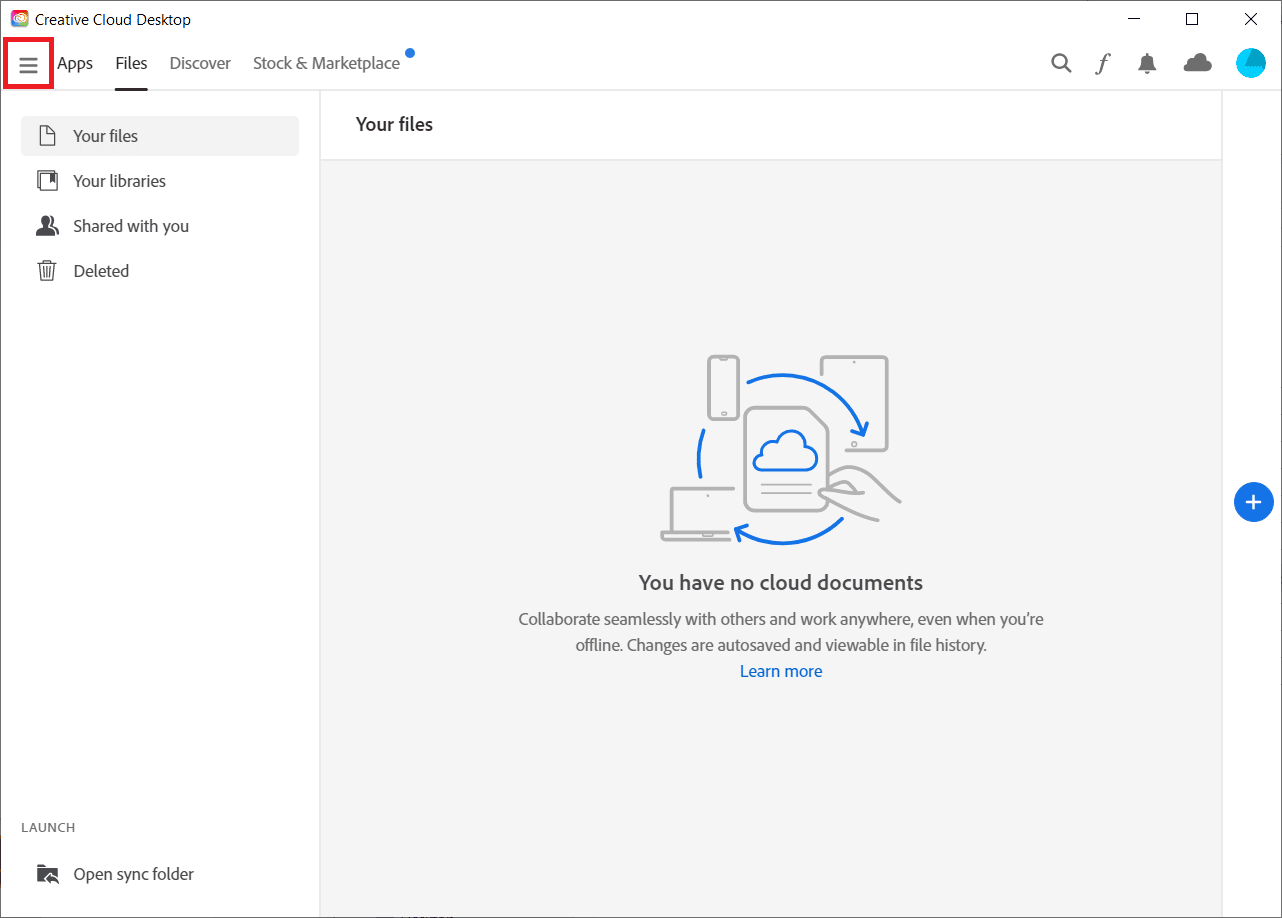
3. Wybierz Pomoc > Sprawdź aktualizacje .
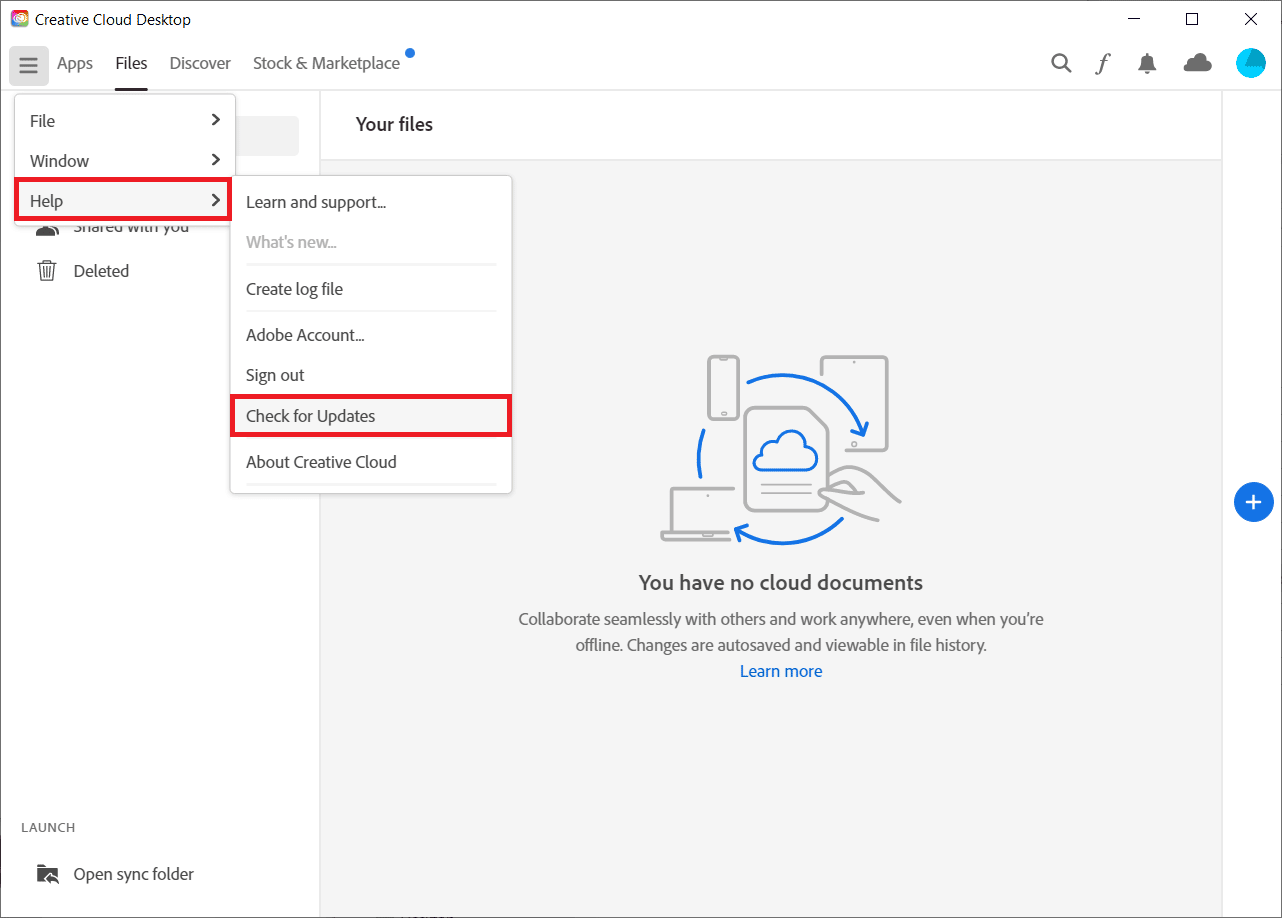
4A. Jeśli aktualizacja jest dostępna, kliknij Aktualizuj obok Premiere Pro.
4B. Jeśli oprogramowanie jest aktualne, obok Premiere Pro wyświetli się informacja Aktualne .
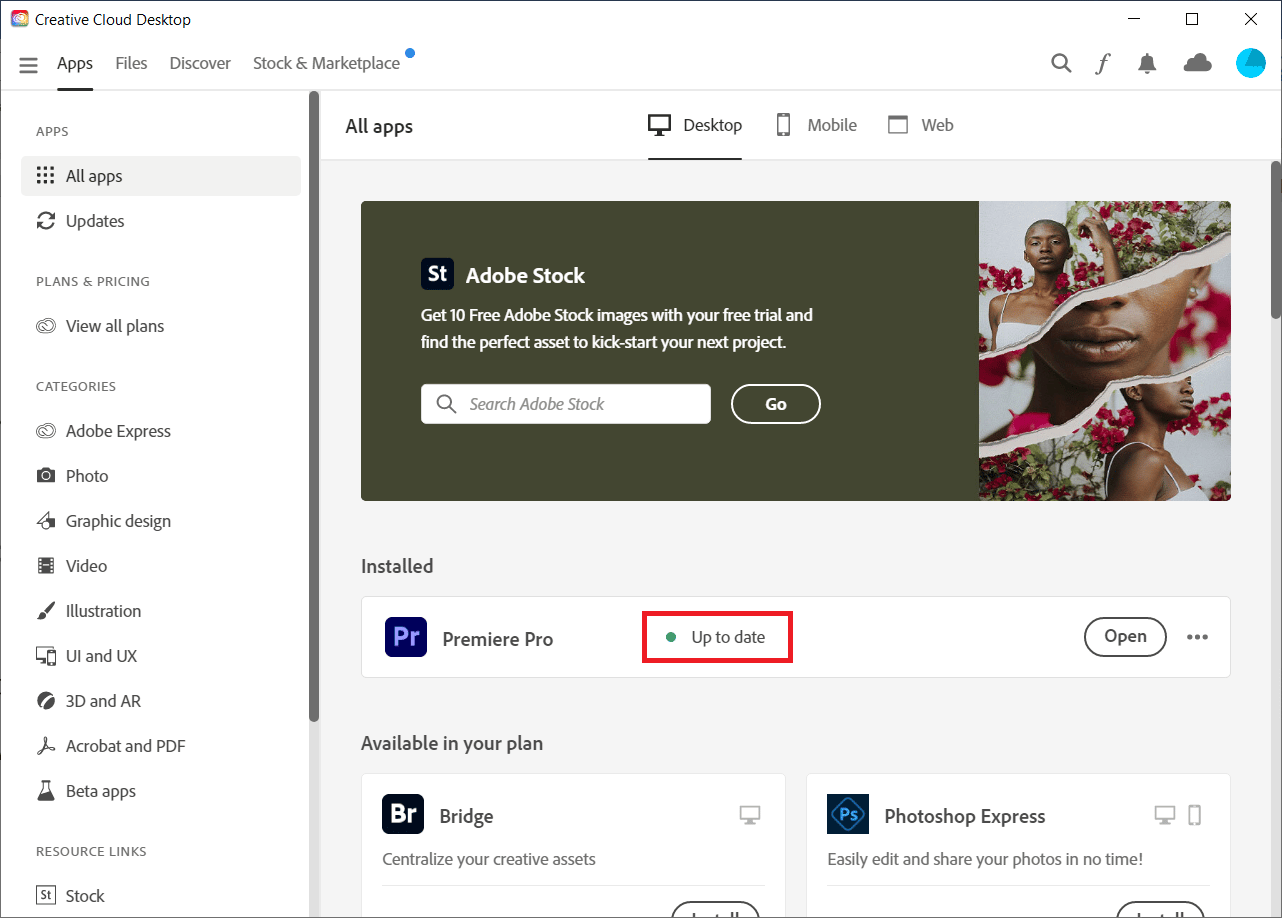
Uwaga: Alternatywnie możesz zaktualizować aplikację bezpośrednio, przechodząc do menu Pomoc > Aktualizacje… w aplikacji Adobe Premiere Pro .
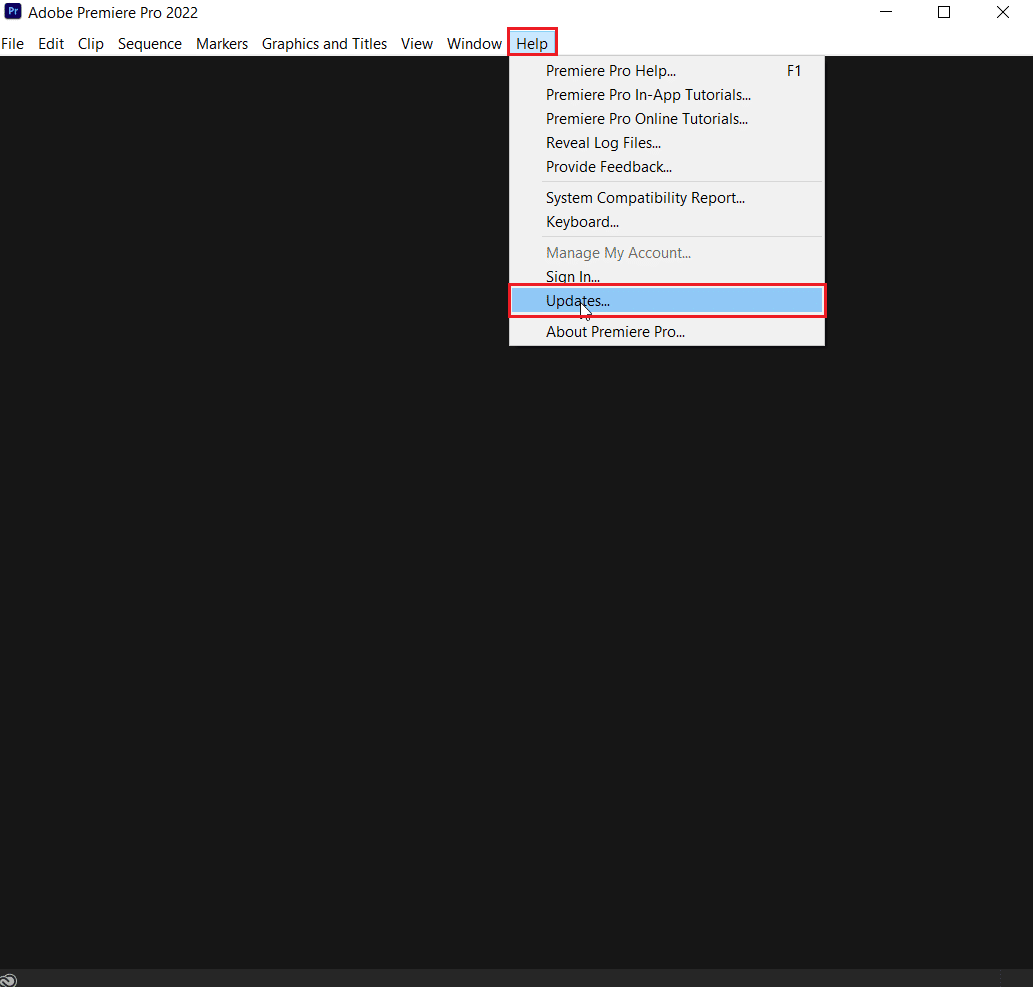
Przeczytaj także: Napraw oprogramowanie Adobe, którego używasz, nie jest oryginalnym błędem
Metoda 7: Utwórz nowy projekt
Możesz także spróbować utworzyć nowy projekt dla tego samego pliku, ponieważ jest to wygodna i pomocna poprawka. Aby uzyskać szczegółowe informacje, wykonaj poniższe czynności:
1. Otwórz Adobe Premiere Pro i przejdź do Plik i wybierz opcję Nowy > Projekt… .
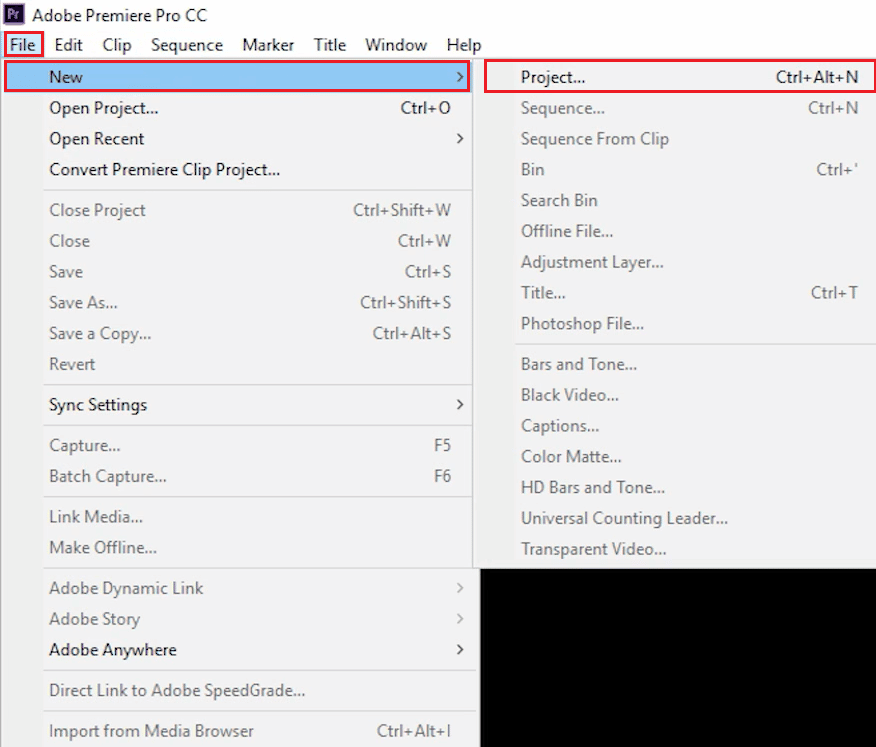
2. Nazwij projekt i kliknij OK .
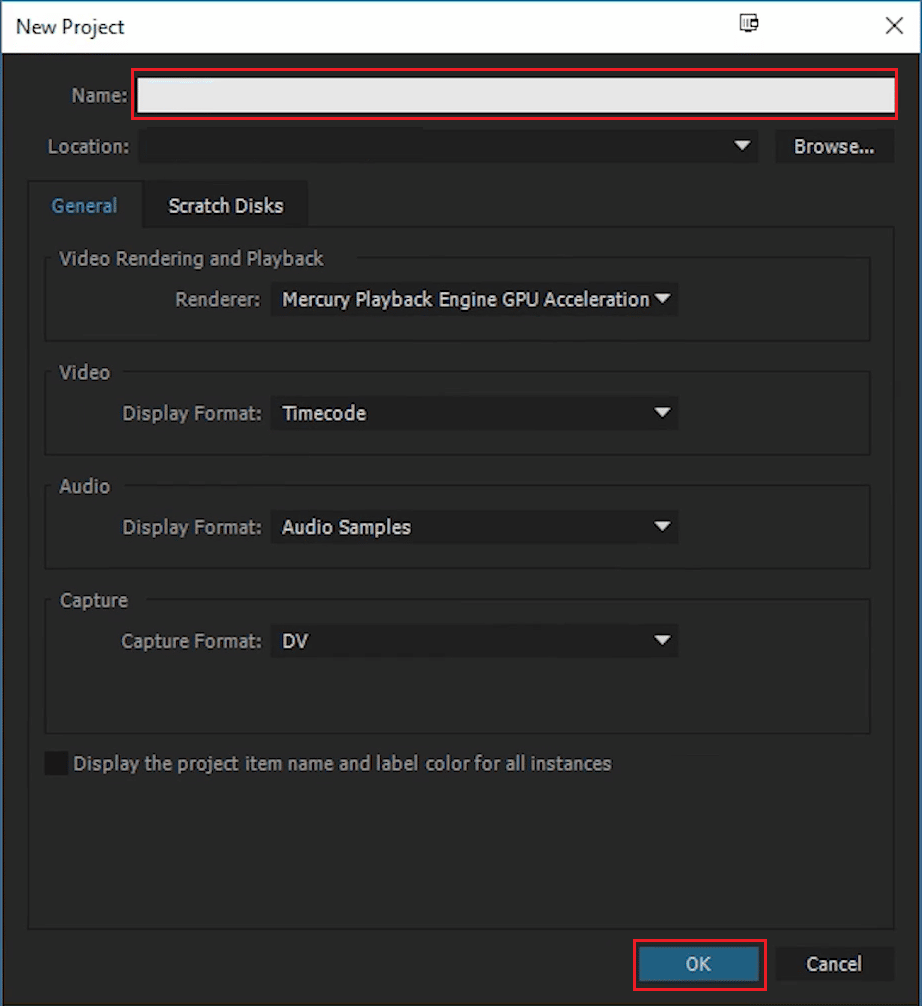
3. Po utworzeniu nowego projektu zaimportuj poprzedni projekt do nowego za pomocą funkcji przeciągnij i upuść .
Po zakończeniu importowania sprawdź, czy napotykasz ten sam kod błędu podczas renderowania lub eksportowania wideo.
Metoda 8: Zmień preferencje kodowania
Dla użytkowników, którzy zmagali się z eksportem wideo w programie Premiere Pro, wyłączenie preferencji kodowania sprzętowego było bardzo pomocne w rozwiązaniu kodu błędu programu Premiere Pro 3. Możesz zrobić to samo, wykonując czynności opisane poniżej:
1. W kreatorze Ustawienia eksportu przewiń w dół sekcję Wideo .
2. Wybierz Kodowanie programowe w sekcji Wydajność: w sekcji Ustawienia kodowania .
3. Następnie kliknij przycisk Eksportuj .
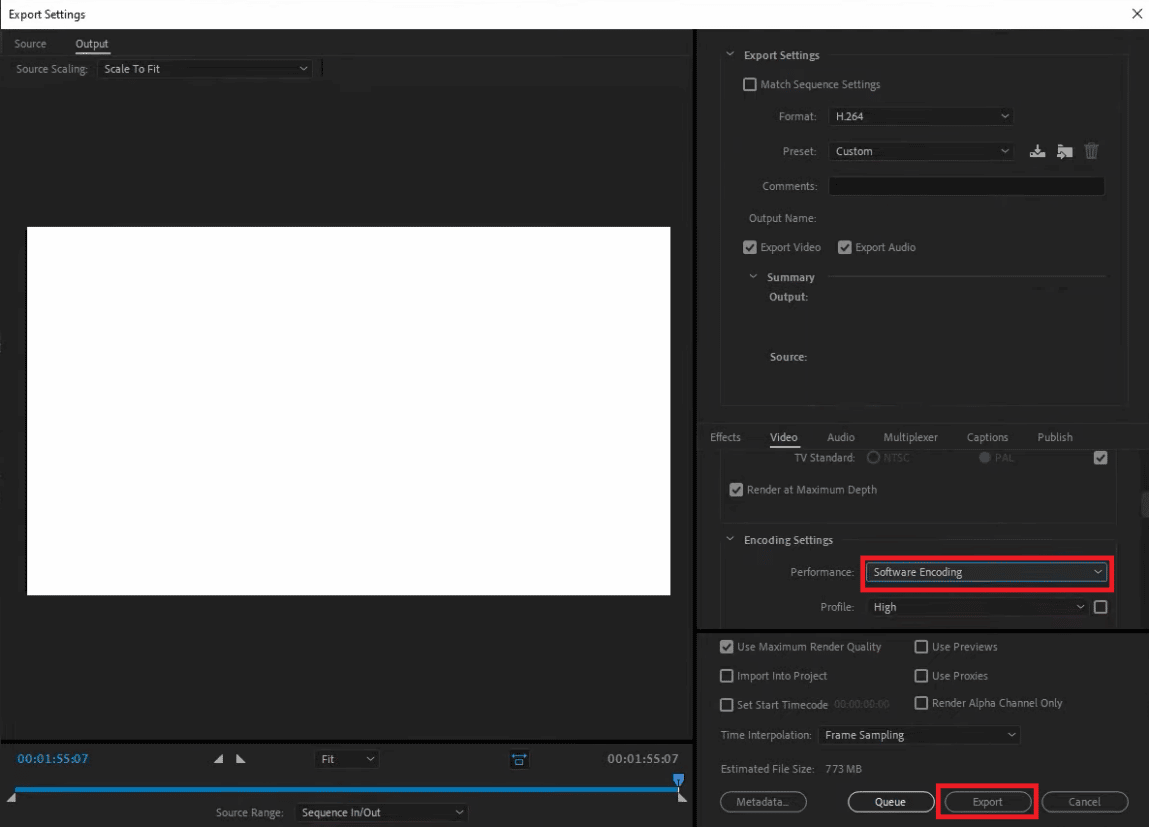
Przeczytaj także: Top 21 najlepszych alternatyw dla Adobe InDesign
Metoda 9: Zmień renderer wideo
Jeśli podczas renderowania wideo pojawi się kod błędu Premiere Pro 3, możesz rozwiązać ten problem, zmieniając renderer wideo. Jest to skuteczna poprawka do wypróbowania, jeśli żadna z metod nie pomogła Ci do tej pory.
Uwaga: Oprogramowanie Mercury Playback Engine może powodować problemy ze stabilnością w niektórych konfiguracjach komputera.
1. Otwórz wideo w programie Premiere Pro, które powoduje błąd, i kliknij Plik w lewym górnym rogu.
2. Wybierz Ustawienia projektu i kliknij Ogólne .
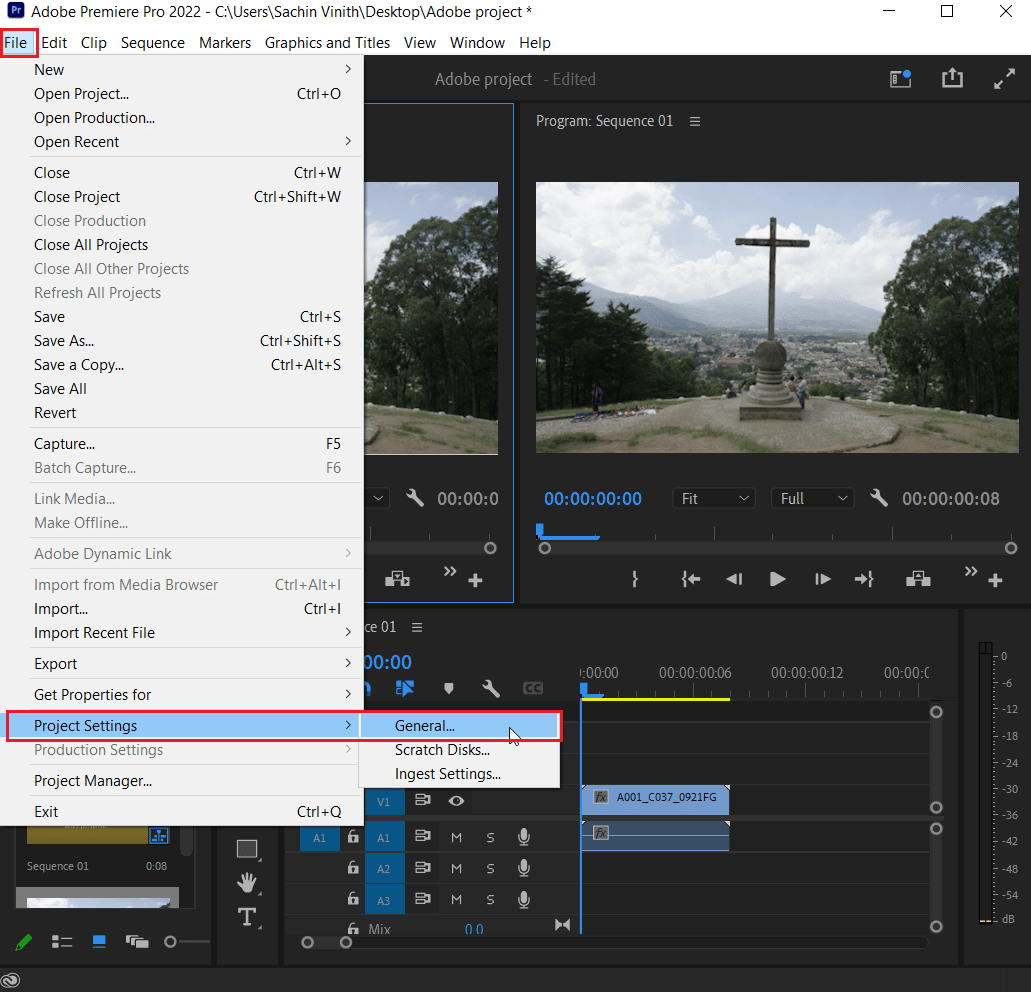
3. Następnie przejdź do sekcji Renderowanie i odtwarzanie wideo i kliknij Renderer , aby otworzyć menu rozwijane.
4. Następnie wybierz opcję Tylko oprogramowanie Mercury Playback Engine i kliknij OK .
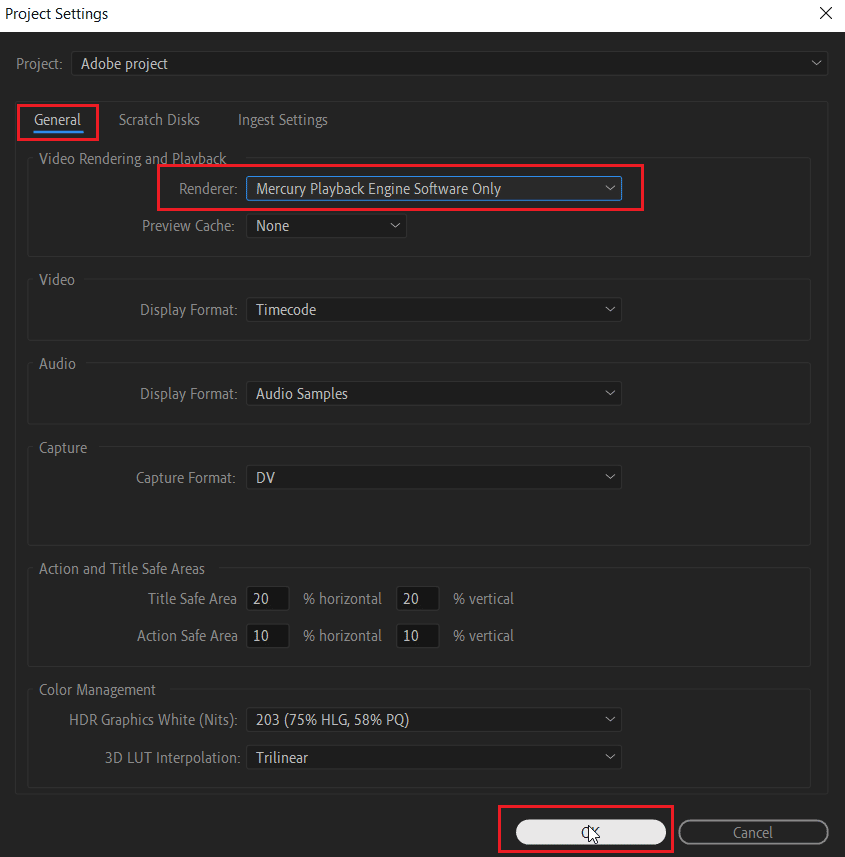
5. Ponownie zrenderuj wideo i sprawdź, czy problem został rozwiązany.
Metoda 10: Zaktualizuj sterownik karty graficznej
Możliwe jest również, że sterownik graficzny twojego systemu jest podstawową przyczyną kodu błędu 3 w programie Premiere Pro. W takim przypadku ważne jest, aby je zaktualizować. Mimo że sterowniki twojego systemu otrzymują nowe aktualizacje za każdym razem, instalujesz nową aktualizację dla systemu Windows. Jeśli ich aktualizacja zostanie z jakiegoś powodu pominięta, możesz to zrobić ręcznie, korzystając z naszego przewodnika na temat 4 sposobów aktualizacji sterowników graficznych w systemie Windows 10. Ogólnie rzecz biorąc, zawsze zaleca się aktualizowanie sterownika graficznego systemu, aby zachować stabilność, bezpieczeństwo, i zoptymalizowaną wydajność zadań systemowych.
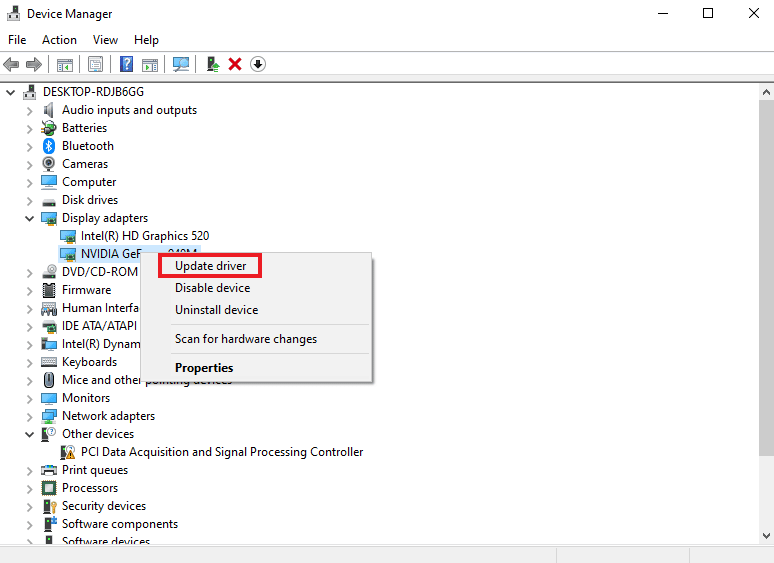
Przeczytaj także: Napraw sterownik NVIDIA niezgodny z tą wersją systemu Windows
Metoda 11: Ustaw tryb zarządzania energią na maksimum
W przypadku użytkowników korzystających z Panelu sterowania NVIDIA lub oprogramowania AMD Radeon ustawienie trybu zarządzania energią na maksimum w GPU może być niezwykle pomocne w naprawieniu kodu błędu 3 w programie Premiere Pro. Tak więc, jeśli jesteś użytkownikiem NVIDIA, postępuj zgodnie z instrukcjami podanymi poniżej:
1. Kliknij prawym przyciskiem myszy na pulpicie i kliknij Panel sterowania NVIDIA .
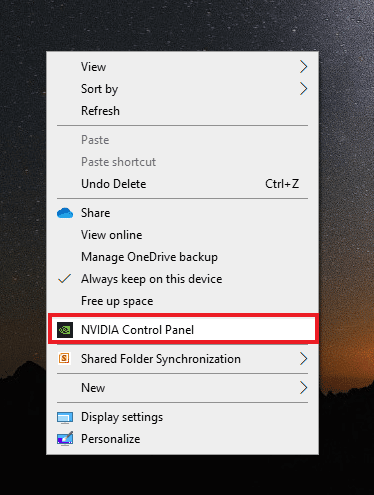
2. Wybierz opcję Zarządzaj ustawieniami 3D z panelu po lewej stronie.
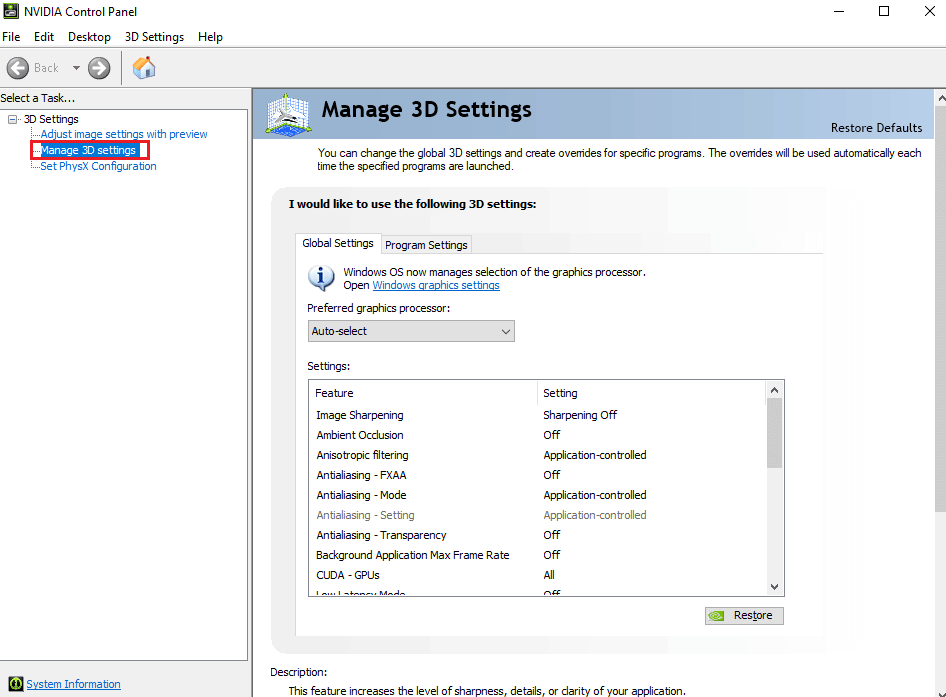
3. Znajdź Tryb zarządzania energią w Ustawieniach i rozwiń jego menu.
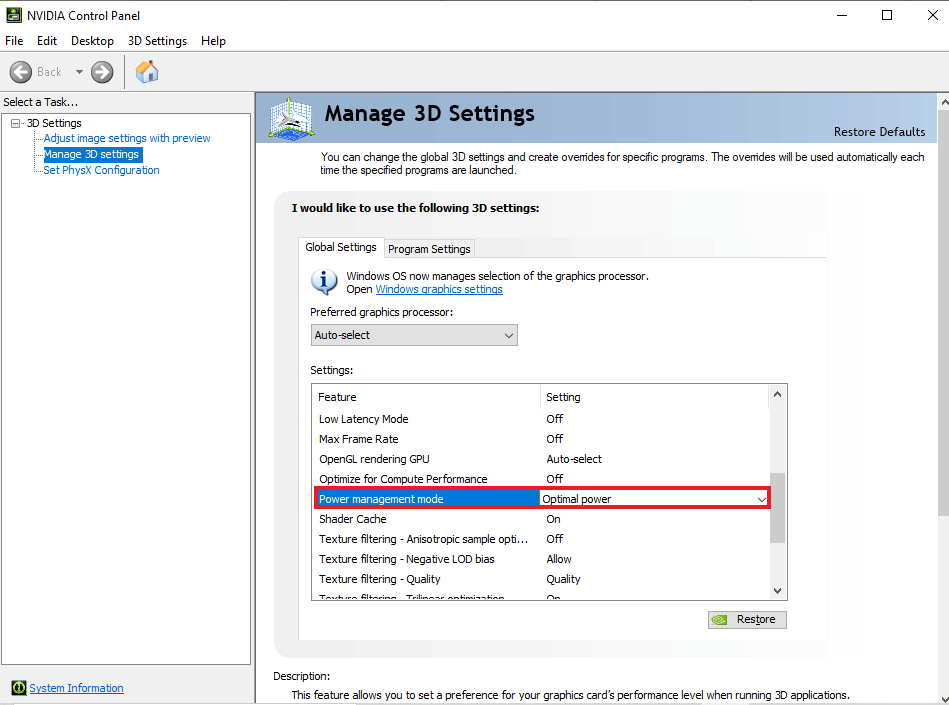
4. Teraz wybierz Preferuj maksymalną wydajność z menu rozwijanego.
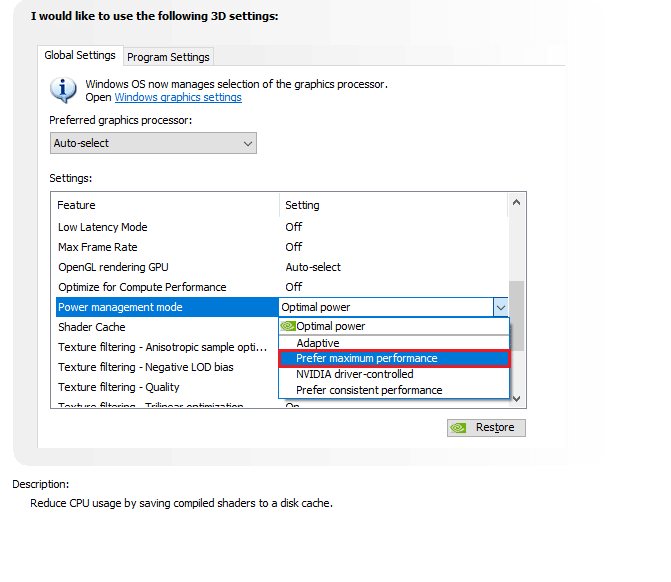
Zalecana:
- 8 sposobów na naprawienie niemożności wysłania wiadomości do wielu niewysłanych wiadomości multimedialnych
- Dlaczego Adobe Shockwave ulega awarii przez cały czas?
- Jak anulować subskrypcję Adobe Acrobat
- 25 najlepszych darmowych alternatyw Adobe Premiere Pro
Adobe Premiere Pro to najlepszy program do profesjonalnej edycji wideo. Funkcje i zawartość aplikacji sprawiają, że jest to jeden z najlepszych programów do edycji. Jednak problemy, takie jak kod błędu Premiere Pro 3, mogą być spoilerami dla redaktorów, którzy spędzają godziny na dodawaniu efektów i otrzymują kod błędu podczas eksportowania swojej pracy. Mamy nadzieję, że nasz przewodnik pomoże osobom potrzebującym w znalezieniu rozwiązania tego problemu. Poinformuj nas jak nasz doktor mógłby ci pomóc. W przypadku pytań lub sugestii możesz skontaktować się z nami, zostawiając swoje komentarze poniżej.
