Napraw Proszę czekać, aż bieżący program zostanie zakończony Błąd odinstalowywania
Opublikowany: 2022-11-28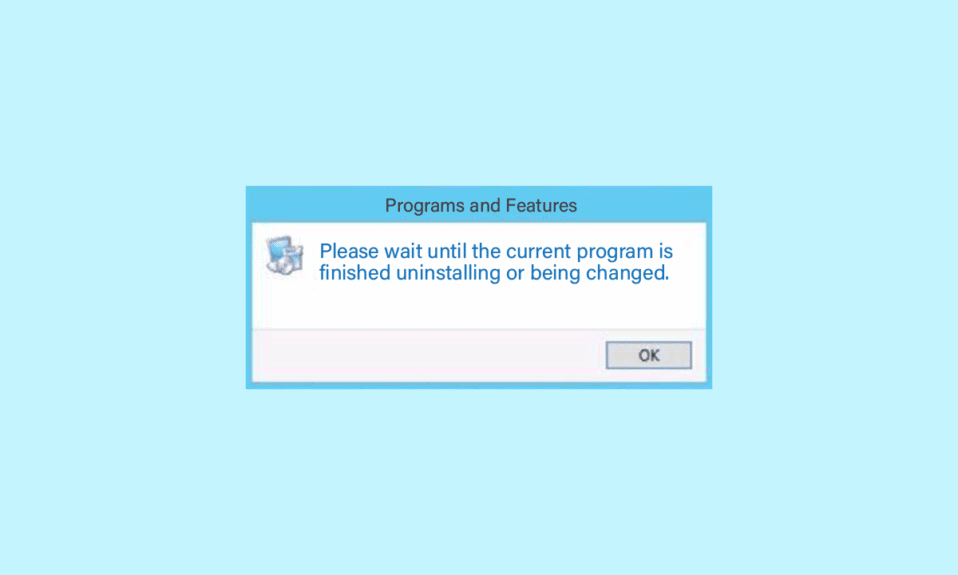
Poczekaj, aż bieżący program się zakończy. Komunikat o błędzie odinstalowywania jest częstym problemem na komputerach z systemem Windows. Ogólnie rzecz biorąc, ten komunikat oznacza, że poprzednio odinstalowany program nie zakończył procesu dezinstalacji, a system Windows nie może zezwolić na odinstalowanie innego programu. Jednak wiele razy użytkownicy mogą zobaczyć, że należy poczekać, aż bieżący program zakończy odinstalowywanie lub zostanie zmieniony przez długi czas, i będzie można odinstalować inny program. Podobnie, możesz znaleźć inny program, który jest instalowany. Poczekaj, aż instalacja zostanie zakończona. Problem podczas próby zainstalowania programu. Jeśli również zmagasz się z odinstalowaniem programu na swoim komputerze, ten poradnik jest dla Ciebie.
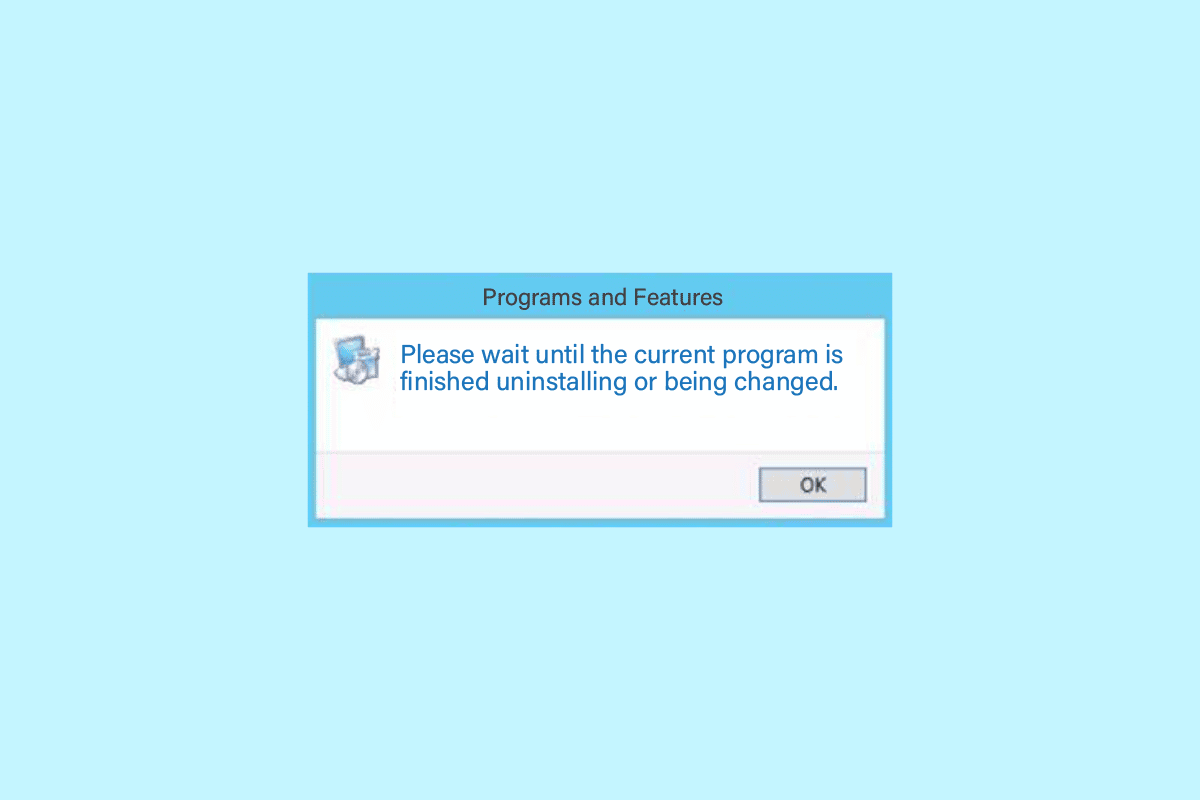
Zawartość
- Jak naprawić Proszę czekać, aż bieżący program zakończy odinstalowywanie Błąd
- Metoda 1: Uruchom ponownie komputer
- Metoda 2: Odinstaluj programy
- Metoda 3: Odinstaluj program w trybie awaryjnym
- Metoda 4: Uruchom ponownie proces Eksploratora Windows
- Metoda 5: Uruchom narzędzie do rozwiązywania problemów z instalacją i odinstalowywaniem programów
- Metoda 6: Ponowna rejestracja usługi Instalator Windows
- Metoda 7: Ponownie zainstaluj usługę Instalator Windows
- Metoda 8: Tymczasowo wyłącz program antywirusowy (jeśli dotyczy)
- Metoda 9: Wykonaj przywracanie systemu
- Metoda 10: Użyj oprogramowania innej firmy
Jak naprawić Proszę czekać, aż bieżący program zakończy odinstalowywanie Błąd
Mogą istnieć różne przyczyny błędu „Proszę czekać, aż bieżący program zakończy odinstalowywanie”, niektóre z możliwych przyczyn tego problemu wymieniono tutaj.
- Niewłaściwe ładowanie systemu jest jedną z najczęstszych przyczyn tego problemu.
- Niewłaściwe ustawienia z komputerem mogą również prowadzić do tego błędu.
- Nieprawidłowe działanie procesów Explorer.exe.
- Problemy z usługami dezinstalacji i instalacji na komputerze.
- Przyczyną tego błędu mogą być również różne problemy z usługą Instalatora Windows.
- Zakłócający program antywirusowy może również powodować problemy z odinstalowywaniem programów.
- Przyczyną błędu mogą być również różne problemy z systemem.
W poniższym przewodniku omówimy metody naprawy, poczekaj, aż bieżący program zakończy odinstalowywanie błędu.
Metoda 1: Uruchom ponownie komputer
Ogólnie rzecz biorąc, nie jest to poważny problem i może być spowodowany niewłaściwym ładowaniem systemu. Możesz to naprawić, po prostu ponownie uruchamiając urządzenie. Proste ponowne uruchomienie urządzenia naprawi różne błędy i problemy z opóźnieniami, które mogą być przyczyną błędu. Jeśli nie masz pewności, jak wykonać ponowne uruchomienie lub ponowne uruchomienie komputera, możesz zapoznać się z przewodnikiem 6 sposobów ponownego uruchomienia lub ponownego uruchomienia komputera z systemem Windows 10, aby znaleźć sposoby ponownego uruchomienia komputera i naprawy. Poczekaj, aż bieżący program zakończy odinstalowywanie lub jest zmieniany i instalowany jest inny program, poczekaj na zakończenie instalacji.
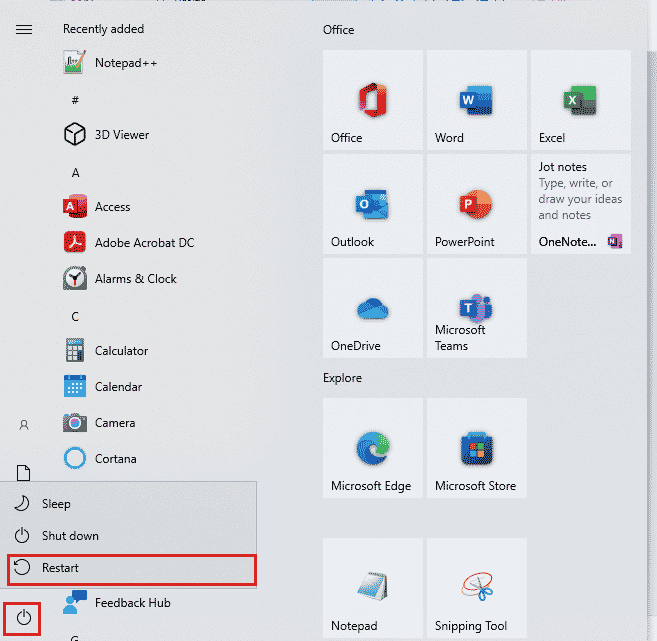
Metoda 2: Odinstaluj programy
Na komputerach z systemem Windows 10 użytkownicy mogą odinstalować programy z poziomu panelu ustawień. Jeśli otrzymujesz błąd podczas próby odinstalowania programów z panelu sterowania, możesz spróbować odinstalować ten sam panel z panelu ustawień.
1. Naciśnij jednocześnie klawisze Windows + I , aby otworzyć Ustawienia i kliknij Aplikacje .
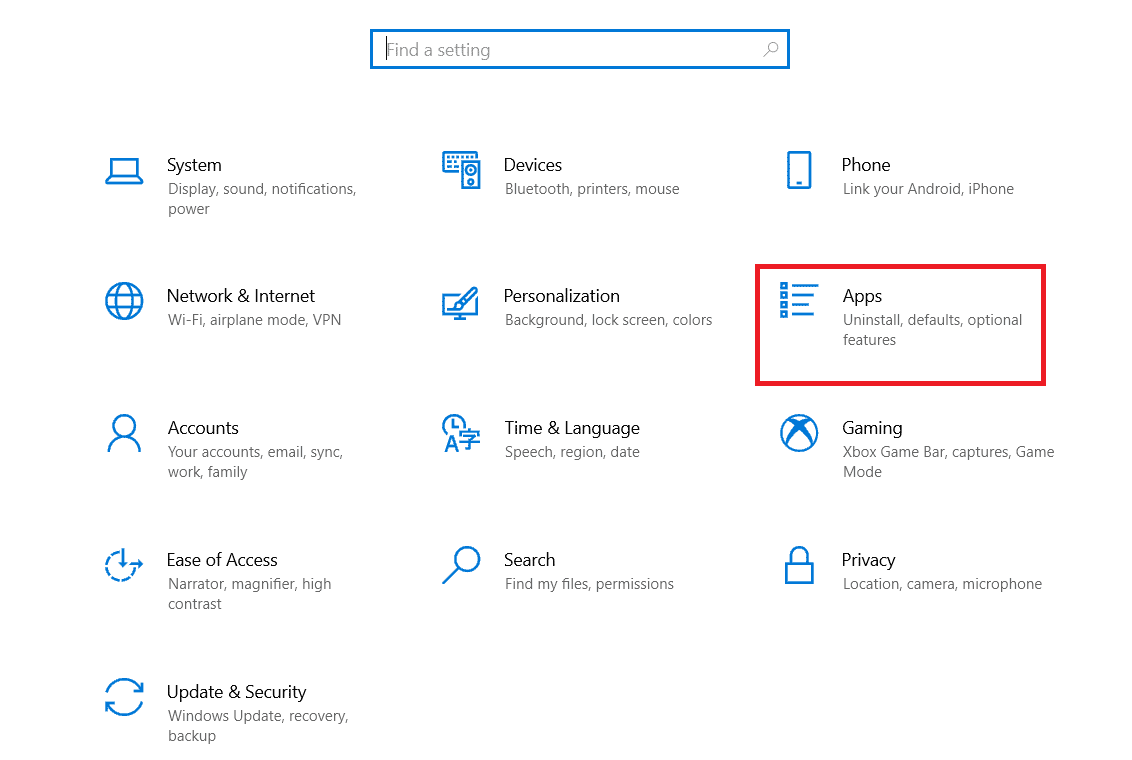
2. Znajdź i kliknij program, który chcesz odinstalować, a następnie kliknij przycisk Odinstaluj .
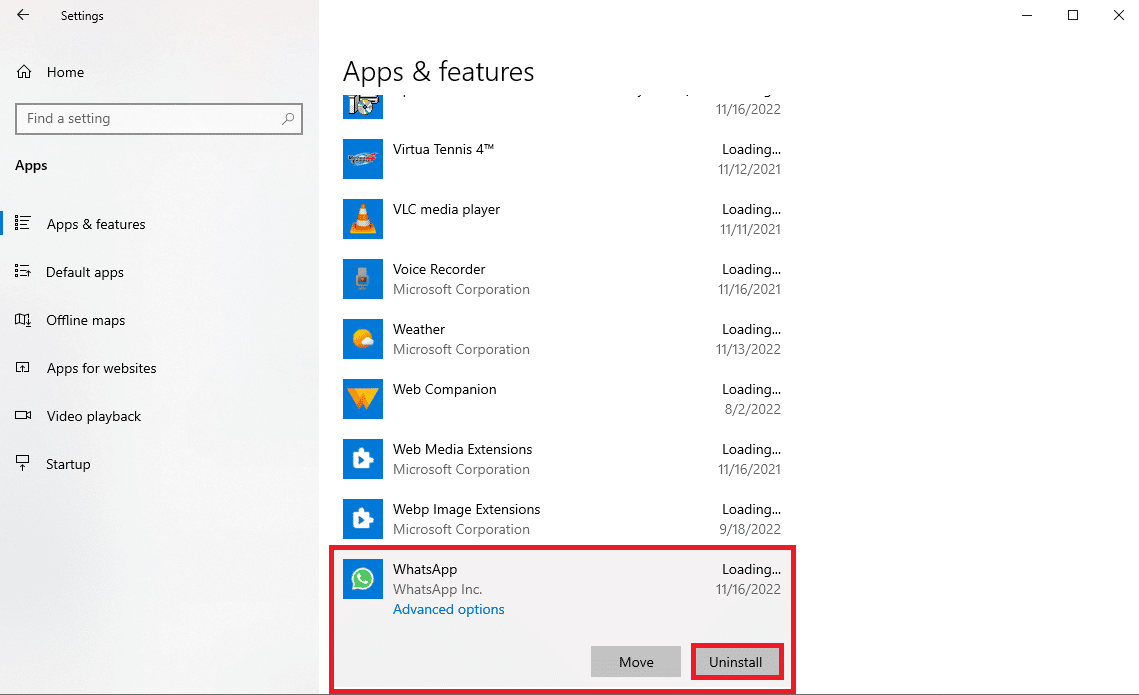
3. Na koniec kliknij przycisk Odinstaluj , aby potwierdzić proces.
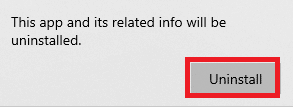
4. Postępuj zgodnie z instrukcjami wyświetlanymi na ekranie, aby zakończyć proces.
5. Po pomyślnym odinstalowaniu Uruchom ponownie komputer.
Przeczytaj także: Jak zmienić programy startowe w systemie Windows 10
Metoda 3: Odinstaluj program w trybie awaryjnym
Jeśli prosta dezinstalacja programu nie działa, możesz spróbować odinstalować program w trybie awaryjnym. W trybie awaryjnym system Windows włącza zestaw sterowników i innych plików, które próbują zlokalizować źródło błędu. Te sterowniki i pliki próbują dowiedzieć się, czy błąd został wywołany przez sterownik, czy plik systemowy. Wykonaj te proste kroki, aby odinstalować program w trybie awaryjnym. Możesz zapoznać się z przewodnikiem Jak uruchomić system w trybie awaryjnym w systemie Windows 10, aby przejść do trybu awaryjnego na komputerze. Po pomyślnym ponownym uruchomieniu komputera w trybie awaryjnym spróbuj odinstalować program, postępując zgodnie z wcześniej wyjaśnioną metodą i sprawdź, czy problem został rozwiązany.
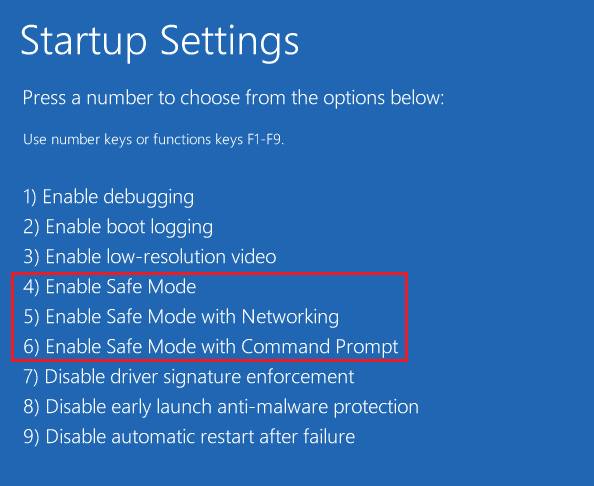
Metoda 4: Uruchom ponownie proces Eksploratora Windows
Jednym z łatwych rozwiązań, aby poczekać, aż bieżący program zakończy odinstalowywanie lub zostanie zmieniony błąd, a inny program jest instalowany, poczekaj, aż instalacja zostanie zakończona, jest ręczne ponowne uruchomienie procesu Eksploratora Windows. Explorer.exe to program w systemie Windows, który zarządza procesami i kontroluje grafikę innych programów, takich jak Panel sterowania. Jeśli program Explorer.exe nie działa poprawnie, podczas próby odinstalowania programu z komputera mogą pojawić się błędy dezinstalacji.
1. Naciśnij jednocześnie klawisze Ctrl + Shift + Esc, aby otworzyć Menedżera zadań .
2. Na karcie Procesy zlokalizuj i kliknij prawym przyciskiem myszy Eksplorator Windows .
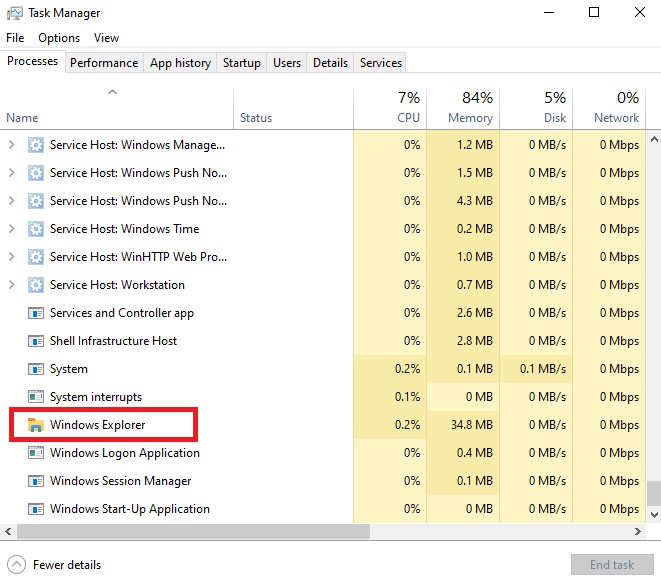
3. Na koniec kliknij przycisk Uruchom ponownie .
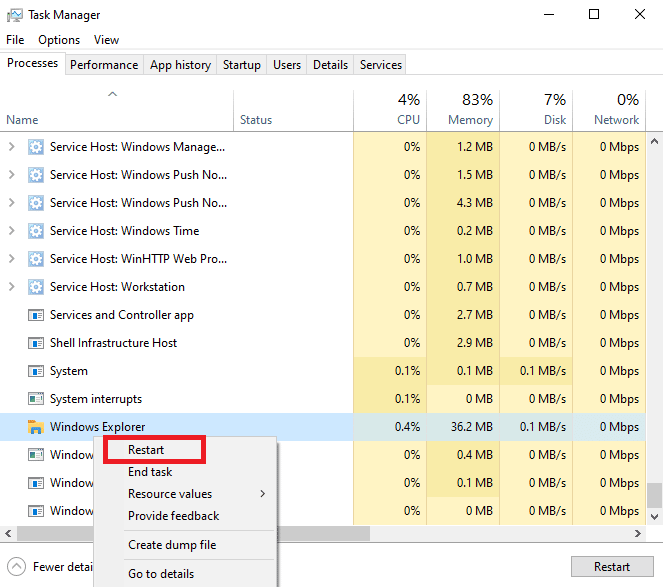
4. Zamknij Menedżera zadań i spróbuj ponownie odinstalować program.
Przeczytaj także: Napraw błąd procesu, który nie może uzyskać dostępu do pliku w systemie Windows 10
Metoda 5: Uruchom narzędzie do rozwiązywania problemów z instalacją i odinstalowywaniem programów
Narzędzia do rozwiązywania problemów firmy Microsoft to niezbędne narzędzia dla każdego użytkownika systemu Windows. Istnieją różne wbudowane narzędzia do rozwiązywania problemów na komputerach z systemem Windows 10, których można użyć do rozwiązania problemów na komputerze. Chociaż niektóre narzędzia do rozwiązywania problemów są wbudowane w system Windows 10, wiele innych narzędzi do rozwiązywania problemów można pobrać z oficjalnej witryny firmy Microsoft. Narzędzie do rozwiązywania problemów z instalacją i odinstalowywaniem programów to jedno z takich narzędzi, które należy najpierw pobrać i zainstalować na komputerze. To narzędzie do rozwiązywania problemów może rozwiązać różne podstawowe problemy z procesami instalacji i dezinstalacji.

1. Pobierz i zainstaluj narzędzie do rozwiązywania problemów z instalacją i odinstalowywaniem programów z oficjalnej witryny firmy Microsoft.
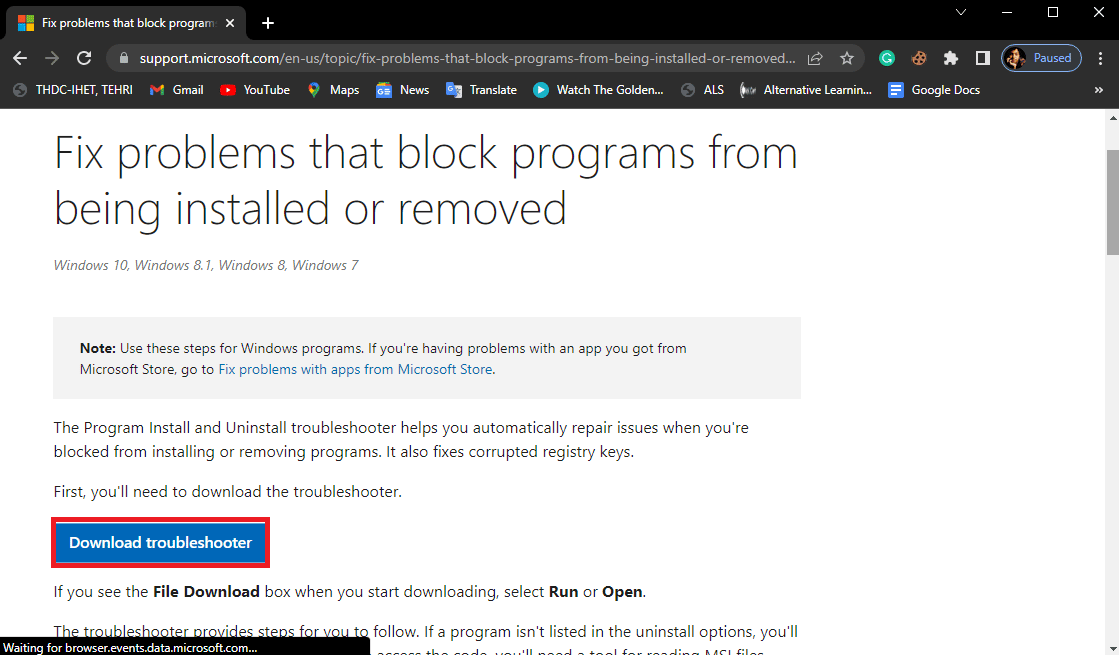
2. Po pomyślnym zainstalowaniu narzędzia do rozwiązywania problemów otwórz je.
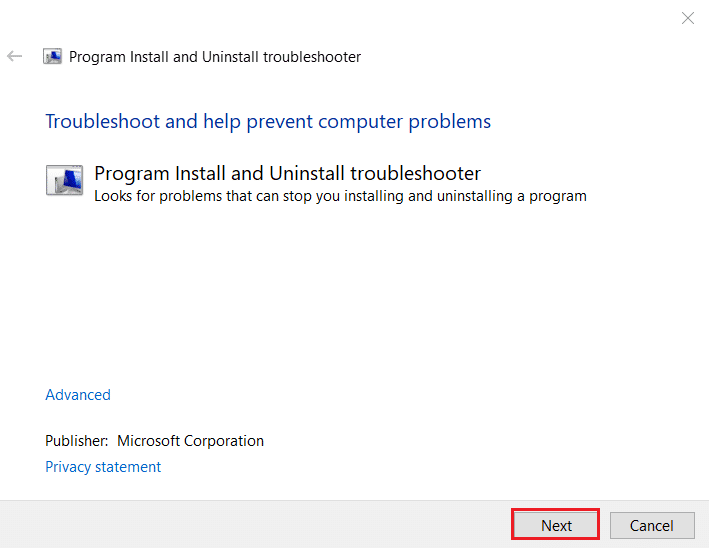
3. Teraz wybierz proces, w którym występuje problem, tj. Instalowanie lub Odinstalowywanie .
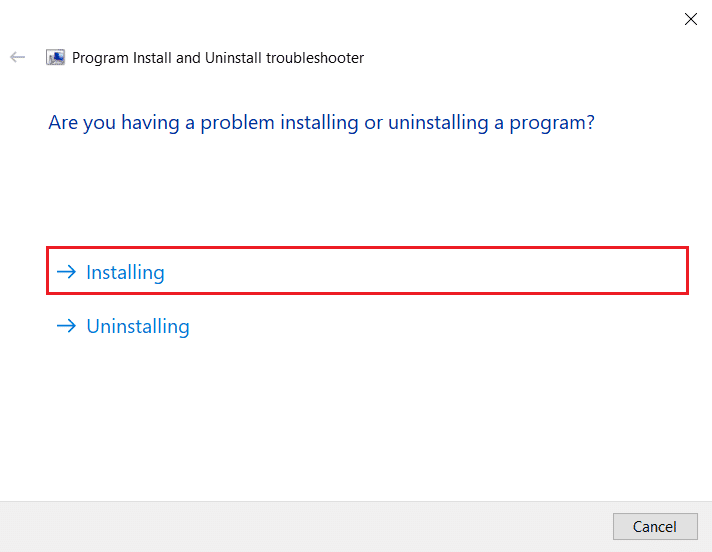
4. Teraz wybierz Program, który powoduje problem, a następnie kliknij Dalej .
5. Na koniec kliknij Tak, spróbuj odinstalować, aby odinstalować program.
Jeśli ta metoda nie rozwiąże problemu, poczekaj, aż bieżący program zakończy odinstalowywanie lub zmianę problemu na komputerze lub jeśli nadal instalowany jest inny program, poczekaj, aż instalacja zostanie zakończona, spróbuj przejść do następnej metody.
Metoda 6: Ponowna rejestracja usługi Instalator Windows
Instalator Windows to składnik oprogramowania na komputerach z systemem Windows. Instalator Windows pomaga w instalacji i dezinstalacji programów na komputerze. Jedną z metod naprawienia tego błędu jest ponowna rejestracja usługi Instalator Windows na komputerze. Kiedy wyrejestrujesz się z Instalatora Windows, zatrzymuje on wszystkie swoje usługi, a programy są zmuszane do odinstalowania.
1. Uruchom okno dialogowe Uruchom, naciskając jednocześnie klawisze Windows + R.
2. Tutaj wpisz msiexec /unregister i naciśnij klawisz Enter, aby wyrejestrować Instalatora Windows.
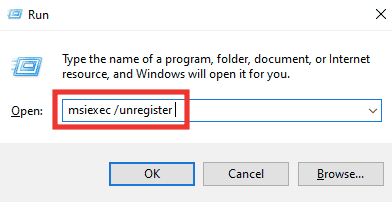
3. Ponownie otwórz okno dialogowe Uruchom .
4. Teraz wpisz msiexec /regserver i naciśnij klawisz Enter , aby ponownie zarejestrować Instalatora Windows.
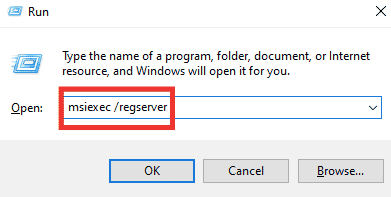
5. Na koniec uruchom ponownie komputer i spróbuj ponownie zainstalować aplikację.
Przeczytaj także: Napraw wyjątek usługi systemowej w systemie Windows 10 lub 11
Metoda 7: Ponownie zainstaluj usługę Instalator Windows
Jeśli poprzednia metoda nie rozwiąże problemu, możesz także spróbować ponownie zainstalować usługę Instalator Windows na swoim komputerze. Możesz wykonać te proste kroki, aby ponownie zainstalować usługę Instalatora Windows.
1. Otwórz okno dialogowe Uruchom , wpisz services.msc i naciśnij klawisz Enter , aby uruchomić okno Usługi .
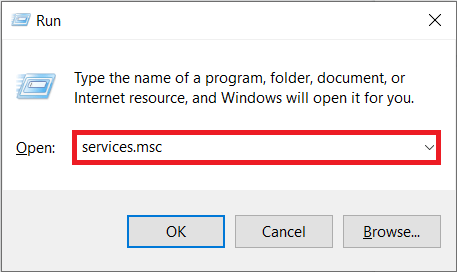
3. W tym miejscu zlokalizuj i kliknij prawym przyciskiem myszy usługę Instalatora Windows , a następnie kliknij opcję Uruchom ponownie .
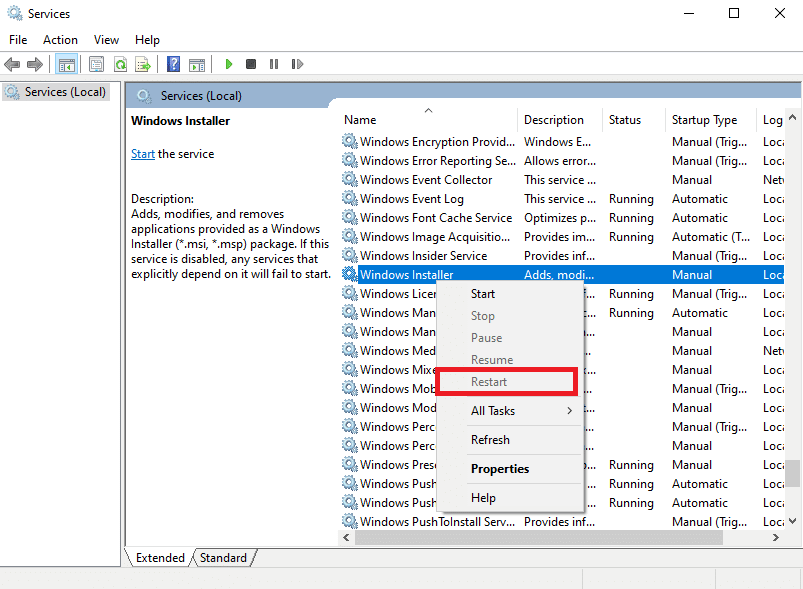
Uwaga: jeśli opcja Uruchom ponownie nie jest tutaj dostępna, oznacza to, że usługa Instalator Windows nie działa na Twoim komputerze.
Jeśli to nie pomoże lub gdy instalowany jest inny program, poczekaj, aż instalacja zostanie zakończona i wystąpi problem z odinstalowaniem, wypróbuj następną metodę.
Metoda 8: Tymczasowo wyłącz program antywirusowy (jeśli dotyczy)
Czasami poczekaj, aż bieżący program zakończy odinstalowywanie lub zmianę, może pojawić się błąd z powodu zakłócającego oprogramowania antywirusowego. Jest to częsta przyczyna tego błędu i można ją naprawić, wyłączając program antywirusowy na komputerze. Dlatego dobrym pomysłem jest wyłączenie programu antywirusowego na komputerze, aby naprawić problem z odinstalowaniem programu w systemie Windows 10. Jeśli nie masz pewności, jak wyłączyć program antywirusowy na komputerze, zapoznaj się z przewodnikiem Jak tymczasowo wyłączyć program antywirusowy w systemie Windows 10, aby bezpiecznie wyłączyć program na komputerze.
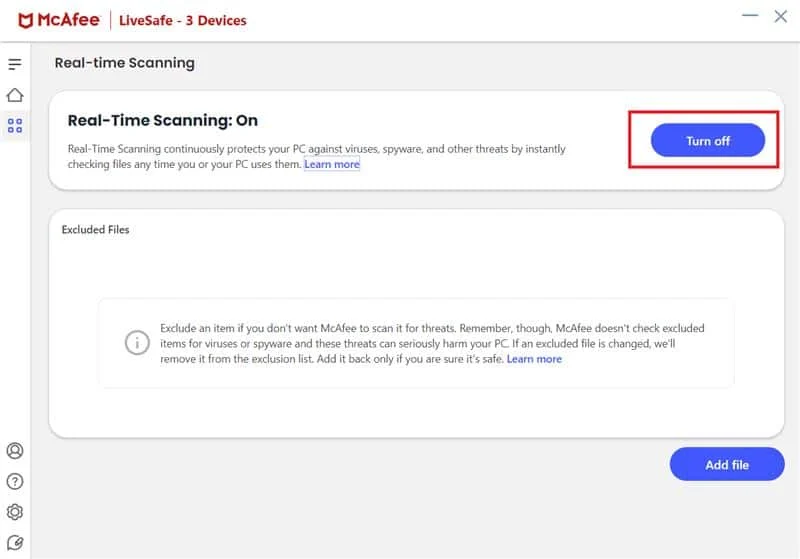
Przeczytaj także: Napraw błąd usługi 1053 w systemie Windows 10
Metoda 9: Wykonaj przywracanie systemu
Jeśli poprzednie metody nie działają i nie możesz znaleźć rozwiązania tego problemu, możesz spróbować go naprawić, wykonując przywracanie systemu. Przywracanie systemu może prowadzić do utraty danych na komputerze, dlatego zawsze warto utworzyć kopię zapasową ważnych plików i danych. Możesz zapoznać się z przewodnikiem Jak korzystać z funkcji przywracania systemu w systemie Windows 10, aby bezpiecznie przywrócić system na komputerze.
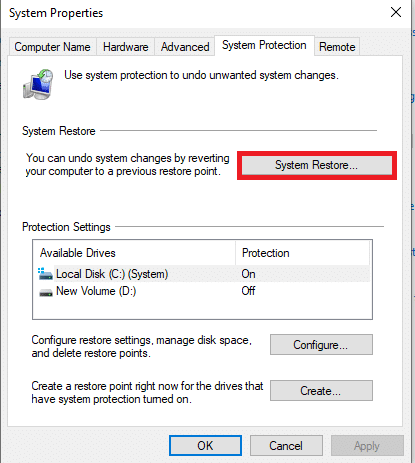
Metoda 10: Użyj oprogramowania innej firmy
Różne programy pomagają odinstalować programy z komputera. W niektórych przypadkach to oprogramowanie jest bardziej niezawodne w przypadku odinstalowywania programu z komputerów z systemem Windows. Gdy korzystasz z oprogramowania innej firmy, zazwyczaj większość tego oprogramowania wyczyści również wszelkie pozostałe pliki oprogramowania, dzięki czemu program zostanie całkowicie usunięty z komputera. Możesz także użyć wielu narzędzi innych firm, aby naprawić instalowany program. Poczekaj, aż instalacja zostanie zakończona. Problem podczas instalowania programu.
Często zadawane pytania (FAQ)
Q1. Dlaczego nie mogę odinstalować programu w systemie Windows 10?
Odp. Jeśli dezinstalacja programu nie została zakończona, pojawi się komunikat o niemożności odinstalowania programu. W innych przypadkach ten błąd może wystąpić z powodu różnych problemów z systemem.
Q2. Jak naprawić problem z odinstalowaniem programu w systemie Windows 10?
Odp. Możesz spróbować naprawić ten błąd, stosując różne metody, takie jak ponowne uruchomienie usługi Instalatora Windows na komputerze.
Q3. Jak odinstalować program w systemie Windows 10?
Odp. Możesz odinstalować aplikację z komputera, przechodząc do ustawień lub przechodząc do Panelu sterowania .
Zalecana:
- Co to jest hakowanie etyczne?
- Co to jest pamięć RAM i ROM? Różnice i porównania
- Napraw zmapowane dyski systemu Windows 10, które nie są wyświetlane w programach
- Napraw Nie można uruchomić programu Odmowa dostępu do programu Visual Studio
Mamy nadzieję, że ten przewodnik był dla Ciebie pomocny i udało Ci się rozwiązać problem. Poczekaj, aż bieżący program zakończy odinstalowywanie problemu na Twoim komputerze. Daj nam znać, która metoda zadziałała dla Ciebie. Jeśli masz dla nas jakieś sugestie lub pytania, daj nam znać w sekcji komentarzy.
