Napraw Photoshop nie mógł zakończyć Twojego żądania błędu
Opublikowany: 2022-05-31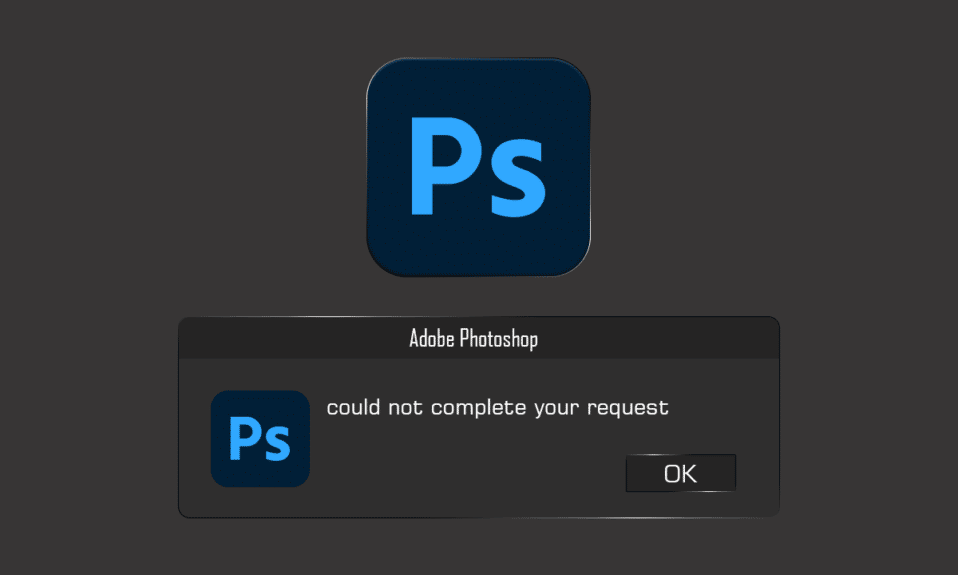
Adobe Photoshop to potężne i bogate w funkcje narzędzie do edycji obrazu, z którego korzysta wielu profesjonalistów i entuzjastów edycji. Jest to narzędzie do edycji zdjęć dla każdego, kto chce dostosować zdjęcia na swój sposób. Jednak podczas pracy nad kolejnym kreatywnym przedsięwzięciem możesz się zirytować, że Photoshop nie mógł spełnić twojego żądania. W rzadkich przypadkach powiadomienie o błędzie może być ograniczone do jednego pliku obrazu, podczas gdy dodatkowe pliki obrazu ładują się bez problemu. Jednym z najbardziej obciążających aspektów tego błędu jest to, że jest on całkowicie ogólny i nie dostarcza użytkownikowi żadnych informacji. Niezależnie od tego, w tym artykule znajdziesz przyczyny i rozwiązania tego błędu. Czytaj dalej artykuł do końca, aby rozwiązać problem Adobe Photoshop nie mógł zakończyć twojego żądania z powodu błędu programu.
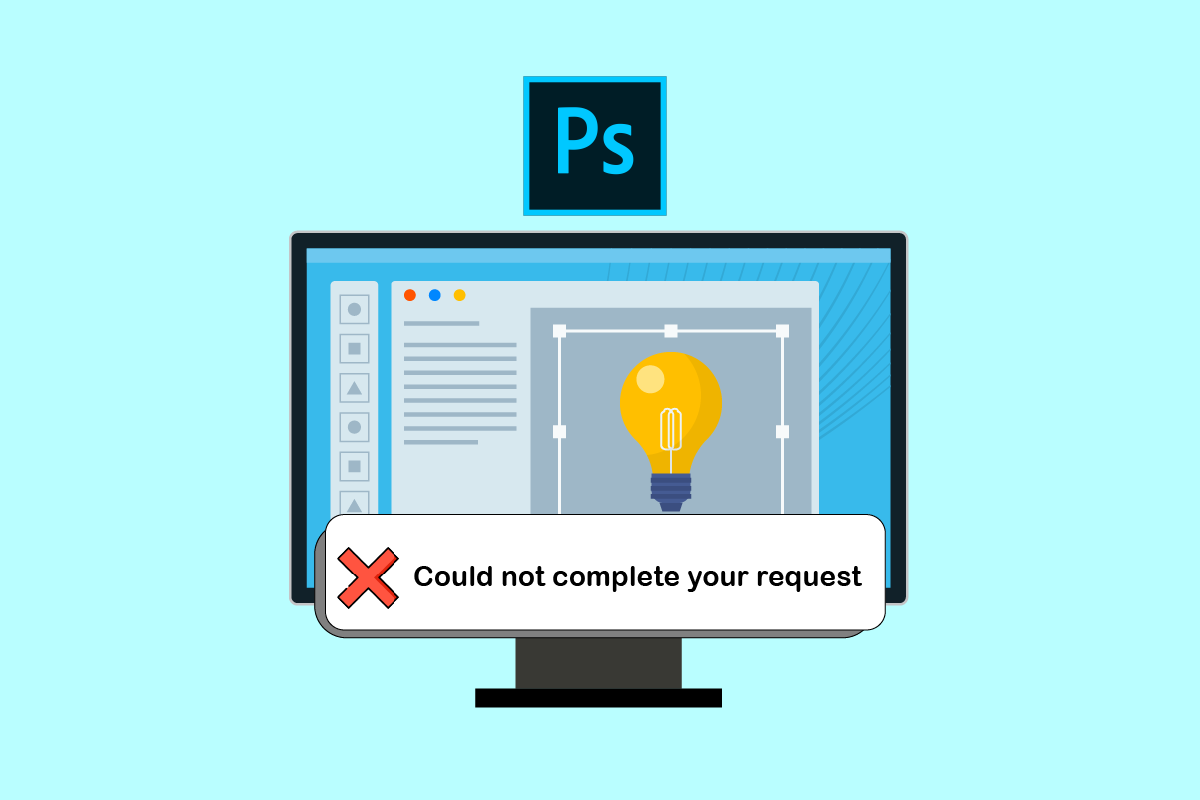
Zawartość
- Jak naprawić błąd programu Photoshop, który nie mógł ukończyć Twojego żądania?
- Metoda 1: Sprawdź wymagania systemowe komputera dla programu Photoshop
- Metoda 2: Zmień rozszerzenie pliku obrazu
- Metoda 3: Wyłącz akcelerację GPU
- Metoda 4: Wyłącz wtyczkę generatora
- Metoda 5: Odblokuj folder biblioteki (w systemie MacOS)
- Metoda 6: Ustaw prawidłowe poziomy pamięci podręcznej
- Metoda 7: Zaktualizuj Adobe Photoshop
- Metoda 8: Zresetuj preferencje programu Photoshop
Jak naprawić błąd programu Photoshop, który nie mógł ukończyć Twojego żądania?
Ponieważ komunikat o błędzie jest nieprzewidywalny, winne są zazwyczaj następujące przyczyny:
- Najbardziej typowym źródłem komunikatu o błędzie mogą być preferencje programu Photoshop . Program Photoshop nie mógł zakończyć Twojego żądania, problem może wynikać z wybranych przez Ciebie opcji programu Photoshop.
- Rozszerzenie pliku obrazu może również być źródłem komunikatu o błędzie. Gdy komunikat o błędzie pojawia się na pojedynczym pliku obrazu, łatwo go zauważyć. Plik obrazu może również być uszkodzony , powodując ten błąd.
- Komunikat o błędzie może być również spowodowany zablokowanym folderem Library .
- Wtyczka generatora w oknie Preferencje może również w niektórych przypadkach wywołać komunikat o błędzie.
Metoda 1: Sprawdź wymagania systemowe komputera dla programu Photoshop
Przed wypróbowaniem dodatkowych technik rozwiązywania problemów upewnij się, że komputer spełnia wymagania systemowe programu Photoshop. Aby dowiedzieć się więcej o specyfikacji komputera:
| Minimum | Zalecana | |
| Karta graficzna | 1,5 GB pamięci GPU i GPU z obsługą DirectX12 | 4 GB pamięci GPU dla wyświetlaczy 4k i większych oraz GPU z obsługą DirectX12 |
| Baran | 8 GB | 16 GB lub więcej |
| Rozdzielczość monitora | Wyświetlacz 1280 x 800 przy 100% skalowaniu interfejsu użytkownika | Wyświetlacz 1920 x 1080 lub większy przy 100% skalowaniu interfejsu użytkownika |
| Wolne miejsce na dysku | 4 GB wolnego miejsca na dysku i dodatkowe miejsce jest wymagane do instalacji | 16 GB wolnego miejsca na dysku i szybki wewnętrzny dysk SSD do aplikacji |
Wykonaj poniższe czynności, aby sprawdzić, czy Twój komputer spełnia powyższe wymagania programu Photoshop:
1. Naciśnij jednocześnie klawisze Windows + I, aby uruchomić Ustawienia .
2. Kliknij System .
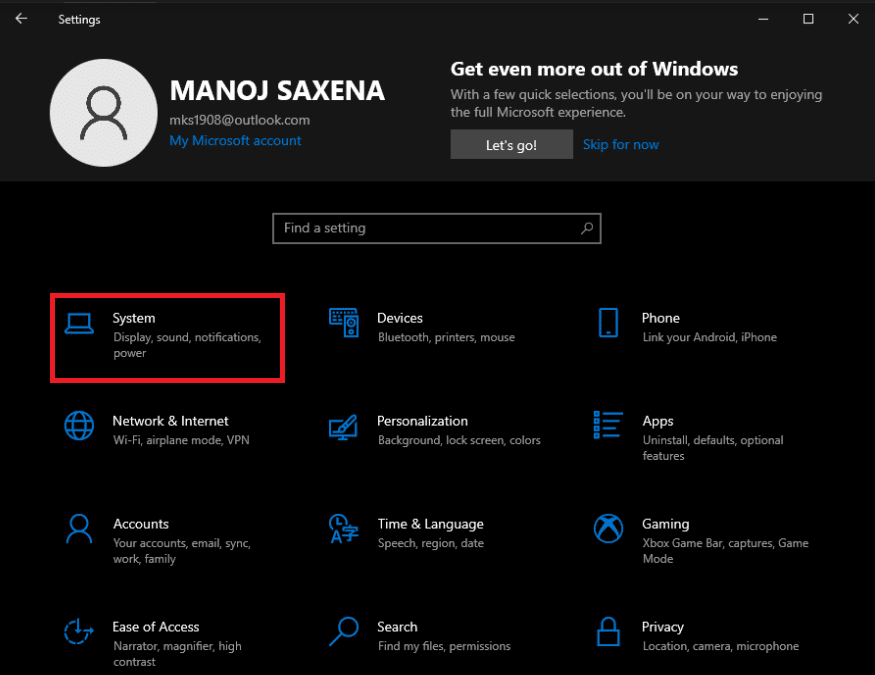
3. Następnie kliknij opcję Informacje z lewego panelu.
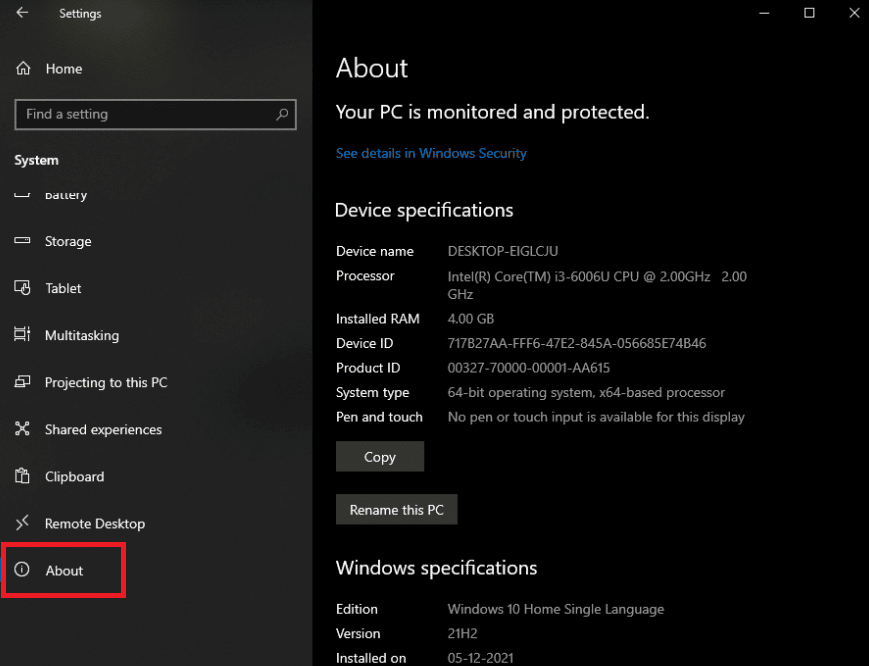
Zostaną wyświetlone specyfikacje urządzenia i systemu Windows . Tutaj upewnij się, że Twój komputer spełnia minimalne lub zalecane wymagania programu Photoshop.
Przeczytaj także : Jak przekonwertować Photoshopa na RGB
Metoda 2: Zmień rozszerzenie pliku obrazu
Jeśli wyskakujące okienko błędu występuje tylko dla pojedynczego pliku obrazu, zmień rozszerzenie na .jpeg lub .png , aby rozwiązać problem. Są to dość ogólne formaty iw nich przechowywana jest większość zdjęć. Wykonaj poniższe czynności, aby zmienić rozszerzenie żądanego pliku obrazu:
Uwaga : Możesz również skorzystać z opcji Adobe Photoshop Export , jeśli ręczna zmiana rozszerzenia nie rozwiąże problemu z niemożnością ukończenia żądania z powodu błędu programu. Przed kliknięciem Zapisz upewnij się, że format pliku to .jpeg lub .png.
1. Kliknij prawym przyciskiem myszy żądany obraz, który pokazuje błąd, i kliknij Otwórz za pomocą programu Paint , jak pokazano poniżej.

2. Kliknij opcję Plik w lewym górnym rogu.
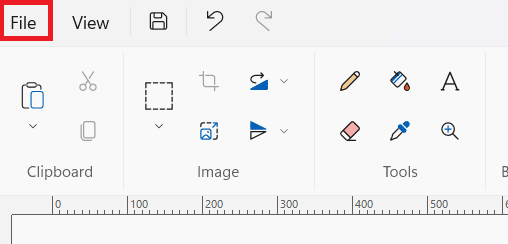
3. Teraz kliknij Zapisz jako i wybierz typ rozszerzenia pliku z rozwiniętej listy zgodnie z własnymi preferencjami.
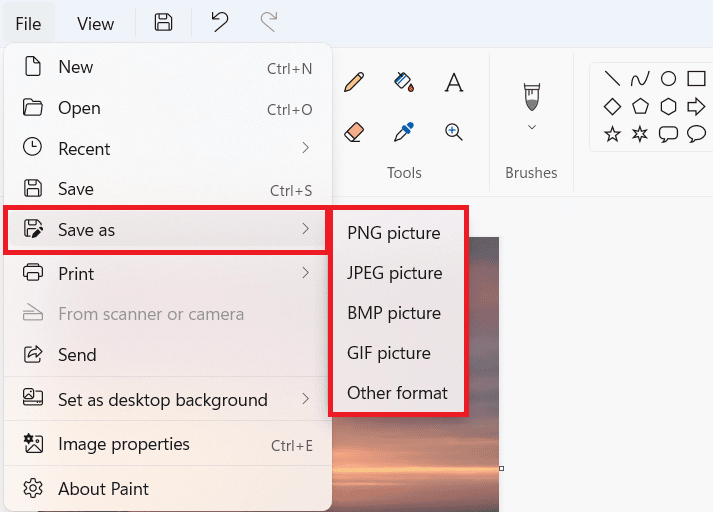
4. Na koniec wybierz lokalizację pliku i kliknij Zapisz .
Przeczytaj także : Jak przekonwertować IMG na ISO
Metoda 3: Wyłącz akcelerację GPU
Błąd programu Photoshop nie mógł zakończyć żądania z powodu błędu oprogramowania, który można również rozwiązać, wyłączając przyspieszenie GPU. Zasadniczo wyłącza przyspieszenie sprzętowe programu Photoshop. Ta opcja może sprawić, że program Photoshop działa i renderuje zdjęcia nieco wolniej niż zwykle, ale większość użytkowników zauważyła, że rozwiązuje to niemożność ukończenia żądania z powodu problemu z błędem programu.
1. Uruchom Adobe Photoshop na swoim komputerze.
2. Naciśnij jednocześnie klawisze Ctrl + K , aby otworzyć okno Preferencje w Adobe Photoshop.
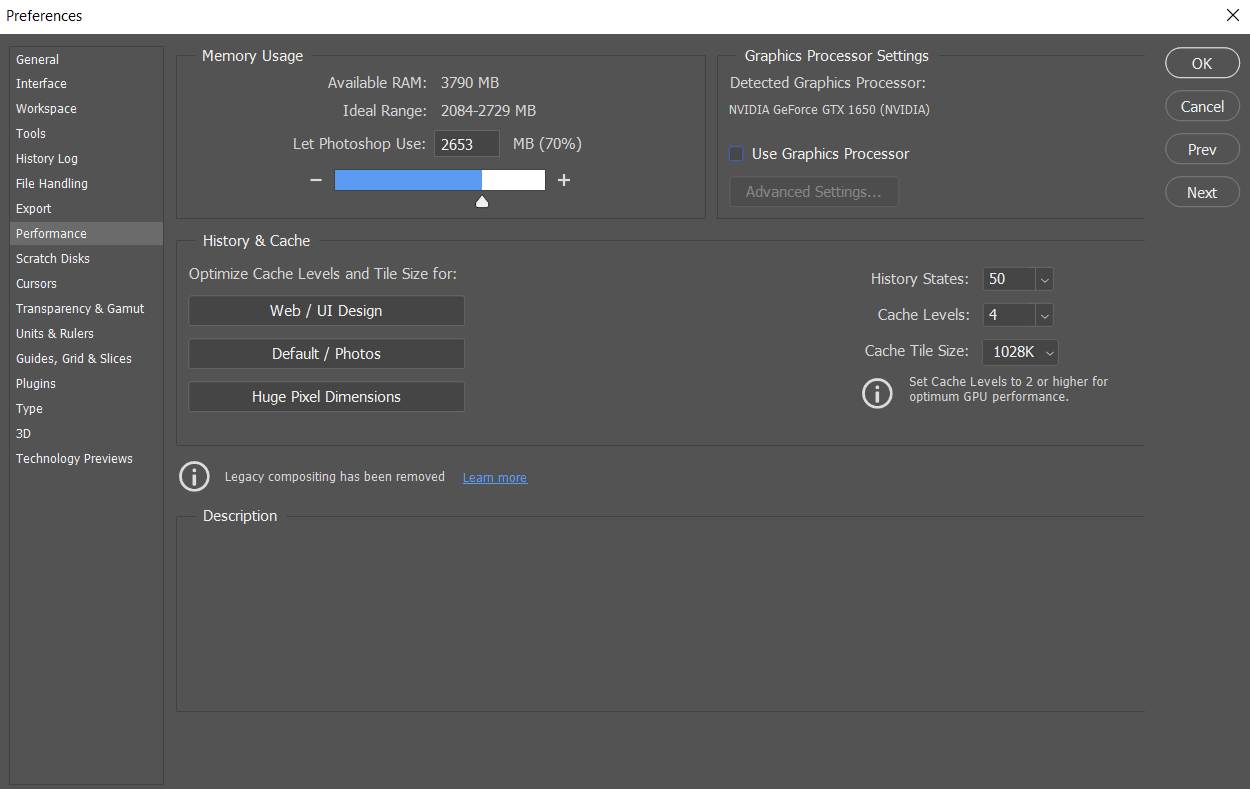
3. Odznacz opcję Użyj procesora graficznego w zakładce Wydajność .

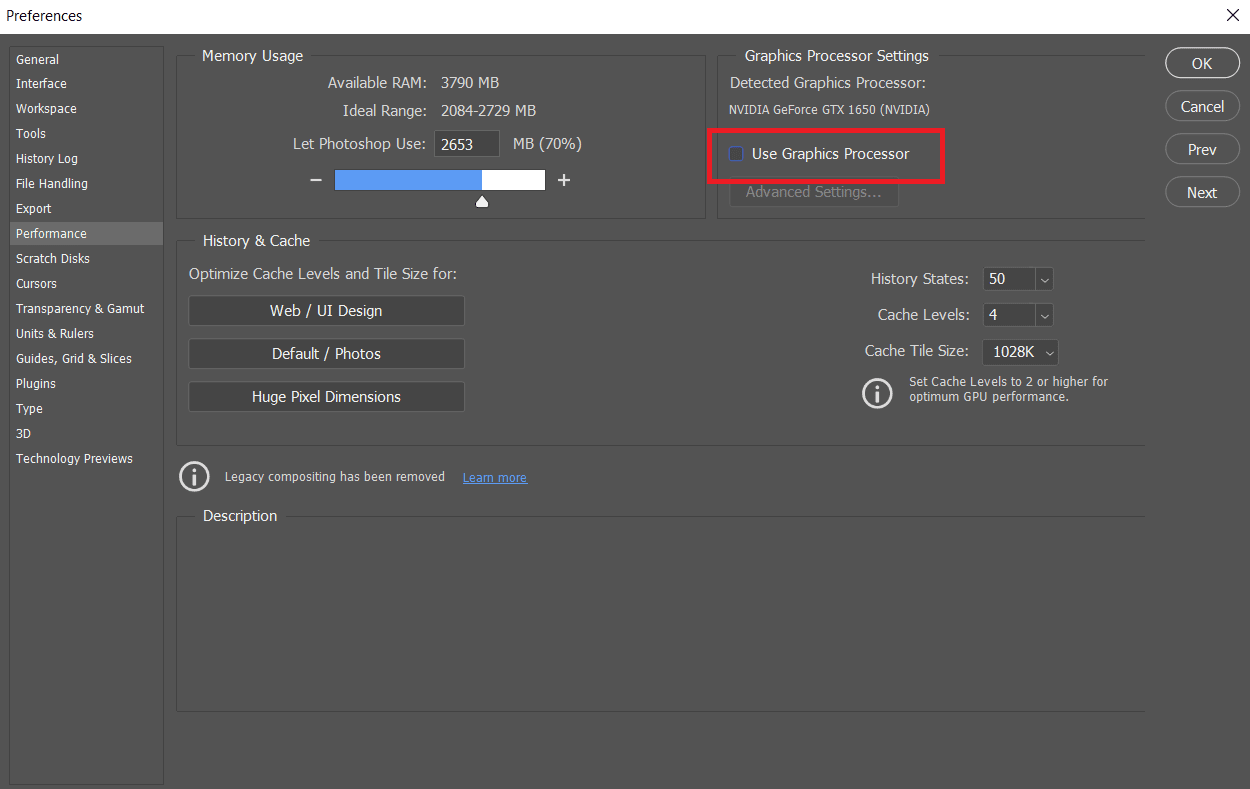
4. Uruchom ponownie Adobe Photoshop na swoim komputerze, aby sprawdzić, czy nie można wykonać żądania z powodu błędu programu, czy nie.
Metoda 4: Wyłącz wtyczkę generatora
Następnym krokiem w rozwiązaniu problemu jest wyłączenie wtyczki generatora w polu Preferencje. Dla kilku osób wydaje się, że to rozwiązało problem. Tak to się robi:
1. Uruchom Adobe Photoshop na swoim komputerze.
2. Naciśnij jednocześnie klawisze Ctrl + K , aby otworzyć okno Preferencje w Adobe Photoshop.
3. W zakładce Wtyczki odznacz opcję Włącz generator w sekcji Generator .
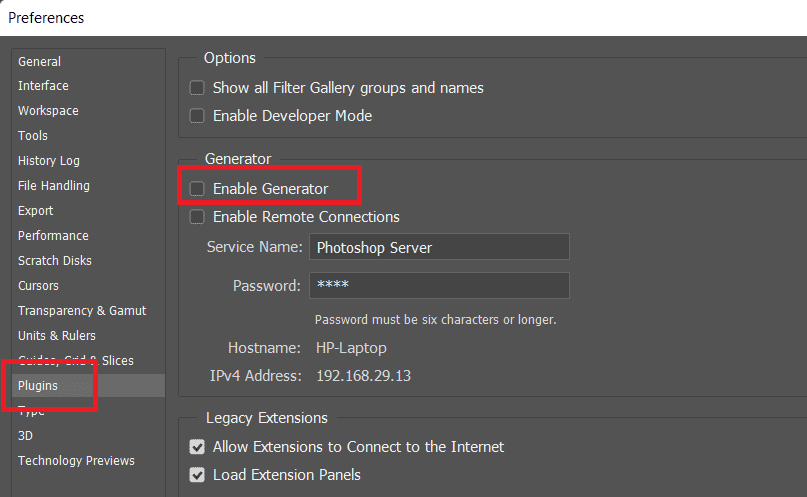
4. Kliknij OK , aby zapisać wprowadzone zmiany.
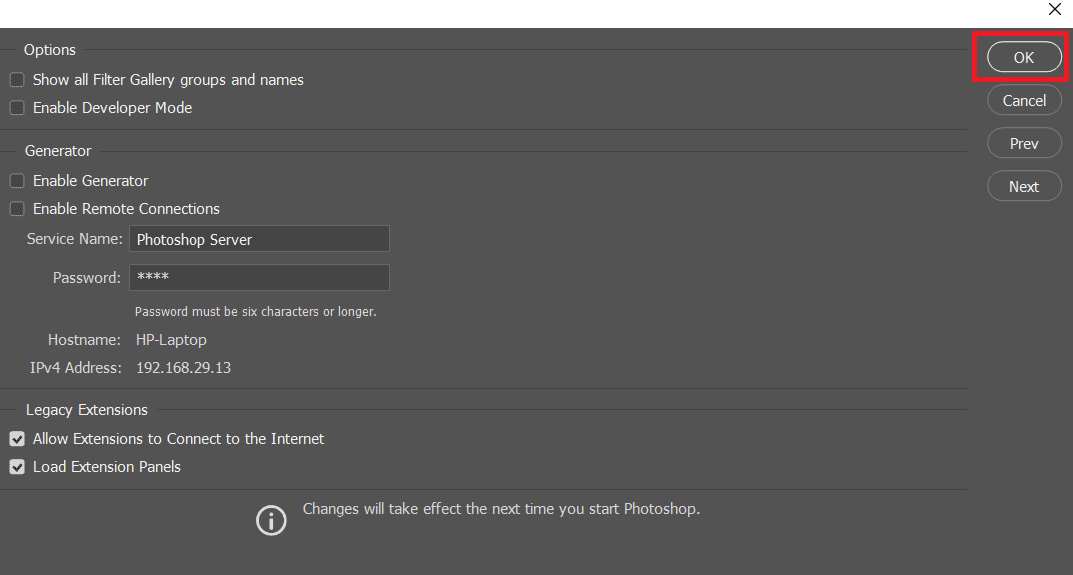
5. Uruchom ponownie program Photoshop , aby sprawdzić, czy problem został rozwiązany.
Metoda 5: Odblokuj folder biblioteki (w systemie MacOS)
W systemie macOS dane Preferencji są przechowywane w folderze Photoshop Library. Program Photoshop nie mógł zakończyć Twojego żądania błąd może być również spowodowany zablokowanym folderem biblioteki. W takim przypadku musisz odblokować folder biblioteki. To prosta procedura. Tak to się robi:
1. Wpisz /Library w polu wyszukiwania i naciśnij fn + Return , aby przejść do lokalizacji folderu.
2. Kliknij prawym przyciskiem myszy folder Biblioteka .
3. Kliknij opcję Uzyskaj informacje z menu kontekstowego.
4. W sekcji Ogólne usuń zaznaczenie opcji Zablokowane .
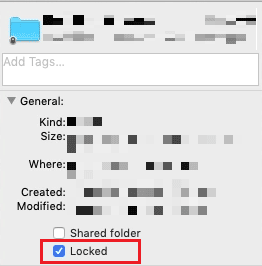
Przeczytaj także : Jak naprawić zdrapki są pełne w Photoshopie
Metoda 6: Ustaw prawidłowe poziomy pamięci podręcznej
Mogłeś niepotrzebnie obciążyć procesor graficzny, jeśli zmodyfikowałeś poziomy pamięci podręcznej w programie Photoshop, zwłaszcza jeśli pamięć podręczna jest ustawiona na 1. Czasami zresetowanie ich do normalnych ustawień może pomóc w rozwiązaniu wspomnianego problemu.
1. Uruchom Adobe Photoshop na swoim komputerze.
2. Naciśnij jednocześnie klawisze Ctrl + K , aby otworzyć okno Preferencje w Adobe Photoshop.
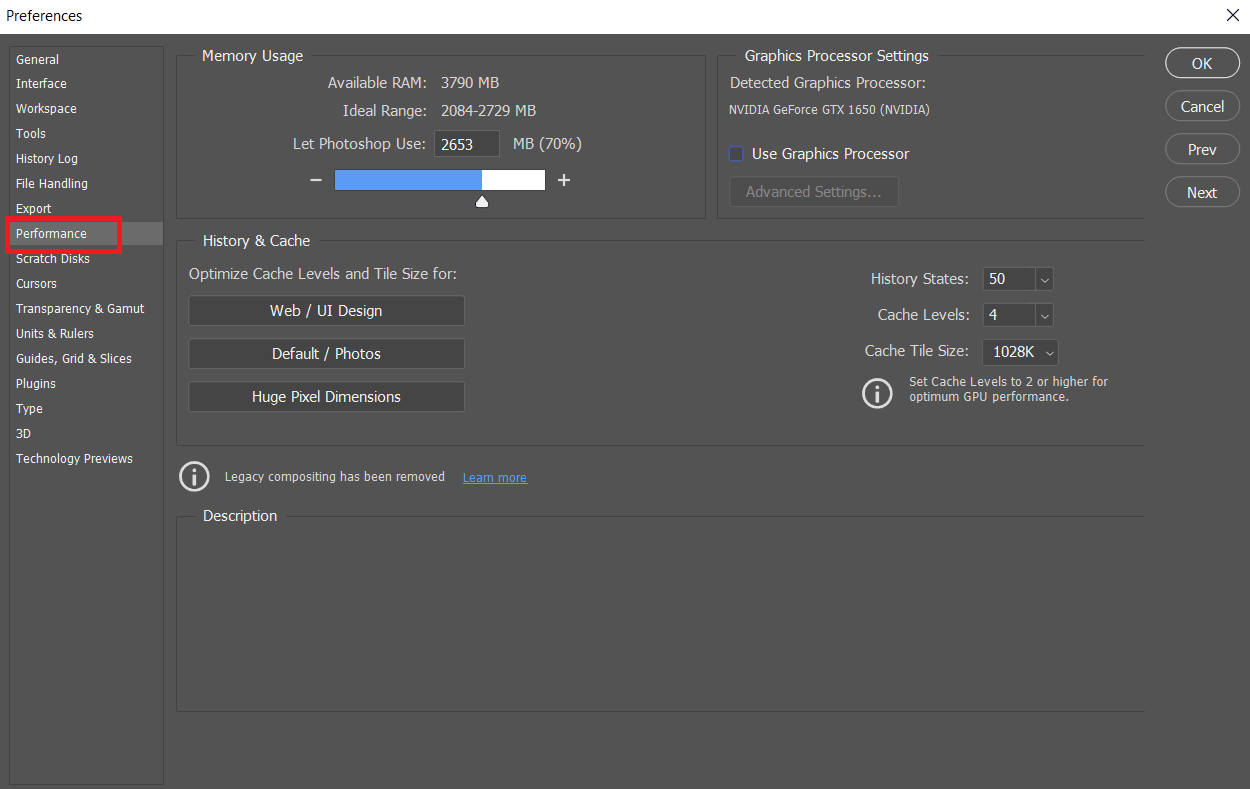
4. Kliknij kartę Wydajność w lewym okienku.
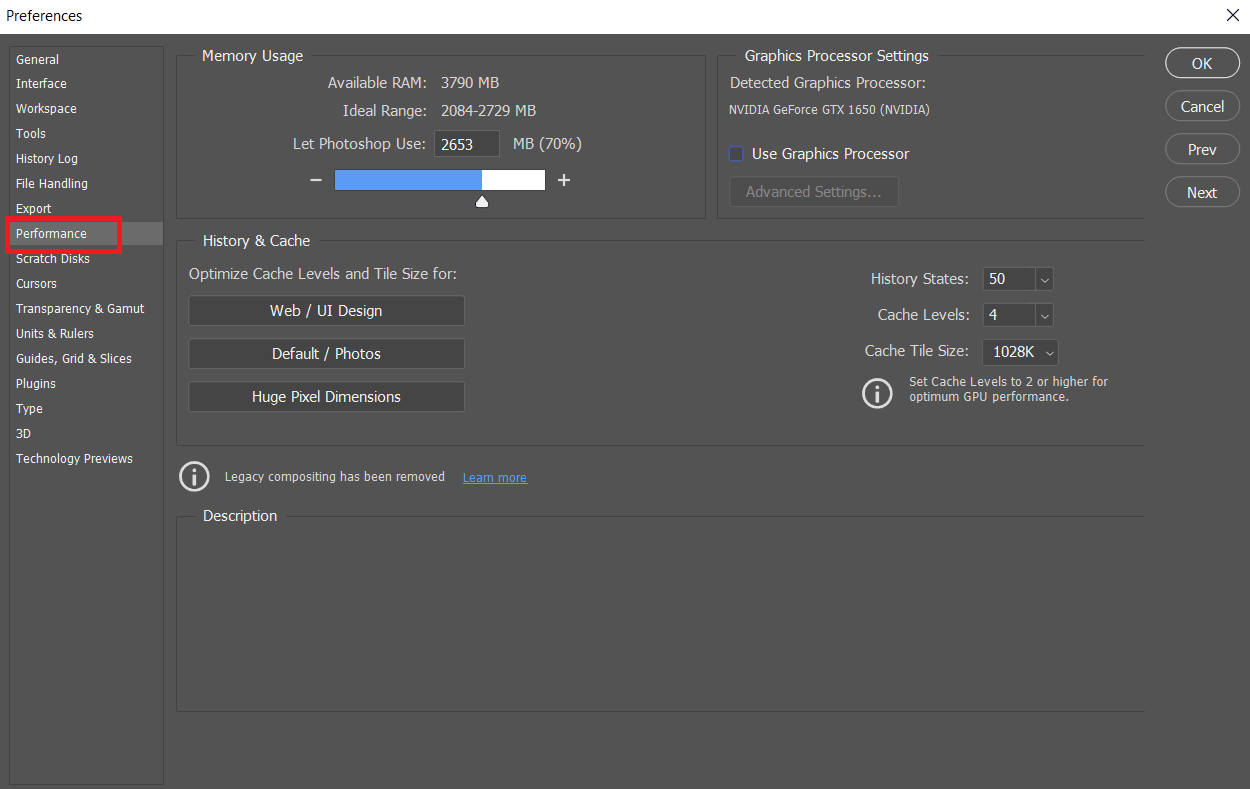
5. W sekcji Historia i pamięć podręczna ustaw Poziomy pamięci podręcznej na 4 za pomocą pola rozwijanego.
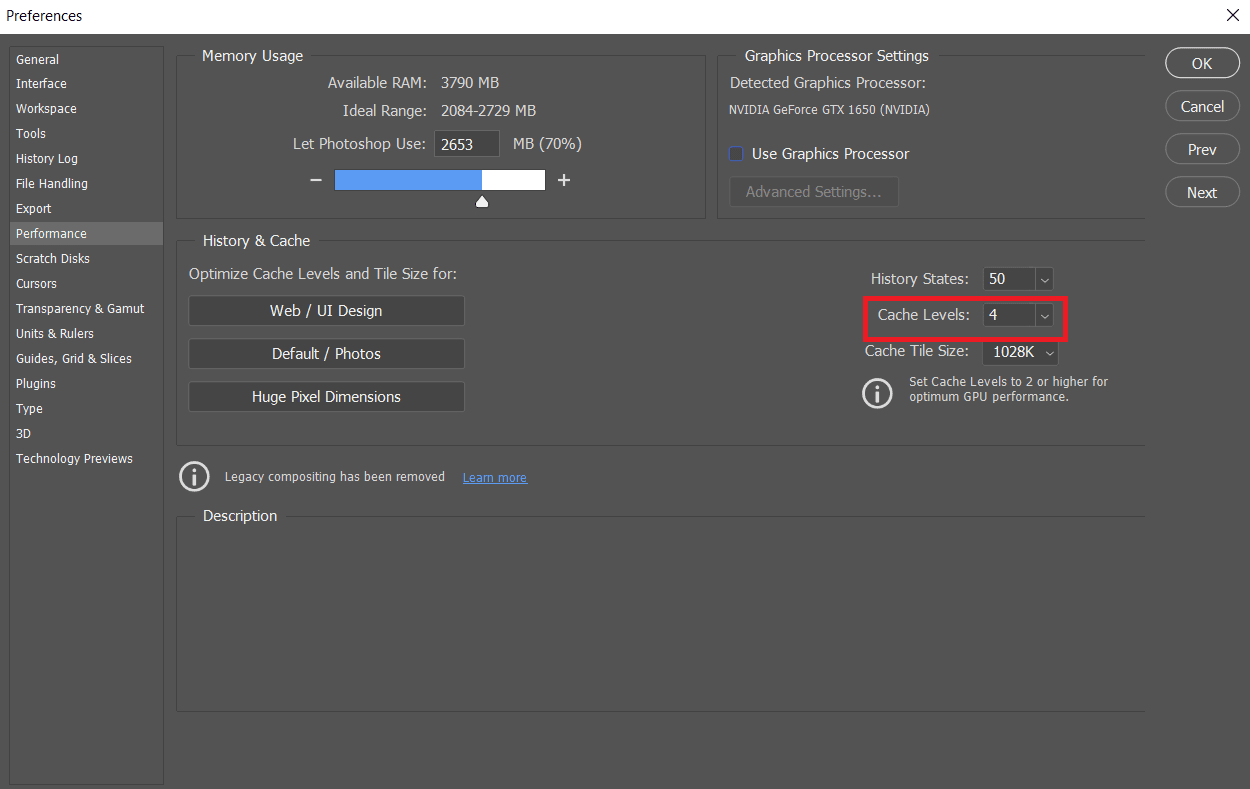
6. Kliknij OK w prawym górnym rogu, aby zapisać zmiany.
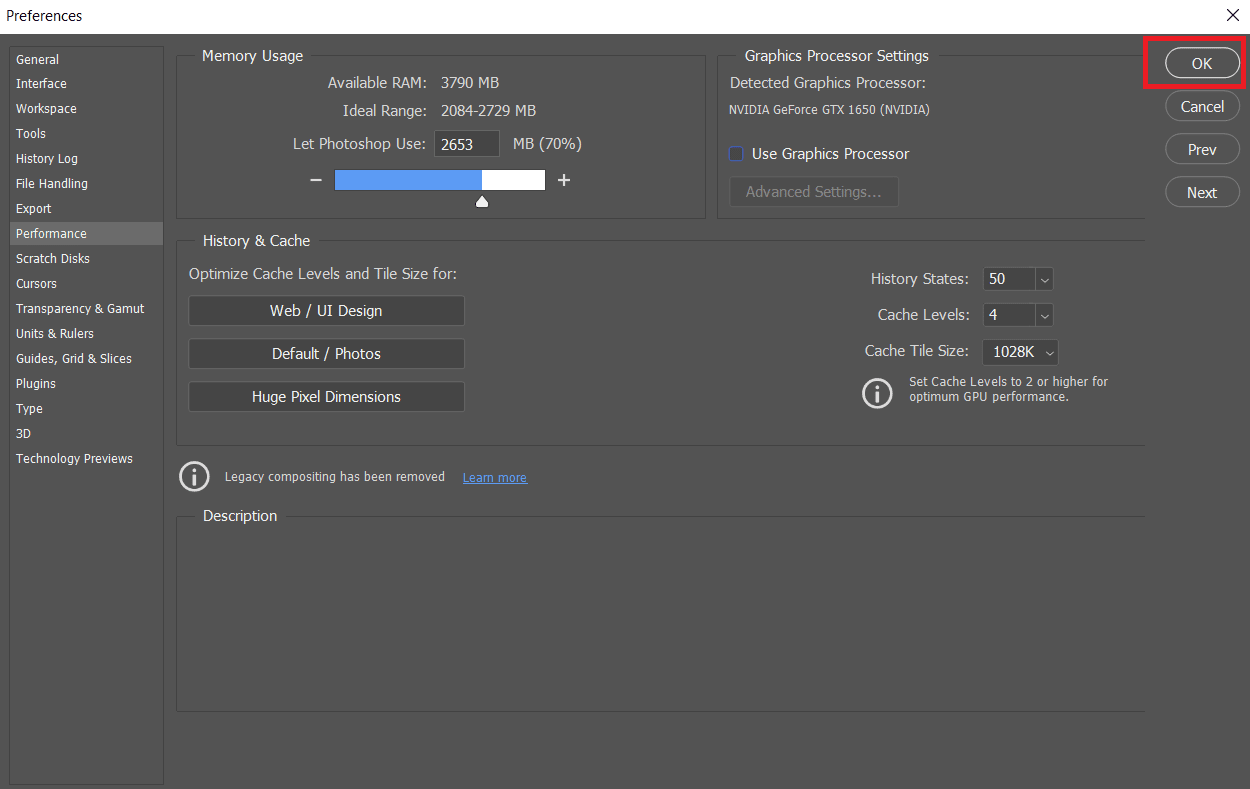
7. Uruchom ponownie aplikację Photoshop na komputerze, aby sprawdzić, czy program Photoshop nie mógł zakończyć błędu żądania.
Metoda 7: Zaktualizuj Adobe Photoshop
Zespół programistów programu Photoshop regularnie udostępnia nowe aktualizacje z poprawkami zidentyfikowanych błędów we wcześniejszych wersjach. Aby rozwiązać problem omówiony w tym artykule, możesz również zaktualizować aplikację Photoshop do najnowszej wersji na swoim komputerze. Aby zaktualizować program Photoshop, po prostu postępuj zgodnie z nadchodzącymi krokami.
1. Otwórz aplikację Adobe Photoshop na swoim komputerze.
2. Kliknij opcję Pomoc > Aktualizacje… na górnym pasku.
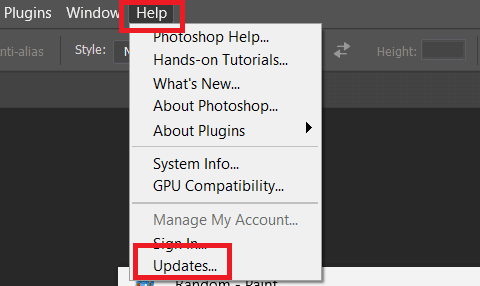
3A. Jeśli korzystasz z aktualnej wersji, otrzymasz awans ze szczegółami na temat aktualnej wersji Photoshopa.
3B. Jeśli dostępna jest nowa aktualizacja, kliknij opcję Aktualizuj , aby zaktualizować aplikację Photoshop do najnowszej wersji. Postępuj zgodnie z wyświetlanymi instrukcjami, aby zakończyć procedurę.
Przeczytaj także : 30 najlepszych edytorów CSV dla systemu Windows
Metoda 8: Zresetuj preferencje programu Photoshop
Zresetowanie Preferencji może rozwiązać błąd, w którym program Photoshop nie mógł zakończyć żądania. Wykonaj poniższe czynności, aby zresetować preferencje w programie Photoshop.
1. Naciśnij jednocześnie klawisze Windows + R, aby uruchomić okno dialogowe Uruchom .
2. Wpisz %appdata% w polu, aby otworzyć katalog AppData .
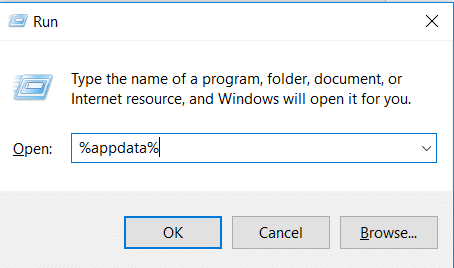
3. Przejdź do tej ścieżki w Eksploratorze plików: Roaming/Adobe/Adobe Photoshop CSx/Adobe Photoshop Settings/ .
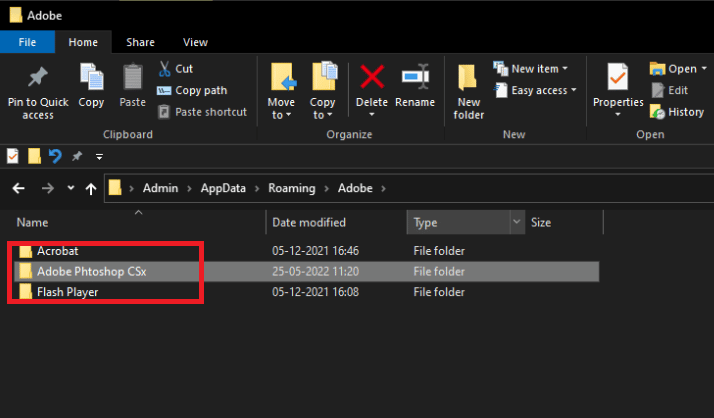
4. Teraz przenieś pliki Adobe Photoshop CS6 Prefs.psp i Adobe Photoshop CS6 X64 Prefs.psp na pulpit.
5. Następnie uruchom ponownie Adobe Photoshop , aby sprawdzić, czy problem został rozwiązany.
Zalecana:
- Napraw Roblox nie instaluje się w systemie Windows 10
- 16 najlepszych aplikacji graficznych MongoDB
- Top 21 najlepszych alternatyw dla Adobe InDesign
- 19 najlepszych darmowych edytorów GIF
Mamy nadzieję, że ten artykuł okazał się przydatny i że udało Ci się rozwiązać problem polegający na tym, że program Photoshop nie mógł całkowicie zakończyć Twojego żądania . Daj nam znać, która metoda była dla Ciebie najbardziej korzystna. Skorzystaj z poniższej sekcji komentarzy, aby pozostawić wszelkie pytania lub komentarze dotyczące tego artykułu.
