Jak rozwiązywać problemy z PHASE0_INITIALIZATION_FAILED (BSoD 0x00000031)?
Opublikowany: 2020-10-26Windows jako system operacyjny ma swoją dobrą, złą i brzydką stronę. Niewiele programów głównego nurtu ma zdolność przejścia od pięknego do frustrującego, jak to ma miejsce.
Najnowsze wrzaski użytkowników zostały wywołane przez błąd PHASE0_INITIALIZATION_FAILED (BSOD 0x00000031), który zaczął pojawiać się na niektórych komputerach z systemem Windows 10. W towarzystwie demoralizującego niebieskiego ekranu ten błąd pojawia się głównie po uruchomieniu komputera, ale nie można go uruchomić lub po nagłym zamknięciu lub ponownym uruchomieniu.
Jeśli szukasz sposobu na ucieczkę od niebieskiego ekranu i ponowne rozpoczęcie normalnego korzystania z systemu Windows, jesteś we właściwym miejscu. Ten przewodnik wyjaśnia główne przyczyny błędu 0x31 i zawiera wypróbowane i przetestowane rozwiązania.
Co oznacza PHASE0_INITIALIZATION_FAILED?
Co to jest błąd aktualizacji systemu Windows 0x00000031? Ten niebieski ekran jest z pewnością frustrujący. Ale co właściwie oznacza PHASE0_INITIALIZATION_FAILED?
Według Microsoftu ten komunikat sprawdzający błędy oznacza, że inicjalizacja systemu nie powiodła się na wczesnym etapie. Innymi słowy, system zawiódł podczas próby uruchomienia systemu Windows, stąd niebieski ekran. Błąd jest zatem wynikiem nieudanej próby zainicjowania uruchamiania systemu Windows. Operacja rozruchu systemu nie powiodła się, zanim osiągnęła zaawansowany etap.
Co powoduje błąd systemu Windows 10 0x00000031?
Istnieje kilka powodów, dla których błąd niebieskiego ekranu z kodem 0x31 może wystąpić w systemie Windows 10. Poniżej przedstawiamy kilka znanych przyczyn:
- Za mało wolnego miejsca. Dotyczy to zarówno dysku twardego, jak i pamięci. System Windows potrzebuje wystarczającej ilości miejsca, aby działać poprawnie, a także potrzebuje wystarczającej ilości pamięci, aby załadować aplikacje. Długotrwały brak któregokolwiek z nich może spowodować awarię działania systemu.
- Uszkodzenie systemu operacyjnego. Jeśli system operacyjny jest w jakiś sposób uszkodzony, może to prowadzić do błędu PHASE0_INITIALIZATION_FAILED. Uszkodzenie może wystąpić w plikach systemowych, podstawowym obrazie systemu, sterowniku systemowym lub innym składniku systemu.
- Problemy ze sterownikami. Niekompatybilne sterowniki w ogóle nie będą działać i powodują błędy, gdy system operacyjny próbuje się z nimi komunikować. Przestarzały sterownik może powodować problemy, ponieważ nie nadąża za najnowszym oprogramowaniem. Tymczasem uszkodzony sterownik jest w zasadzie bezużyteczny, co prowadzi do błędów, w tym BSOD 0x31, gdy polecenia systemowe są ignorowane.
- Błędy rejestru. Manipulowanie rejestrem przez osobę, wirusa lub nieautoryzowaną aplikację może prowadzić do błędu.
- Aktualizacje systemu Windows. Zainstalowanie uszkodzonych plików aktualizacji może spowodować błąd. Niekompletna instalacja aktualizacji systemu Windows może prowadzić do tego samego.
Teraz, gdy znasz przyczyny, nadszedł czas, aby poznać rozwiązania.
Jak pozbyć się błędu Windows BSOD 0x00000031?
PHASE0_INITIALIZATION_FAILED jest, podobnie jak pozostałe błędy niebieskiego ekranu w systemie Windows 10, bardzo irytującym błędem. I to delikatnie mówiąc. Około połowa użytkowników, którzy napotykają ten błąd, utknie na niebieskim ekranie i nie może nawet uzyskać dostępu do systemu, aby przeprowadzić rozwiązywanie problemów.
Jeśli jesteś w stanie zalogować się do systemu Windows w przerwach między losowymi ponownymi uruchomieniami, nadal możesz wypróbować wszystkie poprawki tutaj i mam nadzieję, że jedna z nich będzie dla Ciebie działać. Jeśli jednak na stałe utknąłeś na niebieskim ekranie, możesz użyć odzyskiwania systemu Windows lub startowego nośnika instalacyjnego, aby uruchomić komputer w trybie awaryjnym z obsługą sieci. Stamtąd możesz wprowadzić poprawki z tego przewodnika. Jeśli to również nie jest możliwe, nadal możesz użyć opcji Wiersz polecenia w Odzyskiwaniu systemu Windows, aby wypróbować kilka potencjalnych rozwiązań.
- Uruchom w trybie awaryjnym z opcjami zaawansowanymi
Ta metoda polega na kilkukrotnym uruchomieniu komputera, aż system Windows uruchomi się w systemie Windows RE. Oto kroki:
- Naciśnij i przytrzymaj przycisk zasilania, aby wyłączyć komputer.
- Po kilku sekundach naciśnij przycisk zasilania, aby włączyć komputer. Przytrzymaj przycisk zasilania, aby wyłączyć go ponownie po kilku sekundach. Powtarzaj kroki, aż zobaczysz komunikat „Rozpoczynanie automatycznej naprawy”.
- Przejdź do Rozwiązywanie problemów > Opcje zaawansowane > Ustawienia uruchamiania i kliknij Uruchom ponownie.
- Na ekranie Ustawienia uruchamiania możesz nacisnąć 4, aby włączyć tryb awaryjny lub 5, aby włączyć tryb awaryjny z obsługą sieci. Powinieneś wybrać 5, aby sterowniki sieciowe mogły być włączone w trybie awaryjnym.
- Uruchom w trybie awaryjnym za pomocą nośnika odzyskiwania
Jeśli masz lub możesz utworzyć bootowalny dysk flash, możesz go użyć, aby osiągnąć ten sam wynik. Oto jak:
- Użyj narzędzia Windows Media Creation Tool, aby utworzyć rozruchowy dysk USB z systemem Windows 10 ISO. Nie zaleca się używania pliku ISO kompilacji systemu Windows starszej niż kompilacja systemu Windows na komputerze, na którym występują problemy.
- Podłącz dysk flash USB do komputera i uruchom z niego. Może być konieczne wejście do systemu BIOS i wybranie dysku USB jako pierwszego urządzenia rozruchowego.
- Po uruchomieniu z dysku USB przejdziesz do ekranu konfiguracji systemu Windows. Kliknij link „Napraw komputer” w lewym dolnym rogu. Komputer uruchomi się ponownie w trybie odzyskiwania systemu Windows.
- Przejdź do Rozwiązywanie problemów > Opcje zaawansowane > Ustawienia uruchamiania i kliknij Uruchom ponownie.
- Na ekranie Ustawienia uruchamiania możesz nacisnąć 4, aby włączyć tryb awaryjny lub 5, aby włączyć tryb awaryjny z obsługą sieci. Powinieneś wybrać 5, aby sterowniki sieciowe mogły być włączone w trybie awaryjnym.
Teraz, gdy wiesz, jak uruchomić komputer w trybie awaryjnym z zablokowanego ekranu BSOD, możesz skorzystać z poprawek błędu PHASE0_INITIALIZATION_FAILED.
Zaktualizuj lub zainstaluj ponownie dotknięte sterowniki
Jeśli podłączyłeś nowe urządzenie do komputera na krótko przed pojawieniem się błędu PHASE0_INITIALIZATION_FAILED, może to być przyczyną. Być może zainstalowałeś urządzenie, którego sterowniki są niezgodne z systemem operacyjnym. Zdarza się to częściej niż myślisz. Widzisz, system Windows mógł zmienić niektóre rzeczy w ostatniej aktualizacji, co spowodowało, że sterowniki niektórych urządzeń były przestarzałe lub niezgodne. Jeśli używasz urządzenia, którego dotyczy problem, w najnowszej wersji systemu Windows 10, może to spowodować niebieski ekran.
Powiązanym powodem BSOD 0x31 jest pobieranie niezatwierdzonych sterowników. Niektóre urządzenia są bardzo specyficzne w doborze sterowników, z którymi mogą pracować. Wszystko oprócz zatwierdzonych sterowników nie będzie działać poprawnie i zaczną powodować losowe usterki i wyłączenia.
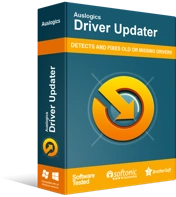
Rozwiązywanie problemów z komputerem za pomocą narzędzia do aktualizacji sterowników
Niestabilna wydajność komputera jest często powodowana przez przestarzałe lub uszkodzone sterowniki. Auslogics Driver Updater diagnozuje problemy ze sterownikami i umożliwia aktualizację starych sterowników jednocześnie lub pojedynczo, aby komputer działał płynniej
Z tego powodu zawsze najlepiej jest instalować sterowniki za pośrednictwem usługi Windows Update lub Menedżera urządzeń, ponieważ używają one tylko sterowników sprawdzonych przez firmę Microsoft. Jednak system Windows może nie rozpoznawać niektórych oficjalnych sterowników stworzonych przez mniej popularnych producentów. Aby uniknąć sytuacji, w której utkniesz w poszukiwaniu odpowiednich sterowników, możesz pobrać narzędzie Auslogics Driver Updater, aby pobrać i zainstalować zatwierdzone sterowniki.
To narzędzie zapewnia ochronę i nie musisz przeszukiwać sieci w poszukiwaniu sterowników, których nazwę lub wersję może być trudna do zapamiętania. Tworzy również kopię zapasową dowolnego sterownika przed aktualizacją, dzięki czemu można ją przywrócić w razie potrzeby.
Mając to na uwadze, jeśli masz pewność, że określony sterownik sprzętu powoduje błąd niebieskiego ekranu z kodem 0x00000031, możesz zaktualizować lub ponownie zainstalować sterownik za pomocą Menedżera urządzeń.
Najpierw uruchom komputer w trybie awaryjnym z obsługą sieci, jak wyjaśniono powyżej. Lub, jeśli masz szczęście, kontynuuj z pulpitu:
- Kliknij prawym przyciskiem myszy menu Start i wybierz Menedżer urządzeń.
- W Menedżerze urządzeń kliknij węzeł, pod którym znajduje się urządzenie, którego dotyczy problem. Na przykład, jeśli problematyczny sterownik należy do twojej karty graficznej, kliknij "Kontrolery dźwięku, wideo i gier", aby wyświetlić sprzęt graficzny.
- Kliknij urządzenie prawym przyciskiem myszy i wybierz „Aktualizuj sterownik”.
- Na następnym ekranie wybierz „Wyszukaj automatycznie zaktualizowane oprogramowanie sterownika”.
- Windows zobowiąże. Po zakończeniu aktualizacji sterownika uruchom ponownie komputer i sprawdź, czy błąd zniknął.
Czasami system Windows nie znajdzie żadnego nowego sterownika i zamiast tego wyświetli komunikat „Najlepsze sterowniki dla twojego systemu są już zainstalowane”. W takim przypadku możesz spróbować ponownie zainstalować bieżący sterownik i sprawdzić, czy to pomoże:
- Kliknij prawym przyciskiem myszy menu Start i wybierz Menedżer urządzeń.
- W Menedżerze urządzeń kliknij węzeł, pod którym znajduje się urządzenie, którego dotyczy problem. Na przykład, jeśli problematyczny sterownik należy do twojej klawiatury, kliknij "Klawiatura", aby wyświetlić urządzenie z klawiaturą.
- Kliknij urządzenie prawym przyciskiem myszy i wybierz „Odinstaluj urządzenie”.
- Kliknij Odinstaluj, jeśli pojawi się wyskakujące okienko z potwierdzeniem.
- Uruchom ponownie komputer. Jeśli komputer uruchomi się ponownie w BSOD, uruchom go w trybie awaryjnym.
- Otwórz ponownie Menedżera urządzeń, kliknij prawym przyciskiem myszy nazwę komputera u góry i kliknij "Skanuj w poszukiwaniu zmian sprzętu".
- Odinstalowany sterownik został ponownie zainstalowany.
Sprawdź błędy plików systemowych za pomocą SFC i DISM
Błąd PHASE0_INITIALIZATION_FAILED w systemie Windows 10 może być spowodowany przez uszkodzone, uszkodzone lub zmienione pliki systemowe. Jeśli niektóre pliki używane przez system operacyjny zostaną zmodyfikowane przez nieautoryzowany program lub proces, może to również spowodować błąd. Podczas gdy niektóre pliki systemowe nie są tak krytyczne dla działania systemu operacyjnego, inne są absolutnie niezbędne. Manipulowanie plikami systemowymi tego drugiego typu może prowadzić do fatalnych konsekwencji, takich jak BSOD 0xc31.
Do znajdowania i naprawiania uszkodzonych plików systemowych można używać jednocześnie narzędzi Kontrolera plików systemowych (SFC) i obsługi i zarządzania obrazami wdrażania (DISM). Jeśli te narzędzia zdołają wykryć i naprawić uszkodzone lub zmodyfikowane pliki, może to spowodować, że błąd przestanie występować.
Jeśli masz szczęście i nadal możesz uzyskać dostęp do swojego pulpitu po wystąpieniu BSOD, możesz szybko użyć wiersza polecenia, aby uruchomić skanowanie za pomocą SFC i DISM, zgodnie z wymaganiami. Jednak nawet jeśli system Windows nie może się załadować, możesz uruchomić wiersz polecenia z odzyskiwania systemu Windows i uruchomić polecenia.
Aby otworzyć wiersz polecenia z pulpitu, wykonaj następujące czynności:
- Naciśnij klawisz Windows i wpisz „cmd”.
- Kliknij "Uruchom jako administrator" lub kliknij prawym przyciskiem myszy aplikację i wybierz "Uruchom jako administrator".
Oto jak otworzyć wiersz polecenia z odzyskiwania systemu Windows:
- Przejdź do Rozwiązywanie problemów > Opcje zaawansowane.
- Wybierz Wiersz polecenia.
W oknie wiersza polecenia możesz najpierw uruchomić skanowanie za pomocą narzędzia do obsługi i zarządzania obrazami wdrażania, zgodnie z zaleceniami firmy Microsoft dla użytkowników systemu Windows 10.
W otwartym oknie wiersza poleceń wpisz następujące polecenie i naciśnij klawisz Enter:
DISM.exe /Online /Cleanup-image /Restorehealth
Będziesz musiał trochę poczekać, aż narzędzie DISM zakończy skanowanie systemu w poszukiwaniu uszkodzonych składników obrazu systemu operacyjnego Windows. Jeśli DISM wykryje jakiekolwiek uszkodzone elementy, spróbuje je naprawić za pośrednictwem usługi Windows Update. Dlatego ta metoda jest najlepiej wykonywana, gdy możesz zalogować się do pulpitu lub uruchomić komputer w trybie awaryjnym z obsługą sieci. Jeśli jednak nic z tego nie jest możliwe, możesz pominąć DISM i po prostu uruchomić skanowanie SFC.
Po zakończeniu skanowania i miejmy nadzieję, że narzędzie naprawi uszkodzone elementy ISO systemu Windows, możesz uruchomić skanowanie SFC.
W otwartym oknie wiersza poleceń wpisz następujące polecenie i naciśnij Enter:
sfc / scannow
Proces zazwyczaj zajmuje od 15 minut do godziny, w zależności od specyfikacji i stanu sprzętu. Być może będziesz musiał poczekać z filiżanką kawy. Absolutnie konieczne jest, aby w żaden sposób nie przerywać SFC podczas skanowania. W tym celu upewnij się, że bateria komputera jest w pełni naładowana i podłączona do źródła zasilania.
SFC sprawdzi system pod kątem uszkodzonych lub zmodyfikowanych plików i zastąpi wszelkie problematyczne pliki świeżą kopią, która znajduje się w katalogu pamięci podręcznej systemu Windows.
Po zakończeniu skanowania będziesz mógł wyświetlić wyniki na ekranie. Według Microsoftu możesz uzyskać jeden z tych czterech wyników:

Ochrona zasobów systemu Windows nie znalazła żadnych naruszeń integralności.
Oznacza to, że w twoim systemie nie ma brakujących ani uszkodzonych plików systemowych.
Ochrona zasobów systemu Windows nie mogła wykonać żądanej operacji.
Aby rozwiązać ten problem, uruchom Kontroler plików systemowych w trybie awaryjnym i upewnij się, że foldery PendingDeletes i PendingRenames znajdują się w %WinDir%\WinSxS\Temp.
Ochrona zasobów systemu Windows znalazła uszkodzone pliki i pomyślnie je naprawiła. Szczegóły znajdują się w CBS.Log %WinDir%\Logs\CBS\CBS.log.
Aby wyświetlić szczegółowe informacje o procesie skanowania i przywracania plików systemowych, przejdź do Jak wyświetlić szczegóły procesu Kontrolera plików systemowych.
Ochrona zasobów systemu Windows znalazła uszkodzone pliki, ale nie była w stanie naprawić niektórych z nich. Szczegóły znajdują się w CBS.Log %WinDir%\Logs\CBS\CBS.log.
Aby ręcznie naprawić uszkodzone pliki, wyświetl szczegóły procesu Kontrolera plików systemowych, aby znaleźć uszkodzone pliki, a następnie ręcznie zastąp je znanymi dobrymi kopiami.
Kiedy skończysz ze wszystkim, uruchom ponownie komputer i sprawdź, czy nadal pojawia się BSOD PHASE0_INITIALIZATION_FAILED.
Sprawdź błędy dysku za pomocą CHKDSK
Błąd 0x31 może być spowodowany uszkodzonymi sektorami na dysku lub błędami w systemie plików używanym przez system Windows. Aby upewnić się, że tak nie jest, zalecamy uruchomienie skanowania za pomocą narzędzia CHKDSK — Sprawdź dysk.
Check Disk działa nieco inaczej w Windows 8.1 i 10 niż we wcześniejszych wersjach, ale ogólna idea pozostaje taka sama. Jednak jednocześnie można sprawdzić tylko jeden wolumin dysku. Zwykle chciałbyś sprawdzić wolumin c, ponieważ tam zwykle instalowany jest system Windows.
Możesz przeskanować dysk twardy za pomocą CHKDSK za pomocą Eksploratora plików lub wiersza polecenia. Ta druga opcja jest przydatna, gdy nie możesz uruchomić systemu Windows. Wystarczy uruchomić wiersz polecenia z odzyskiwania systemu Windows, jak wyjaśniono wcześniej, i uruchomić odpowiednie polecenia.
Aby uruchomić narzędzie CHKDSK , jeśli masz dostęp do pulpitu lub trybu awaryjnego:
- Przytrzymaj klawisz Windows i naciśnij E, aby otworzyć Eksplorator plików.
- Kliknij Ten komputer w lewym okienku.
- Kliknij prawym przyciskiem główny dysk twardy i wybierz Właściwości.
- Przejdź do zakładki Narzędzia.
- Kliknij przycisk Sprawdź w obszarze „Sprawdzanie błędów”.
To, co tu widzisz, zależy od tego, czy system wykryje błędy na dysku. Jeśli system podejrzewa, że występują błędy, zostaniesz poproszony o sprawdzenie dysku. W przeciwnym razie zobaczysz komunikat „Nie musisz skanować tego urządzenia” z opcją przeskanowania dysku mimo to.
Uruchom skanowanie i poczekaj kilka minut. Pełne sprawdzenie dysku powinno zająć około 5 minut.
Aby uruchomić narzędzie CHKDSK z wiersza polecenia, uruchom okno wiersza poleceń i wpisz lub wklej następujące polecenie: chkdsk c: /f /r.
To polecenie spowoduje, że narzędzie spróbuje naprawić wszelkie błędy w systemie plików, a także zlokalizować i naprawić uszkodzone sektory na dysku.
Po zakończeniu skanowania zostaniesz powiadomiony o wynikach. Jeśli na dysku nie zostaną znalezione żadne błędy, zostaniesz poinformowany, że „Twój dysk został pomyślnie zeskanowany”. Następnie możesz przejść do innej poprawki.
Uruchom program w trybie zgodności
Choć może to zabrzmieć niewiarygodnie, niektóre niebieskie ekrany są spowodowane problemami ze zgodnością programów. Czy zacząłeś otrzymywać niebieski ekran błędu 0x00000031 po uruchomieniu lub nieudanym uruchomieniu programu? W takim przypadku uruchomienie programu w trybie zgodności może pomóc. To znaczy, jeśli nie odinstalujesz go całkowicie. To brzmi jak niezły pomysł, ale niektórzy z nas chcieliby zachować stare programy do okazjonalnego użytku. Następnie upewnienie się, że zawsze działają w trybie zgodności, może powstrzymać ich od powodowania przez system za każdym razem błędu BSOD.
Oto, co powinieneś zrobić:
- Poszukaj skrótu do pliku wykonywalnego szkodliwego programu (nie ma znaczenia który) i kliknij go prawym przyciskiem myszy.
- Wybierz Właściwości z menu kontekstowego.
- Przejdź do zakładki Zgodność.
- Zaznacz pole wyboru „Uruchom ten program w trybie zgodności z”.
- Wybierz wersję systemu Windows, w której uruchomiono program i kliknij Zastosuj, a następnie OK.
- Spróbuj ponownie uruchomić program i sprawdź, czy działa bez powodowania błędu niebieskiego ekranu.
Jeśli nie masz pewności, z jaką wersją systemu Windows program jest najbardziej zgodny, narzędzie do rozwiązywania problemów ze zgodnością programów może ci pomóc:
- Kliknij program prawym przyciskiem myszy i wybierz "Rozwiąż problemy ze zgodnością" z menu kontekstowego.
- Gdy otworzy się okno narzędzia do rozwiązywania problemów ze zgodnością programów, wybierz jedną z dwóch opcji:
- „Wypróbuj zalecane ustawienia”. Wybierz tę opcję, aby przetestować program przy użyciu ustawień wybranych przez system operacyjny.
- „Rozwiązywanie problemów z programem”. Wybierz tę opcję, aby przetestować różne ustawienia na podstawie napotkanych problemów.
Po przetestowaniu programu z ustawieniami, które działają dla Ciebie, zapisz ustawienia, a system Windows otworzy program z zapisanymi ustawieniami zgodności.
Przeskanuj system w poszukiwaniu złośliwego oprogramowania
Co jeśli powiemy Ci, że błąd PHASE0_INITIALIZATION_FAILED 0x00000031 może być również spowodowany przez złośliwe oprogramowanie? Cóż, ten błąd ma tak wiele potencjalnych przyczyn, że nawet nie jest śmieszny.
W każdym razie, jeśli rozwiązywanie problemów do tego momentu nie przyniosło żadnych trwałych rezultatów, warto przeskanować komputer w poszukiwaniu złośliwego oprogramowania, zakładając, że możesz uruchomić komputer z pulpitu lub w trybie awaryjnym z obsługą sieci.

Chroń komputer przed zagrożeniami za pomocą programu Anti-Malware
Sprawdź swój komputer pod kątem złośliwego oprogramowania, które może przegapić Twój program antywirusowy, i bezpiecznie usuń zagrożenia za pomocą Auslogics Anti-Malware
Windows Defender firmy Microsoft jest bardzo przydatny w przypadku większości rutynowych kontroli. Jednak możesz chcieć dodatkowego ubezpieczenia kompleksowego narzędzia antywirusowego, takiego jak Auslogics Anti-Malware, które może wykrywać niebezpieczne przedmioty w miejscach, których nigdy nie podejrzewałeś.
Jeśli możesz uruchomić komputer w Trybie Awaryjnym z Obsługą Sieci, możesz pobrać Auslogics Anti-Malware i uruchomić za jego pomocą pełny skan systemu. Usuń wszystkie wykryte złośliwe oprogramowanie i uruchom ponownie komputer. Jesteśmy przekonani, że pomoże to w rozwiązaniu błędu, jeśli kryje się za nim złośliwe oprogramowanie.
Wyłącz niepotrzebne elementy startowe
Jeśli błąd 0x31 systemu Windows 10 jest spowodowany przez niekompatybilny, uszkodzony lub złośliwy element startowy, wyłączenie go zatrzyma wyświetlanie niebieskiego ekranu PHASE0_INITIALIZATION_FAILED podczas ładowania systemu Windows.
Ale co, jeśli nie masz pojęcia, który konkretny element startowy jest przyczyną? Możesz wyłączyć wszystkie elementy startowe innych firm za pomocą Menedżera zadań i zobaczyć, co się stanie. Jeśli to rozwiąże problem, jeden z nich jest zdecydowanie winny. Możesz włączyć jeden na raz, ponownie uruchomić system i sprawdzić wyniki. W ten sposób powinieneś być w stanie znaleźć winowajcę.
Po wyizolowaniu problematycznego elementu startowego możesz go wyłączyć na stałe lub usunąć jego program nadrzędny, aby już ci nie przeszkadzał.
Aby wyłączyć elementy startowe za pomocą Menedżera zadań z pulpitu lub w trybie awaryjnym, wykonaj następujące czynności:
- Kliknij prawym przyciskiem myszy menu Start i wybierz Menedżer zadań.
- Przejdź do zakładki Uruchamianie.
- Kliknij prawym przyciskiem myszy element startowy i wybierz Wyłącz. Możesz także wybrać element startowy i kliknąć przycisk Wyłącz w prawym dolnym rogu okna.
- Powtórz krok 3 dla każdego elementu startowego innej firmy.
Jeśli wyłączenie elementów startowych nie zapobiega ponownemu wystąpieniu błędu 0x31, wypróbuj Fix 7.
Przetestuj pamięć systemową
Pamięć systemowa lub RAM są absolutnie niezbędne dla systemu. Bez pamięci RAM programy nie mogą być ładowane, nie mówiąc już o ich użyciu.
Jeśli pamięć RAM w komputerze stacjonarnym lub laptopie jest zbyt ciasna lub nieprawidłowo, może to spowodować trudności w odbieraniu lub przechowywaniu danych programu, co prowadzi do losowych niebieskich ekranów.
Możesz spróbować wyjąć karty pamięci RAM i włożyć je z powrotem we właściwy sposób. Jeśli masz gdzieś zapasową kartę pamięci, możesz jej użyć i sprawdzić, czy to robi różnicę. Przed wymianą pamięci RAM wyczyść wszelkie nagromadzone cząsteczki kurzu, ponieważ mogą one utrudniać działanie. Nie zapomnij również sprawdzić go pod kątem oznak uszkodzeń fizycznych, które mogą uzasadniać wymianę.
Wreszcie, po wykonaniu wszystkich czynności opisanych w poprzednim akapicie, możesz użyć Diagnostyki pamięci systemu Windows, aby sprawdzić stan pamięci RAM.
Aby uruchomić Diagnostykę pamięci systemu Windows w celu naprawienia błędu 0x31, uruchom komputer w trybie awaryjnym i wykonaj następujące czynności:
- Naciśnij klawisz Windows i wpisz „panel sterowania”. Naciśnij klawisz Enter, aby uruchomić aplet.
- Tryb „Wyświetl według” powinien być ustawiony na Kategoria.
- Przejdź do System i zabezpieczenia > Narzędzia administracyjne > Diagnostyka pamięci systemu Windows.
- Uruchom program i wybierz „Uruchom ponownie teraz i sprawdź problemy (zalecane).
Narzędzie diagnostyczne pamięci sprawdzi pamięć RAM. Jeśli znajdzie nieodwracalne błędy, będziesz musiał wymienić kartę pamięci.
Zaktualizuj system operacyjny
Jeśli błąd niebieskiego ekranu z kodem 0x00000031 występuje po pobraniu lub zainstalowaniu aktualizacji systemu Windows 10, może to być spowodowane uszkodzonymi plikami aktualizacji.
Aktualizacje mogą powodować błędy w systemie na kilka sposobów. Aktualizacja systemu Windows może zawierać uszkodzone pliki. Być może pliki zostały uszkodzone podczas pobierania. W każdym razie po zainstalowaniu pliki te mogą powodować przypadkowe usterki, wyłączenia i niebieskie ekrany.
Aktualizacje mogą również spowodować, że niektóre sterowniki staną się przestarzałe, ponieważ staną się niekompatybilne z nowym oprogramowaniem układowym. Może to prowadzić do krytycznych błędów sterowników, gdy używane są urządzenia związane z tymi sterownikami.
Aby rozwiązać błąd 0x31 spowodowany złą aktualizacją, możesz wycofać aktualizację lub zainstalować nowszą aktualizację.
Oto jak zainstalować nową aktualizację:
- Otwórz Ustawienia i przejdź do Aktualizacje i zabezpieczenia > Windows Update.
- Kliknij „Sprawdź aktualizacje” i zainstaluj wszelkie dostępne aktualizacje.
- Uruchom ponownie komputer.
Aby wycofać nieprawidłową drobną aktualizację, postępuj zgodnie z poniższymi instrukcjami:
- Otwórz Ustawienia i przejdź do Aktualizacje i zabezpieczenia > Windows Update.
- Kliknij „Wyświetl historię aktualizacji”.
- Na następnym ekranie kliknij "Odinstaluj aktualizacje".
- Zostaniesz przeniesiony do Panelu sterowania. Wybierz aktualizację, którą chcesz odinstalować, i kliknij Odinstaluj. Możesz także kliknąć aktualizację prawym przyciskiem myszy i wybrać Odinstaluj.
Uwaga: Odinstalowanie niektórych z wymienionych aktualizacji może nie być możliwe.
Powrót do poprzedniej dużej aktualizacji jest łatwy, jeśli od zainstalowania nowej aktualizacji minęło mniej niż 10 dni. Po 10 dniach opcja przywrócenia poprzedniej kompilacji systemu Windows 10 zniknie z Ustawień i konieczne będzie wyczyszczenie instalacji systemu Windows przy użyciu obrazu ISO wcześniejszej kompilacji.
Porozmawiaj z obsługą klienta Microsoft
Jedną z zalet korzystania z systemu Windows jest to, że w zależności od kraju zamieszkania możesz skontaktować się z pomocą techniczną firmy Microsoft, aby uzyskać pomoc dotyczącą niektórych problemów technicznych z komputerem, takich jak niebieski ekran PHASE0_INITIALIZATION_FAILED.
Możesz również skorzystać z witryny pomocy online pomocy technicznej firmy Microsoft, aby znaleźć rozwiązanie swojego problemu.
Ponadto istnieje aktywna i pomocna społeczność użytkowników systemu Windows, zakotwiczona przez certyfikowanych moderatorów i administratorów systemu, gdzie można dowiedzieć się, jak inne osoby rozwiązały ten sam lub podobny problem.
Zainstaluj ponownie system operacyjny
Jeśli nadal otrzymujesz losowe wyłączenia podczas uruchamiania z powodu błędu PHASE0_INITALIZATION_FAILED w systemie Windows 10, najlepszym rozwiązaniem jest czysta instalacja systemu operacyjnego. To czyści planszę i pozwala zacząć od nowa, bez konieczności radzenia sobie z ukrytym błędem, który uprzykrza twoje życie.
Jeśli masz już rozruchowy dysk flash USB z plikami instalacyjnymi systemu Windows 10, instalacja systemu Windows na czysto jest łatwa. Możesz go utworzyć za pomocą narzędzia Windows Media Creation Tool za darmo.
Po pomyślnym uruchomieniu komputera z pamięci flash USB reszta jest łatwa. W mgnieniu oka ponownie uruchomisz system Windows na komputerze i skonfigurujesz pliki, programy itp. do pracy lub zabawy.
