Jak uniemożliwić wyłączenie komputera po podłączeniu urządzenia USB?
Opublikowany: 2020-02-07Nieoczekiwane wyłączenie komputera może być denerwujące, gdy jesteś w trakcie wykonywania ważnej pracy. To jeszcze bardziej frustrujące, gdy masz pewność, że nie zrobiłeś nic złego, aby spowodować problem. Na przykład wielu użytkowników skarżyło się, że ich komputery wyłączają się lub uruchamiają ponownie za każdym razem, gdy próbują podłączyć urządzenie USB.
Istnieje kilka powodów, dla których może wystąpić ten problem. Prawdopodobnie porty USB się przesunęły i stykają się ze sobą. Z drugiej strony problem może wystąpić z powodu wadliwych sterowników, płyt głównych i podstawowego sprzętu. Określenie głównej przyczyny problemu może być trudne. Jednak zawsze możemy wypróbować kilka kroków rozwiązywania problemów, aby naprawić wyłączanie systemu Windows 10 po podłączeniu urządzenia USB.
Nie martw się więcej, ponieważ możemy pomóc Ci wrócić do korzystania z urządzenia USB bez przypadkowego wyłączenia komputera. Możesz skorzystać z tego przewodnika, aby dowiedzieć się, jak naprawić ponowne uruchamianie komputera, gdy urządzenie USB jest podłączone. Przed rozwiązaniami sprzętowymi wymieniliśmy poprawki oprogramowania. Więc upewnij się, że schodzisz w dół listy.
Rozwiązanie 1: Ponowna instalacja i aktualizacja sterowników USB
Jednym z powodów ponownego uruchamiania lub wyłączania komputera po podłączeniu urządzenia USB są wadliwe sterowniki. W związku z tym zalecamy ponowną instalację i aktualizację sterowników USB. Aby odinstalować sterowniki, wykonaj poniższe czynności:
- Otwórz okno dialogowe Uruchom, naciskając klawisz Windows + R.
- Gdy pojawi się okno dialogowe Uruchom, wpisz „devmgmt.msc” (bez cudzysłowów), a następnie kliknij OK.
- W Menedżerze urządzeń kliknij Widok.
- Wybierz opcję Pokaż ukryte urządzenia z opcji.
- Teraz rozszerz zawartość kategorii „Kontrolery uniwersalnej magistrali szeregowej”.
- Kliknij prawym przyciskiem pierwsze urządzenie z listy, a następnie kliknij Odinstaluj urządzenie. Powtórz ten krok dla każdego urządzenia w kategorii „Kontrolery uniwersalnej magistrali szeregowej”.
- Teraz rozwiń zawartość kategorii „Napędy dysków”.
- Oceń listę, a następnie określ, które z urządzeń nie są podłączone do komputera. Kliknij prawym przyciskiem myszy dowolne, które znajdziesz, a następnie wybierz Odinstaluj urządzenie.
Po odinstalowaniu sterowników USB uruchom ponownie komputer. Twój system powinien automatycznie ponownie zainstalować brakujące sterowniki. Po zakończeniu procesu spróbuj ponownie podłączyć urządzenie USB i sprawdź, czy możesz bezproblemowo korzystać z komputera. Teraz, jeśli problem będzie się powtarzał, zalecamy aktualizację sterowników USB.
Oto kilka sposobów aktualizacji sterowników USB:
- Korzystanie z usługi Windows Update
- Korzystanie z Menedżera urządzeń
- Ręczne pobieranie sterowników
- Korzystanie z zaufanego programu do aktualizacji sterowników
Korzystanie z usługi Windows Update
Instalowanie aktualizacji systemu operacyjnego obejmuje również sterowniki urządzeń. Jednym ze sposobów aktualizacji sterowników USB jest użycie usługi Windows Update. Zwykle narzędzie pobiera dostępne aktualizacje w tle. Możesz jednak uruchomić proces. Oto kroki:
- Przejdź do paska zadań, a następnie kliknij prawym przyciskiem myszy ikonę Windows.
- Wybierz Ustawienia z menu.
- Po otwarciu aplikacji Ustawienia kliknij Aktualizacja i zabezpieczenia.
- W menu po lewej stronie kliknij Windows Update.
- Przejdź do prawego okienka, a następnie kliknij przycisk „Sprawdź aktualizacje”.
- Jeśli aktualizacje są dostępne, pobierz je.
- Możesz rozpocząć proces instalacji, uruchamiając ponownie komputer.
Korzystanie z Menedżera urządzeń
- Kliknij ikonę Szukaj na pasku zadań.
- W polu wyszukiwania wpisz „Menedżer urządzeń” (bez cudzysłowów), a następnie wybierz Menedżera urządzeń z wyników.
- Po wyświetleniu Menedżera urządzeń rozwiń zawartość kategorii „Kontrolery uniwersalnej magistrali szeregowej”.
- Kliknij prawym przyciskiem pierwsze urządzenie na liście, a następnie wybierz Aktualizuj sterownik.
- Gdy pojawi się nowe okno, kliknij opcję „Wyszukaj automatycznie zaktualizowane oprogramowanie sterownika”.
Pozwól Menedżerowi urządzeń pobrać i zainstalować aktualizacje sterownika USB. Po zakończeniu procesu zaktualizuj pozostałe urządzenia w kategorii „Kontrolery uniwersalnej magistrali szeregowej”.
Ręczne pobieranie sterowników
Warto zauważyć, że Menedżer urządzeń może przegapić najnowsze aktualizacje sterowników urządzeń. Jest to niefortunny minus związany z wygodą, jaką oferuje narzędzie. Dlatego nadal możesz przejść do witryny producenta, aby pobrać najnowsze sterowniki USB. Jednak przed użyciem tej metody należy pamiętać, że instalowanie sterowników niezgodnych z procesorem i systemem operacyjnym może powodować problemy na komputerze. Dlatego upewnij się, że dokładnie przeszukałeś dostępne wersje sterowników, aby znaleźć właściwe.
Korzystanie z zaufanego programu do aktualizacji sterowników
Chociaż usługa Windows Update i Menedżer urządzeń oferują wygodny sposób aktualizacji sterownika USB, czasami mogą być zawodne. Z drugiej strony ręczne pobieranie i instalowanie sterowników może być ryzykowne i czasochłonne. Wyobraź sobie, ile wysiłku i czasu będziesz potrzebować zainwestować w wyszukiwanie odpowiednich wersji sterowników online!
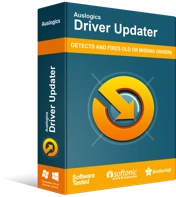
Rozwiązywanie problemów z komputerem za pomocą narzędzia do aktualizacji sterowników
Niestabilna wydajność komputera jest często powodowana przez przestarzałe lub uszkodzone sterowniki. Auslogics Driver Updater diagnozuje problemy ze sterownikami i umożliwia aktualizację starych sterowników jednocześnie lub pojedynczo, aby komputer działał płynniej
Na szczęście istnieje prosty i pozbawiony ryzyka sposób na aktualizację sterowników USB. Możesz użyć zaufanego narzędzia, takiego jak Auslogics Driver Updater. To narzędzie rozpoznaje wersję systemu operacyjnego i typ procesora zaraz po jego zainstalowaniu. Za pomocą kilku kliknięć Auslogics Driver Updater zidentyfikuje wszystkie wadliwe, brakujące i nieaktualne sterowniki na Twoim komputerze. Pokaże ci listę problematycznych sterowników, które możesz naprawić, i masz swobodę wyboru, które z nich chcesz rozwiązać. Z drugiej strony możesz zdecydować się na rozwiązanie wszystkich problemów za jednym razem. Po zakończeniu procesu będziesz cieszyć się bardziej wydajną i stabilną wydajnością swojego komputera.

Rozwiązanie 2: Przeprowadzanie przywracania systemu
Wielu użytkowników twierdziło również, że wykonanie prostego przywracania systemu pomogło im rozwiązać problem. Jeśli więc chcesz wiedzieć, jak naprawić ponowne uruchamianie komputera po podłączeniu urządzenia USB, powinieneś dowiedzieć się, jak przywrócić system do poprzedniego punktu przywracania. Oto kroki:
- Na klawiaturze naciśnij klawisz Windows + S, aby wyświetlić pole wyszukiwania.
- W polu wyszukiwania wpisz „Przywracanie systemu” (bez cudzysłowów).
- Kliknij Utwórz punkt przywracania z wyników.
- W oknie Właściwości systemu kliknij Przywracanie systemu.
- Gdy pojawi się nowe okno, kliknij Dalej.
- Upewnij się, że zaznaczona jest opcja „Pokaż więcej punktów przywracania”.
- Wybierz punkt przywracania, w którym nie występował problem ze sterownikiem USB.
- Kliknij Dalej, aby rozpocząć proces.
Po wykonaniu przywracania systemu sprawdź, czy komputer nie wyłącza się lub nie uruchamia ponownie podczas próby podłączenia urządzenia USB.
Rozwiązanie 3: Uruchamianie narzędzia do rozwiązywania problemów ze sprzętem i USB
System Windows 10 zawiera wbudowane narzędzia do rozwiązywania typowych problemów. Ponieważ problem ma związek z urządzeniem sprzętowym, możesz użyć narzędzia do rozwiązywania problemów ze sprzętem i urządzeniami, aby go naprawić. Oto kroki.
- Uruchom aplikację Ustawienia, naciskając klawisz Windows + I na klawiaturze.
- Gdy pojawi się okno Ustawienia, kliknij Aktualizacje i zabezpieczenia.
- Przejdź do menu po lewej stronie, a następnie kliknij Rozwiąż problemy.
- Przejdź do prawego okienka, a następnie kliknij Sprzęt i urządzenia.
- Kliknij Uruchom narzędzie do rozwiązywania problemów.
Pozwól, aby narzędzie do rozwiązywania problemów naprawiło problemy, które wykryje. Teraz, jeśli problem będzie się powtarzał, możesz użyć narzędzia do rozwiązywania problemów z USB systemu Windows firmy Microsoft, aby się go pozbyć. To narzędzie przydaje się, gdy chcesz rozwiązać problemy związane z urządzeniami audio USB, drukowaniem i urządzeniami pamięci masowej. Wiele osób używa go, gdy nie są w stanie bezpiecznie usunąć swoich urządzeń USB lub gdy ich komputer nie rozpoznaje ich urządzeń przenośnych. To powiedziawszy, nadal możesz go używać, aby uniemożliwić wyłączenie lub ponowne uruchomienie komputera po podłączeniu urządzenia USB.
Narzędzie do rozwiązywania problemów z USB systemu Windows można pobrać z oficjalnej witryny firmy Microsoft. Po uruchomieniu narzędzie przeskanuje komputer w poszukiwaniu potencjalnych problemów związanych z urządzeniami USB. Otrzymasz szczegółowy raport z wynikami i będziesz mieć możliwość, aby narzędzie automatycznie naprawiło problemy. Z drugiej strony możesz również wybrać pozycje do rozwiązania z listy.
Rozwiązanie 4: Sprawdzanie urządzeń zewnętrznych podłączonych do portów USB
Jeśli próbujesz podłączyć urządzenie USB, które wymaga dużej mocy do działania, komputer może nieoczekiwanie się wyłączyć. Ten problem może wystąpić, gdy komputer nie jest w stanie obsłużyć zapotrzebowania. Aby sprawdzić, czy tak jest, zalecamy podłączenie zewnętrznego urządzenia USB do innego komputera. Jeśli drugi komputer nadal działa, nawet po podłączeniu urządzenia USB, problem został rozwiązany. W takim przypadku może być konieczne zabranie urządzenia zewnętrznego do profesjonalnego technika, aby sprawdzić, czy może rozwiązać problem.
Rozwiązanie 5: Sprawdzanie złączy USB
Zanim wypróbujesz tę metodę, powinieneś wiedzieć, że wiąże się to z otwarciem komputera. Jeśli więc nie czujesz się komfortowo z tym rozwiązaniem, powinieneś przejść do następnej metody. Z drugiej strony, jeśli jesteś pewny swoich umiejętności, możesz wziąć śrubokręt i otworzyć komputer. Gdy to zrobisz, musisz sprawdzić metalowe złącza i upewnić się, że są w pełni przymocowane do płyty głównej. Teraz, jeśli zauważysz, że terminale są przylutowane do płyty głównej, musisz upewnić się, że nadal są odpowiednio połączone. W przeciwnym razie musisz zabrać komputer do technika, aby prawidłowo przylutować zaciski.
Rozwiązanie 6: Wymiana zasilacza
Wszystkie elementy komputera są zasilane z zasilacza. Pod wieloma względami działa jako serce Twojego komputera. Teraz jednym z powodów, dla których komputer wyłącza się lub uruchamia ponownie, gdy próbujesz podłączyć urządzenie USB, jest wadliwy zasilacz. Aby rozwiązać ten problem, możesz spróbować zmienić zasilacz swojego komputera. Jeśli używasz laptopa, spróbuj wymienić ładowarkę lub zasilacz. Nie martw się, ponieważ możesz łatwo znaleźć odnowiony lub nowy zasilacz online. Tylko upewnij się, że kupujesz urządzenie, które spełnia najwyższe standardy jakości.
Rozwiązanie 7: Wyłączanie portów USB
Jeśli żadne z powyższych rozwiązań nie zadziałało, ostatnią deską ratunku byłoby wyłączenie portów USB. Rozumiemy, że nie jest to wydajne rozwiązanie, ale jest to najlepsza opcja, jeśli chcesz od razu skorzystać z komputera. W końcu nadal możesz połączyć się z siecią, jeśli chcesz przesłać dane lub pliki. Aby wyłączyć porty USB, postępuj zgodnie z poniższymi instrukcjami:
- Uruchom okno dialogowe Uruchom, naciskając klawisz Windows + R na klawiaturze.
- W oknie dialogowym Uruchom wpisz „devmgmt.msc” (bez cudzysłowów), a następnie kliknij OK.
- Po wyświetleniu Menedżera urządzeń rozwiń zawartość kategorii „Kontrolery uniwersalnej magistrali szeregowej”.
- Kliknij prawym przyciskiem myszy pierwsze urządzenie USB na liście, a następnie kliknij opcję Wyłącz urządzenie. Powtórz ten krok dla wszystkich urządzeń USB na liście.
- Uruchom ponownie komputer, a następnie sprawdź, czy problem nadal występuje.
Czy są inne problemy ze sprzętem PC, które chciałbyś, abyśmy przedstawili na naszym blogu?
Daj nam znać w komentarzach poniżej!
