Dlaczego komputer wyłącza się podczas oglądania filmów?
Opublikowany: 2020-10-09Oglądasz wideo za pomocą odtwarzacza multimedialnego na swoim komputerze. A może przesyłasz strumieniowo wideo na YouTube lub na innej stronie internetowej. Nagle komputer wyłącza się bez ostrzeżenia, mimo że bateria jest w pełni naładowana lub urządzenie jest podłączone.
Gdy próbujesz przesyłać strumieniowo wideo, zaczyna się pomyślnie. Ale po około 9-15 minutach komputer się wyłącza. Czasami wideo może w ogóle nie być odtwarzane przed zamknięciem. Mogło się to zdarzyć przy wielu okazjach. A przy każdym wyłączeniu musisz ponownie włączać komputer i spędzać czas na oczekiwaniu na uruchomienie systemu.
Powyższy scenariusz może być dość denerwujący. Nagłe wyłączenia nie tylko przerywają Twoje działania, ale mogą również uszkodzić Twój komputer. Możesz utracić niezapisaną pracę, programy i pliki systemowe mogą zostać uszkodzone, a przerwane procesy w tle mogą spowodować uszkodzenie rejestru.
W tej chwili możesz się zastanawiać: „Dlaczego mój komputer wyłącza się bez ostrzeżenia, gdy oglądam wideo?” Nie martwić się. Nasz przewodnik przedstawi Ci odpowiedzi i pokaże, jak rozwiązać ten irytujący problem. Następnie możesz oglądać filmy na komputerze i wykonywać inne zadania bez dalszych zakłóceń.
Dlaczego komputer z systemem Windows 10 wyłącza się podczas przesyłania strumieniowego wideo?
Gdy odtwarzasz wideo na komputerze lub przesyłasz strumieniowo wideo online, a system jest zmuszony do wyłączenia, może to być spowodowane problemami sprzętowymi lub przegrzaniem.
Szanse na przegrzanie komputera zależą od programów, które są aktualnie uruchomione na komputerze i jak wentylowane jest pomieszczenie. Ważne jest, aby upewnić się, że powierzchnia, na której umieściłeś komputer, nie blokuje otworów wentylacyjnych i nie zatrzymuje ciepła. To powoduje przegrzanie i może być przyczyną nagłego wyłączenia systemu.
Jeśli jednak tak nie jest, powinieneś sprawdzić sterowniki karty graficznej i upewnić się, że nie są uszkodzone. Ten problem jest łatwiejszy do naprawienia niż problem ze sprzętem, ponieważ nie musisz płacić za aktualizację.
Może się również zdarzyć, że niektóre aktualizacje systemu Windows nie zostały pomyślnie zainstalowane i powodują problemy.
Jak naprawić „Komputer wyłącza się podczas przesyłania strumieniowego w YouTube”
Wielu z nas nie wyobraża sobie scenariusza, w którym nie moglibyśmy w spokoju obejrzeć filmu na naszym komputerze. Wpadnięcie w taki problem wcale nie będzie przyjemne. Dlatego czytaj dalej, aby dowiedzieć się, jak zapobiec nieoczekiwanemu wyłączeniu systemu podczas odtwarzania filmów.
Co się stanie, jeśli Twój laptop wyłączy się podczas przesyłania strumieniowego wideo?
Oto, co należy zrobić:
- Napraw sterowniki karty graficznej:
- Sprawdź aktualizacje systemu Windows
- Zaktualizuj sterowniki karty graficznej za pomocą Menedżera urządzeń
- Zaktualizuj sterowniki karty graficznej za pomocą dedykowanego narzędzia innej firmy
- Przywróć sterowniki karty graficznej
- Oczyść system i napraw uszkodzone pliki
- Monitoruj temperaturę swojego procesora/GPU
- Sprawdź swój zasilacz (PSU)
Dostarczymy Ci procedury wykonywania tych poprawek. Twój komputer wkrótce wróci do normy. Zacznijmy.
Poprawka 1: Napraw sterowniki karty graficznej
Jeśli chcesz grać w gry lub oglądać filmy na komputerze, Twoja karta wideo musi działać poprawnie. Jeśli jego sterowniki są przestarzałe, brakujące, uszkodzone lub niezgodne, napotkasz problemy.
Istnieją różne metody aktualizacji sterowników GPU. Pierwszym z nich jest pobranie najnowszej wersji sterowników z oficjalnej strony Intel, Nvidia lub AMD, w zależności od posiadanej karty graficznej. Gdy znajdziesz się na właściwej stronie internetowej, kreator będzie mógł wykryć specyfikacje Twojego komputera i dostarczyć odpowiednie sterowniki. Jeśli jednak ta automatyczna identyfikacja się nie powiedzie, będziesz musiał sam znaleźć te szczegóły, aby zainstalować odpowiednie sterowniki.
Niemniej jednak istnieją inne metody, z których możesz skorzystać, takie jak instalowanie aktualizacji systemu Windows lub korzystanie z Menedżera urządzeń. Istnieją również narzędzia, które mogą pomóc w automatycznej aktualizacji sterowników.
Sprawdź aktualizacje systemu Windows
Sprawdzanie dostępności aktualizacji systemu Windows to jeden ze sposobów instalowania najnowszych sterowników urządzeń sprzętowych, w tym sterowników procesora graficznego (GPU).
Co więcej, instalowanie aktualizacji systemu Windows rozwiązuje również inne problemy na komputerze, ponieważ zawierają one poprawki zabezpieczeń i ulepszenia funkcji, które zapewniają prawidłowe działanie komputera. Dlatego sprawdzanie aktualizacji systemu Windows i ich instalowanie to dobry sposób na rozwiązanie problemu nagłego wyłączenia systemu podczas oglądania wideo.
Oto jak sprawdzić i zainstalować aktualizacje systemu Windows:
- Jeśli używasz systemu Windows 10, możesz zainstalować aktualizacje, przechodząc przez aplikację Ustawienia systemu Windows. Aby otworzyć stronę Ustawienia, przejdź do menu Start (naciśnij klawisz z logo Windows na klawiaturze lub kliknij go w lewym dolnym rogu ekranu) i kliknij ikonę Ustawienia (wyświetlaną jako koło zębate).
Możesz też otworzyć aplikację Ustawienia, przytrzymując klawisz z logo Windows i naciskając I.
- Gdy znajdziesz się na stronie Ustawienia, kliknij Aktualizacja i zabezpieczenia na dole strony.
- Wybierz Windows Update w lewym okienku nowej strony.
- Teraz kliknij przycisk „Sprawdź aktualizacje” po prawej stronie ekranu. Upewnij się, że masz włączone połączenie internetowe. System automatycznie znajdzie i zainstaluje dostępne aktualizacje.
- Uruchom ponownie system po zakończeniu aktualizacji.
Jeśli używasz systemu Windows 8, przejdź do paska wyszukiwania w menu Start i wpisz „Aktualizacje”. Następnie kliknij „Sprawdź aktualizacje” w wynikach wyszukiwania.
Aktualizacje systemu Windows można również pobrać za pośrednictwem Panelu sterowania:
- Otwórz okno dialogowe Uruchom, naciskając kombinację klawiszy logo Windows + R.
- Wpisz „Panel sterowania” w polu tekstowym i naciśnij Enter lub kliknij przycisk „OK” na ekranie.
- Wybierz opcję „Duże ikony” lub „Małe ikony” w menu rozwijanym „Wyświetl według:”. Znajduje się w prawym górnym rogu okna Panelu sterowania.
- Przewiń listę, aby znaleźć „Windows Update”. Kliknij na to.
- Na stronie, która się otworzy, kliknij przycisk „Sprawdź aktualizacje”. Po zakończeniu wyszukiwania kliknij przycisk „Zainstaluj aktualizacje”.
Zaktualizuj sterowniki karty graficznej za pomocą Menedżera urządzeń
Menedżer urządzeń wyświetla listę wszystkich urządzeń podłączonych do komputera, umożliwiając ich aktualizację lub modyfikację.
Oto jak zaktualizować sterowniki karty graficznej za pomocą Menedżera urządzeń:
- Przytrzymaj klawisz z logo Windows i naciśnij R, aby wywołać akcesorium Run.
- Wpisz „devmgmt.msc” i uruchom go, naciskając klawisz Enter na klawiaturze lub klikając przycisk OK na ekranie.
- Zlokalizuj karty graficzne na liście i kliknij je dwukrotnie lub kliknij strzałkę po lewej stronie, aby wyświetlić elementy pod nią.
- Kliknij prawym przyciskiem myszy swoją kartę graficzną, tj. Intel, AMD lub Nvidia.
- Kliknij „Aktualizuj oprogramowanie sterownika” w menu kontekstowym.
- Zostanie wyświetlone okno dialogowe z pytaniem, w jaki sposób chcesz wyszukać oprogramowanie sterownika. Kliknij opcję „Wyszukaj automatycznie zaktualizowane oprogramowanie sterownika”. Upewnij się, że masz włączone połączenie internetowe.
- Uruchom ponownie komputer po zakończeniu aktualizacji.
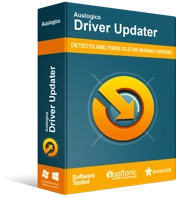
Rozwiązywanie problemów z komputerem za pomocą narzędzia do aktualizacji sterowników
Niestabilna wydajność komputera jest często powodowana przez przestarzałe lub uszkodzone sterowniki. Auslogics Driver Updater diagnozuje problemy ze sterownikami i umożliwia aktualizację starych sterowników jednocześnie lub pojedynczo, aby komputer działał płynniej

Zaktualizuj sterowniki karty graficznej za pomocą dedykowanego narzędzia innej firmy
Masz możliwość automatycznej instalacji najnowszych sterowników karty graficznej bez wykonywania żadnych wcześniejszych procedur. Wszystko czego potrzebujesz to Auslogics Driver Updater uruchomiony na twoim komputerze.
Narzędzie zostało zaprojektowane przez Auslogics, certyfikowanego partnera Microsoft. Automatycznie sprawdza, czy na komputerze nie ma wadliwych sterowników i aktualizuje je do najnowszych wersji zalecanych przez producenta. Możesz zaktualizować wszystkie sterowniki lub wybrać te, które chcesz zaktualizować.
Nie musisz znać typu karty graficznej, która jest w Twoim komputerze. Narzędzie automatycznie wykrywa każdy szczegół, zapewniając, że otrzymasz właściwe sterowniki.
Driver Updater wykonuje również kopię zapasową, aby umożliwić przywrócenie sterowników w razie potrzeby. To prowadzi nas do następnego kroku w naprawianiu nagłych wyłączeń systemu podczas przesyłania strumieniowego wideo — wycofywania sterowników karty graficznej. Czytaj dalej.
Przywróć sterowniki karty graficznej
Czasami aktualizacje sterowników urządzeń sprzętowych mogą zawierać błędy. Dlatego po aktualizacji sterownika mogą wystąpić problemy.
Jeśli komputer zaczął się wyłączać podczas odtwarzania filmów zaraz po zainstalowaniu nowej wersji sterowników GPU, możesz to naprawić, cofając zmianę. Po prostu wróć do poprzedniego sterownika.
Jeśli używasz Auslogics Driver Updater, narzędzie ma funkcję, która pozwala przywrócić sterowniki. W przeciwnym razie musisz przejść przez Menedżera urządzeń. Wykonaj poniższe kroki:
- Wywołaj pole Uruchom. Aby to zrobić, przytrzymaj klawisz z logo Windows i naciśnij R.
- Wpisz „Devmgmt.msc” w polu i naciśnij Enter lub kliknij przycisk OK na ekranie.
- Znajdź karty graficzne na liście i rozwiń ją. Następnie kliknij prawym przyciskiem myszy urządzenie graficzne, tj. Intel, Nvidia lub AMD, i kliknij Właściwości w menu kontekstowym.
- Przejdź do karty Sterownik w oknie Właściwości, które zostanie otwarte.
- Kliknij przycisk „Przywróć sterownik”.
Poprawka 2: Oczyść system i napraw uszkodzone pliki
Po pomyślnym zaktualizowaniu sterowników GPU (Graphics Processing Unit), następnym krokiem jest przeskanowanie systemu w poszukiwaniu złośliwego oprogramowania, uszkodzonych kluczy i nieprawidłowych wpisów w rejestrze systemu Windows, niepotrzebnych plików (takich jak pozostałe pliki Windows Update, tymczasowe pliki użytkownika, nieaktualne pliki systemowe, nieużywane dzienniki błędów, tymczasowe pliki Sun Java, niechciana pamięć podręczna pakietu Microsoft Office i inne) oraz inne problemy, które mogą powodować awarie lub usterki systemu lub aplikacji.
Najpierw uruchom skanowanie za pomocą Auslogics Anti-Malware, aby wykryć i wyeliminować złośliwe elementy, które mogą być ukryte w systemie i powodować szkody. Narzędzie jest bardzo łatwe w konfiguracji i obsłudze. Został zaprojektowany, aby nie zakłócać działania istniejącego programu antywirusowego.
Po uruchomieniu skanowania może wykryć i pozbyć się zagrożeń, których nie znalazł główny program antywirusowy. Został przetestowany i zweryfikowany przez ekspertów i jest uważany za jeden z najlepszych programów do usuwania złośliwego oprogramowania w branży bezpieczeństwa komputerów PC. Ochrona przed złośliwym oprogramowaniem jest dostarczana przez Auslogics, certyfikowanego programistę aplikacji Microsoft Silver, dzięki czemu gwarantuje najlepszą ochronę przed złośliwym oprogramowaniem i zagrożeniami bezpieczeństwa danych.
Po zakończeniu skanowania w poszukiwaniu złośliwego oprogramowania następną rzeczą do zrobienia jest wyczyszczenie rejestru systemu Windows i usunięcie z komputera niepotrzebnych plików i innych problemów zmniejszających wydajność. W tym celu zalecamy korzystanie z Auslogics BoostSpeed. W przeciwieństwie do większości narzędzi do czyszczenia dostępnych na rynku, BoostSpeed używa precyzyjnych technik, aby określić i bezpiecznie rozwiązać problemy bez ryzyka dalszego uszkodzenia systemu operacyjnego.
Poprawka 3: Monitoruj temperaturę swojego procesora/GPU
Komputer przegrzeje się, jeśli system chłodzenia przestanie działać lub jest niewystarczający. Gdy komputer nagrzeje się powyżej bezpiecznego limitu, system operacyjny zostanie zamknięty, aby uniknąć krytycznych uszkodzeń. Dalsze korzystanie z komputera w ten sposób może spowodować trwałe uszkodzenie procesora. Może być konieczne skorzystanie z usług eksperta, aby sprawdzić system chłodzenia na komputerze.
Pasta termiczna na twoim GPU również może nie być już odpowiednia. To może spowodować nagłe wyłączenia, z którymi masz do czynienia.
Dlatego należy monitorować temperaturę procesora i karty graficznej i upewnić się, że nie została przekroczona bezpieczna granica temperatury. Istnieje wiele programów, których możesz użyć do monitorowania tempa procesora. Możesz poszukać zaufanej marki w Internecie.
Zanim jednak założysz najgorsze, sprawdź powierzchnię, na której zwykle stawiasz komputer. Upewnij się, że materiał nie blokuje otworów wentylacyjnych. Na przykład, jeśli chcesz się odprężyć i zrelaksować podczas korzystania z komputera, nie kładź go na miękkiej powierzchni, takiej jak poduszka lub materac. Umieść go na czymś twardym i równym, aby umożliwić prawidłowy przepływ powietrza. W przeciwnym razie komputer nagrzeje się powyżej bezpiecznego limitu i wyłączy się. Upewnij się również, że pomieszczenie jest dobrze wentylowane. Wskazane jest pomieszczenie klimatyzowane.
Poprawka 4: Sprawdź swój zasilacz (PSU)
Jeśli zaktualizowałeś sterowniki, oczyściłeś system i upewniłeś się, że komputer się nie przegrzewa, a mimo to nagłe wyłączenia podczas przesyłania strumieniowego filmów na YouTube lub innych witrynach nadal się utrzymują, następną rzeczą, którą powinieneś zrobić, to sprawdzić komponenty sprzętowe. Skonsultuj się z profesjonalnym technikiem, aby uzyskać pomoc w znalezieniu wadliwego sprzętu.
W większości przypadków może się zdarzyć, że zasilacz komputera (PSU) nie jest w stanie zapewnić wystarczającej mocy, aby obsłużyć wymagania karty graficznej. W ten sposób system wyłącza się, gdy przesyłasz strumieniowo wideo online lub odtwarzasz wideo na komputerze. Dzieje się tak, gdy zasilacz jest złej jakości lub działa nieprawidłowo. Dlatego wyłącza się, aby zapobiec uszkodzeniom.
Nie staraj się unikać wydatków na dobry procesor mocy. Każdy ekspert powie Ci, że próba obniżenia kosztów przy zakupie zasilacza jest nie do przyjęcia.
Jeśli chcesz zbudować lub kupić zasilacz, upewnij się, że korzystasz z usług renomowanego sprzedawcy lub producenta. Upewnij się, że zasilacz może zapewnić wystarczającą moc. W Internecie znajdziesz dobre kalkulatory, dzięki którym dowiesz się, ile mocy wymagają elementy Twojego systemu.
Mamy nadzieję, że udało Ci się rozwiązać problem „Komputer wyłącza się podczas oglądania filmów”. Jeśli dzieje się tak z powodu problemów z oprogramowaniem, możesz łatwo rozwiązać go samodzielnie w ciągu kilku minut, postępując zgodnie z procedurami, które przedstawiliśmy powyżej.
Jeśli jednak nagłe wyłączenia są spowodowane problemem ze sprzętem, rozwiązanie go może zająć trochę czasu, jeśli nie masz odpowiedniej wiedzy. W takim przypadku sugerujemy skorzystanie z usług eksperta ds. naprawy komputerów. Może być wymagana wymiana lub modernizacja niektórych komponentów sprzętowych.
Zostaw nam komentarz i daj nam znać, jak rozwiązałeś problem. Możesz również podzielić się wszelkimi pytaniami, jakie możesz mieć. Z przyjemnością usłyszymy od Ciebie.
Życzymy powodzenia!
