Napraw Outlooka próbującego połączyć się z serwerem w systemie Windows 10
Opublikowany: 2022-06-30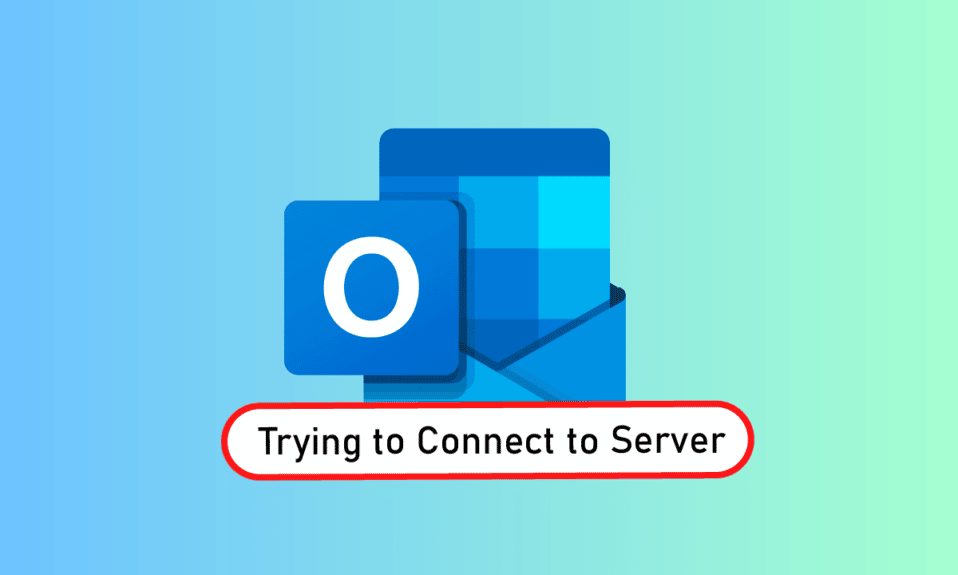
Outlook to oprogramowanie firmy Microsoft, które działa jako menedżer informacji osobistych. Jest to usługa plików, w której można korzystać z poczty e-mail, kalendarza i aplikacji, takich jak Word, PowerPoint i Excel. Ten wygodny kompleksowy program dla wszystkich programów związanych z pracą jest dostępny na rynku już od dłuższego czasu. Nie tylko to, ale Outlook pozwala również użytkownikom surfować po Internecie. Jednak członkowie programu Outlook napotykają problemy, takie jak brak częstego łączenia się programu Outlook z serwerem w systemie Windows 10. Jeśli jesteś również kimś, kto boryka się z tym samym problemem, jesteś we właściwym miejscu, ponieważ jesteśmy tutaj z naszym ostatecznym przewodnikiem, jak naprawić program Outlook próbujący połączyć się z serwerem. Przejdźmy więc do rozwiązań, ale najpierw zapoznajmy się z krótkim opisem, dlaczego dokładnie ten problem pojawia się u większości użytkowników programu Outlook.
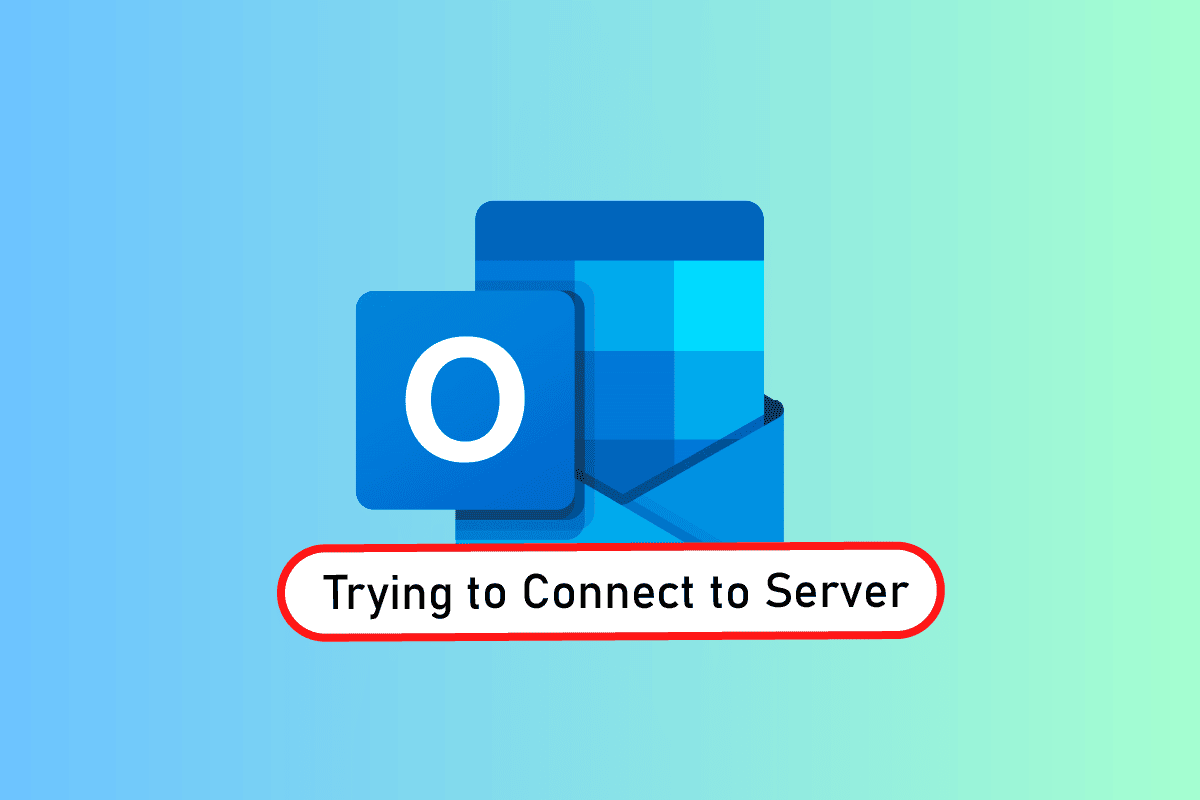
Zawartość
- Jak naprawić program Outlook próbujący połączyć się z serwerem w systemie Windows 10?
- Metoda 1: Wyłącz i wyłącz komputer
- Metoda 2: Rozwiąż problemy z połączeniem internetowym
- Metoda 3: Zmodyfikuj ustawienia bezpieczeństwa konta
- Metoda 4: Wyłącz rozszerzenia
- Metoda 5: Napraw pliki .pst i .ost
- Metoda 6: Napraw aplikację MS Outlook
- Metoda 7: Napraw konto Outlook
- Metoda 8: Utwórz nowe konto
Jak naprawić program Outlook próbujący połączyć się z serwerem w systemie Windows 10?
Outlook to nie tylko aplikacja online, ale działa również dobrze w trybie offline. Jego funkcja offline umożliwia użytkownikowi pobieranie i używanie plików w systemie, gdy jest to wymagane. Ale może to być flop-show na wypadek, gdyby Outlook 2016 nie łączył się z serwerem. Ten błąd pojawia się z wielu powodów, które podano poniżej:
- Słabe połączenie internetowe
- Dodatki innych firm w Outlooku
- Uszkodzone konto Outlook
- Tryb offline włączony
- Nieaktualna wersja Outlooka
- Uszkodzone pliki
- Uszkodzona instalacja pakietu Microsoft Office
- Błąd systemu Windows
Bez względu na powód, dla którego program Outlook próbuje połączyć się z błędem serwera w systemie Windows 10, istnieją metody, które mogą pomóc w jego rozwiązaniu. Poniższe 12 rozwiązań jest uporządkowanych według ich skuteczności i złożoności, wykonując je w podanej kolejności.
Uwaga : poniższe metody są stosowane w najnowszej wersji programu Outlook w systemie Windows 10.
Metoda 1: Wyłącz i wyłącz komputer
Pierwszą i najważniejszą metodą, którą należy wypróbować przed przejściem do innej, jest wypróbowanie cyklu zasilania systemu. Istnieje możliwość, że program Outlook działa z powodu nieznanego zamknięcia i dlatego ponowne uruchomienie systemu może rozwiązać ten problem.
1. Jeśli używasz komputera stacjonarnego , wyłącz router.
2. Następnie wyłącz procesor .
3. Po około 3-5 minutach ponownie włącz komputer i sprawdź, czy Outlook działa teraz poprawnie.
4. Jeśli używasz laptopa, zamknij wszystkie programy i zamknij system.
5. Po zakończeniu, po 3-5 minutach, ponownie naciśnij przycisk zasilania i włącz system.
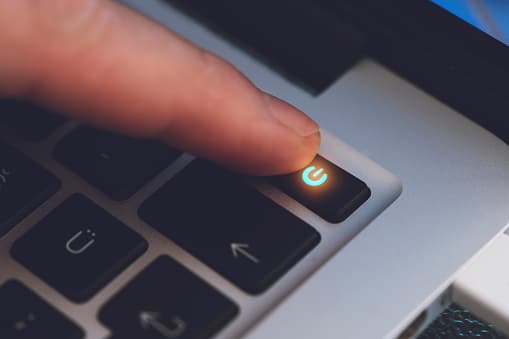
6. Teraz uruchom program Outlook , aby sprawdzić, czy problem został rozwiązany.
Metoda 2: Rozwiąż problemy z połączeniem internetowym
Jeśli ponowne uruchomienie systemu nie zadziałało, sprawdzenie połączenia internetowego może być pomocne w rozwiązaniu problemów z połączeniem z serwerem Outlook. Jeśli Twoja sieć internetowa jest zbyt słaba lub niestabilna, może to być przeszkodą podczas pracy online w Outlooku. Dlatego, aby upewnić się, że wszystko jest w porządku z Twoim Internetem, wykonaj poniższe czynności:
1. Podłącz oddzielne urządzenie do tej samej sieci . Zainstaluj program Outlook na tym urządzeniu i spróbuj uruchomić aplikację.
2. Uruchom przeglądarkę w swoim systemie, otwórz pocztę lub przeglądaj coś, aby sprawdzić, czy internet działa.
3. Przełącz się na prywatne połączenie internetowe , aby bez problemu uruchomić swój program.
4. Postępuj zgodnie z naszym przewodnikiem, aby ponownie uruchomić router.
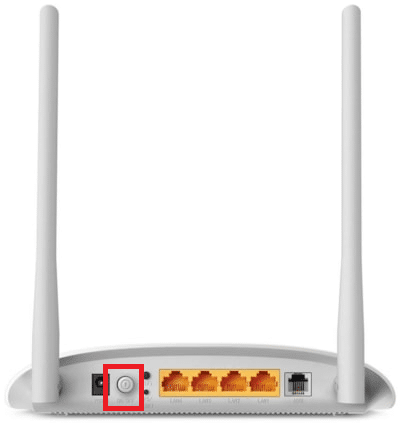
Przeczytaj także: Jak wyłączyć potwierdzenie odczytu wiadomości e-mail programu Outlook
Metoda 3: Zmodyfikuj ustawienia bezpieczeństwa konta
To może nie być pierwsza rzecz, o której myślisz, gdy konfrontujesz się z programem Outlook, który nie może znaleźć błędu serwera poczty e-mail w twoim systemie, ale czasami nieprawidłowe poświadczenia mogą być również powodem, dla którego ten błąd pojawia się na ekranie za każdym razem, gdy próbujesz uruchomić program Outlook. Dlatego upewnij się, że wszystkie informacje o koncie podane w aplikacji są poprawne, możesz to zapewnić, wykonując następujące czynności:
1. Naciśnij klawisz Windows , wpisz Outlook i kliknij Otwórz .
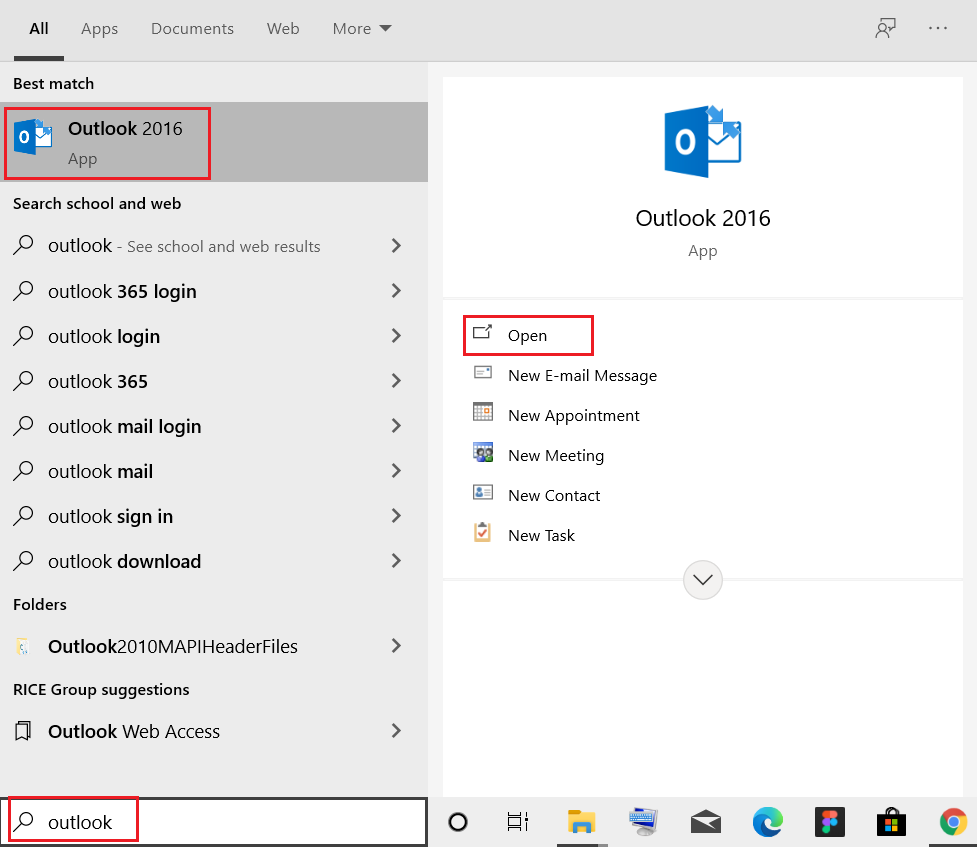
2. Kliknij ikonę swojego imienia w prawym górnym rogu strony programu Outlook.
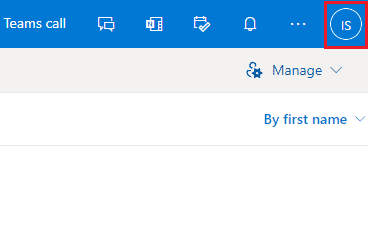
3. Następnie kliknij Wyświetl konto .
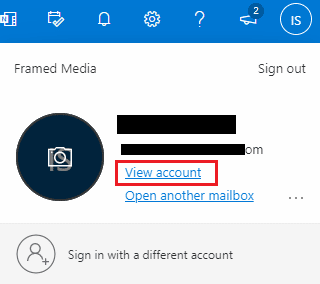
4. Wybierz AKTUALIZUJ INFORMACJE .
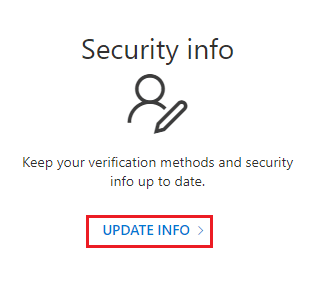
5. Kliknij Zmień lub Usuń , aby dodać nowe poświadczenia.
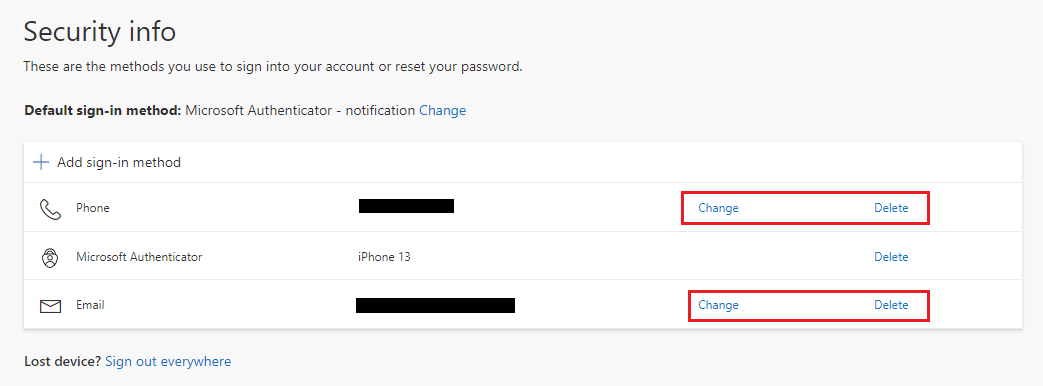
Po wykonaniu tych kroków ponownie uruchom aplikację Outlook i sprawdź, czy błąd połączenia z serwerem został rozwiązany.
Metoda 4: Wyłącz rozszerzenia
Istnieje możliwość, że niektóre rozszerzenia mogą nie działać poprawnie i powodować konflikty z ustawieniami programu Outlook, dlatego użytkownicy widzą, że program Outlook nie może znaleźć błędu serwera poczty e-mail. W takim przypadku sugeruje się wyłączenie rozszerzeń i ponowną próbę połączenia.
1. Otwórz Outlooka i kliknij kartę Plik .
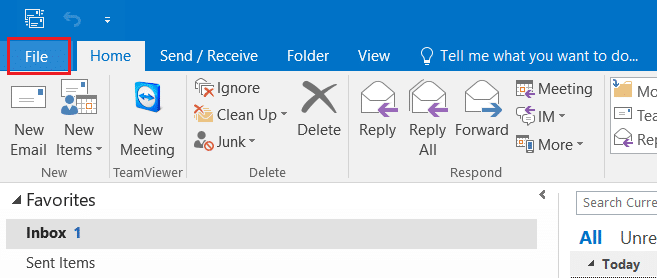
2. Tutaj kliknij Opcje .
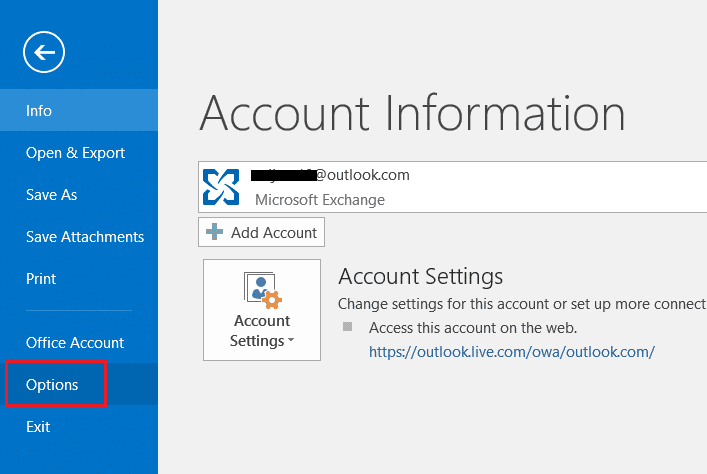
3. Wybierz Dodatki z menu bocznego.
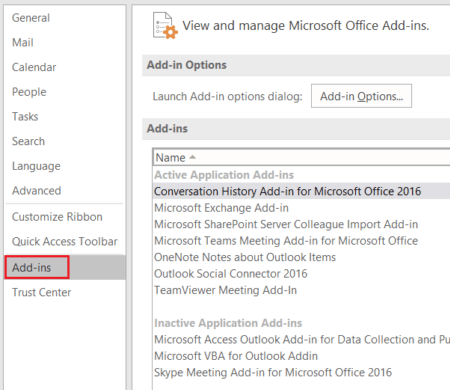
4. Kliknij przycisk Idź… .
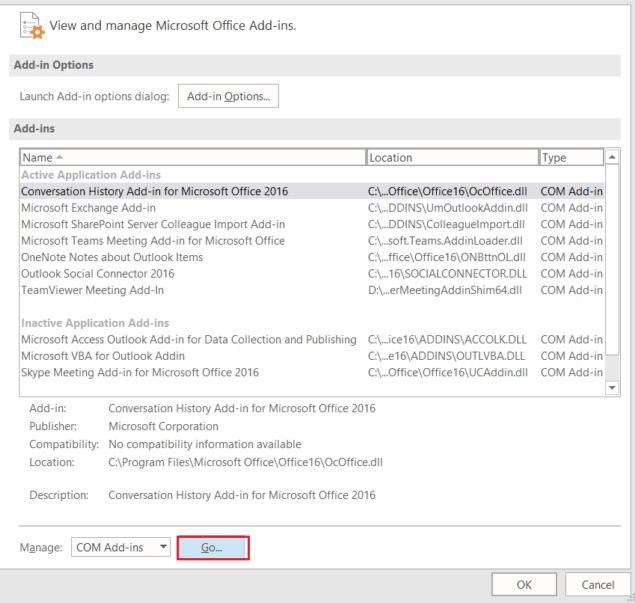
5. Tutaj odznacz pola wszystkich rozszerzeń i kliknij OK .
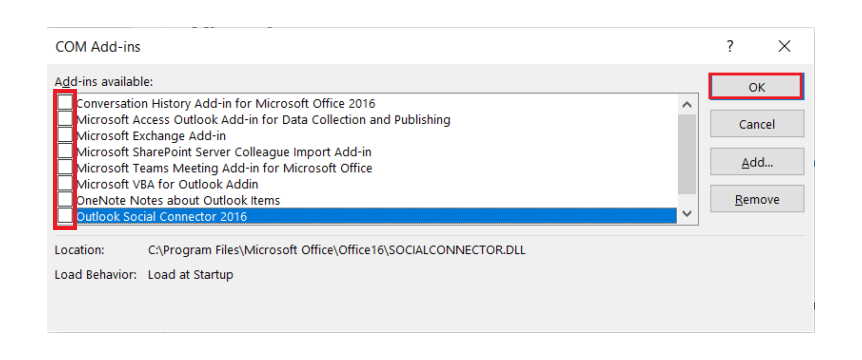
6. Teraz ponownie uruchom aplikację Outlook i sprawdź, czy problem z serwerem został rozwiązany.

Przeczytaj także: Napraw pojawianie się monitu o hasło w programie Outlook
Metoda 5: Napraw pliki .pst i .ost
Naprawianie uszkodzonych lub uszkodzonych plików .pst i .ost przydaje się w pozbyciu się problemów z połączeniem z serwerem w programie Outlook. Jeśli nie możesz się tego doczekać, zapoznaj się z naszym przewodnikiem Jak naprawić uszkodzone pliki danych .ost i .pst programu Outlook i wykonaj to samo w swoim systemie.
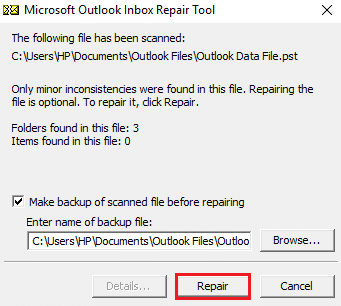
Metoda 6: Napraw aplikację MS Outlook
Jeśli do tej pory nic nie działało, naprawa aplikacji MS Outlook może być dla Ciebie pomocna. Z powodu wirusów lub błędów aplikacja Outlook może ulec uszkodzeniu, powodując problemy z połączeniem sieciowym. W związku z tym ważne jest, aby naprawić go, naprawiając go w systemie. Możesz wykonać poniższe kroki w tym samym celu.
1. Naciśnij klawisz Windows , wpisz panel sterowania i kliknij Otwórz .
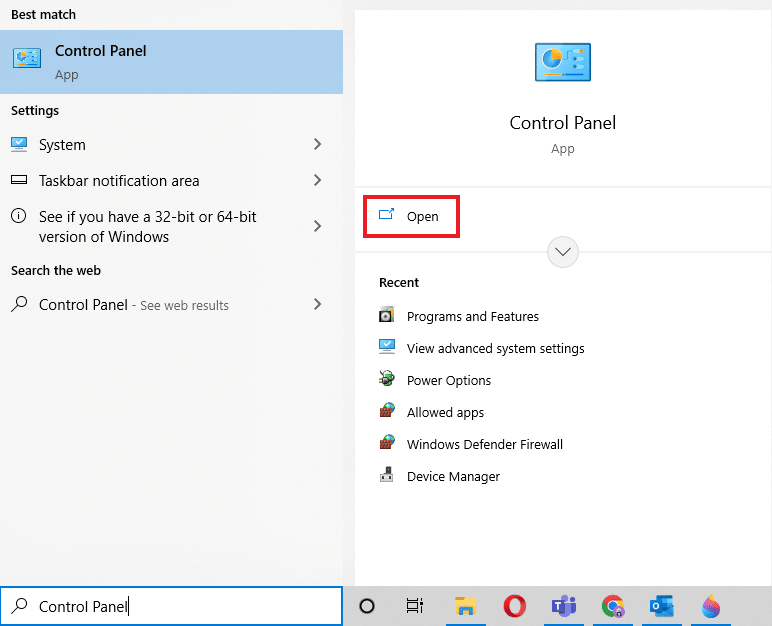
2. Ustaw Widok według > Duże ikony , a następnie kliknij Programy i funkcje .
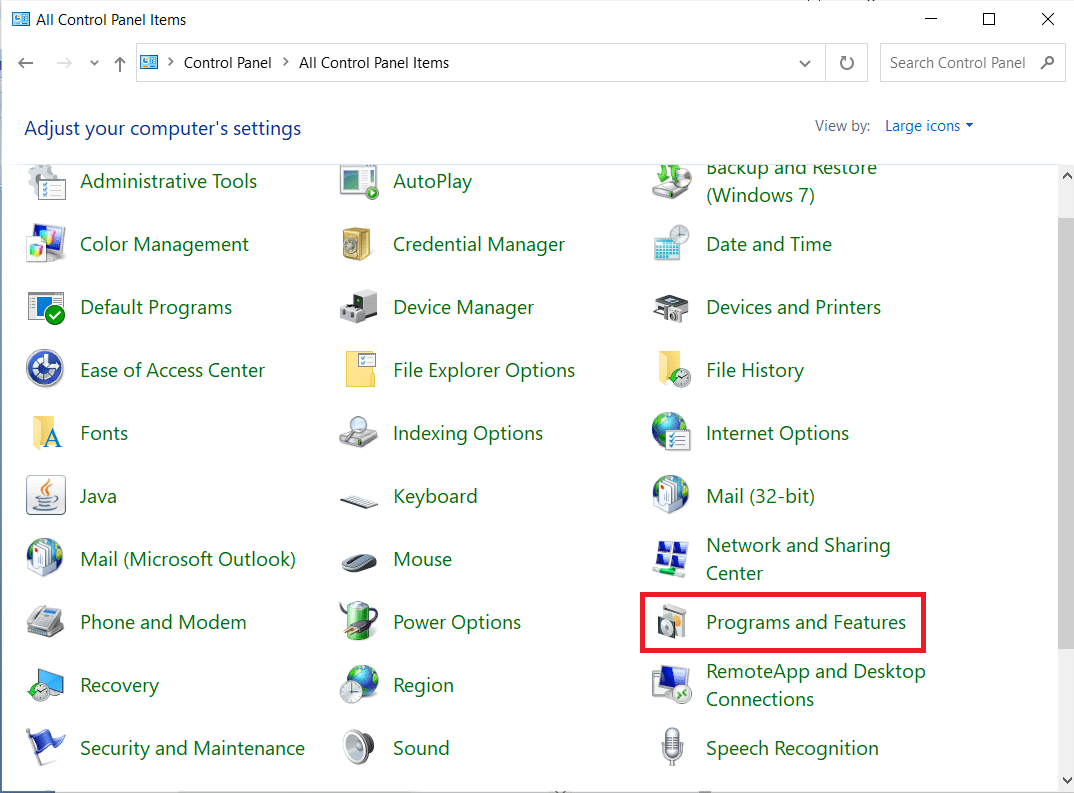
3. Kliknij prawym przyciskiem myszy Microsoft Office i wybierz opcję Zmień .
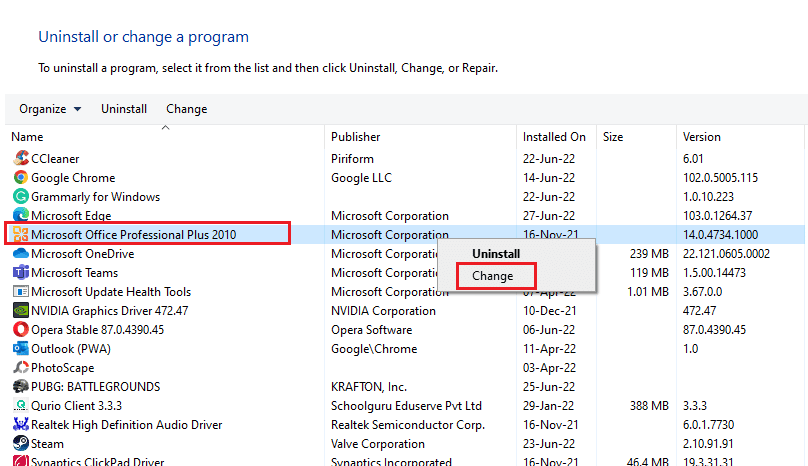
4. Wybierz Napraw i kliknij Kontynuuj .
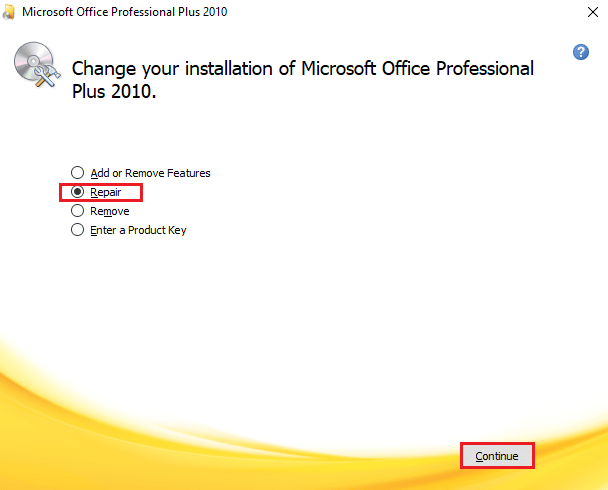
Postępuj zgodnie z instrukcjami wyświetlanymi na ekranie, aby zakończyć proces naprawy, a po jego zakończeniu ponownie uruchom aplikację Outlook.
Przeczytaj także: Jak włączyć tryb ciemny w programie Microsoft Outlook
Metoda 7: Napraw konto Outlook
Jeśli problem programu Outlook próbującego połączyć się z serwerem w systemie Windows 10 nadal występuje po naprawieniu aplikacji, oznacza to, że problem dotyczy Twojego konta, a naprawa jest jednym z rozwiązań, aby go naprawić.
Uwaga : opcja Napraw nie jest dostępna w programie Outlook 2016.
1. Uruchom aplikację Outlook i kliknij kartę Plik .
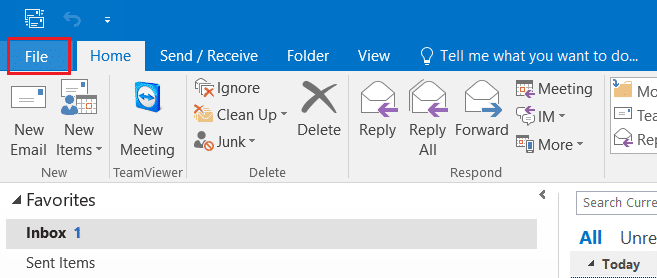
2. Wybierz opcję Ustawienia konta… z menu w obszarze Ustawienia konta.
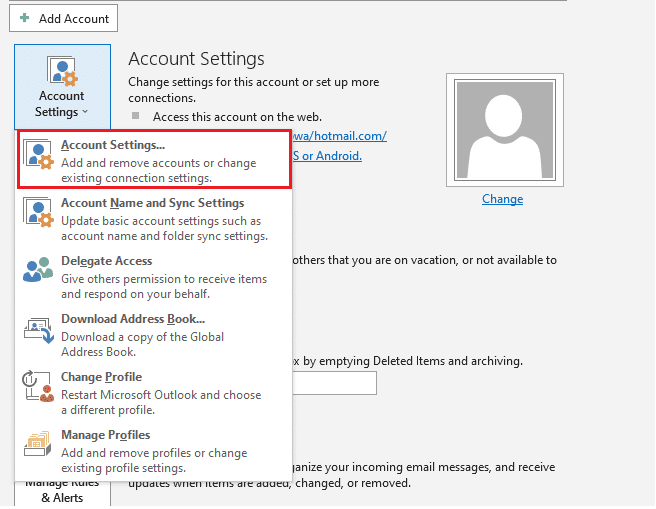
3. Na karcie E-mail wybierz Napraw .
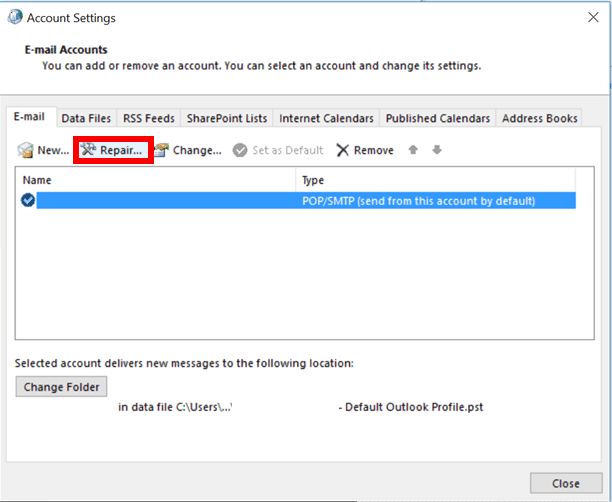
4. Postępuj zgodnie z instrukcjami wyświetlanymi na ekranie i wykonaj metodę naprawy.
Przeczytaj także: Napraw aplikację Outlook nie otwiera się w systemie Windows 10
Metoda 8: Utwórz nowe konto
Jeśli nic innego nie zadziałało, ostatnią opcją, jaką masz, jest utworzenie nowego konta Outlook. Ta metoda pomaga rozwiązać problemy dowolnego typu związane z kontem programu Outlook, więc postępuj zgodnie z poniższymi instrukcjami i dodaj nowe konto:
1. Naciśnij jednocześnie klawisze Windows + R, aby otworzyć okno dialogowe Uruchom .
2. Wpisz outlook /safe i naciśnij klawisz Enter, aby otworzyć Uruchamianie programu Microsoft Outlook w trybie awaryjnym.
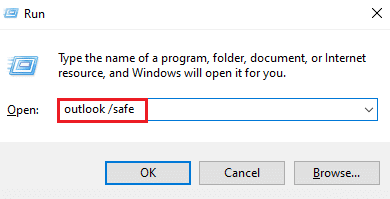
3. Tutaj kliknij opcję Dalej .
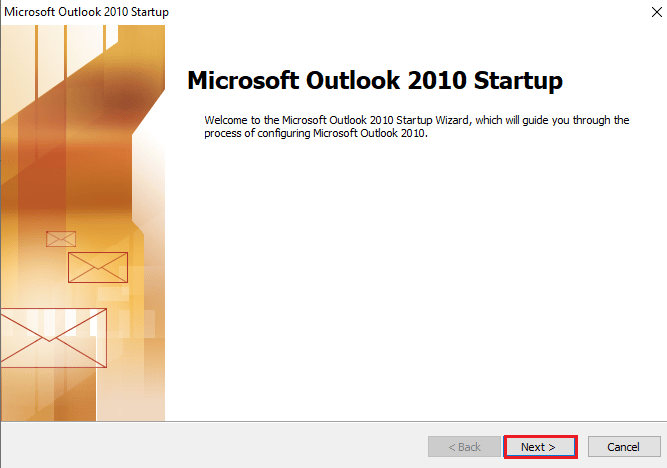
4. Wybierz Tak z podanych opcji i kliknij Dalej .
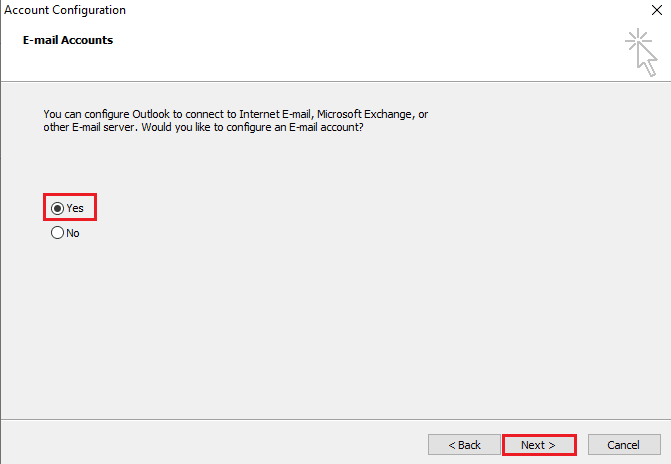
5. Dodaj nowe konto , wypełniając poświadczenia i kliknij Dalej .
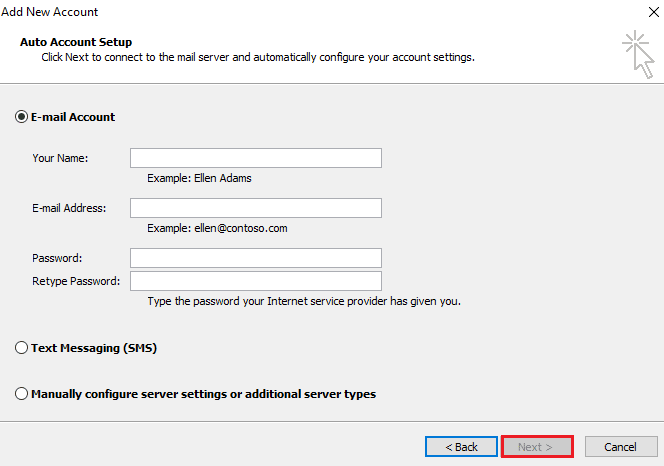
6. Po skonfigurowaniu profilu uruchom Panel sterowania .
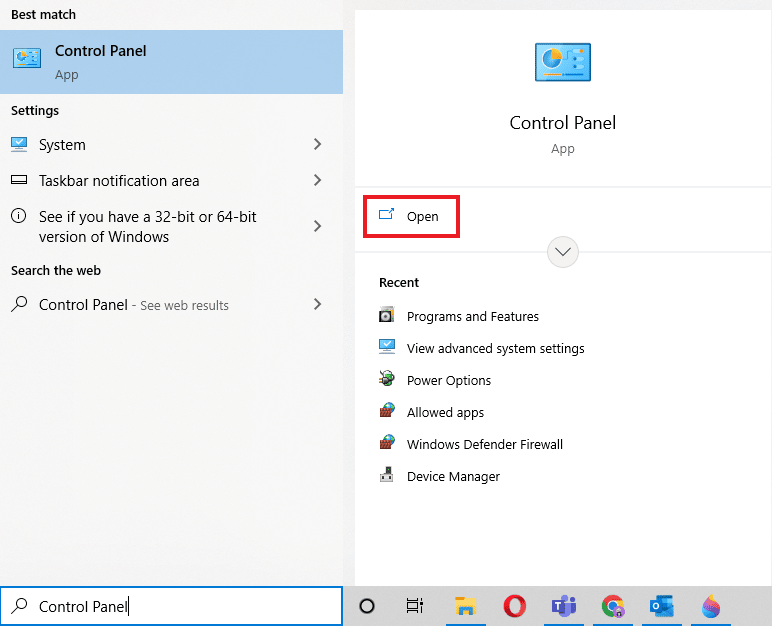
7. Ustaw Widok według > Duże ikony , a następnie wybierz ustawienie Poczta .
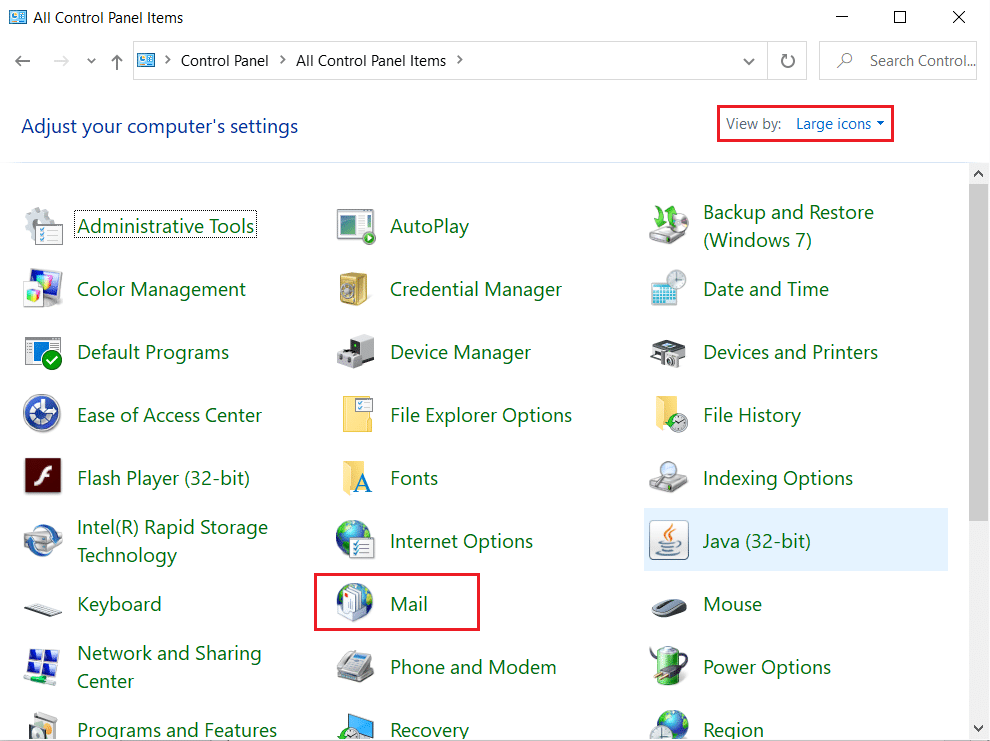
8. Wybierz swoje nowe konto , wybierz Zawsze używaj tego profilu i kliknij OK .
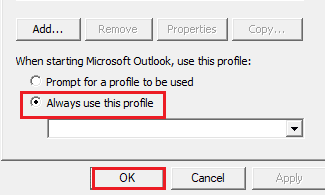
Często zadawane pytania (FAQ)
Q1. Dlaczego mój Outlook nie łączy się z serwerem?
Odp. Powodów, dla których Twój Outlook nie łączy się z serwerem, może być wiele, ale najbardziej widoczne są rozszerzenia i dodatki , które utrudniają działanie Outlooka i powodują błąd.
Q2. Czy mogę zapisywać pliki w programie Outlook, nawet gdy jestem w trybie offline?
Odp. Tak , z aplikacji Outlook można korzystać w trybie offline. Możesz uzyskać dostęp do poczty i plików bez połączenia z Internetem.
Q3. Jak mogę naprawić błąd połączenia z serwerem w moim Outlooku?
Odp. Wbudowane narzędzia dostępne w aplikacji Outlook mogą pomóc w naprawieniu błędu połączenia z serwerem. Aby rozwiązać problem, musisz uzyskać dostęp do Ustawień konta na karcie Plik i wybrać Napraw .
Q4. Jak mogę ponownie połączyć się z serwerem w Outlooku?
Odp. Ponowne połączenie z serwerem w programie Outlook jest możliwe po otwarciu zakładki Wyślij/Odbierz , a następnie kliknięciu w niej opcji Pracuj w trybie offline .
P5. Jak mogę zapisywać wiadomości e-mail w trybie offline w programie Outlook?
Odp. Zapisywanie e-maili w trybie offline jest możliwe w programie Outlook, uzyskując dostęp do ustawień offline Gmaila i włączając opcję Włącz pocztę offline .
Zalecana:
- Napraw Nexus Mod Manager nie aktualizujący się w systemie Windows 10
- Top 20 najlepszych darmowych aplikacji do anonimowego czatu
- Jak wylogować się z programu Outlook Mobile?
- Napraw program Outlook, który utknął podczas ładowania profilu w systemie Windows 10
Można śmiało powiedzieć, że Outlook rzeczywiście jest imponującą aplikacją firmy Microsoft, która umożliwia korzystanie z wielu programów na jednej platformie. Ale to nie to, Outlook również zawiera wiele błędów, z których jednym jest niemożność połączenia się z serwerem z różnych powodów. Mamy nadzieję, że ten przewodnik pomógł Ci dowiedzieć się, jak naprawić program Outlook próbujący połączyć się z serwerem . Daj nam znać, która z naszych metod była dla Ciebie najbardziej pomocna. W przypadku dalszych pytań lub sugestii skontaktuj się z nami w sekcji komentarzy poniżej.
