Napraw program Outlook otwiera się tylko w trybie awaryjnym w systemie Windows 10
Opublikowany: 2022-06-03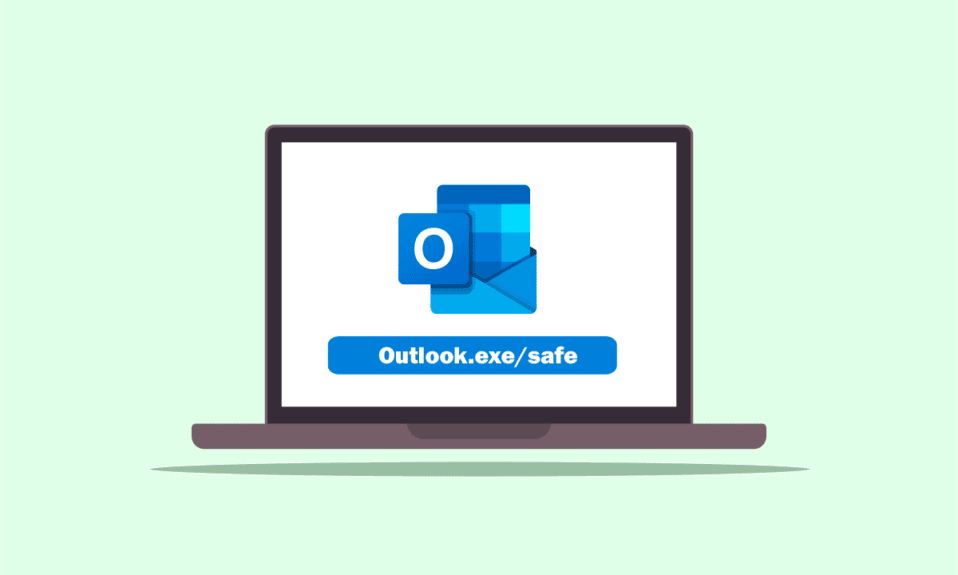
Jeśli jesteś osobą wysoce zorganizowaną, najprawdopodobniej masz aplikację Outlook do organizowania swojej pracy. Jednym z problemów jest to, że Outlook otwiera się tylko w trybie awaryjnym lub Outlook otwiera się w trybie awaryjnym, ale nie normalnie. Większość użytkowników zgłosiła problem jako specyficzny, ponieważ wersja 2016 stwierdza, że Outlook 2016 otwiera się tylko w trybie awaryjnym. Jeśli masz podobny problem na komputerze z systemem Windows 10, możesz spróbować użyć tego artykułu, aby rozwiązać problem. Mówiąc prościej, artykuł jest odpowiedzią, jeśli masz pytanie, jak zatrzymać otwieranie perspektywy w trybie awaryjnym w swoim umyśle. Opisane tutaj metody mają na celu rozwiązanie problemów z aplikacją Outlook, a po wdrożeniu rozwiązań można korzystać z aplikacji Outlook w trybie normalnym.
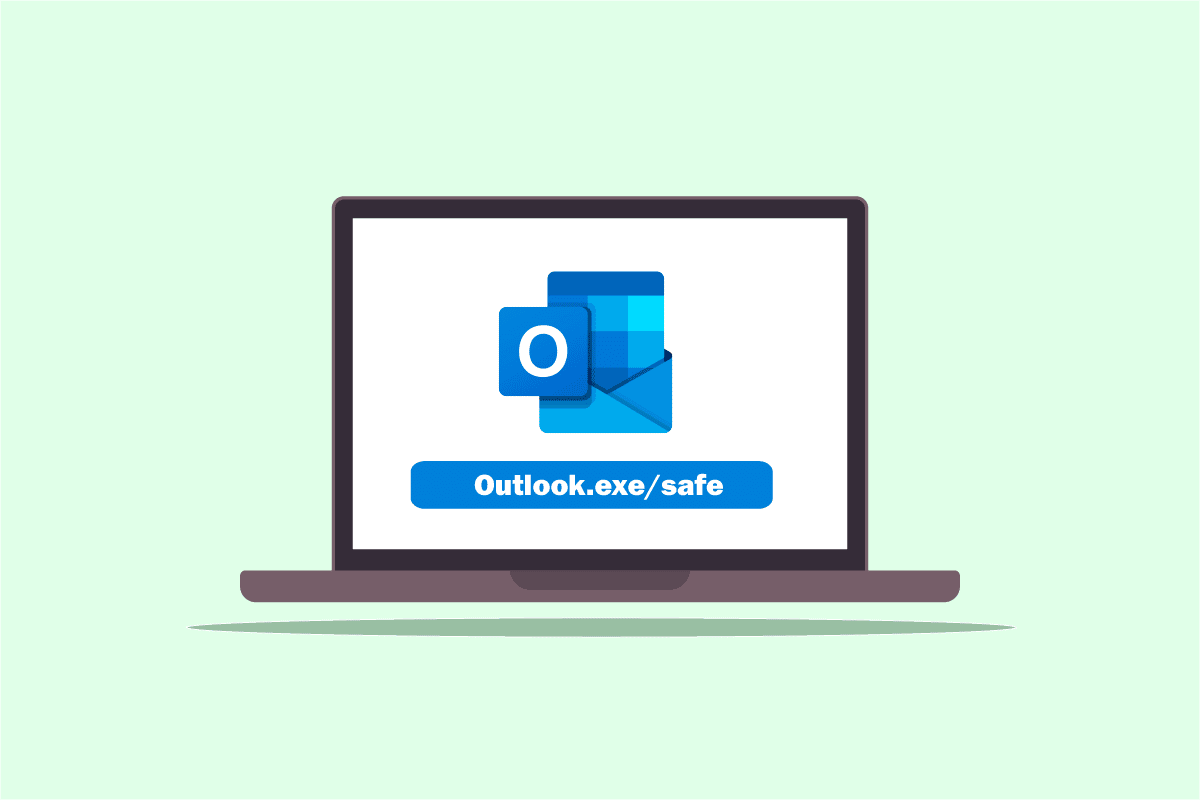
Zawartość
- Jak naprawić program Outlook otwiera się tylko w trybie awaryjnym w systemie Windows 10?
- Metoda 1: Wykonaj przywracanie systemu
- Metoda 2: Wyłącz usługę wyszukiwania systemu Windows
- Metoda 3: Użyj polecenia resetnavpane
- Metoda 4: Zarządzaj dodatkami
- Metoda 5: Modyfikuj aktualizacje
- Metoda 6: Uruchom SCANPST, aby naprawić program Outlook
- Metoda 7: Przywróć poprzednią wersję programu Outlook (jeśli dotyczy)
- Metoda 8: Dodaj lub zresetuj profil programu Outlook
- Metoda 9: Zmodyfikuj klucze Edytora rejestru
Jak naprawić program Outlook otwiera się tylko w trybie awaryjnym w systemie Windows 10?
Możliwe przyczyny, dla których aplikacja Outlook będzie otwierać się tylko w trybie awaryjnym, wymieniono poniżej w tej sekcji.
- Problemy z aktualizacjami — aktualizacje zainstalowane na komputerze mogły powodować konflikt z aplikacją Outlook i możesz nie być w stanie korzystać z aplikacji w trybie normalnym.
- Uszkodzony klucz w Edytorze rejestru — jeśli klucze w Edytorze rejestru pakietu Microsoft Office i aplikacji Outlook są uszkodzone, korzystanie z aplikacji Outlook może być niemożliwe.
- Uszkodzona aplikacja Outlook — w przypadku problemów z aplikacją Outlook możesz korzystać z aplikacji Outlook tylko w trybie awaryjnym.
- Konflikt z usługą wyszukiwania systemu Windows — jeśli w aplikacji Outlook występuje konflikt z usługą wyszukiwania systemu Windows działającą w tle, korzystanie z aplikacji Outlook w trybie normalnym może być niemożliwe.
Metoda 1: Wykonaj przywracanie systemu
Jeśli program Outlook otwiera się tylko w trybie awaryjnym, ale nie normalnie, możesz spróbować przywrócić system, aby rozwiązać problem. Przywrócenie komputera do poprzedniej wersji w opcjach może rozwiązać problem. Przeczytaj artykuł o tym, jak wykonać przywracanie systemu, aby rozwiązać problem na komputerze.
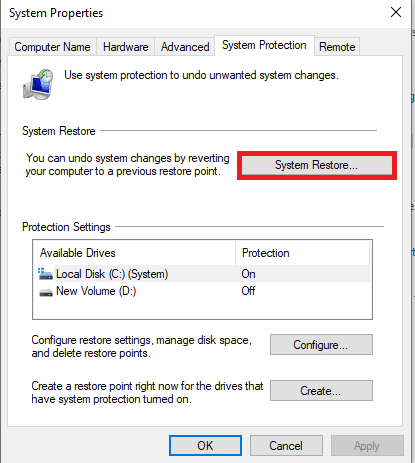
Metoda 2: Wyłącz usługę wyszukiwania systemu Windows
Jeśli usługa wyszukiwania systemu Windows powoduje konflikt z aplikacją Outlook, może być problem z programem Outlook otwierającym się tylko w trybie awaryjnym. Możesz spróbować wyłączyć usługę wyszukiwania systemu Windows, aby rozwiązać problem, wykonując poniższe czynności.
1. Naciśnij klawisz Windows , wpisz Panel sterowania i kliknij Otwórz .
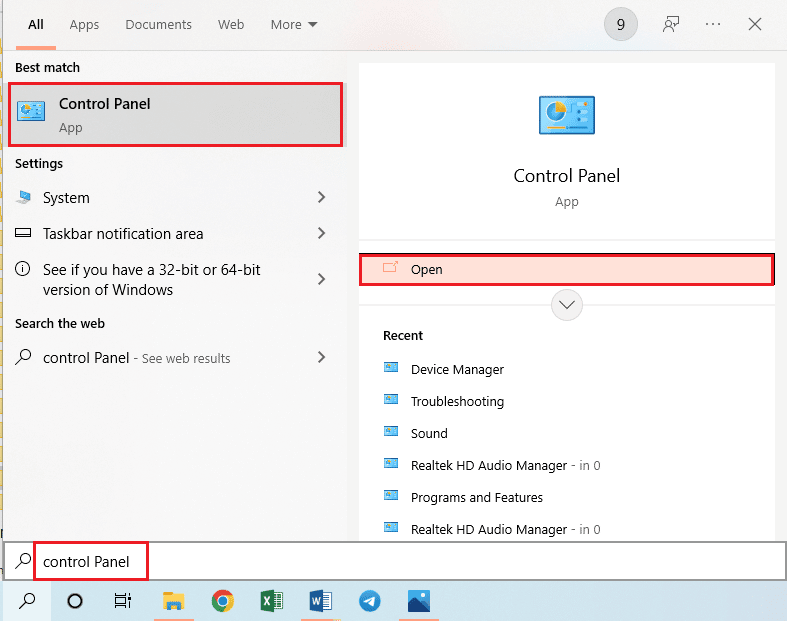
2. Wybierz opcję Małe ikony w menu rozwijanym Wyświetl według i kliknij opcję Narzędzia administracyjne w menu.
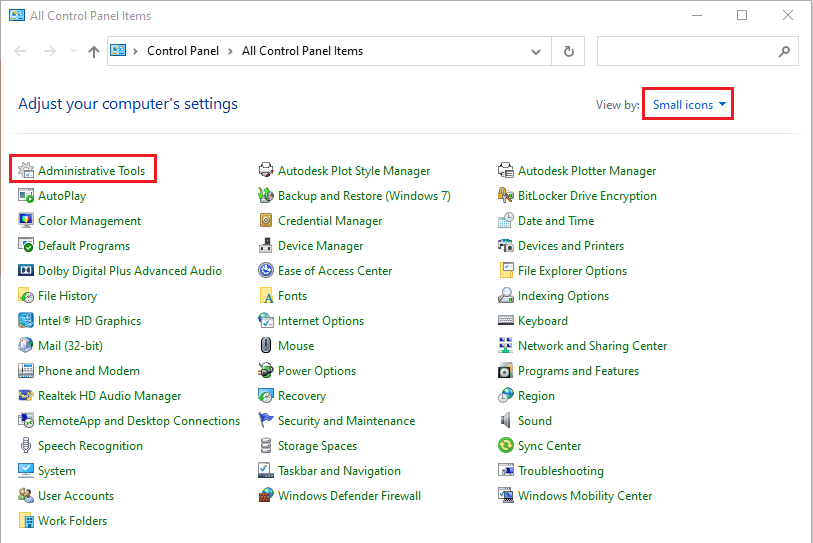
3. Kliknij dwukrotnie opcję Usługi w oknie Narzędzia administracyjne , aby otworzyć okno Usługi.
Uwaga: Alternatywnie możesz otworzyć okno dialogowe Uruchom, naciskając jednocześnie klawisze Windows + R. Wpisz services.msc na pasku Otwórz i kliknij przycisk OK , aby uruchomić okno Usługi.
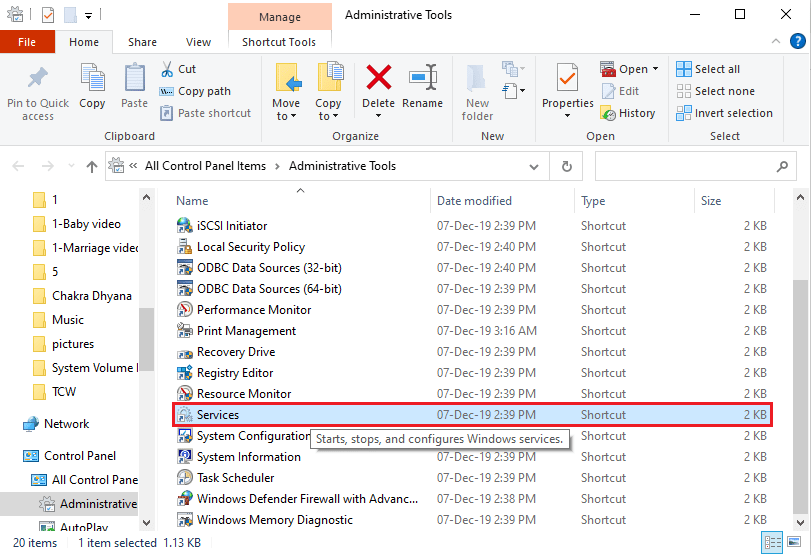
4. Wybierz opcję Windows Search z dostępnej listy i kliknij przycisk Zatrzymaj w Zatrzymaj tę usługę, aby wyłączyć usługę Windows Search.
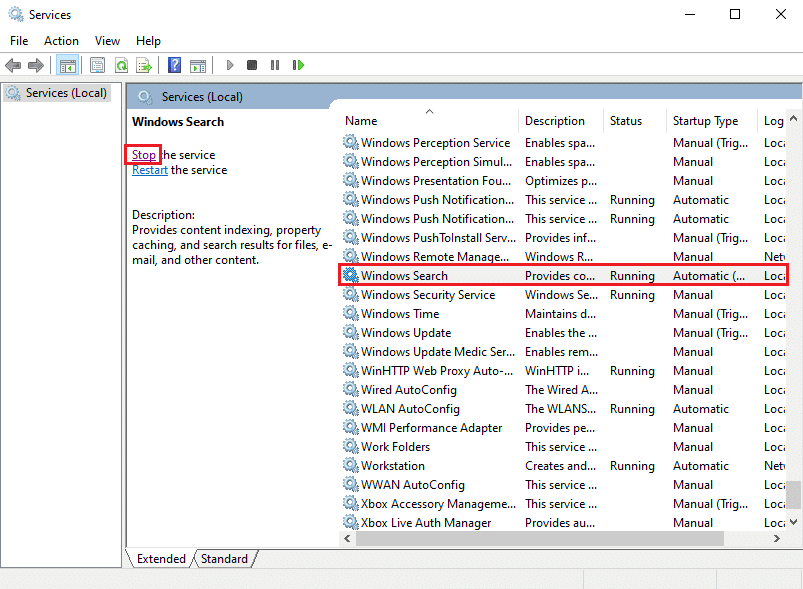
Przeczytaj także: Napraw aplikację Outlook nie otwiera się w systemie Windows 10
Metoda 3: Użyj polecenia resetnavpane
Czasami konflikt z usługą wyszukiwania systemu Windows może nie być w stanie uruchomić aplikacji Outlook. Dlatego możesz spróbować użyć polecenia resetnavpane, aby uruchomić aplikację i rozwiązać problem z Outlookiem otwieranym tylko w trybie awaryjnym.
1. Naciśnij jednocześnie klawisze Windows + R, aby otworzyć okno dialogowe Uruchom .
2. Wpisz outlook.exe /resetnavpane i kliknij przycisk OK , aby uruchomić aplikację Outlook.
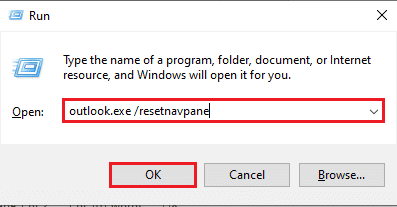
Metoda 4: Zarządzaj dodatkami
Jeśli w aplikacji Outlook jest wiele dodatków, możesz napotkać problem z programem Outlook otwierającym się tylko w trybie awaryjnym. Musisz zarządzać dodatkami, zachowując ważne i odznaczając pozostałe, aby rozwiązać problem.
1. Naciśnij klawisz Windows , wpisz Outlook i kliknij Otwórz .
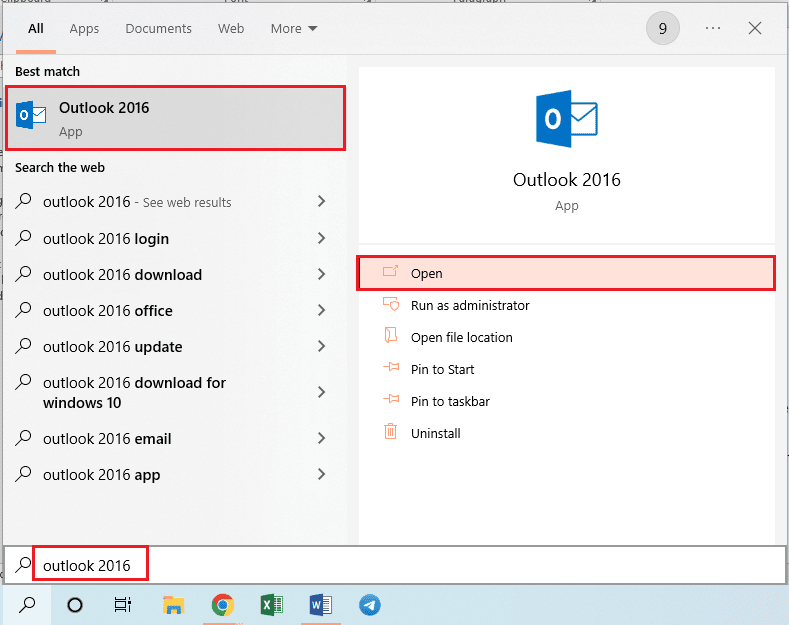
2. Kliknij kartę Plik na górnym pasku aplikacji Outlook.
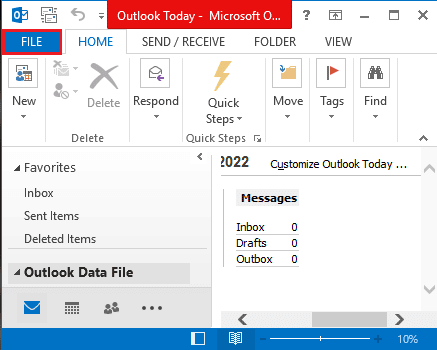
3. Kliknij kartę Opcje w lewym panelu okna, aby uruchomić okno Opcje programu Outlook .
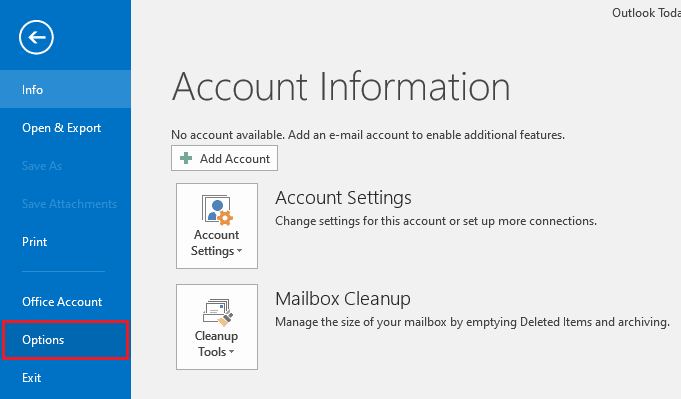
4. Kliknij kartę Dodatki w lewym panelu okna, wybierz opcję Dodatki COM w menu rozwijanym w opcji Zarządzaj i kliknij przycisk Przejdź… obok opcji.
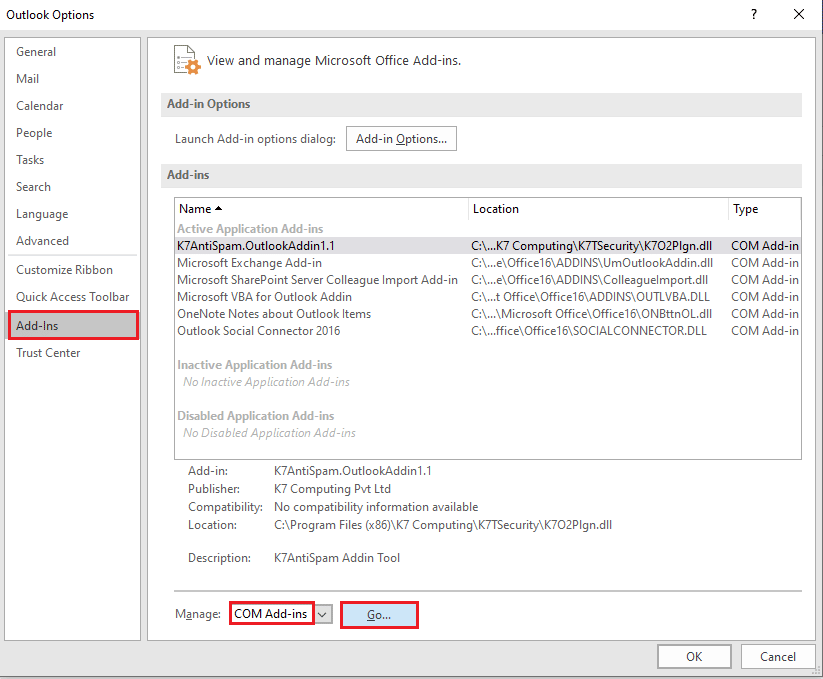
5. W oknie COM Add-Ins usuń zaznaczenie wszystkich niepotrzebnych dodatków w aplikacji Outlook i kliknij przycisk OK , aby zarządzać dodatkami.
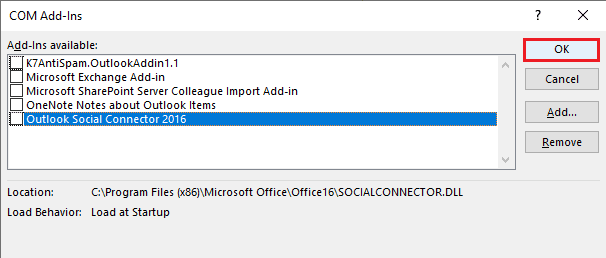
6. Zamknij aplikację Outlook, klikając przycisk Zamknij i ponownie uruchamiając aplikację Outlook z paska wyszukiwania.
Przeczytaj także: Jak odzyskać hasło do programu Outlook
Metoda 5: Modyfikuj aktualizacje
Jeśli problem z otwieraniem programu Outlook w trybie awaryjnym, ale zwykle nie jest spowodowany aktualizacjami zainstalowanymi na komputerze, możesz wypróbować metody opisane w sekcji, aby rozwiązać problem.
Opcja I: Zainstaluj aktualizację KB3115019
Aktualizacja KB115019 pomoże rozwiązać problem z programem Outlook otwierającym się tylko w trybie awaryjnym na komputerze. Wykonaj czynności opisane w tej sekcji, aby zainstalować aktualizację i rozwiązać problem.
1. Naciśnij klawisz Windows , wpisz Google Chrome i kliknij Otwórz .
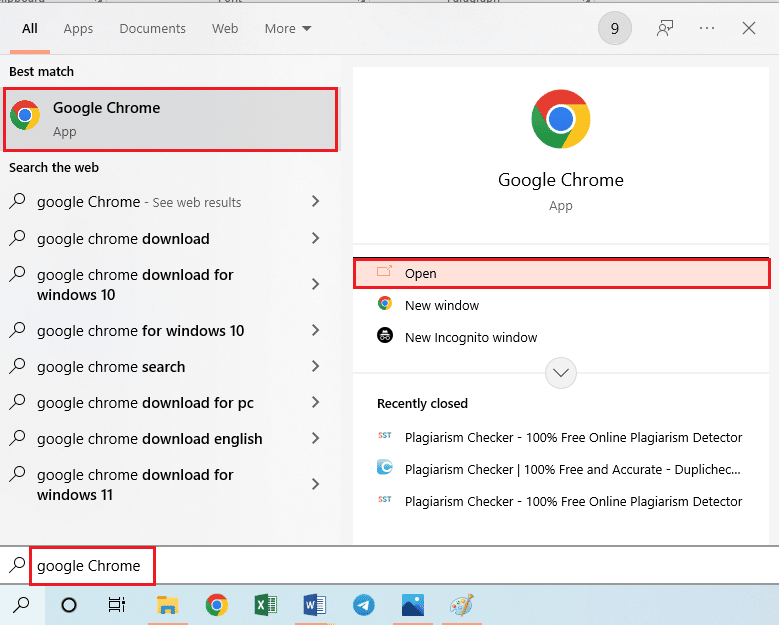
2. Otwórz oficjalną witrynę firmy Microsoft, aby pobrać aktualizację KB3115019.
3. Kliknij przycisk Pobierz , aby zainstalować aktualizację na swoim komputerze.
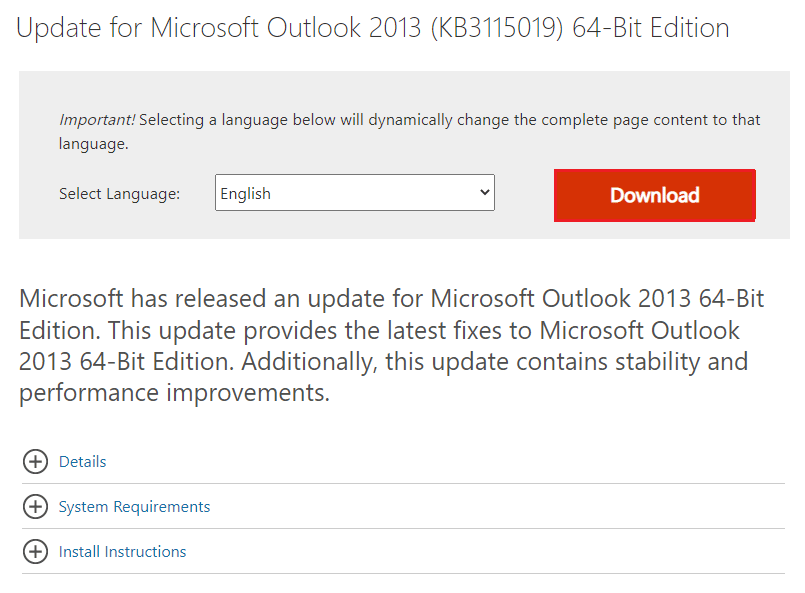
4. Uruchom ponownie komputer, naciskając klawisz Windows , klikając przycisk zasilania i klikając opcję Uruchom ponownie .
Opcja II: Odinstaluj aktualizację KB3114409
Jeśli aktualizacja KB3114409 powoduje konflikt z aplikacją Outlook, może występować problem z programem Outlook otwierającym się tylko w trybie awaryjnym. Aby rozwiązać problem, musisz odinstalować aktualizację, wykonując poniższe czynności.
1. Uruchom Panel sterowania z paska wyszukiwania systemu Windows.
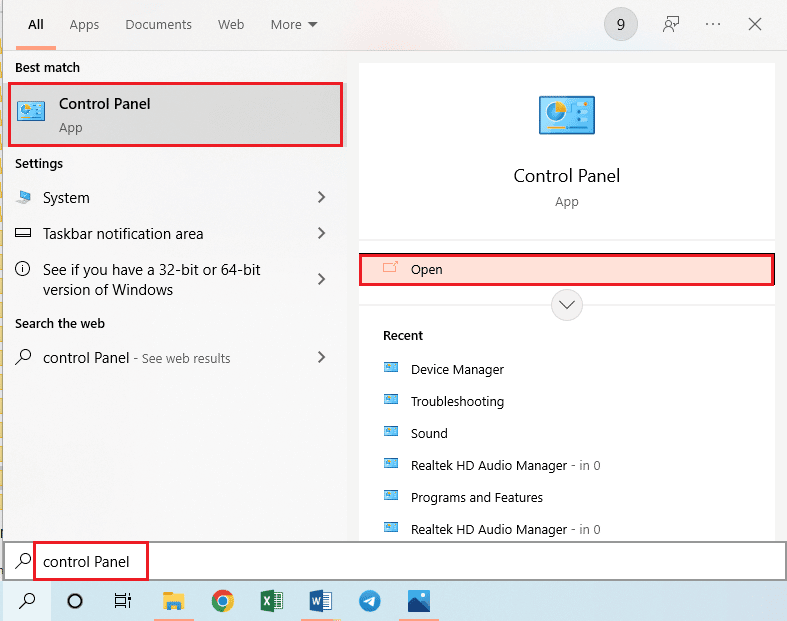
2. Ustaw Widok według > Kategoria , a następnie kliknij opcję Odinstaluj program w sekcji Programy .
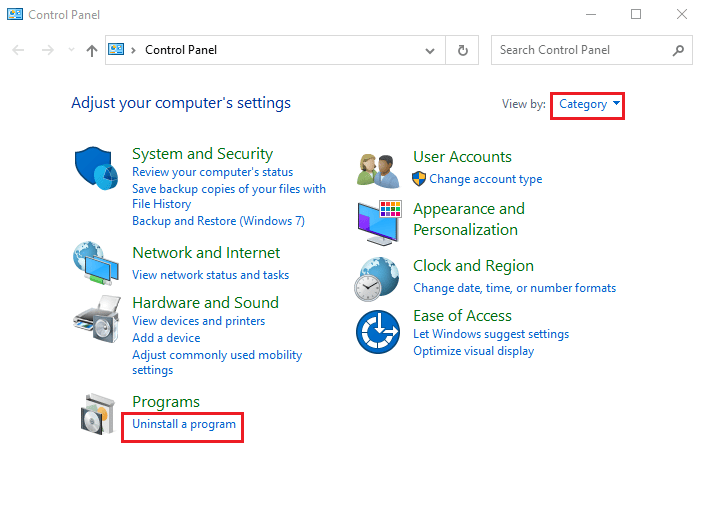
3. Kliknij opcję Wyświetl zainstalowane aktualizacje w lewym panelu okna Odinstaluj program.
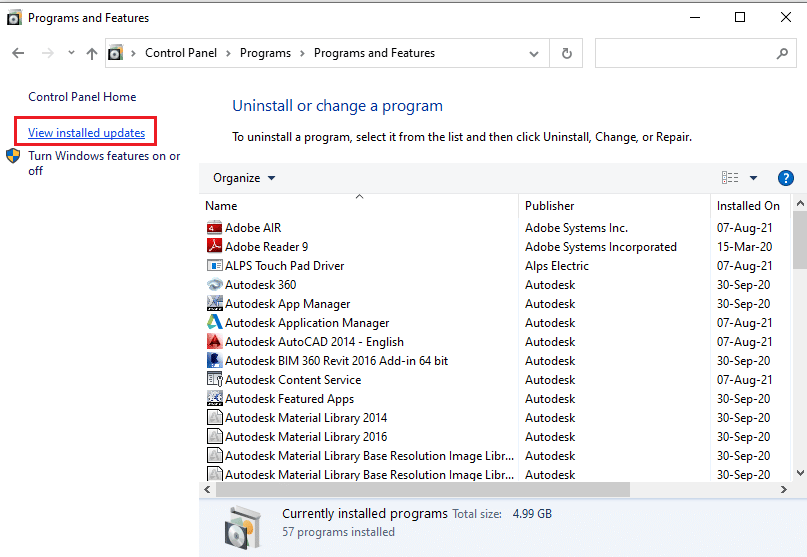
4. Wybierz aktualizację KB3114409 i kliknij przycisk Odinstaluj na górnym pasku.
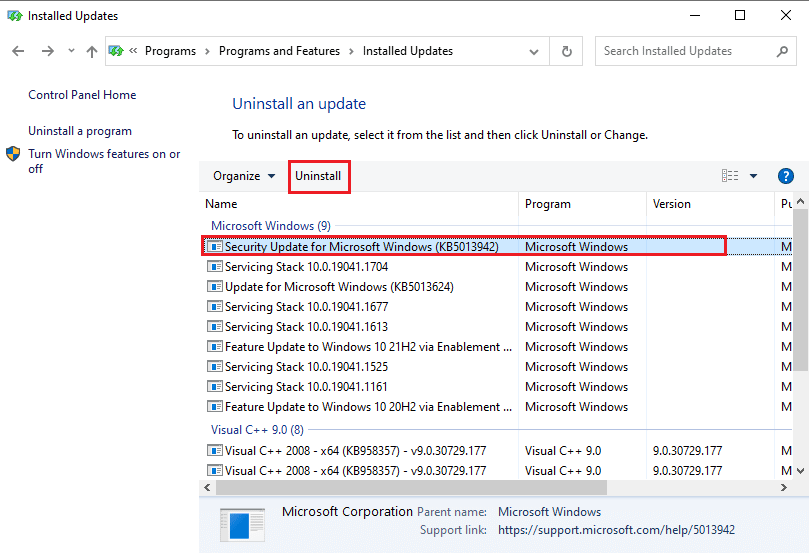
5. W oknie potwierdzenia odinstalowania aktualizacji kliknij przycisk Tak , aby odinstalować aktualizację KB3114409.
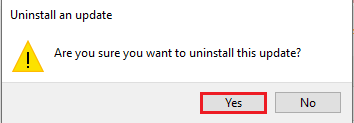
Metoda 6: Uruchom SCANPST, aby naprawić program Outlook
SCANPST to aplikacja do skanowania i naprawy błędów w aplikacjach pakietu Microsoft Office. Możesz użyć SCANPST, aby naprawić problem z programem Outlook otwierającym się tylko w trybie awaryjnym.
1. Naciśnij jednocześnie klawisze Windows + E, aby uruchomić Eksplorator plików .
2. Przejdź do folderu Office16 , przechodząc do podanej ścieżki lokalizacji.
C:\Program Files (x86)\Microsoft Office\Office16
Uwaga: musisz przejść do folderu z najnowszą wersją pakietu Microsoft Office na swoim komputerze.
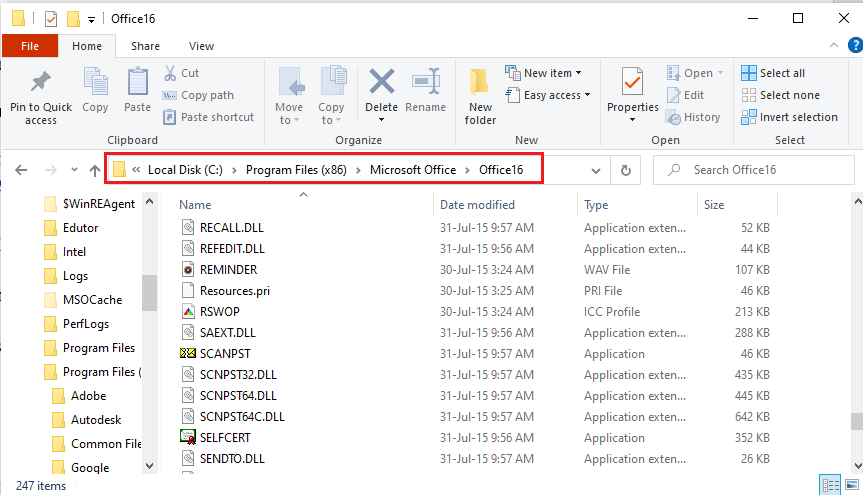
3. Kliknij dwukrotnie plik SCANPST.exe na liście, aby uruchomić plik SCANPST.
Uwaga: plik SCANPST.exe byłby aplikacją i byłby wskazany w typie pliku.
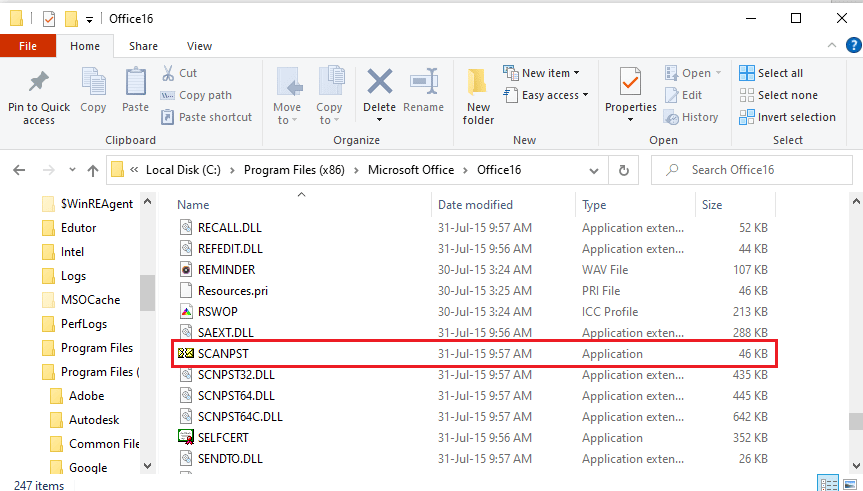
4. Kliknij przycisk Przeglądaj… na ekranie Naprawa skrzynki nadawczej Microsoft .
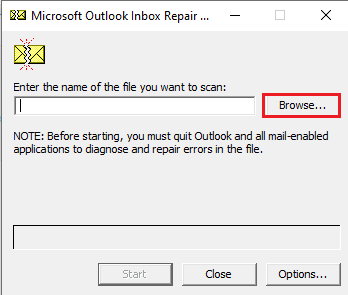
5. W oknie Wybierz plik do skanowania otwórz folder Pliki programu Outlook , podążając ścieżką lokalizacji jako Dokumenty > Pliki programu Outlook, wybierz plik programu Outlook i kliknij przycisk Otwórz .
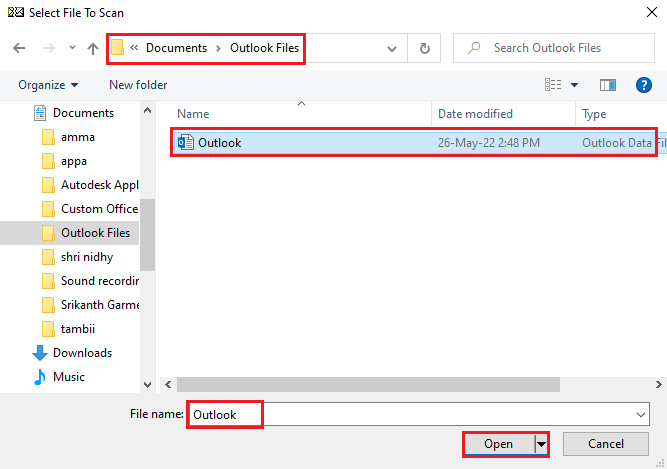

6. Kliknij przycisk Start na ekranie Naprawa skrzynki nadawczej Microsoft i poczekaj na zakończenie skanowania.
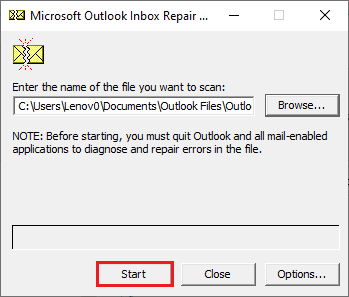
7. Następnie kliknij przycisk Napraw na ekranie Naprawa skrzynki nadawczej Microsoft , aby naprawić aplikację Outlook.
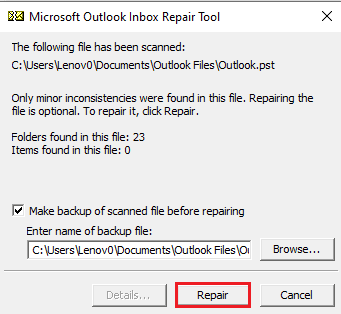
8. Na koniec kliknij przycisk OK w oknie Naprawa zakończona , aby zakończyć naprawę.
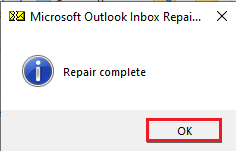
Przeczytaj także: Jak wyłączyć potwierdzenie odczytu wiadomości e-mail programu Outlook
Metoda 7: Przywróć poprzednią wersję programu Outlook (jeśli dotyczy)
Jeśli niedawno zaktualizowałeś aplikację Outlook i zauważyłeś zaktualizowaną wersję aplikacji, aby problem z Outlookiem otwierał się tylko w trybie awaryjnym, możesz spróbować przywrócić poprzednie wersje aplikacji, aby rozwiązać problem.
1. Uruchom Eksplorator plików .
2. Przejdź do folderu Office16 , podążając ścieżką lokalizacji jako Ten komputer > Dysk lokalny (C:) > Pliki programów (x86) > Microsoft Office > Office16.
Uwaga: musisz przejść do folderu z najnowszą wersją pakietu Microsoft Office na swoim komputerze.
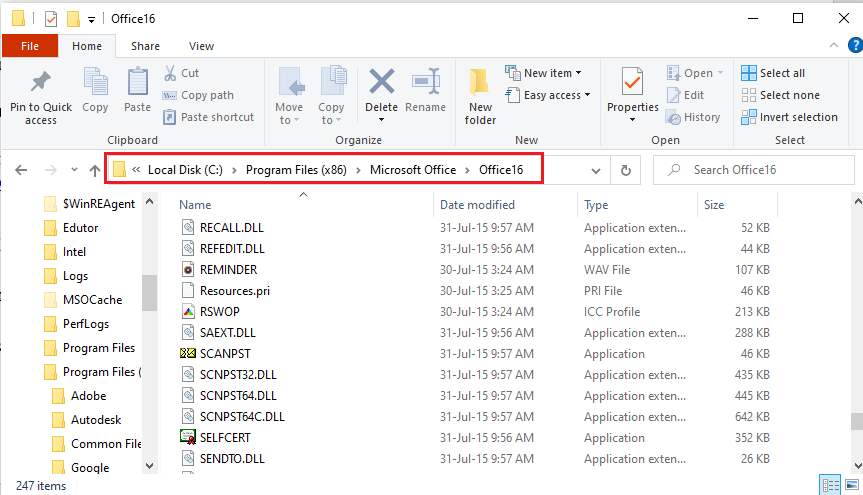
3. Kliknij prawym przyciskiem myszy plik OUTLOOK.exe i kliknij opcję Właściwości na wyświetlonej liście.
Uwaga: plik OUTLOOK.exe byłby aplikacją i byłby wskazany w typie pliku.
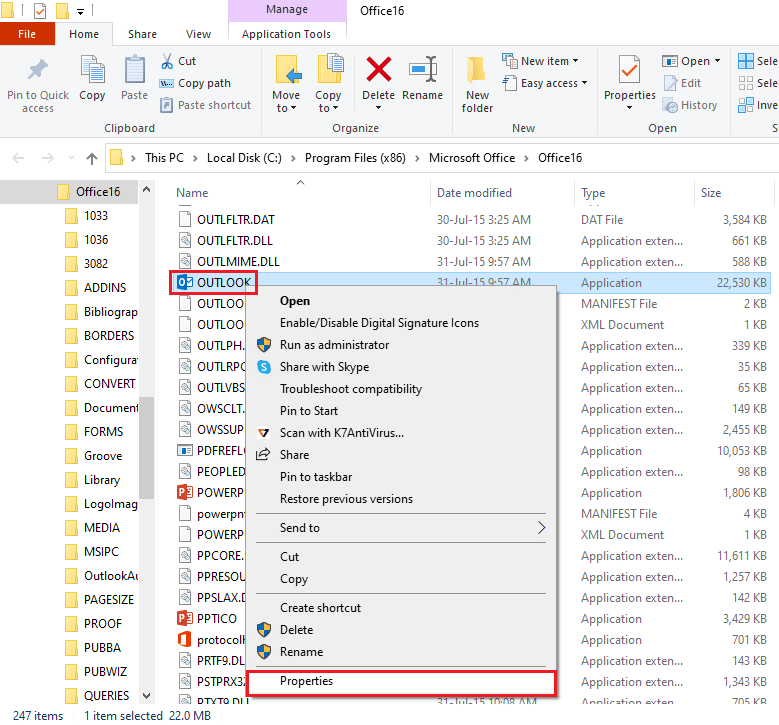
4. W oknie Właściwości programu Outlook kliknij kartę Poprzednie wersje , aby wyświetlić poprzednie wersje aplikacji Outlook.
Uwaga: Jeśli w aplikacji dostępne są jakiekolwiek wcześniejsze wersje, wybierz je w Wersje plików , kliknij przycisk Przywróć , a następnie kliknij przyciski Zastosuj i OK , aby przywrócić poprzednią wersję.
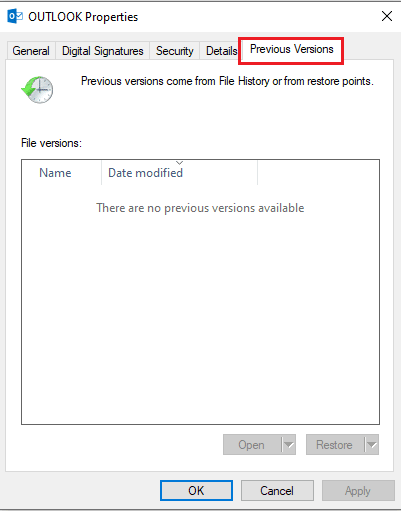
Metoda 8: Dodaj lub zresetuj profil programu Outlook
Jeśli konto profilu programu Outlook jest uszkodzone, możesz nie być w stanie używać tego konta do korzystania z aplikacji Outlook. Możesz spróbować utworzyć nowe konto programu Outlook i zresetować profil, aby naprawić problem z programem Outlook otwierającym się tylko w trybie awaryjnym.
1. Otwórz Panel sterowania z paska wyszukiwania systemu Windows.
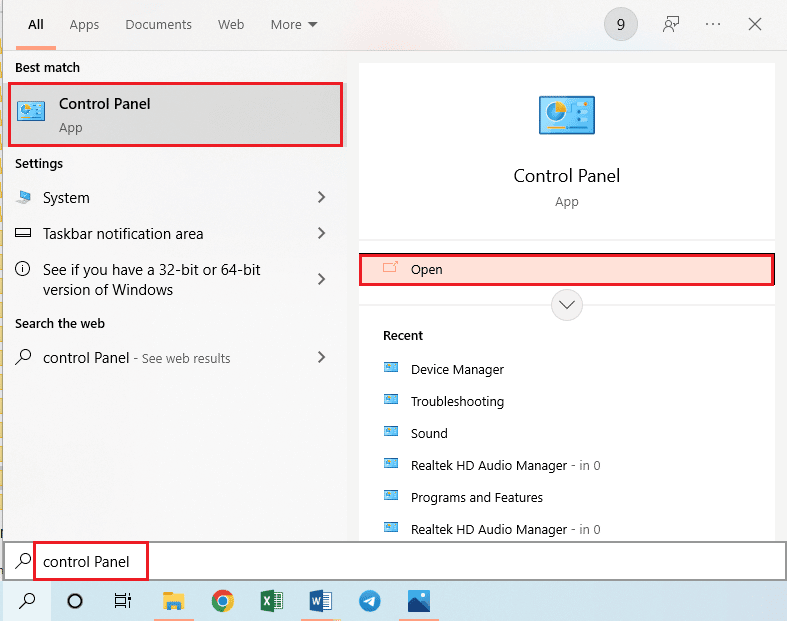
2. Ustaw Widok według > Małe ikony , a następnie kliknij opcję Poczta (32-bitowa) w oknie.
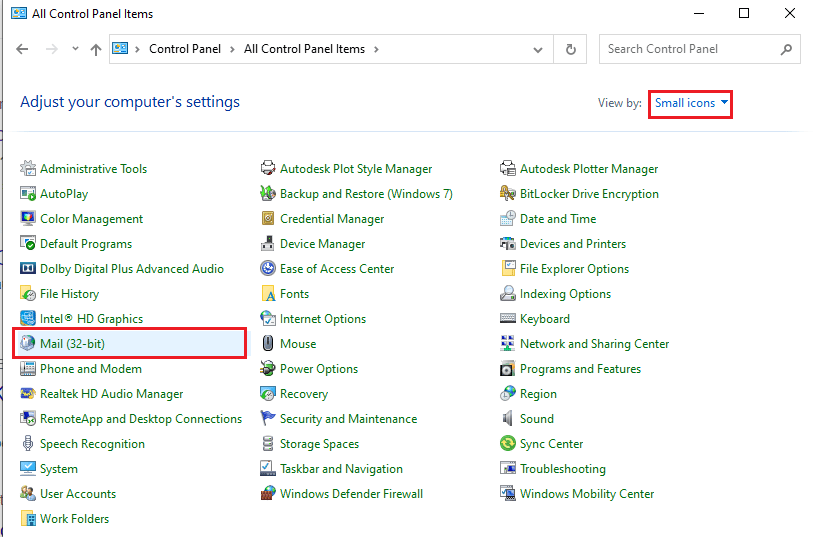
3. Kliknij przycisk Pokaż profile… w sekcji Profile w oknie Konfiguracja poczty — Outlook .
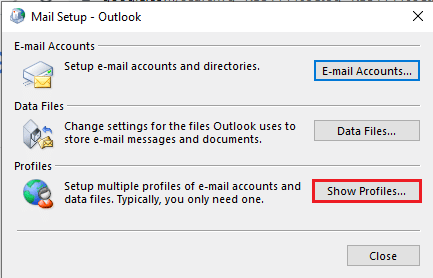
4. Następnie kliknij przycisk Dodaj… w oknie Poczta, aby utworzyć nowy profil.
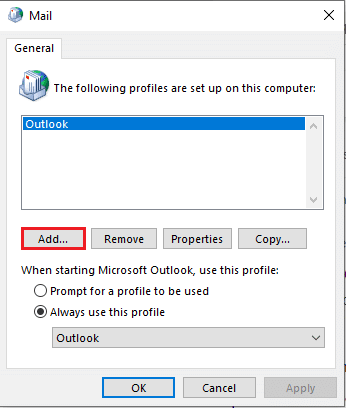
5. Wprowadź nazwę profilu w pasku Nazwa profilu i kliknij przycisk OK w oknie Nowy profil .
Uwaga: W celach informacyjnych konto o nazwie t jest tworzone w aplikacji Outlook.
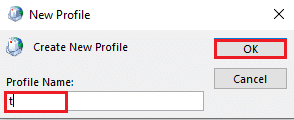
6. Wprowadź szczegóły konfiguracji konta w oknie Dodaj konto i skonfiguruj nowe konto Outlook.
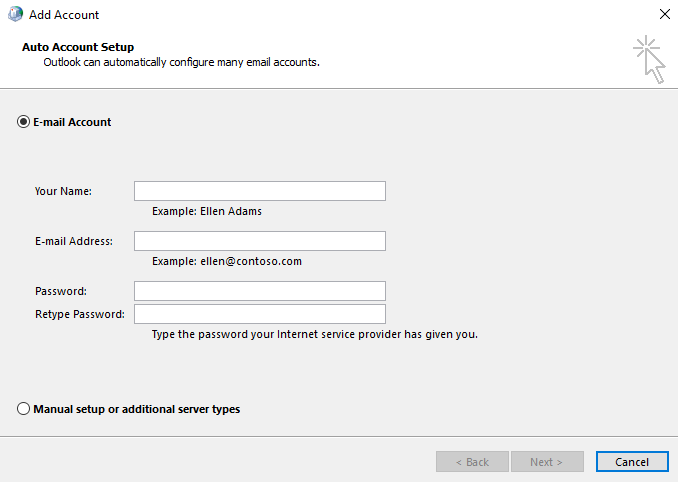
7. W oknie Poczta wybierz opcję Zawsze używaj tego profilu, wybierz nowe konto z menu rozwijanego i kliknij przyciski Zastosuj , a następnie OK , aby zresetować profil Outlooka.
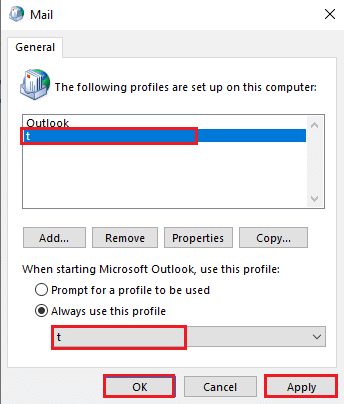
Przeczytaj także: Napraw pojawianie się monitu o hasło w programie Outlook
Metoda 9: Zmodyfikuj klucze Edytora rejestru
Jeśli klucze w Edytorze rejestru są uszkodzone, korzystanie z aplikacji Outlook w trybie normalnym może być niemożliwe. Możesz spróbować naprawić klucze w Edytorze rejestru, aby rozwiązać problem w aplikacji Outlook.
Opcja I: Wyłącz przyspieszenie sprzętowe
Jeśli funkcja przyspieszenia sprzętowego jest włączona w aplikacji Outlook, możesz napotkać problem z programem Outlook otwierającym się tylko w trybie awaryjnym. Aby rozwiązać problem, musisz wyłączyć tę funkcję w Edytorze rejestru.
1. Naciśnij klawisz Windows , wpisz Edytor rejestru i kliknij Otwórz .
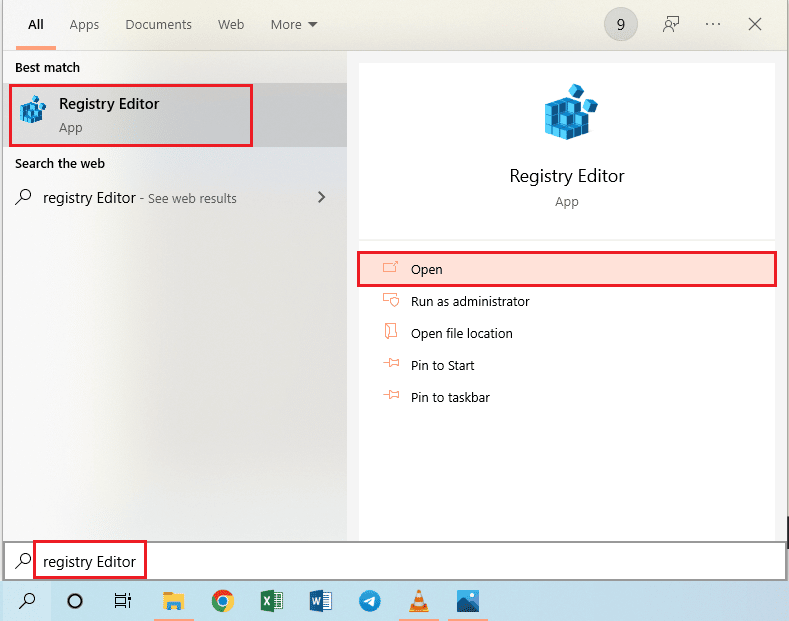
2. Przejdź do folderu Wspólne , podążając ścieżką wymienioną tutaj jako Komputer> HKEY_CURRENT_USER> OPROGRAMOWANIE> Microsoft> Biuro> 16.0> Wspólne.
Uwaga: w miejsce folderu 16.0 musisz wybrać folder z najnowszą wersją pakietu Microsoft Office.
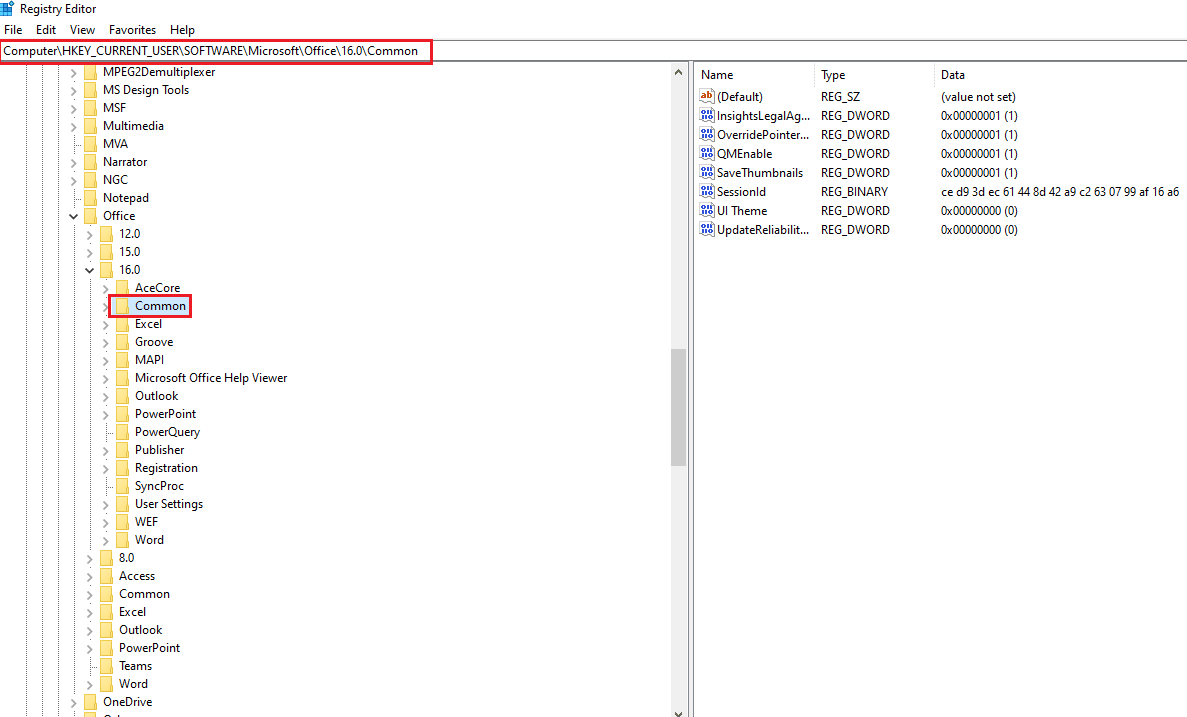
3. Wybierz folder Wspólne , kliknij prawym przyciskiem myszy puste miejsce w prawym panelu okna, przesuń kursor nad opcję Nowy i kliknij klawisz opcji w sąsiednim menu.
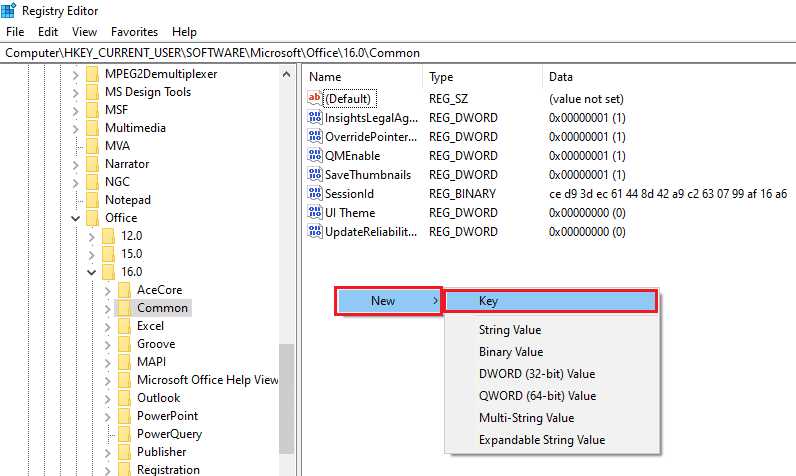
4. Nazwij nowy klucz utworzony jako Grafika i naciśnij klawisz Enter , aby utworzyć klucz.
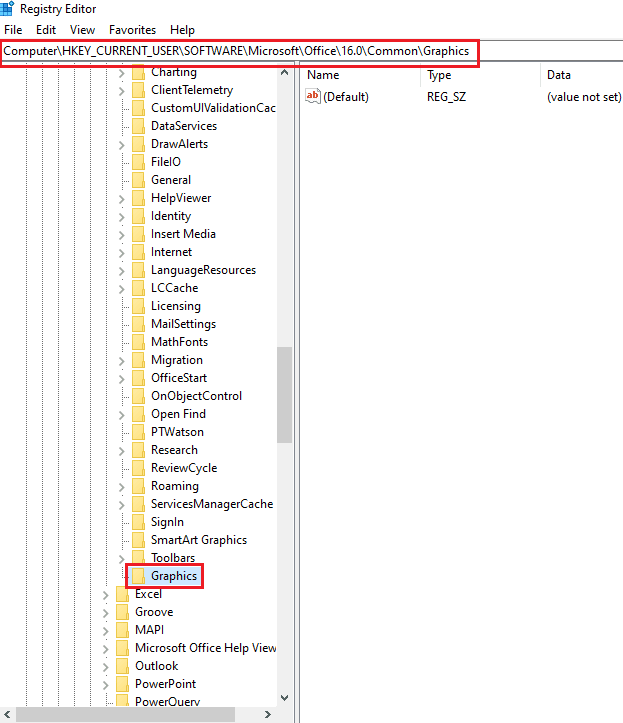
5. Kliknij prawym przyciskiem myszy puste miejsce w prawym okienku okna, przesuń kursor nad opcję Nowy i kliknij opcję Wartość DWORD (32-bitowa) w sąsiednim menu.
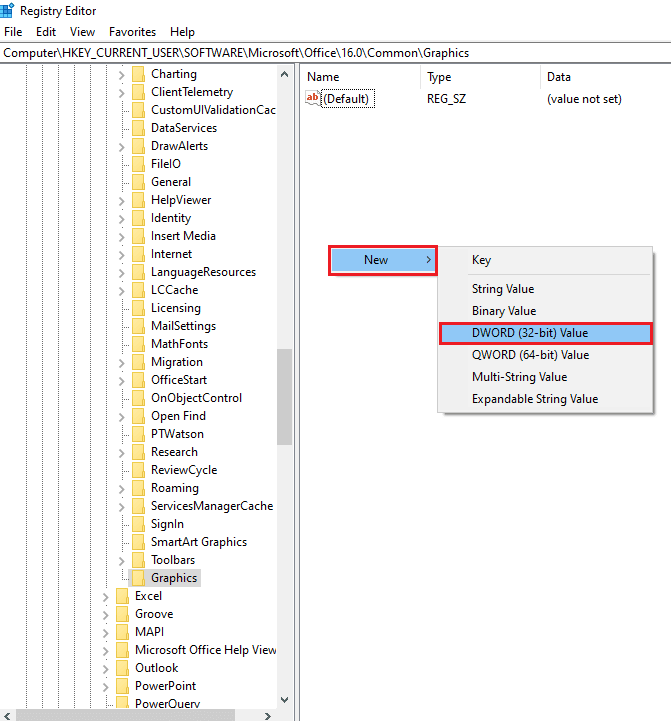
6. Wprowadź nazwę DWORD jako DisableHardwareAcceleration i naciśnij klawisz Enter , aby utworzyć wartość DWORD.
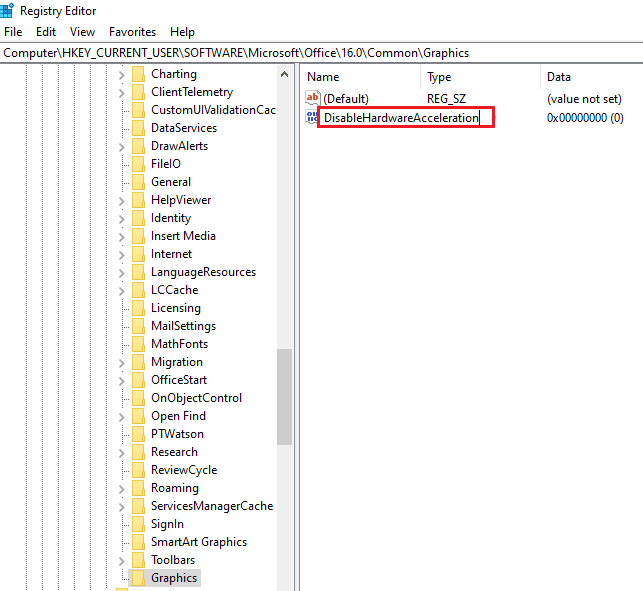
7. Kliknij dwukrotnie DWORD, wprowadź wartość 1 w pasku danych wartości i kliknij przycisk OK , aby wyłączyć przyspieszenie sprzętowe dla aplikacji Outlook.
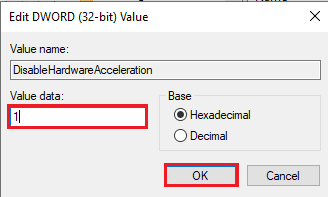
Opcja II: Zresetuj klucz bezpieczeństwa trybu awaryjnego
Klawisz trybu awaryjnego lub funkcja zabezpieczeń w aplikacji Outlook może powodować, że program Outlook otwiera się tylko w trybie awaryjnym, ale zwykle nie powoduje problemów. Aby rozwiązać problem w aplikacji Outlook, musisz zresetować klucz bezpieczeństwa trybu awaryjnego w Edytorze rejestru.
1. uruchom Edytor rejestru z paska wyszukiwania systemu Windows.
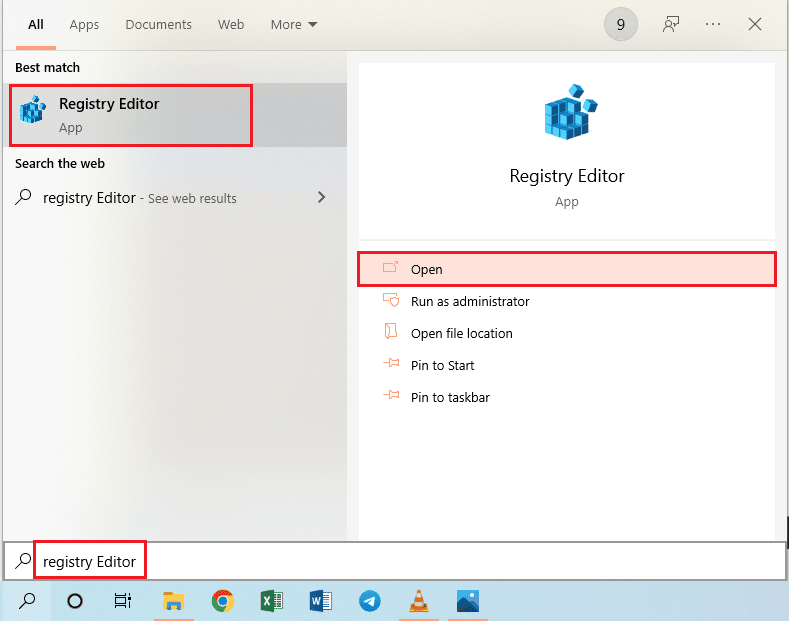
2. Przejdź do folderu Outlook , podążając ścieżką wymienioną tutaj jako Komputer > HKEY_CURRENT_USER > OPROGRAMOWANIE > Microsoft > Biuro > 16.0 > Outlook.
Uwaga: w miejsce folderu 16.0 musisz wybrać folder z najnowszą wersją pakietu Microsoft Office.
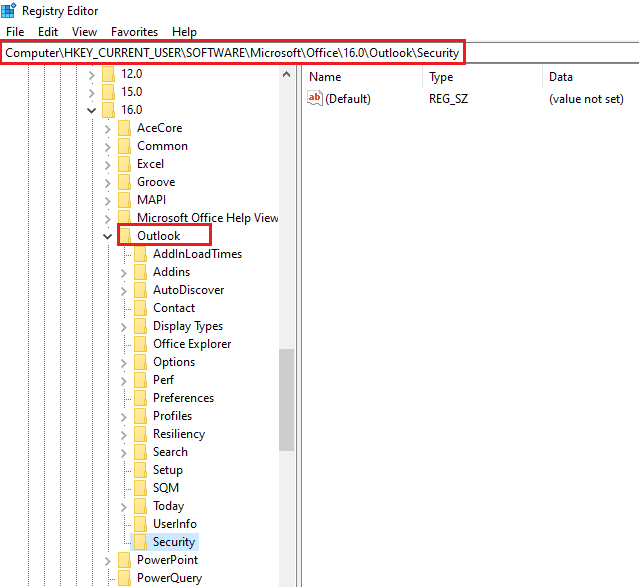
3. Wybierz folder Outlook , kliknij prawym przyciskiem myszy puste miejsce w prawym panelu okna, przesuń kursor na opcję Nowy i kliknij klawisz opcji w sąsiednim menu.
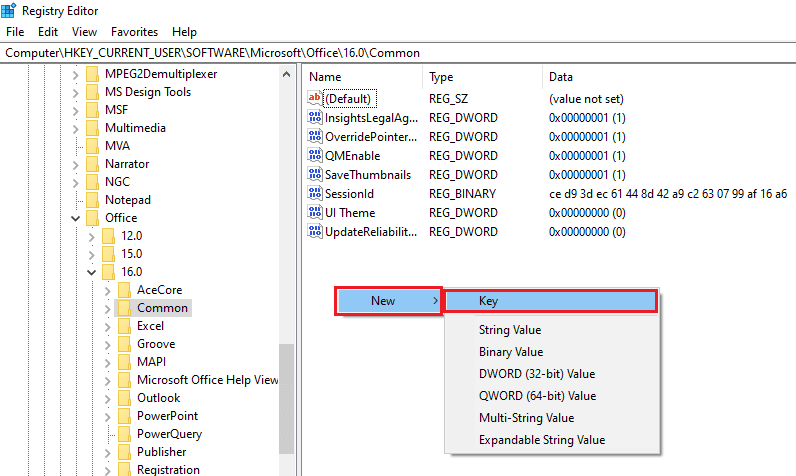
4. Nazwij utworzony nowy klucz jako Bezpieczeństwo i naciśnij klawisz Enter , aby utworzyć klucz.
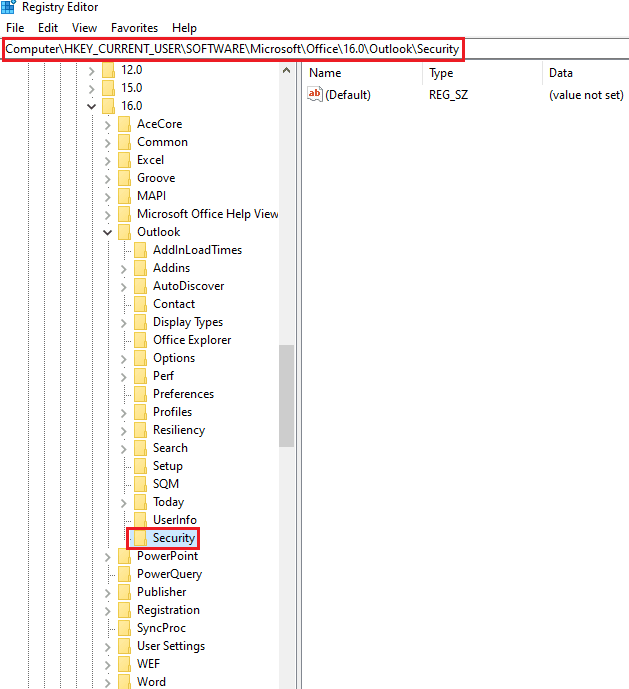
5. Kliknij prawym przyciskiem myszy puste miejsce w prawym okienku okna, przesuń kursor nad opcję Nowy i kliknij opcję Wartość DWORD (32-bitowa) w sąsiednim menu.
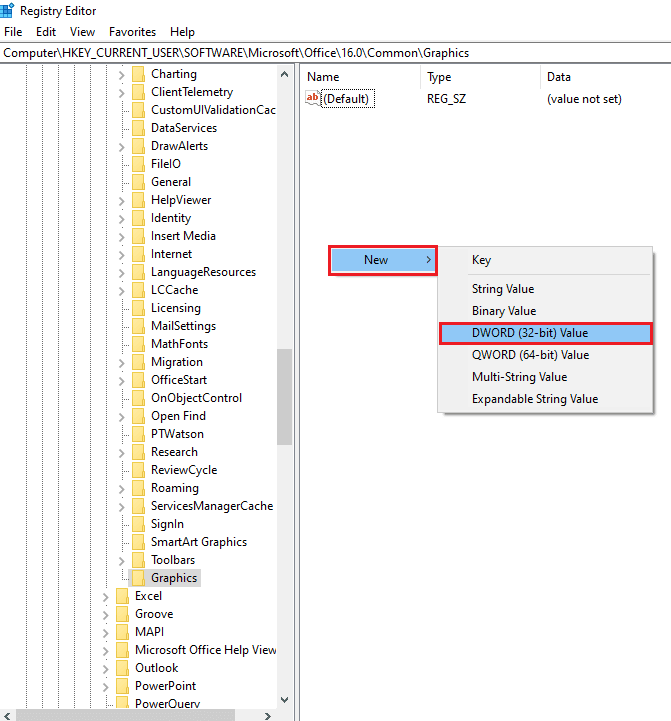
6. Wprowadź nazwę DWORD jako DisableSafeMode i naciśnij klawisz Enter , aby utworzyć wartość DWORD.
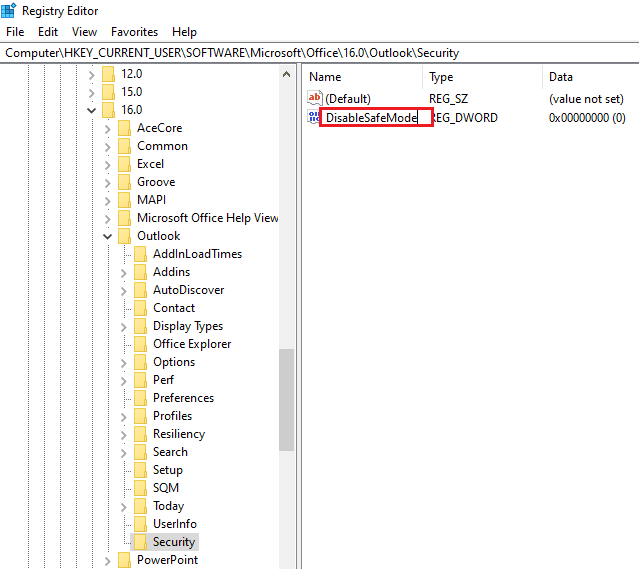
7. Kliknij prawym przyciskiem myszy DWORD DisableSafeMode i kliknij opcję Modyfikuj… w menu.
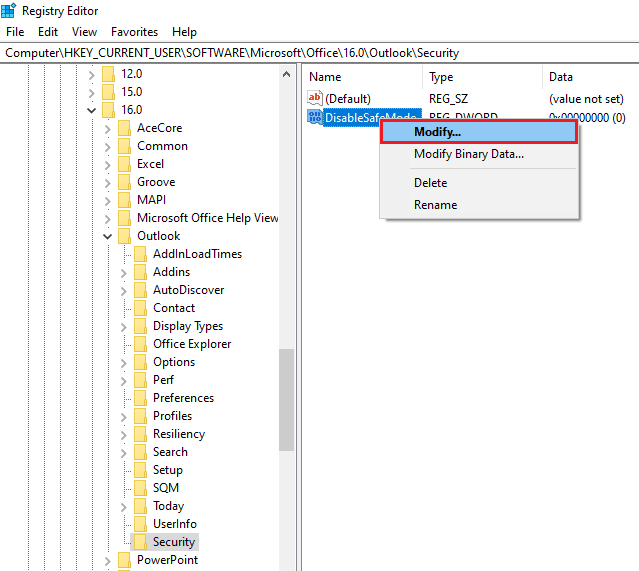
8. Wpisz wartość 1 w pasku Dane wartości i kliknij przycisk OK , aby zresetować funkcję zabezpieczeń trybu awaryjnego dla aplikacji Outlook.
Uwaga: Możesz także kliknąć dwukrotnie DWORD , wprowadzić wartość 1 na pasku danych wartości i kliknąć przycisk OK , aby zresetować tryb awaryjny aplikacji Outlook.
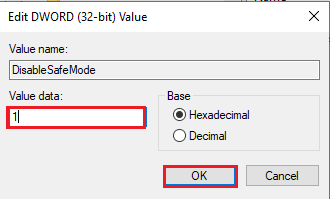
Zalecana:
- Napraw błąd aplikacji Esrv.exe w systemie Windows 10
- Jak zażądać kontroli w Microsoft Teams
- Najlepsze 24 najlepsze alternatywy dla programu Outlook
- Jak włączyć tryb ciemny Microsoft Outlook
W artykule omówiono metody rozwiązania problemu z programem Outlook otwierającym się tylko w trybie awaryjnym . Jeśli napotykasz problemy, takie jak Outlook otwiera się w trybie awaryjnym, ale nie normalnie lub wersja Outlook 2016 otwiera się tylko w trybie awaryjnym, możesz użyć tego artykułu jako odpowiedzi na pytanie, jak zatrzymać otwieranie programu Outlook w trybie awaryjnym. Jeśli masz jakieś sugestie lub pytania dotyczące omawianego tematu, zostaw je w sekcji komentarzy poniżej, abyśmy mogli rozwiązać dalsze problemy.
