11 rozwiązań pozwalających naprawić błąd programu Outlook Tego elementu nie można wyświetlić w okienku odczytu
Opublikowany: 2022-12-10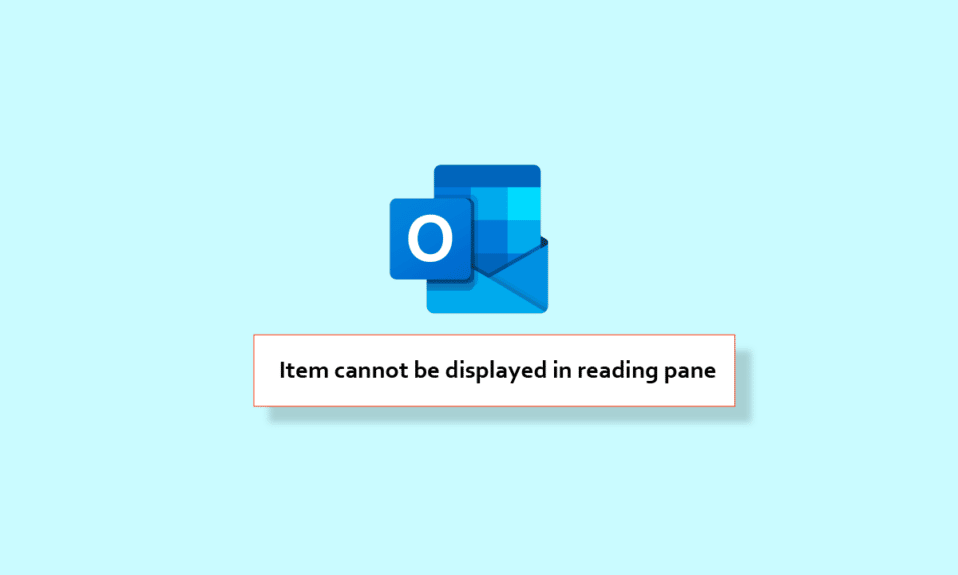
W tym świecie profesjonalizmu musisz mieć konto w programie Outlook. Aplikacja Outlook umożliwia wysyłanie i odbieranie wiadomości e-mail. Kolejną cechą aplikacji, która sprawia, że jest odpowiednia dla świata korporacyjnego, jest to, że umożliwia zarządzanie danymi. Dzięki tej aplikacji możesz łatwo zarządzać swoim życiem zawodowym. Ale problem pojawia się, gdy napotykasz, że okienko odczytu programu Outlook nie działa. Nie martw się, jesteśmy tutaj, aby Ci pomóc, ponieważ jest to drobny błąd, który można łatwo naprawić. Dlatego w tym artykule poprowadzimy Cię, jak naprawić ten element, który nie może być wyświetlany w okienku odczytu.
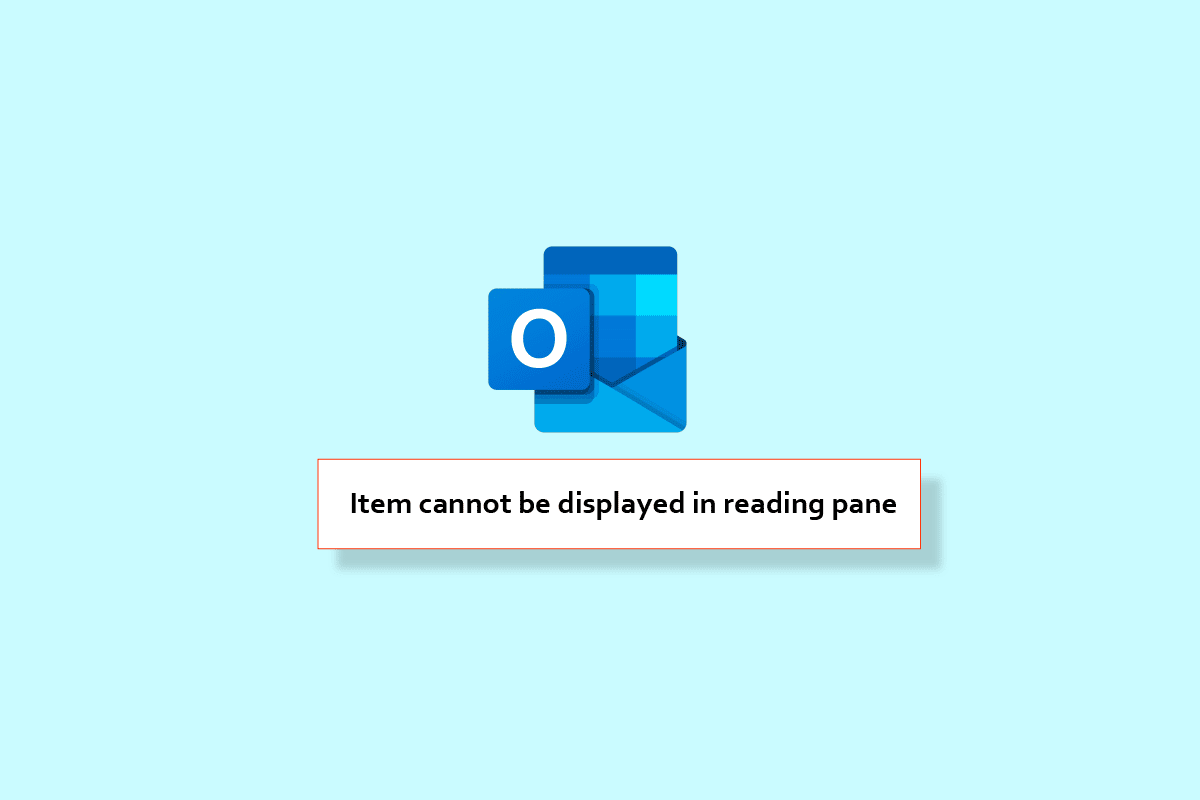
Zawartość
- Jak naprawić błąd programu Outlook Tego elementu nie można wyświetlić w okienku odczytu
- Opcja I: na Androidzie
- Metoda 1: Zaktualizuj program Outlook
- Metoda 2: Wyczyść pamięć podręczną programu Outlook
- Metoda 3: Wymuś ponowne uruchomienie programu Outlook
- Metoda 4: Zresetuj aplikację Outlook
- Metoda 5: Zaloguj się ponownie do programu Outlook
- Metoda 6: Ponownie zainstaluj aplikację Outlook
- Opcja II: Na komputerze z systemem Windows
- Metoda 1: Uruchom ponownie komputer
- Metoda 2: Zaktualizuj aplikację Outlook
- Metoda 3: Uruchom program Outlook w trybie awaryjnym
- Metoda 4: Napraw aplikację Outlook
- Metoda 5: Wyłącz dodatki Outlooka
Jak naprawić błąd programu Outlook Tego elementu nie można wyświetlić w okienku odczytu
W tym przewodniku pomożemy Ci rozwiązać problem z okienkiem odczytu programu Outlook, które nie działa zarówno na Androidzie, jak i na komputerze. Poniżej wymieniliśmy metody. Czytaj dalej ten artykuł, aby szczegółowo poznać kroki, które musisz wykonać.
Opcja I: na Androidzie
W tym przewodniku przedstawimy metody naprawy okienka odczytu programu Outlook, które nie działa w systemie Android.
Uwaga: ponieważ smartfony nie mają tych samych opcji ustawień i różnią się one w zależności od producenta, dlatego przed zmianą jakichkolwiek ustawień upewnij się, że są one prawidłowe. Wspomniane kroki zostały wykonane na telefonie Samsung galaxy S21 5G .
Metoda 1: Zaktualizuj program Outlook
Prostą metodą naprawienia okienka odczytu, które nie wyświetla się w programie Outlook, jest aktualizacja aplikacji Outlook. Kroki, aby to zrobić, są wymienione poniżej.
1. Najpierw uruchom aplikację Sklep Play na swoim telefonie.
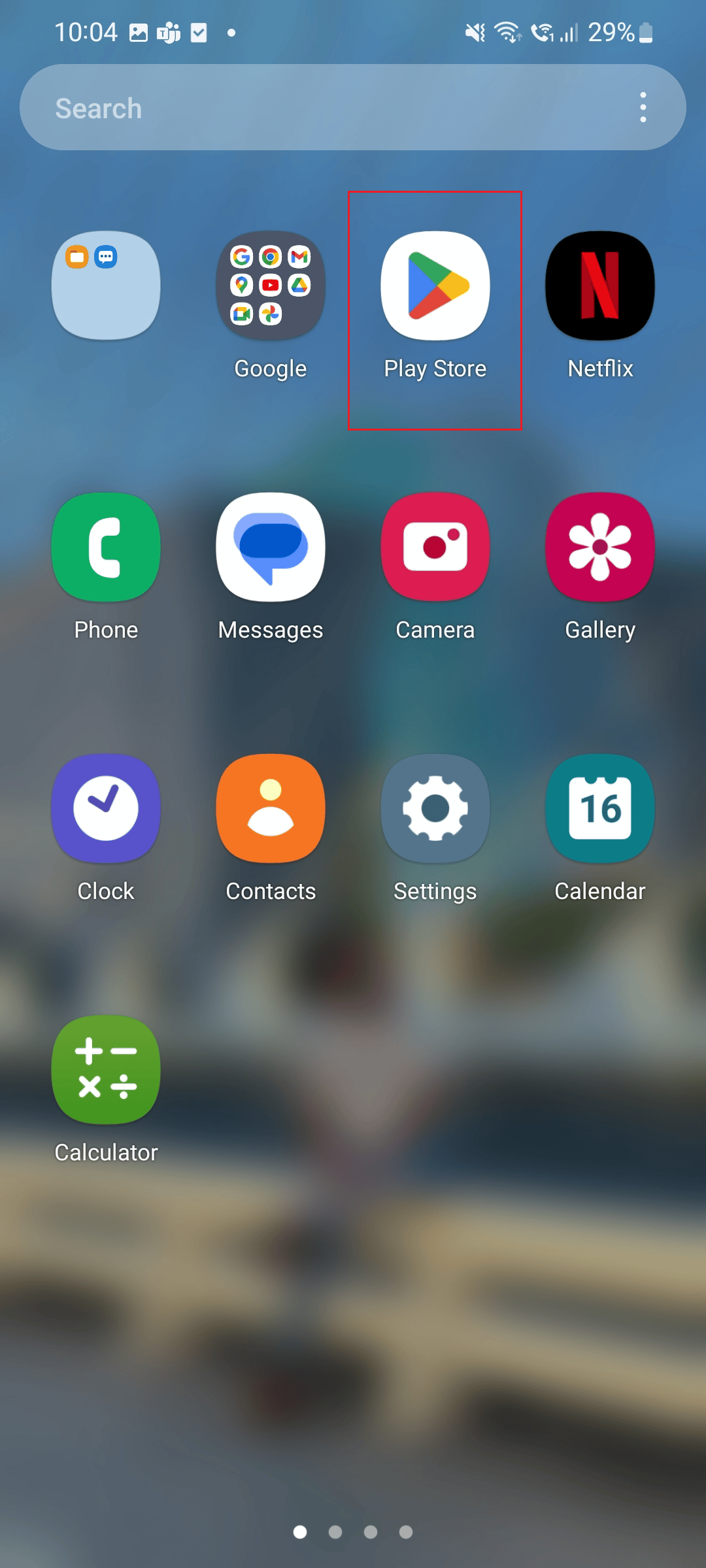
2. Teraz w polu wyszukiwania wpisz Outlook .
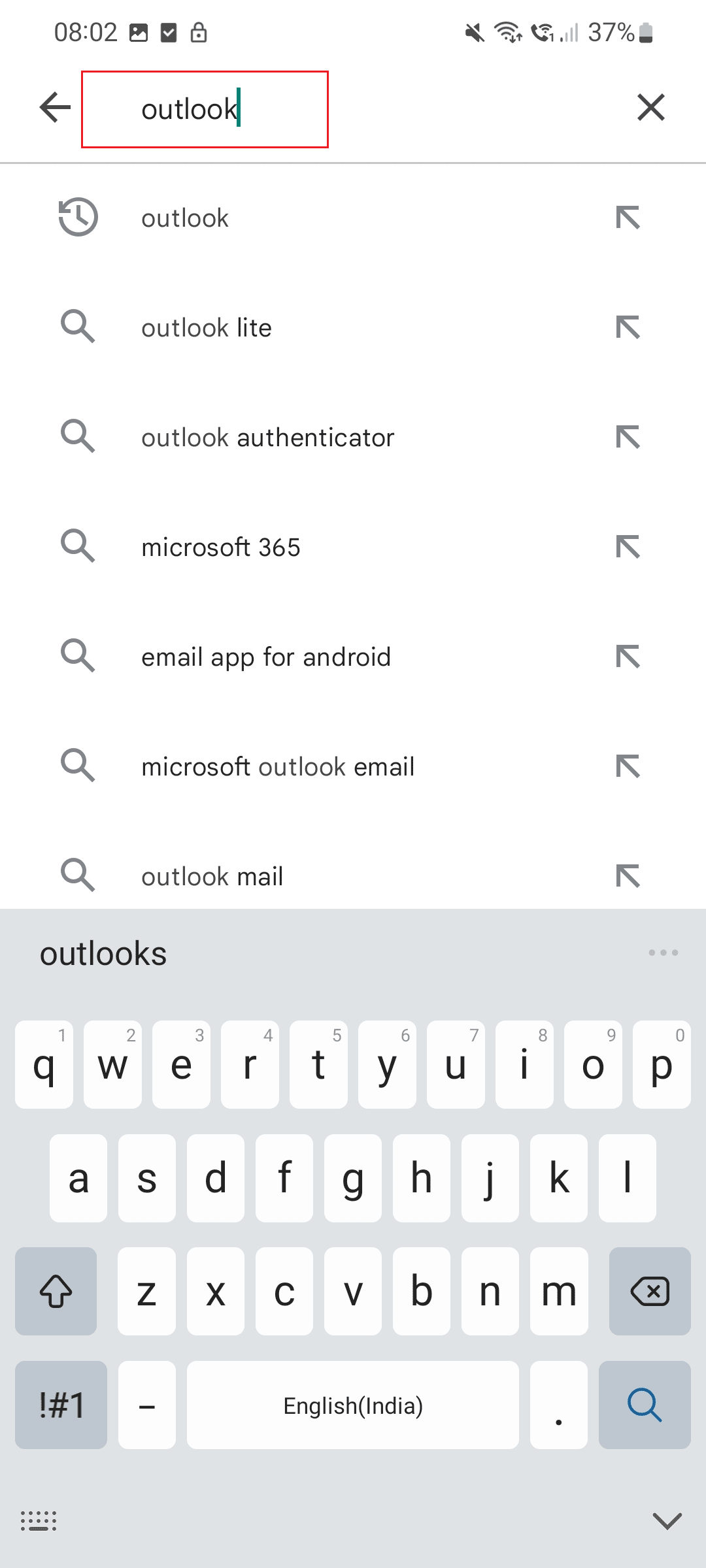
3. Następnie dotknij Aktualizuj .
Uwaga: Na poniższym obrazku pokazana jest opcja otwórz, ponieważ aplikacja jest już zaktualizowana.
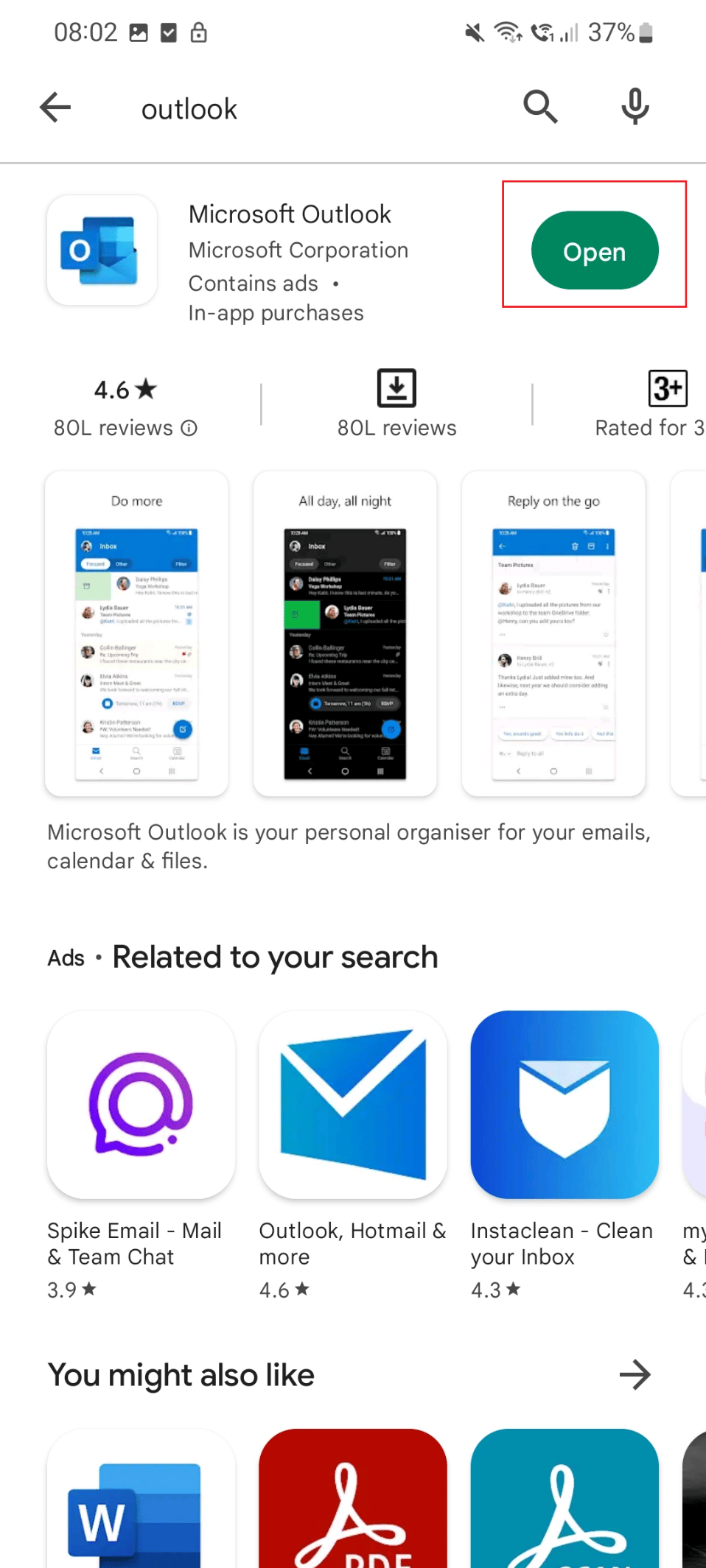
Metoda 2: Wyczyść pamięć podręczną programu Outlook
Inną metodą naprawienia błędu programu Outlook, którego elementu nie można wyświetlić w okienku odczytu, jest wyczyszczenie pamięci podręcznej aplikacji, jak pokazano poniżej.
1. Najpierw dotknij ikony Ustawienia w telefonie.
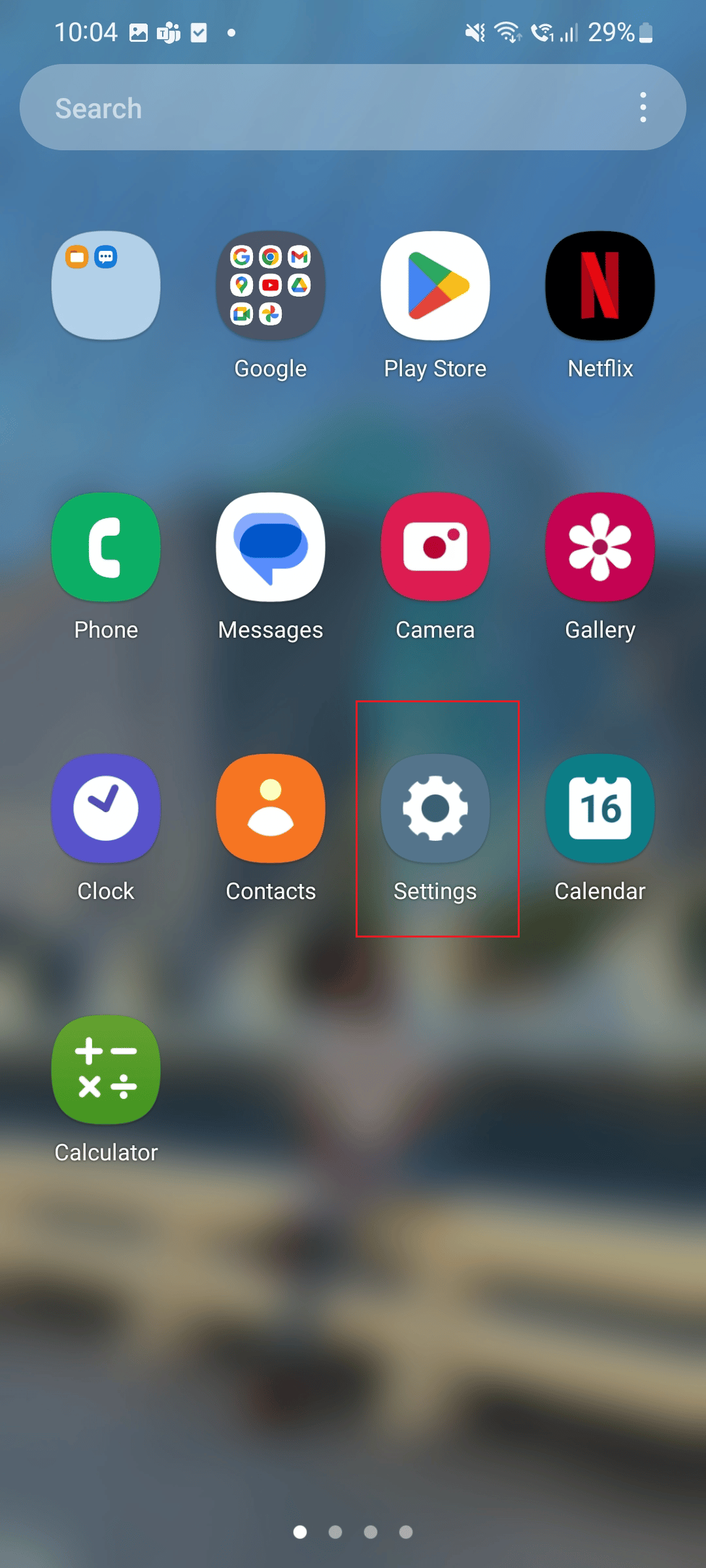
2. Teraz przewiń w dół i dotknij opcji Aplikacje .
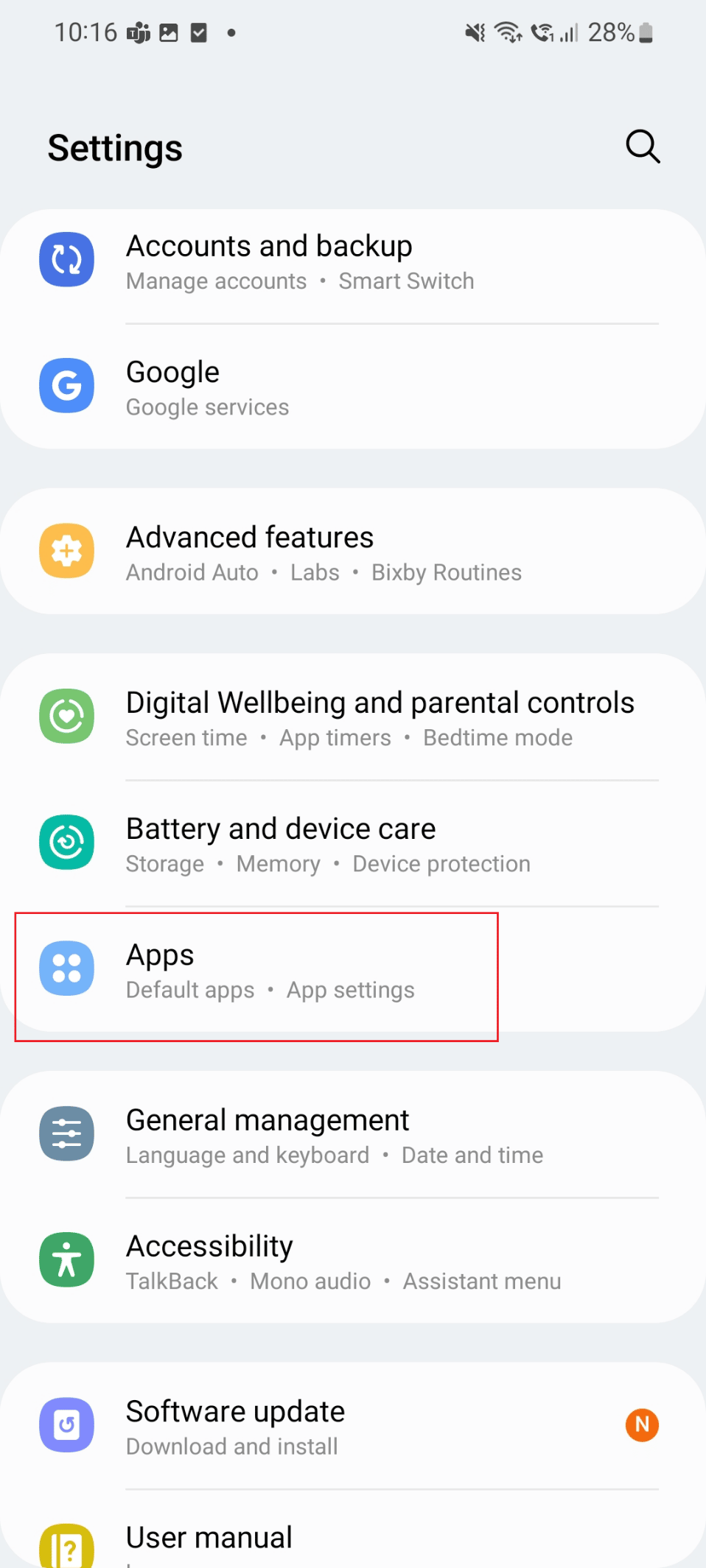
3. Następnie dotknij aplikacji Outlook .
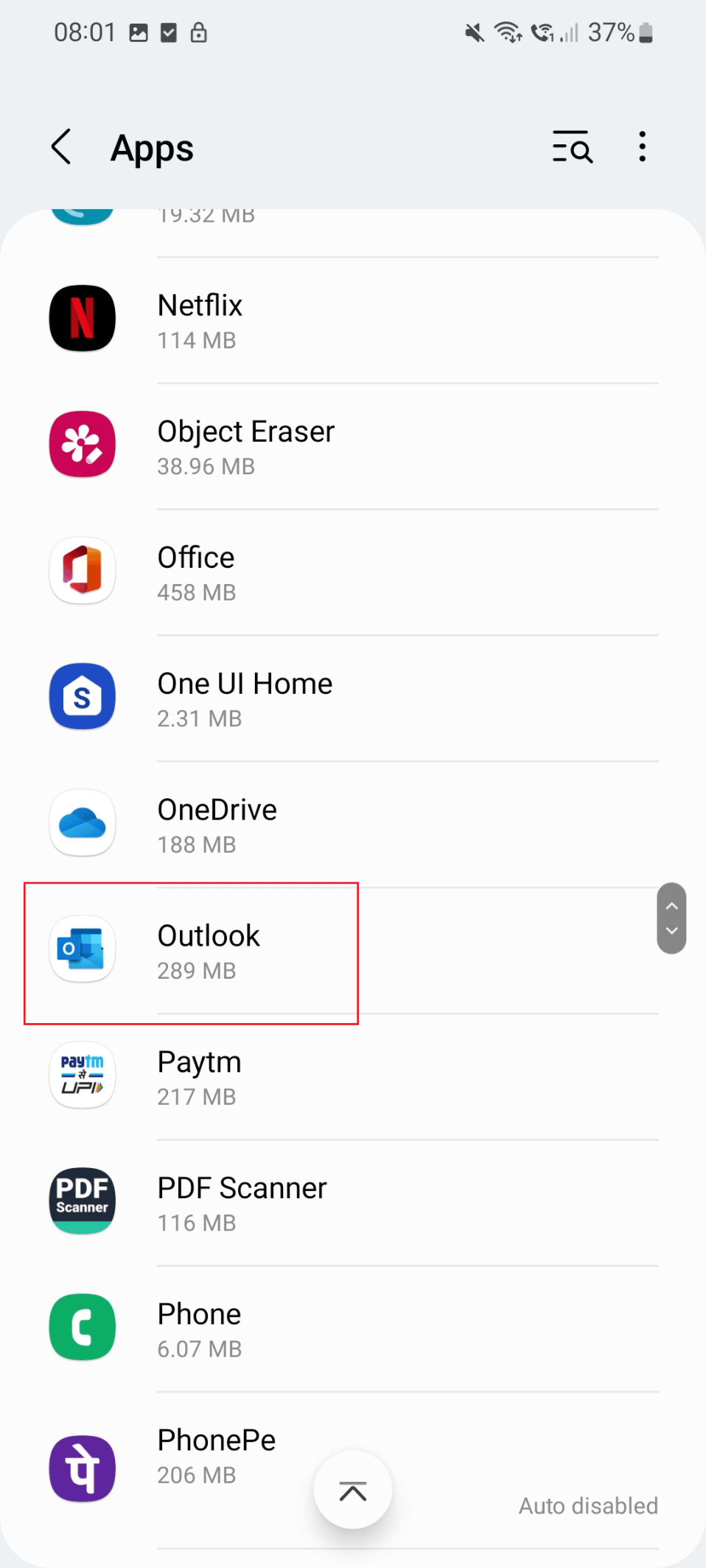
4. Teraz dotknij opcji Przechowywanie .
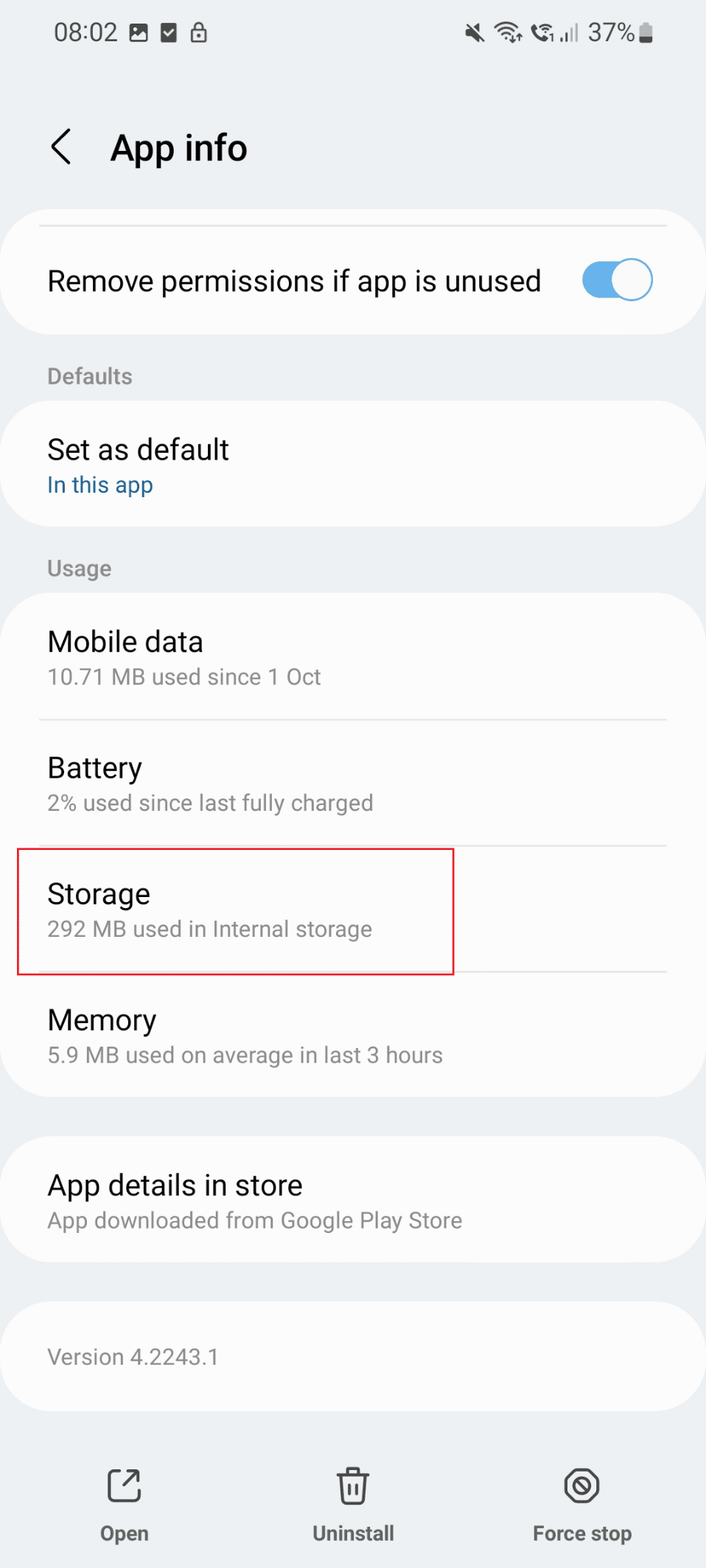
5. Na koniec dotknij opcji Wyczyść pamięć podręczną .
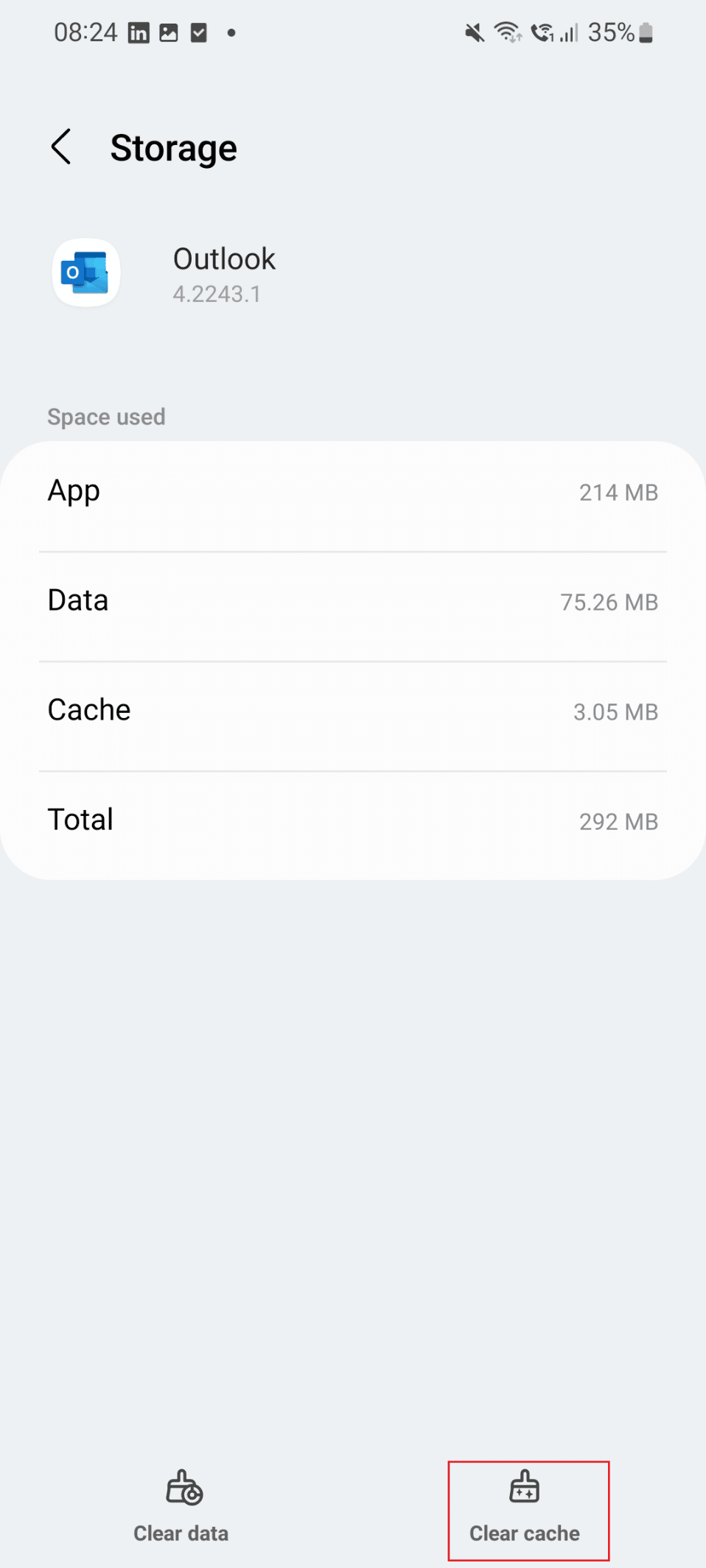
Jeśli problem braku okienka odczytu w programie Outlook nie został jeszcze rozwiązany, możesz wypróbować metodę wymienioną poniżej.
Przeczytaj także: Napraw ponowne pojawienie się monitu o hasło programu Outlook
Metoda 3: Wymuś ponowne uruchomienie programu Outlook
Jedną z metod naprawy okienka odczytu, które nie wyświetla się w programie Outlook, jest wymuszenie ponownego uruchomienia aplikacji Outlook. Kroki, aby to zrobić, są wymienione poniżej.
1. Najpierw dotknij ikony Ustawienia w telefonie.
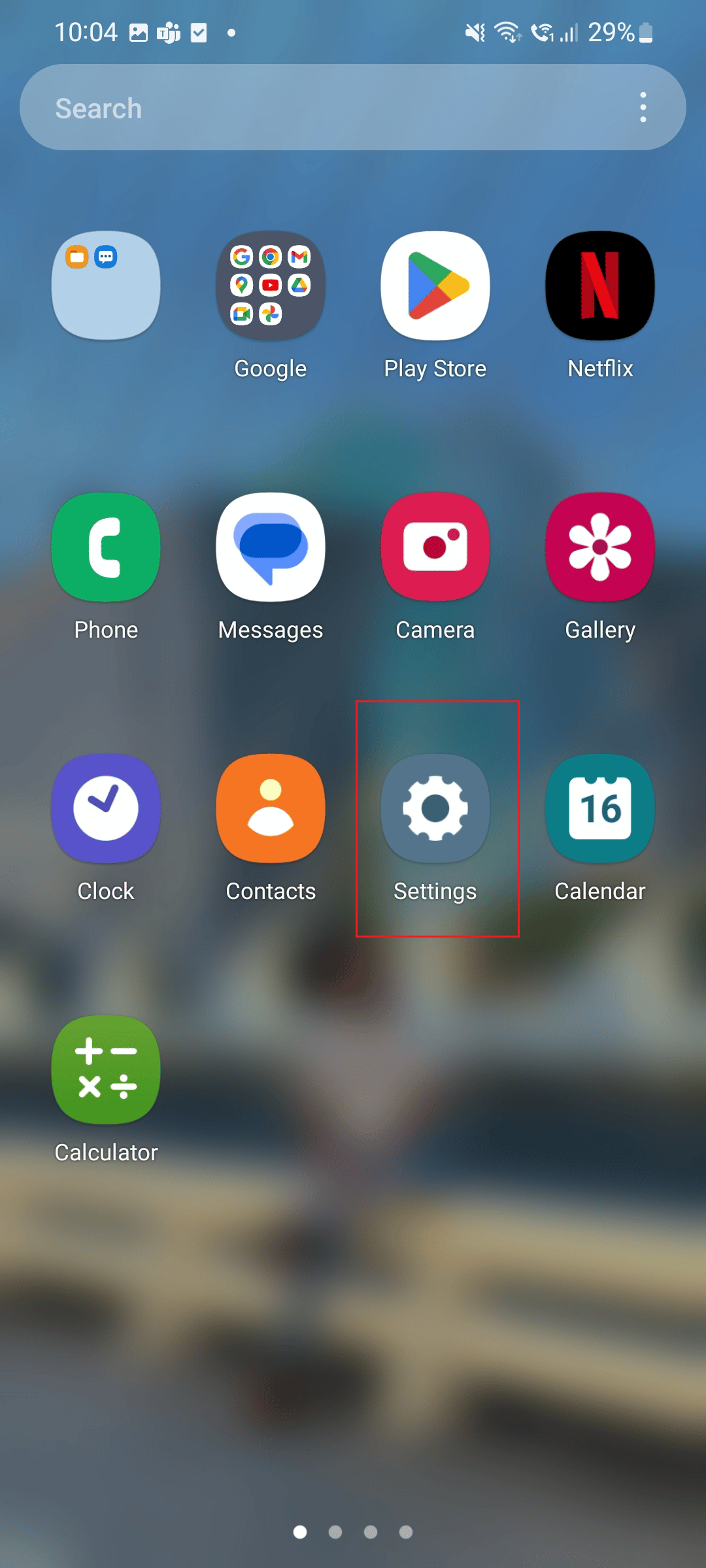
2. Stuknij ikonę Aplikacje .
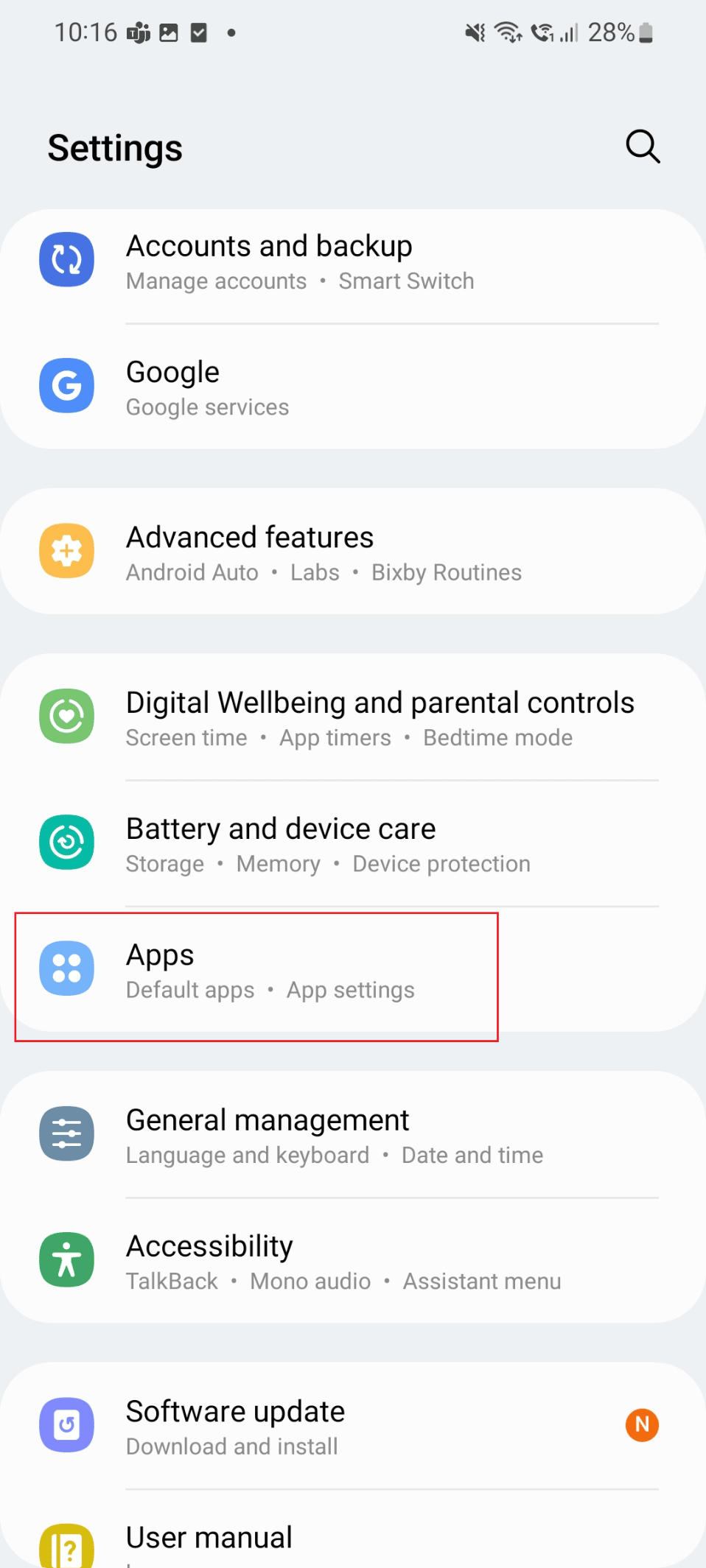
3. Tutaj przewiń w dół i dotknij aplikacji Outlook .
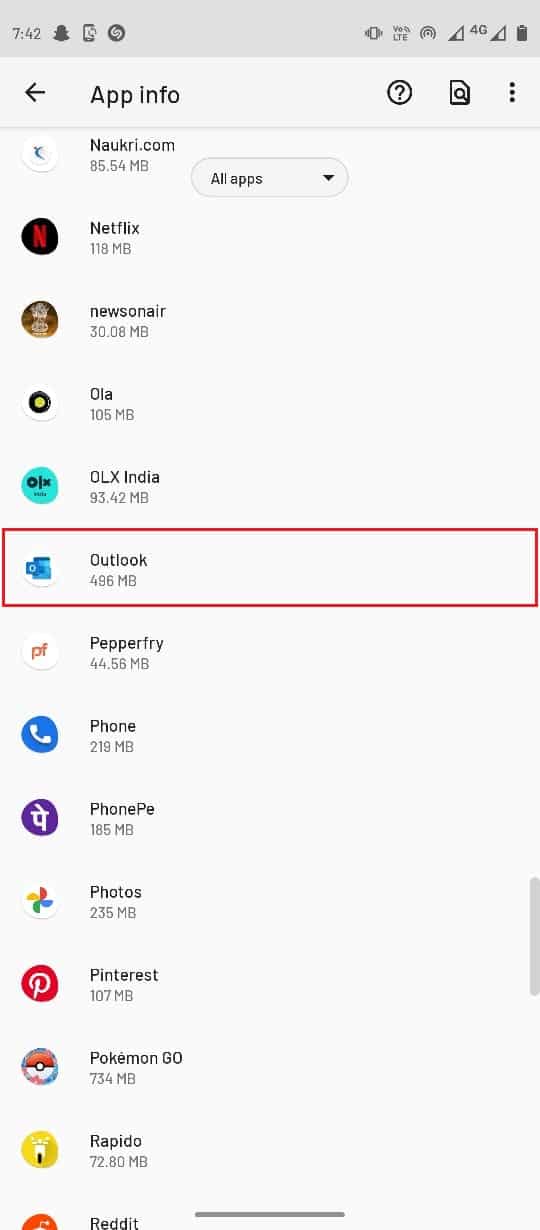
4. Teraz dotknij Wymuś zatrzymanie .
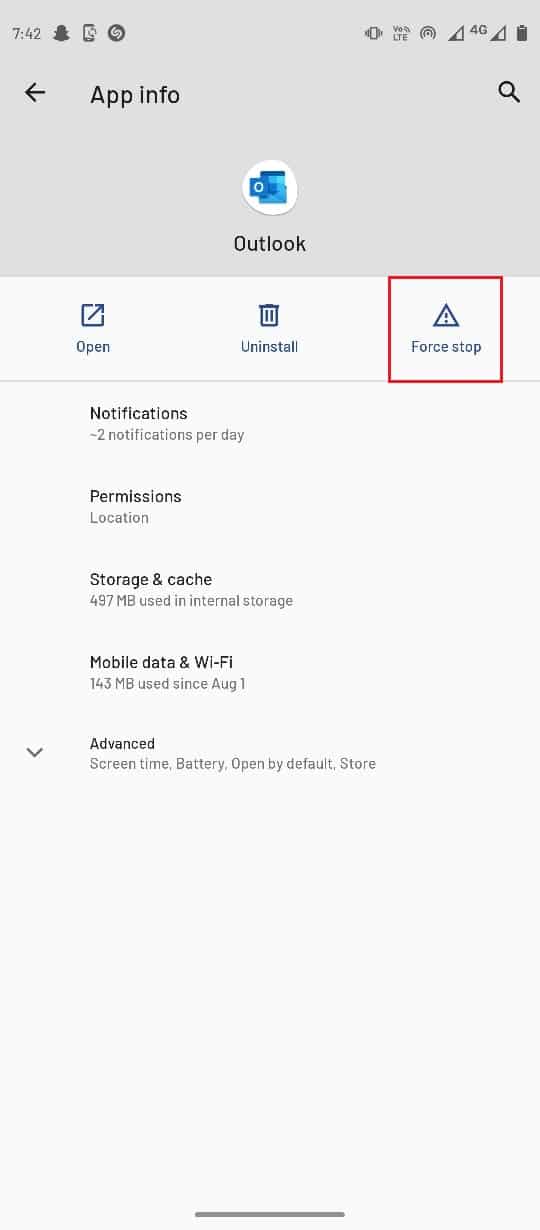
Metoda 4: Zresetuj aplikację Outlook
Jeśli napotykasz problem braku okienka odczytu w Outlooku, możesz wypróbować tę metodę. Kroki są wymienione poniżej.
1. Najpierw dotknij aplikacji Outlook .
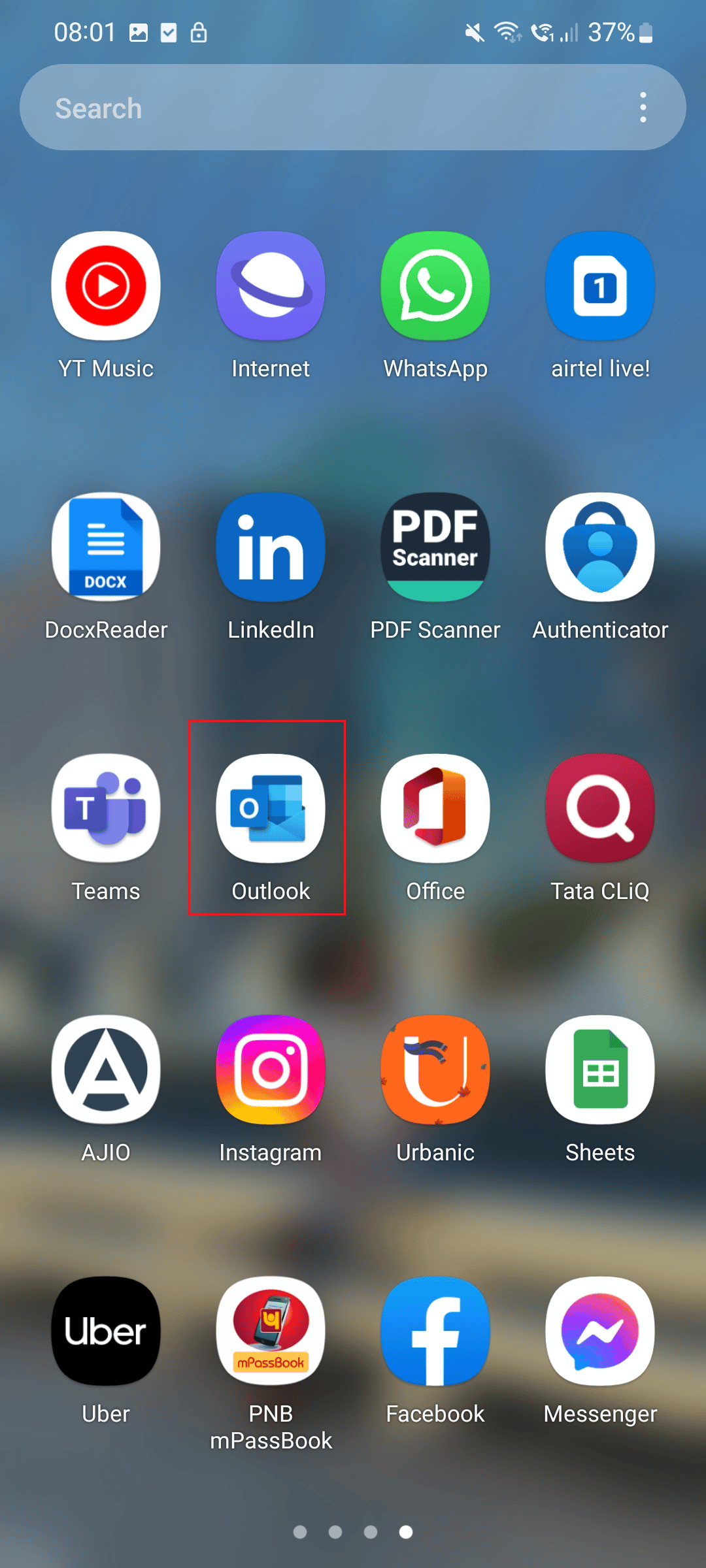
2. Teraz dotknij ikony profilu .
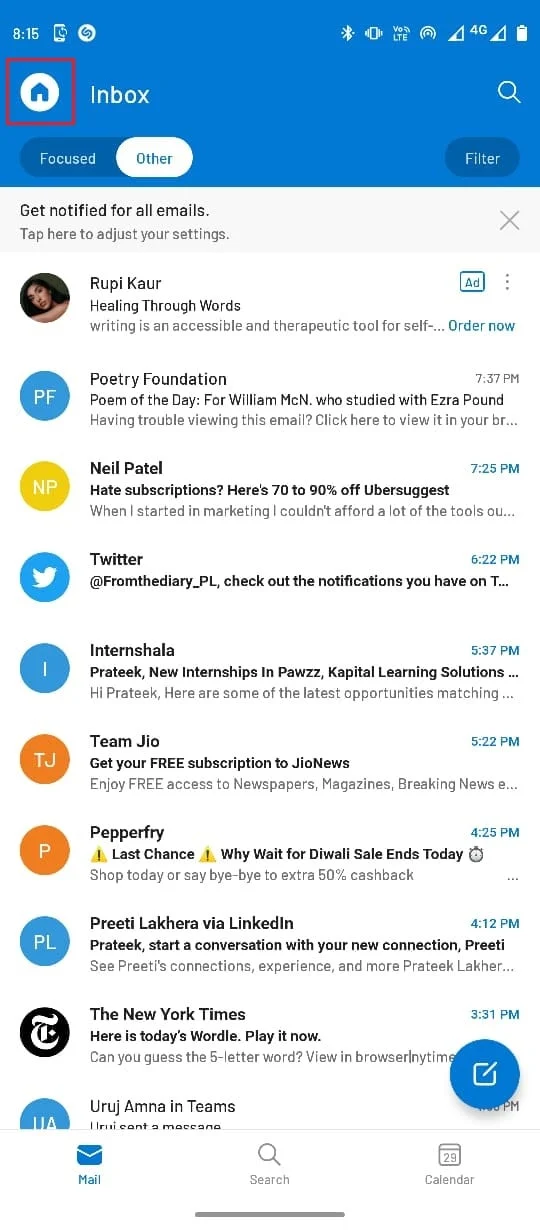
3. Stuknij ikonę koła zębatego znajdującą się na dole.
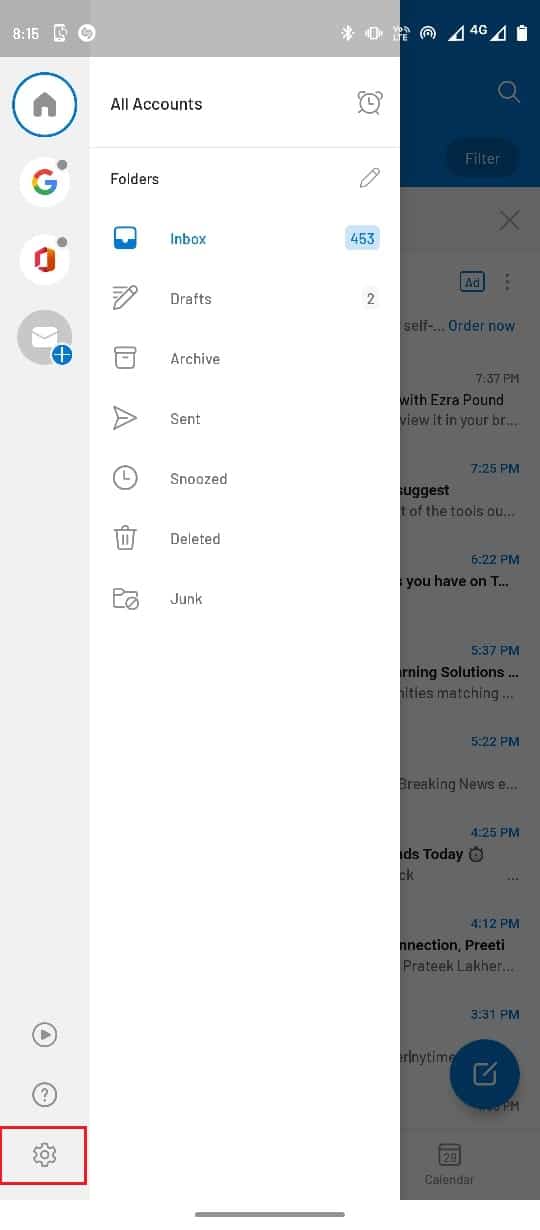
4. W tym miejscu dotknij konta e-mail, które chcesz zresetować.
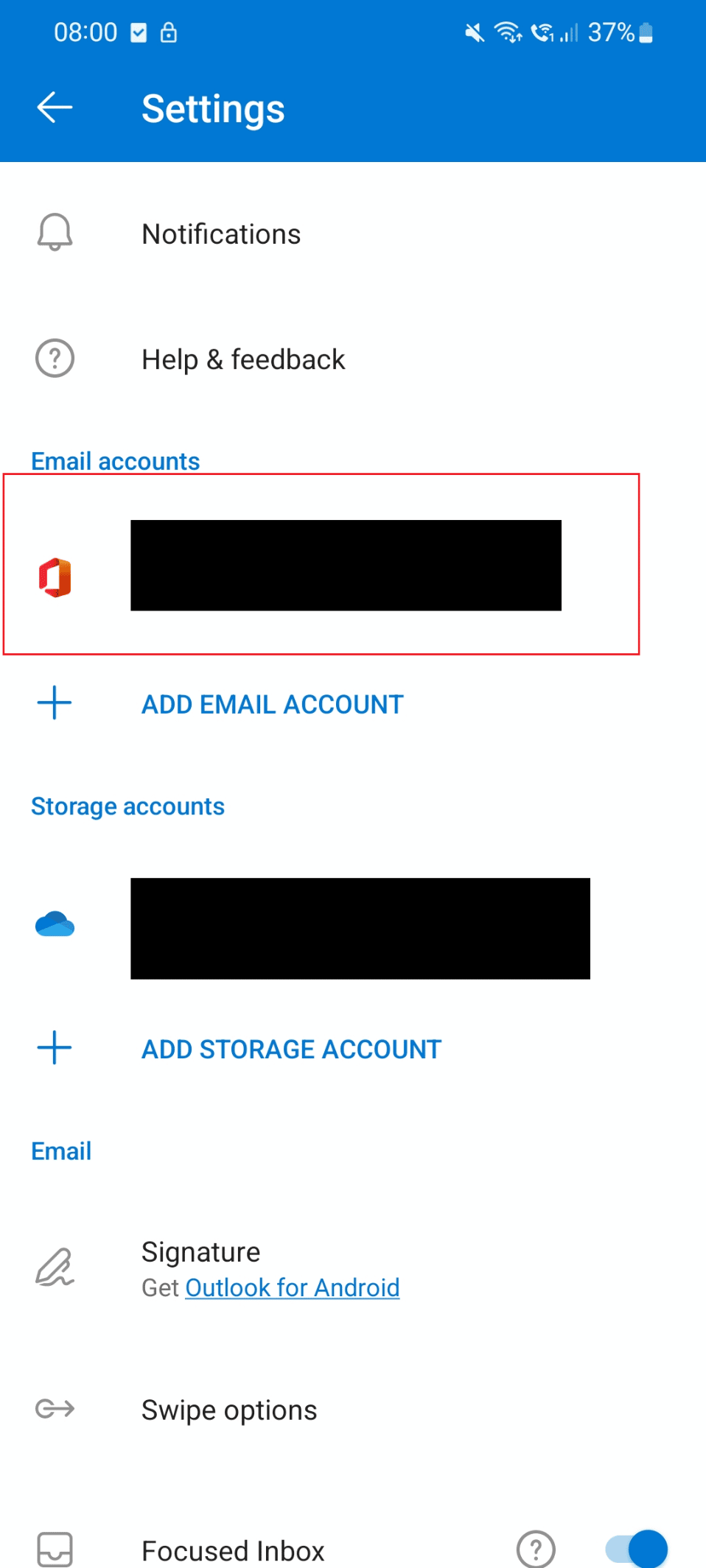
5. Teraz zlokalizuj i wybierz opcję Resetuj konto .
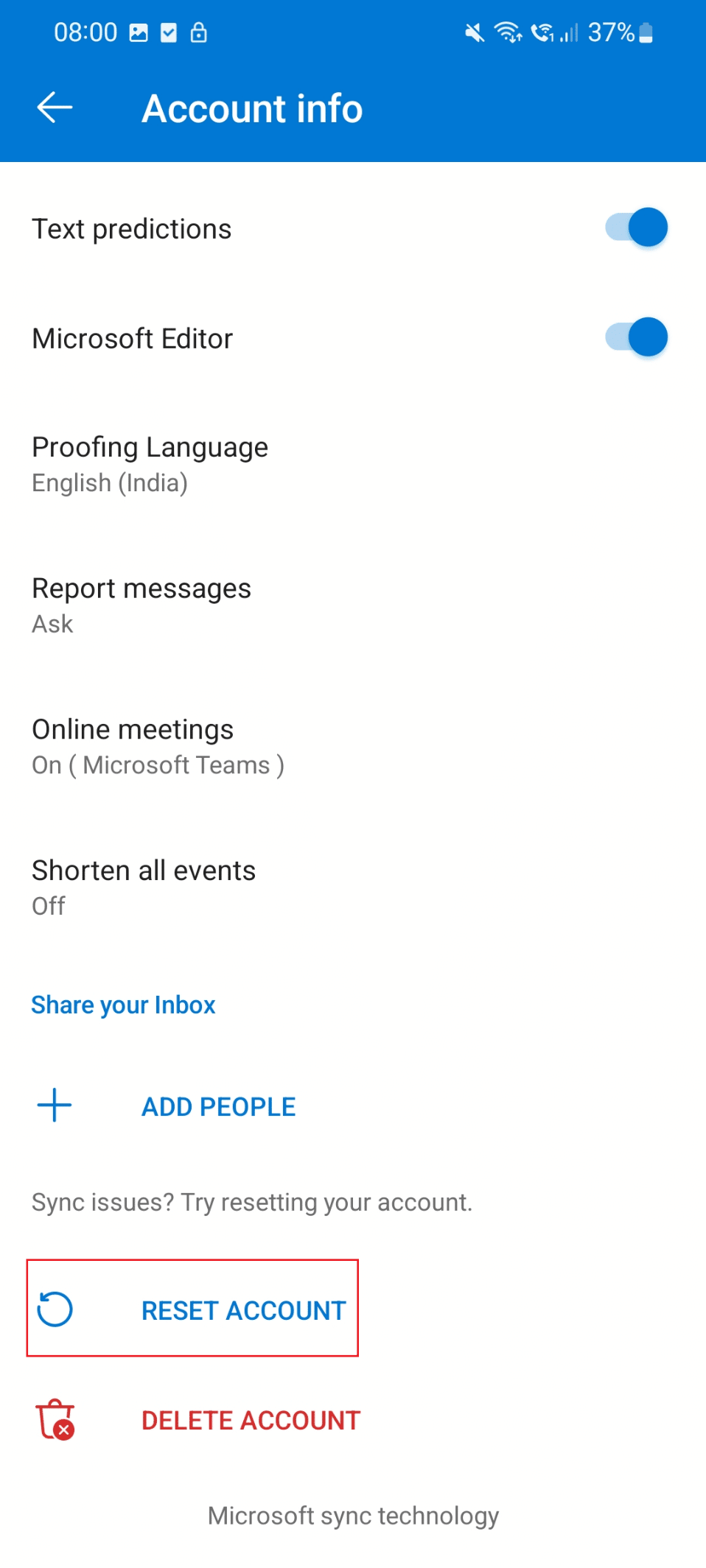
Przeczytaj także: Jak włączyć potwierdzenie odczytu wiadomości e-mail programu Outlook
Metoda 5: Zaloguj się ponownie do programu Outlook
Możesz ponownie zalogować się do aplikacji Outlook, aby rozwiązać problem.
1. Stuknij w aplikację Outlook .
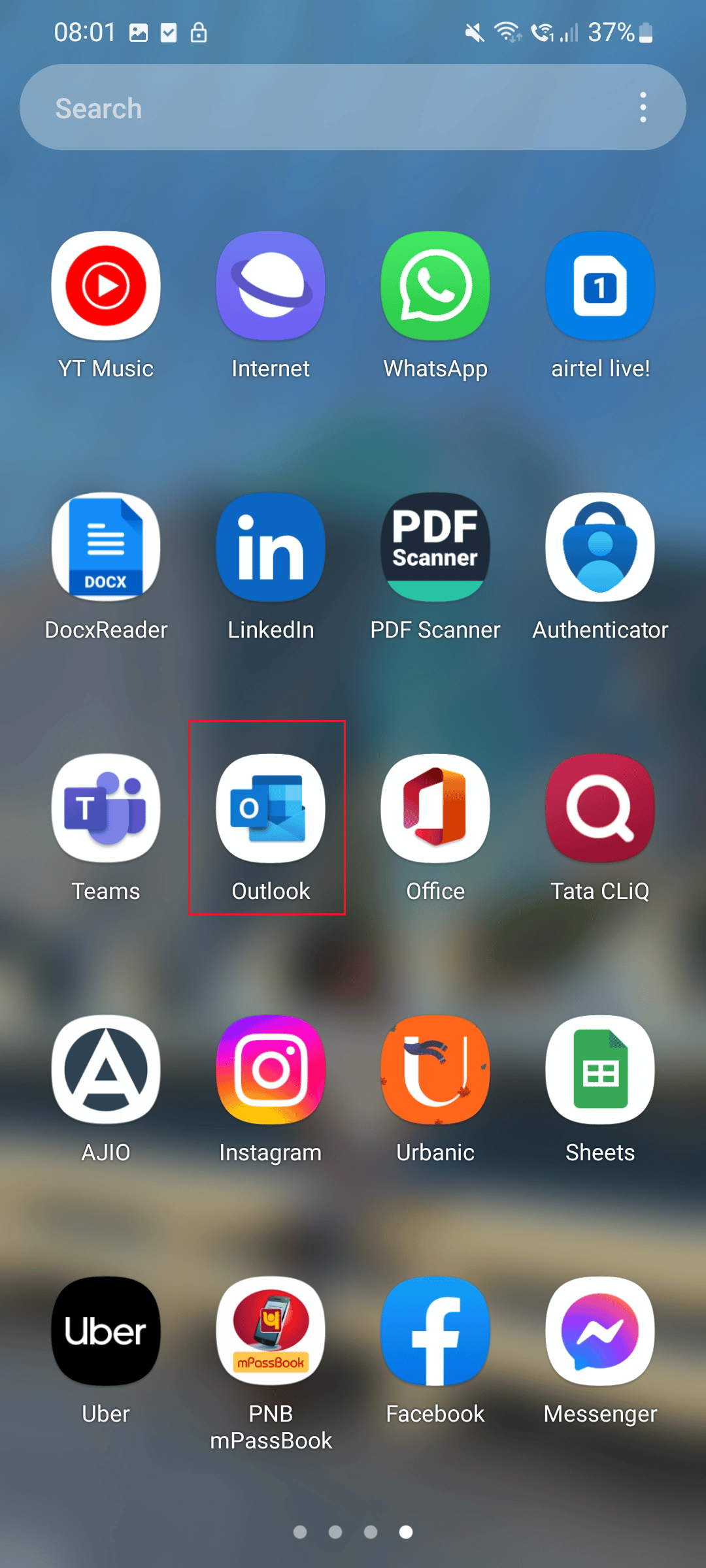
2. Teraz wybierz ikonę Profil znajdującą się w prawym górnym rogu ekranu.
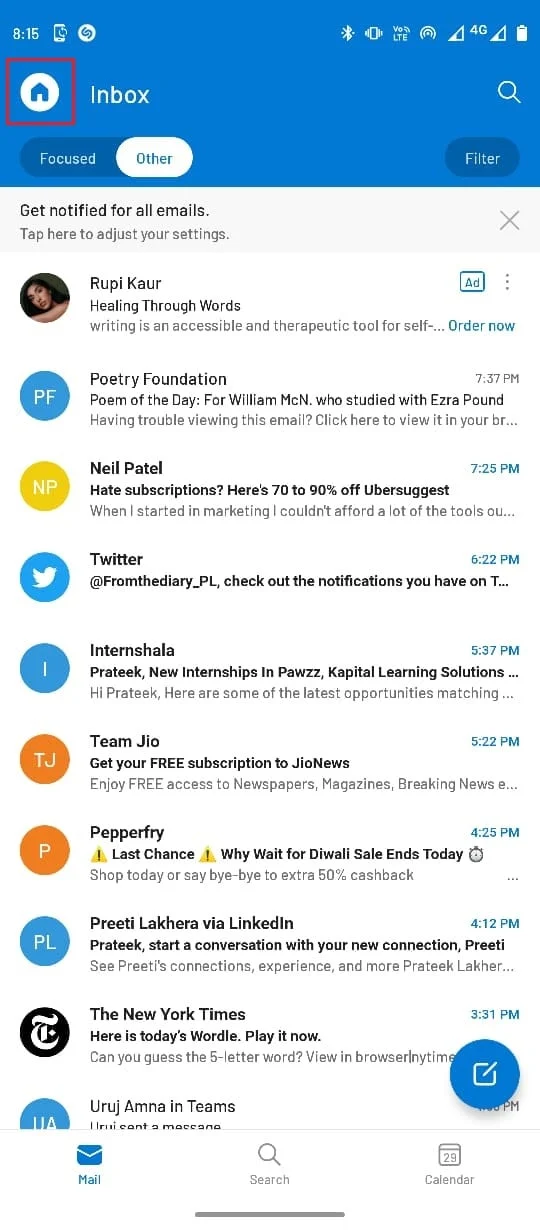
3. Stuknij ikonę koła zębatego znajdującą się w lewym dolnym rogu ekranu.
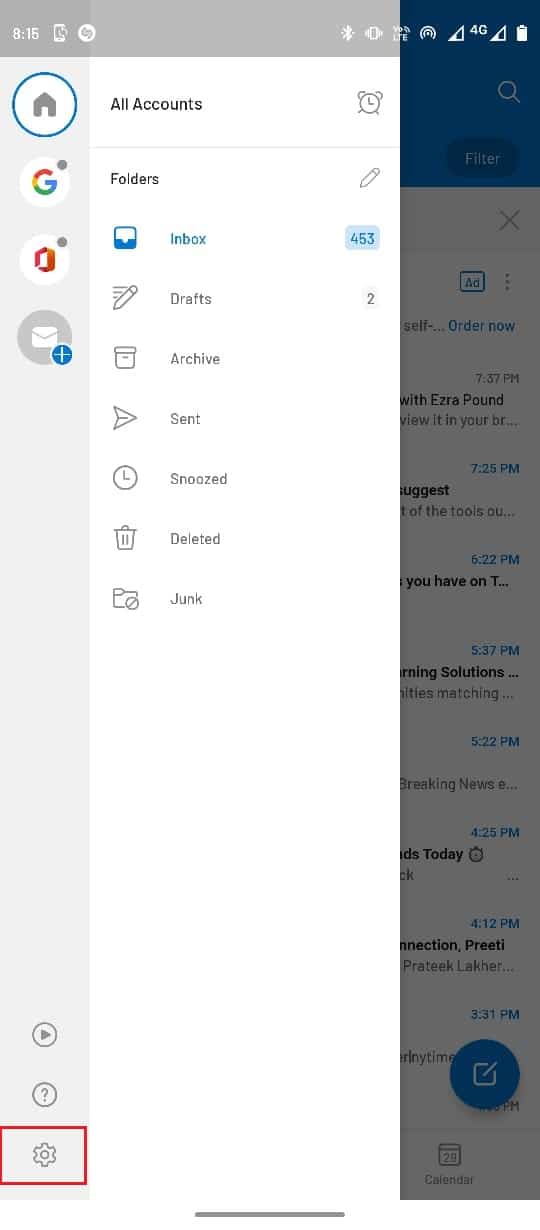
4. Teraz wybierz swoje konto e-mail .
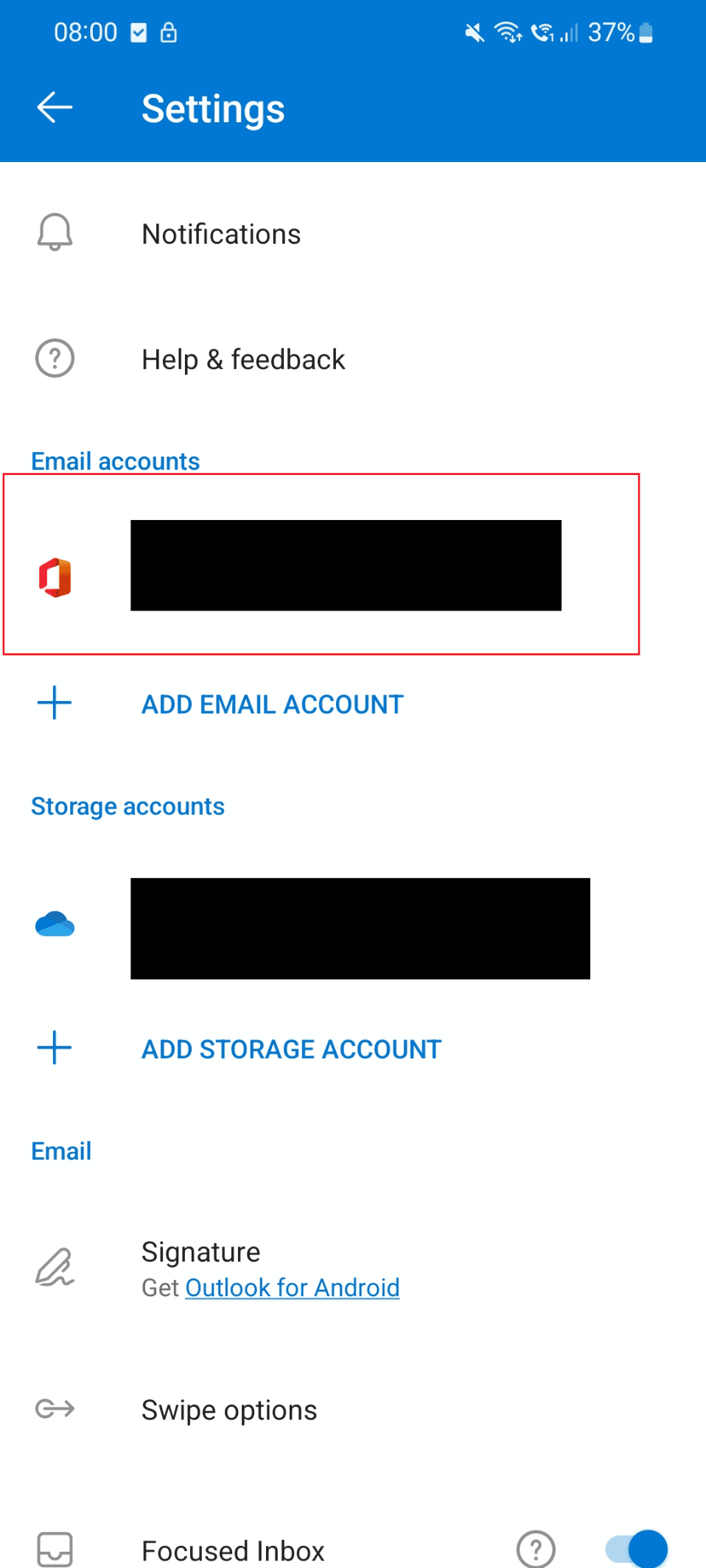
5. Następnie dotknij opcji Usuń konto .
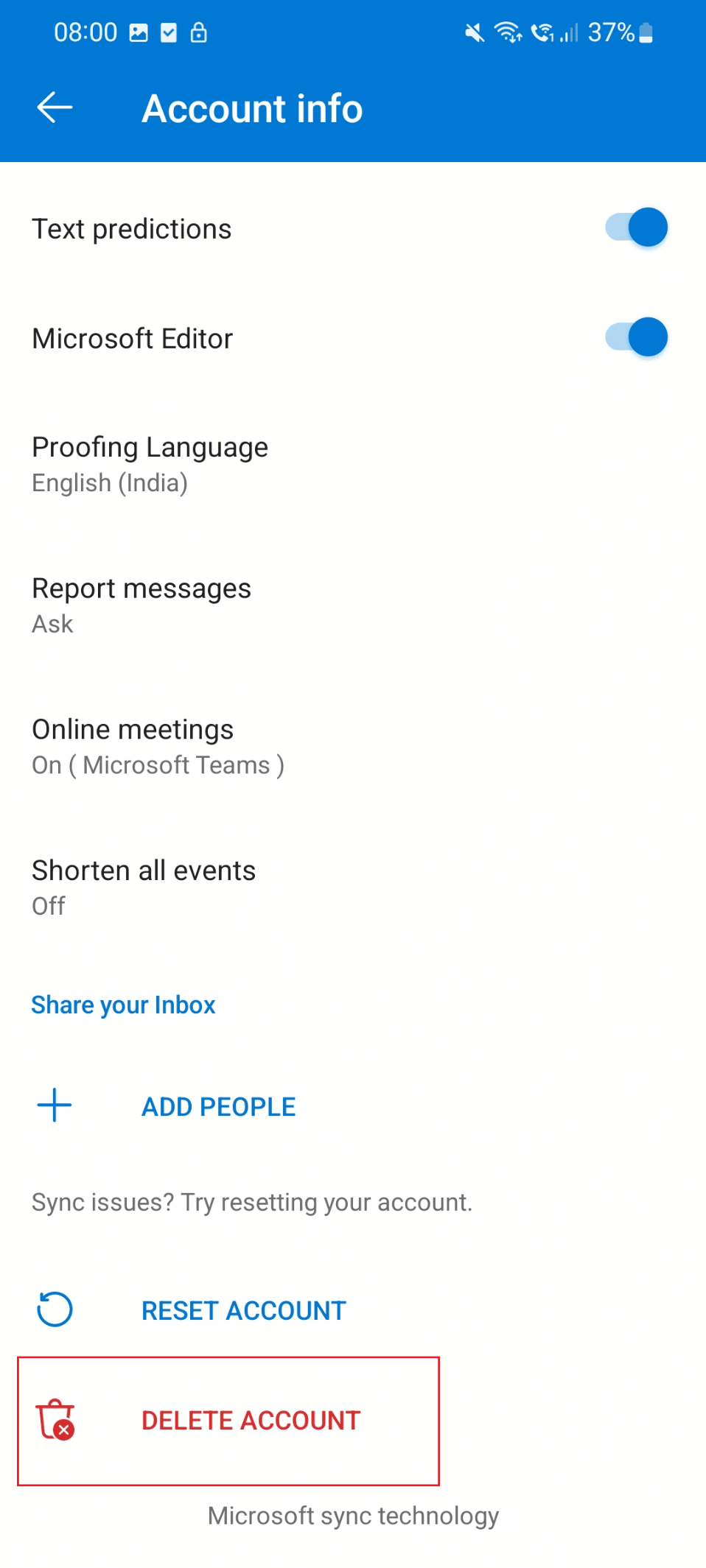
6. Następnie zaloguj się przy użyciu swoich poświadczeń.
Metoda 6: Ponownie zainstaluj aplikację Outlook
Łatwym sposobem naprawienia niedziałającego okienka odczytu programu Outlook jest ponowna instalacja aplikacji. Wykonaj poniższe czynności, aby ponownie zainstalować aplikację i rozwiązać problem z wyświetlaniem tego elementu w okienku odczytu Błąd programu Outlook.
1. Stuknij ikonę Ustawienia w telefonie.
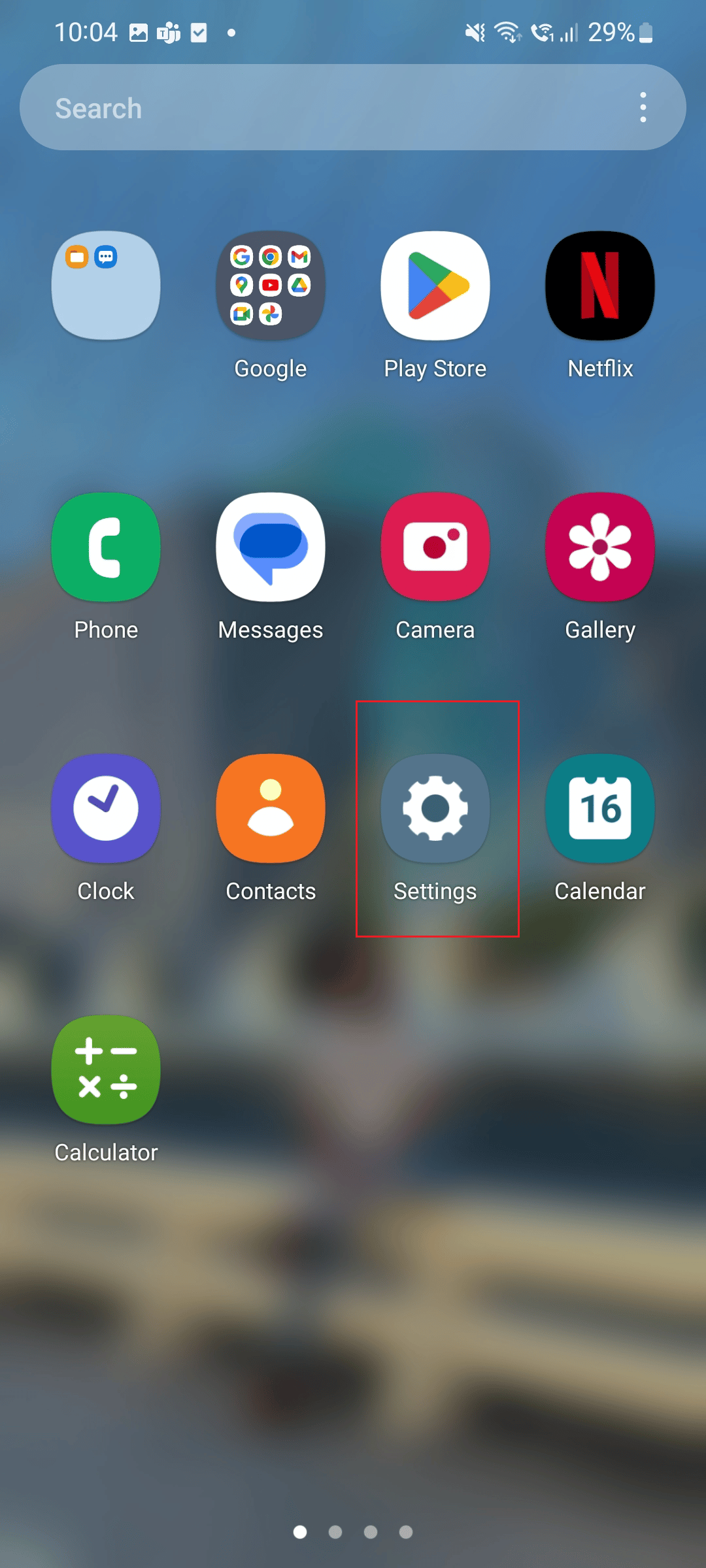

2. Teraz dotknij opcji Aplikacje .
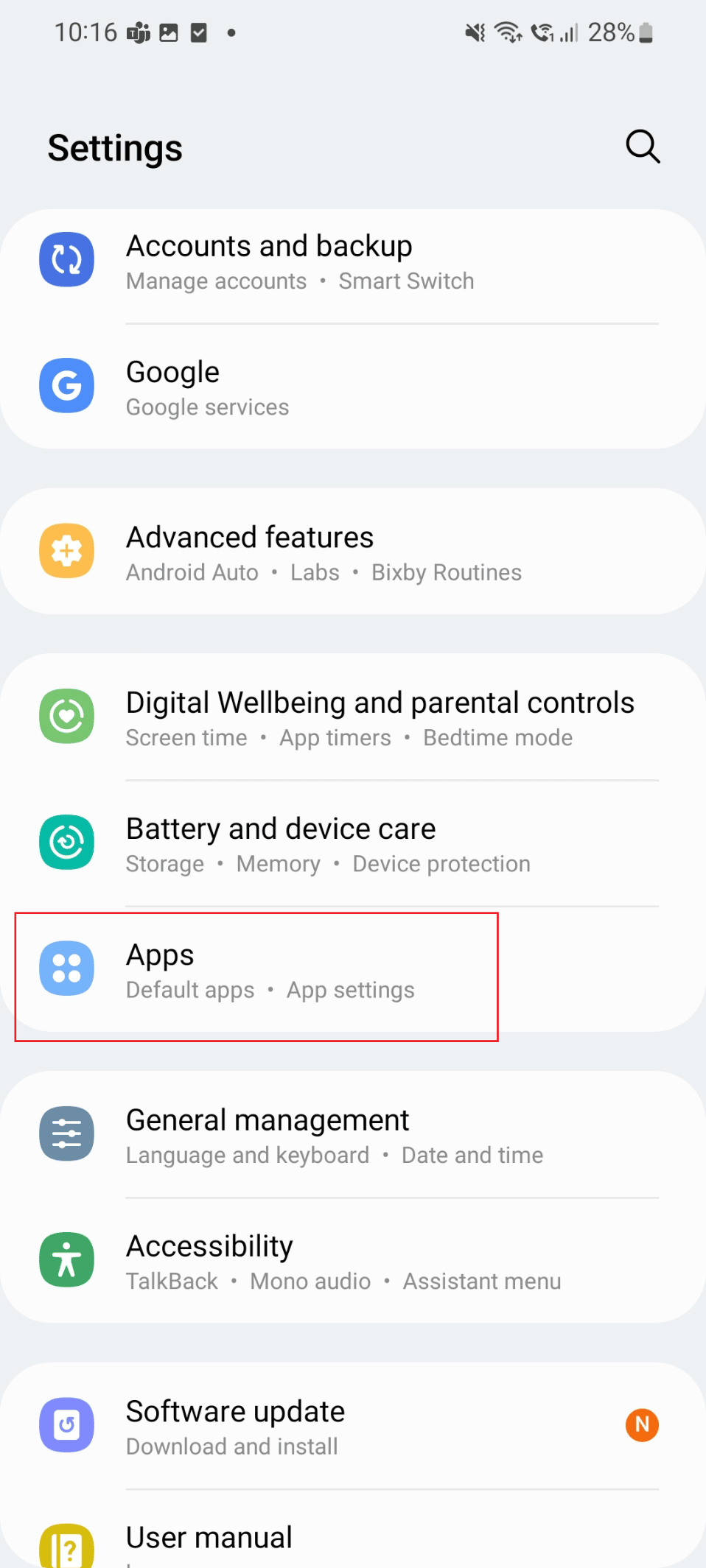
3. Przewiń w dół i dotknij aplikacji Outlook .
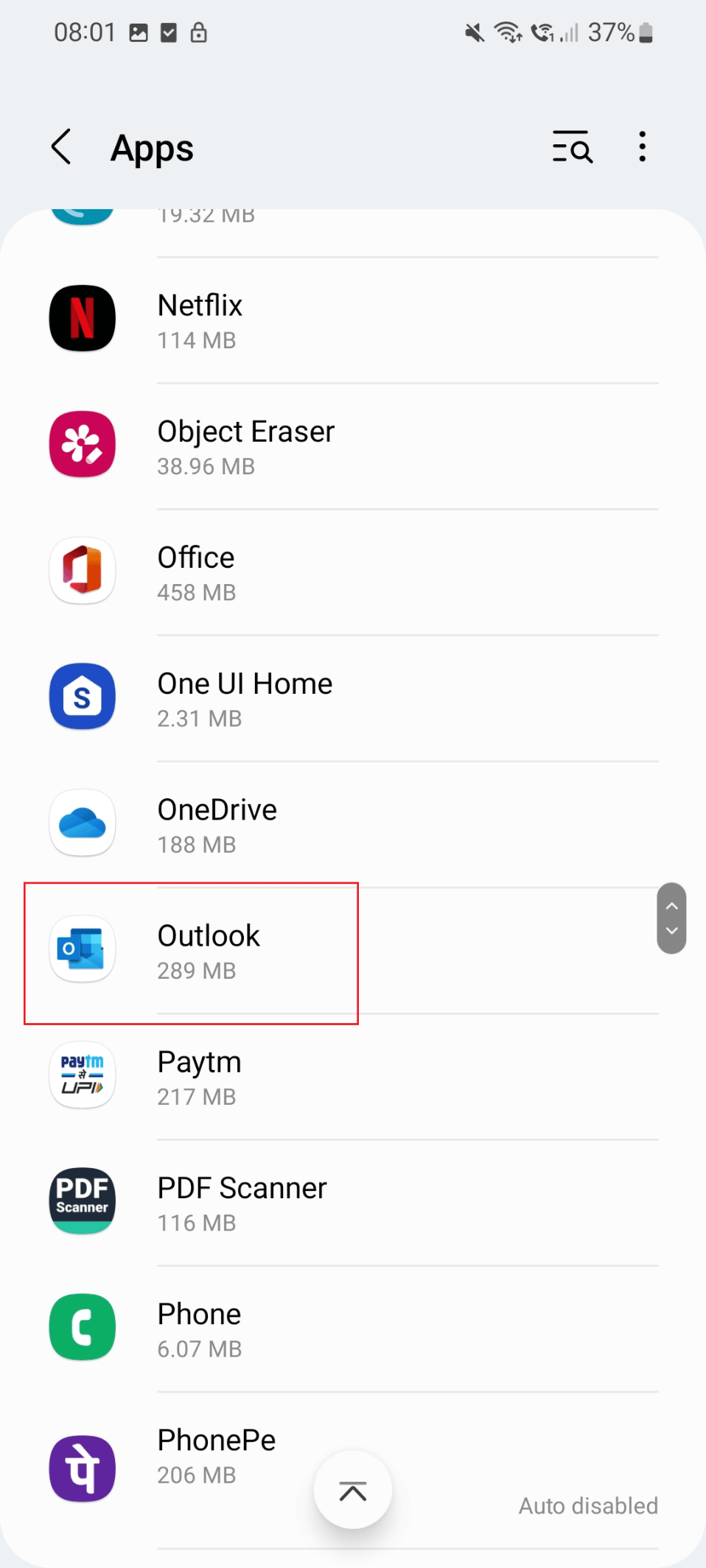
4. Teraz dotknij ikony Odinstaluj .
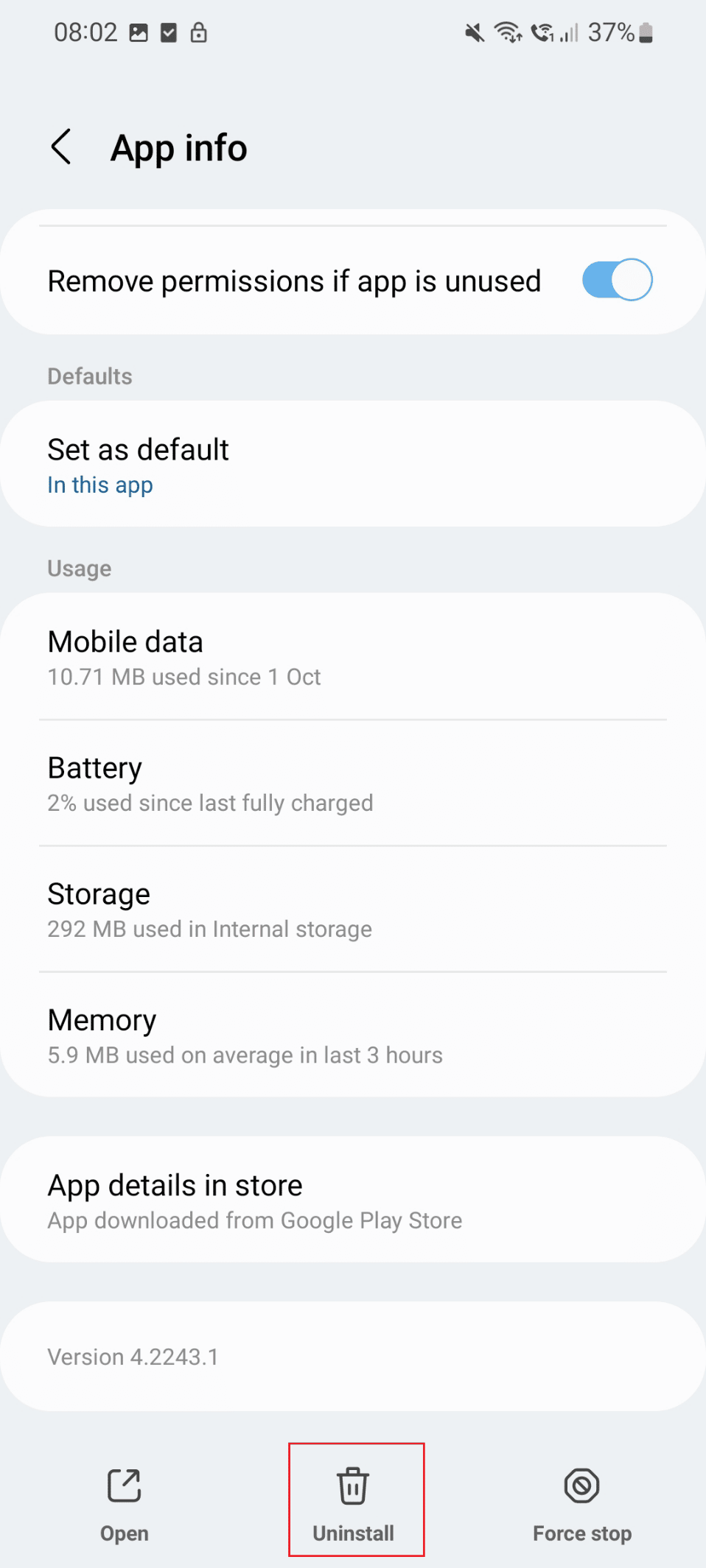
5. Teraz przejdź do sklepu Google Play i wyszukaj w Outlooku.
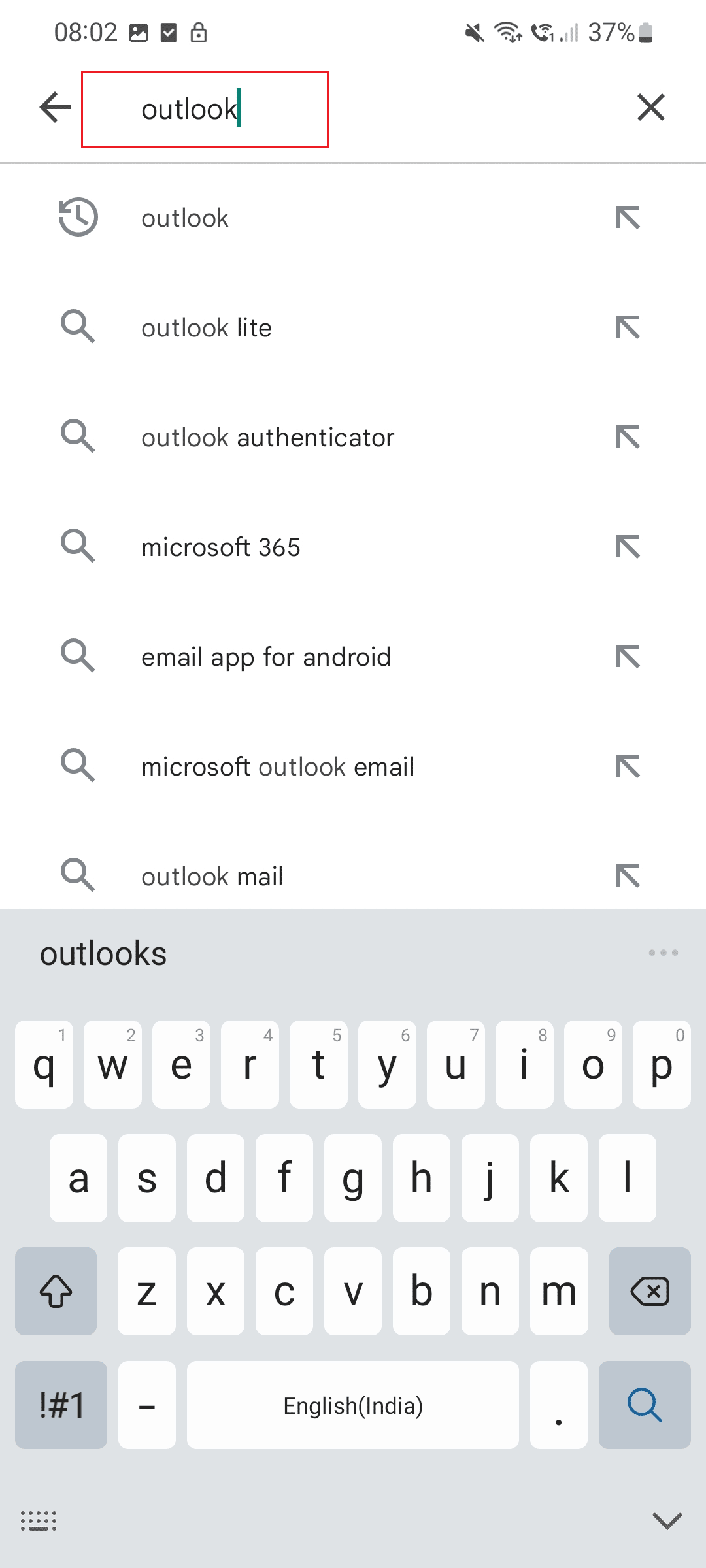
6. Stuknij opcję Instaluj .
Przeczytaj także: Napraw Obecnie nie można wysłać wiadomości w programie Outlook Mobile
Opcja II: Na komputerze z systemem Windows
W tym przewodniku wymieniliśmy metody, które pomogą Ci naprawić ten element, którego nie można wyświetlić w okienku odczytu na komputerze.
Metoda 1: Uruchom ponownie komputer
Najprostszym sposobem naprawienia tego elementu, który nie jest wyświetlany w okienku odczytu, jest ponowne uruchomienie komputera. Kroki, aby ponownie uruchomić komputer, są wymienione poniżej.
1. Stuknij ikonę Windows znajdującą się na dole ekranu.
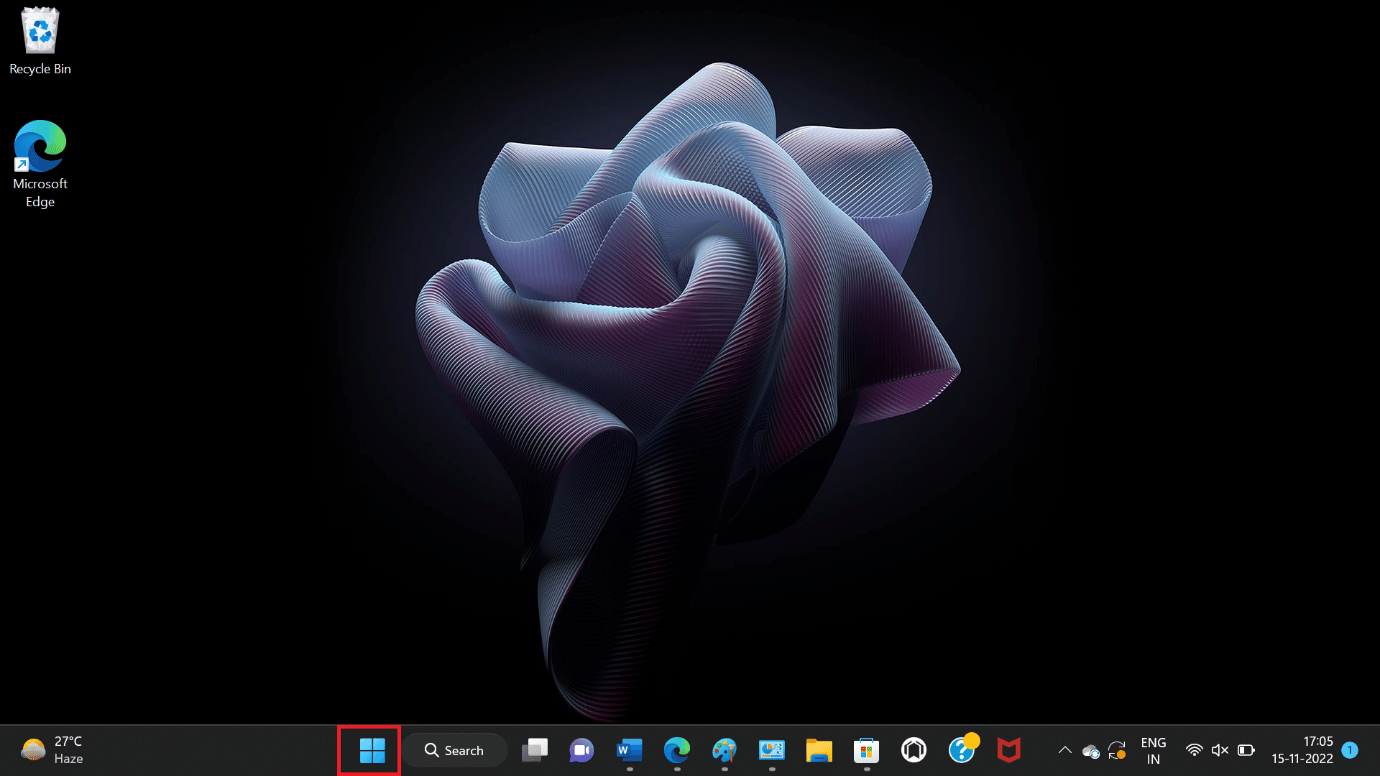
2. Teraz kliknij opcję Zasilanie .
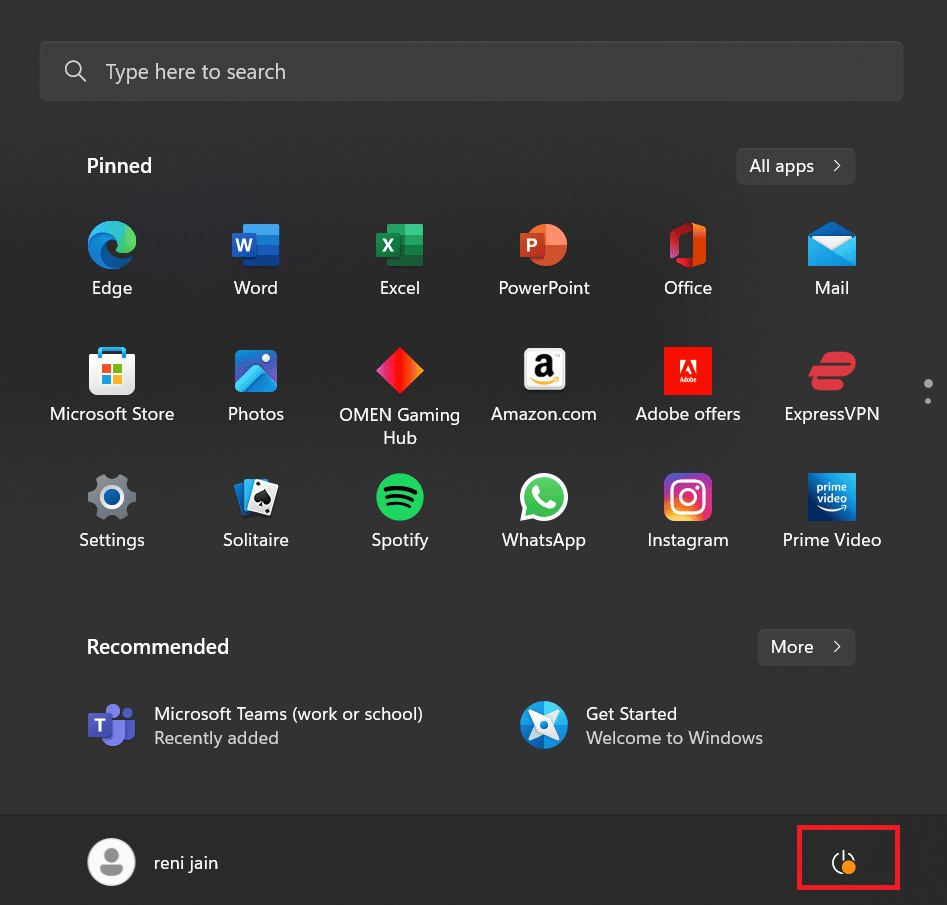
3. Następnie wybierz opcję Uruchom ponownie .
Uwaga: system Windows na tym komputerze nie jest aktualizowany iz tego powodu opcja aktualizacji i ponownego uruchomienia jest pokazana na obrazku.
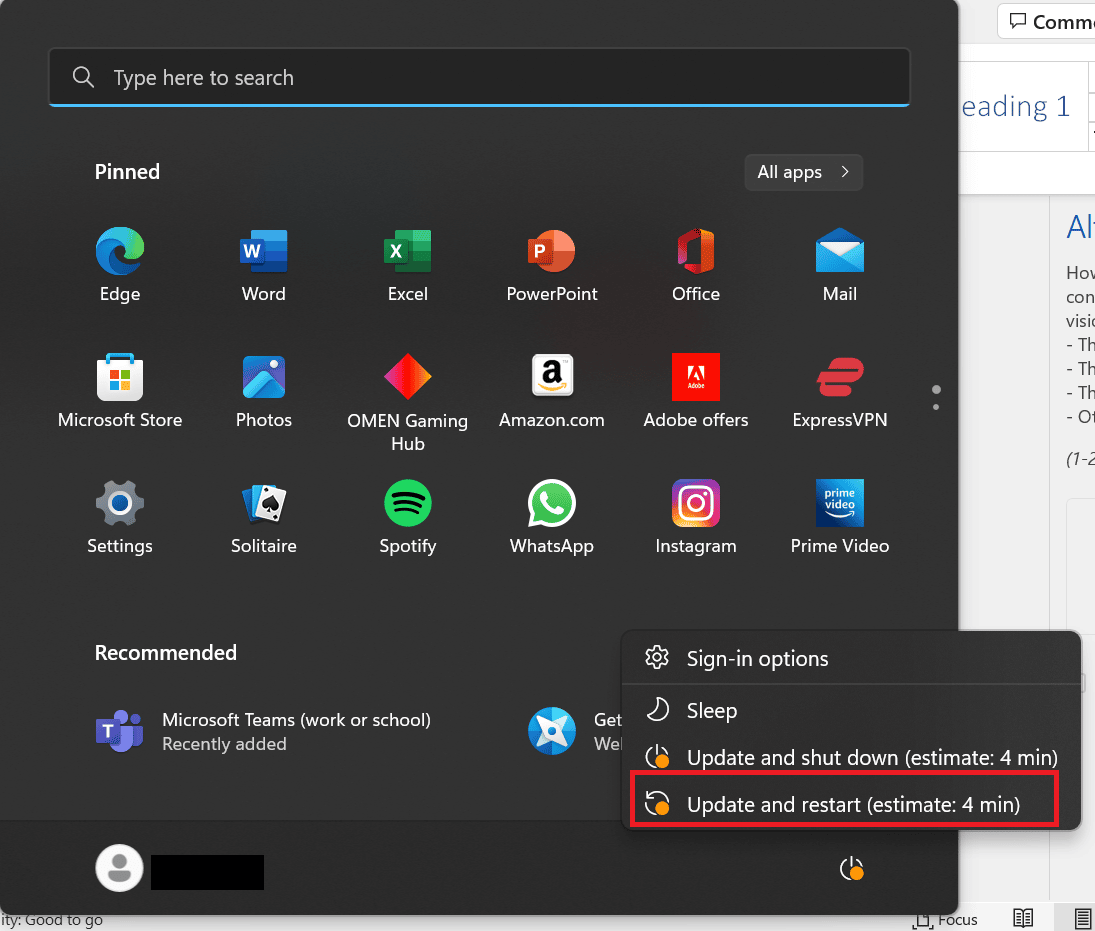
Metoda 2: Zaktualizuj aplikację Outlook
Innym łatwym sposobem naprawienia tego elementu, który nie jest wyświetlany w okienku odczytu, jest aktualizacja aplikacji. Kroki są wymienione poniżej, aby zaktualizować program Outlook.
1. Naciśnij klawisz Windows , wpisz Outlook i kliknij Otwórz .
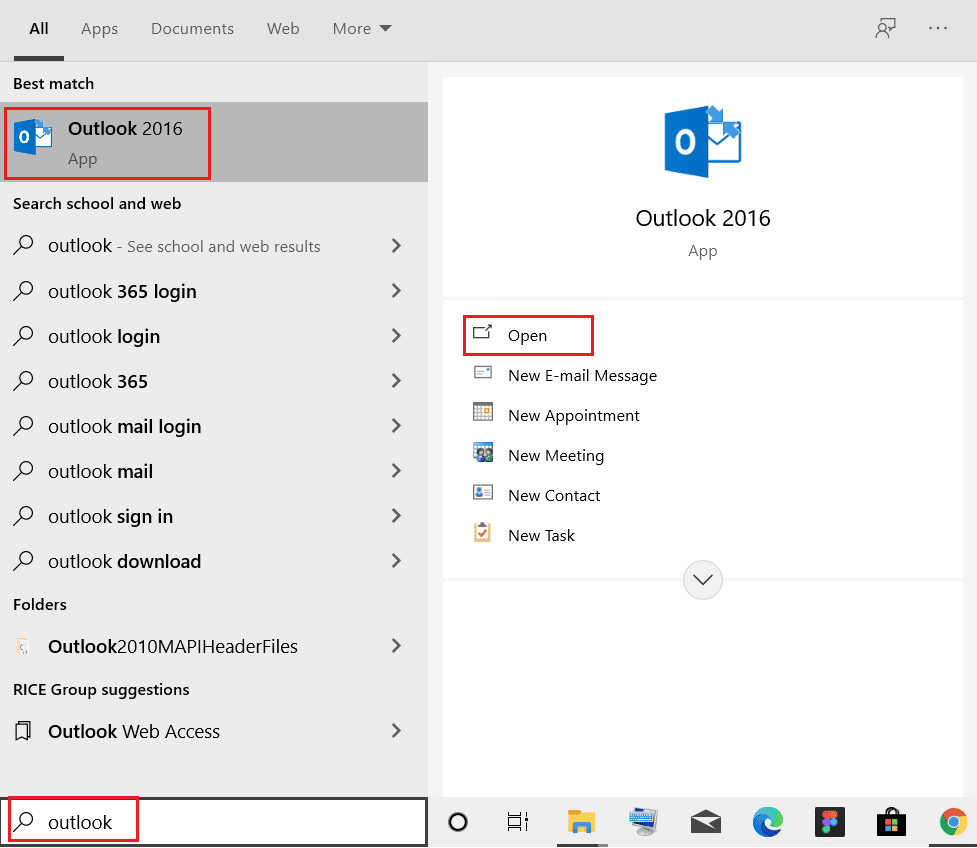
2. Następnie kliknij opcję Plik .
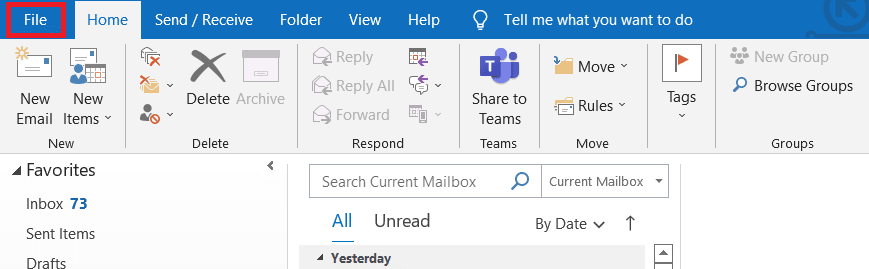
3. Teraz zlokalizuj Opcje konta pakietu Office .
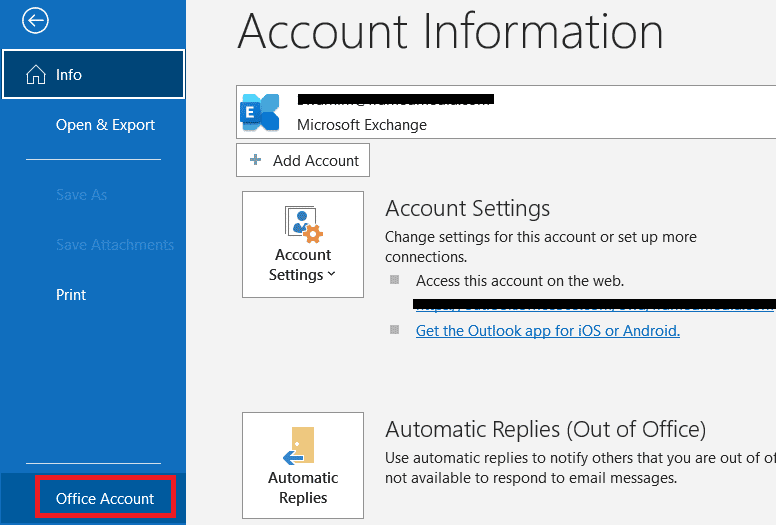
4. Kliknij opcję Aktualizacje pakietu Office .
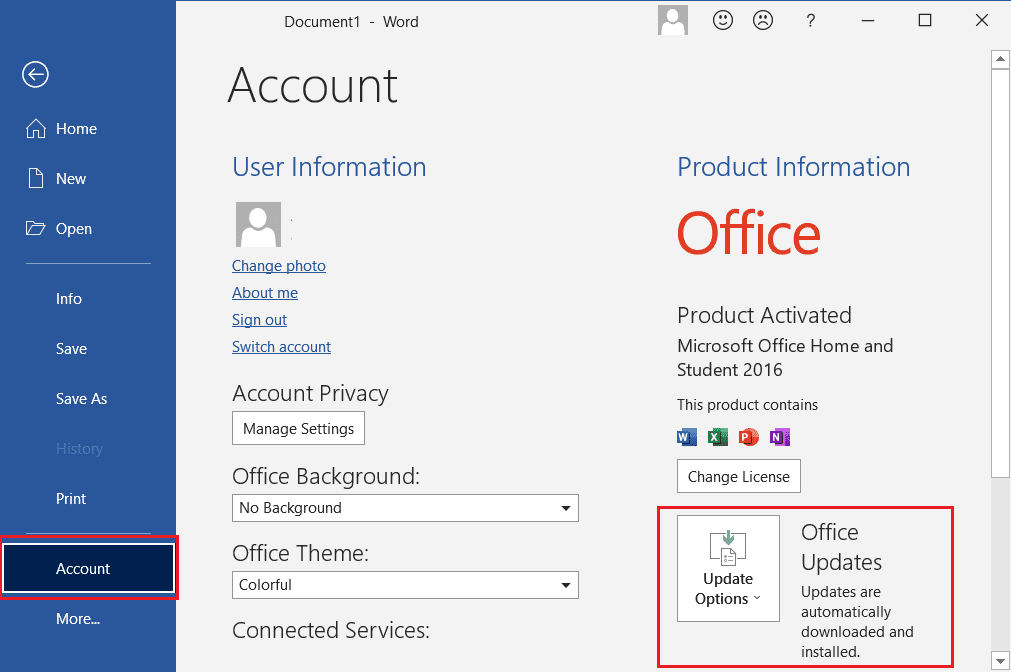
5. Teraz kliknij opcję Aktualizuj teraz .
Przeczytaj także: Napraw program Outlook próbujący połączyć się z serwerem w systemie Windows 10
Metoda 3: Uruchom program Outlook w trybie awaryjnym
Jedną z metod naprawy tego elementu, którego nie można wyświetlić w okienku odczytu, jest uruchomienie aplikacji Outlook w trybie awaryjnym. Kroki, aby uruchomić go w trybie awaryjnym, są wymienione poniżej-
1. Naciśnij jednocześnie klawisze Windows + R , aby otworzyć okno dialogowe Uruchom .
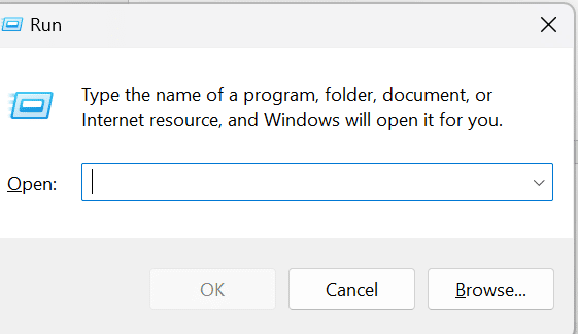
2. Wpisz polecenie outlook.exe /safe w polu wyszukiwania .
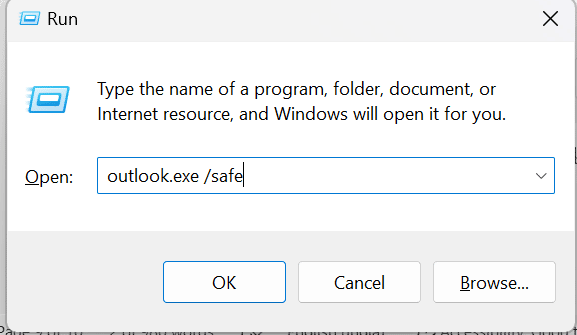
3. Teraz kliknij przycisk OK .
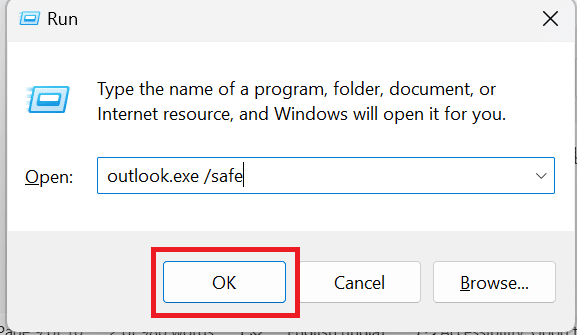
Metoda 4: Napraw aplikację Outlook
Jeśli napotykasz problem z niedziałającym okienkiem odczytu programu Outlook, możesz również wypróbować tę metodę. Kroki, które należy wykonać, są wymienione poniżej, aby naprawić ten element, którego nie można wyświetlić w okienku odczytu Błąd programu Outlook.
1. W polu wyszukiwania Windows Cortana wpisz Panel sterowania i wybierz opcję Otwórz .
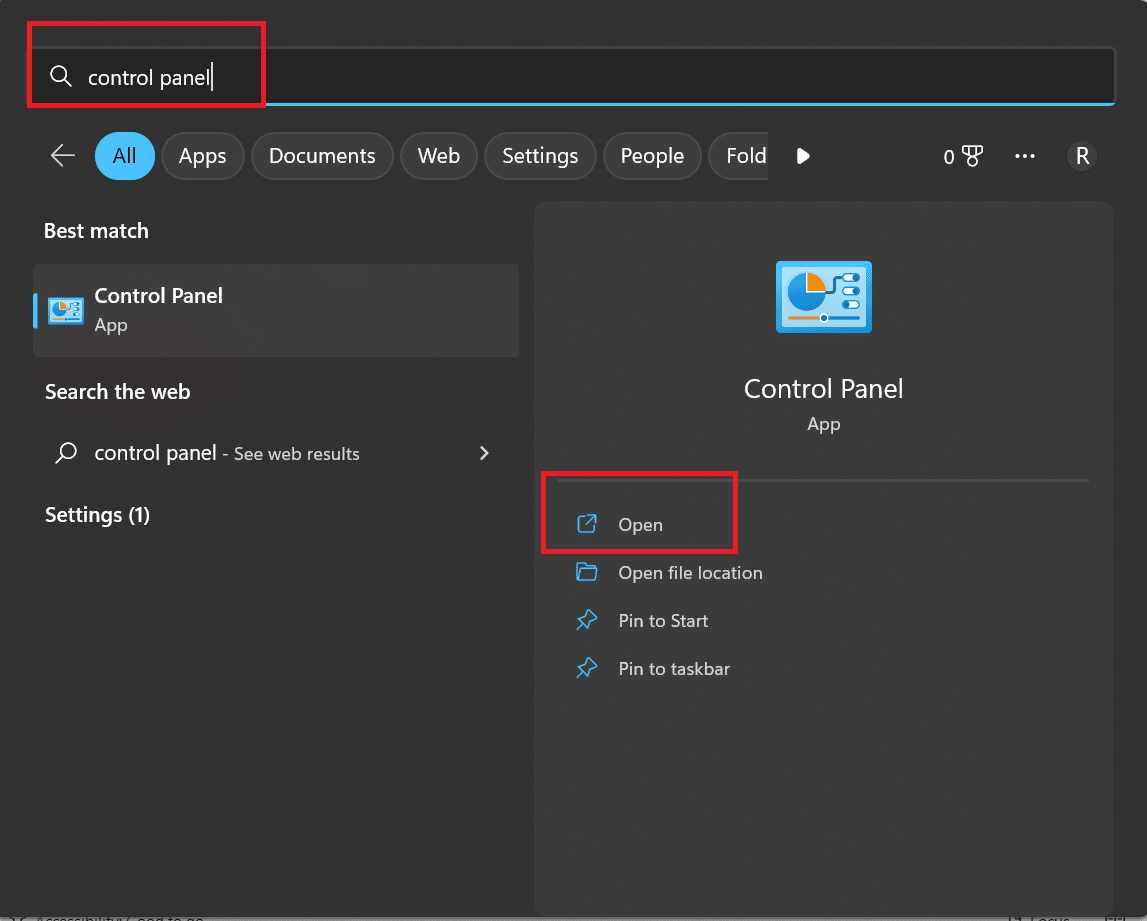
2. Teraz wybierz opcję Programy .
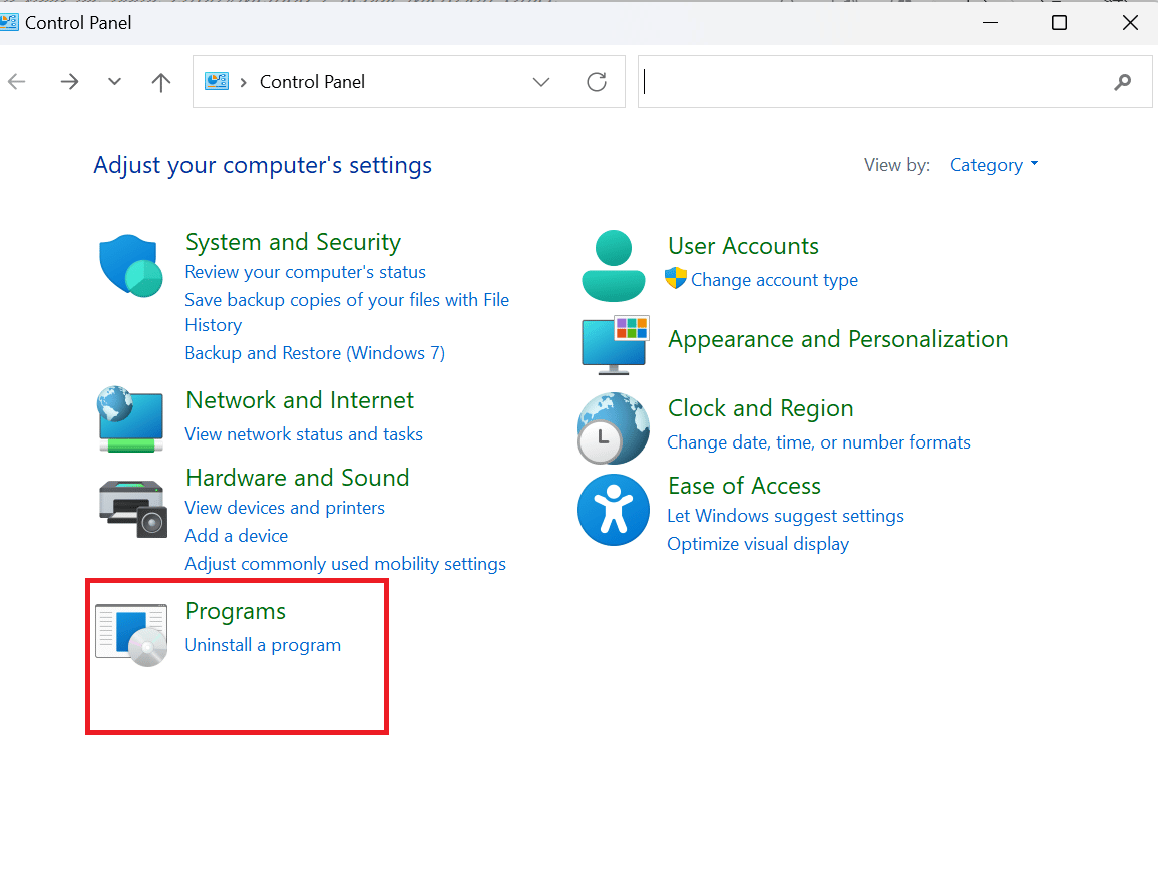
3. W obszarze Program i funkcje wybierz opcję Odinstaluj program.
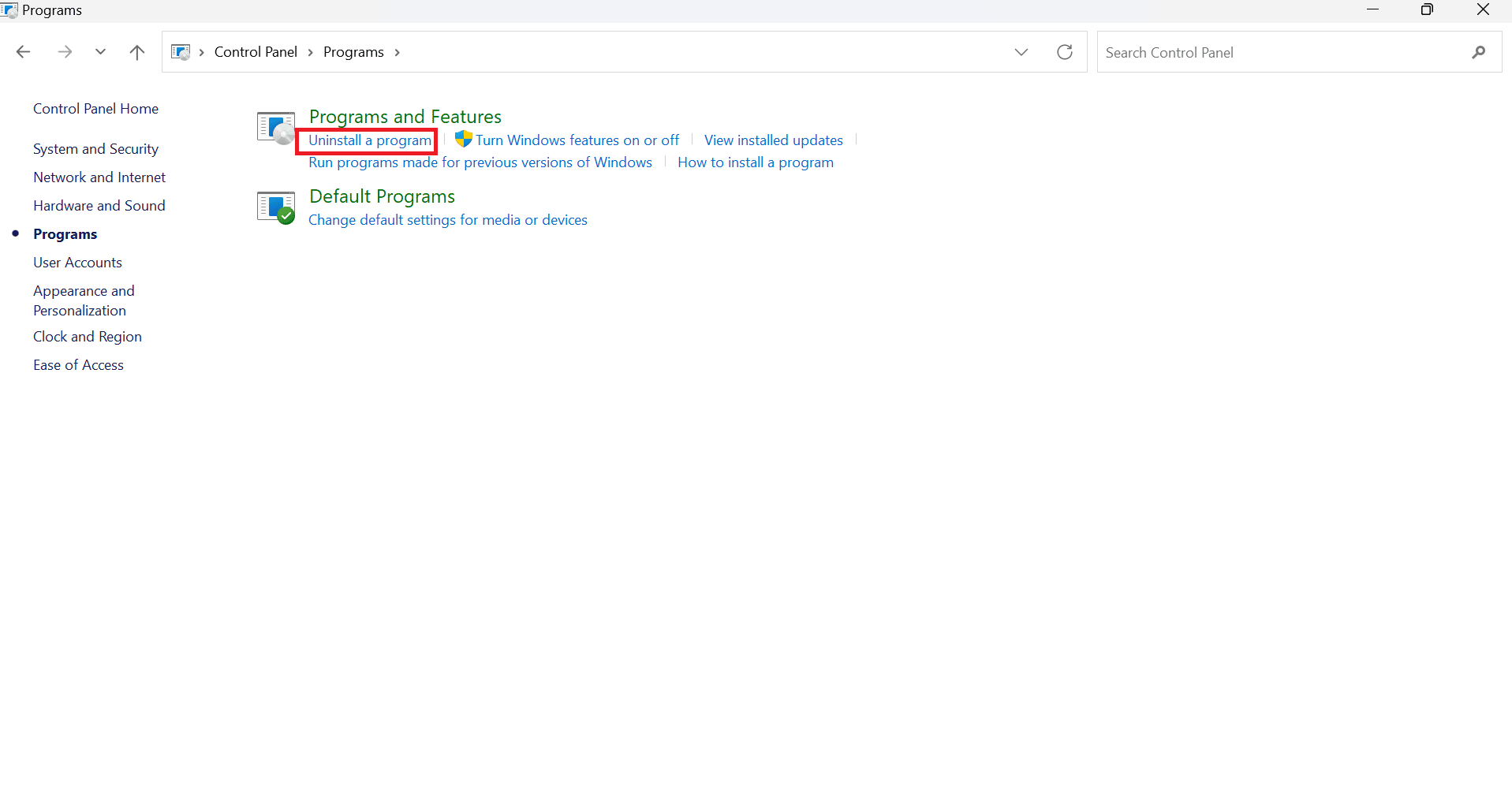
4. Teraz kliknij Microsoft Office .
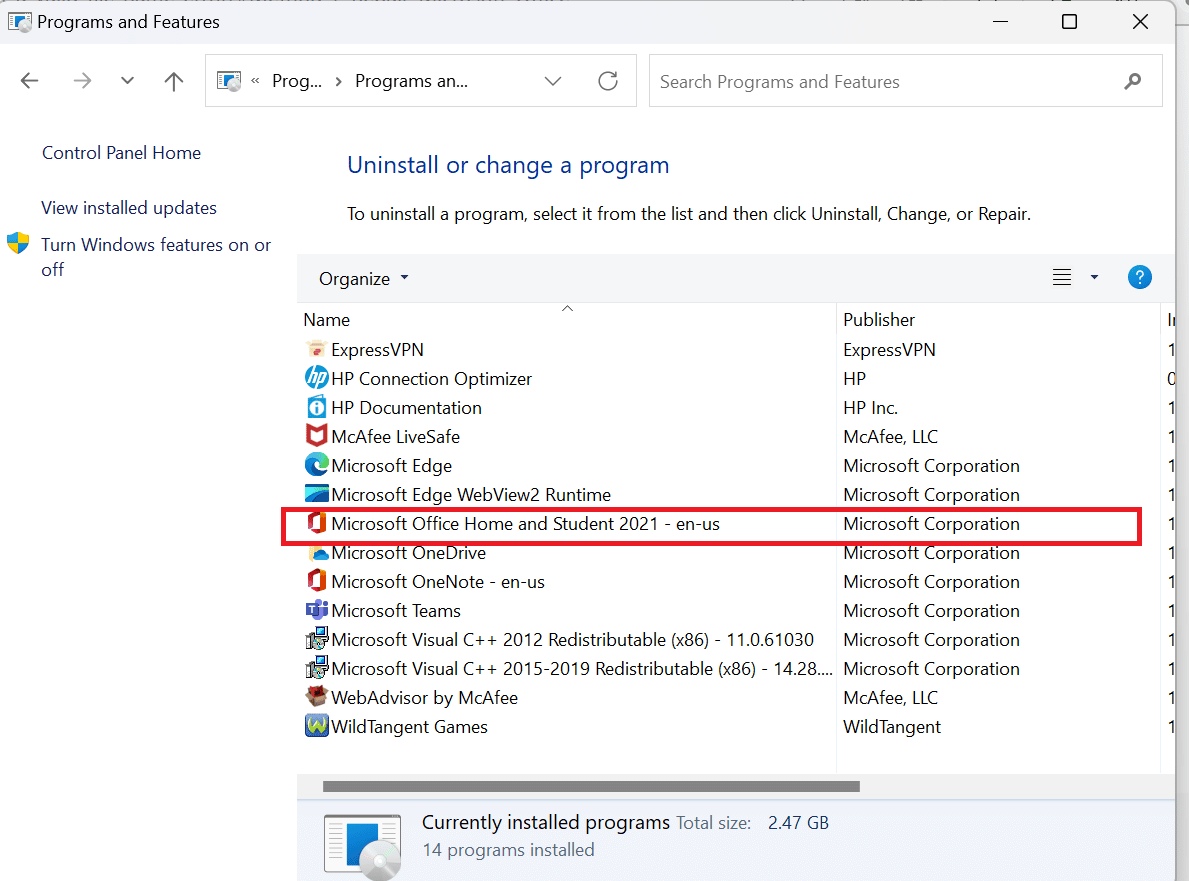
5. Kliknij prawym przyciskiem myszy opcję pakietu Microsoft Office, a następnie wybierz opcję Zmień .
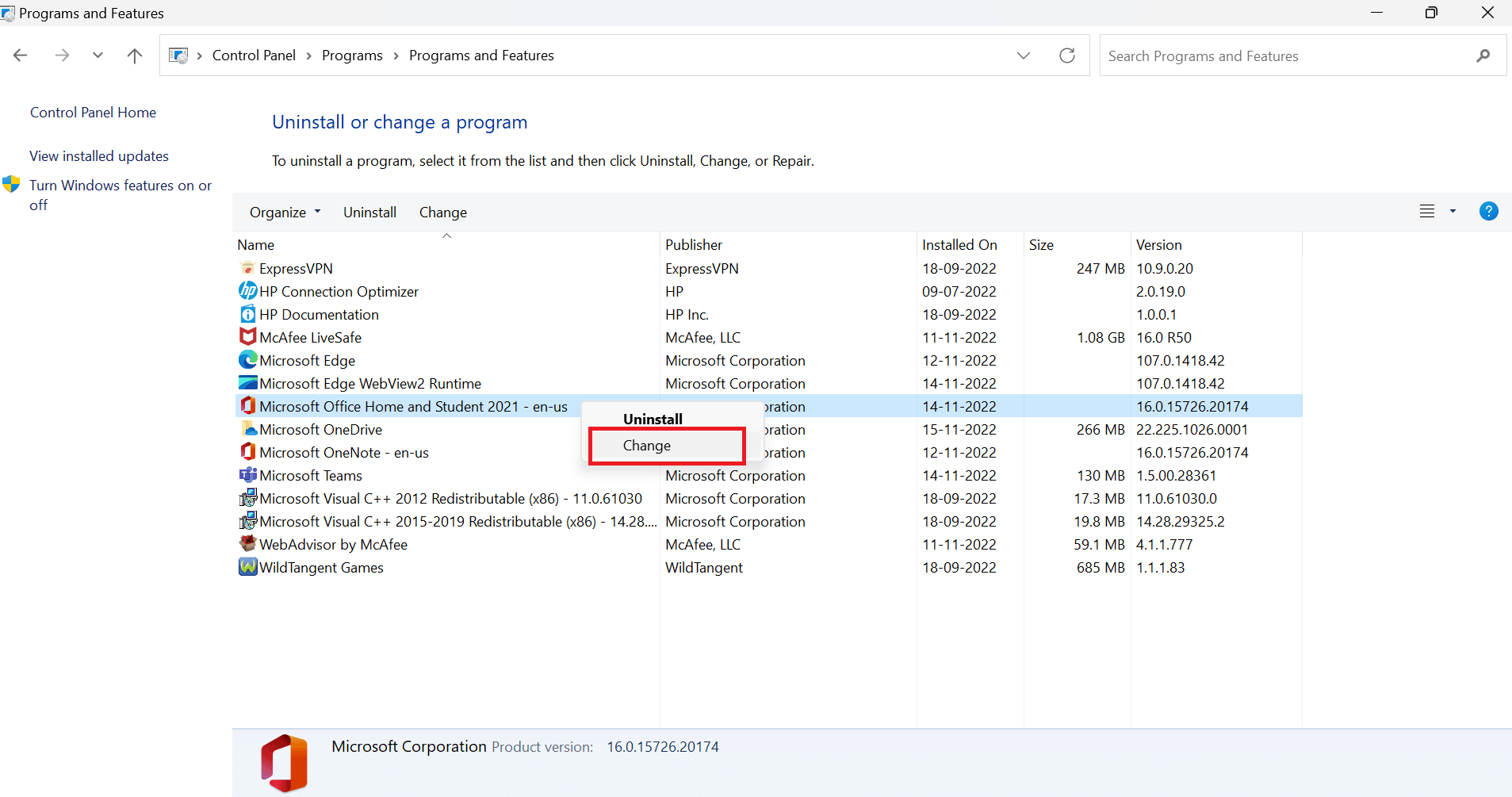
6. Następnie kliknij opcję Napraw .
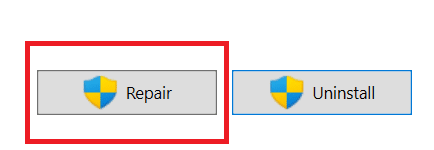
Wykonując te proste kroki, będziesz mógł naprawić aplikację Microsoft Outlook.
Przeczytaj także: Jak odzyskać usuniętą wersję roboczą w programie Outlook 365
Metoda 5: Wyłącz dodatki Outlooka
Inną metodą rozwiązania problemu z błędem programu Outlook, którego nie można wyświetlić w okienku odczytu, jest wyłączenie dodatków.
1. W polu Windows Search wpisz Outlook i wybierz Open .
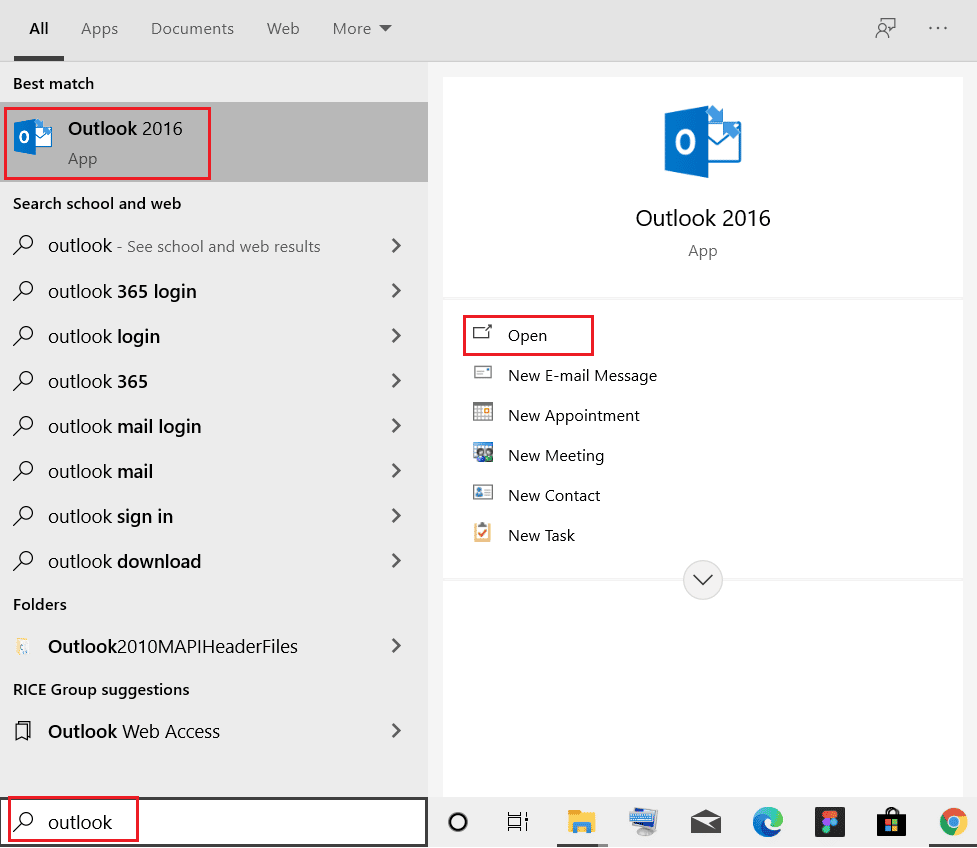
2. Wybierz opcję Plik znajdującą się u góry.
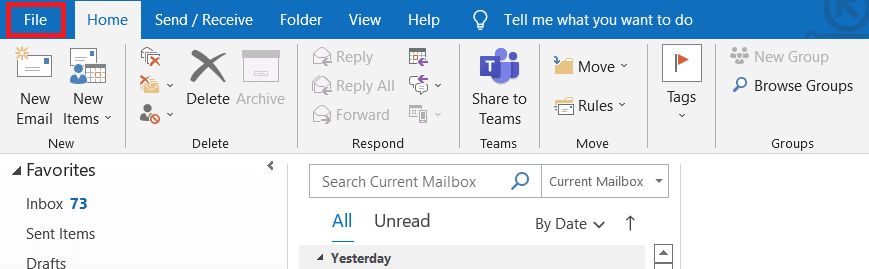
3. Teraz wybierz Opcje .
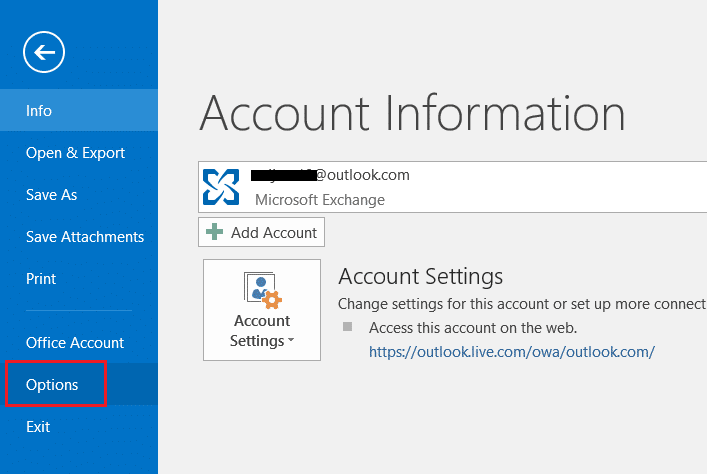
4. Wybierz teraz opcję Dodatki .
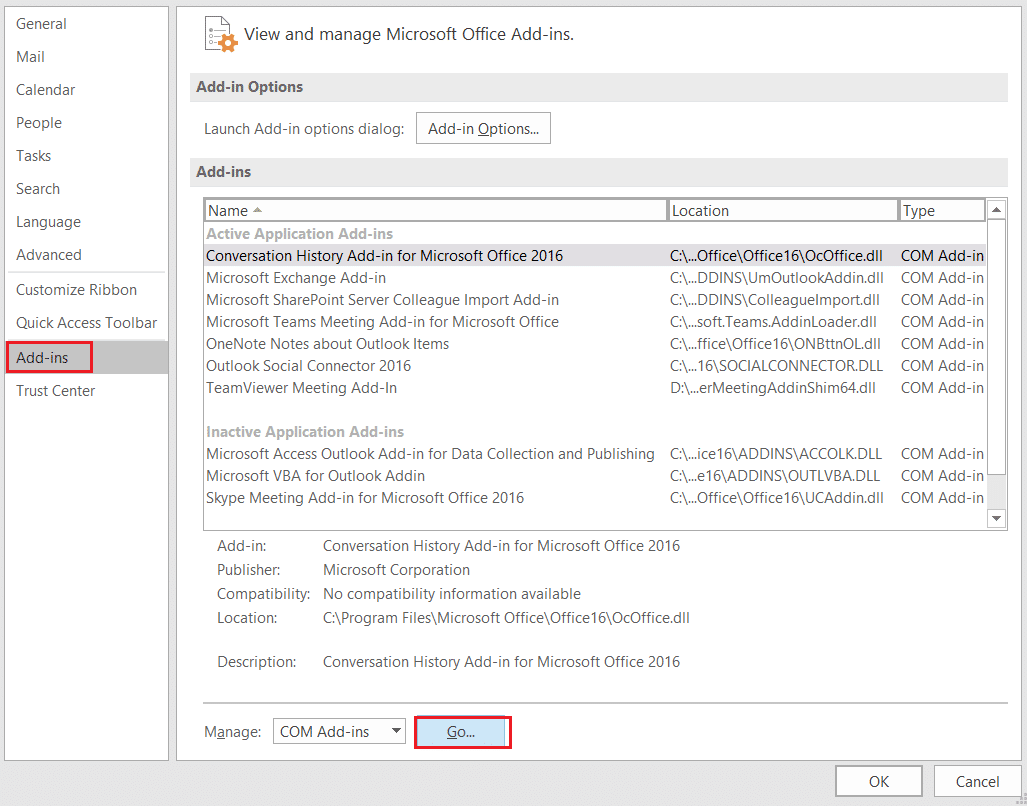
5. Kliknij Idź…. przycisk.
6. Na koniec odznacz pola dla wszystkich rozszerzeń i kliknij OK .
Często zadawane pytania (FAQ)
Q1. Co możesz zrobić z Microsoft Outlook Office?
Odp. Microsoft Outlook to niezawodny program poczty e-mail, który łączy pocztę e-mail, kalendarz i pliki w jeden program, aby zapewnić łączność i bezpieczeństwo. Outlook pozwala zrobić więcej z jednej solidnej skrzynki odbiorczej dzięki inteligentnej poczcie e-mail, organizatorowi zadań, ochronie przed spamem, przypomnieniom kalendarza i kontaktom.
Q2. Co to jest poczta e-mail programu Outlook?
Odp. Aby zwiększyć produktywność i pracę zespołową, aplikacja Outlook Mobile oferuje połączone środowisko skrzynki odbiorczej, wyszukiwania i kalendarza. Ma również doskonałą integrację z programami, plikami i zespołami pakietu Office. Bezpośrednio w dłoni organizuj spotkania, otrzymuj powiadomienia, monitoruj RSVP i udostępniaj swój kalendarz.
Q3. Co to jest okienko odczytu i dlaczego warto go używać?
Odp. Okienko czytania w aplikacji Outlook to prosty, ale niezbędny składnik, który zawiera wiele pomocnych narzędzi umożliwiających dostosowanie sposobu czytania. Sprytnym rozwiązaniem może być włączenie go z powrotem, jeśli zwykle go wyłączasz, aby sprawdzić, czy może pomóc w przyjemnym i efektywnym przepływie pracy.
Zalecana:
- Jak naprawić nie wyświetlające się widoki historii na Instagramie
- Jak znaleźć czyjś adres e-mail z TikTok
- Napraw administratora Microsoft Exchange, który zablokował tę wersję programu Outlook
- Jak znaleźć zagubiony folder w Outlooku
Mamy nadzieję, że ten artykuł pomógł Ci rozwiązać Twoje pytanie dotyczące sposobu naprawy tego elementu, którego nie można wyświetlić w okienku odczytu . W przypadku jakichkolwiek wątpliwości prosimy o komentarz w sekcji poniżej. Chętnie Ci pomożemy.
