14 sposobów naprawy błędu rozłączenia programu Outlook w systemie Windows 10
Opublikowany: 2023-01-13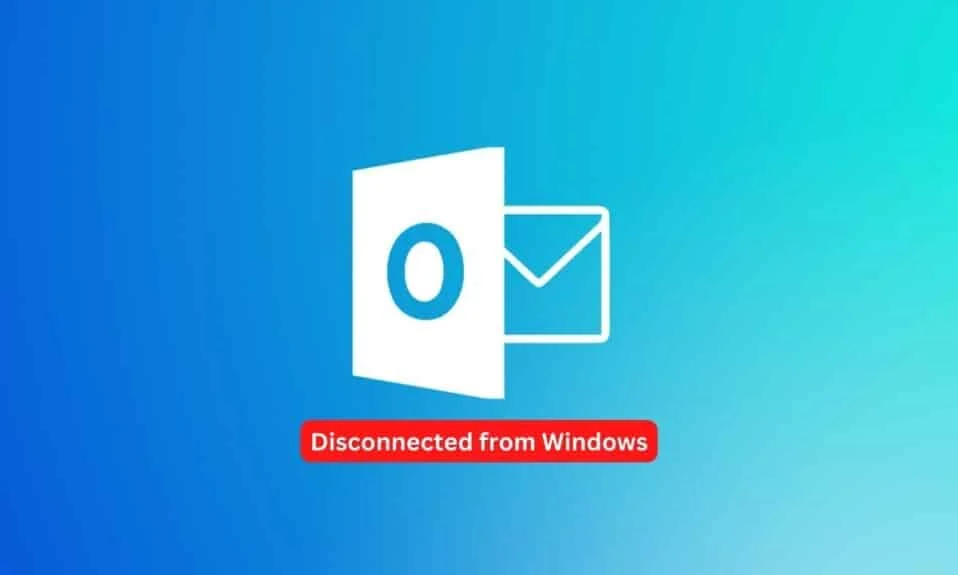
Outlook stał się podstawowym narzędziem do komunikacji i współpracy, umożliwiając użytkownikom szybkie i łatwe pozostawanie w kontakcie ze współpracownikami i przyjaciółmi. To także świetny sposób na utrzymanie porządku i wykonywanie zadań dzięki łatwemu w użyciu interfejsowi i solidnemu zestawowi narzędzi. Dla firm Outlook jest nieocenionym zasobem, ponieważ pozwala użytkownikom pozostawać w kontakcie ze współpracownikami i klientami, a jednocześnie umożliwia im zarządzanie i organizowanie zadań. Podczas korzystania z programu Microsoft Outlook w systemie Windows może wystąpić błąd rozłączenia programu Outlook. Ten błąd może być spowodowany wieloma czynnikami, w tym wolnym lub zawodnym połączeniem internetowym, uszkodzonym profilem programu Outlook lub nieprawidłowymi ustawieniami programu Outlook. W tym artykule omówimy błąd rozłączenia programu Outlook w systemie Windows, wyjaśnimy jego przyczyny i omówimy, jak rozwiązać problem i naprawić ten problem.
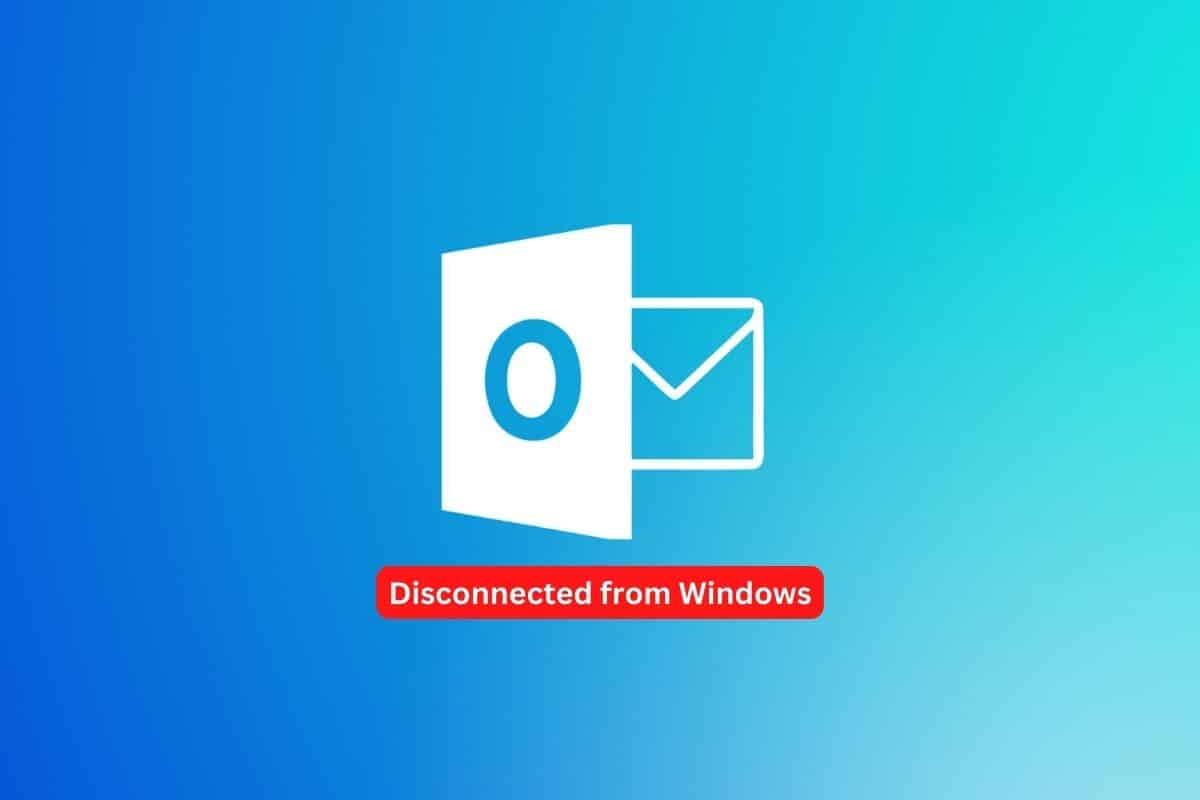
Zawartość
- Jak naprawić błąd rozłączenia programu Outlook w systemie Windows 10
- Metoda 1: Rozwiązywanie problemów z połączeniem sieciowym
- Metoda 2: Uruchom ponownie komputer
- Metoda 3: Uruchom program Microsoft Outlook w trybie awaryjnym
- Metoda 4: Wyłącz funkcję pracy w trybie offline
- Metoda 5: Opróżnij DNS
- Metoda 6: Wyłącz dodatki programu Outlook
- Metoda 7: Tymczasowo wyłącz program antywirusowy (jeśli dotyczy)
- Metoda 8: Wyłącz ochronę zapory (niezalecane)
- Metoda 9: Zaktualizuj program Outlook
- Metoda 10: Usuń folder LocalAppData
- Metoda 11: Zresetuj okienko nawigacji programu Outlook
- Metoda 12: Napraw MS Outlook
- Metoda 13: Napraw profil programu Outlook
- Metoda 14: Utwórz nowy profil programu Outlook
Jak naprawić błąd rozłączenia programu Outlook w systemie Windows 10
Ważne jest, aby zrozumieć różne czynniki, które mogą powodować błąd rozłączenia programu Outlook z serwerem, aby można było prawidłowo zdiagnozować i naprawić problem. Ta sekcja zawiera przegląd niektórych najczęstszych przyczyn tego błędu.
- Jedną z najczęstszych przyczyn błędu są problemy z połączeniem sieciowym . Jeśli komputer nie może połączyć się z serwerem Exchange lub występuje problem z połączeniem, program Outlook nie będzie mógł komunikować się z serwerem.
- Inną częstą przyczyną problemu są sprzeczne funkcje trybu offline . Program Microsoft Outlook ma funkcję offline, która umożliwia użytkownikom dostęp do poczty e-mail nawet wtedy, gdy nie są połączeni z Internetem. Jeśli jednak ta funkcja jest włączona, może zakłócać połączenie między programem Outlook a serwerem Exchange.
- W niektórych przypadkach błąd może być również spowodowany przez dodatki lub wtyczki programu Outlook . Niektóre wtyczki mogą zakłócać połączenie programu Outlook z serwerem Exchange i powodować błąd.
- Inną możliwą przyczyną problemu są pakiety antywirusowe/zapory ogniowe . Te programy zabezpieczające mogą zakłócać połączenie między programem Outlook a serwerem Exchange.
- Wreszcie, błąd Outlook Disconnected może być również spowodowany przez uszkodzoną lokalną pamięć podręczną lub problemy w profilu Outlooka .
Na szczęście istnieje kilka metod naprawy błędu rozłączenia programu Outlook w systemie Windows, a ta sekcja omówi je wszystkie.
Metoda 1: Rozwiązywanie problemów z połączeniem sieciowym
Jedną z najczęstszych przyczyn tego błędu jest zerwane lub nieudane połączenie sieciowe. Ważne jest, aby sprawdzić, czy połączenie sieciowe działa prawidłowo, zanim spróbujesz rozwiązać jakiekolwiek inne potencjalne problemy.
Określenie, czy występujący problem z tym problemem, może być trudne, jest spowodowane problemem z siecią, czy innym problemem. Jeśli komputer jest podłączony do Internetu, ale nadal występuje ten błąd podczas próby uzyskania dostępu do programu Outlook, może to oznaczać problem z połączeniem sieciowym.
- Zacznij od sprawdzenia, czy wszystkie kable i przewody są dobrze zamocowane oraz czy router lub modem nie utracił mocy sygnału ani nie został niedawno zresetowany.
- Powinieneś również upewnić się, że żadne inne programy nie zużywają zbyt dużej przepustowości, ponieważ to również może być przyczyną problemu.
- Jeśli występują problemy z połączeniem internetowym, zapoznaj się z naszym przewodnikiem Jak rozwiązywać problemy z łącznością sieciową w systemie Windows 10, aby je rozwiązać.
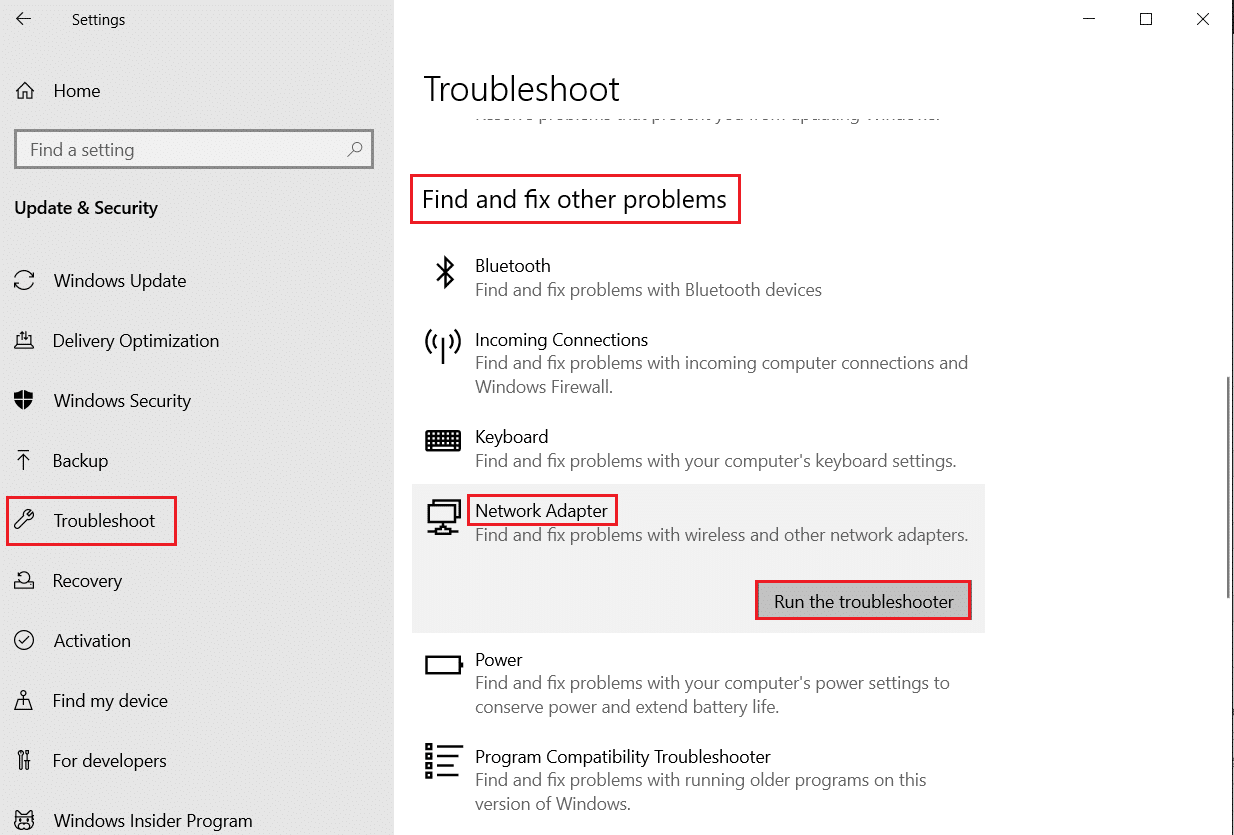
Metoda 2: Uruchom ponownie komputer
Ponowne uruchamianie komputera to ważne zadanie konserwacyjne, które należy wykonywać regularnie. Ponowne uruchomienie może pomóc rozwiązać problemy, takie jak Błąd rozłączenia programu Outlook. Ten błąd może powodować problemy z wysyłaniem wiadomości e-mail i innymi podstawowymi funkcjami w programie Outlook, powodując wiele frustracji i straty czasu.
Aby rozpocząć, wystarczy wykonać kilka kroków: Wyłącz komputer, odczekaj co najmniej 30 sekund, a następnie włącz go ponownie. Po ponownym uruchomieniu otwórz program Outlook i potwierdź, czy błąd został naprawiony.
Nasz przewodnik na temat 6 sposobów na ponowne uruchomienie lub ponowne uruchomienie komputera z systemem Windows 10 pomoże ci w tym procesie.
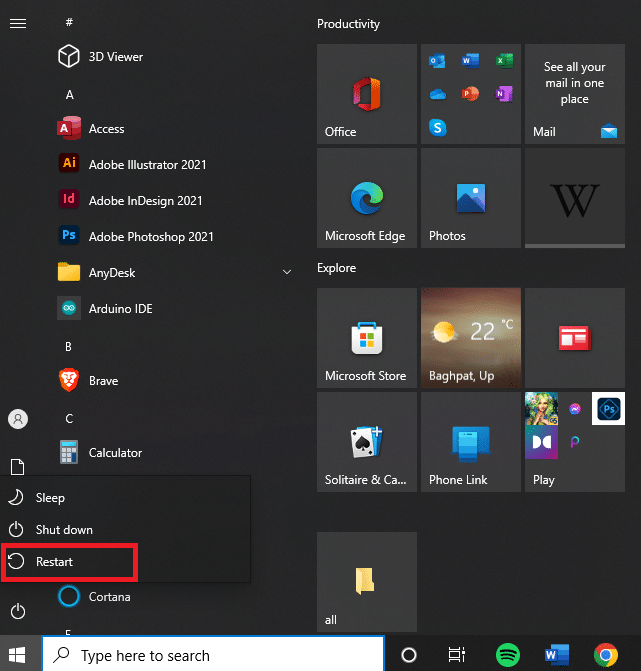
Przeczytaj także: Napraw ponowne pojawienie się monitu o hasło programu Outlook
Metoda 3: Uruchom program Microsoft Outlook w trybie awaryjnym
W przypadku napotkania tych problemów konieczne jest uruchomienie programu Microsoft Outlook w trybie awaryjnym.
Uruchamianie programu Microsoft Outlook w trybie awaryjnym umożliwia użytkownikom rozwiązywanie problemów bez ryzyka utraty danych. Po wykonaniu tej czynności program Microsoft Outlook otworzy się bez załadowania żadnych dodatków lub plików dostosowywania — umożliwiając wyizolowanie i naprawienie problemu przy minimalnych zakłóceniach.
Przeczytaj nasz przewodnik na temat uruchamiania programu Outlook w trybie awaryjnym, aby wykonać to zadanie i sprawdź, czy problem został rozwiązany.
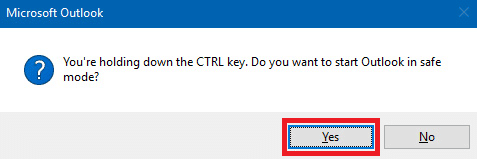
Metoda 4: Wyłącz funkcję pracy w trybie offline
Funkcja Outlook offline może uniemożliwiać Twojej aplikacji łączenie się z Internetem. Może to prowadzić do błędu rozłączenia programu Outlook z serwerem. Aby go rozwiązać, postępuj zgodnie z poniższymi instrukcjami.
1. Uruchom program Outlook na swoim komputerze i przejdź do zakładki Wyślij/Odbierz .
2. Teraz kliknij przycisk Pracuj offline , aby wyłączyć tę funkcję.
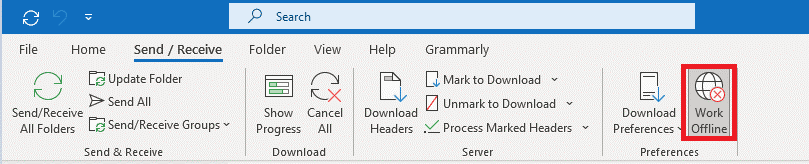
Przeczytaj także: Jak włączyć potwierdzenie odczytu wiadomości e-mail programu Outlook
Metoda 5: Opróżnij DNS
Opróżnianie DNS to ważny krok w celu zapewnienia łączności komputera z Internetem. Obejmuje odświeżenie pamięci podręcznej systemu nazw domen (DNS) i ponowne ustanowienie połączeń z siecią. Opróżnianie DNS pomaga naprawić niektóre błędy, takie jak Outlook Disconnected Error, który może wystąpić, gdy użytkownik próbuje uzyskać dostęp do swojego konta e-mail.
Pozwala to na lepszą komunikację między ich komputerem a jego połączeniem z Internetem. Eliminuje również błędy związane z nieprawidłowymi lub nieaktualnymi adresami IP, które mogą być przechowywane w pamięci podręcznej, co może powodować problemy, takie jak omawiany teraz podczas próby uzyskania dostępu do poczty e-mail lub innych usług online.
Postępuj zgodnie z naszym przewodnikiem Jak opróżnić i zresetować pamięć podręczną DNS, aby wykonać zadanie.
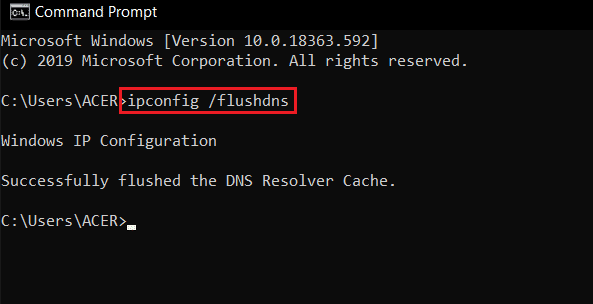
Metoda 6: Wyłącz dodatki programu Outlook
Dodatki to świetny sposób na rozszerzenie funkcjonalności programu Microsoft Outlook, ale jeśli nie są odpowiednio zarządzane, mogą powodować problemy, takie jak Outlook Disconnected Error Windows .
Po zainstalowaniu nowego dodatku do programu Outlook jest on dodawany do listy zainstalowanych dodatków. Z biegiem czasu ta lista może zostać zapełniona nieużywanymi lub nadmiarowymi aplikacjami, które mogą powodować konflikty i powodować problemy. Aby temu zapobiec, ważne jest, aby regularnie wyłączać wszelkie niepotrzebne lub nieaktualne dodatki Outlooka.
1. Naciśnij klawisz Windows , wpisz Outlook i kliknij Otwórz .
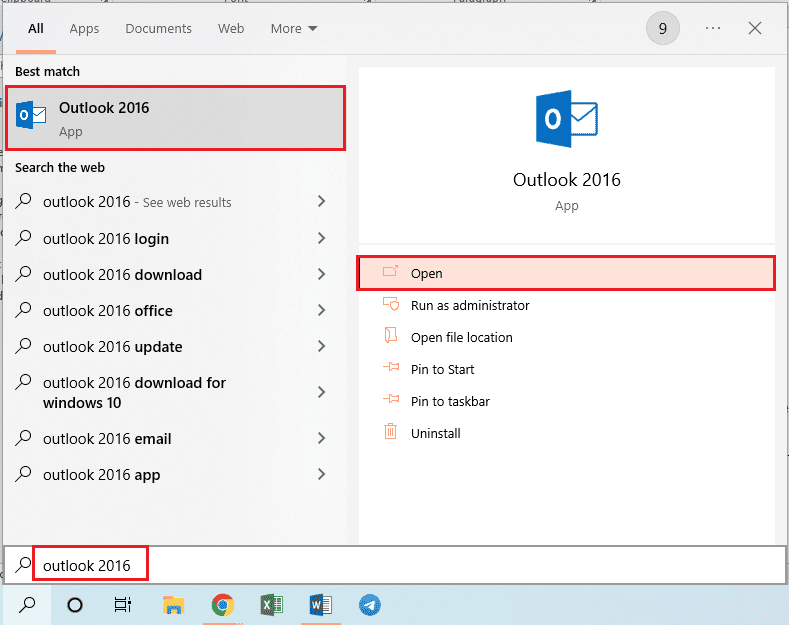
2. Kliknij kartę Plik na górnym pasku aplikacji Outlook.
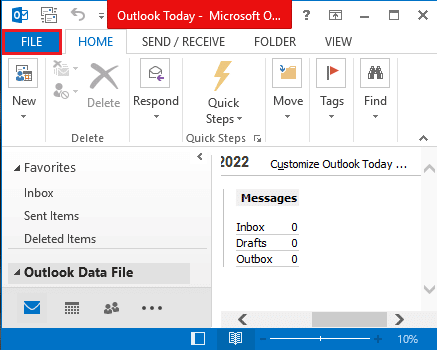
3. Kliknij kartę Opcje w lewym okienku okna, aby uruchomić okno Opcje programu Outlook .
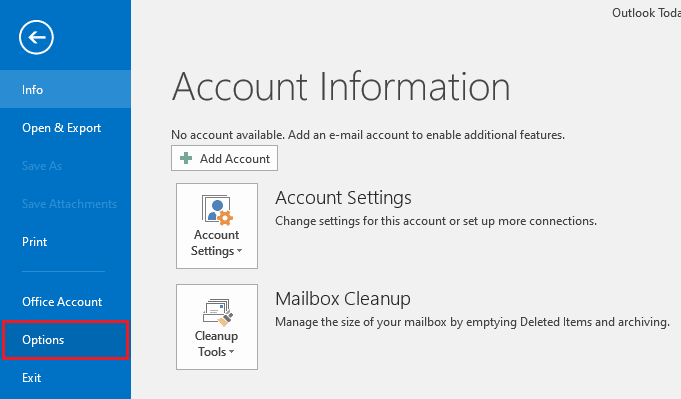
4. Kliknij kartę Dodatki w lewym panelu okna, wybierz opcję Dodatki COM z rozwijanego menu w opcji Zarządzaj i kliknij przycisk Przejdź obok opcji.
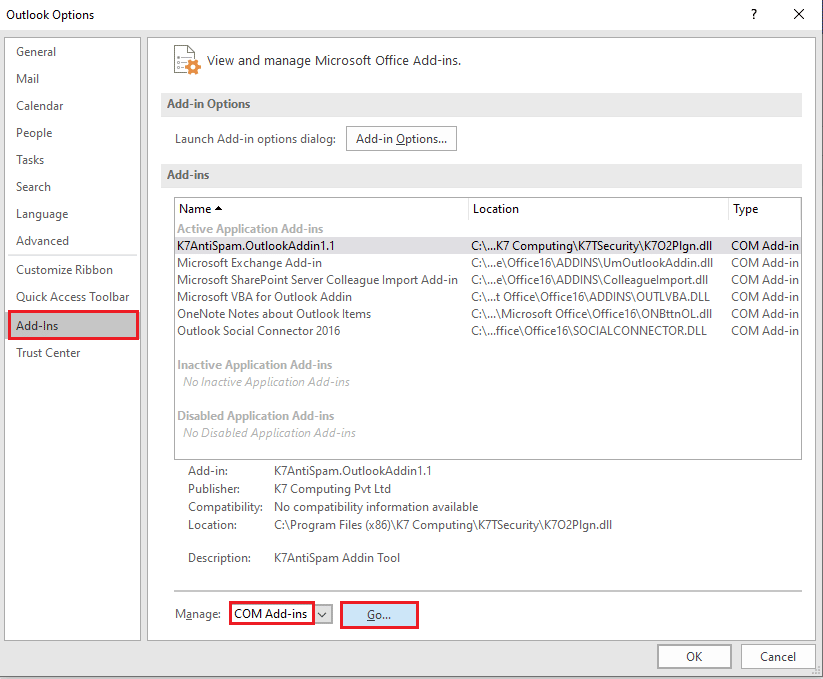
5. W oknie Dodatki COM odznacz wszystkie niepotrzebne dodatki w aplikacji Outlook i kliknij przycisk OK , aby zarządzać dodatkami.
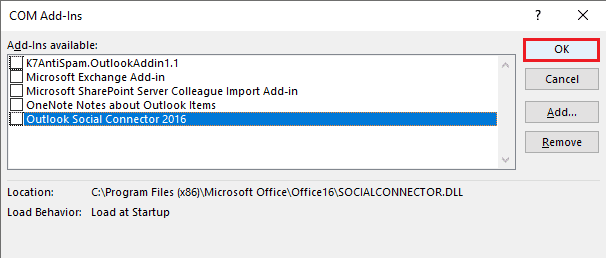
6. Zamknij aplikację Outlook, klikając przycisk Zamknij . Następnie uruchom ponownie aplikację Outlook z paska wyszukiwania.
Przeczytaj także: Napraw program Outlook próbujący połączyć się z serwerem w systemie Windows 10
Metoda 7: Tymczasowo wyłącz program antywirusowy (jeśli dotyczy)
Wyłączenie programu antywirusowego jest ważnym krokiem do naprawienia błędu rozłączenia. Ten błąd jest zwykle spowodowany uszkodzonym programem antywirusowym zainstalowanym na komputerze. Może zakłócać działanie programu Outlook i innych programów pocztowych, uniemożliwiając ich prawidłowe działanie. Wyłączając program antywirusowy, możemy zapewnić, że wszystkie nasze e-maile są wysyłane i odbierane bez żadnych problemów. W tym celu może być konieczne tymczasowe wyłączenie programu Windows Defender lub innego produktu zabezpieczającego uruchomionego na komputerze.
Przeczytaj nasz przewodnik na temat tymczasowego wyłączenia programu antywirusowego w systemie Windows 10 i postępuj zgodnie z instrukcjami, aby tymczasowo wyłączyć program antywirusowy na komputerze.
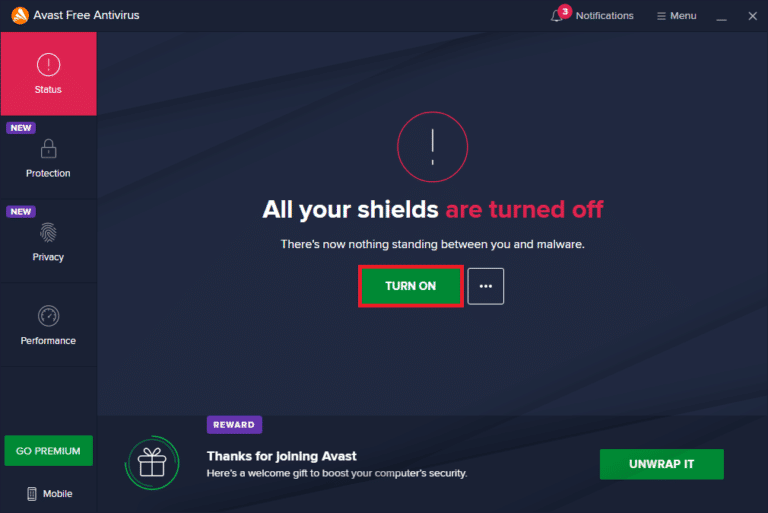

Metoda 8: Wyłącz ochronę zapory (niezalecane)
Wyłączenie ochrony zapory może być ważnym krokiem w kierunku naprawienia błędu Microsoft Outlook podczas rozłączania. Ten kod błędu jest spowodowany problemem z ustawieniami zapory sieciowej, które ograniczają dostęp do portów niezbędnych dla programu Outlook do łączenia się i wysyłania wiadomości e-mail.
Aby pomyślnie wyłączyć zaporę, ważne jest, aby zrozumieć, w jaki sposób różne konfiguracje komputera współdziałają ze sobą. Warto zapoznać się z różnymi poziomami bezpieczeństwa i opcjami dostępnymi na każdym z nich, aby móc dostosować je do własnych potrzeb.
Ponadto dobrze jest przeszukać samouczki online lub skontaktować się z pomocą techniczną, jeśli napotkasz jakiekolwiek trudności podczas wykonywania tego zadania.
Postępuj zgodnie z naszym przewodnikiem Jak wyłączyć zaporę systemu Windows 10, aby wykonać zadanie.
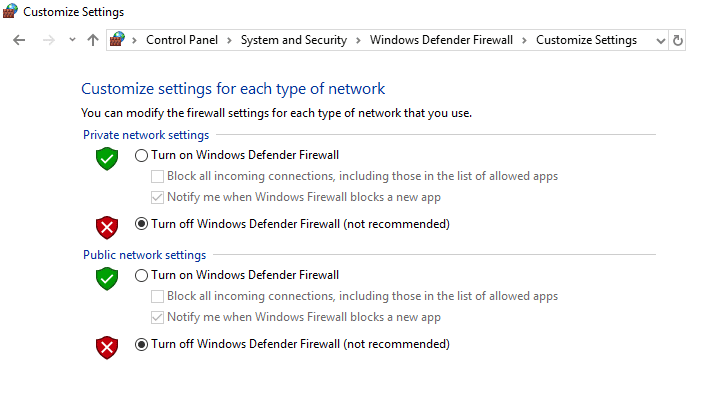
Przeczytaj także: Jak odzyskać usuniętą wersję roboczą w programie Outlook 365
Metoda 9: Zaktualizuj program Outlook
Aktualizacja aplikacji Microsoft Outlook naprawi większość problemów z nią związanych. Wykonaj poniższe czynności, aby zaktualizować program Microsoft Outlook na swoim komputerze.
1. Otwórz aplikację Outlook z paska wyszukiwania systemu Windows.
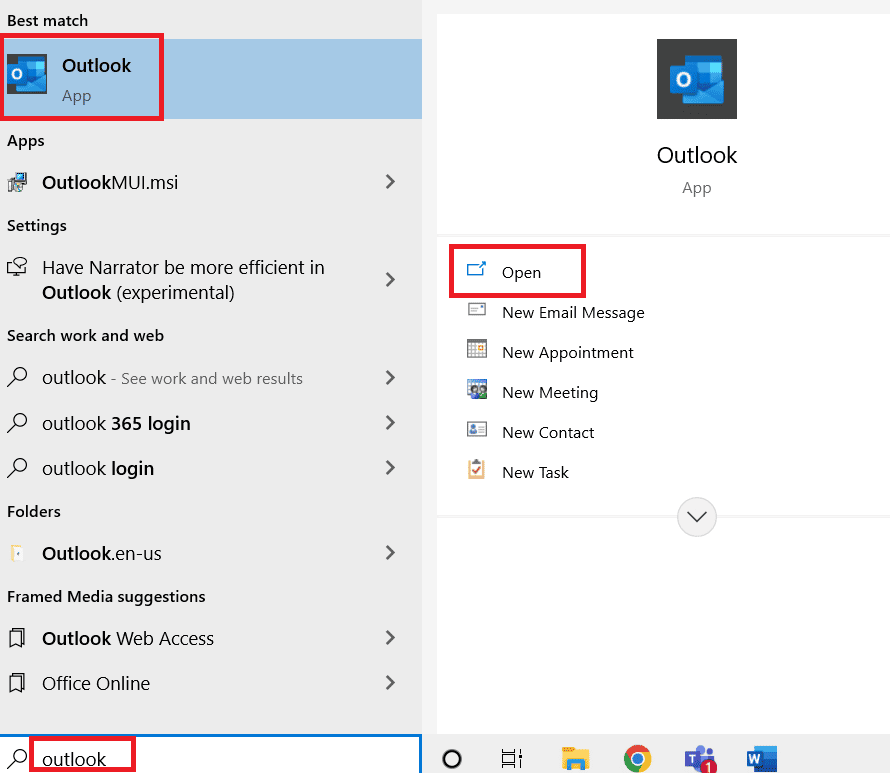
2. Kliknij Plik w opcjach górnego menu.
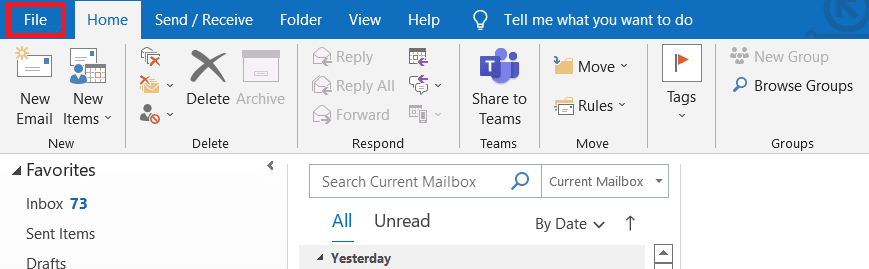
3. Wybierz Konto Office z menu po lewej stronie.
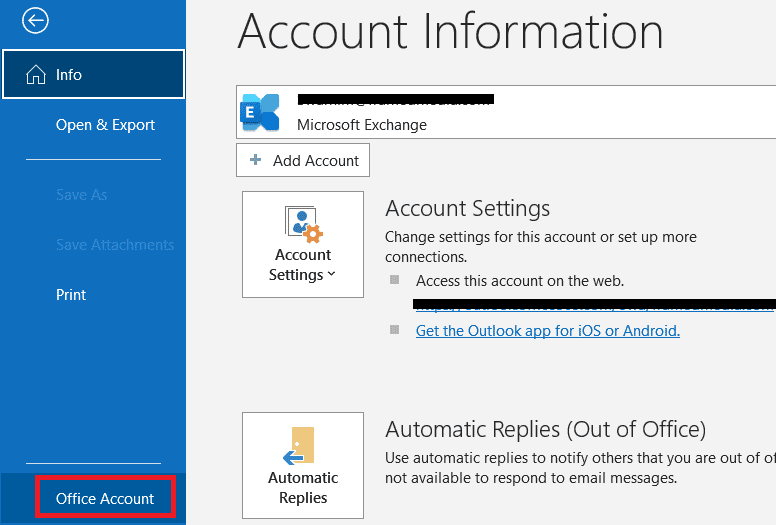
4. Kliknij Opcje aktualizacji .
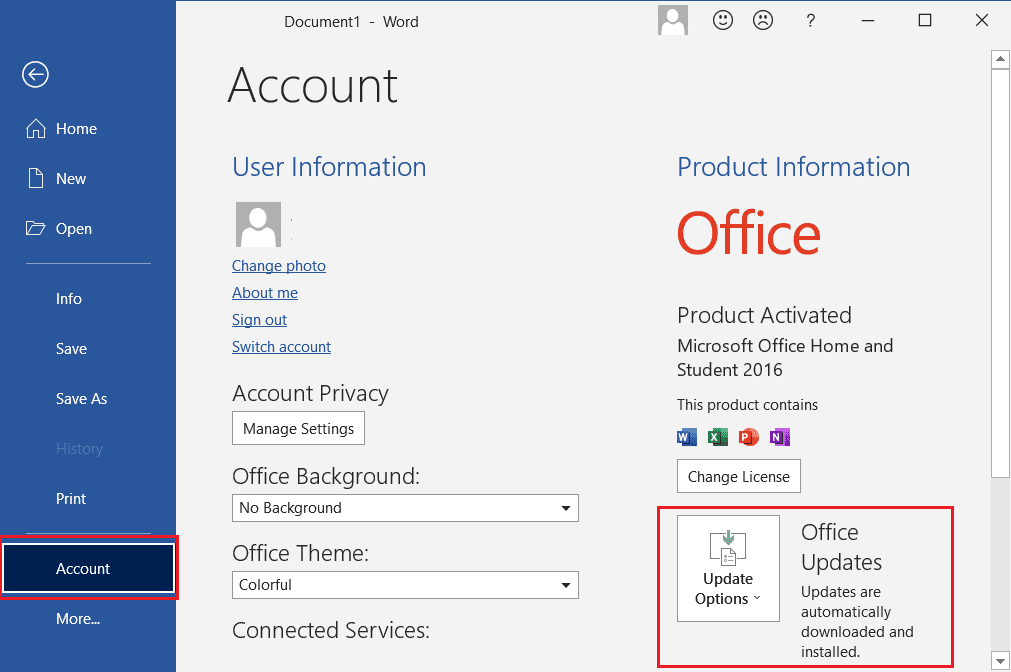
5. Z menu rozwijanego wybierz Aktualizuj teraz .
6. Poczekaj, aż aktualizacje zakończą instalację systemu.
Metoda 10: Usuń folder LocalAppData
Usuń folder LocalAppData to ważne działanie, które należy podjąć, aby naprawić błąd rozłączenia programu Outlook z serwera. Ten błąd może wystąpić z powodu uszkodzonych lub nieaktualnych plików w folderze LocalAppData, co może spowodować, że program Outlook przestanie odpowiadać i wyświetli komunikat o błędzie. Aby rozwiązać ten problem, zaleca się użytkownikom usunięcie zawartości ich folderu LocalAppData.
1. Otwórz okno dialogowe Uruchom , naciskając jednocześnie klawisze Windows + R.
2. Wpisz %localappdata% i naciśnij klawisz Enter, aby otworzyć wymagany folder.
Uwaga: Alternatywnie, postępuj zgodnie ze ścieżką folderu C:\Users\username\AppData\Local w Eksploratorze plików.
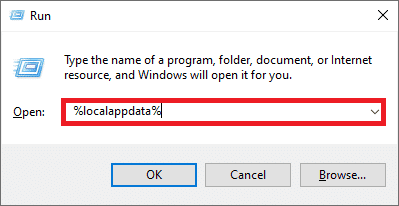
3. Przejdź do folderu Microsoft . Kliknij prawym przyciskiem myszy folder Outlook i wybierz Usuń , jak pokazano poniżej.
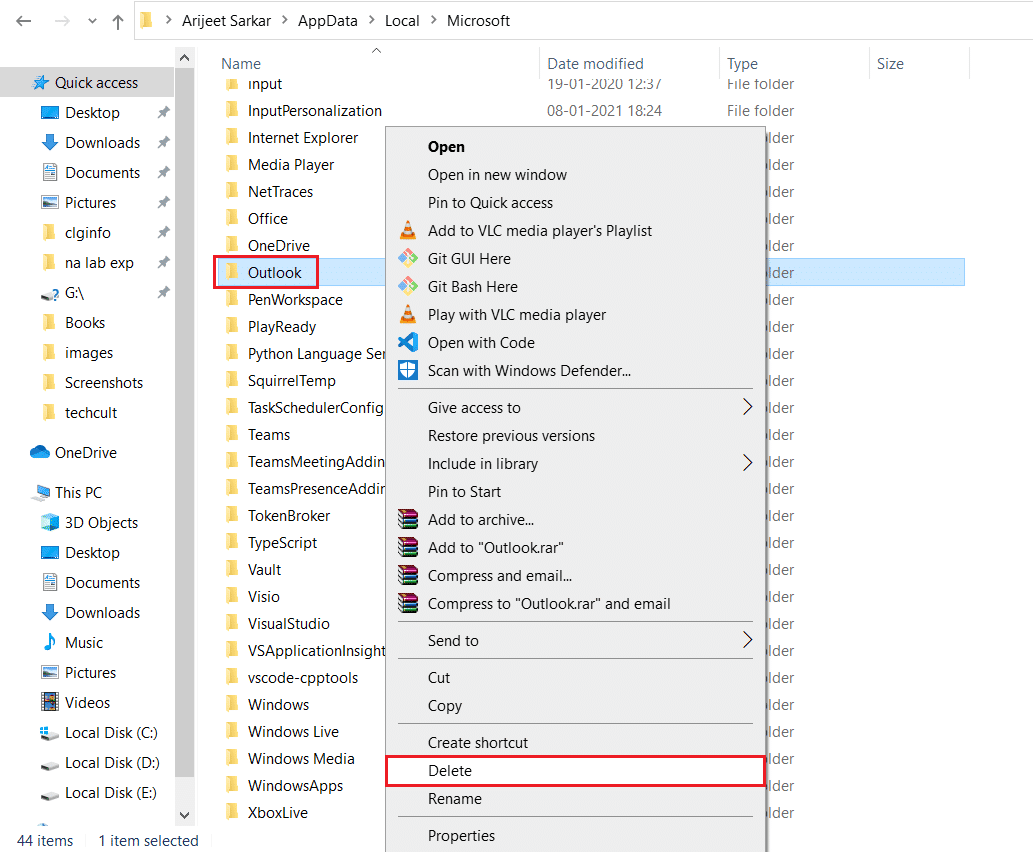
4. Na koniec ponownie uruchom komputer , a następnie spróbuj otworzyć program Outlook. Sprawdź, czy ponownie napotkasz problem z programem Outlook.
Przeczytaj także: Napraw administratora Microsoft Exchange, który zablokował tę wersję programu Outlook
Metoda 11: Zresetuj okienko nawigacji programu Outlook
Przycisk Resetuj okienko nawigacji programu Outlook można znaleźć w sekcji ustawień konta programu Microsoft Outlook. Pomaga użytkownikom resetować konta pocztowe i usuwać wszelkie uszkodzone dane z ich systemu. W ten sposób mogą uniknąć przyszłych przypadków ponownego rozłączenia programu Outlook i poprawić ogólne wrażenia z korzystania z tego programu. Okienko nawigacji zostanie również zaktualizowane o wszelkie nowe zmiany lub aktualizacje, które zostały wprowadzone od czasu ostatniego zresetowania przez użytkownika.
1. Uruchom okno dialogowe Uruchom.
2. Wpisz Outlook.exe /resetnavpane i naciśnij klawisz Enter , aby zresetować okienko nawigacji programu Outlook.
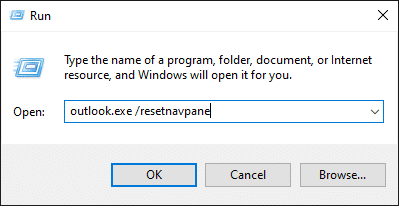
Metoda 12: Napraw MS Outlook
Możesz napotkać błąd rozłączenia programu Outlook, jeśli program Outlook jest uszkodzony. Może to być spowodowane chwilową usterką, atakiem wirusa lub pominiętą aktualizacją. Możesz naprawić aplikację Outlook, aby rozwiązać ten problem. Aby to zaimplementować, wykonaj poniższe czynności.
1. Naciśnij klawisz Windows , wpisz Panel sterowania i kliknij Otwórz .
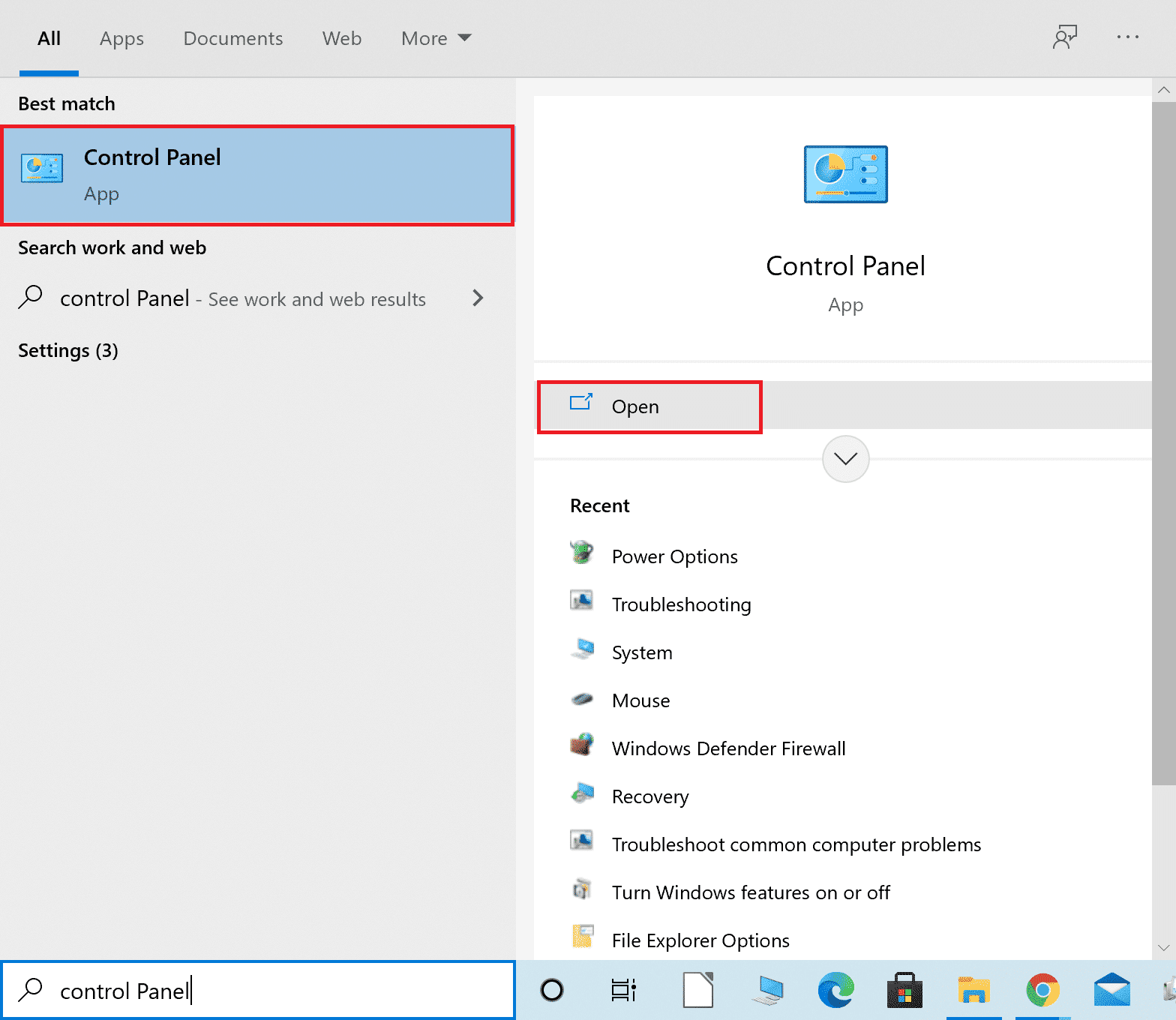
2. Ustaw Widok według > Duże ikony i kliknij Programy i funkcje z podanych opcji.
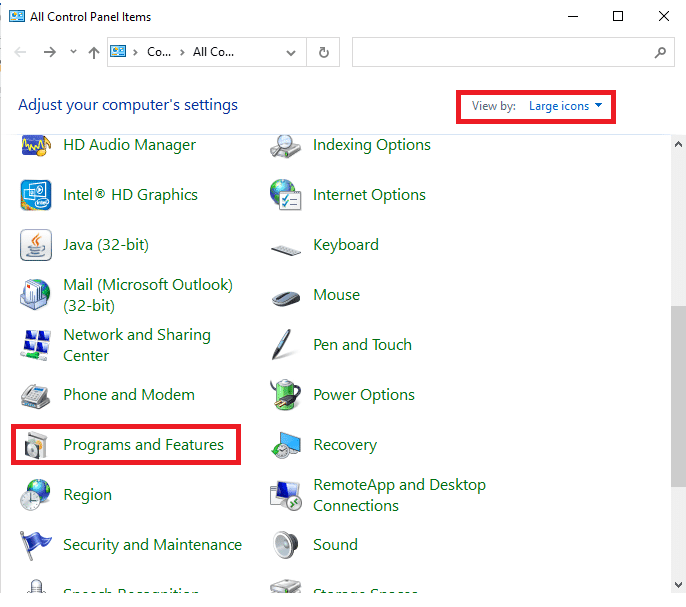
3. Zlokalizuj pakiet MS Office Suite zainstalowany na komputerze, kliknij go prawym przyciskiem myszy i kliknij Zmień , jak pokazano.
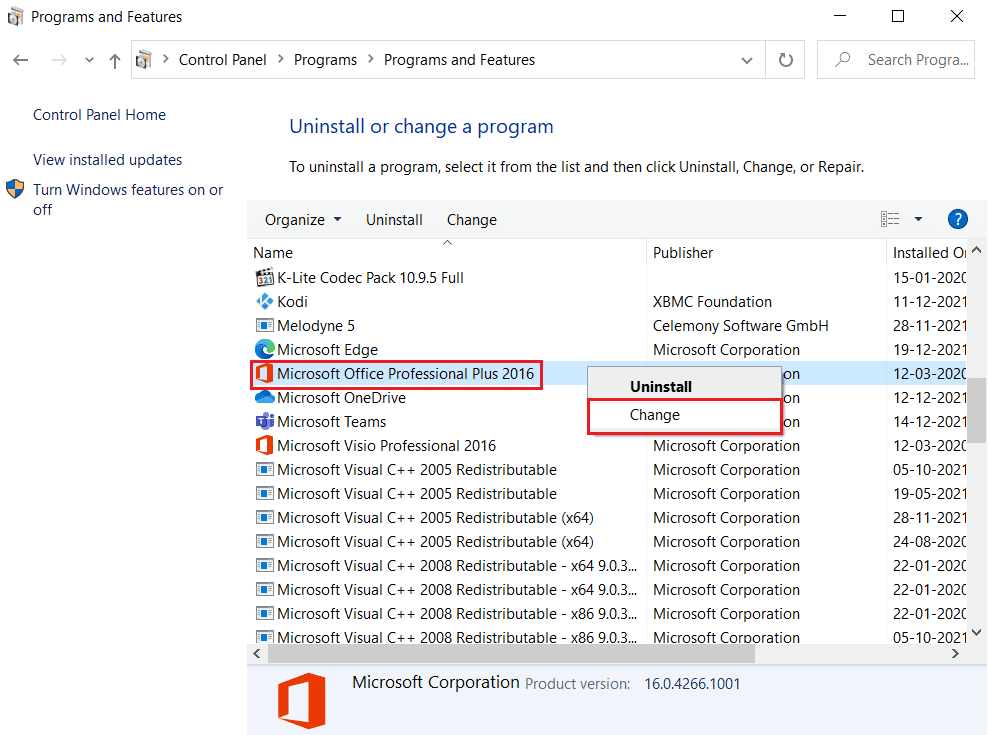
4. Wybierz opcję Szybka naprawa i kliknij przycisk Napraw , aby kontynuować, jak pokazano na podświetlonej ilustracji.
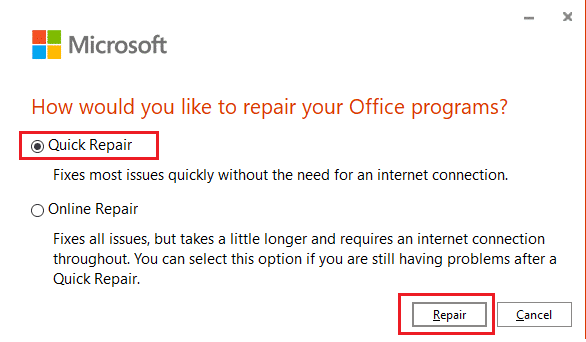
5. Kliknij Tak w wyskakującym okienku Kontrola konta użytkownika , które się pojawi.
6. Postępuj zgodnie z instrukcjami wyświetlanymi na ekranie, aby zakończyć proces naprawy.
Przeczytaj także: Jak wyłączyć opcję Odpowiedz wszystkim w programie Outlook 365
Metoda 13: Napraw profil programu Outlook
Ważne jest, aby naprawić profil programu Outlook, aby zachować integralność systemu. Outook jest niezbędnym oprogramowaniem dla wielu firm i organizacji, jednak mogą wystąpić problemy, takie jak błąd rozłączenia w programie Outlook, który może prowadzić do utraty danych lub uszkodzenia systemu.
Uwaga: Pierwszym krokiem w naprawie profilu programu Outlook jest utworzenie kopii zapasowej wszystkich wiadomości e-mail, kontaktów i innych danych przechowywanych w aplikacji. Zapewni to dostępność kopii zapasowej na wypadek, gdyby coś poszło nie tak podczas procesu naprawy.
1. Uruchom program Outlook w trybie awaryjnym.
Uwaga: jeśli jesteś zalogowany na wielu kontach, najpierw wybierz problematyczne konto z listy rozwijanej.
2. Przejdź do Plik > Ustawienia konta i wybierz Ustawienia konta… z menu, jak pokazano.
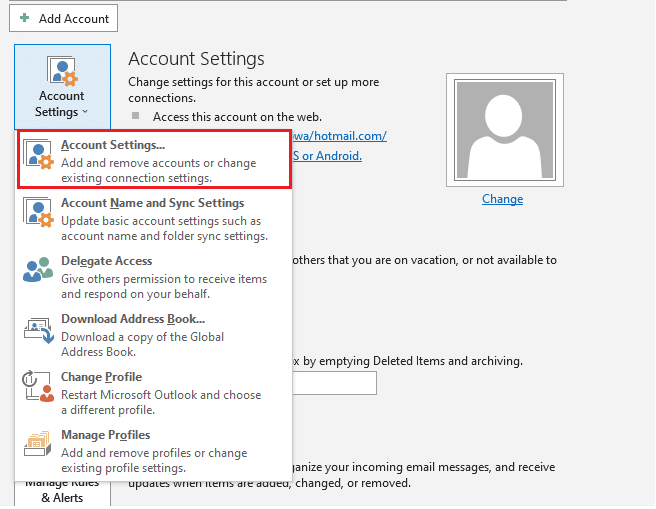
3. Następnie na karcie E-mail kliknij opcję Napraw , jak pokazano.
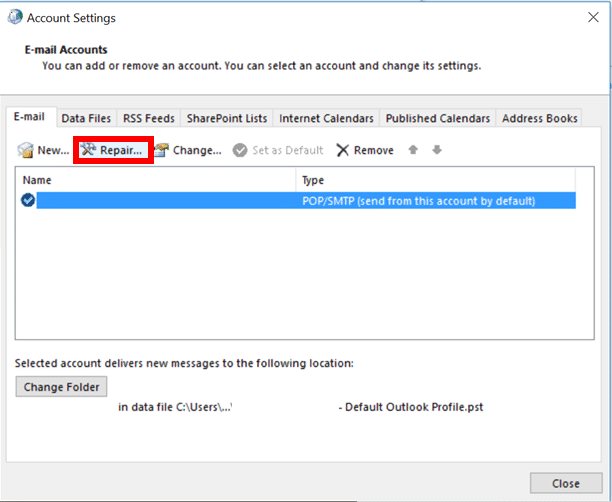
4. Pojawi się okno naprawy. Postępuj zgodnie z instrukcjami wyświetlanymi na ekranie, aby naprawić swoje konto.
Metoda 14: Utwórz nowy profil programu Outlook
Prostym i łatwym sposobem rozwiązania tego problemu jest utworzenie nowego profilu programu Outlook. Pomoże to zapewnić prawidłowe działanie poczty e-mail i pomoże uniknąć potencjalnych przyszłych problemów, takich jak ten, który omawiamy teraz. Tworzenie nowego profilu programu Outlook można wykonać w zaledwie kilku krokach zgodnie z poniższymi instrukcjami.
1. Naciśnij klawisz Windows , wpisz Panel sterowania i kliknij Otwórz .
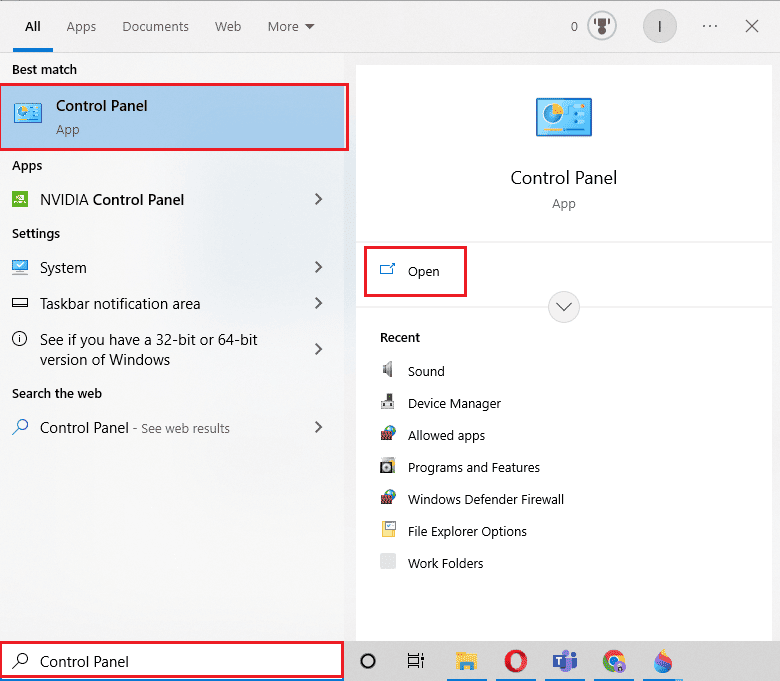
2. Ustaw tryb Widok według na Duże ikony , a następnie kliknij Poczta (Microsoft Outlook) .
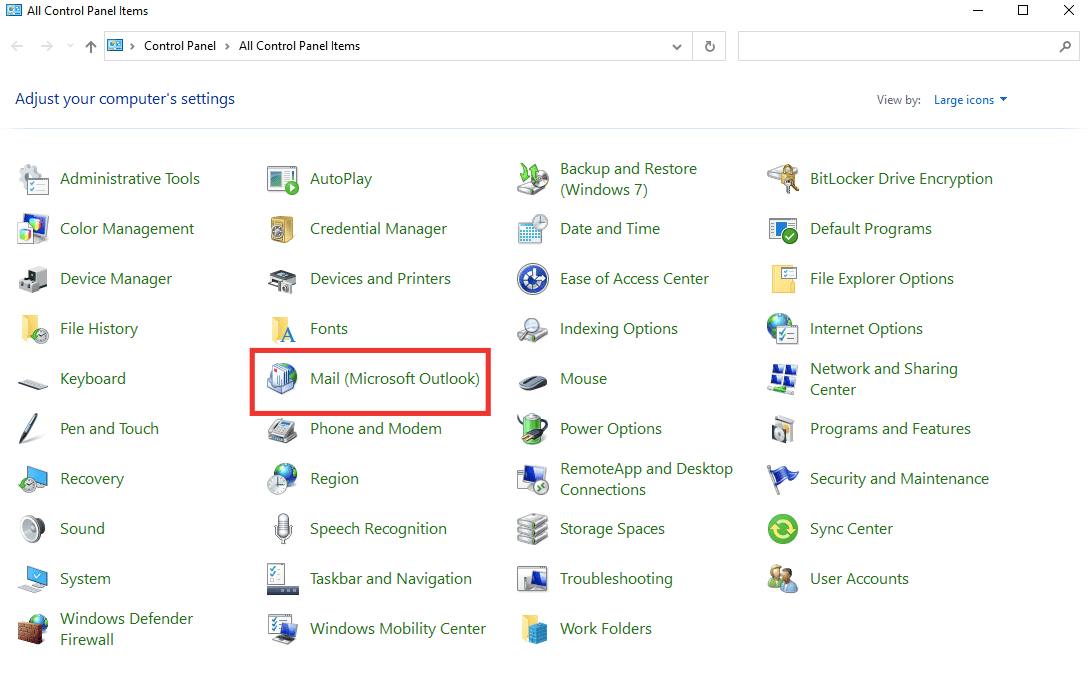
3. Kliknij Pokaż profile .
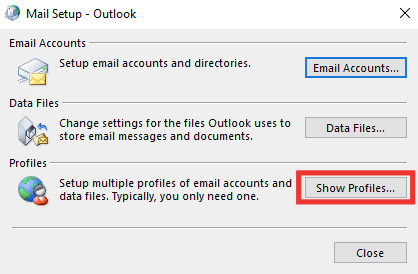
4. Wybierz profil i kliknij Usuń .
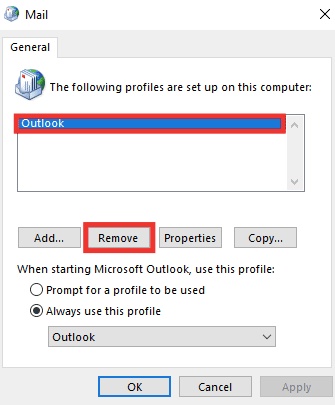
5. Kliknij Tak .
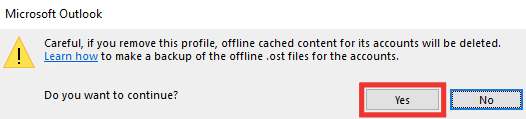
6. Następnie kliknij Dodaj , aby utworzyć nowy profil.
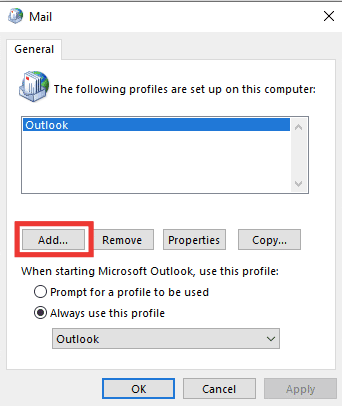
7. Wprowadź szczegóły i informacje o koncie i postępuj zgodnie z instrukcjami wyświetlanymi na ekranie.
8. Na koniec ponownie uruchom aplikację Outlook .
Zalecana:
- Instapaper vs Pocket: Która aplikacja do przeczytania później jest najlepsza?
- 14 sposobów naprawy poczty AOL, która nie działa na Androidzie i iOS
- 14 sposobów naprawy błędu programu Microsoft Outlook 0x80040115
- 11 rozwiązań pozwalających naprawić błąd programu Outlook Tego elementu nie można wyświetlić w okienku odczytu
Mamy nadzieję, że ten przewodnik był pomocny i udało Ci się naprawić błąd rozłączenia programu Outlook na urządzeniu z systemem Windows . Daj nam znać, która metoda sprawdziła się u Ciebie najlepiej. Jeśli masz jakieś pytania lub sugestie, możesz je zostawić w sekcji komentarzy.
