Napraw autouzupełnianie programu Outlook, które nie działa poprawnie
Opublikowany: 2023-01-25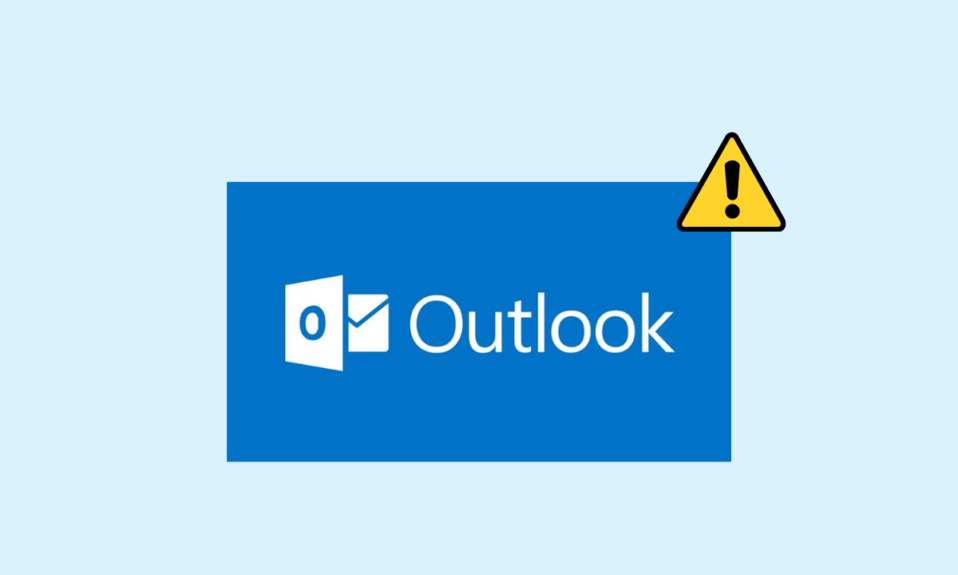
Funkcja autouzupełniania jest ważną częścią programu Outlook. Autouzupełnianie umożliwia wprowadzenie całego e-maila podczas tworzenia wiadomości z tylko jednym inicjałem e-maila. Ta funkcja pomaga zaoszczędzić czas i zapewnia szybki dostęp do wiadomości e-mail. Czasami jednak użytkownicy mogą napotkać problem z niedziałającym autouzupełnianiem programu Outlook; ten problem może być spowodowany różnymi przyczynami, takimi jak przestarzała wersja pakietu Office lub błędy w programie Outlook. W tym przewodniku omówimy metody rozwiązania problemu z niedziałającym autouzupełnianiem adresów programu Outlook w programie Outlook.
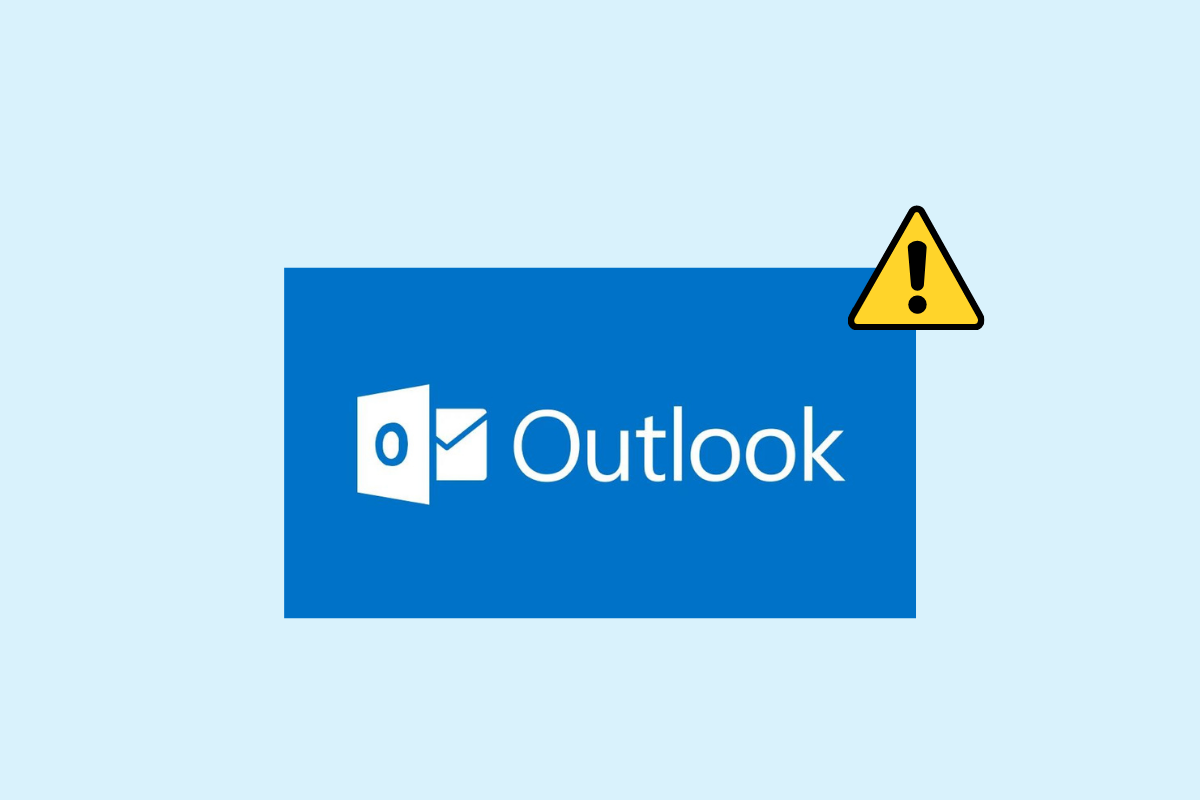
Zawartość
- Jak naprawić autouzupełnianie programu Outlook, które nie działa poprawnie
- Metoda 1: Włącz autouzupełnianie w Outlooku
- Metoda 2: Uruchom program Outlook w trybie awaryjnym
- Metoda 3: Uruchom program Outlook z innym profilem
- Metoda 4: Wyłącz dodatki programu Outlook
- Metoda 5: Napraw plik PST danych programu Outlook
- Metoda 6: Zaktualizuj pakiet Microsoft Office
- Metoda 7: Zmień nazwę folderu RoamCache
Jak naprawić autouzupełnianie programu Outlook, które nie działa poprawnie
Mogą istnieć różne przyczyny, dla których adres e-mail autouzupełniania programu Outlook nie działa na Twoim koncie Outlook; niektóre z najczęstszych powodów wymieniono tutaj.
- Jeśli wyłączyłeś autouzupełnianie w Outlooku, nie będziesz mógł korzystać z tej funkcji.
- Błędy i usterki w programie Outlook mogą również powodować ten problem.
- Problemy z profilem użytkownika mogą również powodować problem z niedziałającą funkcją autouzupełniania.
- Przyczyną tego problemu mogą być również uszkodzone dodatki programu Outlook.
- Uszkodzone pliki PST danych programu Outlook mogą również powodować ten problem w programie Outlook.
- Przyczyną tego problemu mogą być również nieaktualne lub uszkodzone aktualizacje pakietu Microsoft Office.
- Uszkodzony folder RoamCache może również powodować ten problem z programem Outlook.
Poniżej przedstawiono metody rozwiązywania problemów w celu rozwiązania tego problemu.
Metoda 1: Włącz autouzupełnianie w Outlooku
Jeśli nie włączyłeś funkcji autouzupełniania w programie Outlook, nie będziesz mógł korzystać z tej funkcji. Będziesz musiał ręcznie włączyć autouzupełnianie, aby rozwiązać ten problem z niedziałającym autouzupełnianiem adresów programu Outlook. Możesz wykonać te proste kroki, aby włączyć autouzupełnianie w Outlooku.
1. Otwórz program Outlook i przejdź do Plik w lewym górnym rogu okna.
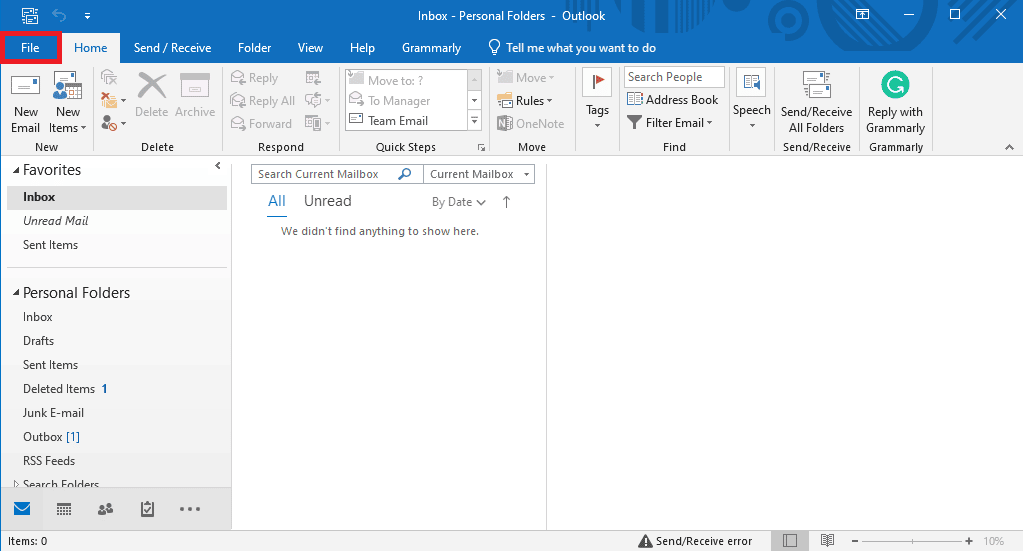
2. Tutaj, w panelu po lewej stronie, kliknij Opcje .
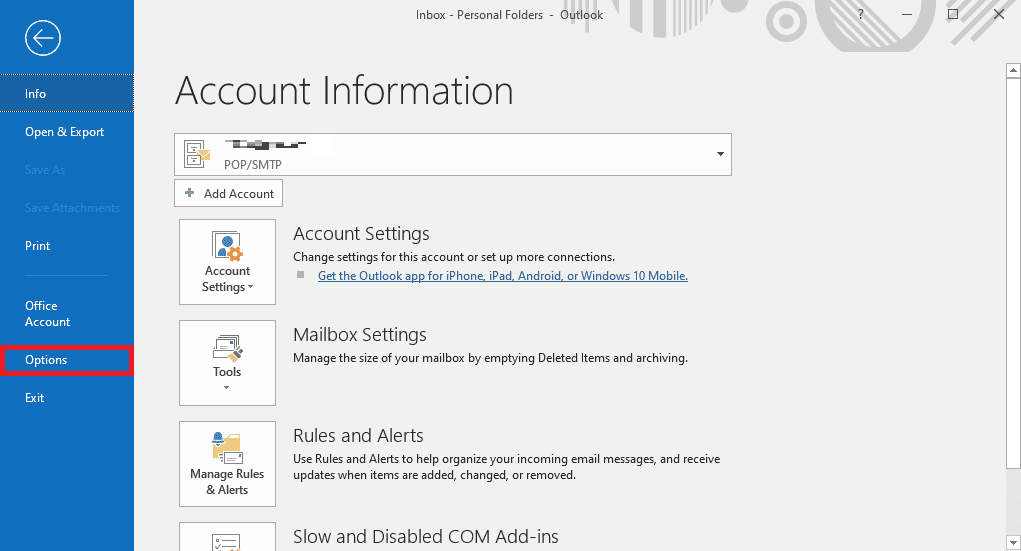
3. Przejdź do karty Poczta .
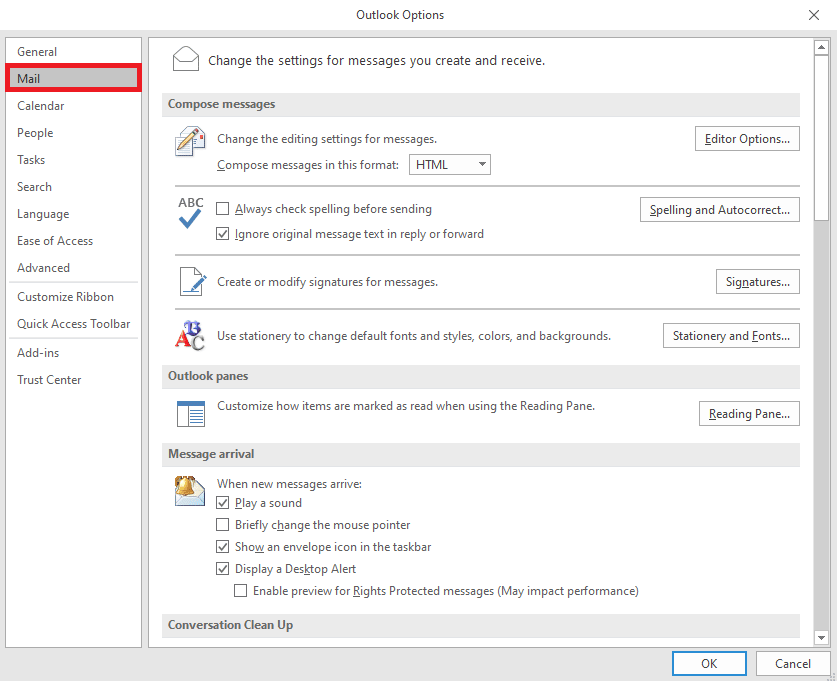
4. Przewiń tutaj i znajdź Opcje wysyłania wiadomości .
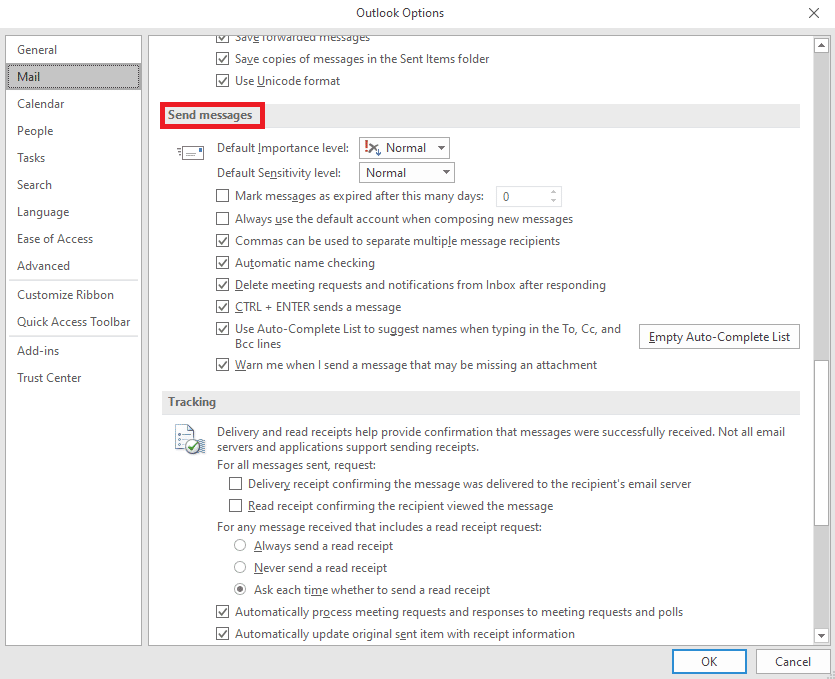
5. W tym miejscu zaznacz opcję Użyj listy autouzupełniania, aby zasugerować nazwy podczas wpisywania wierszy Do, DW i UDW .
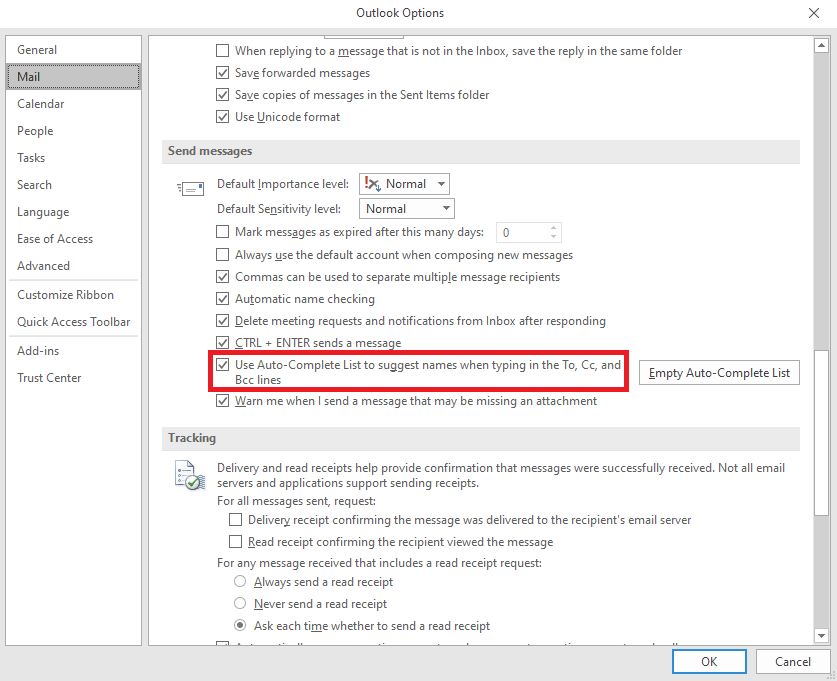
6. Jeśli ta opcja jest już zaznaczona, kliknij Opróżnij listę autouzupełniania .
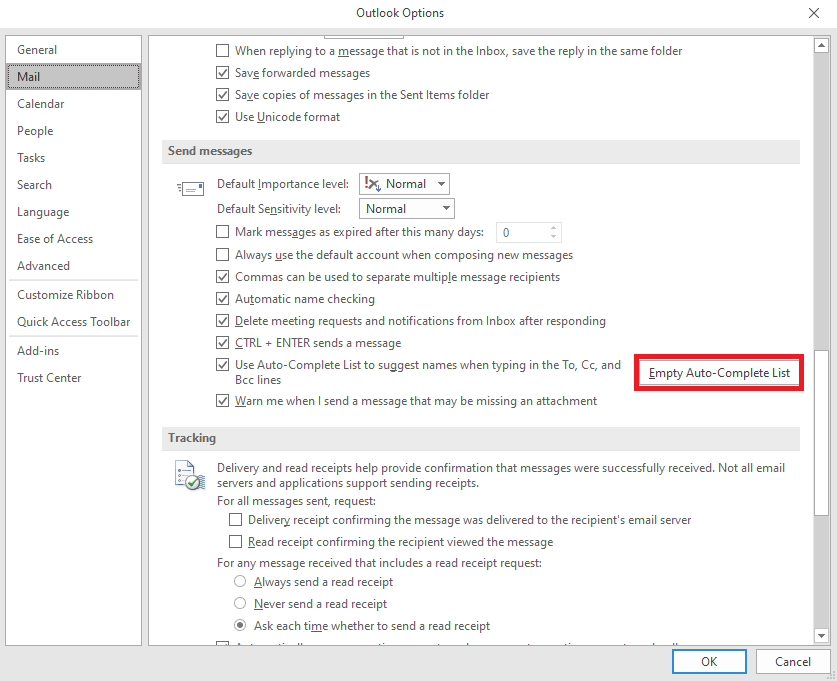
7. Kliknij Tak , aby potwierdzić działanie.
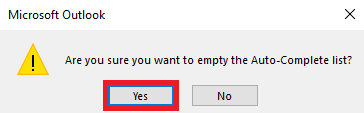
Metoda 2: Uruchom program Outlook w trybie awaryjnym
Uruchamianie programów w trybie awaryjnym może pomóc uniknąć różnych problemów. Możesz użyć trybu awaryjnego, aby ułatwić proces rozwiązywania problemów i uniknąć problemów ze sprzętem. Możesz wykonać te proste kroki, aby uruchomić program Outlook w trybie awaryjnym i rozwiązać problem z niedziałającym autouzupełnianiem programu Outlook.
1. Naciśnij klawisze Windows + R, aby otworzyć okno dialogowe Uruchom .
2. W oknie dialogowym Uruchom wpisz Outlook.exe/safe i naciśnij klawisz Enter .
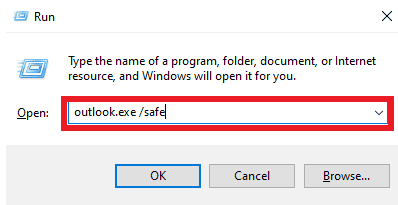
Przeczytaj także: Napraw program Outlook próbujący połączyć się z serwerem w systemie Windows 10
Metoda 3: Uruchom program Outlook z innym profilem
Upewnij się, że problem z programem Outlook występuje tylko w programie Outlook, a nie w całym systemie. Możesz spróbować zalogować się do programu Outlook przy użyciu innego profilu. Możesz także dodać inne konto w Outlooku.
1. Otwórz program Outlook na swoim komputerze i kliknij Plik .
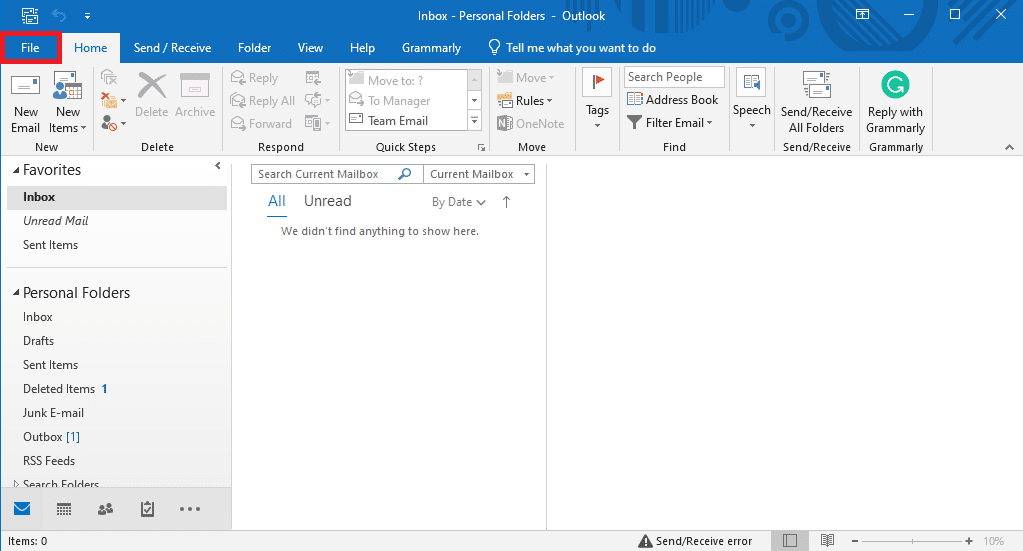
2. Na stronie Informacje o koncie znajdź i kliknij Dodaj konto.
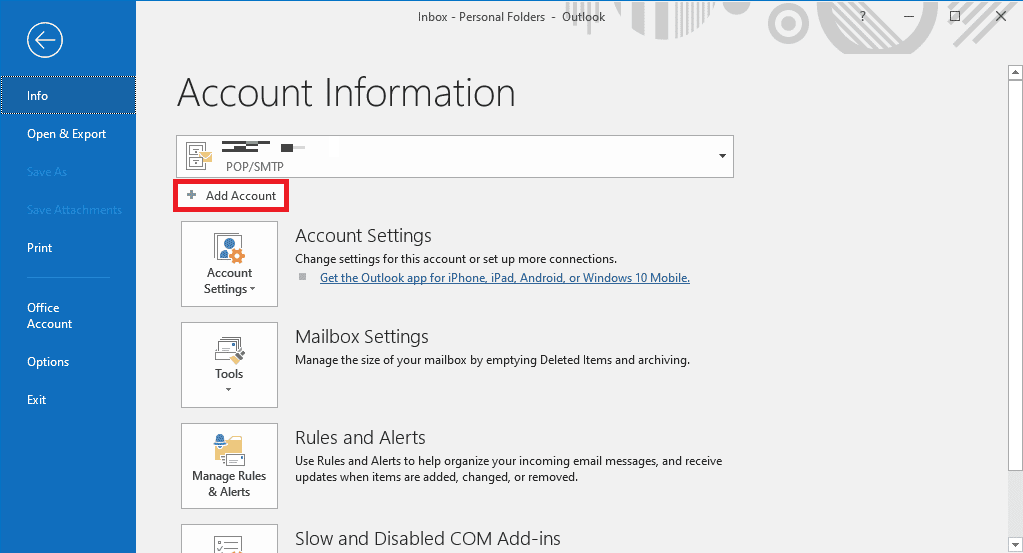
3. Wprowadź dane logowania do innego konta.
Metoda 4: Wyłącz dodatki programu Outlook
Czasami przyczyną problemu może być dodatek Outlooka. Dodatki mogą być bardzo przydatne i pomagać w organizowaniu aplikacji Outlook. Jeśli jednak z jakiegoś powodu dodatki programu Outlook zostaną uszkodzone, mogą wystąpić różne problemy, takie jak brak działania autouzupełniania w programie Outlook. Aby rozwiązać te problemy, możesz spróbować wyłączyć dodatki programu Outlook. Możesz wykonać te proste kroki, aby wyłączyć dodatki programu Outlook.
1. Otwórz program Outlook na swoim komputerze i przejdź do Plik .
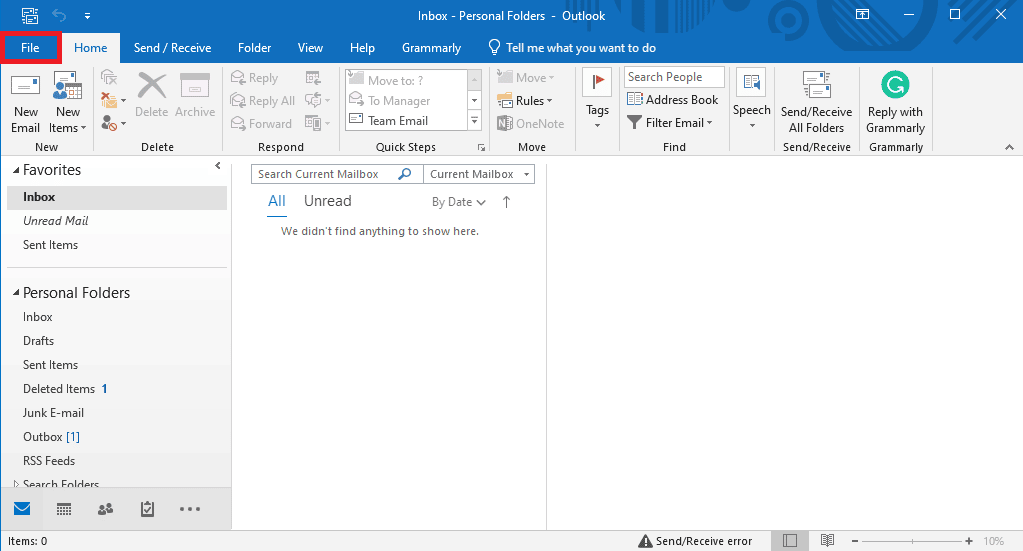
2. Tutaj, w panelu po lewej stronie, kliknij Opcje .
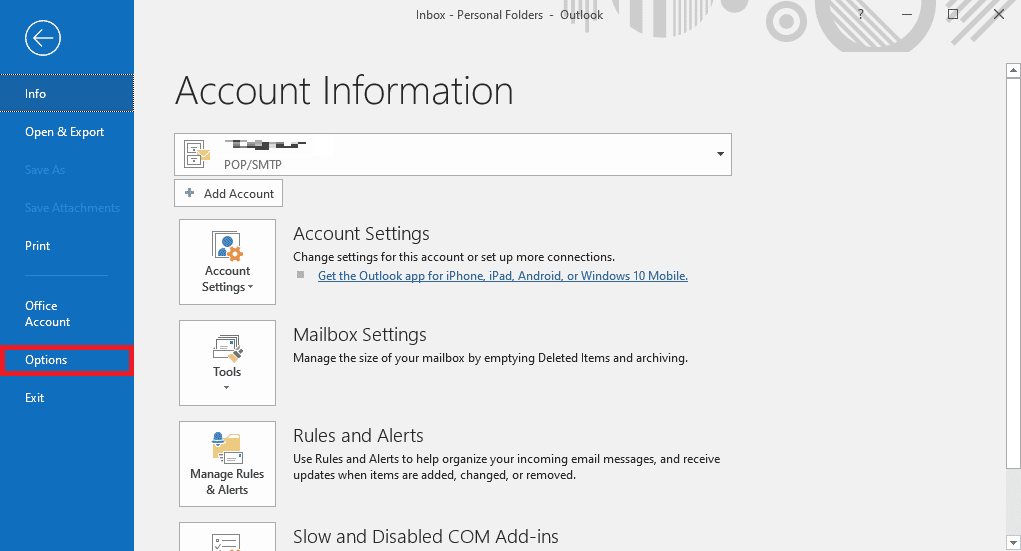
3. Teraz zlokalizuj i przejdź do Dodatków .
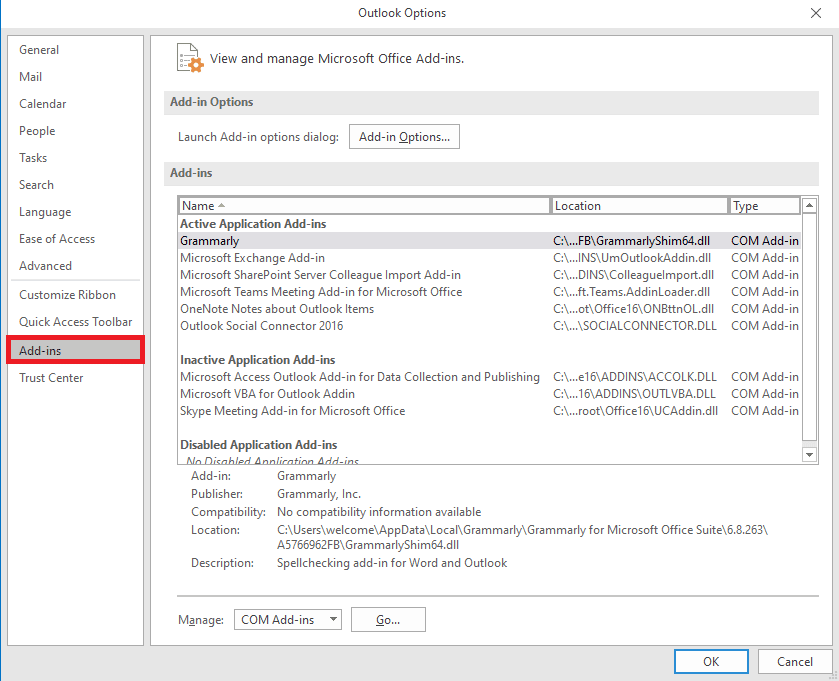
4. Tutaj zlokalizuj listę rozwijaną Zarządzaj i wybierz Dodatki COM .
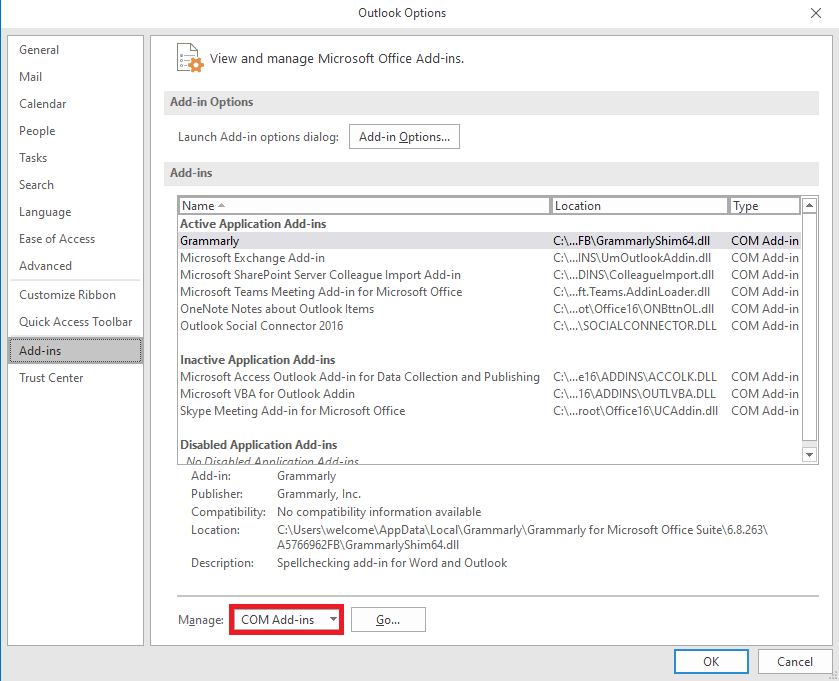
5. Teraz kliknij Idź .
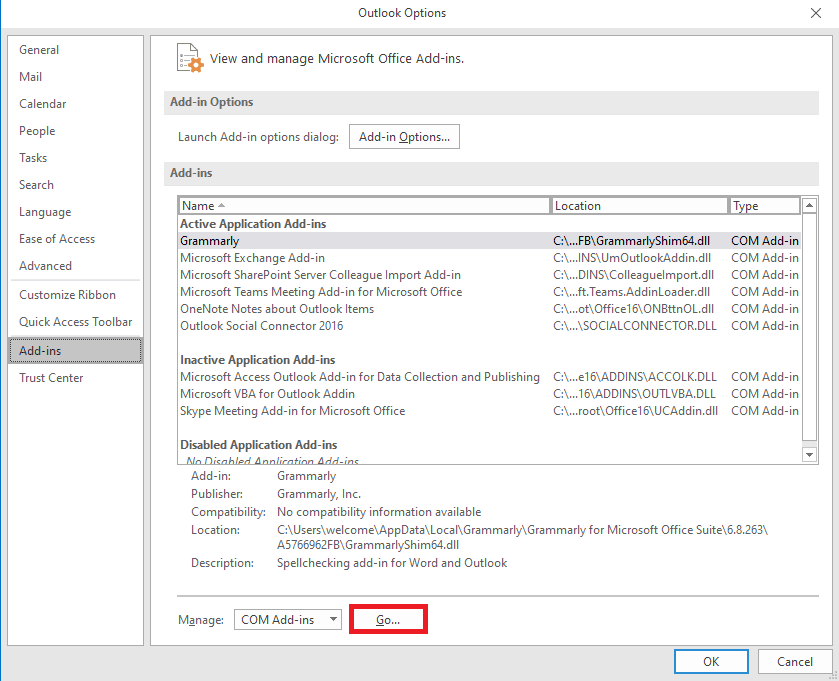
6. Tutaj odznacz wszystkie dodatki, a następnie kliknij OK .
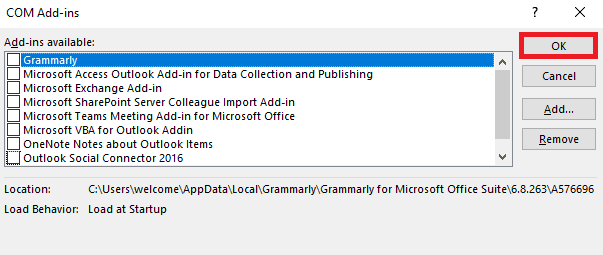
Metoda 5: Napraw plik PST danych programu Outlook
Pliki PST lub Personal Table Storage przechowują wiadomości e-mail programu Outlook; jeśli ten plik jest uszkodzony lub powoduje problemy, może wystąpić błąd Autouzupełnianie adresów programu Outlook nie działa. Możesz użyć narzędzia do naprawy Skrzynki odbiorczej, aby znaleźć rozwiązanie tego problemu. Wykonaj te proste kroki, aby wykonać tę metodę.

1. Otwórz folder Outlook w Eksploratorze plików .
C:\Program Files\Microsoft Office\root\Office16
2. Kliknij plik SCANPST.EXE .
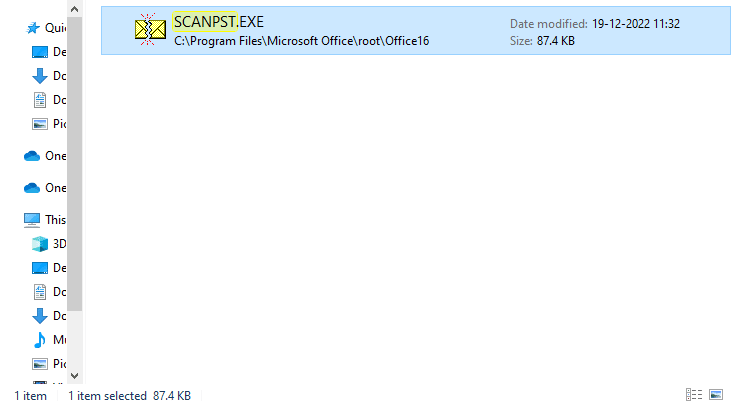
3. Teraz wybierz opcję Przeglądaj , aby zlokalizować plik, który chcesz przeskanować.
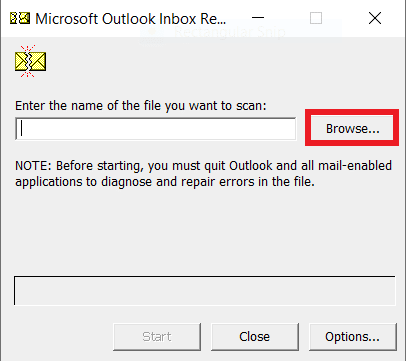
4. W nowym oknie dialogowym kliknij Start .
5. Na koniec kliknij Napraw , aby naprawić wszystkie problemy z plikiem PST.
Jeśli ta metoda nie rozwiązuje problemu z niedziałającym autouzupełnianiem programu Outlook, przejdź do następnej metody.
Przeczytaj także: Jak odzyskać usuniętą wersję roboczą w programie Outlook 365
Metoda 6: Zaktualizuj pakiet Microsoft Office
Jeśli w programie pakietu Microsoft Office występują błędy i usterki, aktualizacja może pomóc w rozwiązaniu problemów. Przestarzały pakiet Microsoft Office może narazić program Outlook na błędy i inne problemy z aplikacjami. Dlatego ręczna aktualizacja pakietu Office to świetny sposób na rozwiązanie nie tylko problemów z autouzupełnianiem, ale także innych podstawowych problemów z pakietem Microsoft Office. Możesz wykonać te proste kroki, aby zaktualizować pakiet Microsoft Office z programu Microsoft Outlook.
1. Otwórz program Outlook na komputerze i przejdź do opcji Pliki .
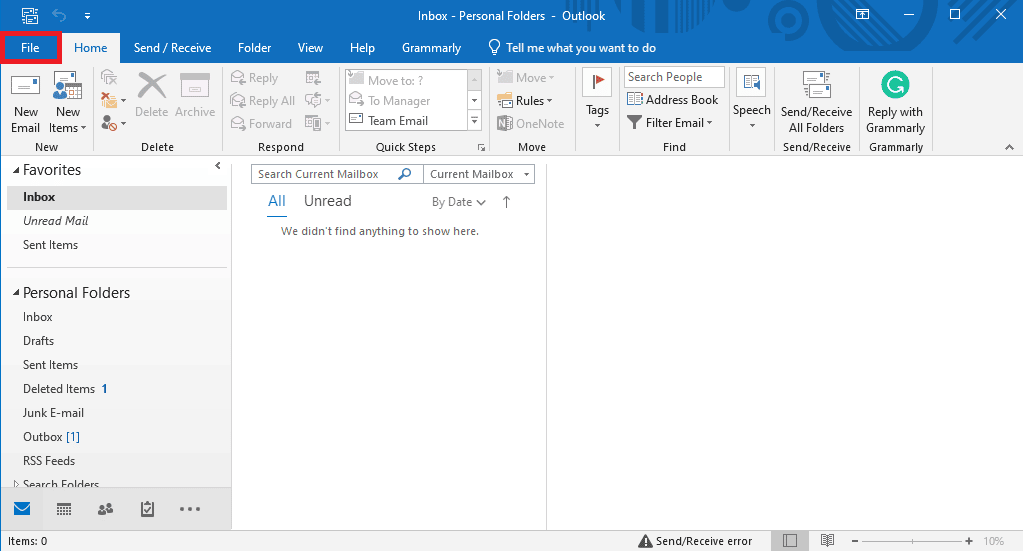
2. W panelu po lewej stronie kliknij Konto Office .
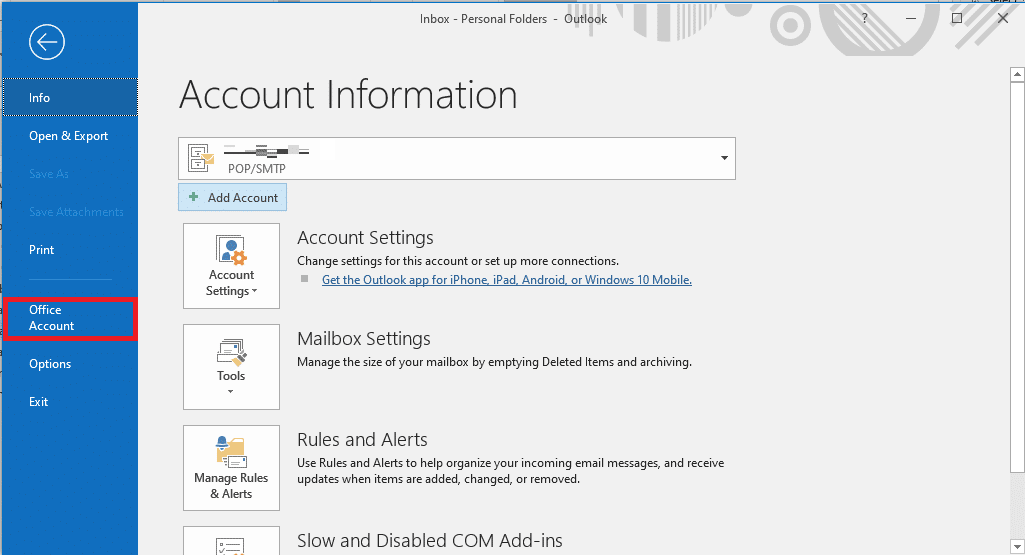
3. Tutaj zlokalizuj Aktualizacje pakietu Office .
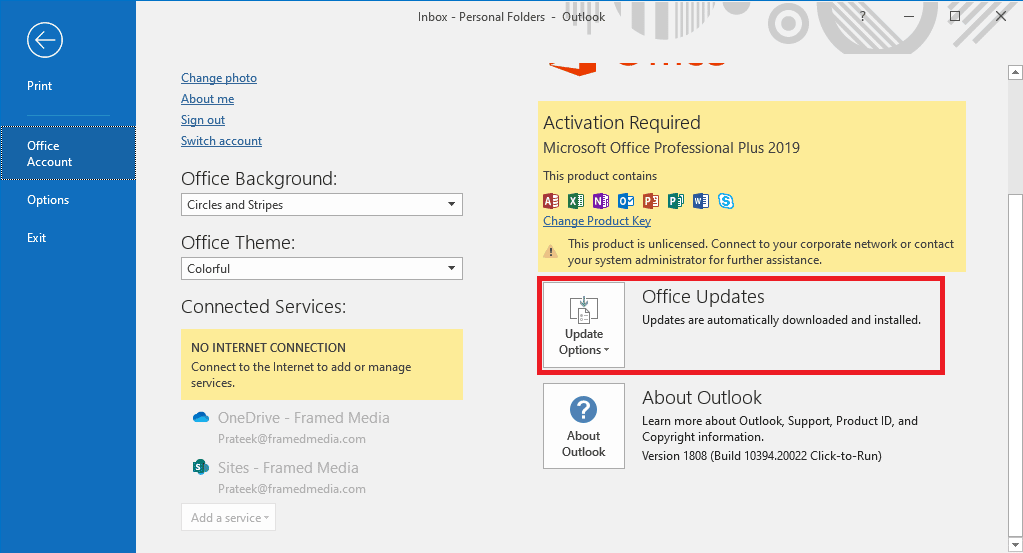
4. Teraz kliknij menu rozwijane Opcje aktualizacji .
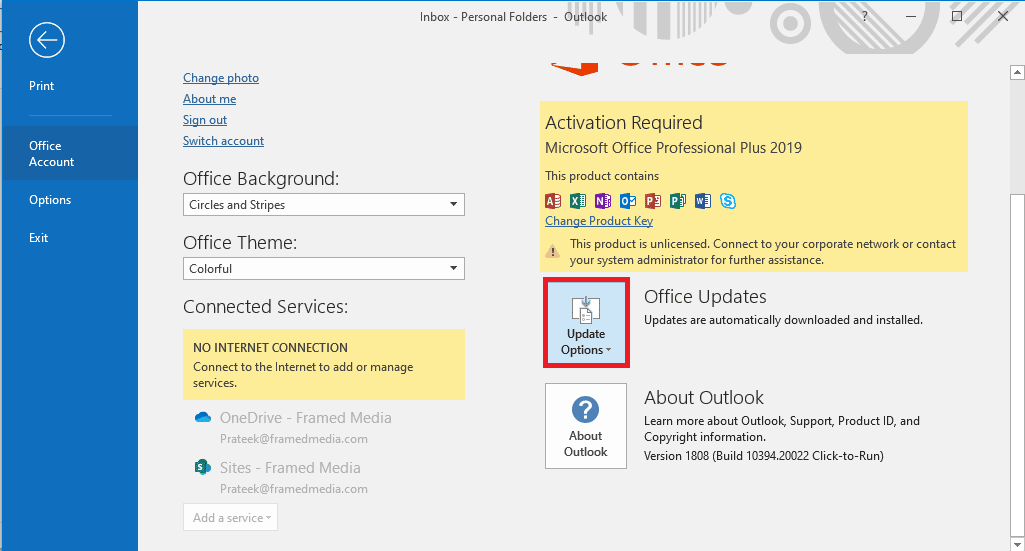
5. Na koniec kliknij Aktualizuj teraz .
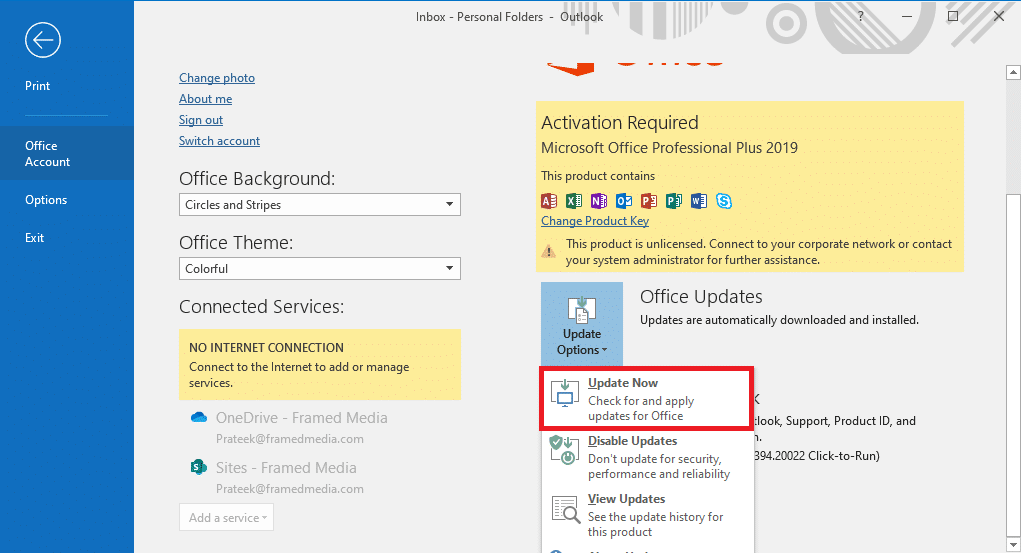
Jeśli ta metoda nie rozwiąże problemu z niedziałającym adresem e-mail autouzupełniania programu Outlook, przejdź do następnej metody.
Metoda 7: Zmień nazwę folderu RoamCache
Jeśli włączyłeś funkcję autouzupełniania, ale problem nadal występuje, przyczyną może być uszkodzony folder RoamCache. Możesz rozwiązać ten problem, resetując folder autouzupełniania. Wystarczy zmienić nazwę folderu RoamCache w katalogu. Możesz zmienić nazwę folderu RoamCache zarówno dla domowego konta e-mail, jak i konta serwera Microsoft Exchange.
Opcja I: Zmień nazwę folderu RoamCache dla domowego konta e-mail
Możesz wykonać te proste kroki, aby zmienić nazwę folderu RoamCache na domowym koncie e-mail.
1. Otwórz program Outlook na swoim komputerze i przejdź do Plik .
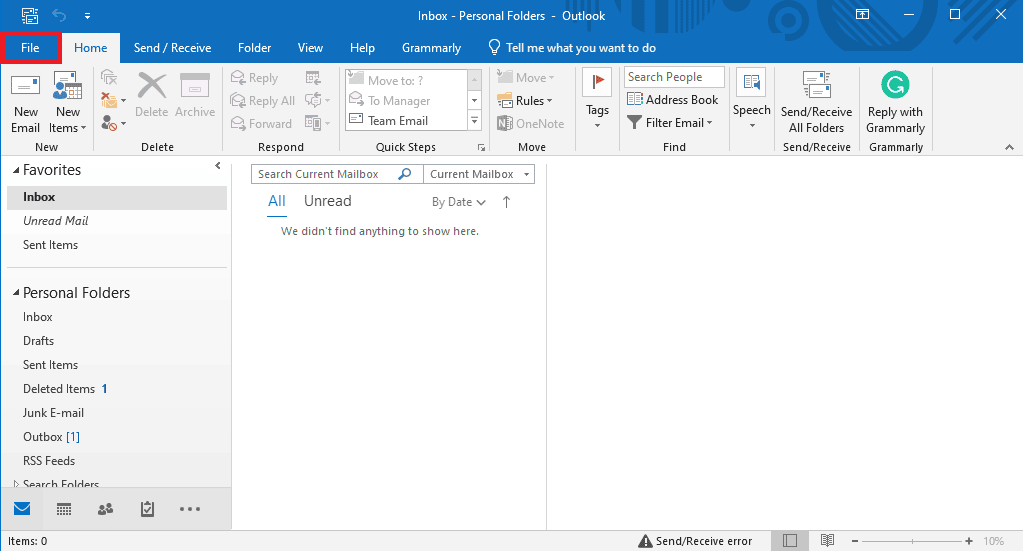
2. Teraz kliknij menu rozwijane Ustawienia konta , a następnie wybierz Ustawienia konta .
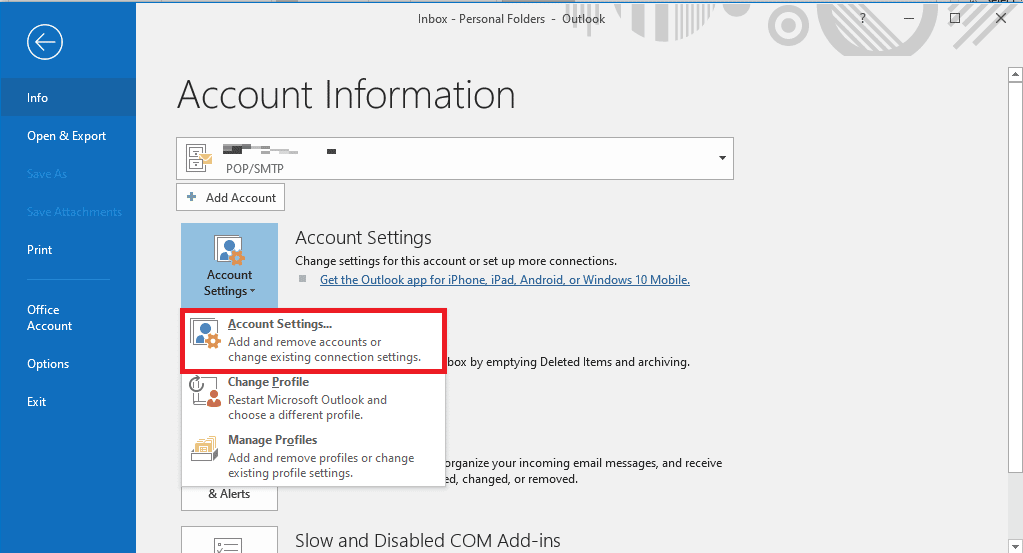
3. Tutaj wybierz swoje domowe konto e-mail .
4. Zamknij program Outlook.
5. Naciśnij klawisze Windows + E, aby otworzyć Eksplorator plików .
6. Przejdź do następującej ścieżki lokalizacji.
%LOCALAPPDATA%\Microsoft\Outlook
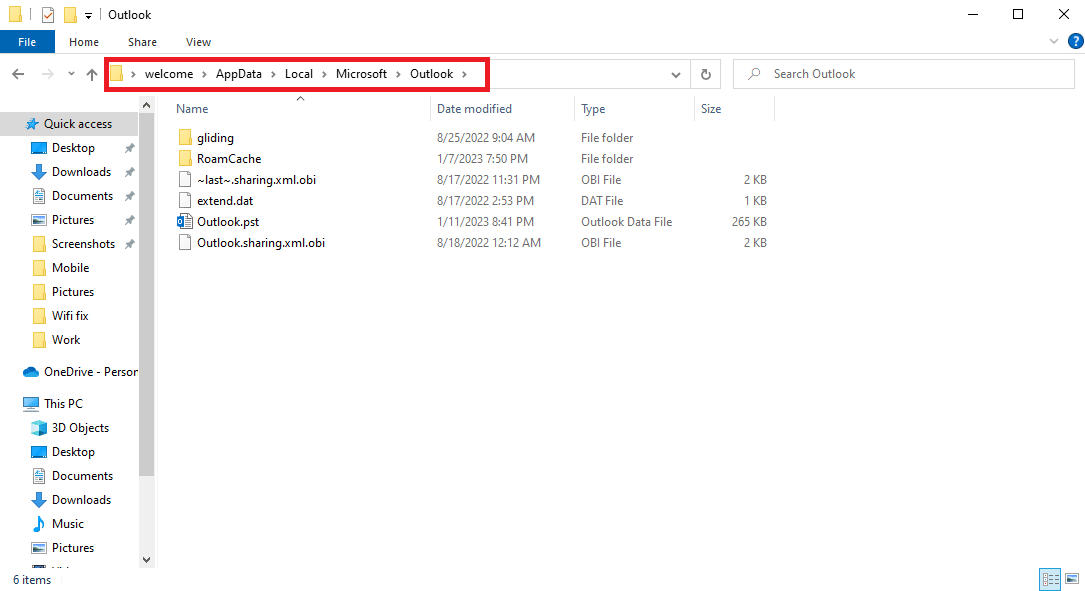
7. Tutaj zlokalizuj folder RoamCache .
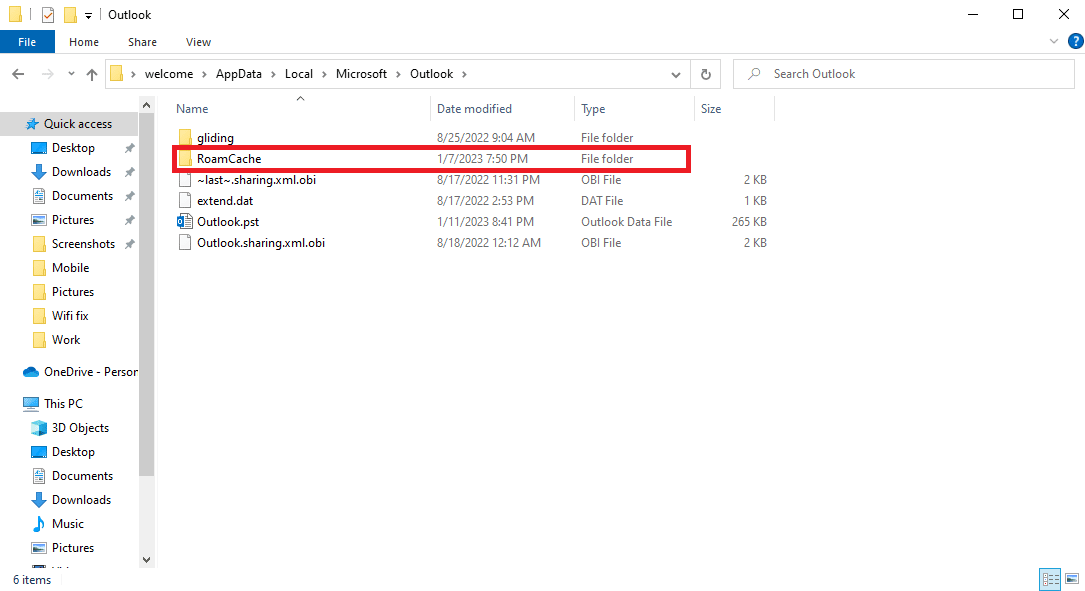
8. Zmień nazwę tego folderu na nową.
Przeczytaj także: Napraw administratora Microsoft Exchange, który zablokował tę wersję programu Outlook
Opcja II: Zmień nazwę folderu RoamCache dla konta Microsoft Exchange Server
Możesz wykonać te proste kroki, aby zmienić nazwę folderu RoamCache na koncie serwera Microsoft Exchange, aby rozwiązać problem z niedziałającym autouzupełnianiem adresów programu Outlook.
1. Otwórz program Outlook na swoim komputerze i przejdź do Plik .
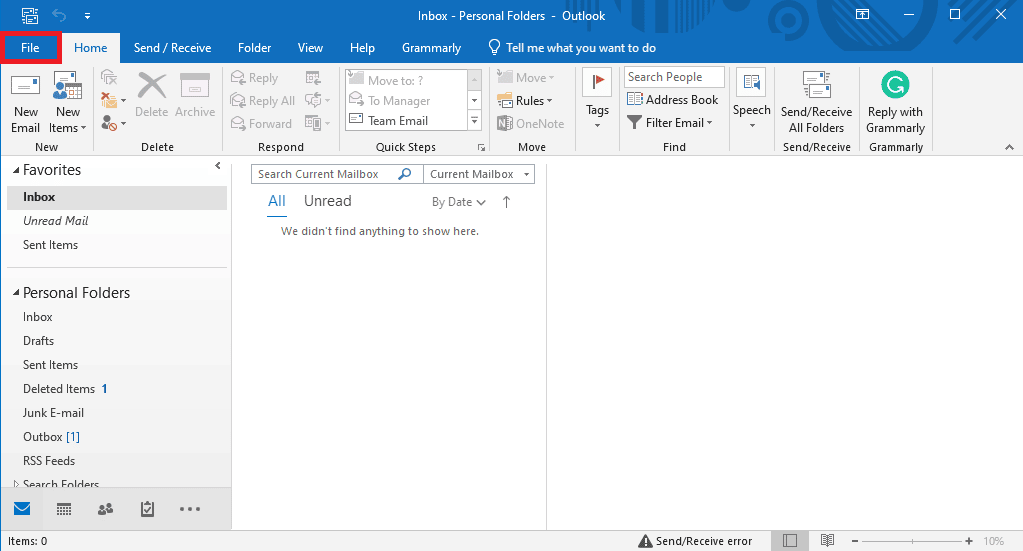
2. Teraz kliknij menu rozwijane Ustawienia konta , a następnie wybierz Ustawienia konta .
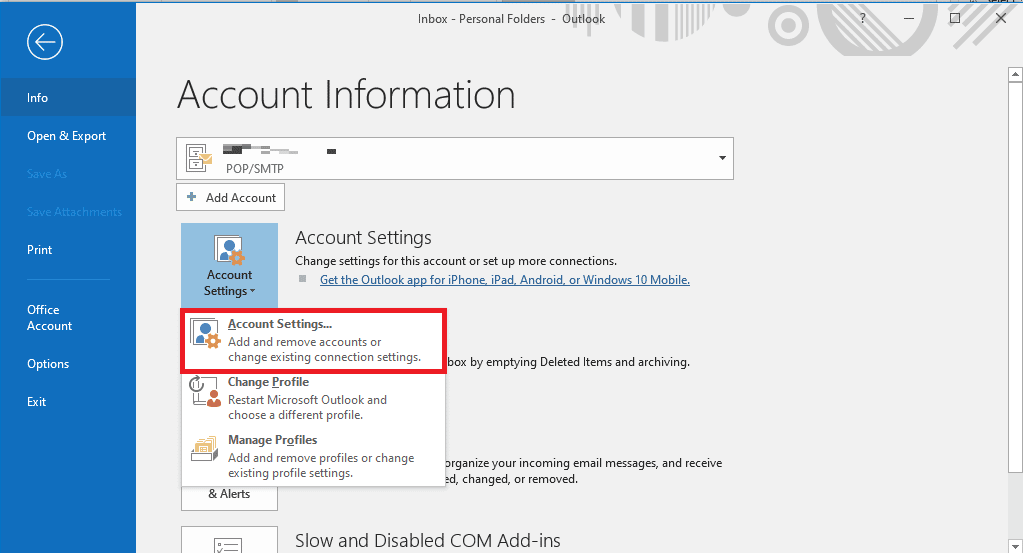
3. Tutaj wybierz swoje konto Microsoft Exchange Server .
4. Teraz kliknij Zmień.
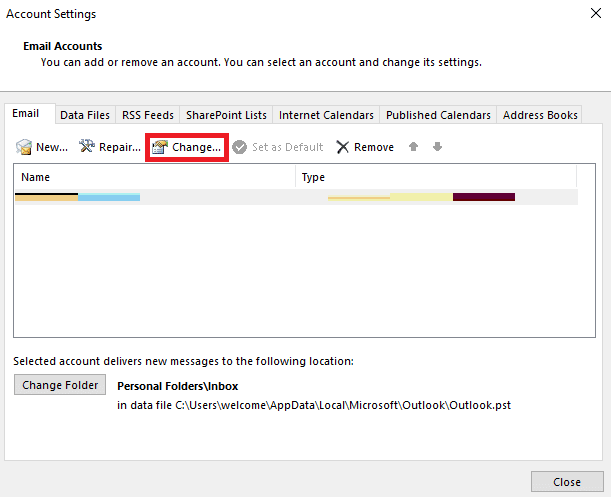
5. Tutaj kliknij Więcej ustawień .
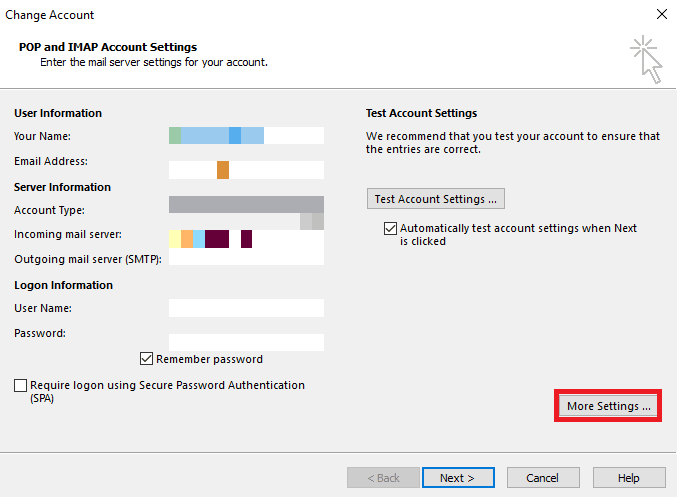
6. Przejdź do karty Zaawansowane .
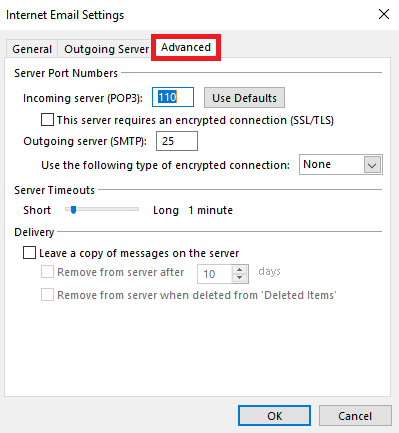
7. Usuń zaznaczenie pola Użyj trybu buforowanej wymiany i wybierz Dalej .
8. Na koniec kliknij Zakończ .
9. Zamknij program Outlook .
10. Naciśnij jednocześnie klawisze Windows + E, aby otworzyć Eksplorator plików .
11. W Eksploratorze plików przejdź do następującej ścieżki lokalizacji.
%LOCALAPPDATA%\Microsoft\Outlook
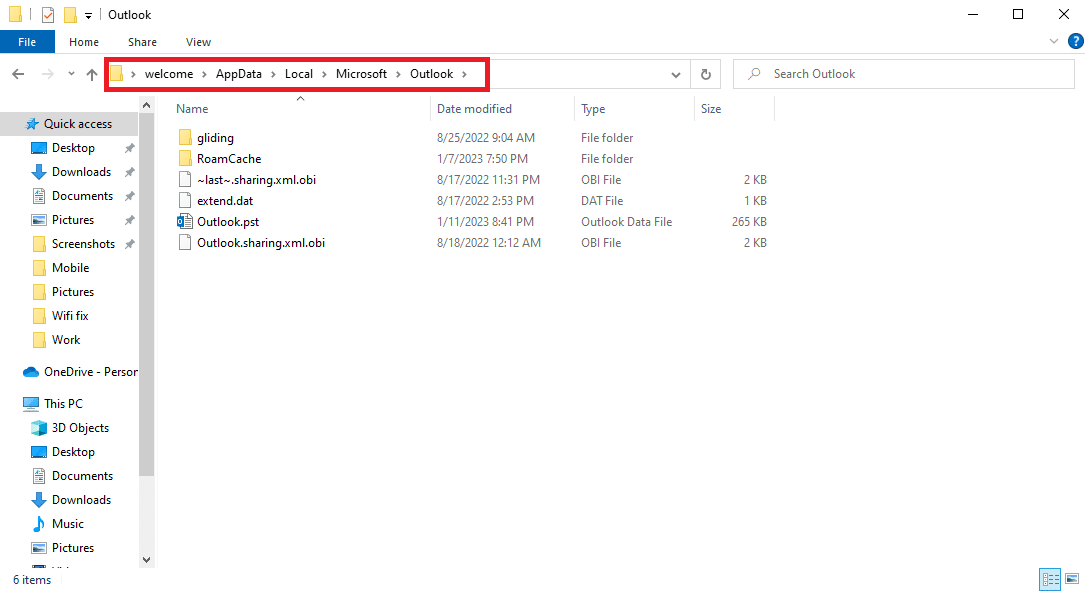
12. Tutaj zlokalizuj folder RoamCache .
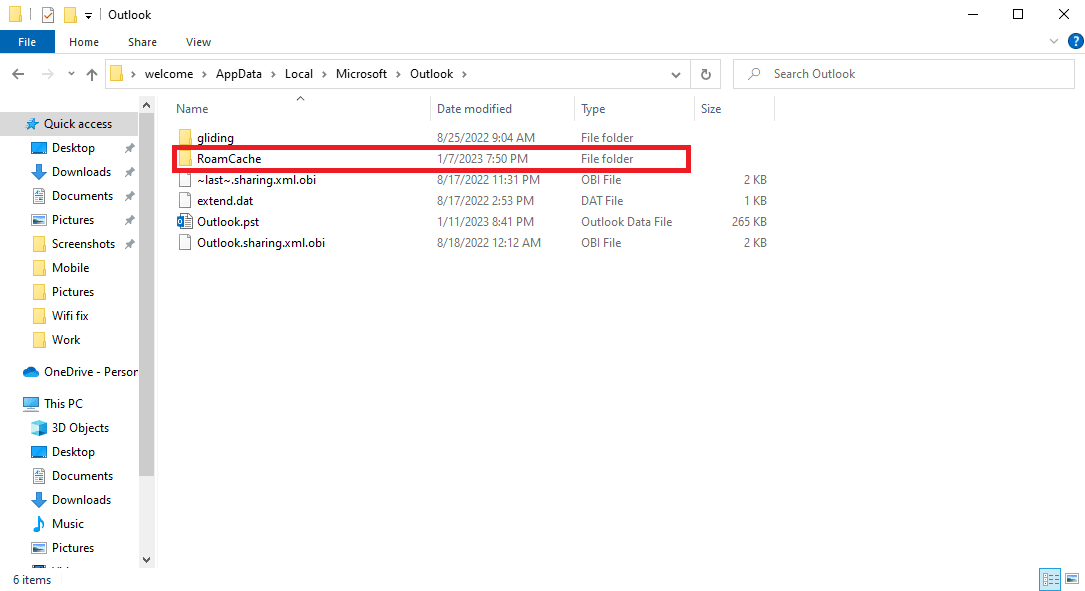
13. Zmień nazwę tego folderu na old_RoamCache .
14. Teraz otwórz program Outlook i wykonaj powyższe czynności, aby przejść do opcji Użyj trybu buforowanej wymiany .
15. Zaznacz Użyj trybu buforowanej wymiany.
16. Na koniec ponownie uruchom aplikację Outlook .
Zalecana:
- 23 Najlepsza aplikacja do nagrywania muzyki na iPhone'a
- Jak tworzyć i używać szablonów w OneNote
- 14 sposobów naprawy błędu rozłączenia programu Outlook w systemie Windows 10
- 14 sposobów naprawy błędu programu Microsoft Outlook 0x80040115
Mamy nadzieję, że ten przewodnik był dla Ciebie pomocny i udało Ci się naprawić problem z niedziałającym autouzupełnianiem programu Outlook . Daj nam znać, która metoda zadziałała dla Ciebie. Jeśli masz dla nas jakieś sugestie lub pytania, daj nam znać w sekcji komentarzy.
