Napraw zablokowany Origin podczas wznawiania pobierania w systemie Windows 10
Opublikowany: 2022-08-23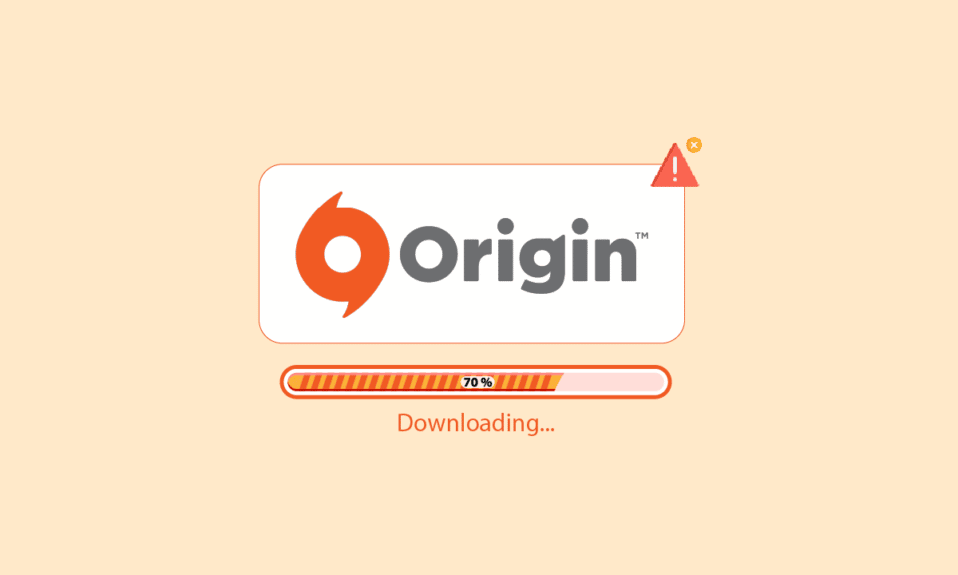
Origin to popularny internetowy sklep z grami wideo, z którego możesz pobrać i cieszyć się milionami gier. Z Origin możesz korzystać również w systemach operacyjnych Windows, macOS, Android i iOS. Jednak, podobnie jak wszystkie aplikacje i platformy do gier, Origin nie jest pozbawiony błędów i problemów. Niewielu użytkowników skarżyło się, że Origin utknął po wznowieniu pobierania podczas uruchamiania, aktualizacji lub łączenia się z serwerami Origin. Tak więc, jeśli napotykasz ten sam problem, ten przewodnik pomoże Ci naprawić Pobieranie utknęło po wznowieniu problemu za pomocą prostych i skutecznych metod rozwiązywania problemów.
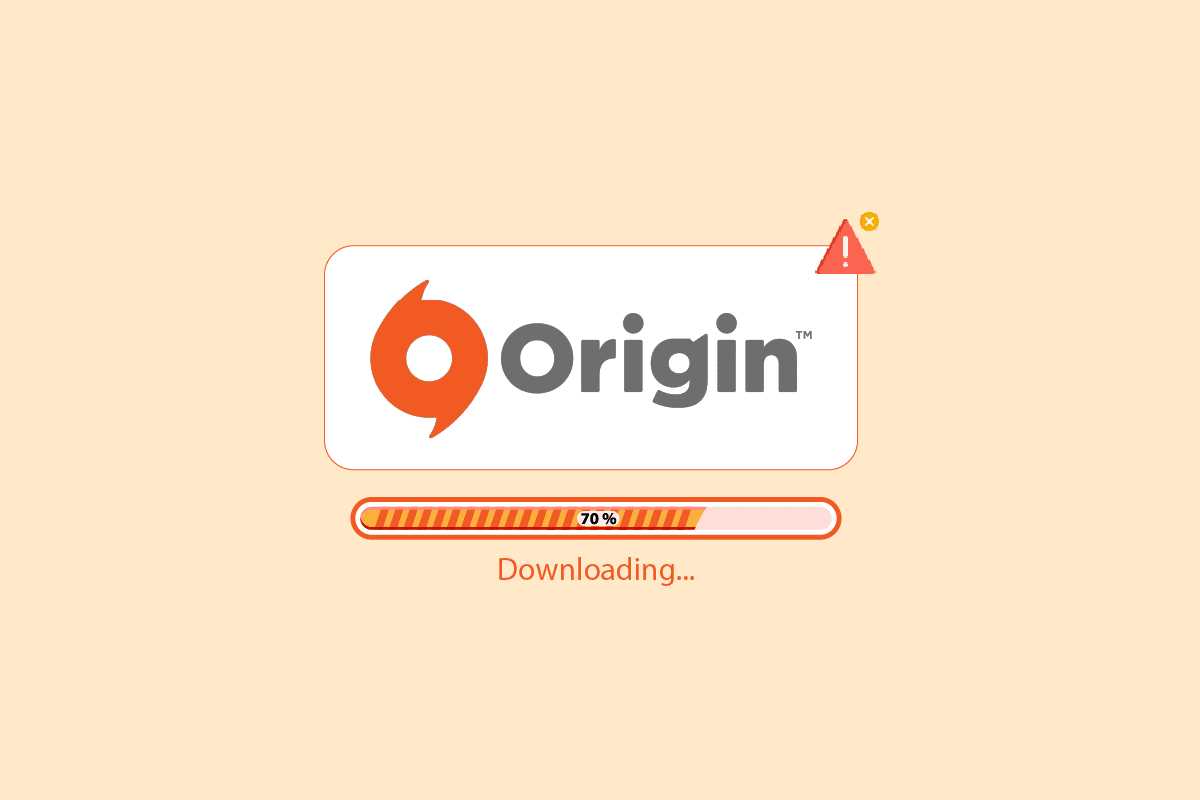
Zawartość
- Jak naprawić zatrzymanie aplikacji Origin podczas wznawiania pobierania w systemie Windows 10?
- Metoda 1: Podstawowe metody rozwiązywania problemów
- Metoda 2: Uruchom Origin z prawami administratora
- Metoda 3: Uruchom ponownie proces Origin
- Metoda 4: Wyczyść pliki pamięci podręcznej pochodzenia
- Metoda 5: Dostosuj ustawienia pochodzenia w grze
- Metoda 6: Przełącz się na wersję beta klienta Origin
- Metoda 7: Zaktualizuj lub wycofaj sterowniki graficzne
- Metoda 8: Zainstaluj ponownie sterowniki graficzne
- Metoda 9: Zaktualizuj .NET Framework
- Metoda 10: Dodaj wykluczenie w zaporze
- Metoda 11: Wyłącz Dx12
- Metoda 12: Odinstaluj aplikacje powodujące konflikt w trybie awaryjnym
- Metoda 13: Zainstaluj ponownie Origin
Jak naprawić zatrzymanie aplikacji Origin podczas wznawiania pobierania w systemie Windows 10?
Istnieje kilka problemów, które powodują, że pobieranie blokuje się po wznowieniu problemu. Jednak poniżej wymieniono kilka typowych powodów.
- Może to być spowodowane nieaktualnym systemem operacyjnym i sterownikami systemowymi.
- Chociaż oprogramowanie antywirusowe znajduje się na białej liście w aplikacji, istnieją sytuacje, w których blokuje dostęp do zasobów systemowych.
- Szkodliwe aplikacje i uszkodzone pliki instalacyjne Origin lub pliki gier.
- Nieodpowiednie lub niestabilne połączenie sieciowe.
- Uruchamiasz grę bez uprawnień administratora.
- Niektóre procesy w tle zakłócają grę.
- Zakłócenia serwera proxy.
- Przestarzała platforma .NET i inne aplikacje powodujące konflikty na Twoim komputerze.
Po przeanalizowaniu kilku raportów online i poradników dotyczących rozwiązywania problemów, zebraliśmy listę kilku skutecznych rozwiązań hacków, które pomagają Origin utknąć na problemach z wznawianiem. Postępuj zgodnie z nimi w tej samej kolejności, aby osiągnąć doskonałe rezultaty.
Metoda 1: Podstawowe metody rozwiązywania problemów
Zanim przejdziesz przez zaawansowane metody, oto kilka podstawowych metod rozwiązywania problemów, które powinieneś zastosować, aby rozwiązać problem.
1A. Uruchom ponownie komputer
Możesz napotkać problem z Origin, który utknął po wznowieniu pobierania, jeśli na komputerze występują tymczasowe błędy. Ponowne uruchomienie komputera może rozwiązać problem, który jest prostą sztuczką i oto jak to zrobić.
1. Przejdź do pulpitu, naciskając jednocześnie klawisze Windows + D.
2. Następnie naciśnij jednocześnie klawisze Alt + F4 .
3. Teraz wybierz opcję Uruchom ponownie z menu rozwijanego i kliknij OK.
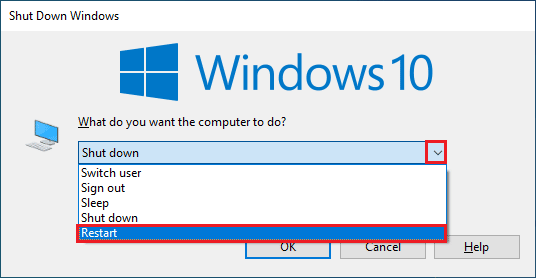
1B. Zaktualizuj system Windows
Jeśli na Twoim komputerze są jakieś błędy, które powodują, że Origin utknął po wznowieniu pobierania systemu Windows 10 , możesz to naprawić, po prostu aktualizując system operacyjny. Jeśli dopiero zaczynasz aktualizować komputer z systemem Windows 10, postępuj zgodnie z instrukcjami podanymi w tym artykule Jak pobrać i zainstalować najnowszą aktualizację systemu Windows 10, a następnie postępuj zgodnie z instrukcjami tam podanymi.
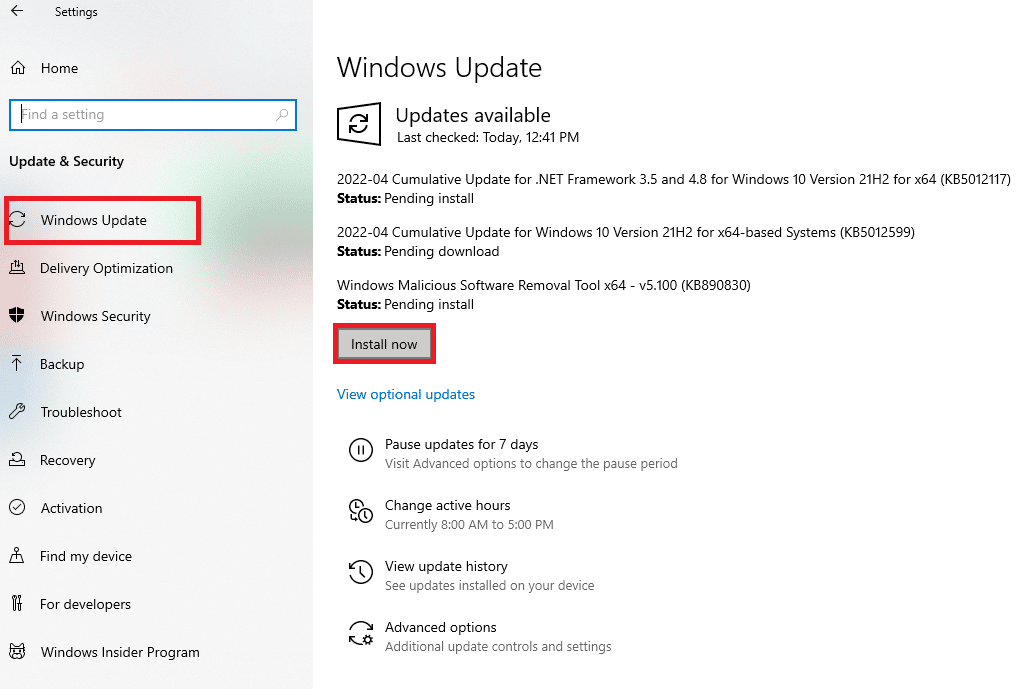
Po zaktualizowaniu systemu Windows sprawdź, czy problem został rozwiązany.
1C. Zamknij aplikacje działające w tle
W tle może działać wiele aplikacji. Zwiększa to wykorzystanie zasobów procesora i zajmuje miejsce w pamięci, znacznie więcej niż oczekiwano. W związku z tym wpływa to na wydajność systemu i może również powodować, że pobieranie utknie po wznowieniu problemu. Zamknij wszystkie procesy podane poniżej, które mogą zużywać zasoby komputera, pojedynczo lub ręcznie, postępując zgodnie z naszym przewodnikiem Jak zakończyć zadanie w systemie Windows 10.
- Kora
- Nvidia GeForce Experience
- Uplay
- Aplikacja Xbox dla systemu Windows
- Niezgoda
- Dopalacz MSI
- Statystyki/serwer Rivatuner
- Odcień
- Program Wattman firmy AMD
- Fraps
- Nakładka AB
- Radar dźwiękowy Asusa
- NVIDIA Shadowplay
- AverMedia Stream Engine
- Parowy
- Synapsa Razera
- OBS
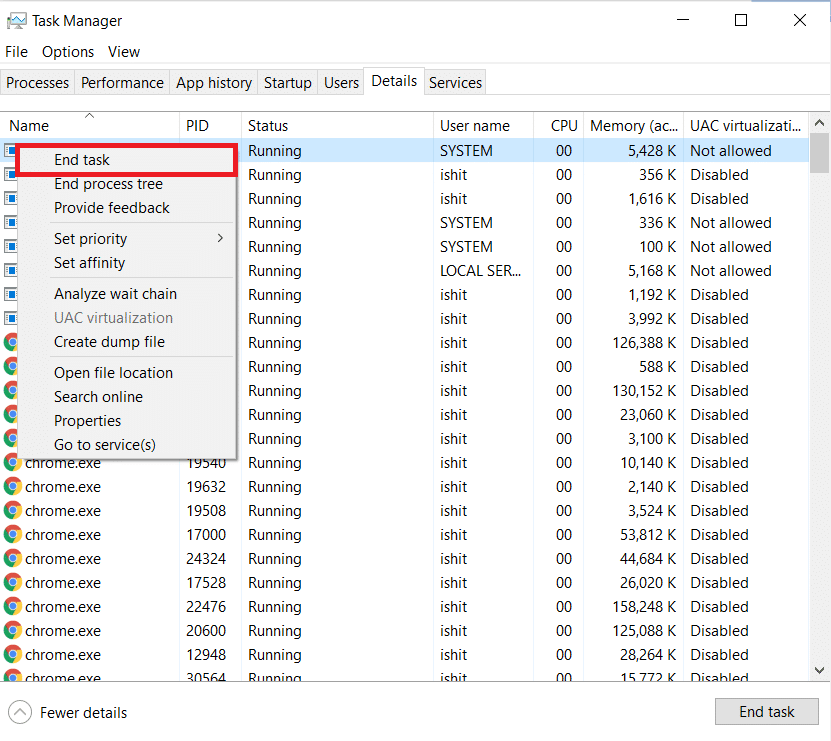
1D. Sprawdź stan serwera Origin
Sprawdzanie stanu serwera Origin jest dodatkową poprawką, jeśli ponowne uruchomienie komputera nie pomogło w rozwiązaniu problemu Pobieranie blokuje się po wznowieniu. Wykonaj poniższe czynności, aby sprawdzić stan serwera Origin.
1. Przejdź na oficjalną stronę Downdetector
2A. Otrzymasz wiadomość, w której Raporty użytkowników wskazują na brak bieżących problemów w Origin , jeśli nie masz żadnych problemów po stronie serwera.
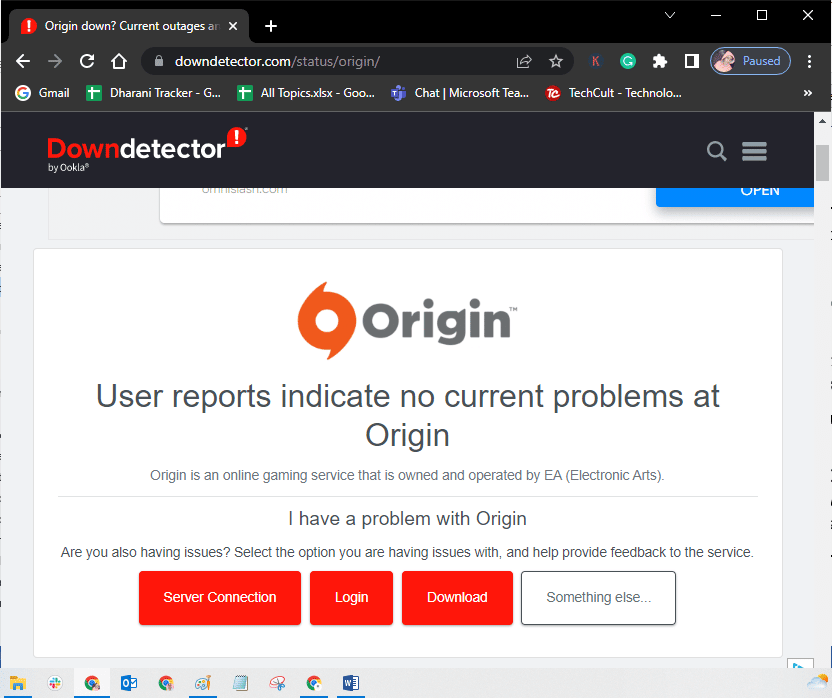
2B. Jeśli zobaczysz inny komunikat, musisz poczekać, aż problemy po stronie serwera zostaną rozwiązane.
Przeczytaj także: Napraw nieprawidłowy PSK dostarczony dla sieci SSID w systemie Windows 10
1E. Zapewnij stabilne połączenie sieciowe
Jeśli twoje połączenie internetowe jest niestabilne i niewystarczające. może to spowodować zablokowanie Origin przy wznawianiu pobierania. Jeśli między komputerem a routerem występują jakiekolwiek zakłócenia lub przeszkody, może to również powodować omawiany problem. Sprawdź szybkość sieci swojego komputera, uruchamiając test szybkości.
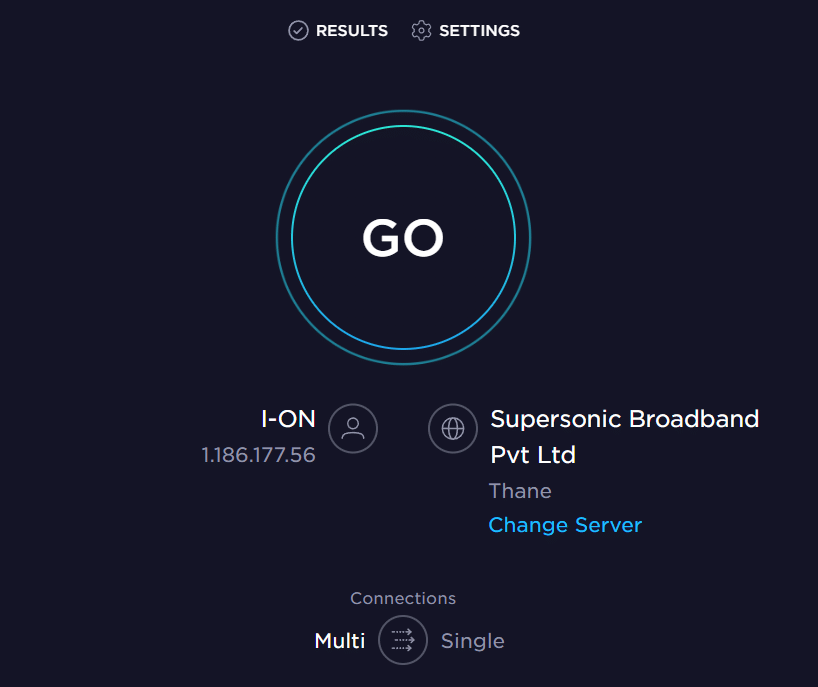
Postępuj zgodnie z poniższymi kryteriami i upewnij się, że spełnia je Twój komputer.
- Usuń wszystkie przeszkody na drodze routera, jeśli siła sygnału sieci jest bardzo niska.
- Twoje połączenie internetowe może być wolne, jeśli wiele urządzeń jest podłączonych do tej samej sieci, więc staraj się tego unikać.
- Zawsze wolę kupować router lub modem zweryfikowany przez dostawcę usług internetowych (ISP).
- Nie zaleca się używania starych, uszkodzonych lub uszkodzonych kabli, w razie potrzeby wymienić kable.
- Upewnij się, że przewody modemu do ściany i przewody od modemu do routera są wolne od zakłóceń.
Jeśli napotkasz jakiekolwiek problemy z łącznością internetową, zapoznaj się z naszym przewodnikiem Jak rozwiązywać problemy z łącznością sieciową w systemie Windows 10, aby rozwiązać ten sam problem.
1F. Wyłącz serwer proxy
Origin może utknąć podczas wznawiania , jeśli ustawienia sieciowe w systemie Windows 10 są nieodpowiednie. Jeśli masz jakąkolwiek sieć VPN lub używasz serwerów proxy na swoim komputerze, przeczytaj nasz artykuł Jak wyłączyć VPN i serwer proxy w systemie Windows 10, a następnie wykonaj kroki przedstawione w artykule.
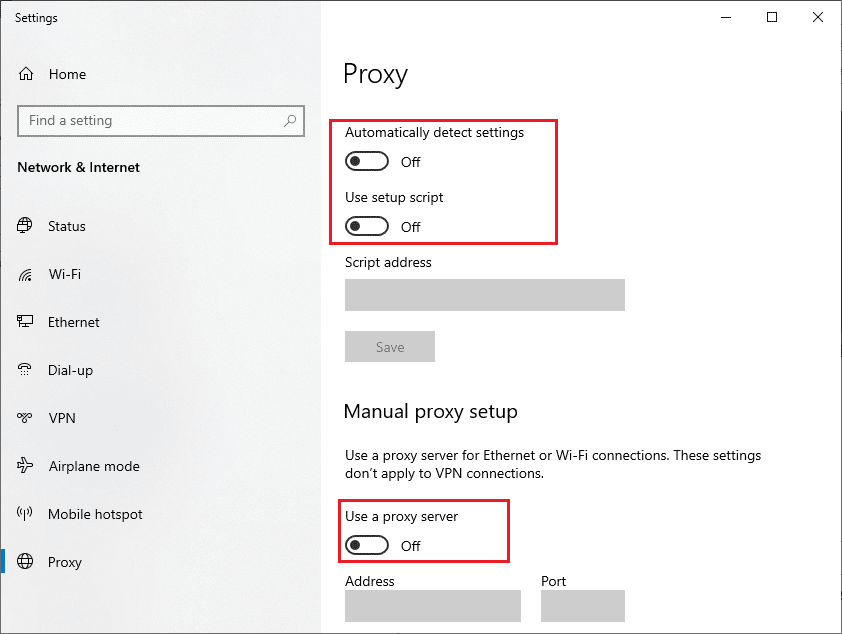
Po wyłączeniu serwerów proxy i klienta VPN sprawdź, czy masz omawiany problem. Jeśli nadal napotykasz ten błąd, przejdź do następnej metody.
Metoda 2: Uruchom Origin z prawami administratora
Dostęp do kilku plików i usług wymaga uprawnień administratora w Origin. Jeśli nie masz wymaganych uprawnień administracyjnych, możesz napotkać problem z Origin podczas wznawiania. Wykonaj poniższe czynności, aby uruchomić Origin jako administrator.
1. Naciśnij klawisz Windows i wpisz Origin , a następnie kliknij opcję Otwórz lokalizację pliku .
UWAGA: Jeśli nie widzisz opcji Otwórz lokalizację pliku , kliknij ikonę strzałki w dół, aby ją wyświetlić.
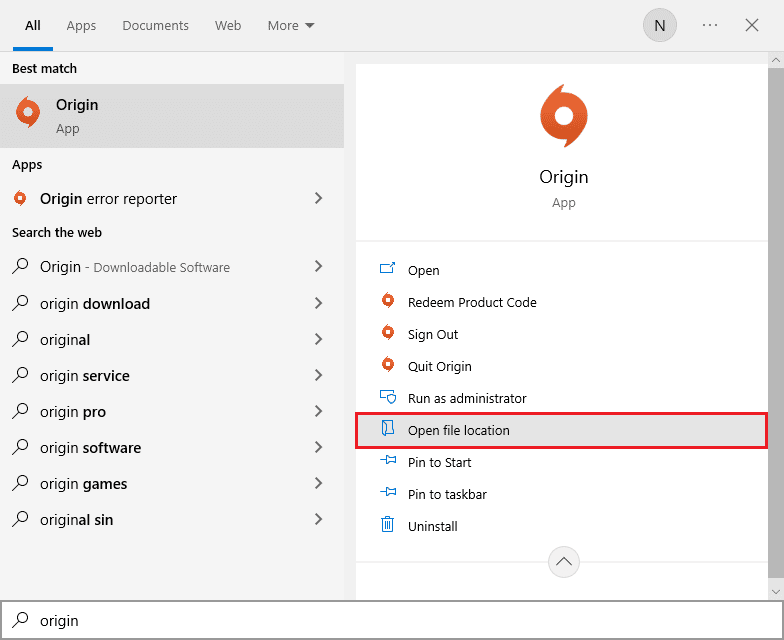
2. Następnie kliknij prawym przyciskiem myszy plik wykonywalny Origin.
3. Teraz kliknij opcję Właściwości .
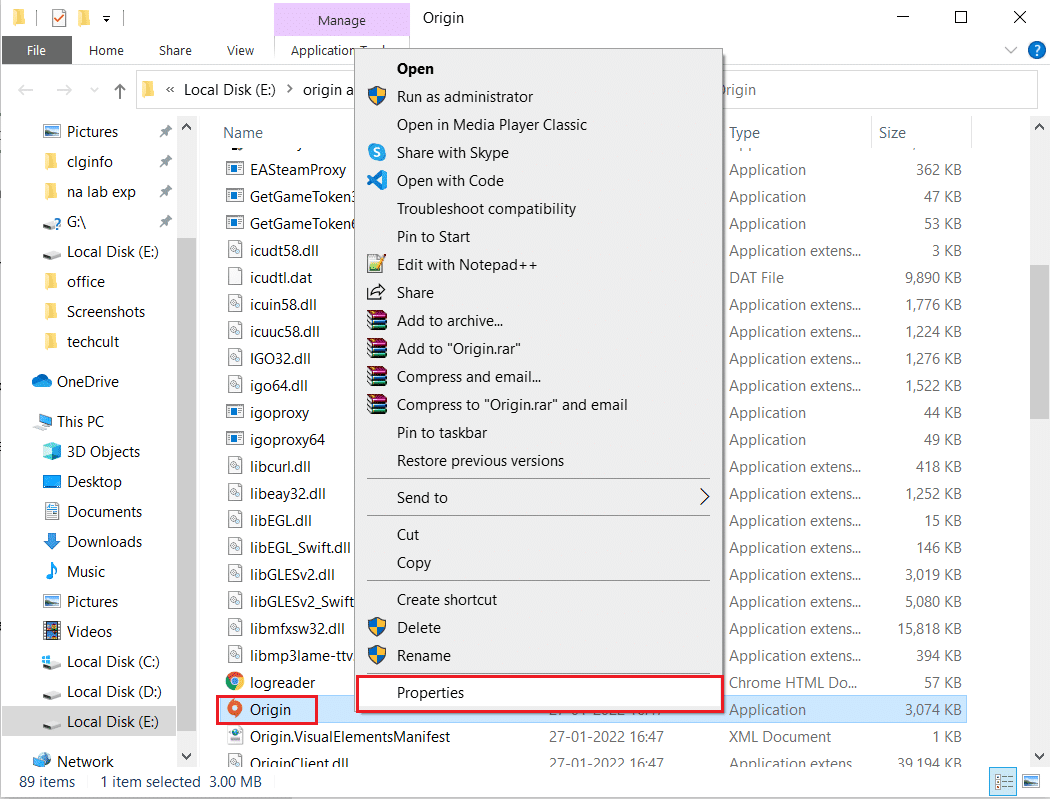
4. Przejdź do zakładki Zgodność w oknie Właściwości , a następnie zaznacz pole Uruchom ten program jako administrator , jak pokazano poniżej.
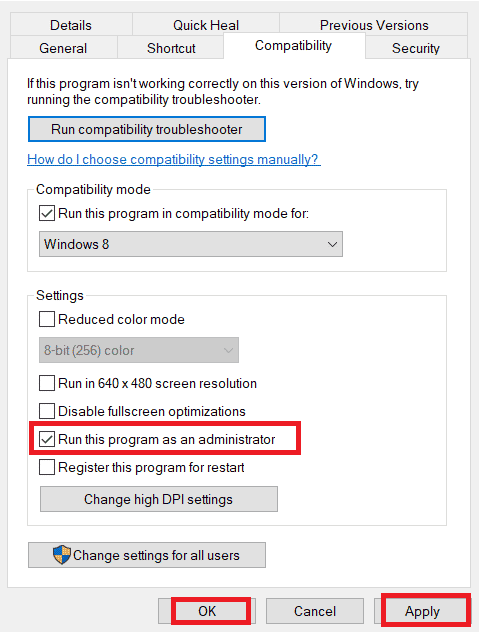
5. Na koniec kliknij Zastosuj , a następnie OK , które zapisuje zmiany. Sprawdź, czy omawiany problem został rozwiązany, czy nie.
Przeczytaj także: Jak przenieść gry Origin na inny dysk
Metoda 3: Uruchom ponownie proces Origin
Ponowne uruchomienie procesu Origin to kolejna poprawka, która powoduje, że Origin utknął po wznowieniu pobierania. Oto , jak to zrobić. Postępuj zgodnie z instrukcją.
1. Otwórz Menedżera zadań , naciskając całkowicie klawisze Ctrl + Shift + Esc .
2. Zlokalizuj i wybierz zadanie Origin , które będzie znajdować się w zakładce Procesy .
3. Teraz kliknij Zakończ zadanie.
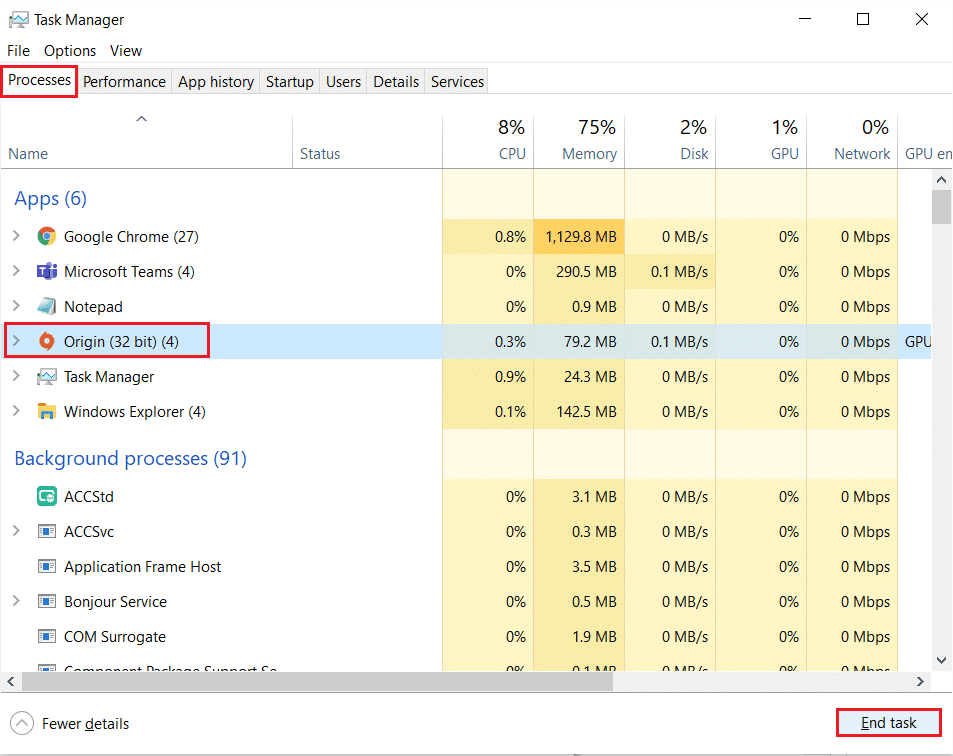
4. Teraz uruchom Origin jako administrator , zgodnie z instrukcją w Metodzie 2 .
Metoda 4: Wyczyść pliki pamięci podręcznej pochodzenia
Postępuj zgodnie z instrukcjami podanymi poniżej, aby usunąć tymczasowe pliki pamięci podręcznej Origin , które pomogą Ci naprawić zablokowanie Origin po wznowieniu problemu z pobieraniem.
1. Naciśnij klawisz Windows , a następnie wpisz %appdata%, a następnie kliknij Otwórz . Spowoduje to otwarcie folderu AppData Roaming .
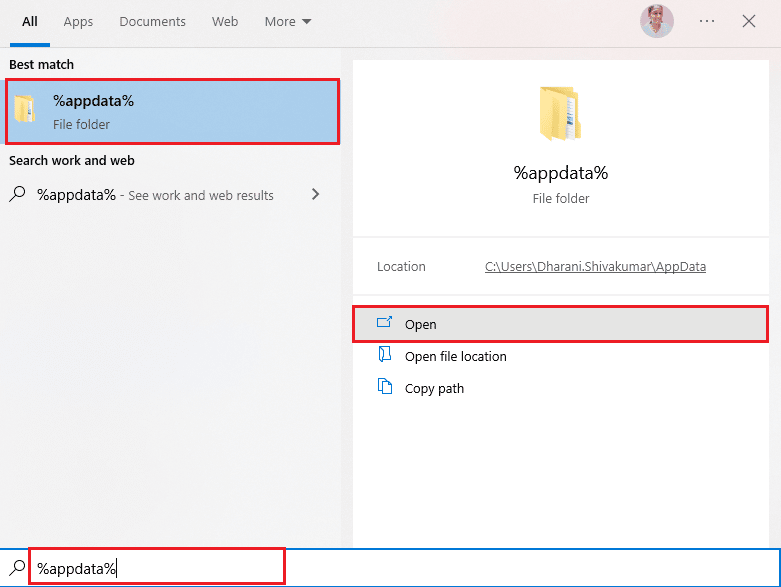
2. Kliknij prawym przyciskiem myszy folder Origin i wybierz opcję Usuń , jak pokazano poniżej.
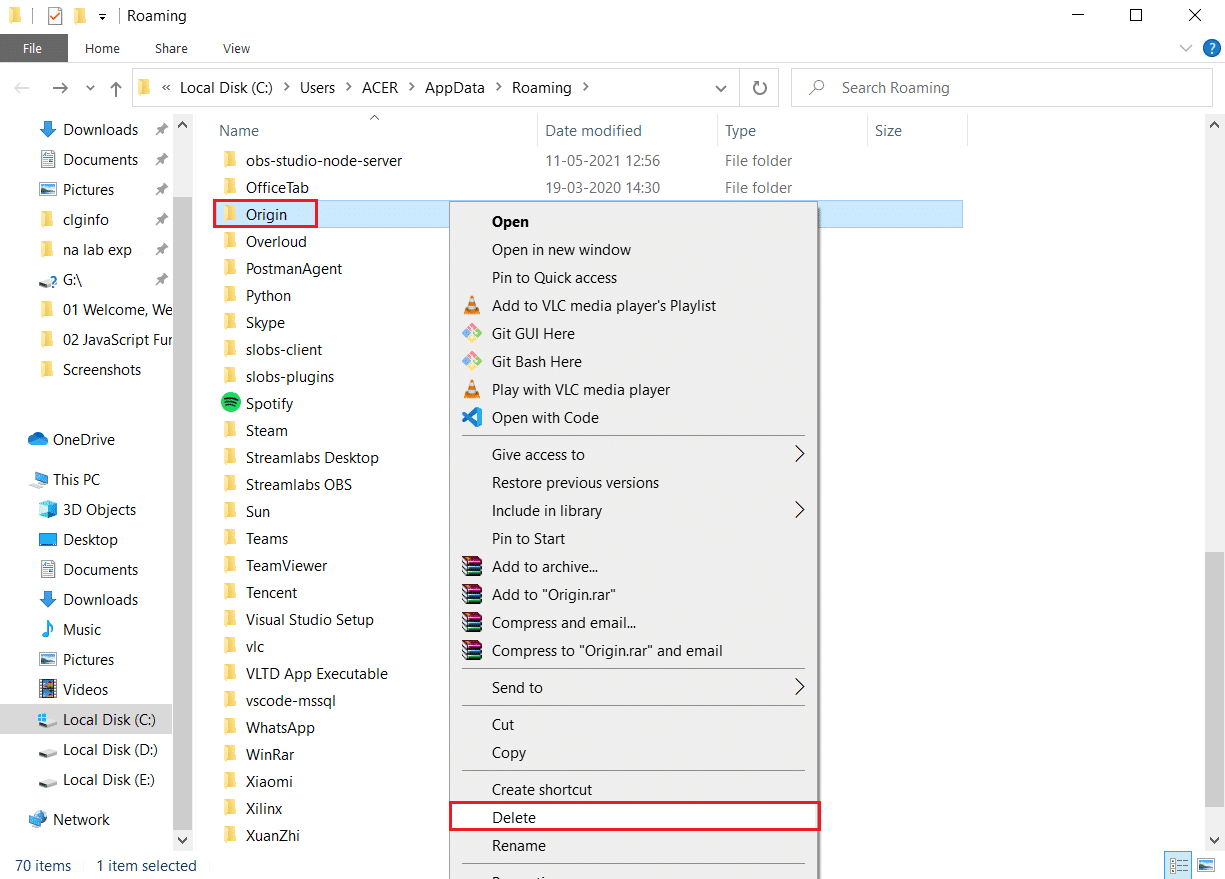
3. Przejdź do Start i wpisz %programdata% , a następnie kliknij Otwórz .
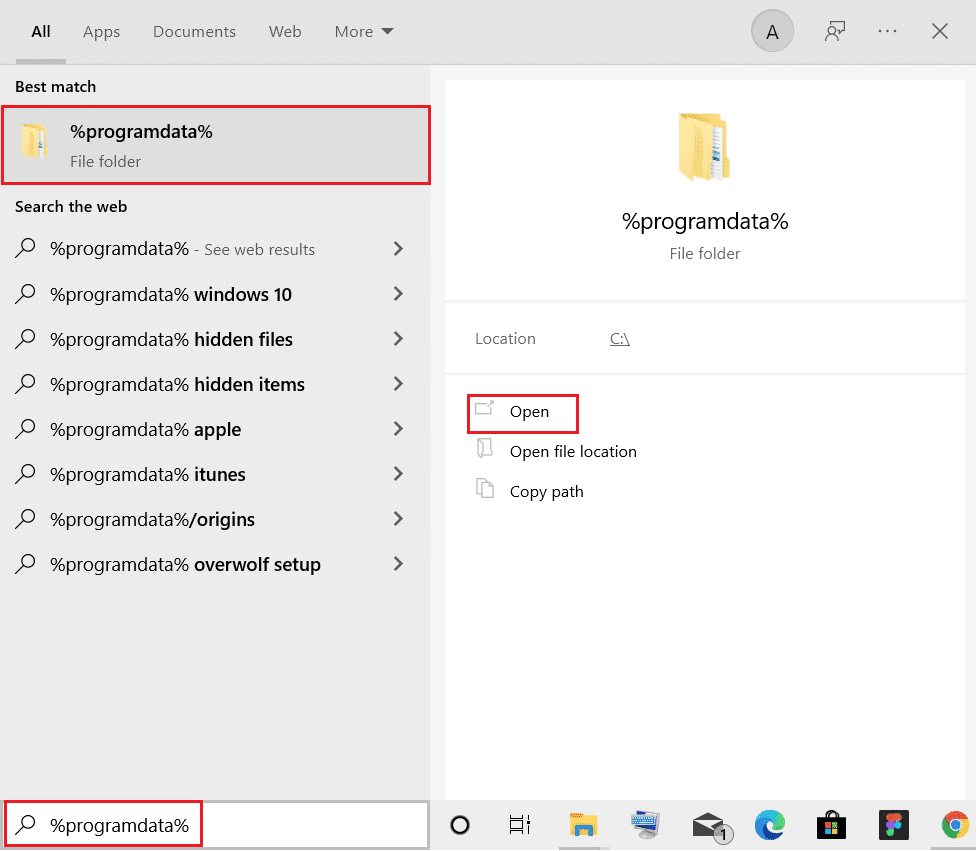
4. Następnie znajdź folder Origin , a następnie usuń wszystkie pliki z wyjątkiem folderu LocalContent , ponieważ zawiera on wszystkie dane gry.
5. Na koniec uruchom ponownie komputer.
Przeczytaj także: Jak naprawić Origin nie otwiera się w systemie Windows 10
Metoda 5: Dostosuj ustawienia pochodzenia w grze
Jeśli nadal napotykasz problem, gdy Origin utknął po wznowieniu , spróbuj poprawić ustawienia w grze i oto, jak to zrobić.
1. Naciśnij klawisz Windows i wpisz Origin , a następnie kliknij Otwórz.
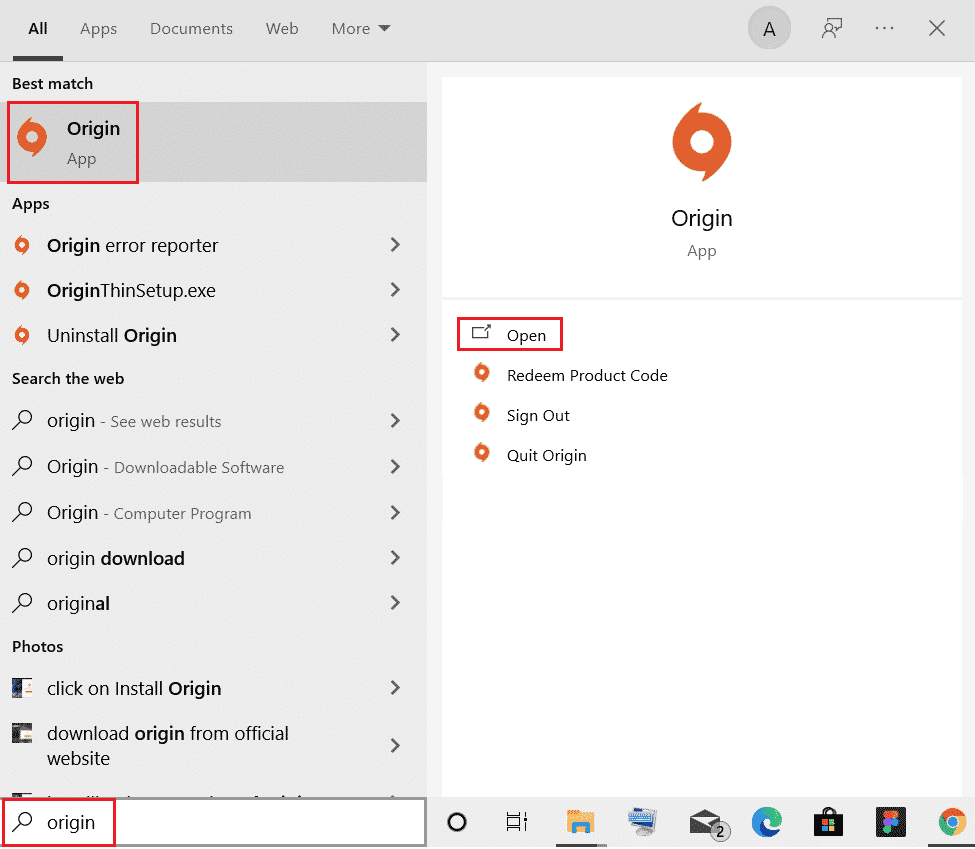
2. Wpisz dane uwierzytelniające, a następnie zaloguj się do konta EA.
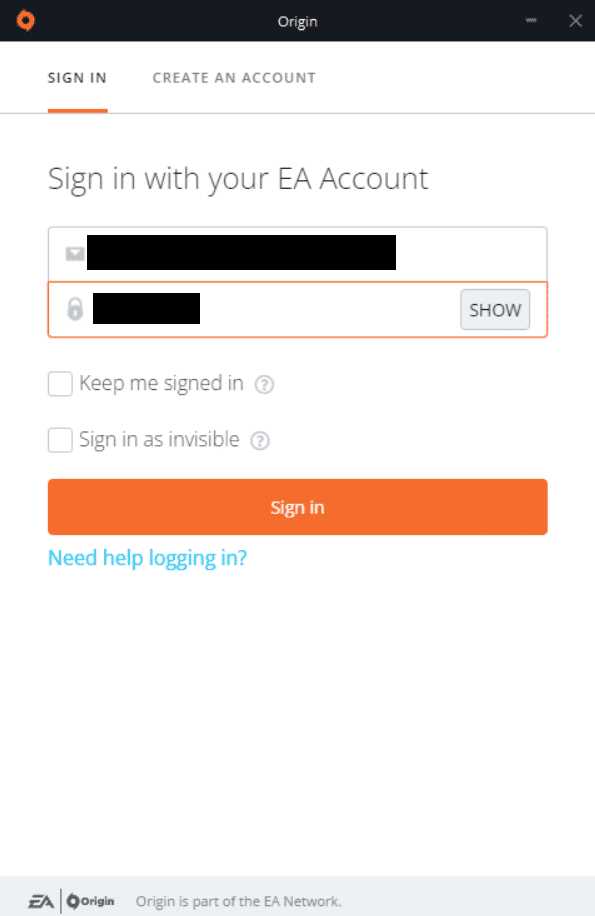
3. Następnie kliknij menu Origin w lewym górnym rogu, jak pokazano.
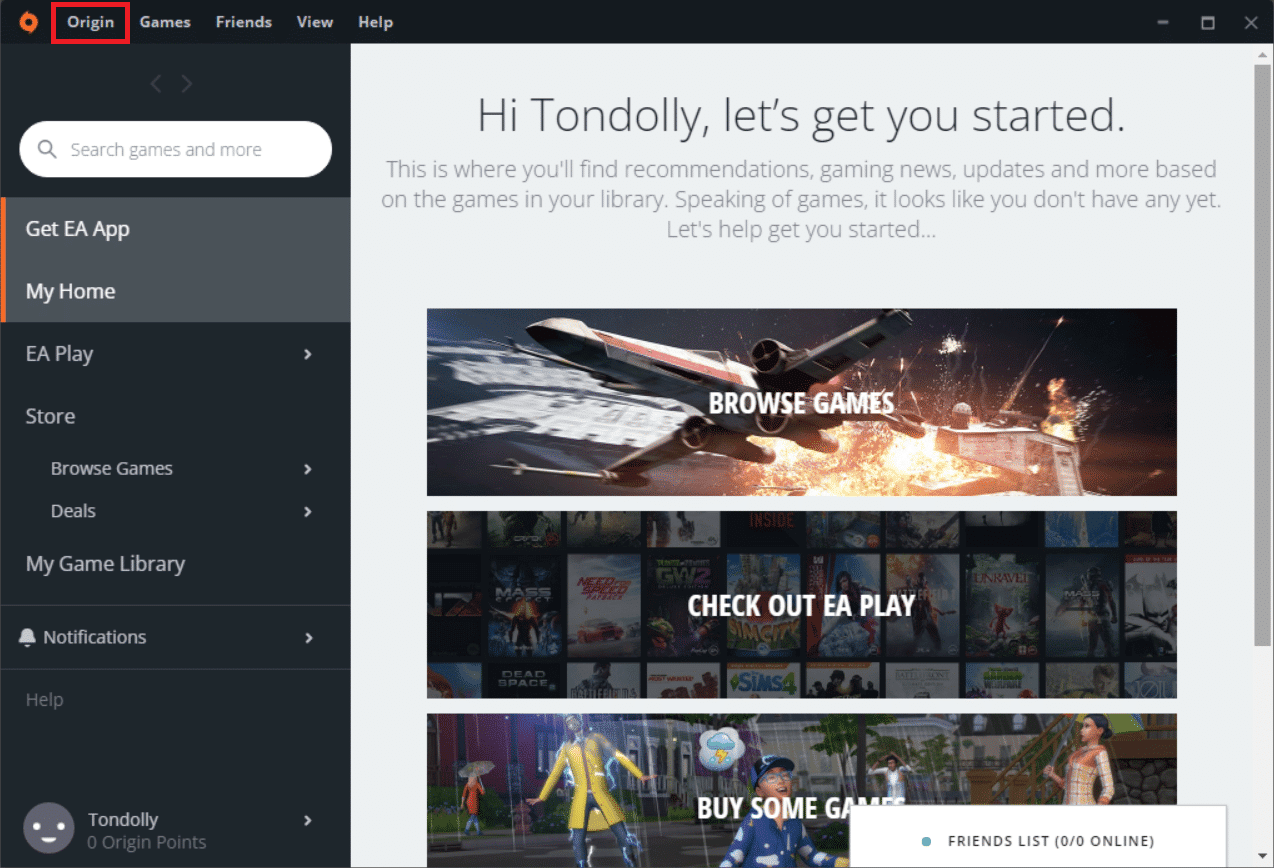
4. Teraz wybierz opcję Ustawienia aplikacji z menu rozwijanego, jak pokazano.
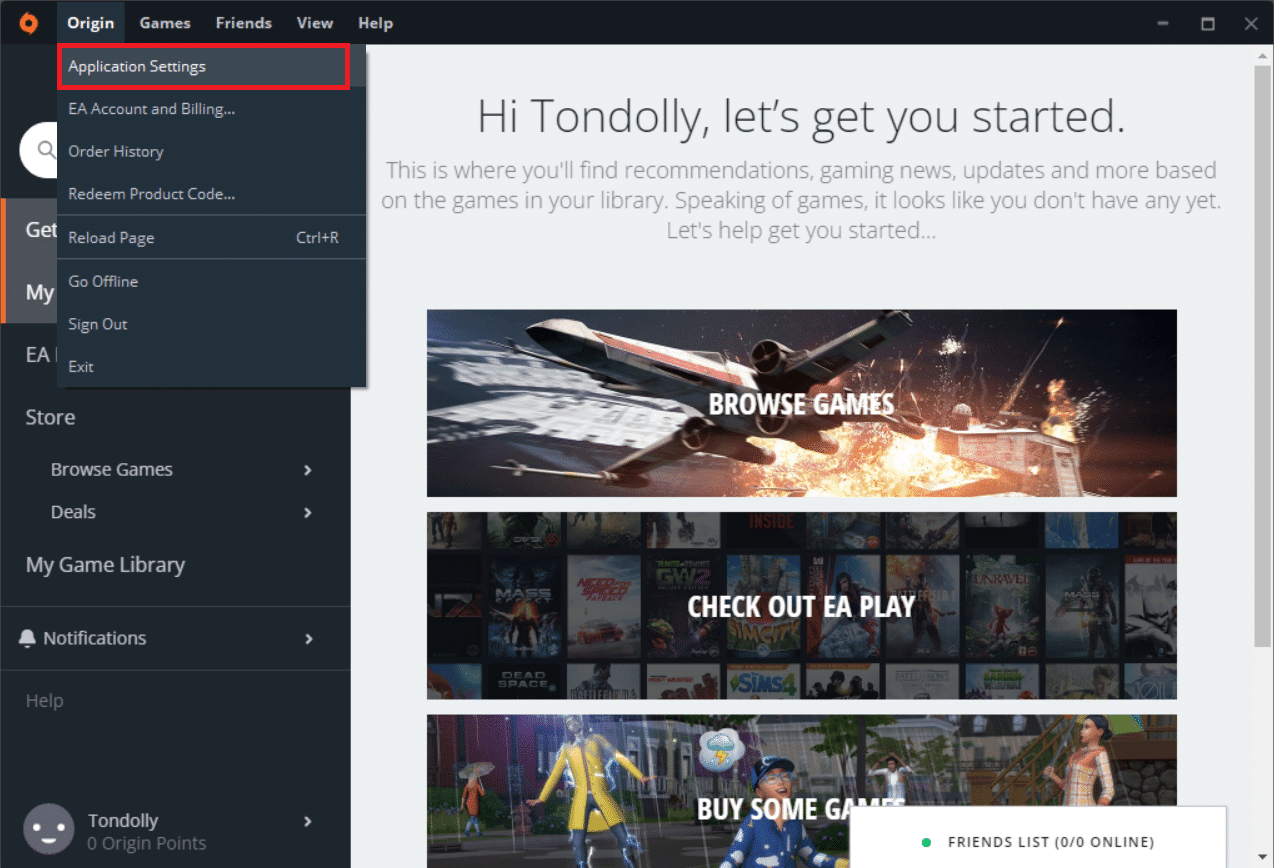
5. Teraz włącz przełącznik, aby włączyć funkcję Origin w grze.
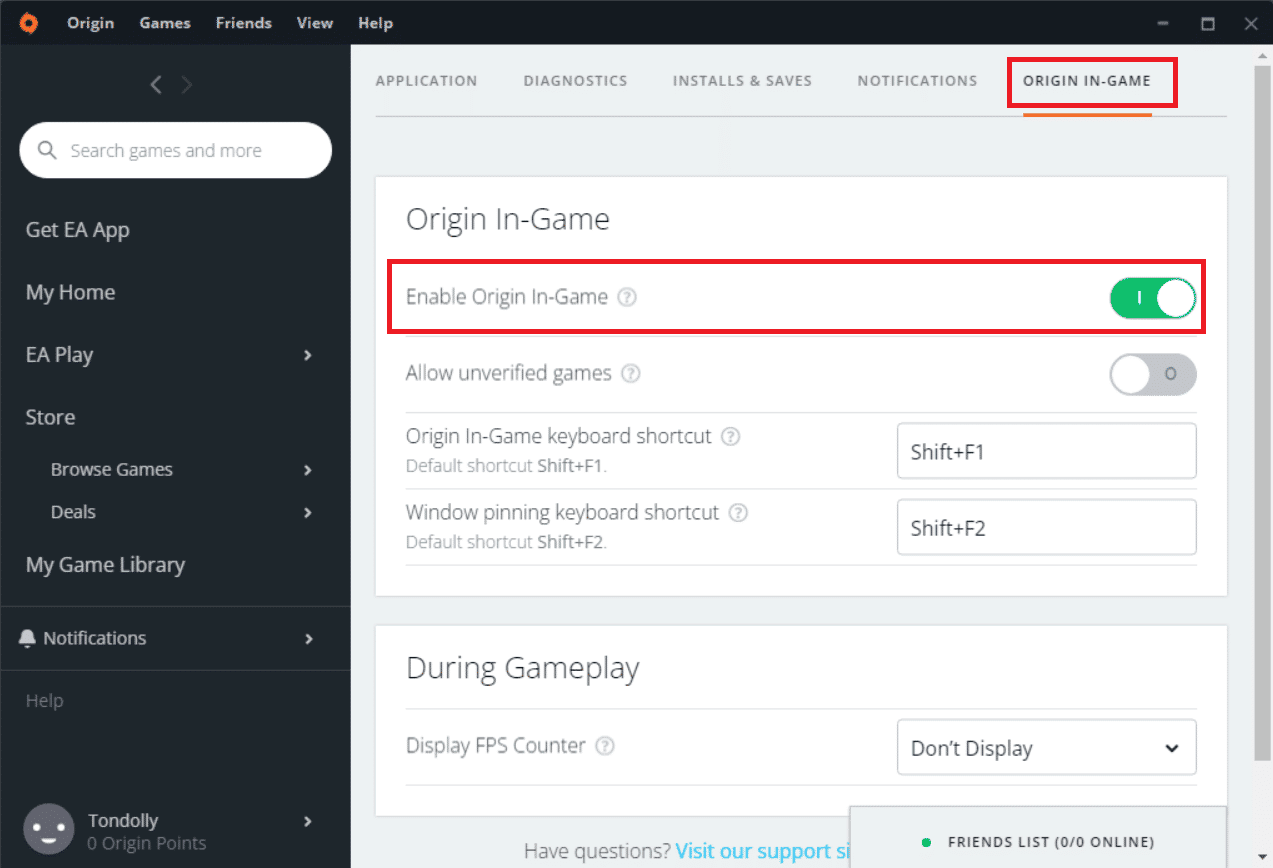
Metoda 6: Przełącz się na wersję beta klienta Origin
Jeśli zmiana ustawień w grze nie rozwiązała problemu z zablokowaniem aplikacji Origin po wznowieniu pobierania , spróbuj przełączyć się na wersję beta klienta Origin. Oto kroki, aby to zrobić.
1. Naciśnij klawisz Windows i wpisz Origin. Następnie kliknij Otwórz.
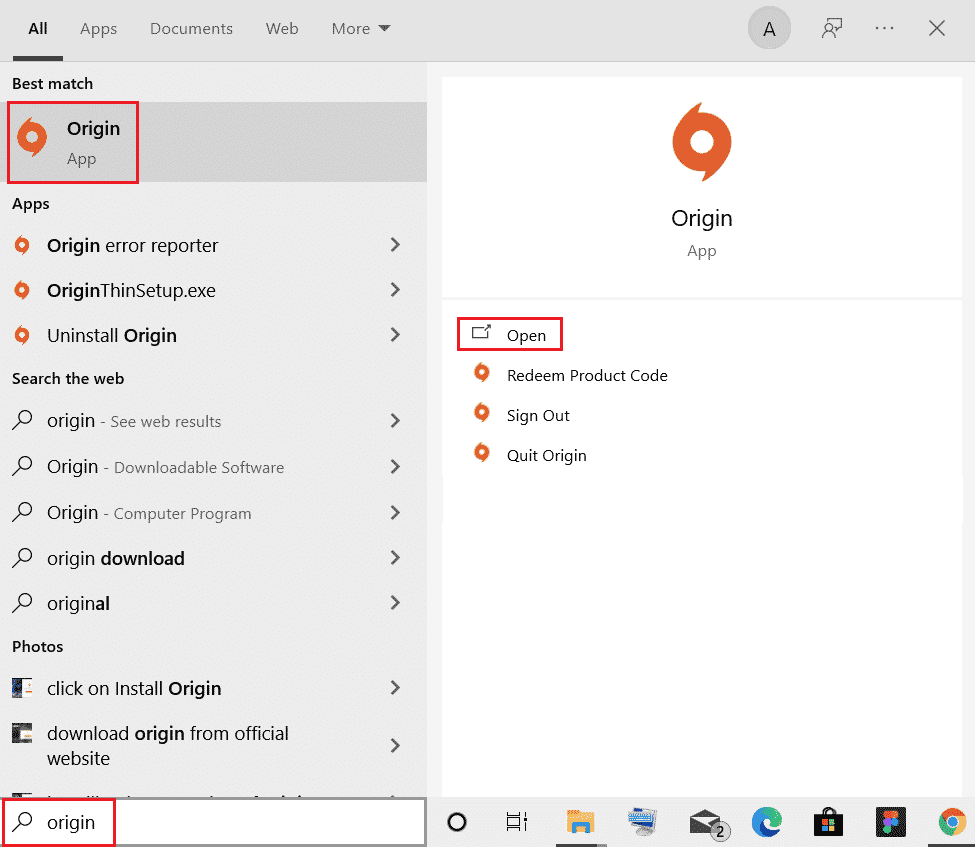
2. Teraz zaloguj się na swoje konto.
3. Następnie kliknij w menu Origin , które znajduje się w lewym górnym rogu ekranu.
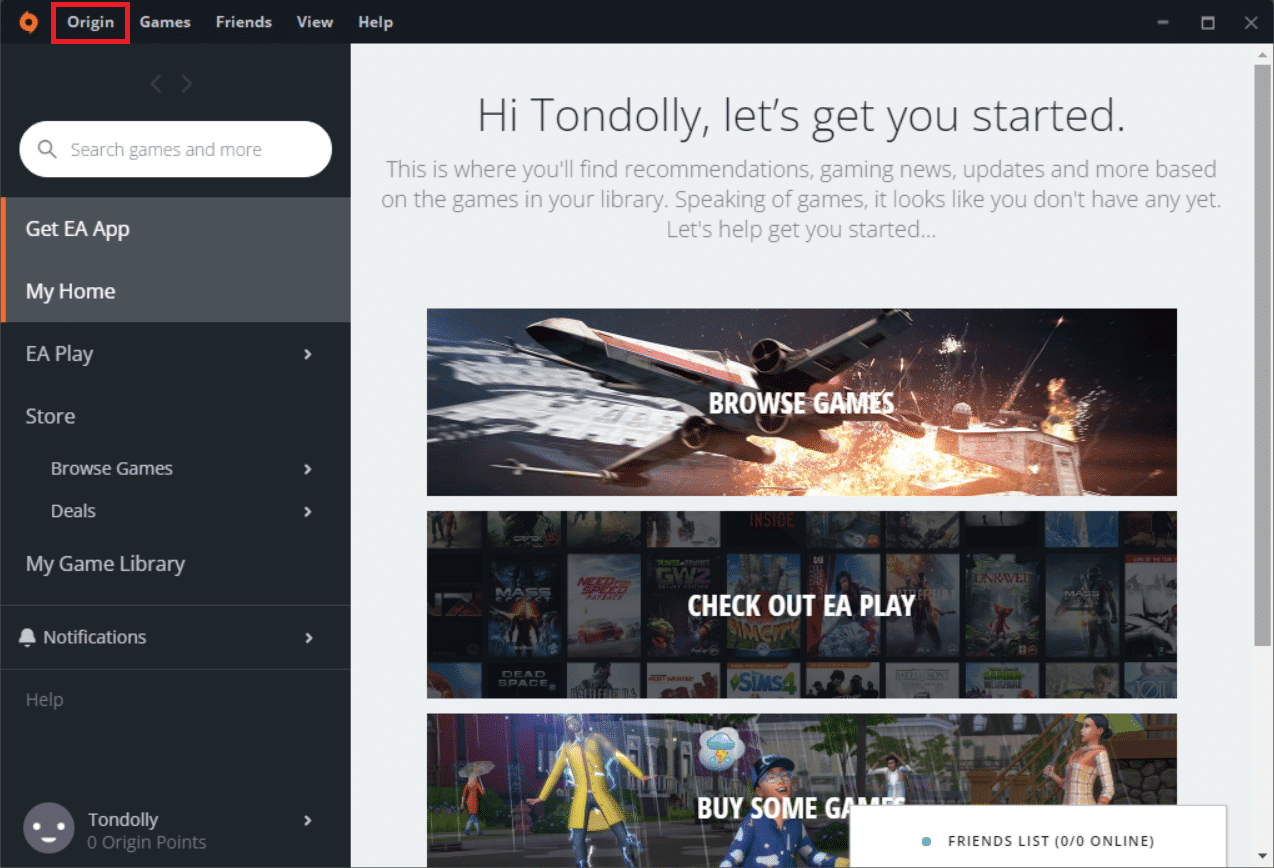
4. Wybierz Ustawienia aplikacji.
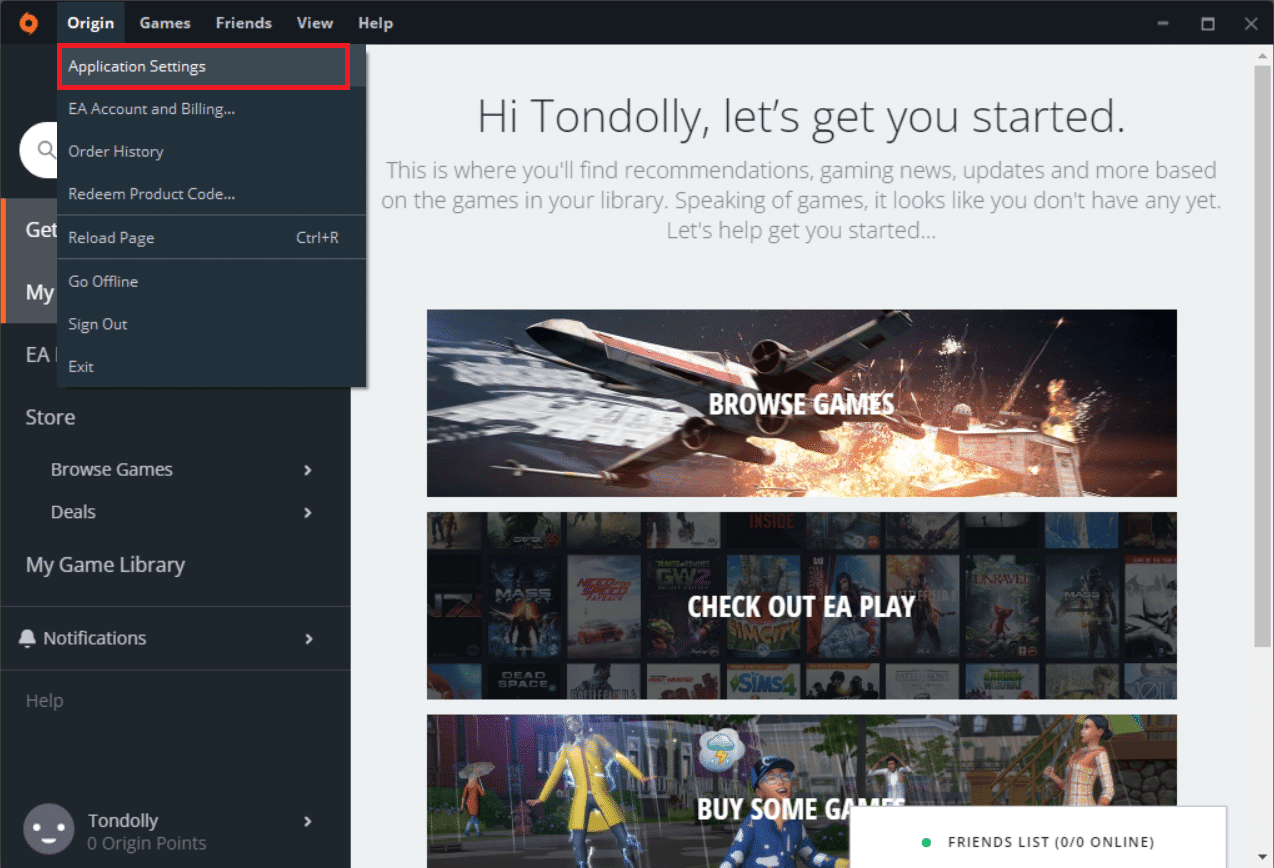
5. Przejdź do zakładki Aplikacja i włącz przycisk przełączania znajdujący się obok opcji Weź udział w wersji beta klienta Origin, która znajduje się w sekcji Aktualizacje klienta.

6. Na koniec uruchom ponownie klienta Origin po przejściu na wersję Beta.
Przeczytaj także: Jak przesyłać strumieniowo gry Origin przez Steam
Metoda 7: Zaktualizuj lub wycofaj sterowniki graficzne
Wszystkie sterowniki graficzne na twoim komputerze muszą być kompatybilne i mieć najnowszą wersję, abyś mógł grać w grę graficzną i mieć przerywane wrażenia z gry.
Opcja I: Zaktualizuj sterownik karty graficznej
Jeśli Twój komputer korzysta z przestarzałych sterowników graficznych, musisz zaktualizować je wszystkie, aby rozwiązać wszelkie problemy z grami. Możesz wykonać to zadanie ręcznie lub za pomocą oprogramowania innej firmy. Sprawdź nasz przewodnik 4 sposoby aktualizacji sterowników graficznych w systemie Windows 10, aby zaktualizować wszystkie sterowniki ręcznie i sprawdzić, czy możesz bez problemu korzystać z ustawień Origin.
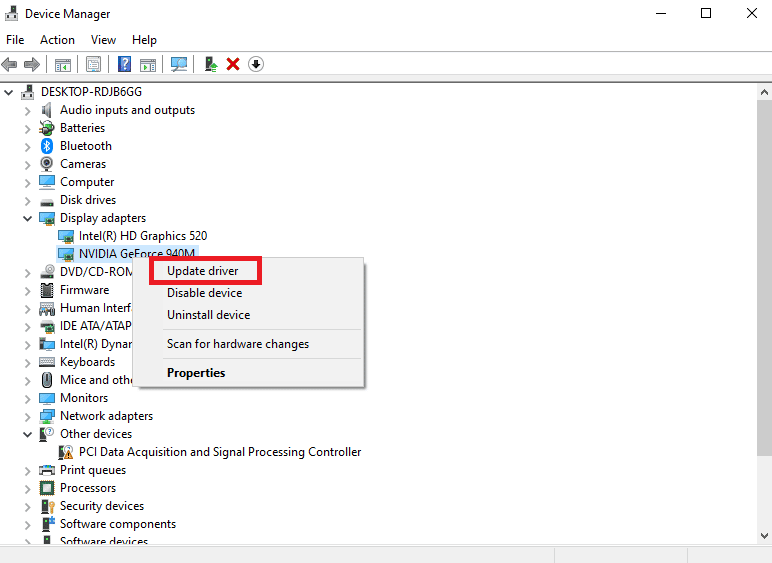
Opcja II: Wycofaj aktualizacje sterowników graficznych
Jeśli bieżąca wersja sterowników graficznych nie jest zgodna z twoją grą, nie ma sensu ich aktualizować ani ponownie instalować. Wszystko, co musisz zrobić, to przywrócić sterowniki do poprzedniej wersji, postępując zgodnie z naszym przewodnikiem Jak przywrócić sterowniki w systemie Windows 10.
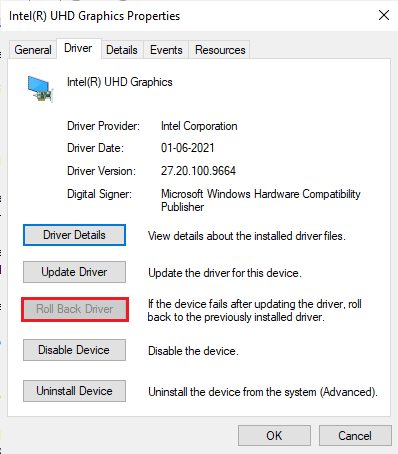
Metoda 8: Zainstaluj ponownie sterowniki graficzne
Jeśli po aktualizacji sterowników graficznych nadal napotykasz ten sam problem, zainstaluj ponownie sterowniki urządzeń, aby rozwiązać wszelkie problemy z niezgodnością. Istnieje wiele metod ponownej instalacji sterowników w systemie Windows. Jeśli jednak nie masz pewności, jak wdrożyć to samo, zapoznaj się z naszym przewodnikiem Jak odinstalować i ponownie zainstalować sterowniki w systemie Windows 10 i zaimplementuj to samo.
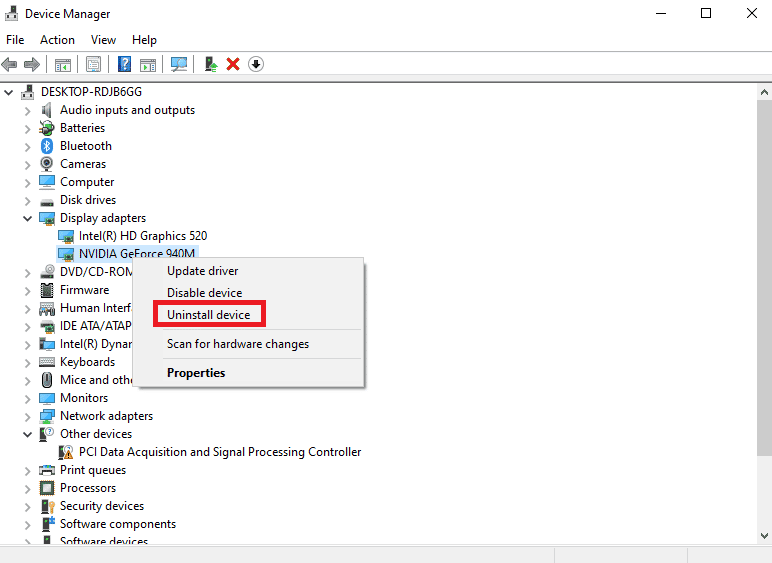
Po ponownej instalacji sterowników GPU sprawdź, czy możesz cieszyć się grami bez blokowania aplikacji Origin po wznowieniu problemu.
Przeczytaj także: Napraw błąd instalacji redystrybucyjnej Microsoft Visual C++ 2015 Błąd 0x80240017
Metoda 9: Zaktualizuj .NET Framework
Platforma .NET w komputerze z systemem Windows 10 jest niezbędna do nieprzerwanej obsługi nowoczesnych aplikacji i gier. Wiele gier ma funkcję automatycznej aktualizacji platformy .NET, dzięki czemu będzie ona aktualizowana automatycznie, gdy tylko dostępna będzie aktualizacja. W innym przypadku, jeśli na komputerze pojawi się monit o aktualizację, możesz ręcznie zainstalować najnowszą wersję platformy .NET, jak omówiono poniżej, aby naprawić problem z zablokowaniem aplikacji Origin po wznowieniu pobierania.
1. Sprawdź dostępność nowych aktualizacji dla platformy .NET na oficjalnej stronie firmy Microsoft.
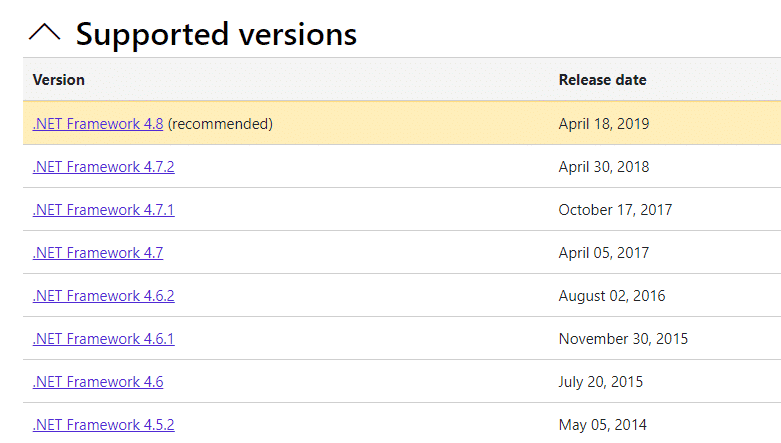
2. Jeśli są jakieś aktualizacje, kliknij odpowiedni/ zalecany link i kliknij opcję Pobierz .NET Framework 4.8 Runtime .
Uwaga: nie klikaj opcji Pobierz pakiet programistyczny .NET Framework 4.8 , ponieważ jest on używany przez programistów.
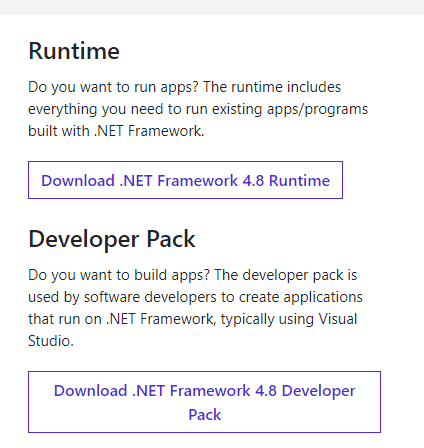
3. Przejdź do Moje pobrane, kliknij dwukrotnie plik instalacyjny, aby uruchomić pobrany plik, i postępuj zgodnie z instrukcjami wyświetlanymi na ekranie, aby pomyślnie zainstalować platformę .NET na komputerze z systemem Windows. Po zakończeniu sprawdź, czy naprawiłeś omawiany problem, czy nie.
Metoda 10: Dodaj wykluczenie w zaporze
Jeśli Zapora systemu Windows nie powoduje konfliktu z Origin, oprogramowanie antywirusowe w twoim systemie prawdopodobnie blokuje Origin lub odwrotnie. Możesz dodać wykluczenie dla Origin, aby naprawić błąd pobierania po wznowieniu.
Opcja I: przez zabezpieczenia systemu Windows
1. Naciśnij klawisz Windows , wpisz Ochrona przed wirusami i zagrożeniami i kliknij Otwórz .
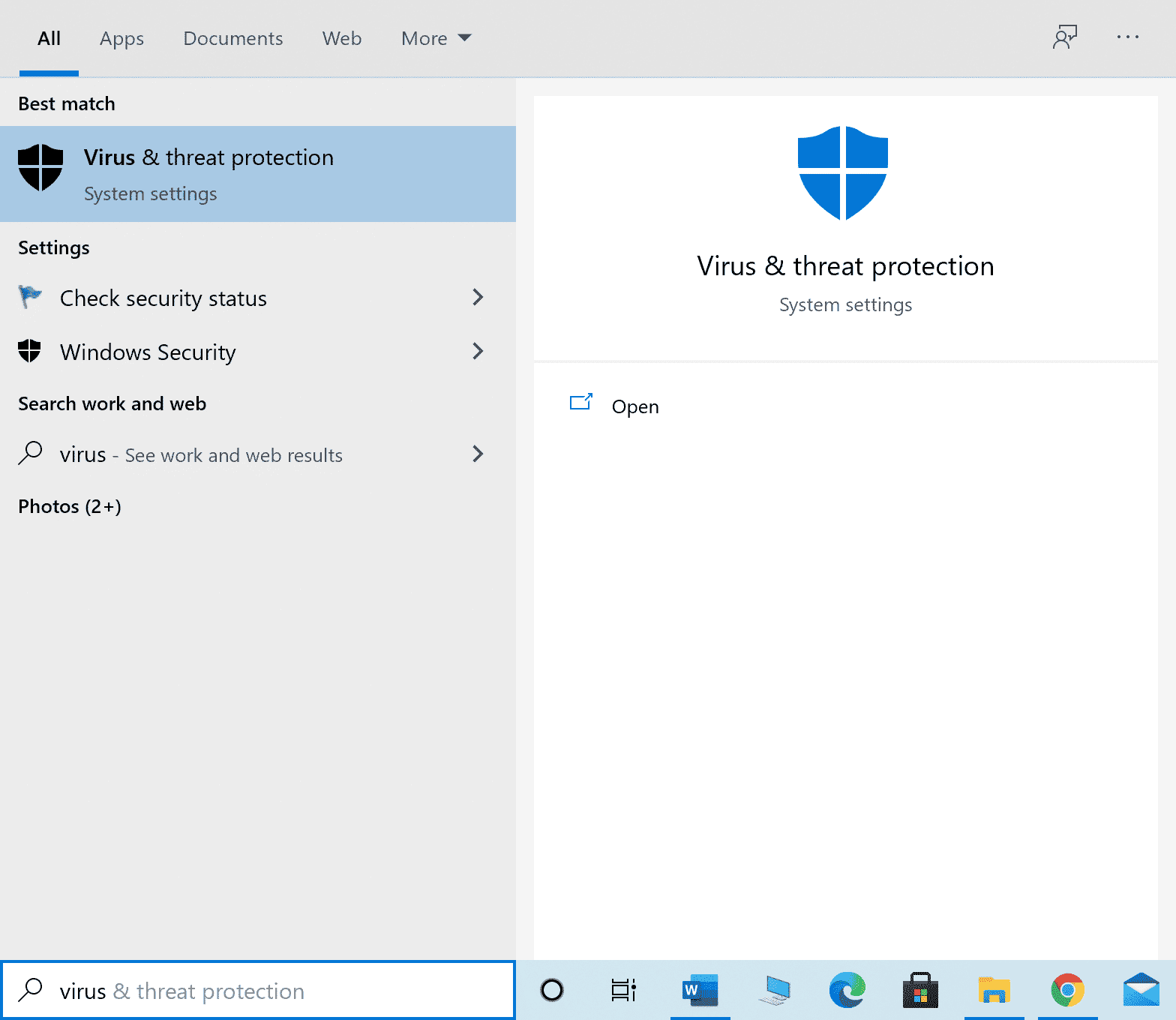
2. Następnie kliknij Zarządzaj ustawieniami .
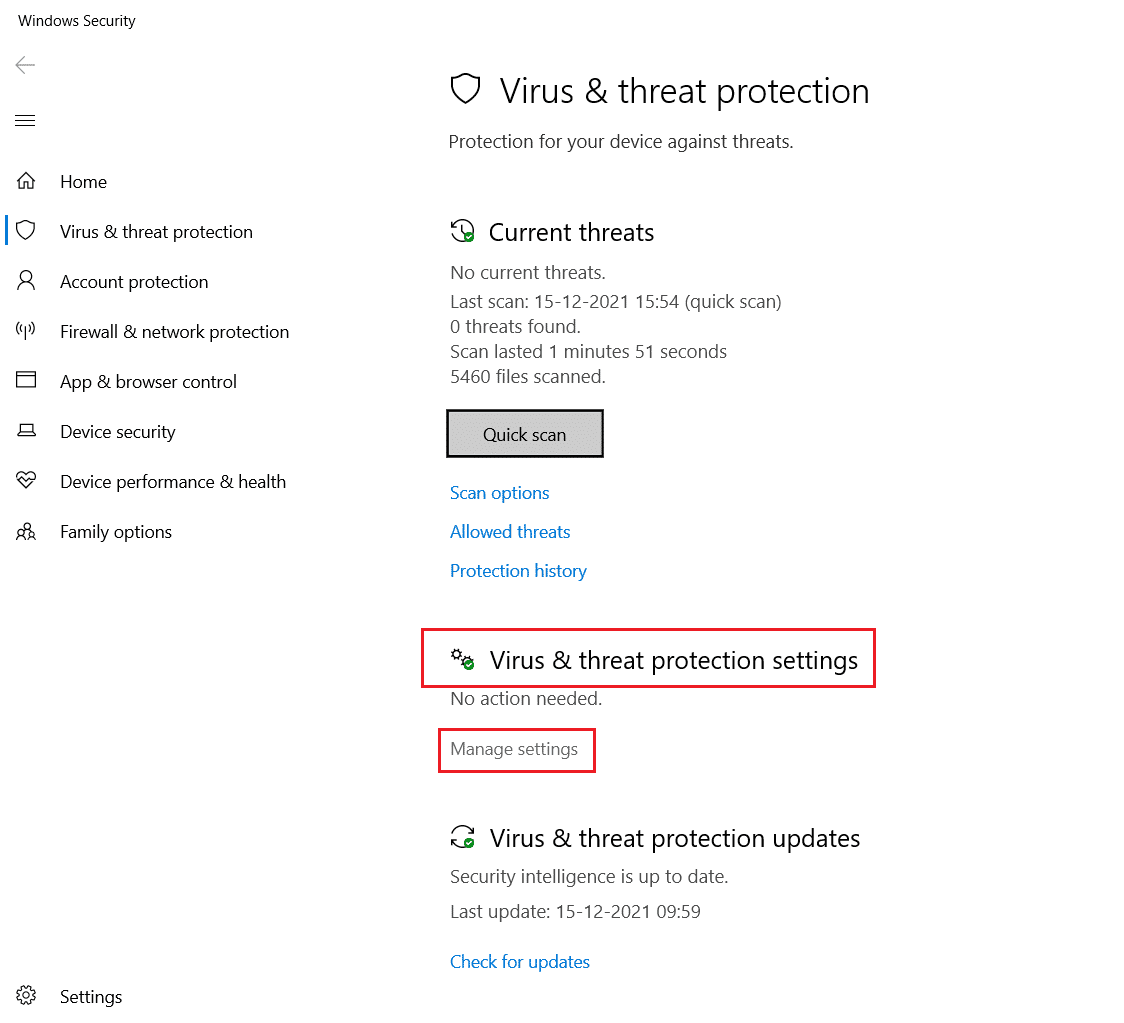
3. Następnie kliknij Dodaj lub usuń wykluczenia , jak pokazano poniżej.
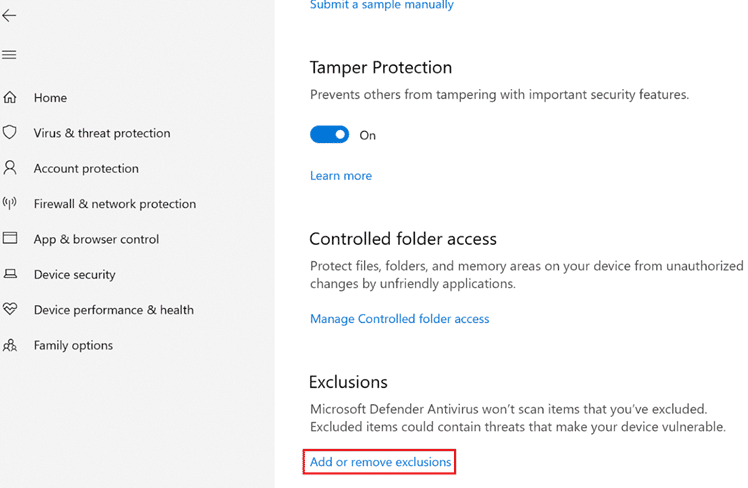
4. Na karcie Wykluczenia wybierz opcję Dodaj wykluczenie i kliknij Plik , jak pokazano.
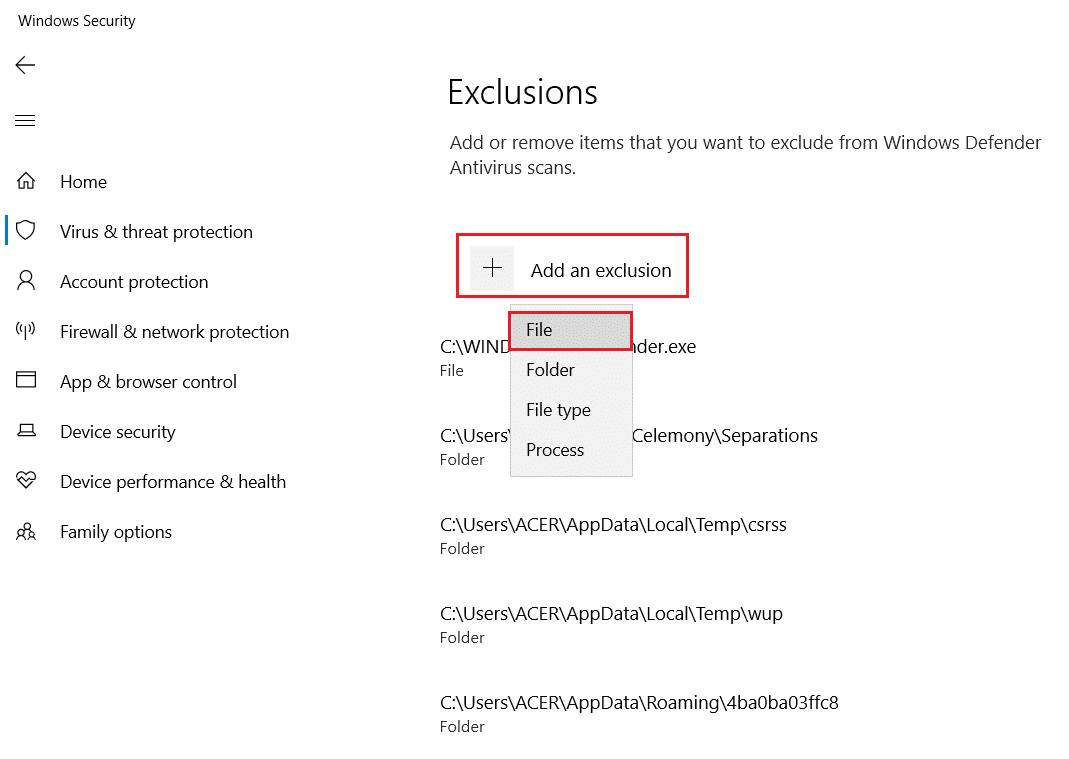
5. Teraz przejdź do katalogu plików, w którym zainstalowałeś program i wybierz plik Origin .
6. Poczekaj , aż narzędzie zostanie dodane do pakietu zabezpieczeń i będziesz gotowy do korzystania z Origin bez żadnych problemów!
Opcja II: za pomocą antywirusa innej firmy
Uwaga: jako przykład pokazaliśmy kroki dla programu Avast Free Antivirus . Postępuj zgodnie z instrukcjami zgodnie z programem antywirusowym.
1. Uruchom program Avast Antivirus i kliknij podświetloną opcję Menu w prawym górnym rogu.

2. Tutaj kliknij Ustawienia z listy rozwijanej.
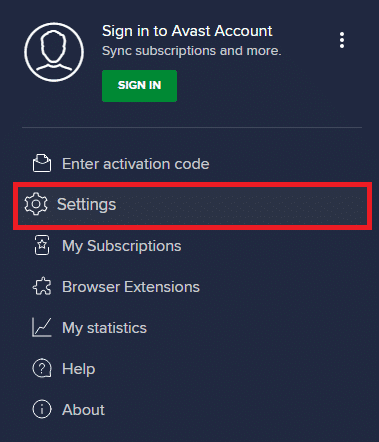
3. W menu Ogólne przejdź do Blokowane i dozwolone aplikacje .
4. Następnie kliknij ZEZWALAJ APLIKACJĘ w sekcji Lista dozwolonych aplikacji . Zapoznaj się z poniższym zdjęciem
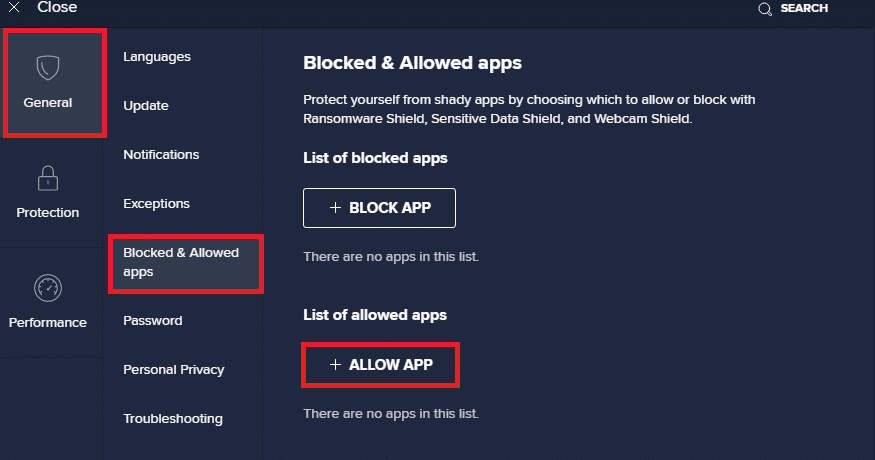
5. Teraz kliknij DODAJ, odpowiadający ścieżce aplikacji Origin, aby dodać ją do białej listy .
Uwaga 1: Alternatywnie możesz również przeglądać aplikację Origin , wybierając opcję WYBIERZ ŚCIEŻKĘ APLIKACJI , a następnie kliknij przycisk DODAJ .
Uwaga 2: Poniżej pokazaliśmy, że Instalator aplikacji jest dodawany jako wykluczenie.
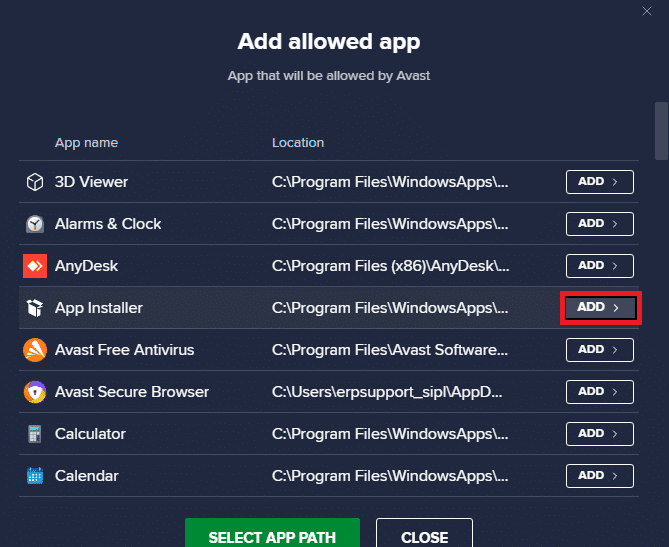
Przeczytaj także: Jak naprawić błąd Origin 9:0 w systemie Windows 10
Metoda 11: Wyłącz Dx12
Kilku użytkowników zasugerowało, że wyłączenie DX12 dla konkretnych gier w Origin pomogło im naprawić problem z Origin, który utknął po wznowieniu pobierania. Oto kroki, aby wyłączyć DX12 specjalnie dla gier Battlefield , jak pokazano. Jeśli napotykasz ten sam problem w innych grach, kroki będą podobne.
1. Naciśnij jednocześnie klawisze Windows + E, aby otworzyć Eksplorator plików .
2. Teraz przejdź do następującej ścieżki lokalizacji .
C:\Użytkownicy\NAZWA UŻYTKOWNIKA\Dokumenty\Moje gry\Battlefield 4\ustawienia
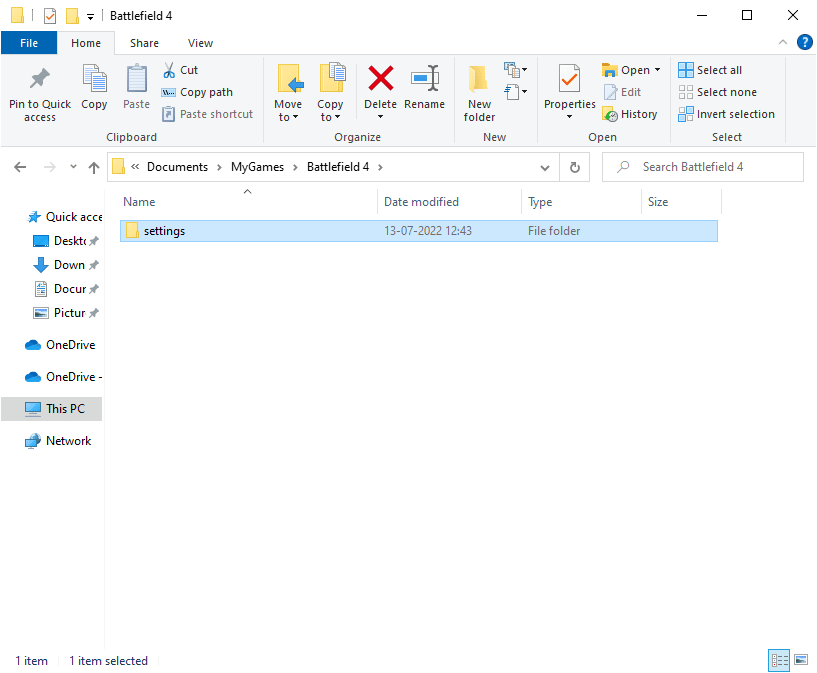
3. Teraz kliknij prawym przyciskiem myszy plik PROFSAVE_profile i kliknij opcję Otwórz za pomocą , jak pokazano.
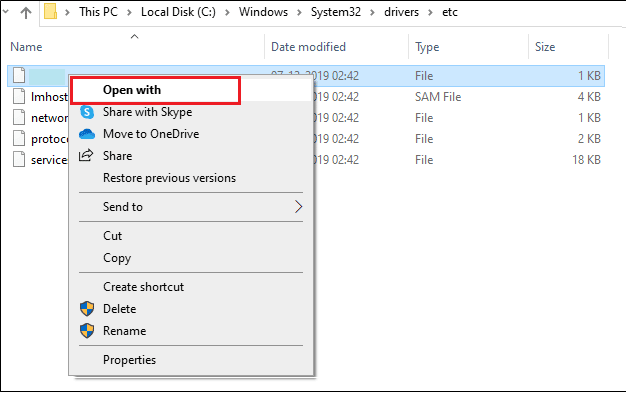
4. Teraz wybierz opcję Notatnik z listy i kliknij OK , jak pokazano.
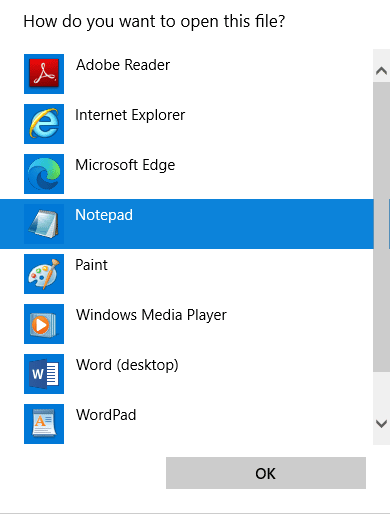
5. Wyszukaj tekst Dx12Enabled w pliku i zmień wartość z 1 na 0 i naciśnij jednocześnie klawisze Ctrl + S, aby zapisać zmiany.
Uruchom ponownie Origin i sprawdź, czy problem został rozwiązany, czy nie.
Metoda 12: Odinstaluj aplikacje powodujące konflikt w trybie awaryjnym
Niektóre aplikacje i programy mogą zakłócać działanie aplikacji Origin. Aby to potwierdzić i naprawić, musisz uruchomić system w trybie awaryjnym w systemie Windows 10. Tryb awaryjny komputera z systemem Windows zamknie wszystkie nieistotne zadania i będzie działał z najbardziej stabilnymi sterownikami. W trybie awaryjnym komputer z systemem Windows będzie działał w najbardziej stabilnym środowisku, dzięki czemu można sprawdzić, która aplikacja powoduje konflikt z Origin.
Możesz uruchomić komputer, postępując zgodnie z naszym przewodnikiem Jak uruchomić komputer w trybie awaryjnym w systemie Windows 10, a gdy całe oprogramowanie innych firm zostanie wyłączone, sprawdź, czy ponownie napotkasz omawiany problem.
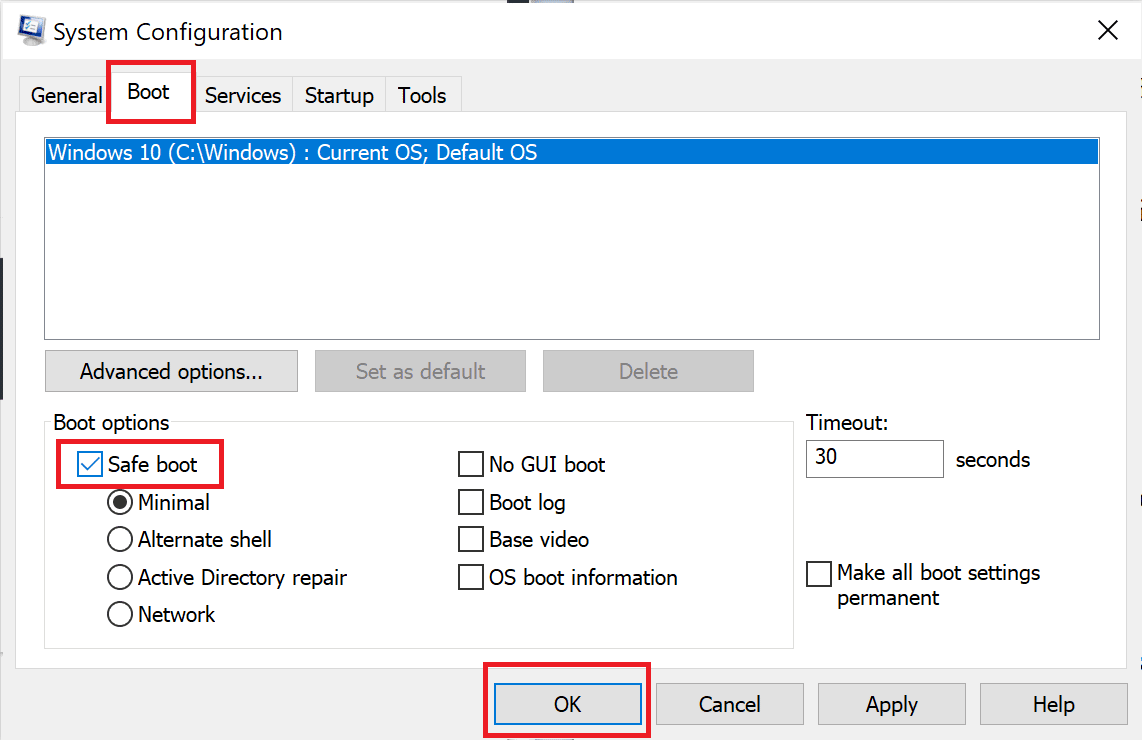
Gdy komputer jest w trybie awaryjnym, sprawdź, czy ponownie napotkasz problem. Jeśli nie napotkasz problemu, odinstaluj ostatnio dodany do komputera program lub aplikację.
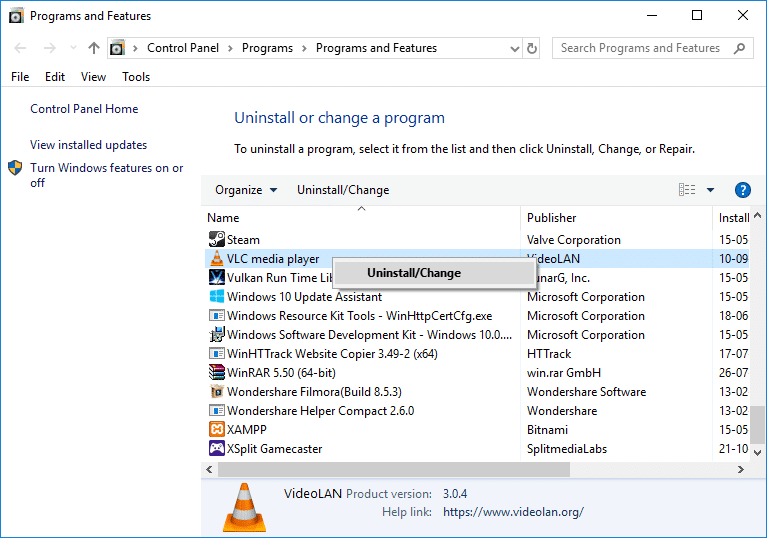
Przeczytaj także: Jak naprawić błąd pochodzenia 327683: 0
Metoda 13: Zainstaluj ponownie Origin
Jeśli żadna z metod nie pomogła, spróbuj odinstalować oprogramowanie i zainstalować je ponownie. Wszelkie typowe usterki związane z oprogramowaniem można rozwiązać podczas ponownej instalacji programu. Poniżej znajdują się kroki, aby ponownie zainstalować Origin, aby naprawić problem z pobieraniem przy wznowieniu.
1. Naciśnij klawisz Windows , wpisz Panel sterowania i kliknij Otwórz .
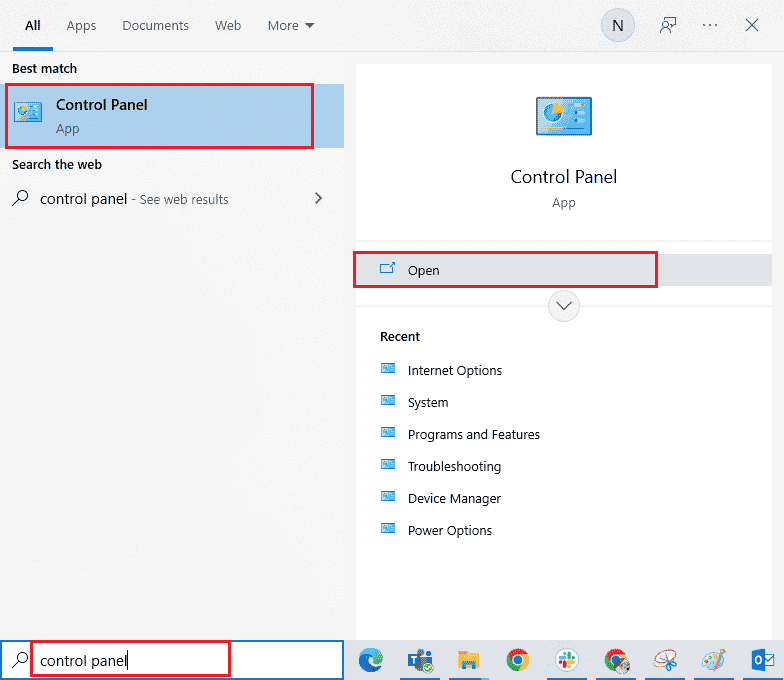
2. Ustaw Widok według > Kategoria , a następnie kliknij Odinstaluj program w menu Programy , jak pokazano.
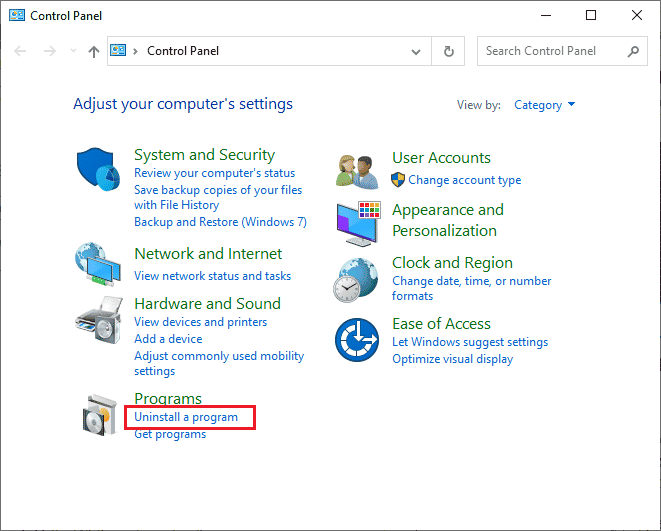
3. Teraz wybierz Origin z listy i kliknij Odinstaluj , jak pokazano.
4. Ponownie kliknij Odinstaluj , aby potwierdzić.
5. Teraz kliknij przycisk Odinstaluj w kreatorze odinstalowywania Origin .
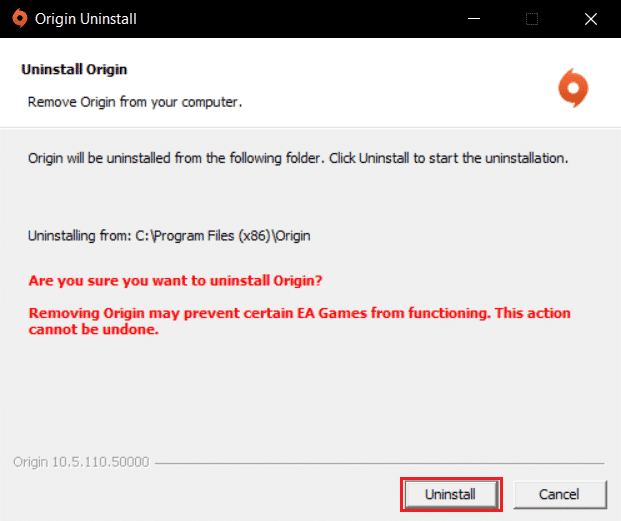
6. Poczekaj na zakończenie procesu dezinstalacji Origin .
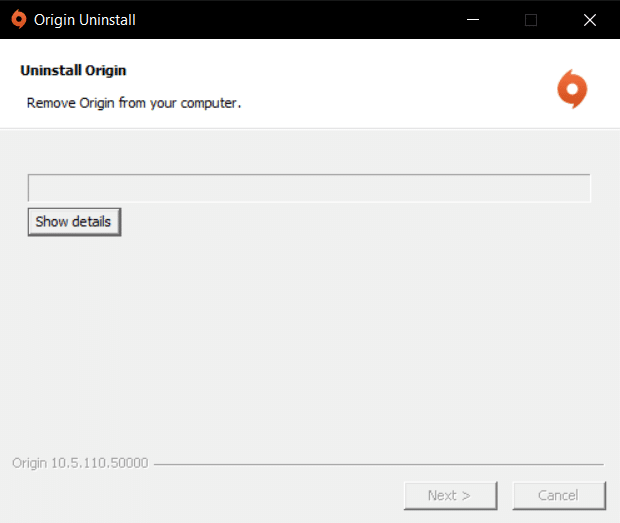
7. Na koniec kliknij Zakończ , aby usunąć aplikację z urządzenia, a następnie uruchom ponownie komputer.
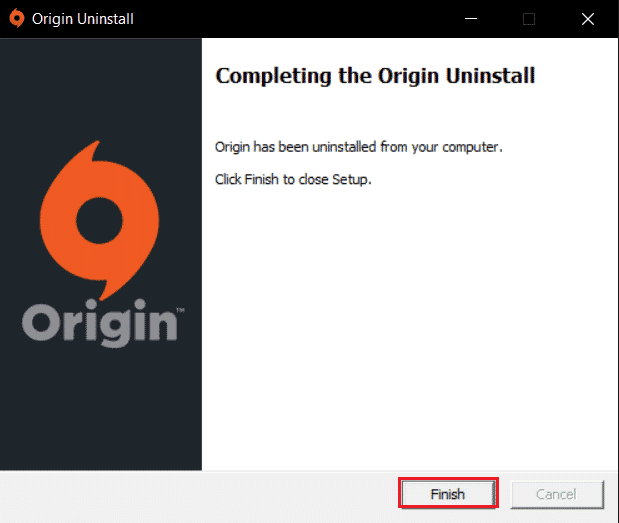
8. Pobierz Origin z jego oficjalnej strony internetowej, klikając przycisk Pobierz dla Windows , jak pokazano.
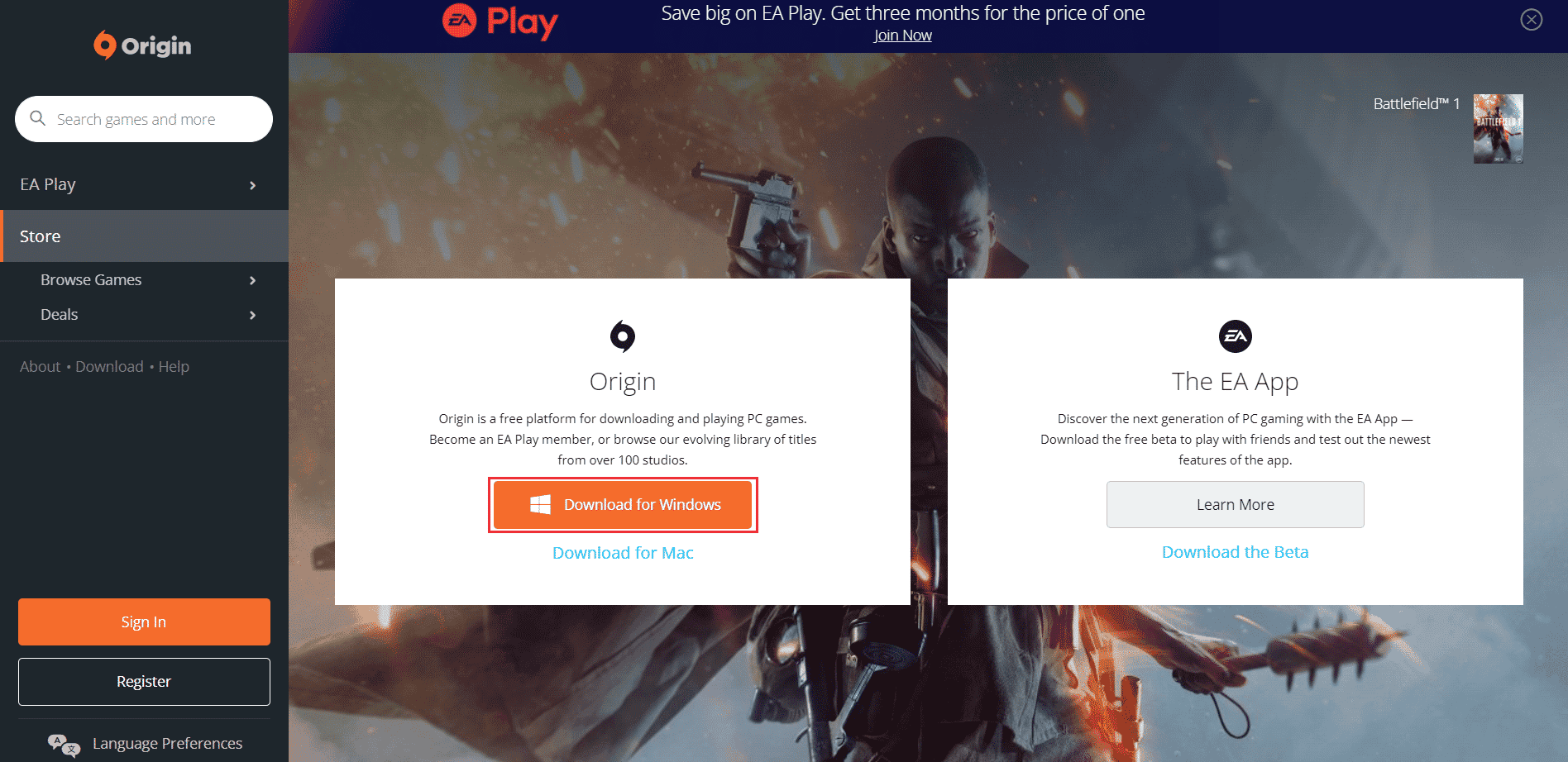
9. Poczekaj na zakończenie pobierania i uruchom pobrany plik , klikając go dwukrotnie.
10. Tutaj kliknij Zainstaluj Origin , jak pokazano.
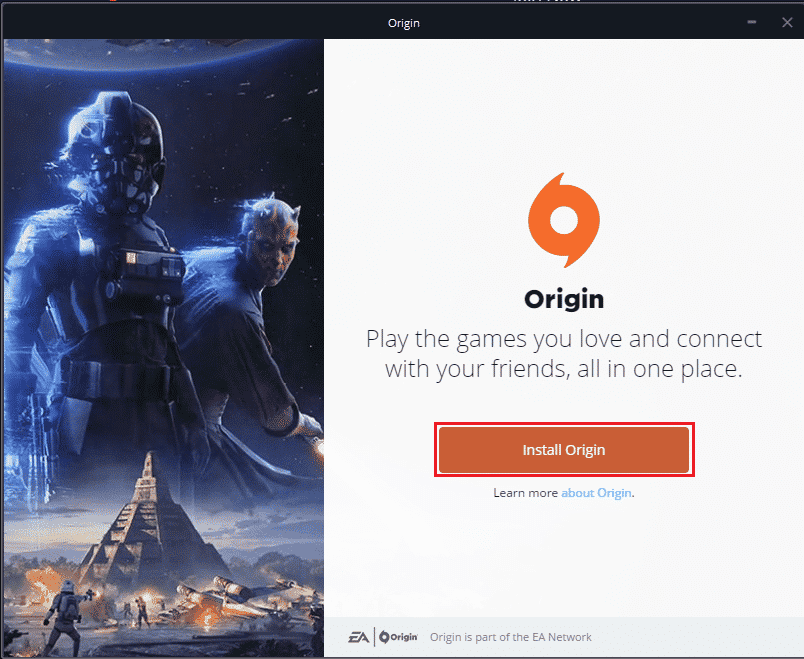
11. Wybierz lokalizację instalacji… i zmodyfikuj inne opcje zgodnie z wymaganiami.
12. Następnie sprawdź Umowę licencyjną użytkownika końcowego, aby ją zaakceptować, i kliknij Kontynuuj , jak pokazano poniżej.
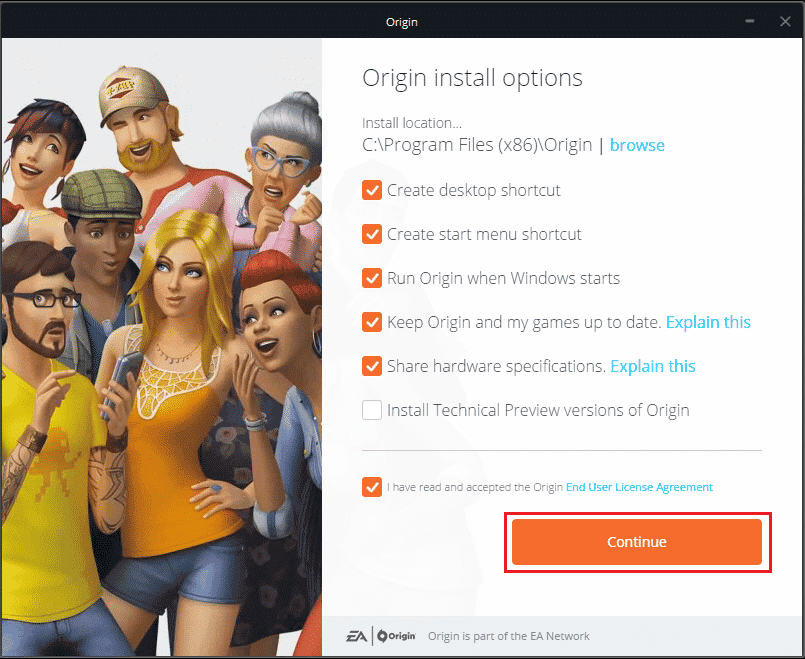
13. Najnowsza wersja Origin zostanie zainstalowana, jak pokazano.
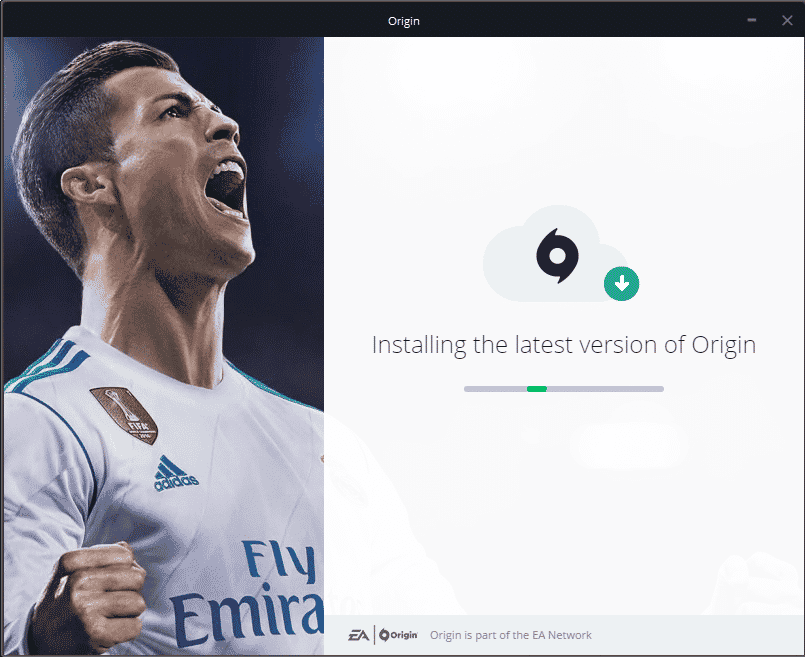
14. Na koniec możesz zalogować się na swoje konto EA i zacząć grać w gry.
Jeśli wszystkie powyższe metody nie rozwiążą omawianego problemu, zresetuj komputer, postępując zgodnie z naszym przewodnikiem Jak zresetować system Windows 10 bez utraty danych i sprawdź, czy to działa.
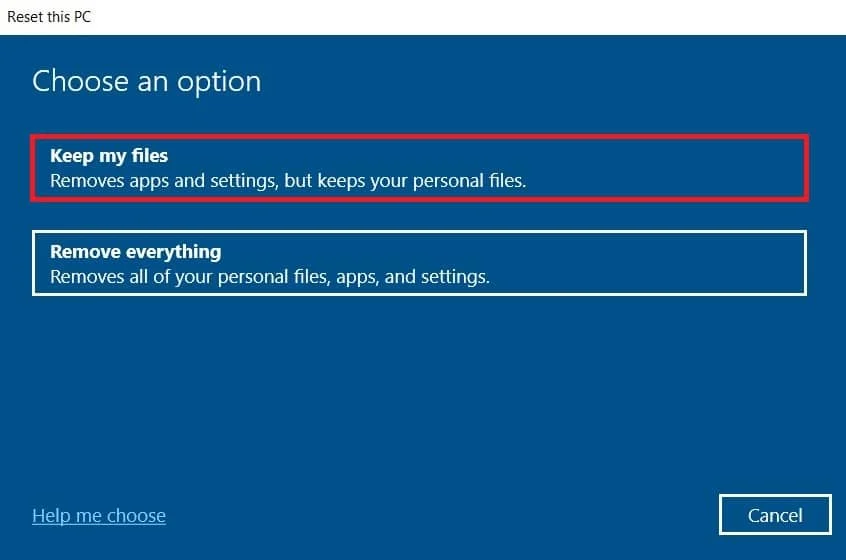
Zalecana:
- Napraw Dota 2 nie odpowiada w systemie Windows 10
- Napraw błąd Steam VR 306 w systemie Windows 10
- Napraw błąd pochodzenia 65546: 0 w systemie Windows 10
- Napraw błąd Origin 0xc00007b w systemie Windows 10
Mamy nadzieję, że ten przewodnik był pomocny i można było naprawić zablokowanie aplikacji Origin po wznowieniu pobierania na komputerze z systemem Windows 10. Daj nam znać, która metoda zadziałała najlepiej. Ponadto, jeśli masz jakieś pytania/sugestie dotyczące tego artykułu, możesz je umieścić w sekcji komentarzy.
