Napraw błąd pochodzenia 65546: 0 w systemie Windows 10
Opublikowany: 2022-07-26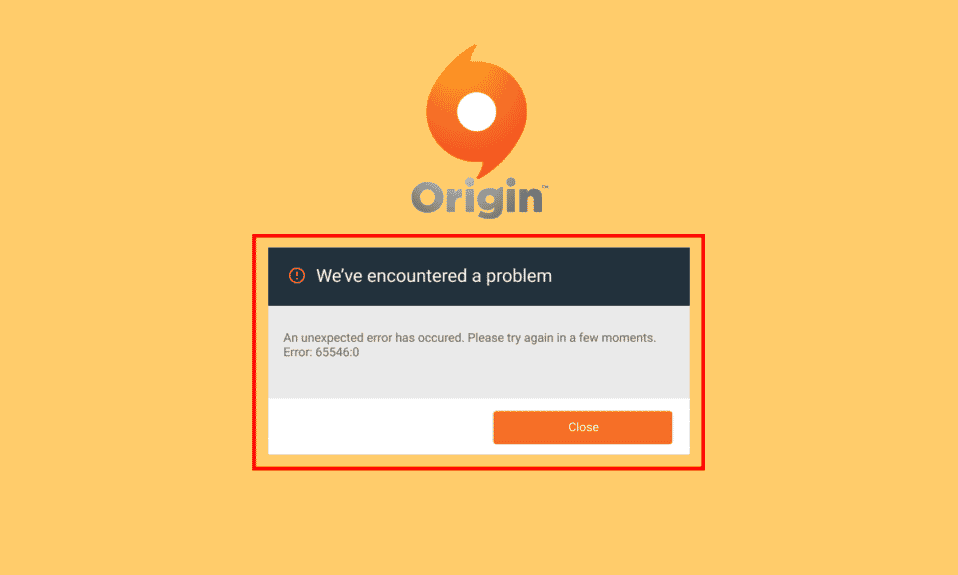
Origin to darmowa platforma do pobierania i cieszenia się grami. Tę ogromną listę interesujących gier możesz zainstalować na swoim komputerze za darmo bez żadnych kłopotów. Ale podobnie jak wszystkie aplikacje komputerowe, Origin ma również pewne błędy i błędy. Błąd pochodzenia 65546:0 jest jednym z najczęstszych błędów, z jakimi spotykają się obecnie setki graczy. To częsty błąd, który pojawia się po uruchomieniu dowolnej gry w Origin. Jeśli napotykasz ten sam problem, ten przewodnik pomoże Ci naprawić błąd 65546:0. Więc czytaj dalej!
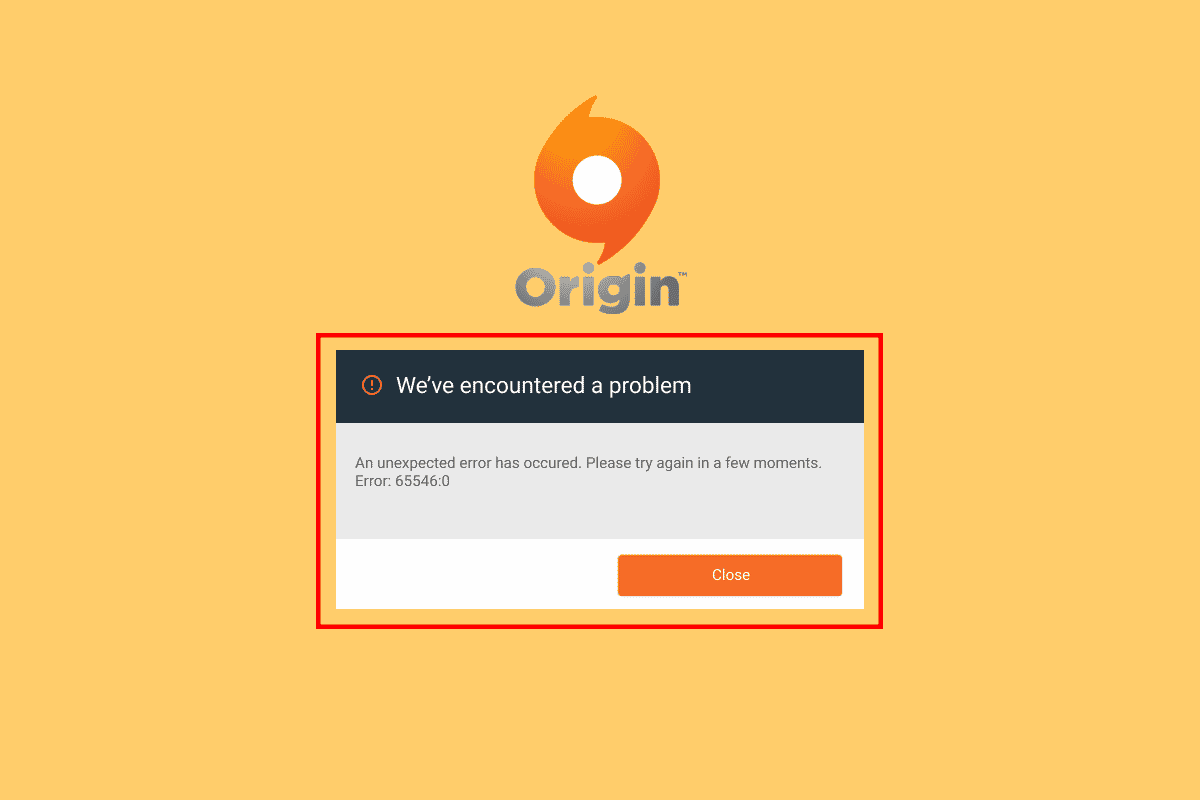
Zawartość
- Jak naprawić błąd Origin 65546: 0 w systemie Windows 10?
- Metoda 1: Podstawowe metody rozwiązywania problemów
- Metoda 2: Wyczyść pliki pamięci podręcznej pochodzenia
- Metoda 3: Zaktualizuj system Windows
- Metoda 4: Wyłącz VPN i serwer proxy
- Metoda 5: Uruchom polecenie CHKDSK
- Metoda 6: Napraw pliki systemowe
- Metoda 7: Zaktualizuj .NET Framework
- Metoda 8: Zaktualizuj wersję DirectX
- Metoda 9: Dodaj wykluczenie w zaporze
- Metoda 10: Zresetuj plik hosta systemu Windows
- Metoda 11: Odinstaluj aplikacje powodujące konflikt w trybie awaryjnym
- Metoda 12: Zainstaluj ponownie Origin
Jak naprawić błąd Origin 65546: 0 w systemie Windows 10?
Oto kilka typowych przyczyn, które powodują błąd 65546:0. Przeanalizuj je dogłębnie, aby wybrać najlepszą odpowiednią metodę rozwiązywania problemów.
- Serwer Origin jest offline lub ma problemy z łącznością
- Pochodzenie nie przyznaje praw administracyjnych
- Niewiele procesów Origin jest w konflikcie z aplikacją
- Inna aplikacja działająca w tle zakłóca działanie Origin
- Uszkodzona lub zła pamięć podręczna Origin
- Przestarzały system operacyjny Windows, platforma .NET, wersje DirectX i sterowniki
- Połączenie VPN lub serwera proxy nie jest stabilne
- Wszelkie usterki lub uszkodzone pliki na komputerze
- Antywirus lub zapora blokująca aplikację
- Sprzeczne wpisy w plikach hostów
- Inne niezgodne aplikacje na komputerze uniemożliwiają normalne otwieranie aplikacji Origin
- Źle skonfigurowane zainstalowane pliki Origin
Tutaj przygotowaliśmy listę hacków do rozwiązywania problemów, które pomogą Ci naprawić błąd 65546:0 w Origin.
Metoda 1: Podstawowe metody rozwiązywania problemów
Poniżej przedstawiono podstawowe metody, które można zastosować, aby naprawić wspomniany błąd.
1A. Uruchom Origin jako administrator
Aplikacje takie jak Origin będą wymagały uprawnień administratora, aby działały bez żadnych problemów ani błędów. Tak więc, jako podstawową poprawkę, rozważ uruchomienie Origin jako administrator zgodnie z poniższymi instrukcjami.
Opcja I: Z menu Start
1. Naciśnij klawisz Windows i wpisz Origin, a następnie kliknij Uruchom jako administrator .
Uwaga: Jeśli nie widzisz opcji Uruchom jako administrator , kliknij ikonę strzałki w dół, aby ją wyświetlić.
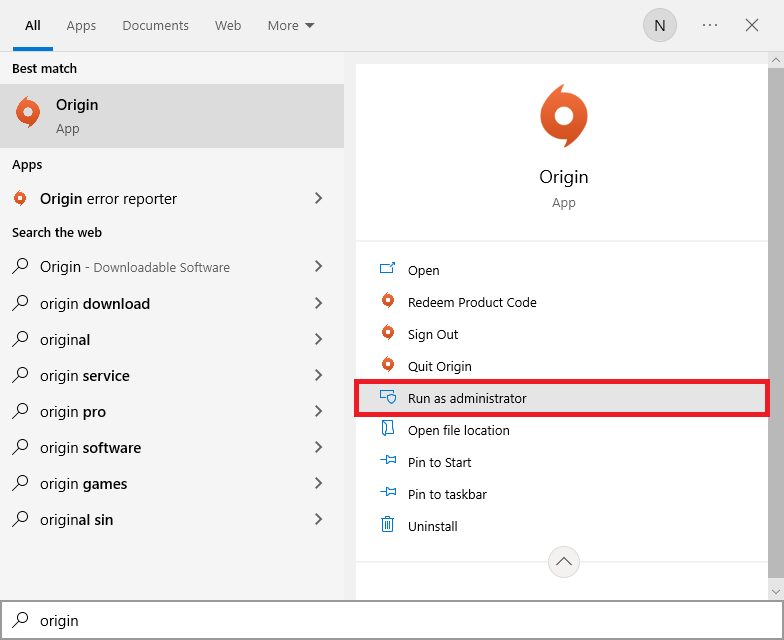
2. Wybierz Tak w monicie Kontrola konta użytkownika .
Opcja II: Z lokalizacji pliku
1. Naciśnij klawisz Windows , wpisz Origin , a następnie kliknij opcję Otwórz lokalizację pliku .
Uwaga: Jeśli nie widzisz opcji Otwórz lokalizację pliku , kliknij ikonę strzałki w dół, aby ją wyświetlić.
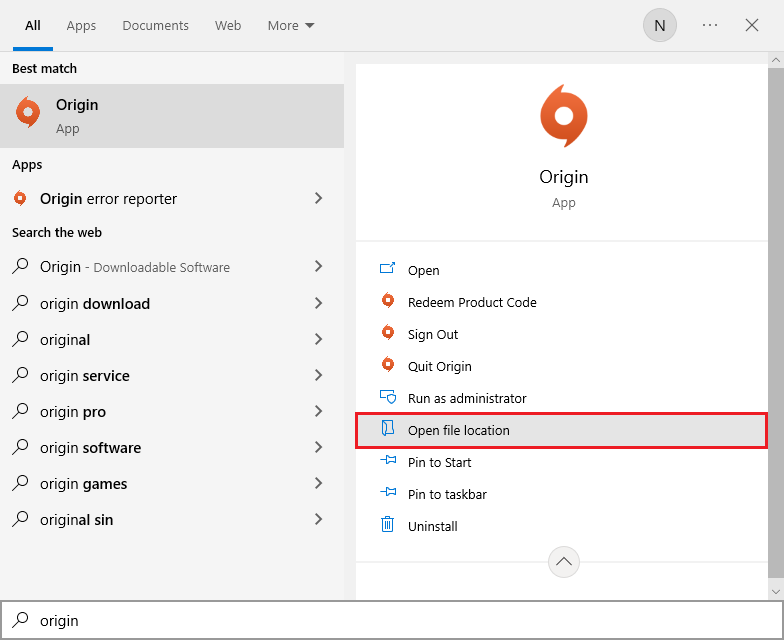
2. Następnie kliknij prawym przyciskiem myszy plik wykonywalny Origin.
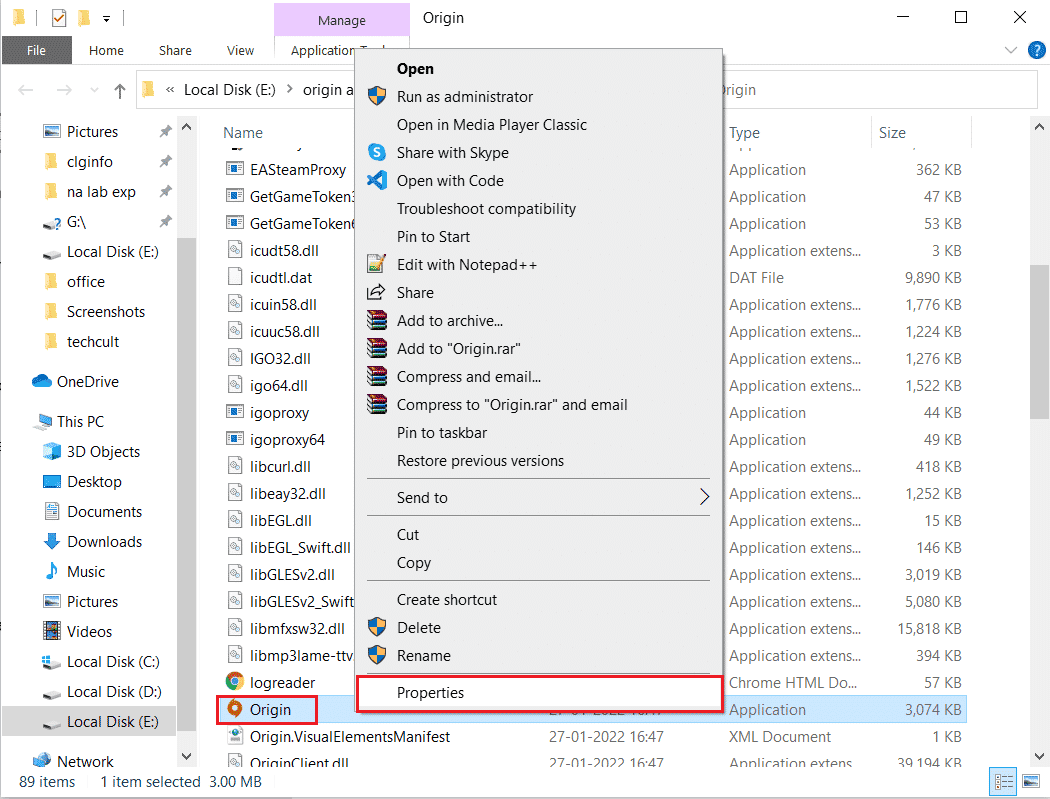
3. Teraz kliknij opcję Właściwości .
4. Przejdź do zakładki Zgodność w oknie Właściwości , a następnie zaznacz pole Uruchom ten program jako administrator , jak pokazano poniżej.
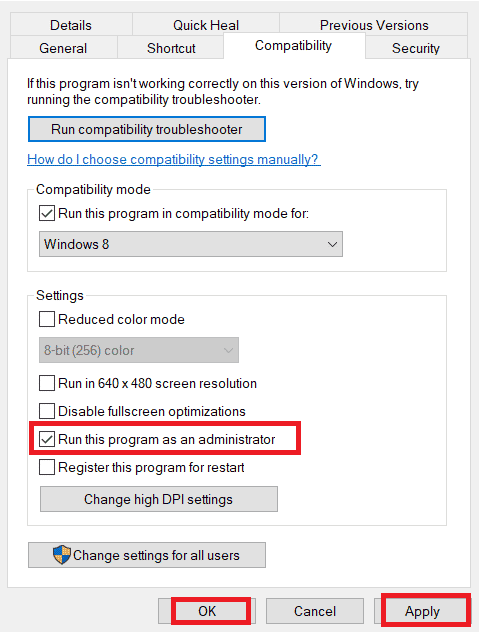
5. Na koniec kliknij Zastosuj , a następnie OK , co zapisuje zmiany. Sprawdź, czy omawiany problem, czyli naprawienie błędu 65546:0, został rozwiązany, czy nie.
1B. Sprawdź stan serwera Origin
Sprawdzanie stanu serwera Origin jest podstawową poprawką, jeśli uruchomienie gry z prawami administratora nie pomogło naprawić błędu Origin 65546:0. Wykonaj poniższe czynności, aby sprawdzić stan serwera Origin.
1. Przejdź na oficjalną stronę Downdetectora.
2. Otrzymasz wiadomość, w której Raporty użytkowników wskazują na brak bieżących problemów w Origin , jeśli nie masz żadnych problemów po stronie serwera.
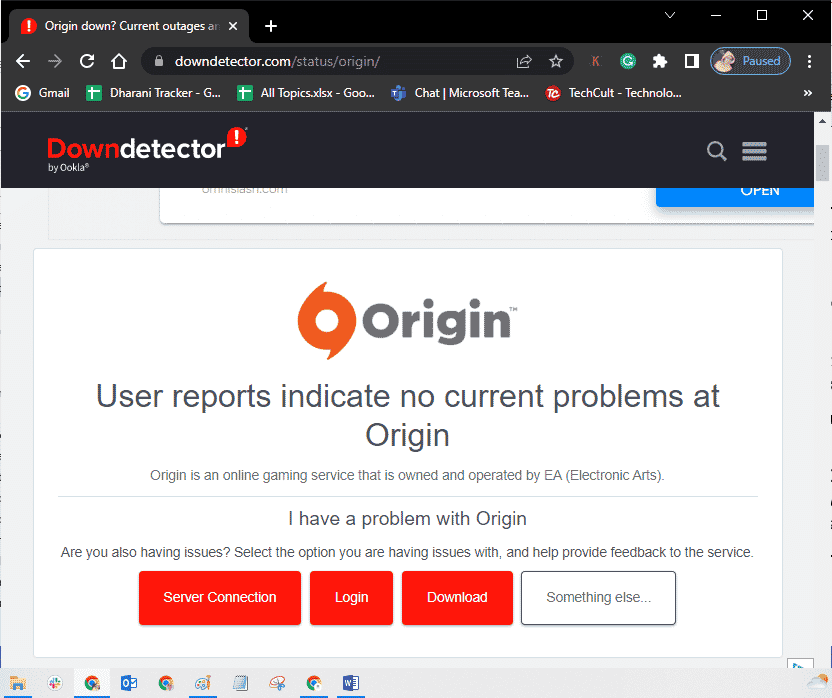
3. Jeśli zobaczysz inny komunikat, musisz poczekać, aż problemy po stronie serwera zostaną rozwiązane.
Przeczytaj także: Napraw nieprawidłowy PSK dostarczony dla sieci SSID w systemie Windows 10
1C. Zapewnij stabilne połączenie sieciowe
Jeśli twoje połączenie internetowe jest niestabilne i niewystarczające. może to spowodować problemy w normalnych procesach gry w Origin. Jeśli między komputerem a routerem występują jakiekolwiek zakłócenia lub przeszkody, może to również powodować omawiany problem. Sprawdź szybkość sieci swojego komputera, uruchamiając SpeedTest.
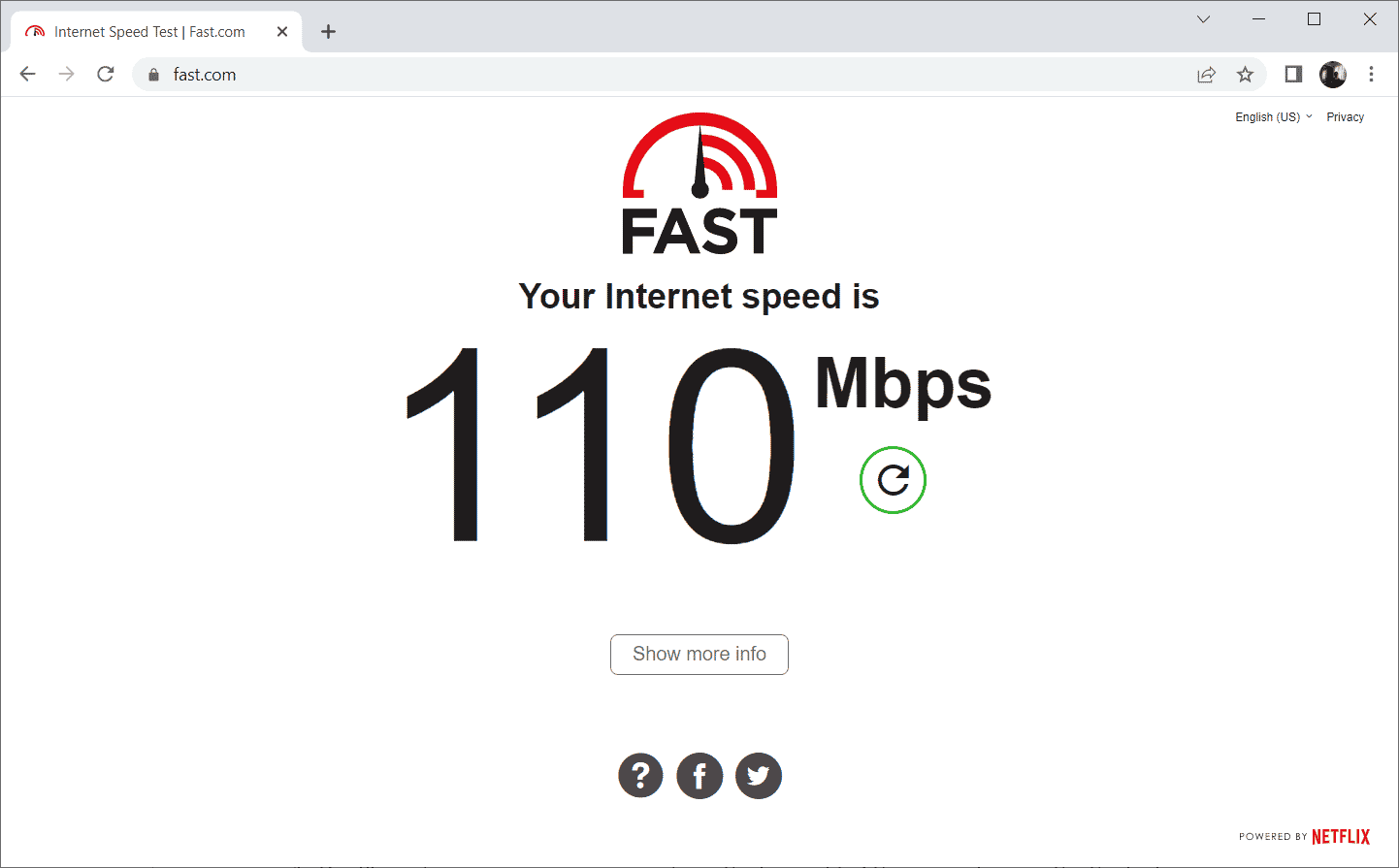
Postępuj zgodnie z poniższymi kryteriami i upewnij się, że spełnia je Twój komputer.
- Usuń wszystkie przeszkody na drodze routera, jeśli siła sygnału sieci jest bardzo niska.
- Twoje połączenie internetowe może być wolne, jeśli wiele urządzeń jest podłączonych do tej samej sieci, więc staraj się tego unikać.
- Zawsze wolę kupować router lub modem zweryfikowany przez dostawcę usług internetowych (ISP).
- Nie zaleca się używania starych, uszkodzonych lub uszkodzonych kabli, w razie potrzeby wymienić kable.
- Upewnij się, że przewody od modemu do ściany i przewody od modemu do routera są wolne od zakłóceń.
Jeśli napotkasz jakiekolwiek problemy z łącznością internetową, zapoznaj się z naszym przewodnikiem Jak rozwiązywać problemy z łącznością sieciową w systemie Windows 10, aby rozwiązać ten sam problem.
1D. Uruchom ponownie proces Origin
Ponowne uruchomienie procesu Origin to kolejna poprawka błędu Origin 0xc00007b i 65546:0. Oto jak to zrobić. Postępuj zgodnie z instrukcją.
1. Otwórz Menedżera zadań , naciskając całkowicie klawisze Ctrl + Shift + Esc .
2. Zlokalizuj i wybierz zadanie Origin , które będzie znajdować się w zakładce Procesy .
3. Teraz kliknij Zakończ zadanie.
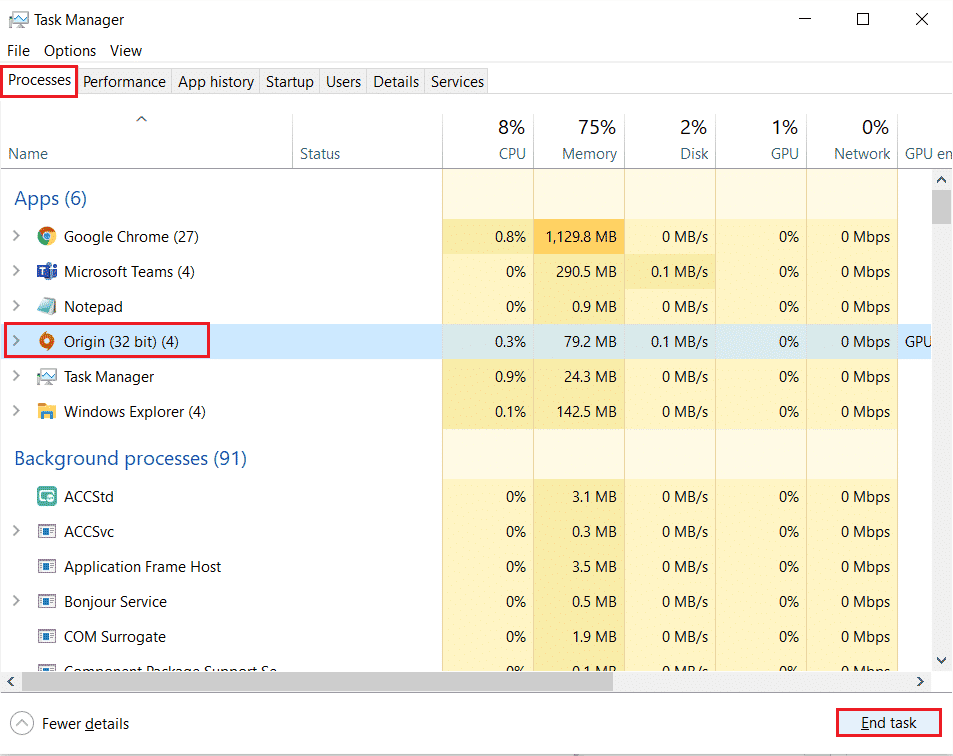
4. Teraz uruchom Origin jako administrator zgodnie z instrukcją w Metodzie 1 i sprawdź, czy możesz rozwiązać problem.
1E. Zamknij aplikacje działające w tle
W tle może działać wiele aplikacji. Zwiększa to wykorzystanie zasobów procesora i zajmuje miejsce w pamięci, znacznie więcej niż oczekiwano. W związku z tym wpływa to na wydajność systemu, a także może powodować omawiany błąd Origin w systemie Windows 10. Zamknij wszystkie poniższe procesy, które mogą zużywać zasoby komputera, jeden po drugim lub ręcznie, postępując zgodnie z naszym przewodnikiem Jak zakończyć zadanie w Windows 10.
- Kora
- Nvidia GeForce Experience
- Uplay
- Aplikacja Xbox dla systemu Windows
- Niezgoda
- Dopalacz MSI
- Statystyki/serwer Rivatuner
- Odcień
- Program Wattman firmy AMD
- Fraps
- Nakładka AB
- Radar dźwiękowy Asusa
- NVIDIA Shadowplay
- AverMedia Stream Engine
- Parowy
- Synapsa Razera
- OBS
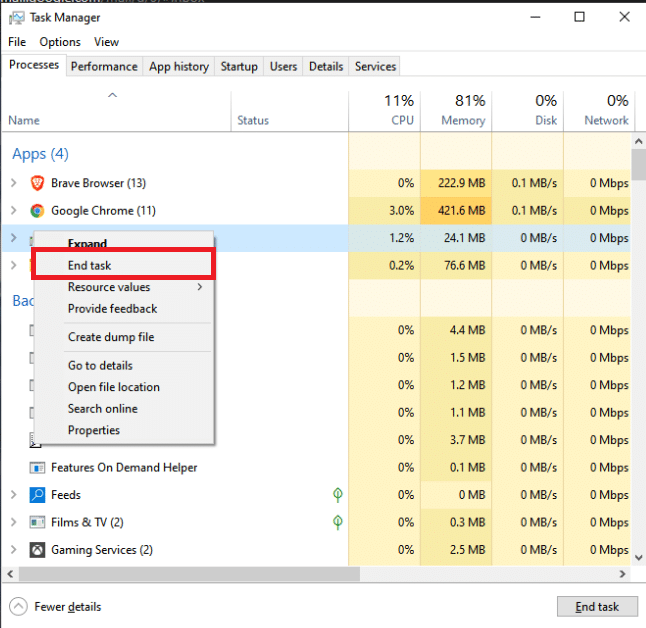
Sprawdź, czy udało Ci się naprawić błąd 65546:0.
Przeczytaj także: Napraw wysokie użycie procesora ETD Control Center w systemie Windows 10
1F: Upewnij się, że ustawienia daty i godziny są prawidłowe
Niewielu użytkowników zgłosiło, że błąd Origin 65546:0 może wystąpić na komputerze z systemem Windows 10 z powodu niezgodnych ustawień daty i godziny. Dlatego musisz sprawdzić prawidłowe ustawienia zgodnie z poniższymi instrukcjami.
1. Naciśnij jednocześnie klawisze Windows + I, aby otworzyć Ustawienia systemu Windows.
2. Teraz kliknij ustawienie Czas i język .
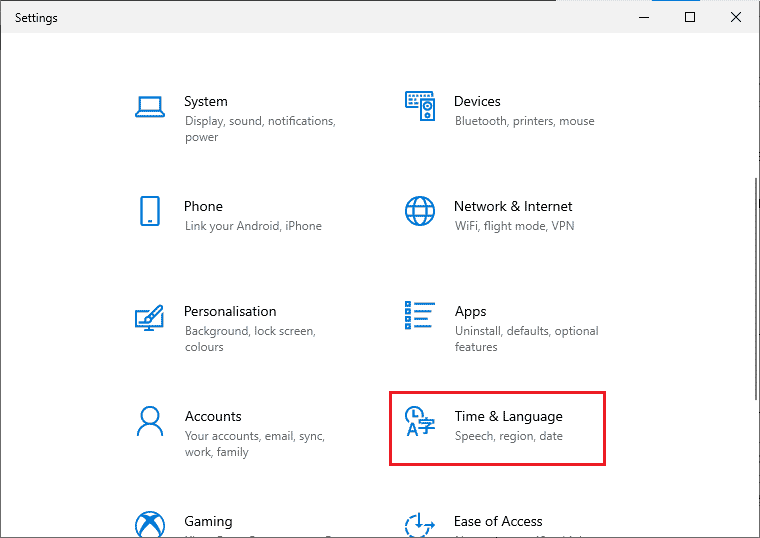
3. Następnie na karcie Data i godzina upewnij się, że opcje Ustaw czas automatycznie i Ustaw strefę czasową automatycznie są włączone.
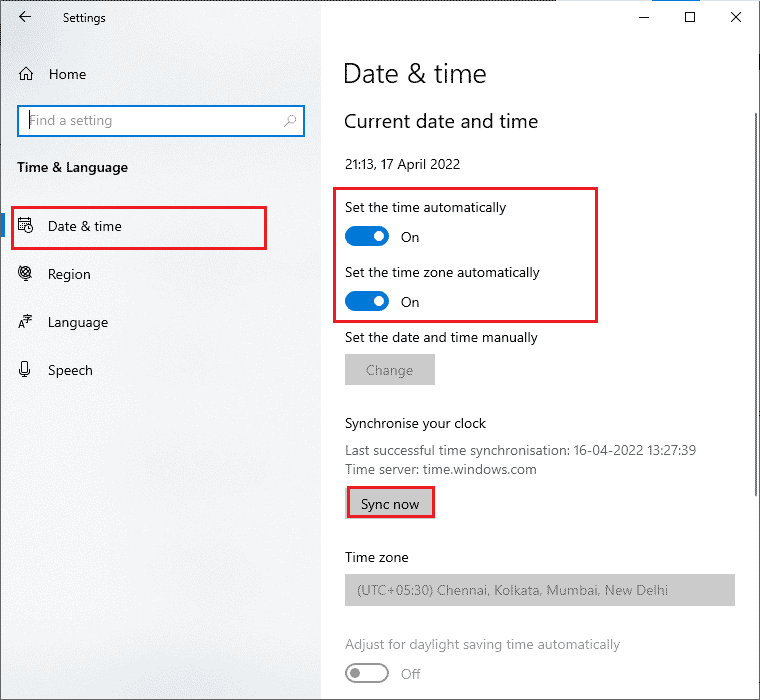
4. Następnie kliknij Synchronizuj teraz , jak podkreślono powyżej.
5. Teraz przejdź do zakładki Region w lewym menu i opcji Kraj lub region , upewnij się, że wybrałeś Stany Zjednoczone , jak pokazano.
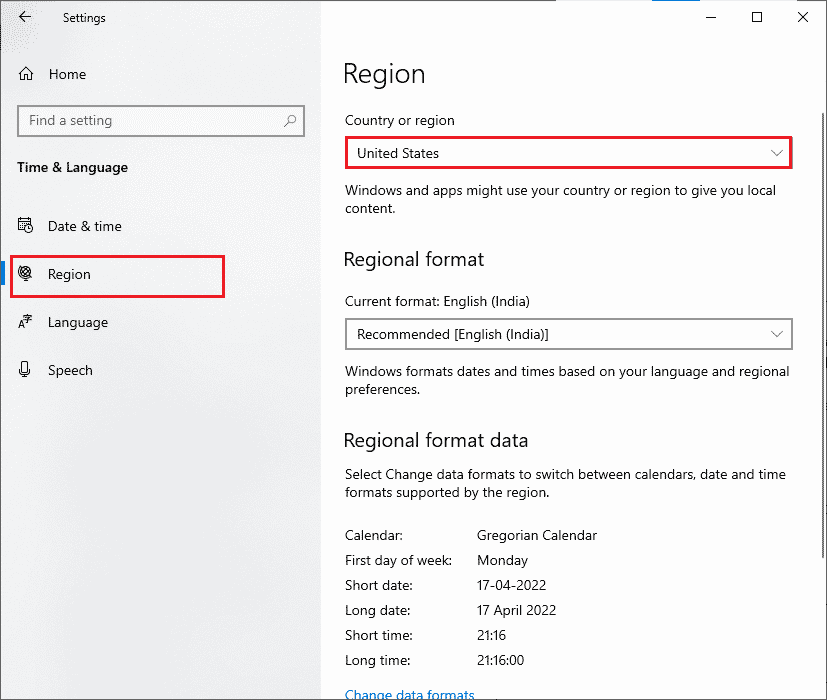
Metoda 2: Wyczyść pliki pamięci podręcznej pochodzenia
Pliki pamięci podręcznej aplikacji Origin są przechowywane, aby zapewnić szybkie i płynne korzystanie z gier. Ale kiedy mijają dni, ulegają uszkodzeniu i powodują kilka błędów i problemów, w tym omawiany. Wykonaj poniższe czynności, aby wyczyścić pamięć podręczną Origin.
1. Naciśnij klawisz Windows , a następnie wpisz %appdata%, a następnie kliknij Otwórz .
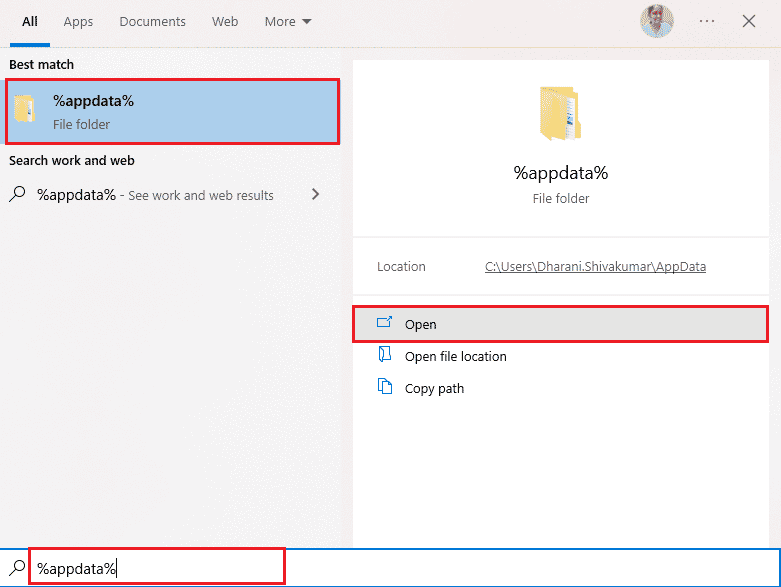
2. Kliknij prawym przyciskiem myszy folder Origin i wybierz opcję Usuń , jak pokazano poniżej.
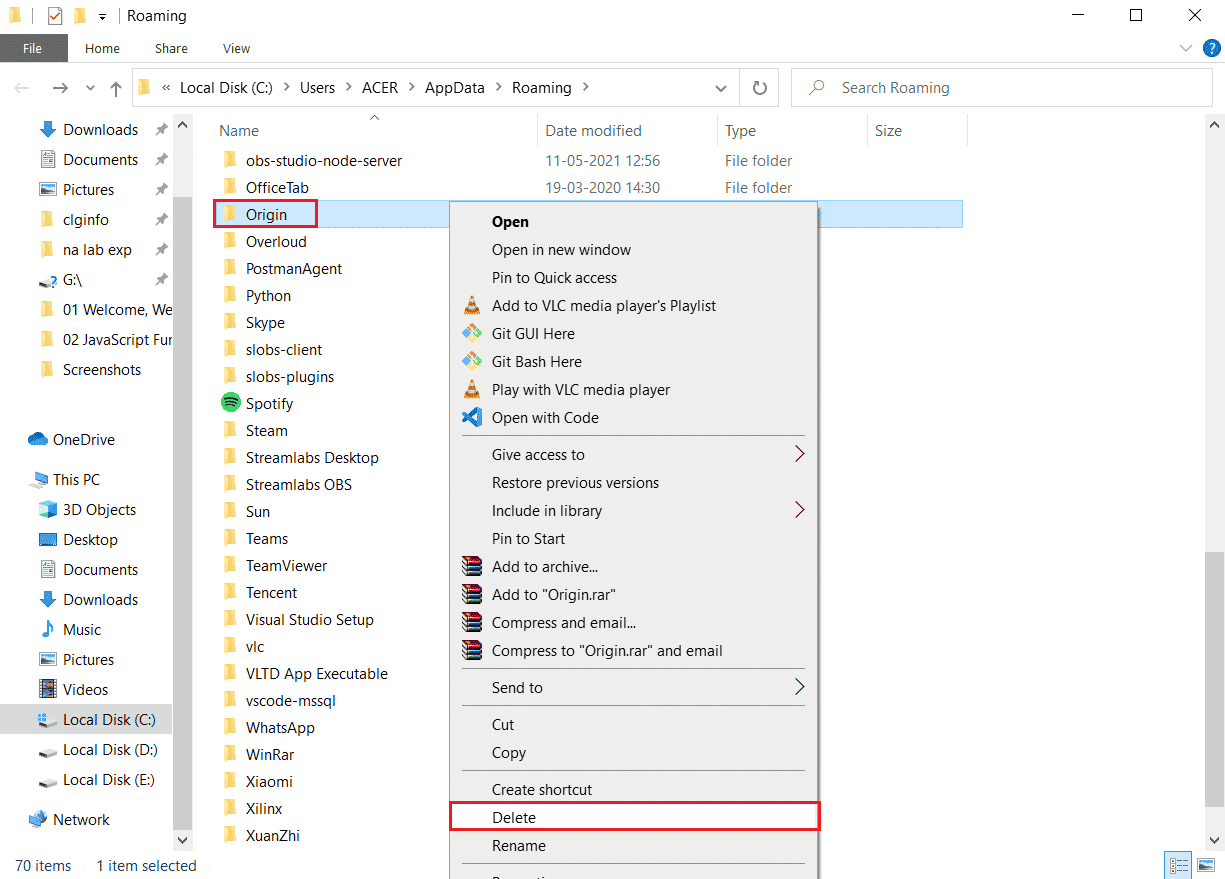
3. Przejdź do Start i wpisz %programdata% , a następnie kliknij Otwórz , aby przejść do folderu ProgramData .
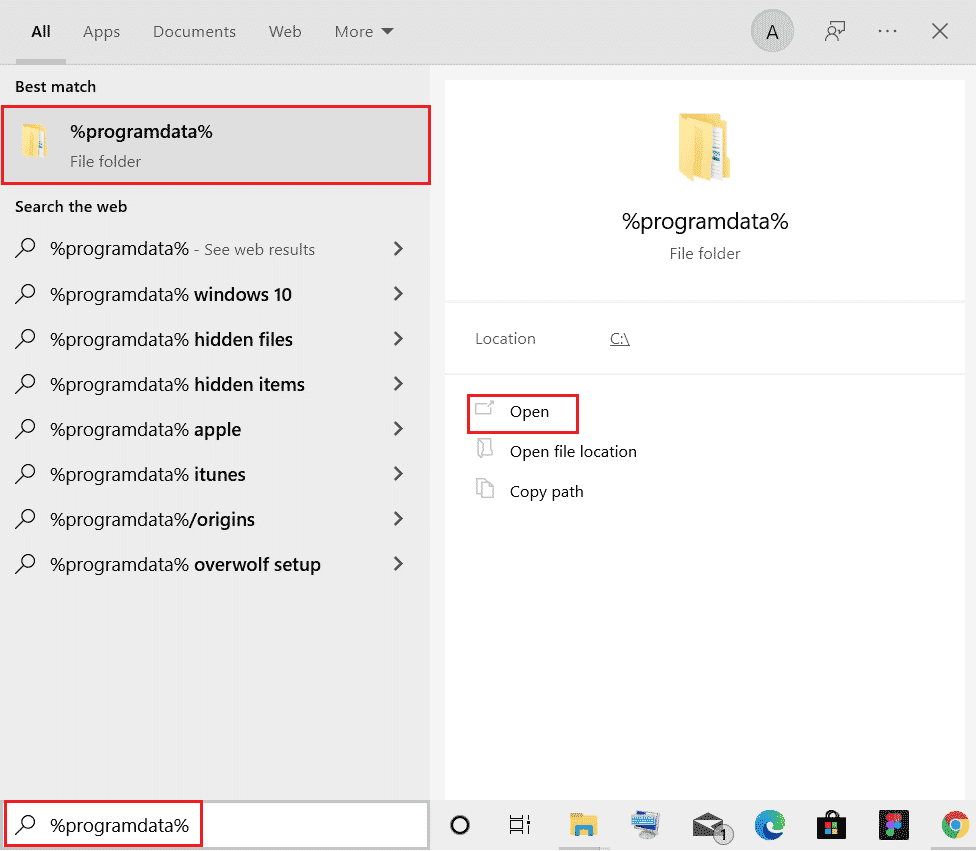
4. Następnie znajdź folder Origin , a następnie usuń wszystkie pliki z wyjątkiem folderu LocalContent , ponieważ zawiera on wszystkie dane gry.
5. Na koniec uruchom ponownie komputer i sprawdź, czy udało Ci się naprawić błąd 65546:0.
Przeczytaj także: Napraw błąd systemu 5 Odmowa dostępu w systemie Windows 10
Metoda 3: Zaktualizuj system Windows
Czasami błąd Origin 65546:0 występuje również, gdy system operacyjny staje się nieaktualny. Firma Microsoft zawsze wydaje zestaw aktualizacji zbiorczych, które zawierają nowe funkcje i poprawki wszelkich błędów i problemów. Dlatego jeśli napotkasz kod błędu w Origin, postępuj zgodnie z naszym przewodnikiem Jak pobrać i zainstalować najnowszą aktualizację systemu Windows 10 i zastosuj te same kroki na swoim komputerze.
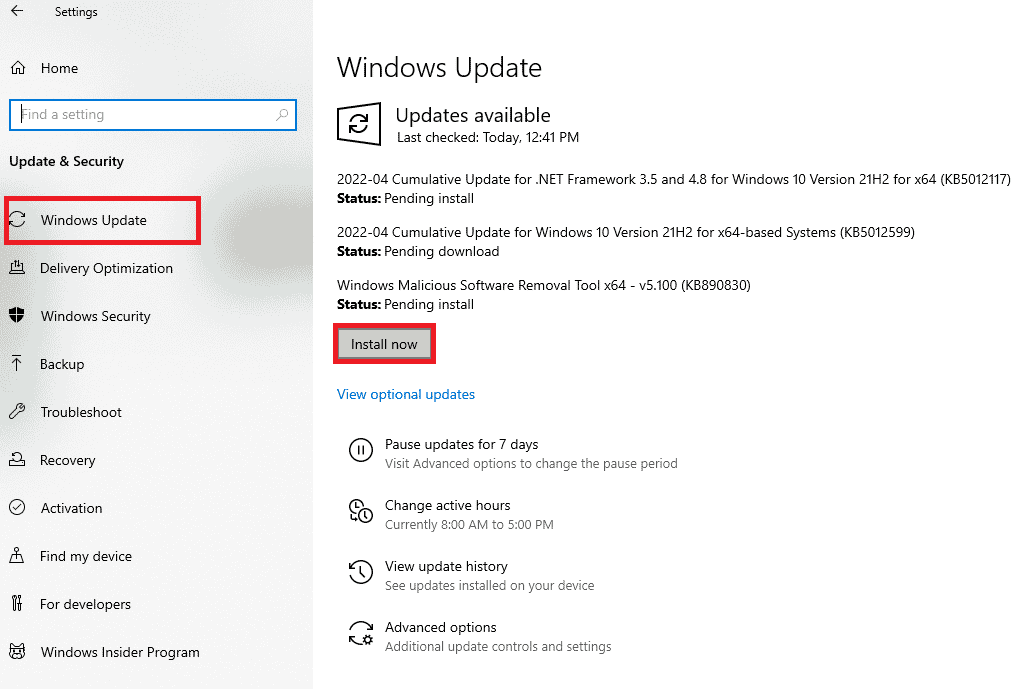
Po zaktualizowaniu systemu operacyjnego Windows sprawdź, czy możesz uzyskać dostęp do Origin bez żadnych błędów.
Metoda 4: Wyłącz VPN i serwer proxy
Jeśli masz nieodpowiednie ustawienia sieciowe na komputerze z systemem Windows 10, napotkasz błąd Origin 65546:0. Jeśli zainstalowałeś jakąkolwiek usługę VPN lub korzystasz z serwerów proxy na swoim komputerze, przeczytaj nasz przewodnik Jak wyłączyć VPN i proxy w systemie Windows 10 i wykonaj kroki zgodnie z instrukcjami w artykule.
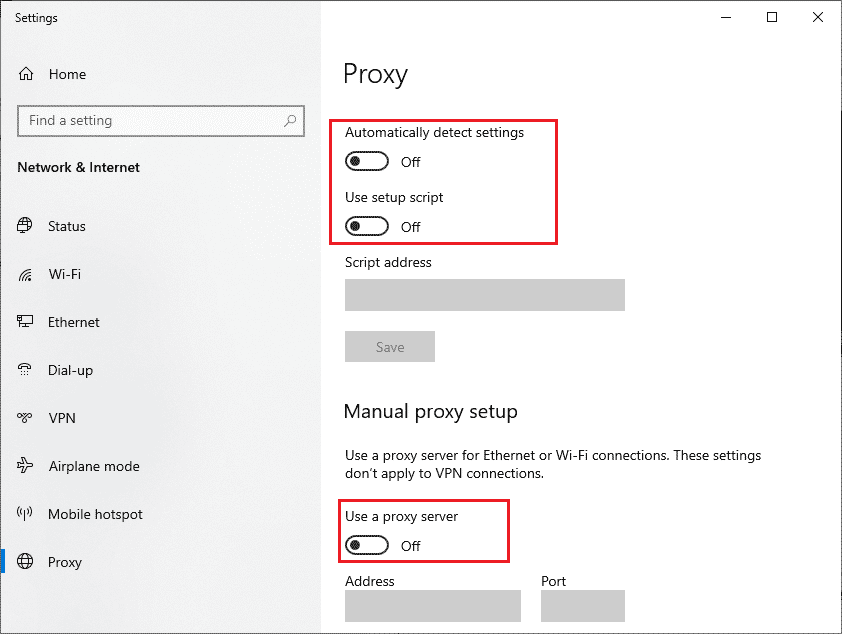
Po wyłączeniu klienta VPN i serwerów proxy sprawdź, czy możesz naprawić błąd 65546:0. Jeśli nadal masz ten sam problem, spróbuj połączyć się z mobilnym hotspotem.
Przeczytaj także: Jak naprawić błąd pochodzenia 327683: 0
Metoda 5: Uruchom polecenie CHKDSK
Jeśli wystąpią jakiekolwiek problemy związane z dyskiem twardym, napotkasz kod błędu Origin 65546:0. Możesz sprawdzić wszelkie problemy związane z dyskiem twardym zgodnie z poniższymi instrukcjami.
1. Naciśnij klawisz Windows i wyszukaj wiersz poleceń w pasku wyszukiwania systemu Windows. Kliknij Uruchom jako administrator .
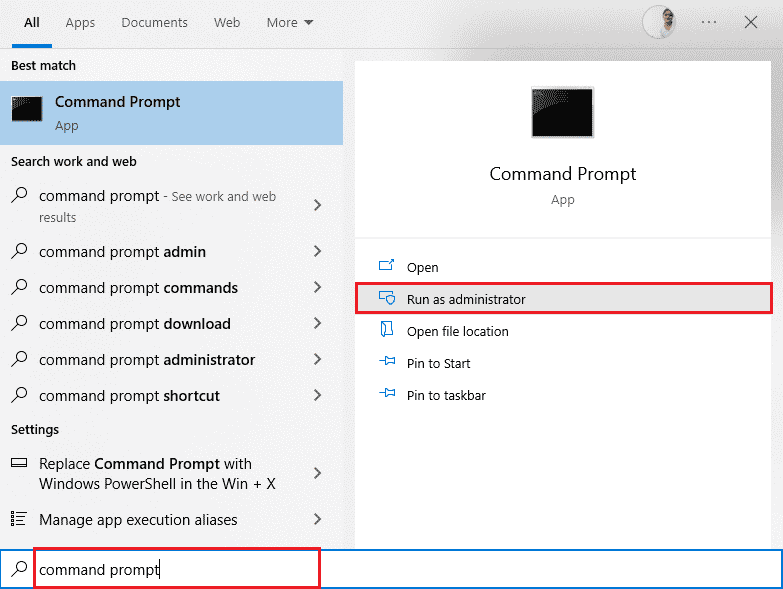
2. Następnie wpisz polecenie chkdsk /f /r i naciśnij klawisz Enter .
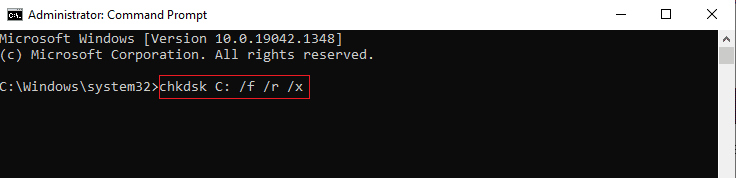
3. Zostanie wyświetlony komunikat potwierdzający , jeśli chcesz zaplanować skanowanie przy następnym ponownym uruchomieniu komputera. Naciśnij klawisz Y na klawiaturze, aby wyrazić zgodę, a następnie uruchom ponownie komputer .
Po ponownym uruchomieniu komputera polecenie chkdsk zostanie uruchomione automatycznie w celu przeskanowania dysków twardych komputera. Po zakończeniu skanowania i uruchomieniu systemu Windows spróbuj otworzyć aplikację Origin. Teraz nie spotkasz się z omawianym kodem błędu.
Metoda 6: Napraw pliki systemowe
Kilku ekspertów sugeruje, że sprawdzenie wszystkich ważnych elementów komputera z systemem Windows pomoże naprawić błąd Origin 65546:0. Aby zrealizować to zadanie, musisz użyć wbudowanych narzędzi, takich jak Kontroler plików systemowych i Obsługa i zarządzanie obrazami wdrażania . Przeczytaj nasz przewodnik dotyczący naprawy plików systemowych w systemie Windows 10 i postępuj zgodnie z instrukcjami, aby naprawić wszystkie uszkodzone pliki.
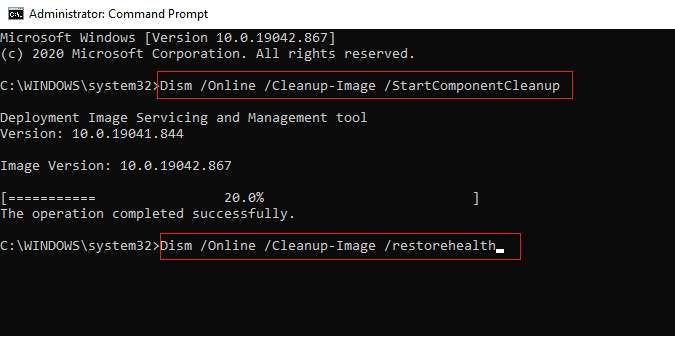
Przeczytaj także: Jak przenieść gry Origin na inny dysk
Metoda 7: Zaktualizuj .NET Framework
Platforma .NET to platforma programistyczna dla systemu Windows, która umożliwia bezproblemowe uruchamianie programów i aplikacji do gier na komputerze. Istnieje prawdopodobieństwo, że platforma .NET na komputerze z systemem Windows 10 nie została zaktualizowana do najnowszej wersji, co może powodować błąd Origin 65546:0 na komputerze z systemem Windows 10. Wykonaj poniższe czynności, aby zaktualizować platformę i naprawić błąd.
1. Uruchom dowolną przeglądarkę internetową i wyszukaj platformę .net .
2. Następnie kliknij pierwszy wynik wyszukiwania z oficjalnej strony Microsoft zatytułowanej Download .NET Framework.
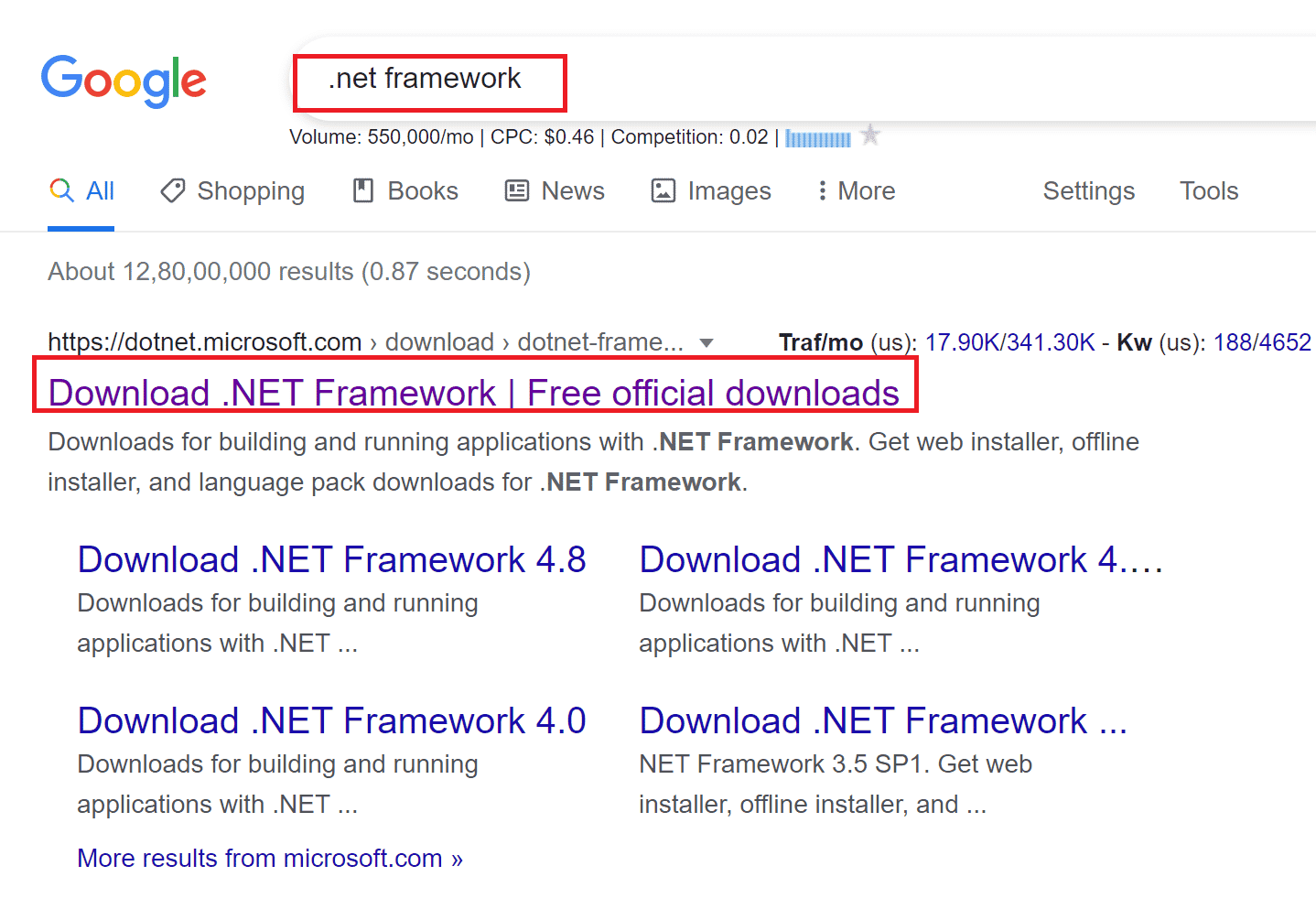

3. Otworzy się nowe okno o nazwie Obsługiwane wersje . Tutaj kliknij najnowszą platformę .NET Framework oznaczoną jako (zalecane) .
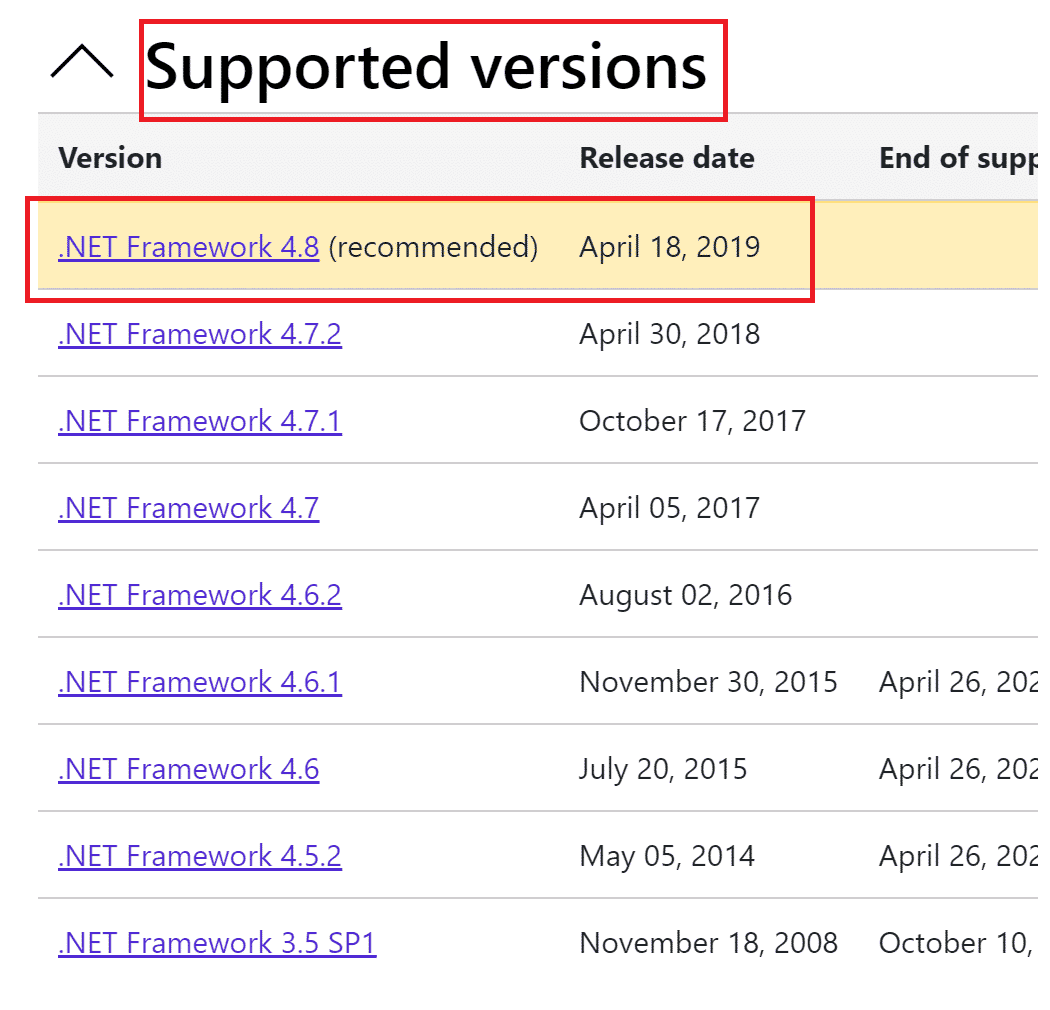
4. Teraz kliknij przycisk pobierania w sekcji Runtime.
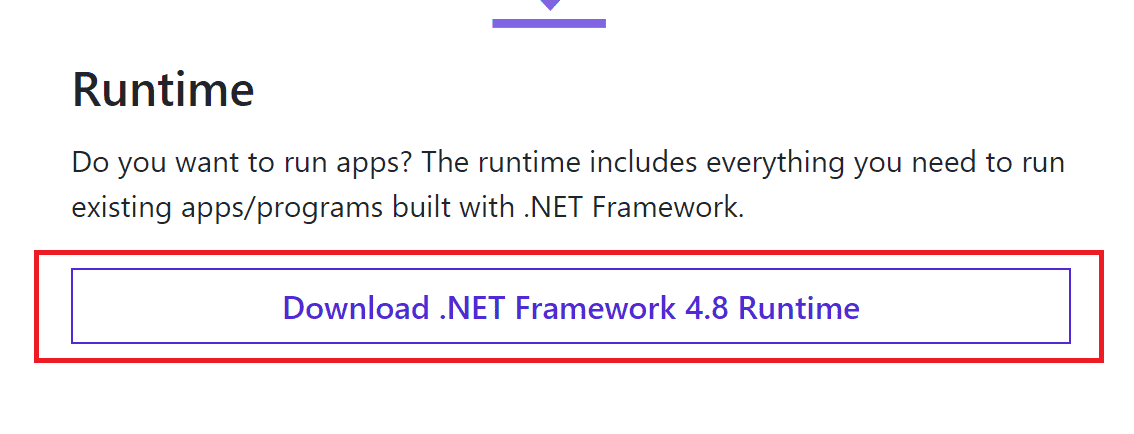
5. Po pobraniu przejdź do Moje pobrane i kliknij dwukrotnie pobrany plik, aby go otworzyć. Następnie kliknij Tak w oknie dialogowym potwierdzenia UAC.
6. Postępuj zgodnie z instrukcjami wyświetlanymi na ekranie, aby go zainstalować .
7. Po zainstalowaniu struktury oprogramowania uruchom ponownie komputer.
8. Na koniec spróbuj otworzyć Origin i sprawdź, czy błąd 65546:0 nadal występuje. Jeśli tak, przejdź do nadchodzących metod.
Metoda 8: Zaktualizuj wersję DirectX
DirectX pomaga utrzymać stabilność sprzętu wideo i audio systemu Windows. Pomaga to grom korzystającym z DirectX precyzyjnie unikać typowych błędów i problemów z multimediami. Krótko mówiąc, możesz naprawić błąd 65546:0, aktualizując wersję DirectX zgodnie z poniższymi instrukcjami. Wykonaj poniższe czynności, aby ręcznie zaktualizować DirectX i naprawić błąd.
1. Naciśnij klawisz Windows , wyszukaj Ten komputer i kliknij Otwórz .
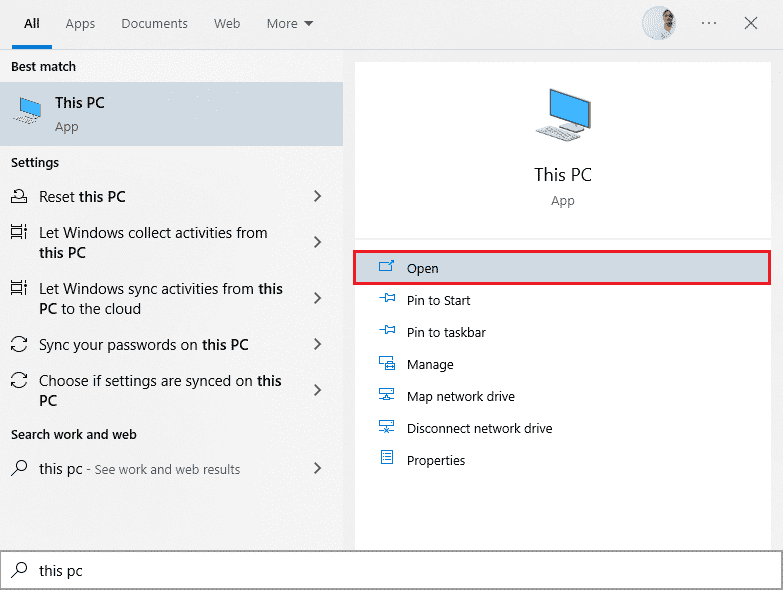
2. Kliknij Napęd C . Następnie postępuj zgodnie ze ścieżką pliku pokazaną poniżej, aby przejść do folderu o nazwie System 32 lub SysWOW64 w zależności od architektury systemu:
- Dla 32-bitowego systemu Windows : Windows > System32
- Dla 64-bitowego systemu Windows: Windows > SysWOW64
Uwaga: Możesz także nacisnąć jednocześnie klawisze Windows + E i przejść bezpośrednio do powyższych lokalizacji.
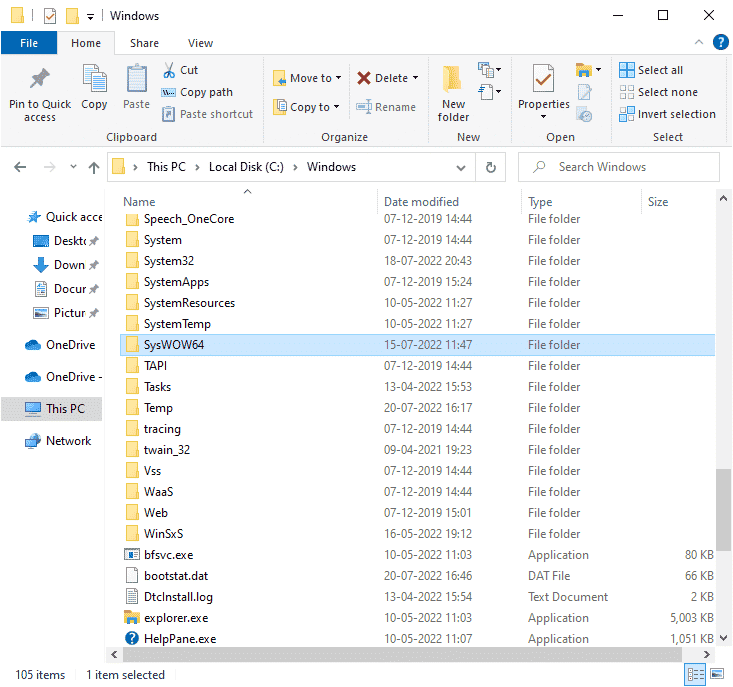
3. Na pasku wyszukiwania w prawym górnym rogu okna wyszukaj jeden po drugim pliki wymienione poniżej. Następnie kliknij prawym przyciskiem myszy każdy z nich z osobna i kliknij Usuń, jak pokazano poniżej.
- Z d3dx9_24.dll do d3dx9_43.dll
- d3dx10.dll
- Z d3dx10_33.dll do d3dx10_43.dll
- d3dx11_42.dll
- d3dx11_43.dll
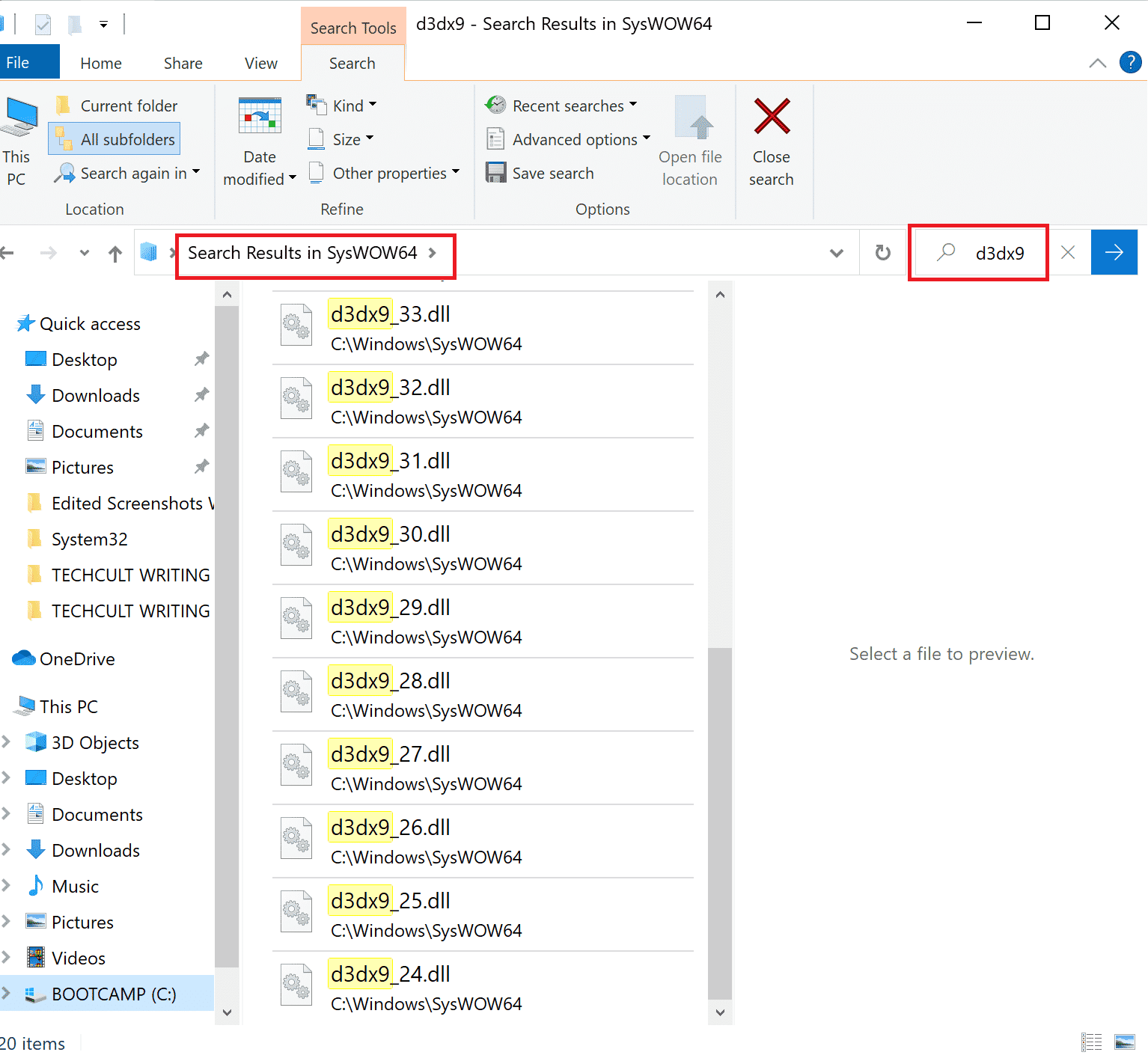
4. Następnie odwiedź stronę pobierania Microsoft dla DirectX End-User Runtime Web. Tutaj wybierz język, a następnie kliknij przycisk Pobierz .
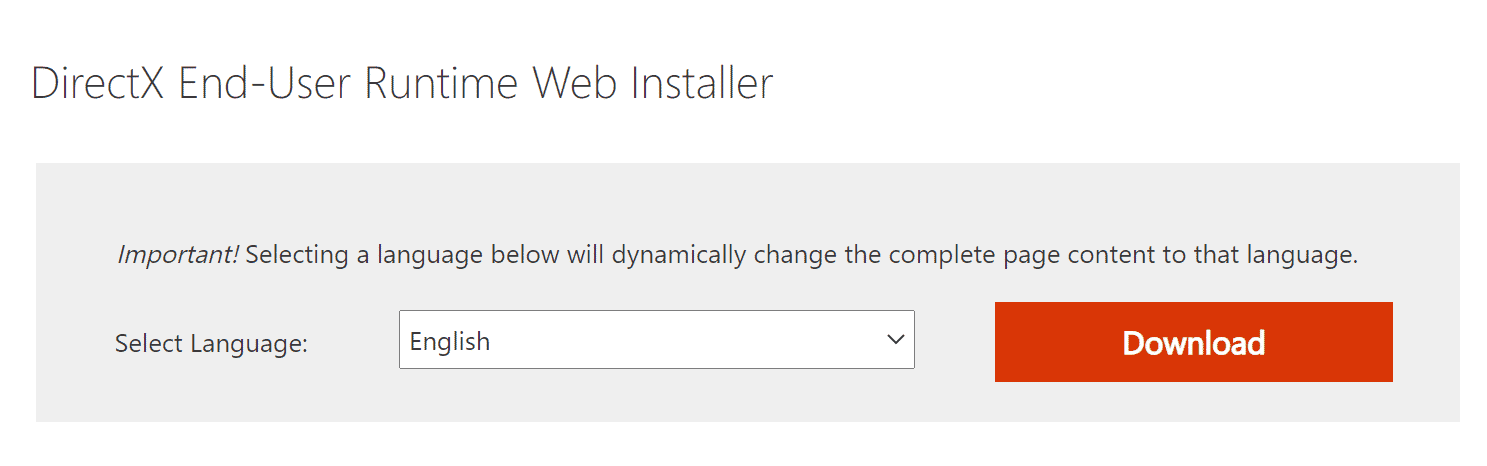
5. Po zakończeniu pobierania otwórz pobrany plik . Będzie się nazywać dxwebsetup.exe. Następnie wybierz Tak w oknie dialogowym UAC.
6. Postępuj zgodnie z instrukcjami wyświetlanymi na ekranie, aby zainstalować DirectX .
7. Po zakończeniu instalacji uruchom ponownie komputer , spróbuj otworzyć Origin i sprawdź, czy ponownie napotkasz błąd 0xc00007b.
Przeczytaj także: Jak naprawić Origin nie otwiera się w systemie Windows 10
Metoda 9: Dodaj wykluczenie w zaporze
Jeśli Zapora systemu Windows nie powoduje konfliktu z Origin, oprogramowanie antywirusowe na twoim komputerze prawdopodobnie blokuje Origin lub odwrotnie. Możesz dodać wykluczenie dla Origin, aby naprawić błąd Origin 65546:0.
Opcja I: przez zabezpieczenia systemu Windows
1. Naciśnij klawisz Windows , wpisz Ochrona przed wirusami i zagrożeniami , a następnie kliknij Otwórz .
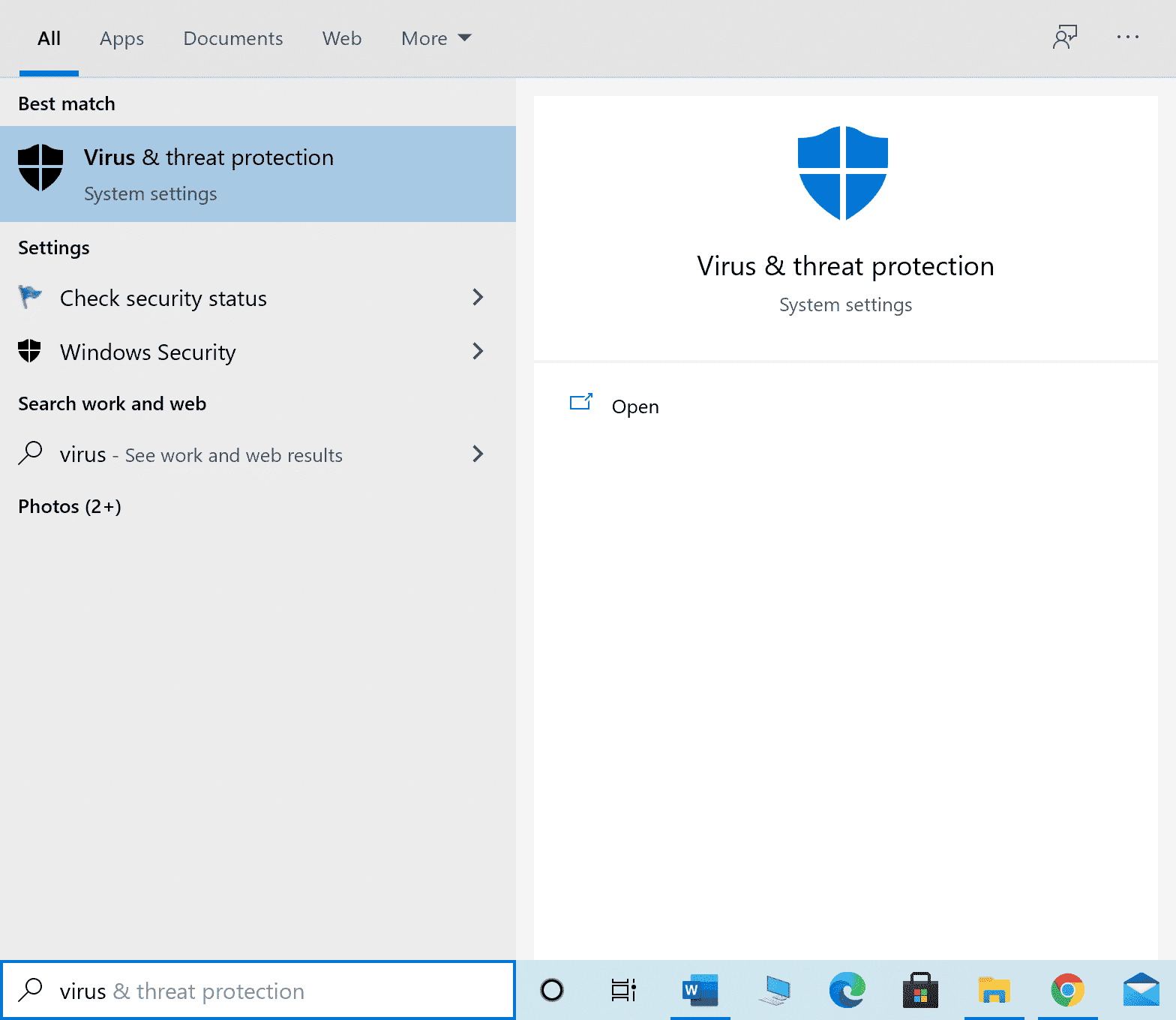
2. Następnie kliknij Zarządzaj ustawieniami .
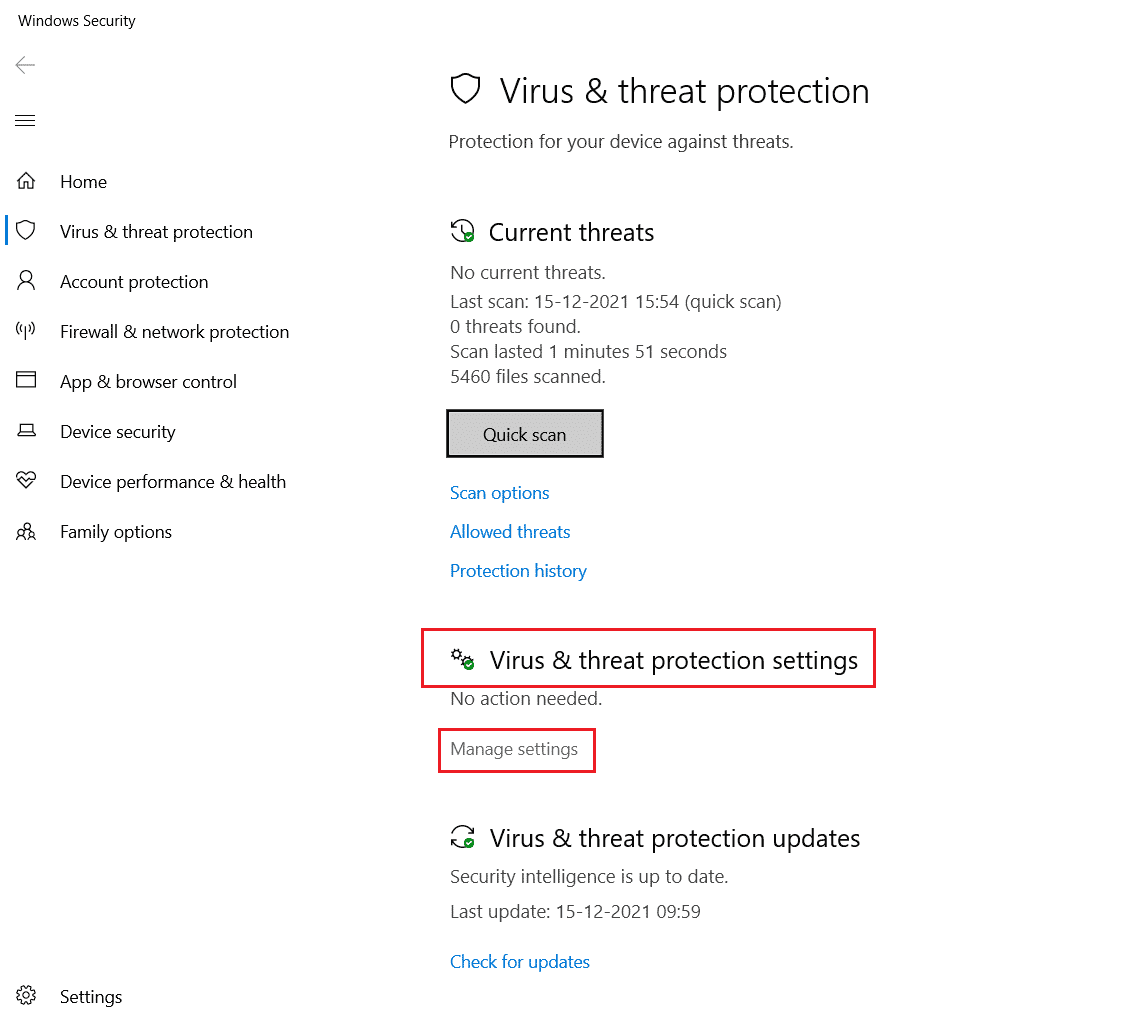
3. Następnie kliknij Dodaj lub usuń wykluczenia , jak pokazano poniżej.
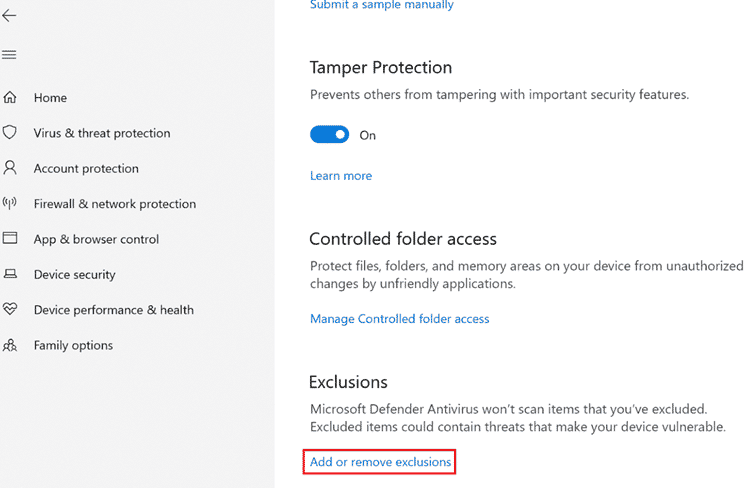
4. Na karcie Wykluczenia wybierz opcję Dodaj wykluczenie i kliknij Plik , jak pokazano.
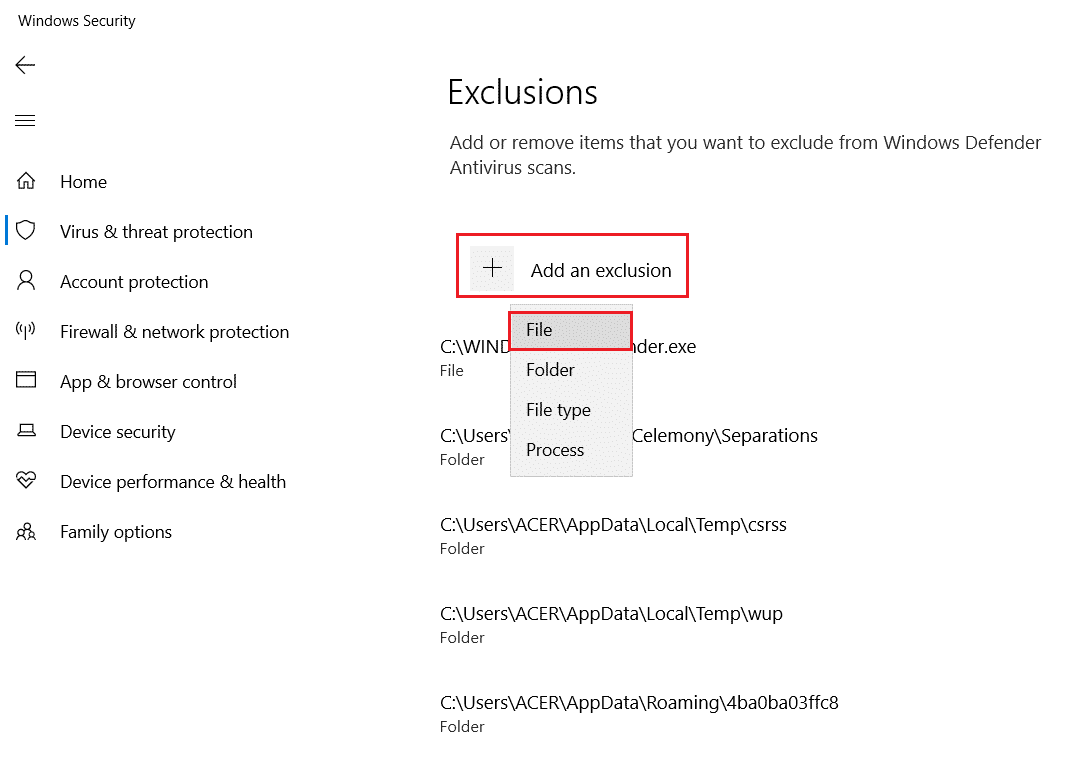
5. Teraz przejdź do katalogu plików, w którym zainstalowałeś program i wybierz plik Origin .
6. Poczekaj , aż narzędzie zostanie dodane do pakietu zabezpieczeń i będziesz gotowy do korzystania z Origin bez żadnych problemów!
Opcja II: za pomocą antywirusa innej firmy
Uwaga: jako przykład pokazaliśmy kroki dla programu Avast Free Antivirus . Postępuj zgodnie z instrukcjami zgodnie z programem antywirusowym.
1. Uruchom program Avast Antivirus i kliknij podświetloną opcję Menu w prawym górnym rogu.

2. Tutaj kliknij Ustawienia z listy rozwijanej.
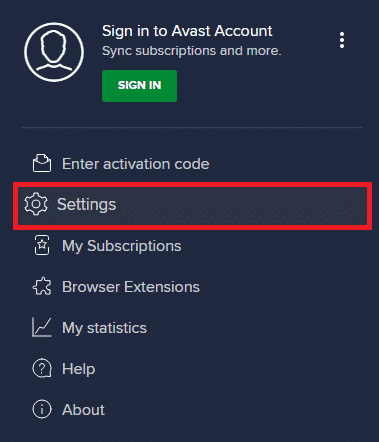
3. W menu Ogólne przejdź do Blokowane i dozwolone aplikacje .
4. Następnie kliknij ZEZWALAJ APLIKACJĘ w sekcji Lista dozwolonych aplikacji . Zapoznaj się z poniższym zdjęciem
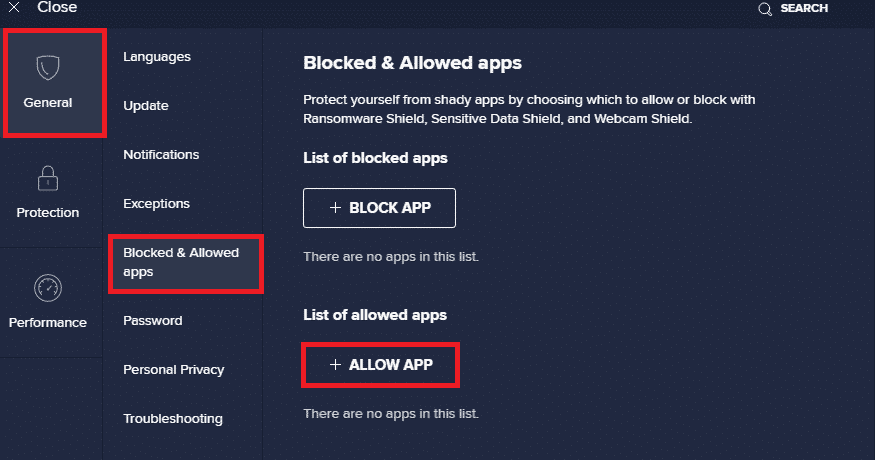
5A. Teraz kliknij DODAJ, odpowiadającą ścieżce aplikacji Origin, aby dodać ją do białej listy .
Uwaga: Poniżej pokazaliśmy, że Instalator aplikacji jest dodawany jako wykluczenie.

5B. Alternatywnie możesz również wyszukać aplikację Origin , wybierając opcję WYBIERZ ŚCIEŻKĘ APLIKACJI , a następnie kliknij przycisk DODAJ .
Przeczytaj także: Jak przesyłać strumieniowo gry Origin przez Steam
Metoda 10: Zresetuj plik hosta systemu Windows
Następną metodą rozwiązywania problemów z kodem błędu jest zresetowanie pliku hosta systemu Windows. Wykonaj poniższe czynności zgodnie z instrukcją.
1. Naciśnij klawisz Windows i wpisz Notatnik , a następnie kliknij Otwórz .
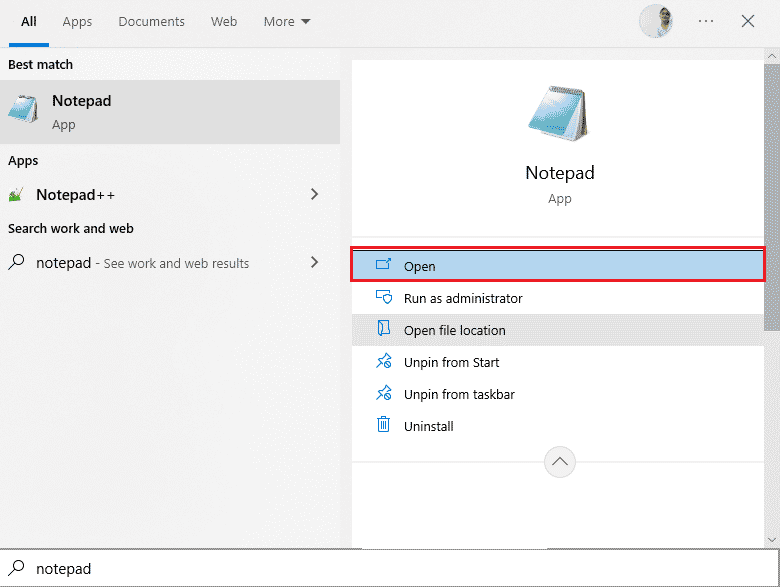
2. Teraz skopiuj i wklej następujący tekst do pliku.
# Prawa autorskie (c) 1993-2006 Microsoft Corp. # # To jest przykładowy plik HOSTS używany przez Microsoft TCP/IP dla Windows. # # Ten plik zawiera mapowania adresów IP na nazwy hostów. Każdy # wpis powinien być trzymany w osobnym wierszu. Adres IP powinien # należy umieścić w pierwszej kolumnie, po której następuje odpowiednia nazwa hosta. # Adres IP i nazwa hosta powinny być oddzielone co najmniej jednym # przestrzeń. # # Dodatkowo komentarze (takie jak te) mogą być wstawiane do osoby # wiersze lub następujące po nazwie komputera oznaczonej symbolem „#”. # # Na przykład: # # 102.54.94.97 rhino.acme.com # serwer źródłowy # 38.25.63.10 x.acme.com # x host klienta # 127.0.0.1 lokalny host #::1 host lokalny
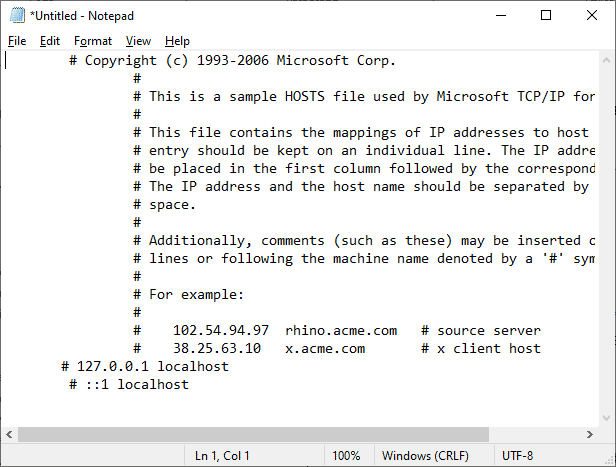
3. Następnie zapisz plik jako Hosty na pulpicie.
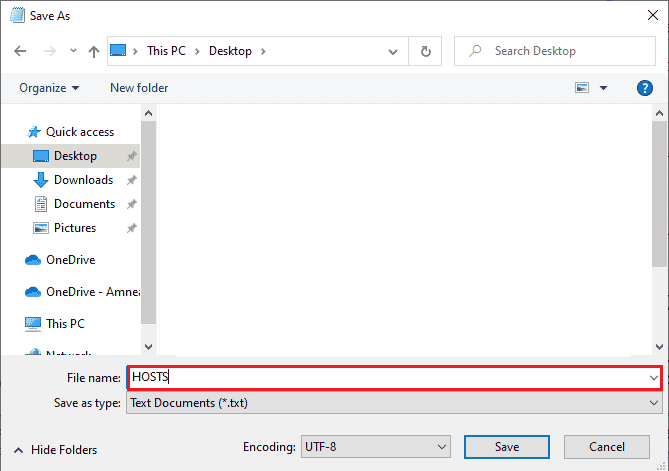
4. Następnie przejdź do Pulpitu, otwórz plik i zmień jego nazwę, usuwając termin .txt .
5. Potwierdź monit, klikając Tak .
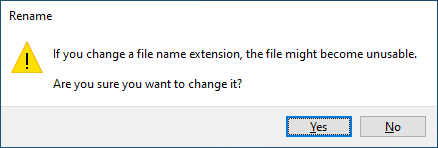
6. Teraz naciśnij klawisze Windows + R , aby otworzyć okno dialogowe Uruchom . Następnie wklej następujące polecenie. Następnie kliknij OK .
%WinDir%\System32\Drivers\itd
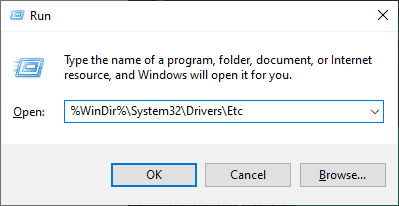
7. Teraz zmień nazwę istniejącego pliku hosts na hosts.old
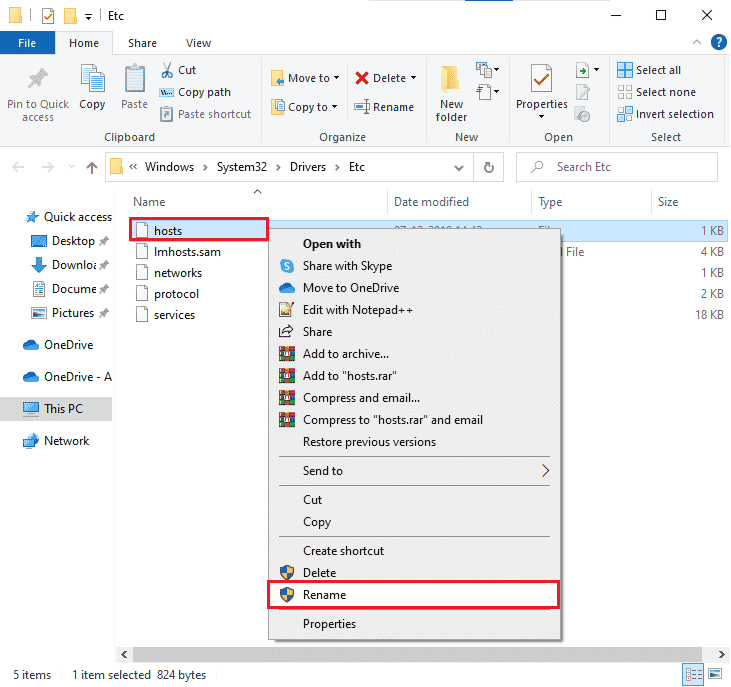
8. Przejdź do pulpitu , skopiuj plik HOSTS i wklej go do powyższej lokalizacji.
9. Uruchom ponownie Origin i sprawdź, czy możesz naprawić błąd 65546:0.
Metoda 11: Odinstaluj aplikacje powodujące konflikt w trybie awaryjnym
Niektóre aplikacje i programy mogą zakłócać działanie aplikacji Origin. Aby potwierdzić i naprawić błąd 65546:0, musisz uruchomić system w trybie awaryjnym w systemie Windows 10. Tryb awaryjny komputera z systemem Windows zamknie wszystkie nieistotne zadania i będzie działał z najbardziej stabilnymi sterownikami. W trybie awaryjnym komputer z systemem Windows będzie w najbardziej stabilnym środowisku, dzięki czemu można sprawdzić, która aplikacja powoduje konflikt z Origin. Możesz uruchomić komputer, postępując zgodnie z naszym przewodnikiem Jak uruchomić komputer w trybie awaryjnym w systemie Windows 10, a gdy całe oprogramowanie innych firm zostanie wyłączone, sprawdź, czy ponownie napotkasz kod błędu Origin 65546:0.
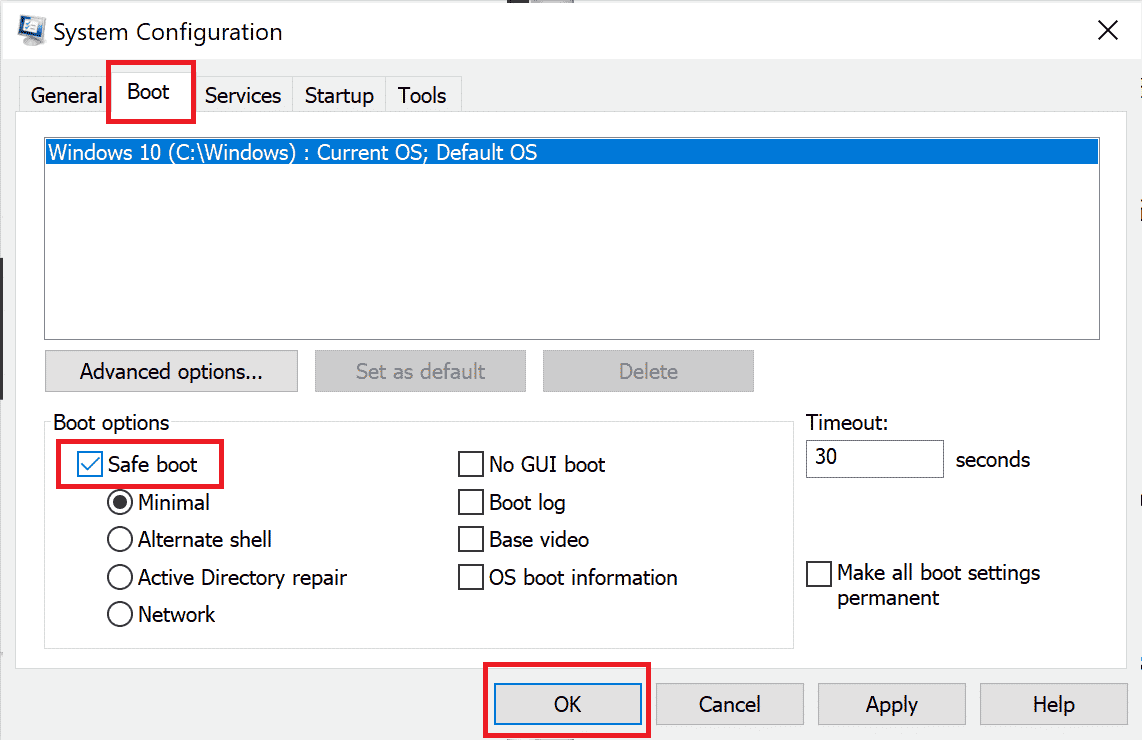
Gdy komputer jest w trybie awaryjnym, sprawdź, czy ponownie napotkasz problem. Jeśli nie napotkasz problemu, odinstaluj ostatnio dodany do komputera program lub aplikację.
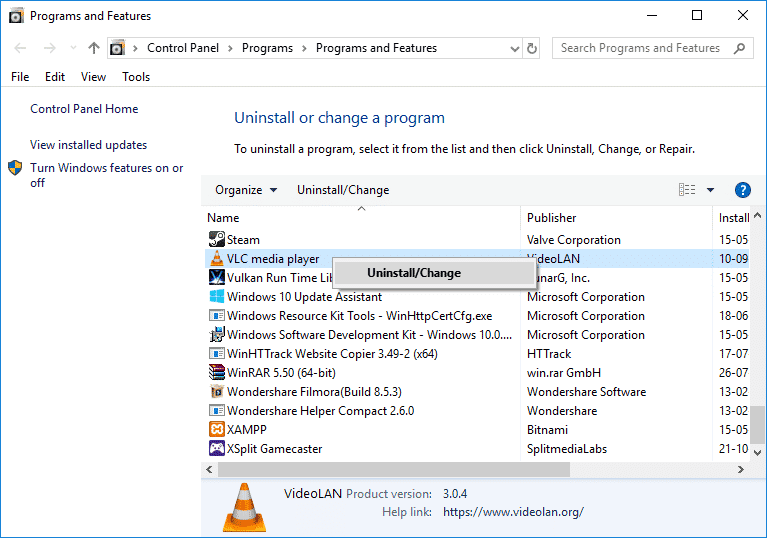
Przeczytaj także: Jak naprawić błąd Origin 9:0 w systemie Windows 10
Metoda 12: Zainstaluj ponownie Origin
Jeśli żadna z metod nie pomogła, spróbuj odinstalować oprogramowanie i zainstalować je ponownie. Wszelkie typowe usterki związane z oprogramowaniem można rozwiązać podczas ponownej instalacji programu. Poniżej przedstawiono kroki, aby ponownie zainstalować błąd Origin to Origin 65546:0.
1. Naciśnij klawisz Windows , wpisz Panel sterowania i kliknij Otwórz .
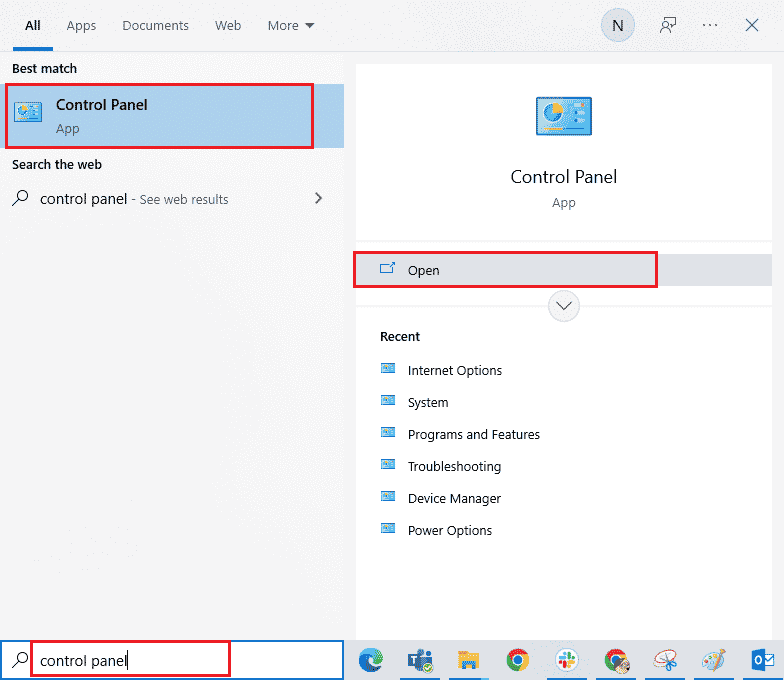
2. Ustaw Widok według > Kategoria , a następnie kliknij Odinstaluj program w menu Programy , jak pokazano.
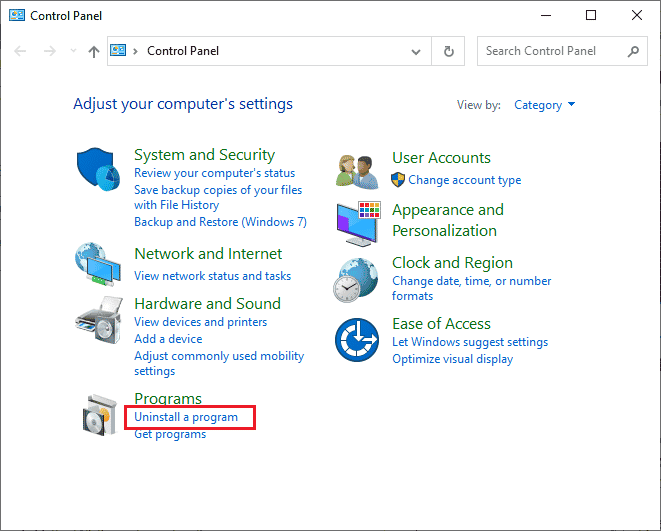
3. Teraz wybierz Origin z listy i kliknij Odinstaluj , jak pokazano.
4. Ponownie kliknij Odinstaluj , aby potwierdzić.
5. Teraz kliknij przycisk Odinstaluj w kreatorze odinstalowywania Origin .
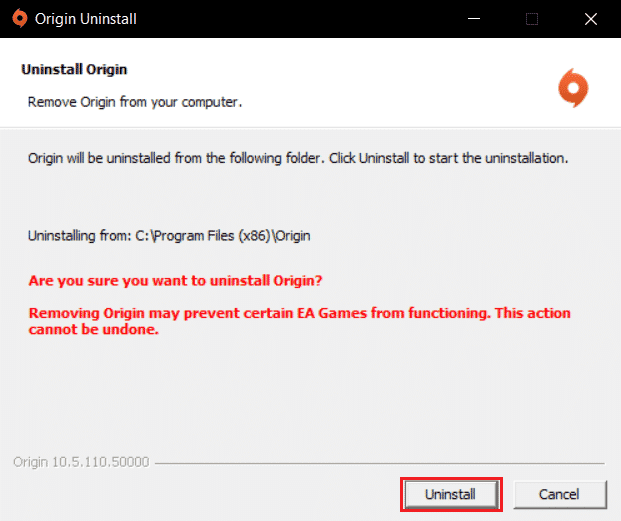
6. Poczekaj na zakończenie procesu dezinstalacji Origin .
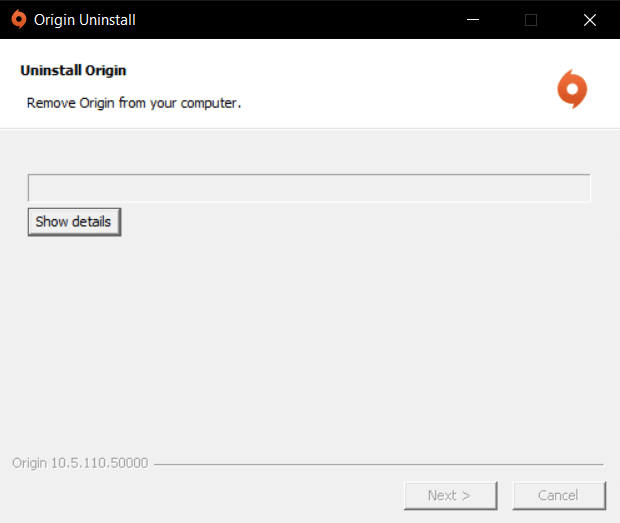
7. Na koniec kliknij Zakończ , aby usunąć aplikację z urządzenia, a następnie uruchom ponownie komputer.
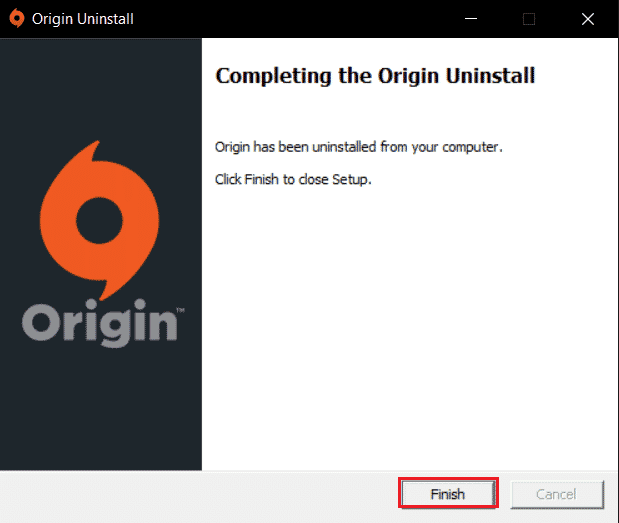
8. Pobierz Origin z jego oficjalnej strony internetowej, klikając przycisk Pobierz dla Windows , jak pokazano.
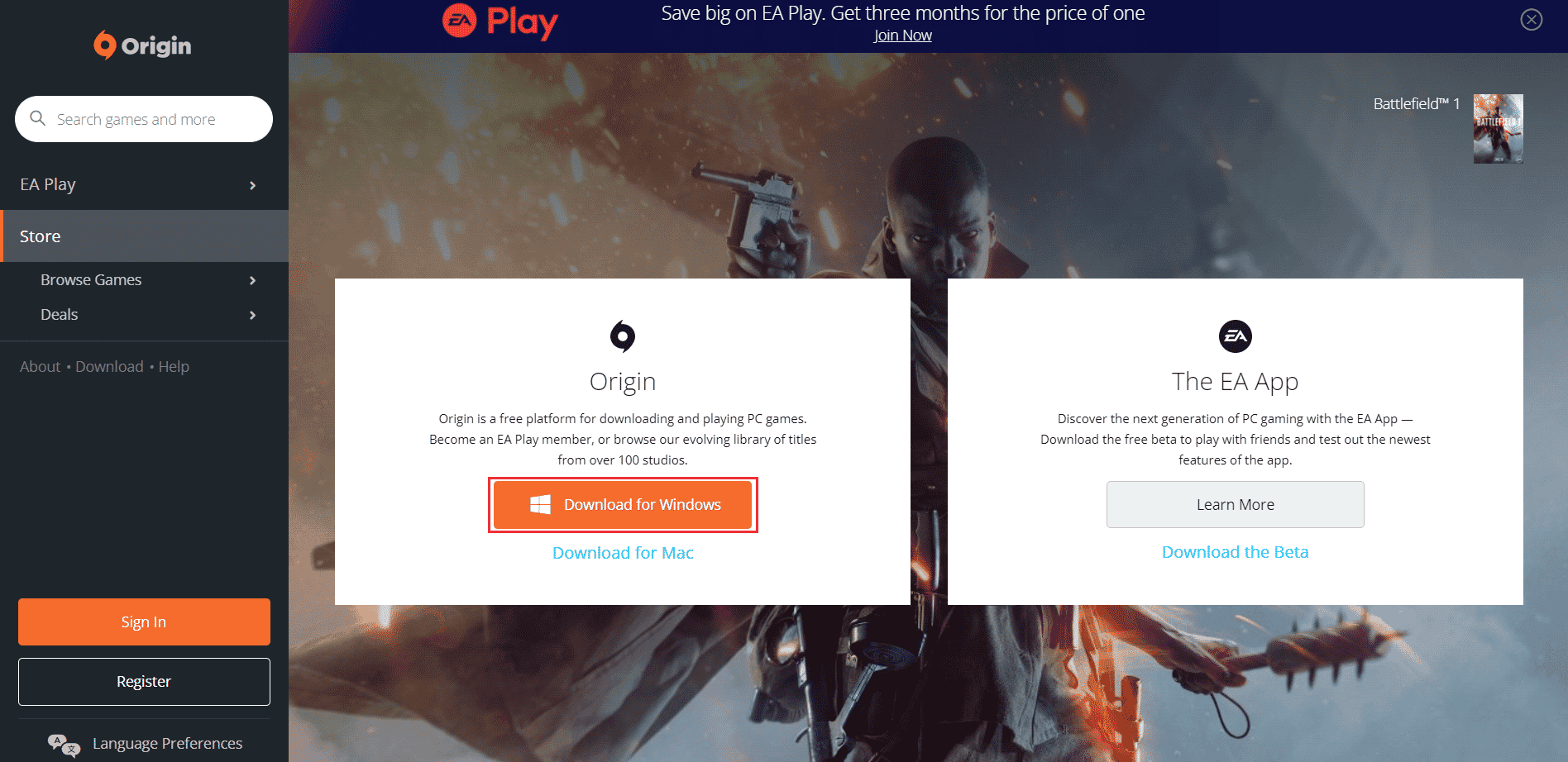
9. Poczekaj na zakończenie pobierania i uruchom pobrany plik , klikając go dwukrotnie.
10. Tutaj kliknij Zainstaluj Origin , jak pokazano.
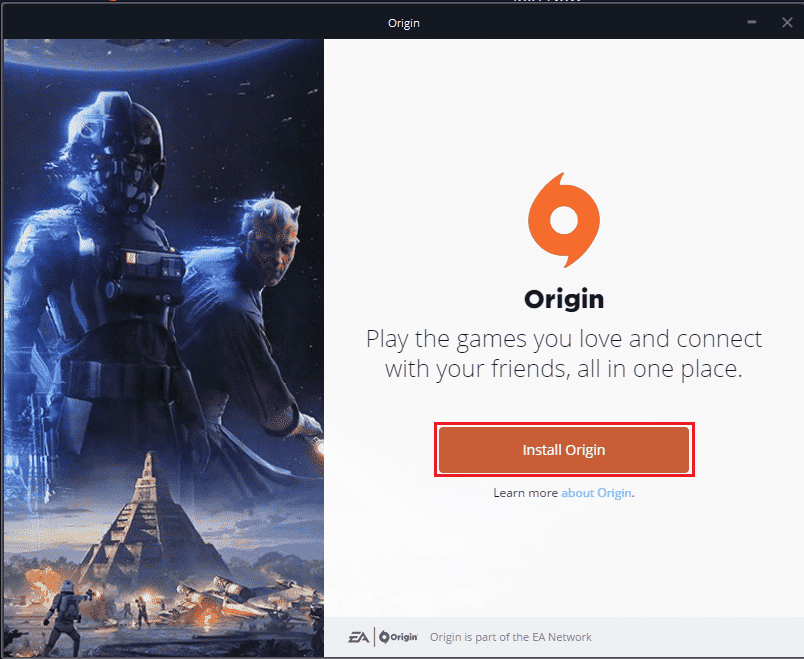
11. Wybierz lokalizację instalacji… i zmodyfikuj inne opcje zgodnie z wymaganiami.
12. Następnie sprawdź umowę licencyjną użytkownika końcowego, aby ją zaakceptować, i kliknij przycisk Kontynuuj , jak pokazano poniżej.
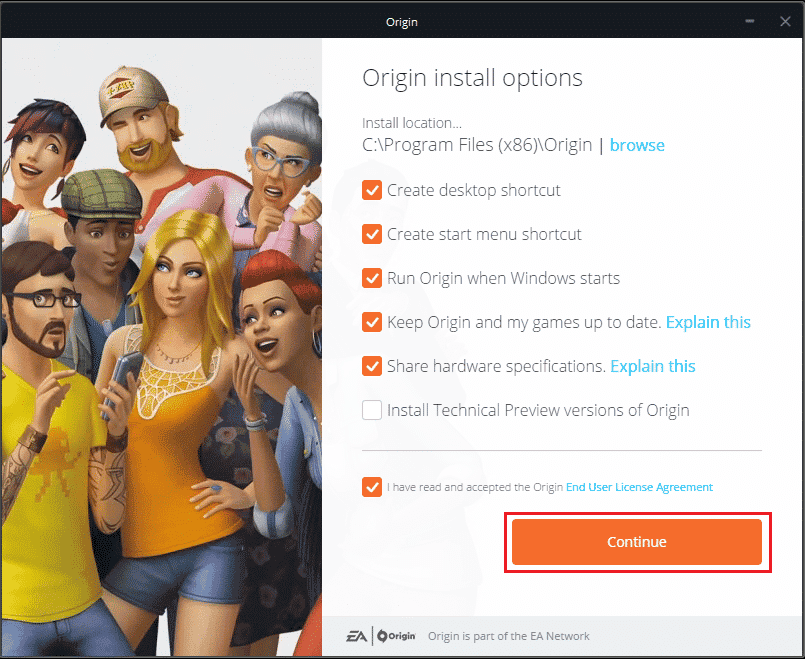
13. Najnowsza wersja Origin zostanie zainstalowana, jak pokazano.
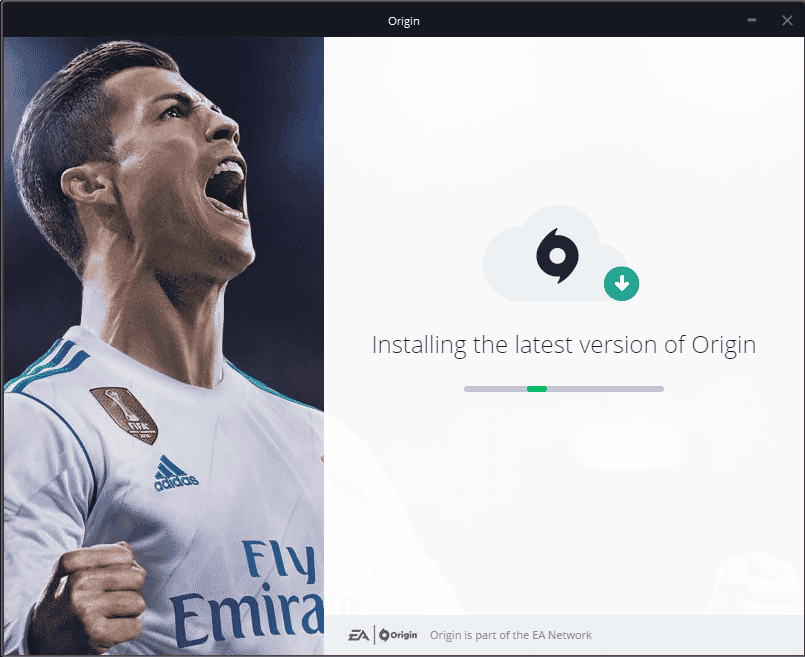
14. Na koniec możesz zalogować się na swoje konto EA i zacząć grać w gry.
15. Jeśli wszystkie powyższe metody nie rozwiążą omawianego problemu, zresetuj komputer, postępując zgodnie z naszym przewodnikiem Jak zresetować system Windows 10 bez utraty danych i sprawdź, czy to działa.
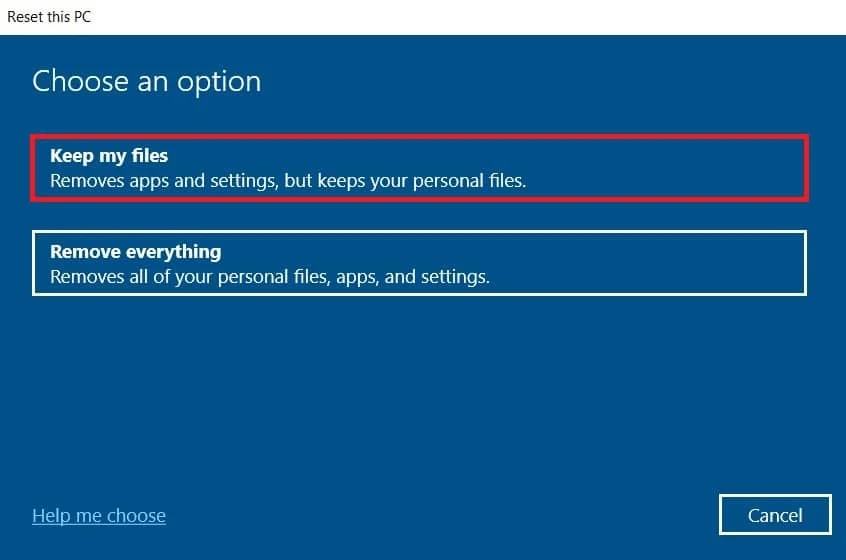
Zalecana:
- Napraw narzędzie Software Reporter Wysokie użycie procesora w systemie Windows 10
- Napraw Forza Horizon 4 nie może dołączyć do sesji na Xbox One lub PC
- Napraw błąd Origin 0xc00007b w systemie Windows 10
- Napraw nakładkę Origin nie działa w systemie Windows 10
Mamy nadzieję, że ten przewodnik był pomocny i można było naprawić błąd Origin 65546:0 w systemie Windows 10. Daj nam znać, która metoda zadziałała najlepiej. Ponadto, jeśli masz jakieś pytania/sugestie dotyczące tego artykułu, możesz je umieścić w sekcji komentarzy.
