[NAPRAWIONO] Ups. Nie udało się załadować wybranego obrazu
Opublikowany: 2021-08-02Podczas próby wykonania pewnych czynności na swoich komputerach z systemem Windows 10 użytkownicy mogą napotkać różne komunikaty o błędach. Nie ma w tych kwestiach nic śmiesznego, ponieważ uniemożliwiają wykonywanie ważnych zadań. Chociaż możliwe jest ich naprawienie, zrozumienie, czym one są i jak powstają, odgrywa kluczową rolę w łatwym ich rozwiązaniu.
Jeden z typowych błędów systemu Windows 10 wyświetla komunikat „Ups. nie udało się załadować wybranego obrazu”. Według skarg ten problem pojawia się zwykle, gdy użytkownicy próbują korzystać z Gmaila. Inni napotykają ten komunikat o błędzie podczas korzystania z przeglądarki. Niezależnie od grupy, w której się znajdziesz, prawdopodobnie będziesz chciał wiedzieć, jak usunąć „Ups. nie udało się załadować wybranego obrazu”.
Chociaż Gmail pozostaje popularną usługą poczty internetowej zarówno wśród osób prywatnych, jak i firm, daleko mu do doskonałości. Oznacza to, że ma pewne problemy, które mogą się od czasu do czasu pojawiać. Istnieje kilka powodów, dla których „Ups. wybrany obraz nie został załadowany” może wystąpić błąd na komputerze z systemem Windows 10. W tym artykule przyjrzymy się niektórym z tych czynników i przedstawimy rozwiązania, które pozwolą Ci wyjść z tego szczególnego problemu.
Dlaczego widzisz napis „Ups. wybrany obraz nie został załadowany” komunikat o błędzie na ekranie komputera? Dowiedzmy Się.
Co oznacza problem „Ups, że wybrany obraz nie został załadowany”?
Gdy napotkasz ten problem na urządzeniu z systemem Windows 10, może to oznaczać kilka rzeczy. Po pierwsze, może to oznaczać problem z określonymi rozszerzeniami na twoim komputerze. Aby rozwiązać ten problem, musisz wyłączyć rozszerzenie powodujące błąd. Gdy problem dotyczy rozszerzeń przeglądarki, komunikat może brzmieć „Ups. wybrany obraz nie został załadowany w Gmailu”.
Inną rzeczą, która może prowadzić do pojawienia się tego problemu na twoim komputerze, jest program antywirusowy ingerujący w twój system lub przeglądarkę. W takim przypadku może pojawić się komunikat „Ups, wybrany obraz nie został załadowany do systemu Windows 10.”. Ten typ błędu jest często spotykany w przypadku określonych aplikacji antywirusowych innych firm.
Możesz również napotkać ten błąd, jeśli masz podejrzane aplikacje lub złośliwe oprogramowanie zainstalowane w swoim systemie. Te złośliwe aplikacje mogą być podstępne i mogą uniknąć wykrycia przez zwykły program antywirusowy. Oznacza to, że musisz użyć odpowiedniego narzędzia antywirusowego, aby je wyłowić. Nie martw się, dowiesz się, jak to zrobić w następnej sekcji.
Czynniki, które mogą powodować ten błąd na komputerze z systemem Windows 10, obejmują:
- Zepsute, uszkodzone lub wadliwe rozszerzenia
- Aplikacja antywirusowa ingerująca w przeglądarkę lub system
- Podejrzane aplikacje lub złośliwe oprogramowanie zainstalowane na Twoim komputerze bez Twojej wiedzy
Teraz, gdy mamy lepsze zrozumienie tego, co „Ups. Twój wybrany obraz nie został załadowany” chodzi o komunikat o błędzie, przejdźmy do rozwiązań.
Jak naprawić błąd „Nie udało się załadować wybranego obrazu”?
Istnieje wiele sposobów naprawienia komunikatu o błędzie „Oj, wybrany obraz nie został załadowany” na komputerze z systemem Windows 10. Jednak metoda, która będzie dla Ciebie skuteczna, będzie zależeć od czynników powodujących problem na Twoim komputerze. Z tego powodu nie można wiedzieć, która z poprawek będzie dla Ciebie odpowiednia.
Nie musisz koniecznie stosować każdego z rozwiązań zawartych w tym przewodniku. Musisz jednak wypróbować każdą z nich po kolei, aż dojdziesz do tego, który Ci odpowiada. Oto lista zalecanych poprawek, które pomogą rozwiązać ten problem na komputerze:
- Sprawdź, czy Twój program antywirusowy nie powoduje zakłóceń
- Skanuj w poszukiwaniu ukrytego złośliwego oprogramowania
- Uruchom przeglądarkę Chrome w trybie incognito
- Usuń wadliwe rozszerzenia
- Upewnij się, że Twoja przeglądarka jest zaktualizowana
- Wyczyść pamięć podręczną przeglądarki
- Usuń wszelkie podejrzane aplikacje ze swojego systemu
- Zresetuj przeglądarkę Chrome
- Odinstaluj i ponownie zainstaluj Chrome lub zainstaluj inną przeglądarkę
- Spróbuj skorzystać z klienta poczty e-mail
Przyjrzyjmy się szczegółowo tym metodom.
Rozwiązanie 1: Sprawdź, czy Twój program antywirusowy nie powoduje zakłóceń
Chociaż program antywirusowy ma chronić komputer przed zagrożeniami, czasami może utrudniać normalne funkcjonowanie urządzenia. Kiedy tak się dzieje, może to prowadzić do wielu problemów. Jeśli Twoja aplikacja antywirusowa zakłóca działanie przeglądarki lub systemu, może to spowodować wyświetlenie komunikatu o błędzie „Nie udało się załadować wybranego obrazu”.
W takich przypadkach zaleca się wyłączenie niektórych funkcji programu antywirusowego, które mogą powodować ten problem. Wielu użytkowników zgłosiło, że zastosowanie tej metody pomogło im rozwiązać ten problem.
Jeśli problem nie ustąpi nawet po wyłączeniu niektórych funkcji, spróbuj wyłączyć program antywirusowy. Jeśli to nie zadziała, być może będziesz musiał przejść do końca i całkowicie usunąć program antywirusowy innej firmy z komputera.
Wielu użytkowników systemu Windows 10 zgłosiło Avast jako jedną z aplikacji antywirusowych, które mogą powodować ten problem. Istnieją jednak inne programy antywirusowe, które również mogą spowodować ten problem. Aby dowiedzieć się, czy Twój program antywirusowy jest winny, odinstaluj aplikację i sprawdź, czy problem zniknął. Jeśli komunikat o błędzie nie pojawi się ponownie, oznacza to, że winowajcą jest program antywirusowy.
Dlatego tak ważny jest wybór odpowiedniego narzędzia zabezpieczającego dla Twojego urządzenia z systemem Windows. Możesz pobrać i zainstalować Auslogics Anti-Malware, które, jak udowodniono, bezproblemowo usuwa podstępne złośliwe oprogramowanie.

Chroń komputer przed zagrożeniami za pomocą programu Anti-Malware
Sprawdź swój komputer pod kątem złośliwego oprogramowania, które może przegapić Twój program antywirusowy, i bezpiecznie usuń zagrożenia za pomocą Auslogics Anti-Malware
Rozwiązanie 2: Skanuj w poszukiwaniu ukrytego złośliwego oprogramowania
Teraz, gdy rozumiesz, jak ważny jest wybór odpowiedniego narzędzia zabezpieczającego dla swojego komputera, nadszedł czas, aby sprawdzić, czy nie ma szkodliwych aplikacji. Jeśli odinstalowanie programu antywirusowego nie naprawiło błędu, musisz przeskanować komputer w poszukiwaniu złośliwego oprogramowania. Te złośliwe pliki powodują wiele problemów, jeśli nie są zaznaczone. Jednym z problemów, jakie mogą powodować, jest „Ups. nie udało się załadować wybranego obrazu”. Tak więc kolejnym oczywistym krokiem jest uzyskanie aplikacji zaprojektowanej specjalnie do tego celu.
Czasami nawet zwykłe narzędzie antywirusowe może przegapić złośliwe oprogramowanie ukryte w systemie. Dzieje się tak, ponieważ zagrożenia te mają być podstępne i dyskretne. Aby je znaleźć i usunąć, musisz zainstalować uzupełniający program, który może współpracować ze zwykłą aplikacją antywirusową.
Na przykład Auslogics Anti-Malware to uzupełniające narzędzie, które wykrywa wszelkie zagrożenia, które uniknęły wykrycia przez zwykłą aplikację antywirusową. Dodaje dodatkową warstwę ochrony do twojego systemu i działa bez konfliktu z żadnym programem zabezpieczającym już zainstalowanym na twoim komputerze.
Jeśli złośliwe oprogramowanie powoduje „Ups. wybrany obraz nie został załadowany na urządzeniu, Auslogics Anti-Malware zlokalizuje je i usunie. Działa poprzez sprawdzanie pamięci systemowej i analizowanie podejrzanych wpisów w rejestrze. Śledzi również elementy automatycznego uruchamiania i pliki cookie, które mogą gromadzić Twoje prywatne dane bez Twojej zgody.
Co więcej, Auslogics Anti-Malware skanuje rozszerzenia przeglądarki w poszukiwaniu podejrzanego zachowania. Biorąc pod uwagę, że ten błąd może być spowodowany wadliwymi rozszerzeniami, to narzędzie jest przydatne. Lokalizuje każde rozszerzenie przeglądarki, które zachowuje się nienormalnie, i dostarcza szczegółowy raport. Ponadto aplikacja umożliwia dodawanie wykrytych plików do listy kwarantanny. W ten sposób zawsze możesz je przywrócić, jeśli zajdzie taka potrzeba.
Auslogics Anti-Malware ma trzy różne tryby:
- Szybkie skanowanie: Wykonuje szybką analizę typowych lokalizacji, w których można znaleźć zagrożenia.
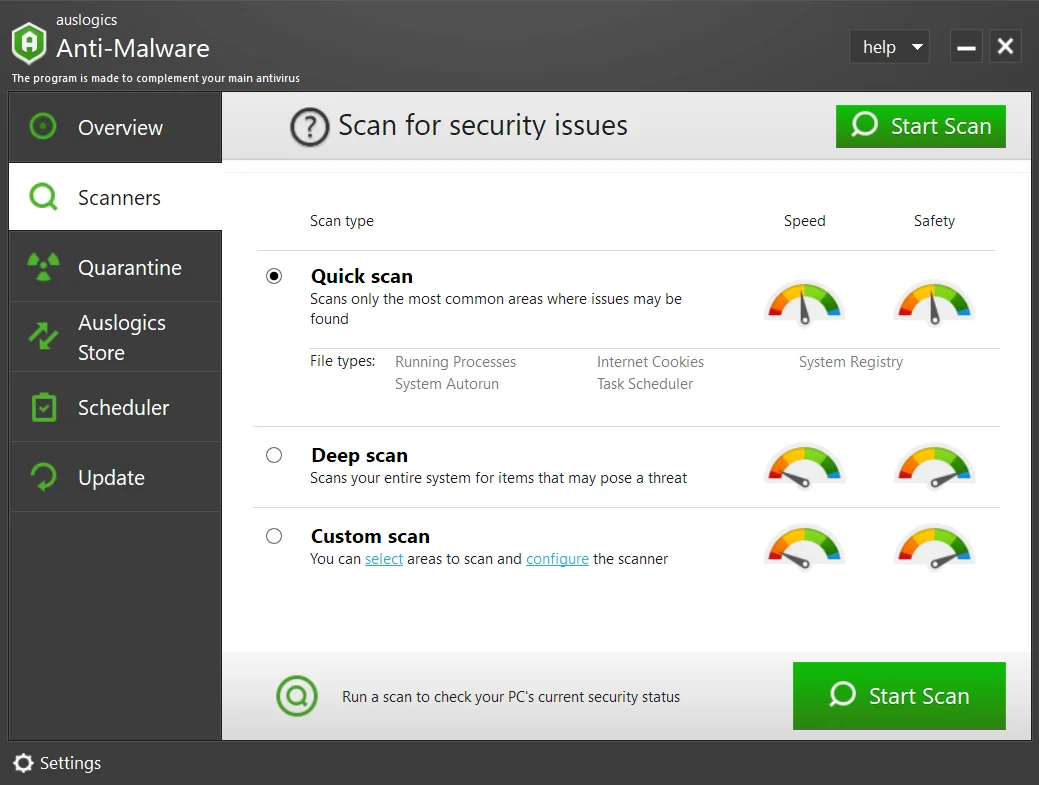
- Głębokie Skanowanie: Wykonuje bardziej szczegółowe skanowanie całego systemu, w tym rejestru, w celu wykrycia elementów, które mogą stanowić zagrożenie i powodować nieoczekiwane błędy.
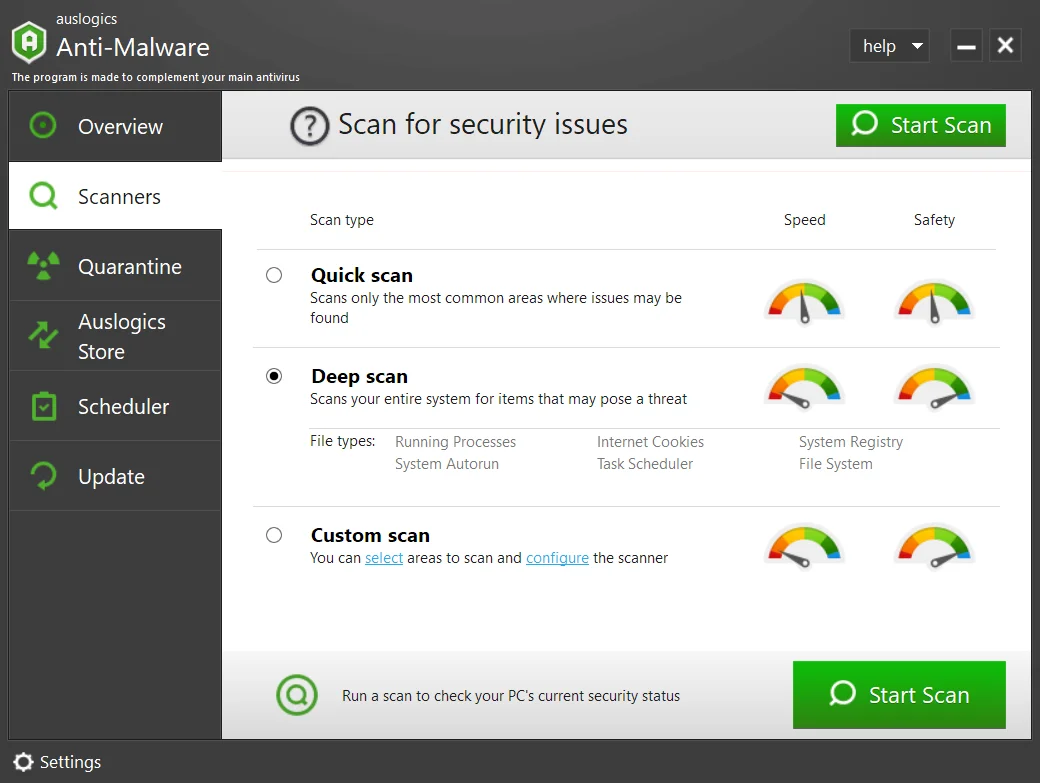
- Skanowanie niestandardowe: pozwala wybrać określone foldery, które chcesz przeskanować w poszukiwaniu zagrożeń.
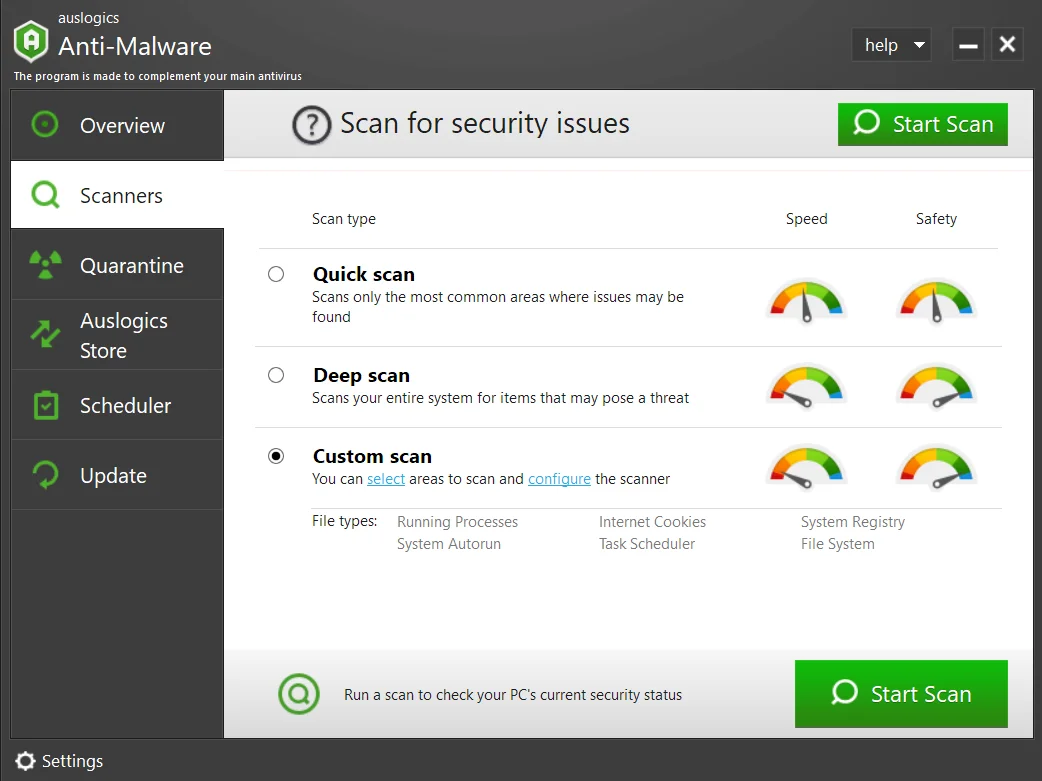
W celu naprawienia „Ups. wybrany obraz nie został załadowany, użytkownicy zalecają korzystanie z trybu Głębokiego Skanowania. Po zakończeniu analizy sprawdź, czy błąd został naprawiony.
Rozwiązanie 3: Uruchom przeglądarkę Chrome w trybie incognito
Według użytkowników, którzy byli w stanie rozwiązać ten błąd w systemie Windows 10, rozszerzenie przeglądarki może również powodować ten problem. Aby to naprawić, musisz uruchomić Chrome w trybie incognito.

Jeśli jeszcze tego nie wiesz, tryb incognito nie zapisuje historii przeglądania i pamięci podręcznych. Ponadto nie włącza żadnych rozszerzeń, które są już aktywne w normalnym trybie przeglądarki. Dzięki temu jest to doskonały sposób na rozwiązywanie problemów związanych z rozszerzeniami na komputerze.
Aby uruchomić przeglądarkę Chrome w trybie incognito, wykonaj następujące czynności:
- Po otwarciu przeglądarki Chrome kliknij przycisk Menu znajdujący się w prawym górnym rogu okna.
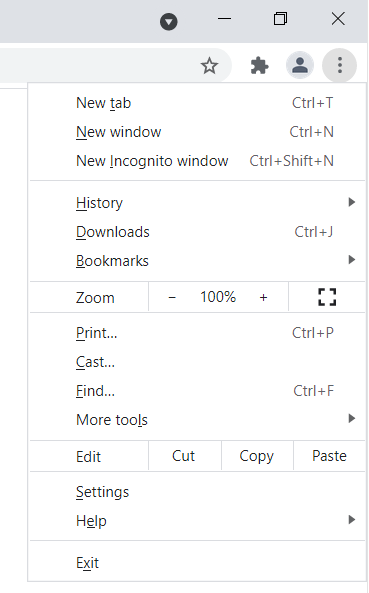
- Kliknij opcję Nowe okno incognito. Możesz też nacisnąć skrót Ctrl + Shift + N, aby szybko otworzyć tryb incognito.
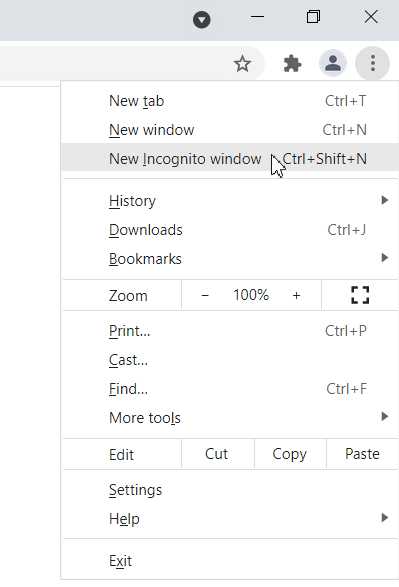
- W nowym oknie przeglądarki, które się pojawi, odwiedź Gmaila, aby sprawdzić, czy błąd został rozwiązany.
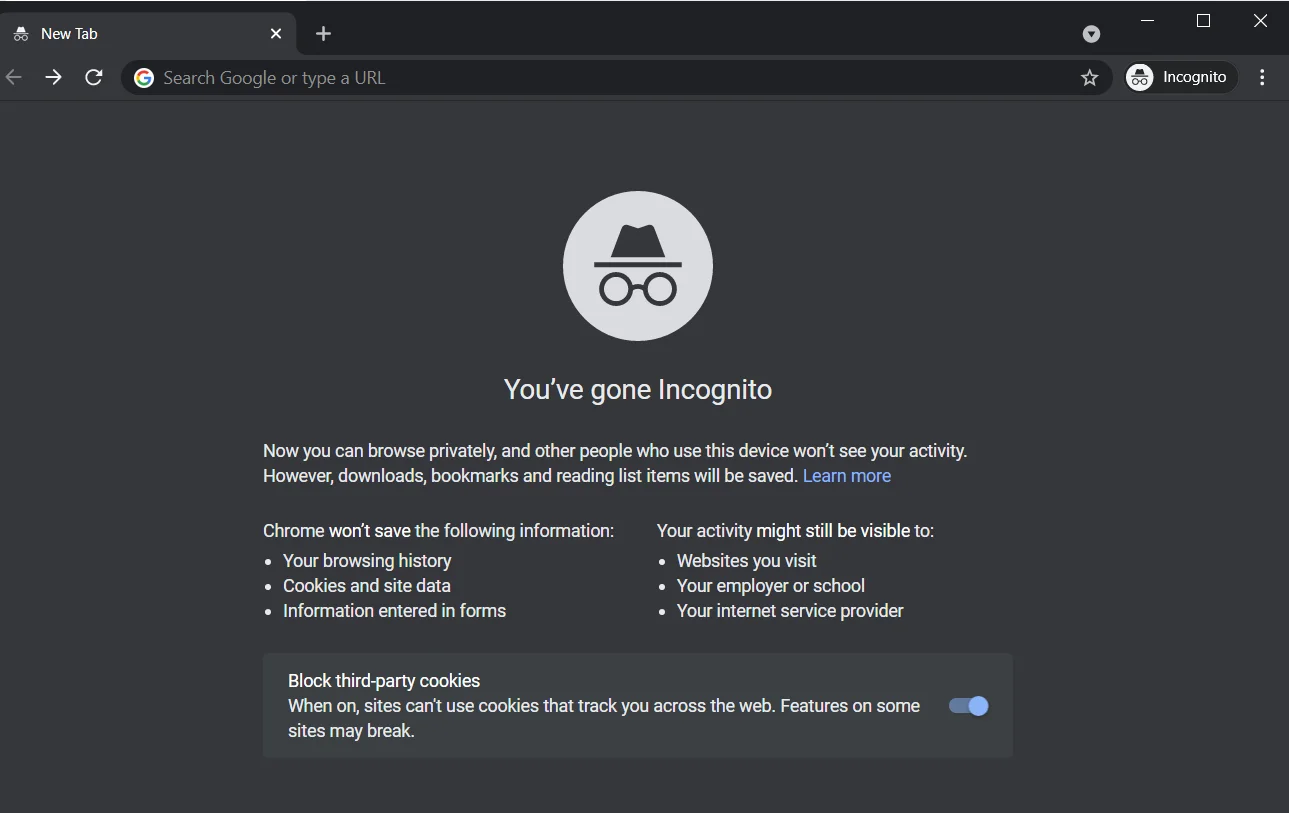
Jeśli problem nie wystąpi ponownie, oznacza to, że jedno z rozszerzeń jest wadliwe i należy je usunąć lub wyłączyć. Jeśli jednak komunikat o błędzie pojawi się ponownie, przejdź do następnego rozwiązania.
Rozwiązanie 4: Usuń wadliwe rozszerzenia
Aby upewnić się, że w Twojej przeglądarce nie ma problematycznych rozszerzeń, zaleca się wyłączenie ich wszystkich. Jeśli to zatrzyma błąd, następnym krokiem jest próba odtworzenia problemu poprzez włączenie każdego z nich jeden po drugim.
Aby wyłączyć rozszerzenia, wykonaj następujące kroki:
- Wybierz ikonę Menu znajdującą się w prawym górnym rogu ekranu, a następnie kliknij Więcej.
- Stąd wybierz Rozszerzenia z opcji. Spowoduje to wyświetlenie listy rozszerzeń w Twojej przeglądarce.
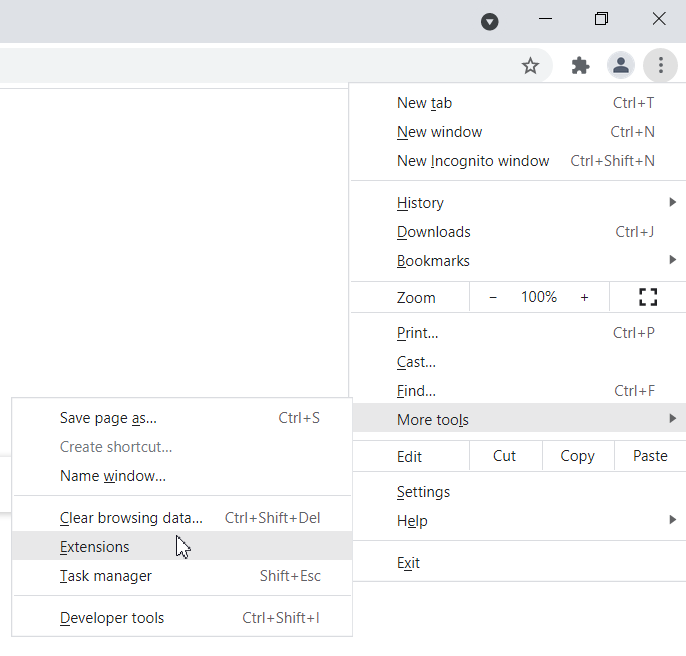
- Przejdź do rozszerzenia, które chcesz wyłączyć, i wyłącz przełącznik obok niego. Powtórz to dla wszystkich rozszerzeń.
Po zakończeniu wyłączania rozszerzeń uruchom ponownie przeglądarkę Chrome i sprawdź, czy błąd został naprawiony. Jeśli problem się nie powtórzy, oznacza to, że istnieje problematyczne rozszerzenie, które musisz usunąć.
Aby dowiedzieć się, który z nich jest przyczyną błędu, włącz rozszerzenia jedno po drugim podczas sprawdzania Gmaila. Po zidentyfikowaniu problematycznego rozszerzenia wyłącz je lub usuń na stałe. Jeśli jednak ten błąd będzie się powtarzał nawet po wyłączeniu rozszerzeń, oczywiste jest, że to nie one stanowią problem. Sprawdź następne rozwiązanie.
Rozwiązanie 5: Upewnij się, że Twoja przeglądarka jest zaktualizowana
Aktualizacje są regularnie publikowane w celu usunięcia lub naprawy wycieków bezpieczeństwa lub błędów występujących w aplikacji. Gdy Twoja aplikacja jest nieaktualna, może źle się zachowywać i zgłaszać błędy. Użytkownicy zgłaszali, że aktualizacja przeglądarki Chrome była pomocna w rozwiązaniu tego problemu. Jeśli automatyczna aktualizacja jest włączona, Chrome zaktualizuje się automatycznie. Czasami jednak trzeba ręcznie sprawdzić dostępność aktualizacji.
Aby upewnić się, że Chrome jest aktualny, wykonaj następujące czynności:
- Kliknij przycisk Menu znajdujący się w prawym górnym rogu okna przeglądarki i wybierz opcję Pomoc.
- Tutaj kliknij Informacje o Google Chrome.
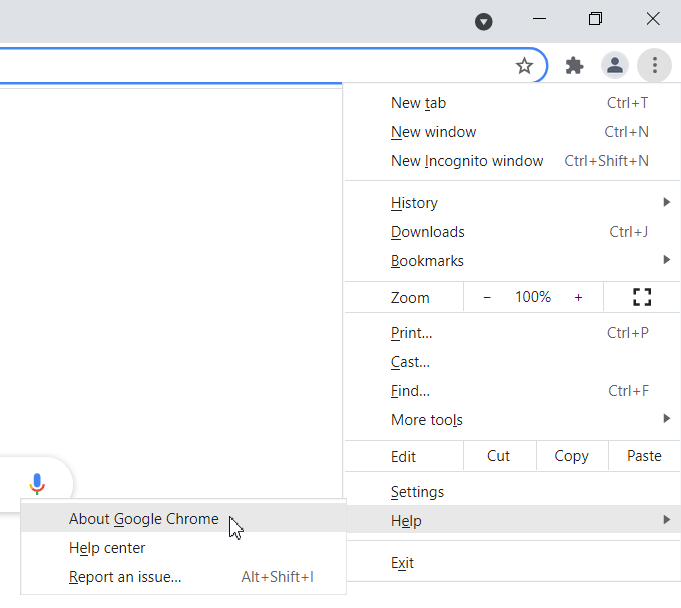
- Na nowej stronie, która się otworzy, Chrome automatycznie wyszuka dostępne aktualizacje, które możesz pobrać i zainstalować.
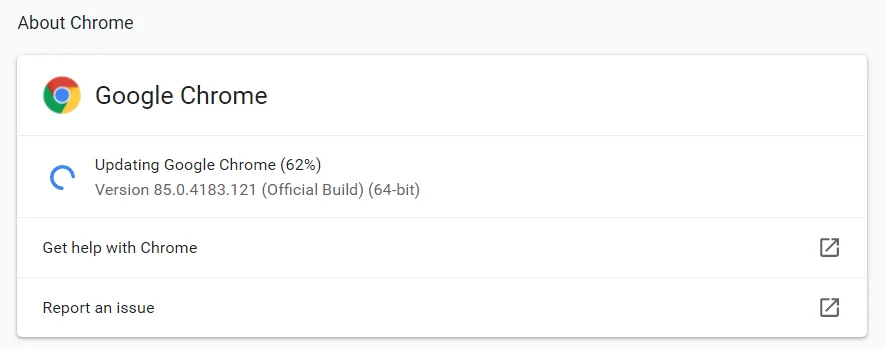
Po zaktualizowaniu Chrome problem powinien zostać naprawiony.
Rozwiązanie 6: Wyczyść pamięć podręczną przeglądarki
Gdy surfujesz po Internecie za pomocą przeglądarki, przechowuje ona na komputerze wiele tymczasowych plików. Wykorzystuje te informacje do szybszego ładowania niektórych stron, a także do płynnego wykonywania operacji. Jednak te pliki mogą ulec uszkodzeniu i prowadzić do „Ups. Wybrany obraz nie został załadowany” na ekranie pojawił się komunikat o błędzie. Aby dowiedzieć się, czy w pamięci podręcznej jest przechowywany uszkodzony plik, użytkownicy zalecają jego wyczyszczenie.
Aby wyczyścić pamięć podręczną, wykonaj następujące kroki:
- Przejdź do prawego górnego rogu okna i kliknij ikonę Menu. Wybierz Ustawienia z opcji.
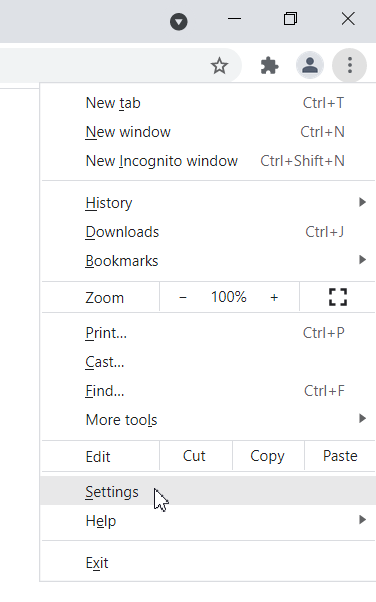
- Po otwarciu okna Ustawienia przewiń w dół, aby znaleźć i kliknij Zaawansowane.
- Kliknij opcję „Wyczyść dane przeglądania”.
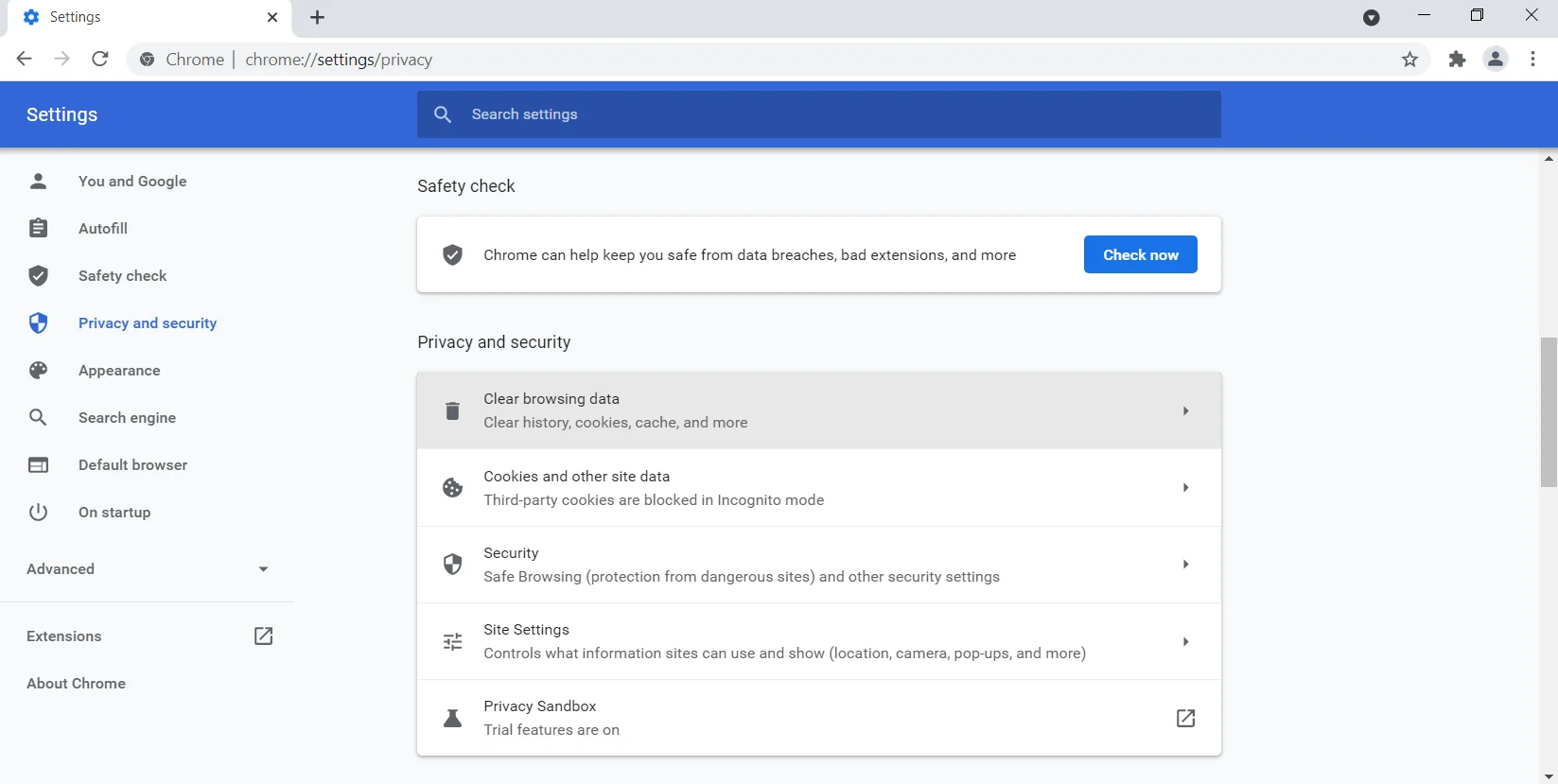 Stąd przejdź do zakresu czasu i ustaw go na cały czas. Teraz wybierz przycisk Wyczyść dane.
Stąd przejdź do zakresu czasu i ustaw go na cały czas. Teraz wybierz przycisk Wyczyść dane. 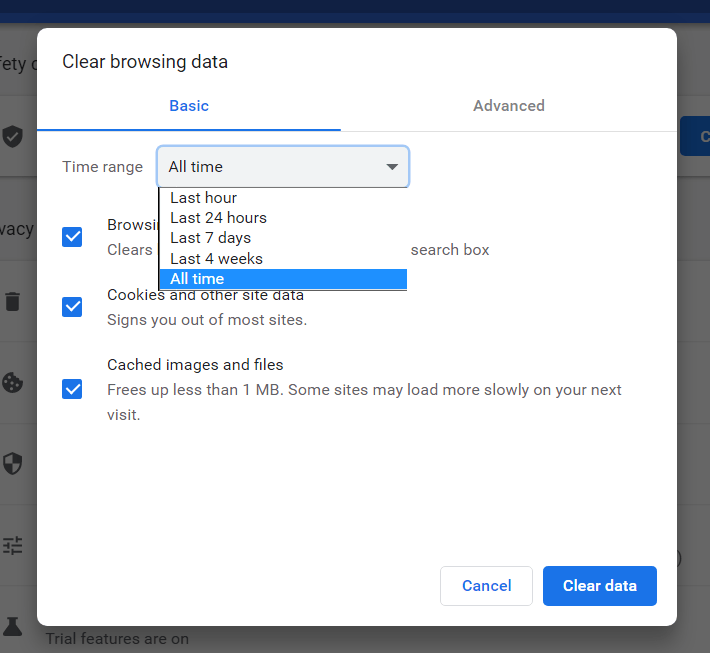
- Poczekaj cierpliwie, aż komputer zakończy proces czyszczenia pamięci podręcznej. Po zakończeniu uruchom ponownie przeglądarkę i sprawdź, czy problem został rozwiązany.
Nie jest to najczęstsze rozwiązanie, ale użytkownicy zgłosili, że byli w stanie usunąć za jego pomocą błąd.
Rozwiązanie 7: Usuń wszelkie podejrzane aplikacje ze swojego systemu
Istnieją pewne aplikacje, które mogą zakłócać działanie systemu. Niezależnie od tego, czy pobrałeś je przypadkowo, czy celowo, musisz je znaleźć i usunąć z komputera. Te aplikacje mogą nawet instalować niepotrzebne pliki, które mogą wpływać na przeglądarkę i powodować „Ups. wybrany obraz nie został załadowany” komunikat o błędzie.
Aby rozwiązać ten problem, musisz odinstalować podejrzane aplikacje, których nie pamiętasz instalowania na swoim komputerze. Aby upewnić się, że je usuniesz, w tym wszelkie wpisy w rejestrze, możesz użyć Auslogics BoostSpeed Uninstall Manager. Ten program pozbędzie się niechcianych aplikacji i wszelkich upartych plików resztkowych.
Jeśli to nie rozwiąże problemu, wypróbuj następne rozwiązanie.
Rozwiązanie 8: Zresetuj przeglądarkę Chrome
Możesz również napotkać ten błąd na swoim komputerze, jeśli występują problemy z Twoim profilem lub ustawieniami przeglądarki Chrome. Aby to naprawić, musisz zresetować Chrome do ustawień domyślnych. Możesz to łatwo zrobić, wykonując następujące czynności:
- Otwórz ikonę Menu i przewiń w dół do Ustawień. Po otwarciu karty Ustawienia znajdź i kliknij Zaawansowane.
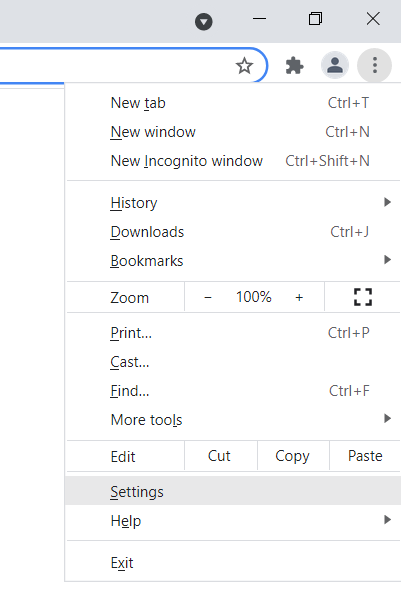
- Teraz przejdź do sekcji „Zresetuj i wyczyść” i wybierz opcję „Przywróć ustawienia do oryginalnych wartości domyślnych”.
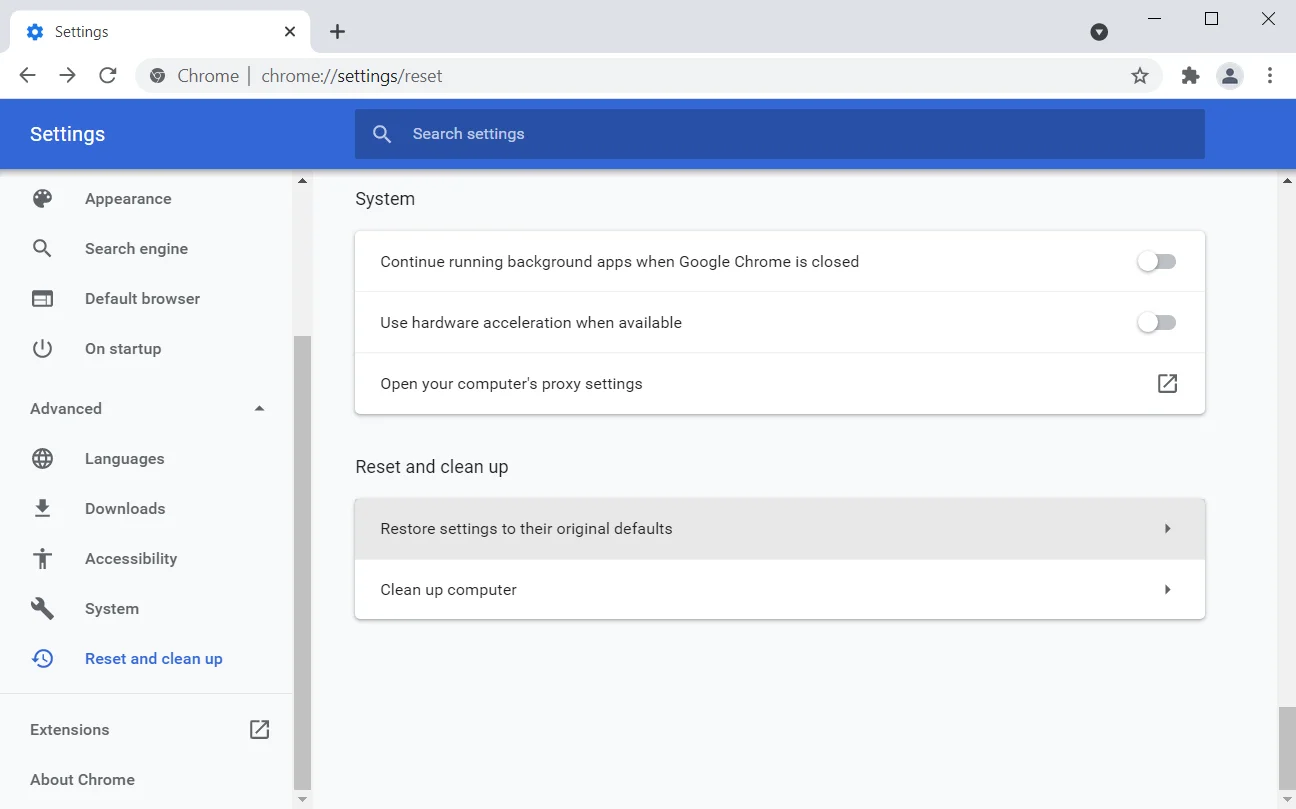
- Pojawi się okno dialogowe z prośbą o potwierdzenie wyboru. Kliknij przycisk „Resetuj ustawienia”, aby wykonać polecenie.
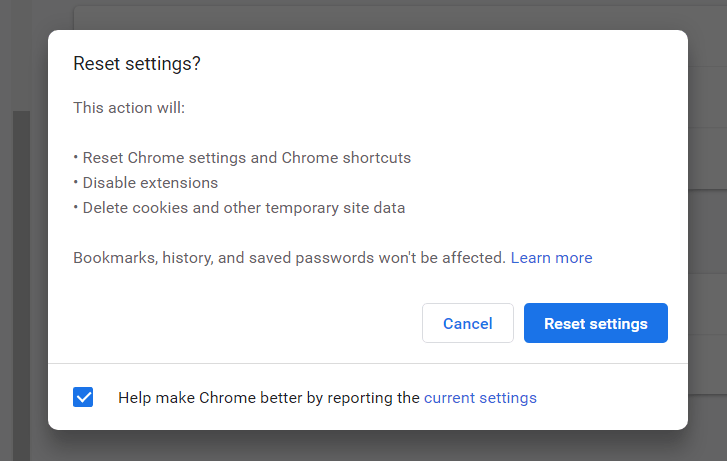
Poczekaj cierpliwie, aż Chrome zresetuje swoje ustawienia do wartości domyślnych. Po zakończeniu wyczyści historię przeglądania, ustawienia, a nawet rozszerzenia.
Uwaga: Upewnij się, że opcja Synchronizacja jest włączona przed wykonaniem resetu. W ten sposób możesz łatwo przywrócić poprzedni stan, jeśli zmienisz zdanie lub jeśli opcja resetowania nie rozwiąże problemu.
Rozwiązanie 9: Odinstaluj i ponownie zainstaluj Chrome lub zainstaluj inną przeglądarkę
Mogą wystąpić problemy z instalacją przeglądarki. W takim przypadku może to spowodować nieprawidłowe działanie przeglądarki i doprowadzić do tego błędu. Aby to naprawić, możesz odinstalować przeglądarkę Chrome i zainstalować ją ponownie.
Alternatywnie możesz pobrać i zainstalować inną przeglądarkę. Firefox, Opera i Microsoft Edge to doskonałe opcje.
Rozwiązanie 10: Spróbuj użyć klienta poczty e-mail
Jeśli okaże się, że ten błąd występuje tylko podczas otwierania Gmaila na komputerze, warto rozważyć użycie klienta poczty e-mail. Są to przydatne narzędzia, które pomogą Ci uporządkować e-maile. Możesz mieć różne wiadomości e-mail w jednej aplikacji klienta poczty e-mail. Wyobraź sobie, że masz e-maile z Yahoo, Gmaila i Outlooka w jednym miejscu.
Wydajnym klientem poczty e-mail, którego możesz wypróbować, jest Mailbird . Obsługuje wiele kont i jest świetnym sposobem organizowania i klasyfikowania wiadomości e-mail. Jeśli obsługujesz różne e-maile, to narzędzie jest niezbędne.
Wniosek
To jest to! Zbadaliśmy zalecane rozwiązania stosowane przez użytkowników w celu naprawy „Ups. Wybrany obraz nie został załadowany” komunikat o błędzie w systemie Windows 10. Uważamy, że pomoże to również pozbyć się problemu na komputerze.
Jeśli masz jakieś pytania lub sugestie, możesz je umieścić w sekcji komentarzy poniżej.
