Napraw Ups, coś poszło nie tak w przypadku błędu YouTube
Opublikowany: 2022-02-04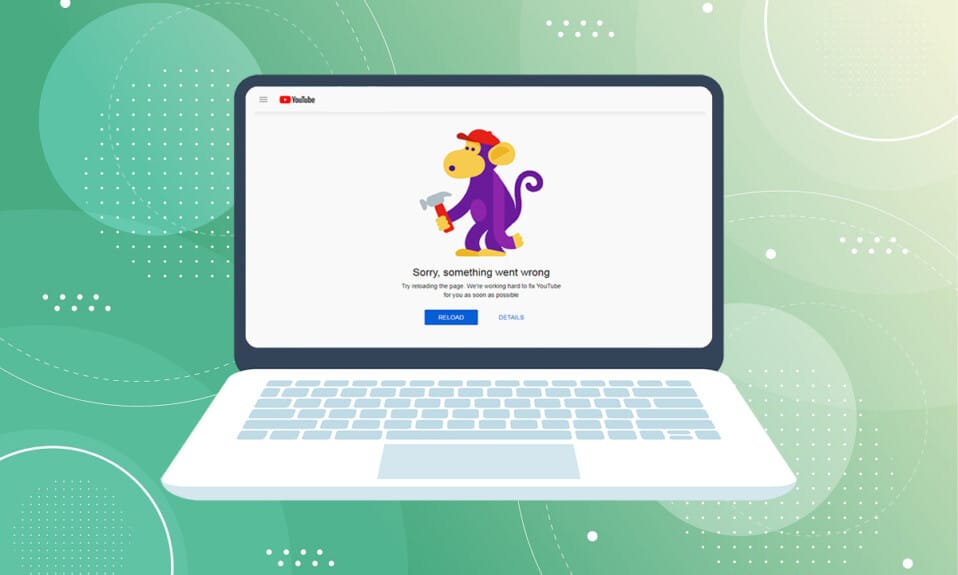
Youtube jest obecnie największą internetową platformą streamingową. Gracze, recenzenci techniczni, organizacje informacyjne i dostawcy treści codziennie przesyłają swoje filmy do YouTube. Możesz zasubskrybować kanał, komentować i polubić jego filmy. Ale aby to zrobić, musisz zalogować się na swoje konto Google. Jeśli jednak otrzymasz Ups, coś poszło nie tak na Youtube podczas logowania na konto lub odtwarzania filmów, nie martw się! Mamy doskonały przewodnik, aby naprawić ten problem z komputerem YouTube. Przeczytaj, aby dowiedzieć się, jak naprawić ten błąd.
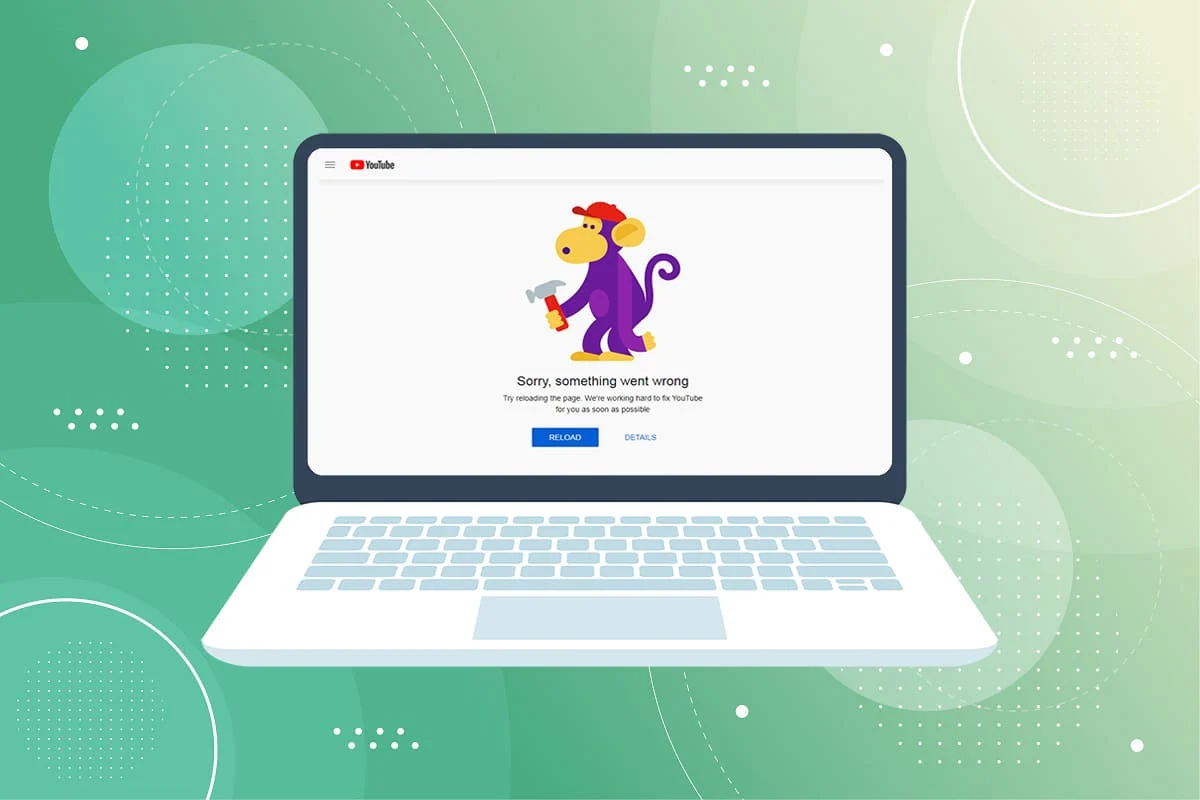
Zawartość
- Napraw Ups, coś poszło nie tak w przypadku błędu YouTube w systemie Windows 10
- Metoda 1: Odśwież stronę logowania Google
- Metoda 2: Wyczyść pamięć podręczną przeglądarki
- Metoda 3: Usuń rozszerzenia
- Metoda 4: Zmień ustawienia proxy
- Metoda 5: Użyj publicznych serwerów DNS
- Metoda 6: Usuń szkodliwe oprogramowanie z Chrome
- Metoda 7: Zarządzaj urządzeniami Google
- Metoda 8: Sprawdź ustawienia zabezpieczeń konta Google
- Metoda 9: Zaktualizuj system Windows
- Metoda 10: Zaktualizuj przeglądarkę internetową
- Metoda 11: Zresetuj Chrome
- Metoda 12: Zainstaluj ponownie Chrome
- Wskazówka dla profesjonalistów: korzystaj z Google Chrome
Napraw Ups, coś poszło nie tak w przypadku błędu YouTube w systemie Windows 10
Kiedy przeglądasz YouTube i próbujesz odtwarzać filmy lub logować się na swoje konto Google, możesz napotkać problem z YouTube na komputerze z systemem Windows 10. Ten błąd może wynikać z różnych przyczyn. Niektóre z nich są wymienione poniżej;
- Uszkodzona pamięć podręczna przeglądarki i pliki cookie
- Nieaktualna przeglądarka internetowa
- Nieprawidłowe ustawienia proxy
- Problem z bezpieczeństwem konta Google
- Nieobsługiwane rozszerzenia przeglądarki
W tym artykule skompilowaliśmy wszystkie możliwe metody naprawy Ups, coś poszło nie tak, błąd Youtube . Więc postępuj zgodnie z metodami podanymi poniżej krok po kroku.
Metoda 1: Odśwież stronę logowania Google
Załaduj ponownie stronę logowania do konta Google, aby pozbyć się ups, coś poszło nie tak. Zwłaszcza jeśli próbowałeś się zalogować, gdy strona była nieaktywna przez dłuższy czas lub jeśli Twoje połączenie internetowe nagle zniknęło. Kartę strony Chrome możesz odświeżyć na cztery różne sposoby. Są one wymienione poniżej.
1A. W przeglądarce naciśnij klawisz F5, aby odświeżyć.
1B. Przytrzymaj jednocześnie klawisze Ctrl + R.
1C. Kliknij ikonę Odśwież na pasku adresu, jak pokazano na poniższym obrazku.
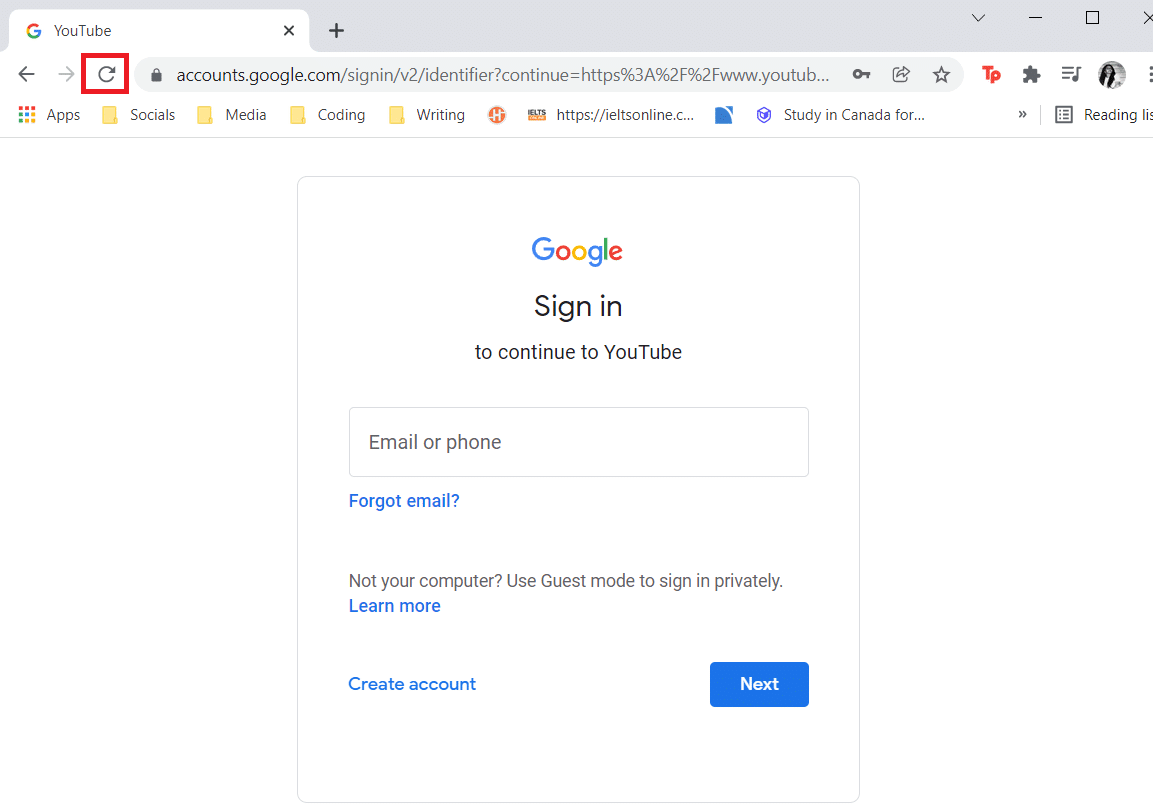
1D. Kliknij prawym przyciskiem myszy pusty obszar przeglądarki internetowej i wybierz opcję Odśwież z menu kontekstowego.
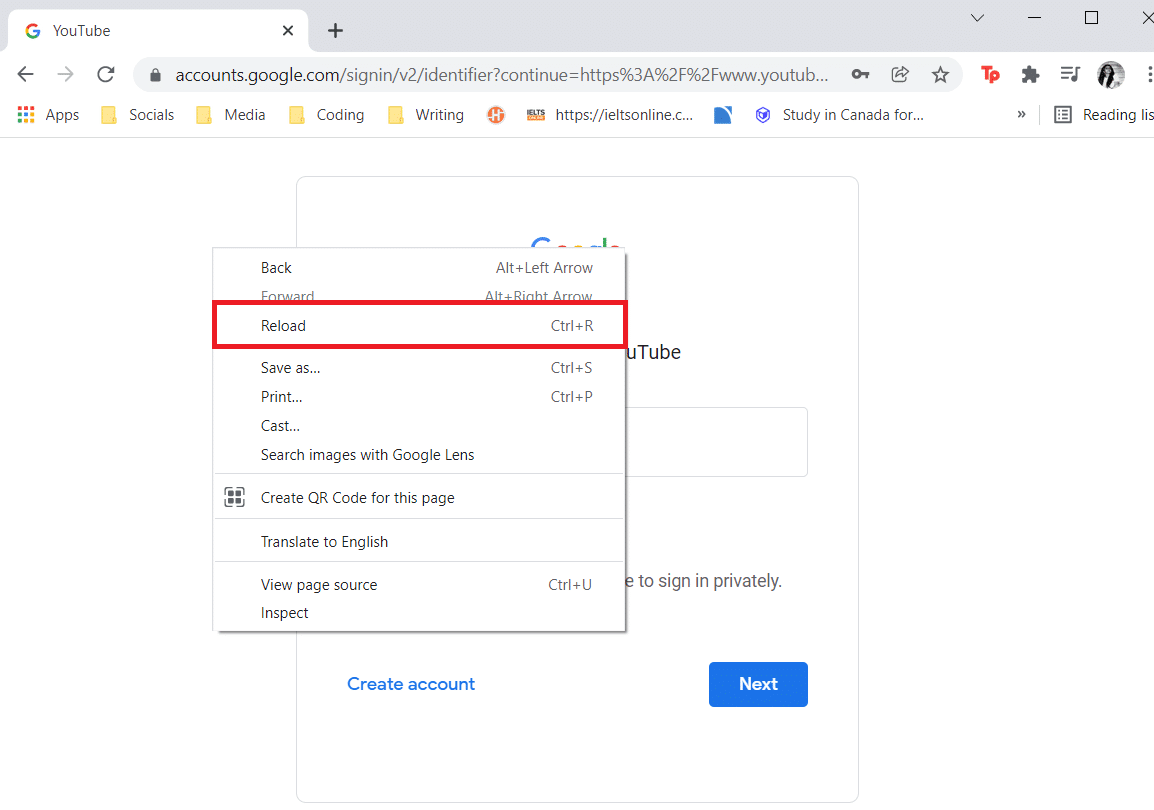
Czasami samo ponowne załadowanie strony może naprawić coś złego Błąd YouTube PC. Wykonaj więc jeden z powyższych sposobów, aby odświeżyć stronę.
Metoda 2: Wyczyść pamięć podręczną przeglądarki
Ze względu na dane zapisane w pamięci podręcznej Twoja przeglądarka może mieć problemy z zalogowaniem Cię na konto Google. Jeśli YouTube i inne witryny nie działają poprawnie w Twojej przeglądarce, spróbuj wyczyścić dane przeglądania. Po tym nie powinieneś mieć problemu z zalogowaniem się do YouTube.
Opcja 1: dla Google Chrome
1. Otwórz Google Chrome i kliknij ikonę z trzema kropkami > Więcej narzędzi > Wyczyść dane przeglądania… jak pokazano poniżej.
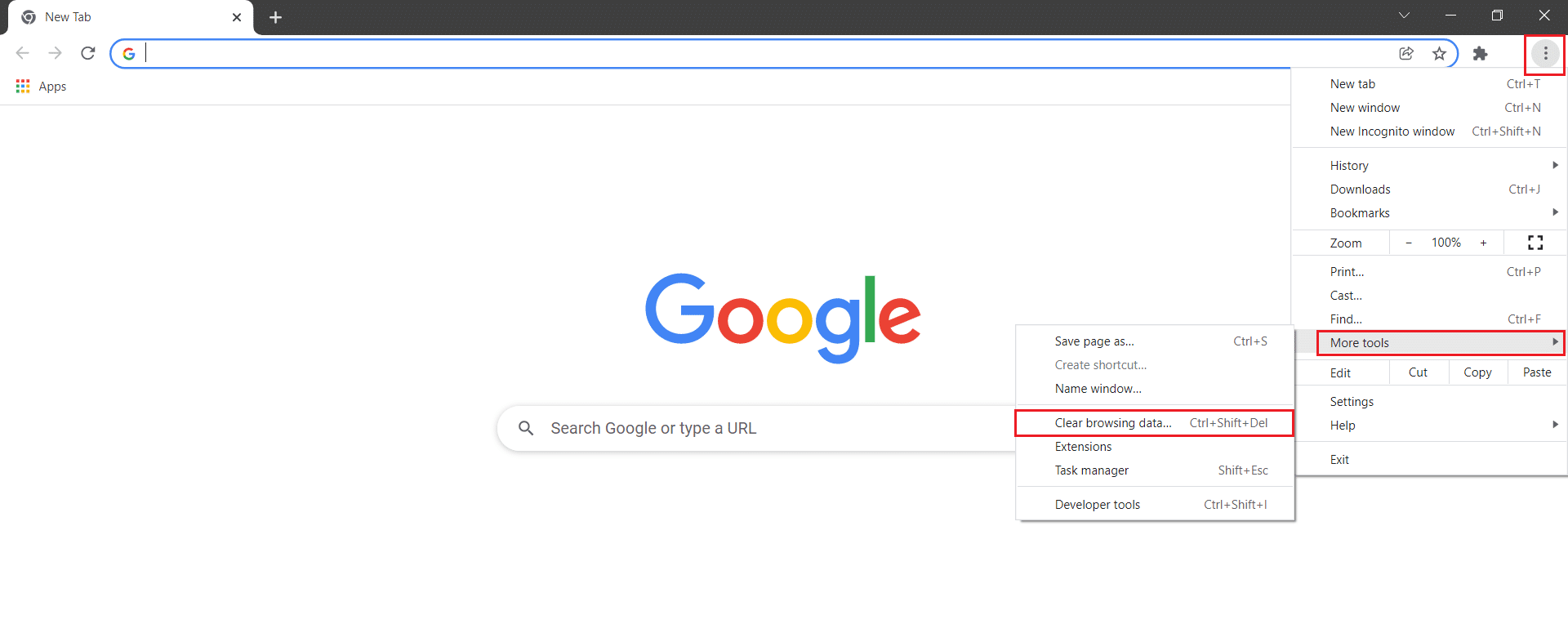
2. Sprawdź następujące opcje .
- Pliki cookie i inne dane witryny
- Obrazy i pliki w pamięci podręcznej
3. Teraz wybierz opcję Cały czas dla Zakres czasu .
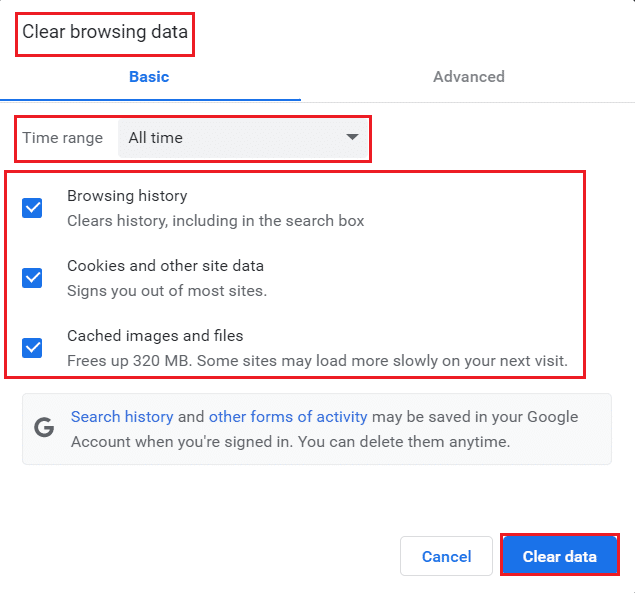
4. Na koniec kliknij Wyczyść dane .
Sprawdź, czy coś poszło nie tak Błąd YouTube PC został rozwiązany, czy nie.
Przeczytaj także: Napraw nieodtwarzające się filmy z YouTube
Opcja 2: dla Firefoksa
1. Otwórz przeglądarkę Firefox .
2. W prawym górnym rogu kliknij ikonę hamburgera .

3. Tutaj wybierz opcję Ustawienia z listy rozwijanej, jak pokazano.
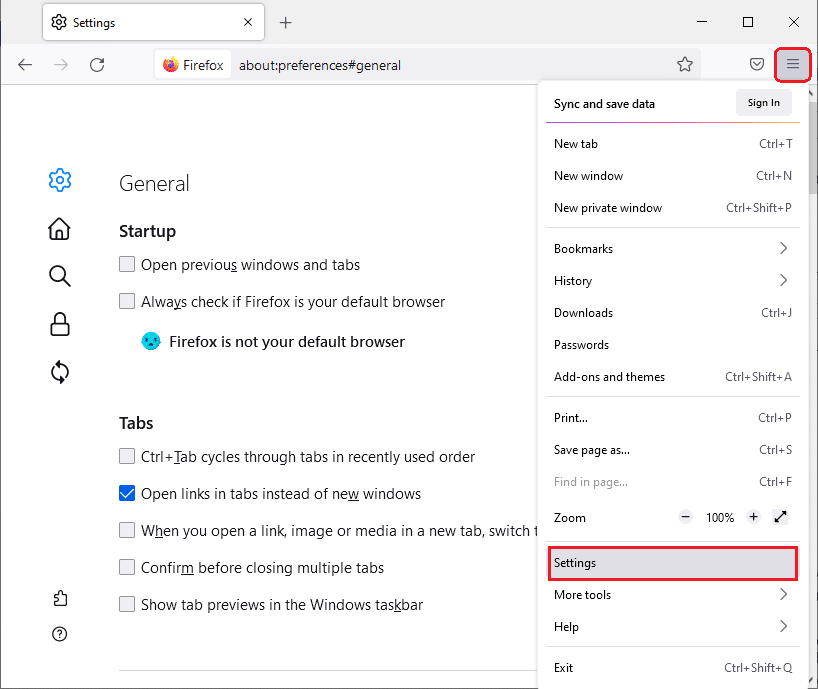
4. Teraz przejdź do sekcji Prywatność i bezpieczeństwo w lewym okienku
5. Przewiń w dół do sekcji Pliki cookie i dane witryn i kliknij opcję Wyczyść dane… , jak pokazano na poniższym obrazku.
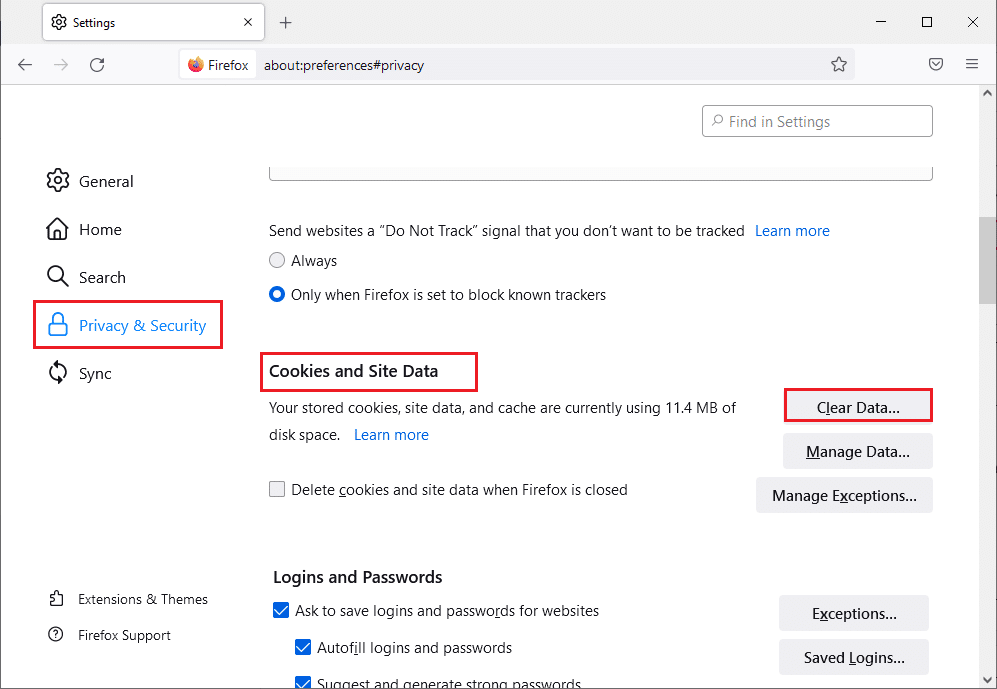
6. W tym miejscu usuń zaznaczenie pola Pliki cookie i dane witryn i upewnij się, że zaznaczono pole Buforowana zawartość sieci Web , jak pokazano poniżej.
Uwaga: Odznaczenie opcji Pliki cookie i dane witryn spowoduje wyczyszczenie wszystkich plików cookie i danych witryn przechowywanych przez przeglądarkę Firefox, wylogowanie ze stron internetowych i usunięcie treści internetowych offline. Natomiast wyczyszczenie zawartości z pamięci podręcznej nie wpłynie na twoje loginy.
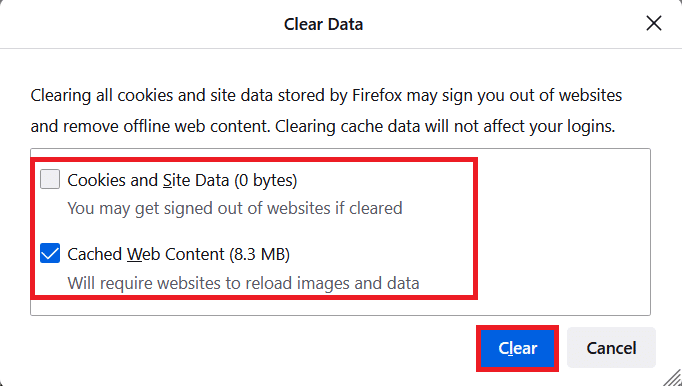
7. Na koniec kliknij przycisk Wyczyść , aby wyczyścić buforowane pliki cookie Firefoksa.
8. Następnie kliknij przycisk Zarządzaj danymi… .
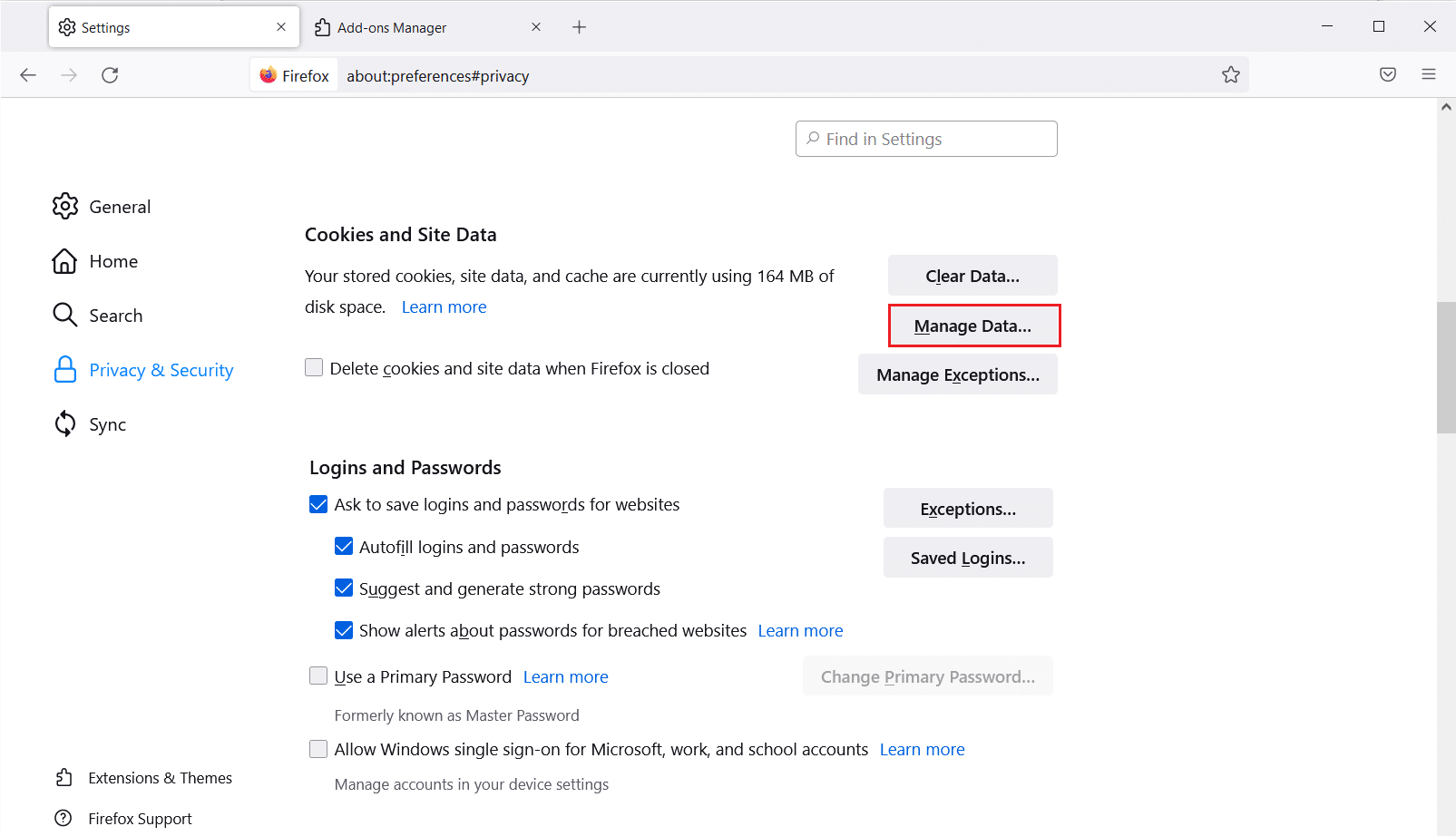
9. Wpisz nazwę witryny w polu Szukaj witryn , których pliki cookie chcesz usunąć.
10 A. Wybierz strony internetowe i kliknij Usuń wybrane , aby usunąć tylko wybrane elementy.
10B. Możesz też wybrać Usuń wszystko , aby usunąć wszystkie pliki cookie i dane pamięci.
11. Na koniec kliknij przycisk Zapisz zmiany .
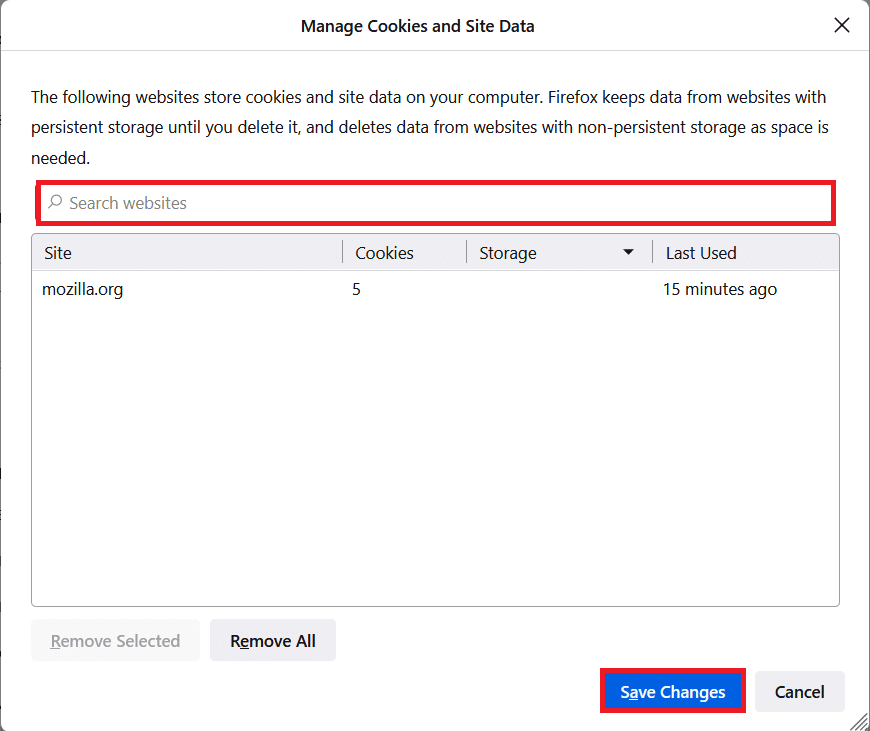
12. Zamknij przeglądarkę i uruchom ponownie komputer , sprawdź, czy coś poszło nie tak Błąd YouTube PC ponownie.
Opcja 3: dla Microsoft Edge
1. Uruchom przeglądarkę Microsoft Edge .
2. W prawym górnym rogu kliknij ikonę 3 poziomych kropek .
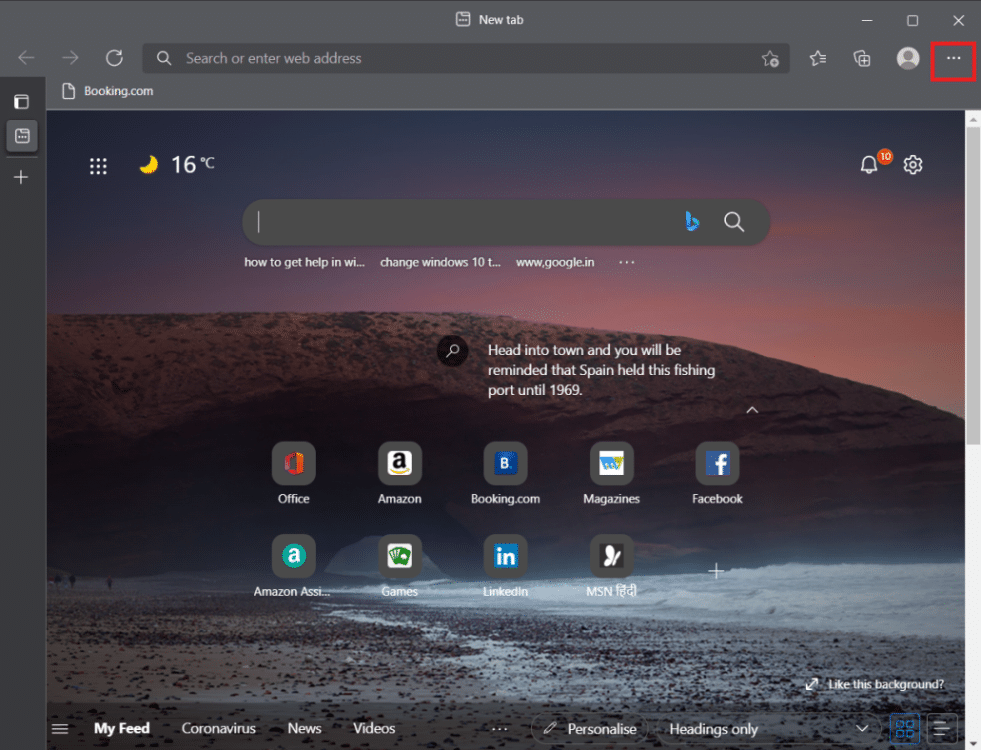
3. Następnie kliknij Ustawienia .
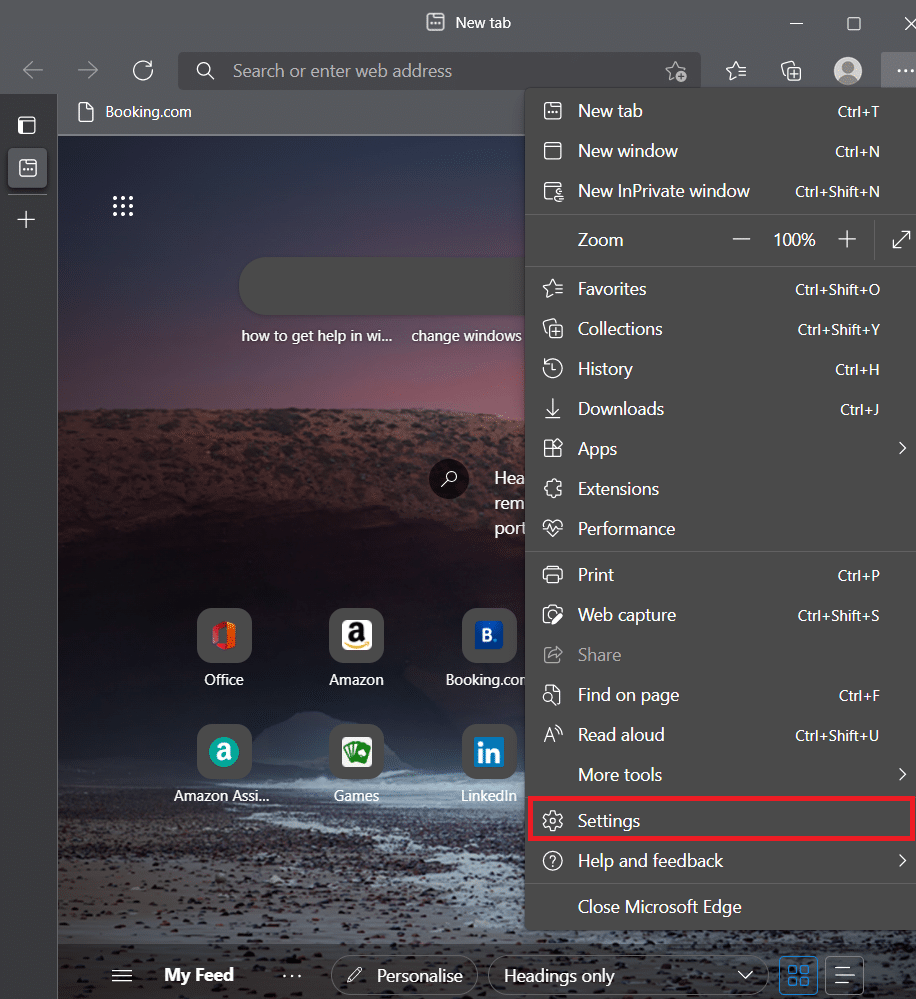
4. Przejdź do karty Prywatność, wyszukiwanie i usługi w lewym okienku.
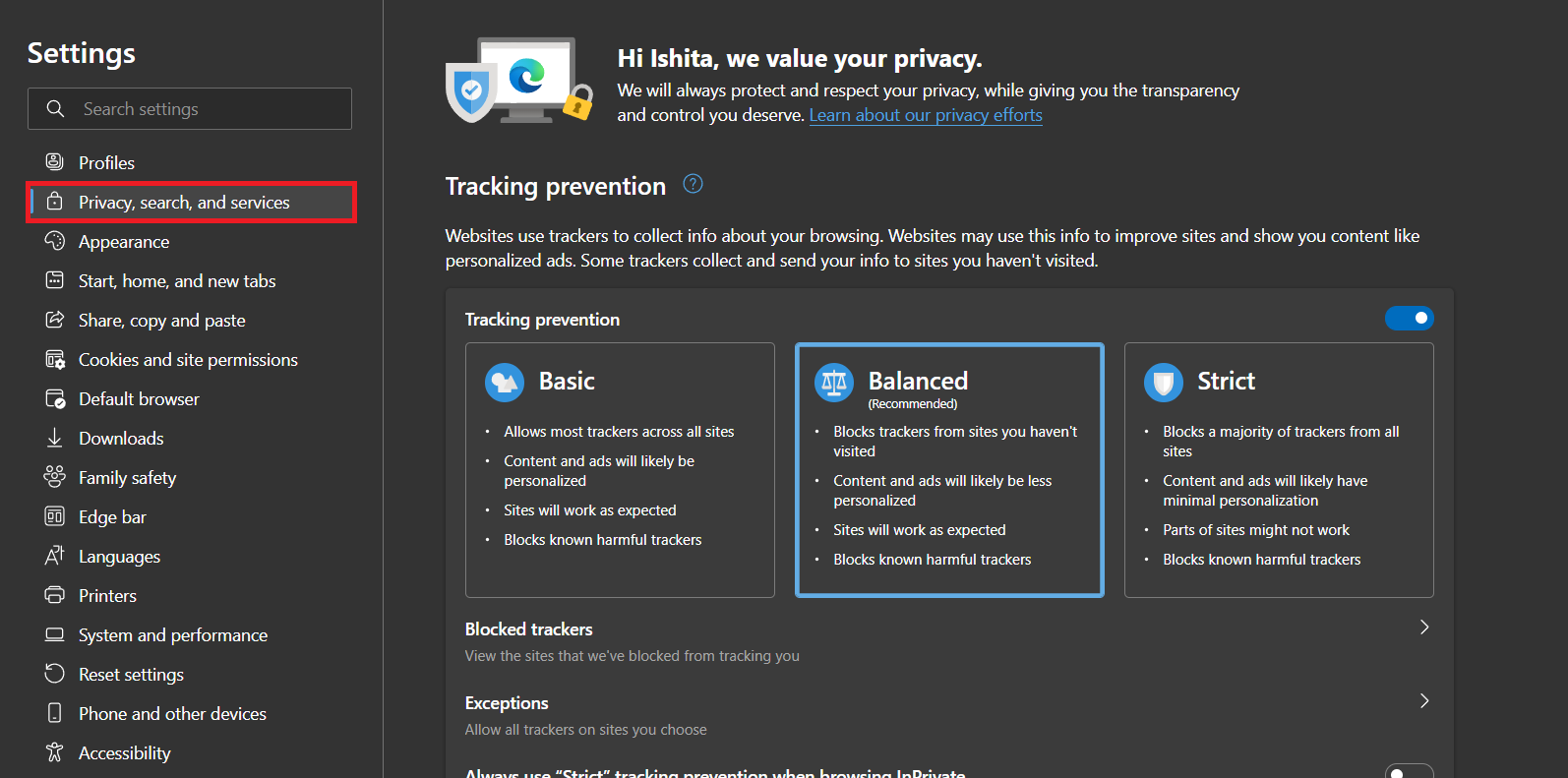
5. W sekcji Wyczyść dane przeglądania kliknij Wybierz, co chcesz wyczyścić za każdym razem, gdy zamkniesz opcję przeglądarki .
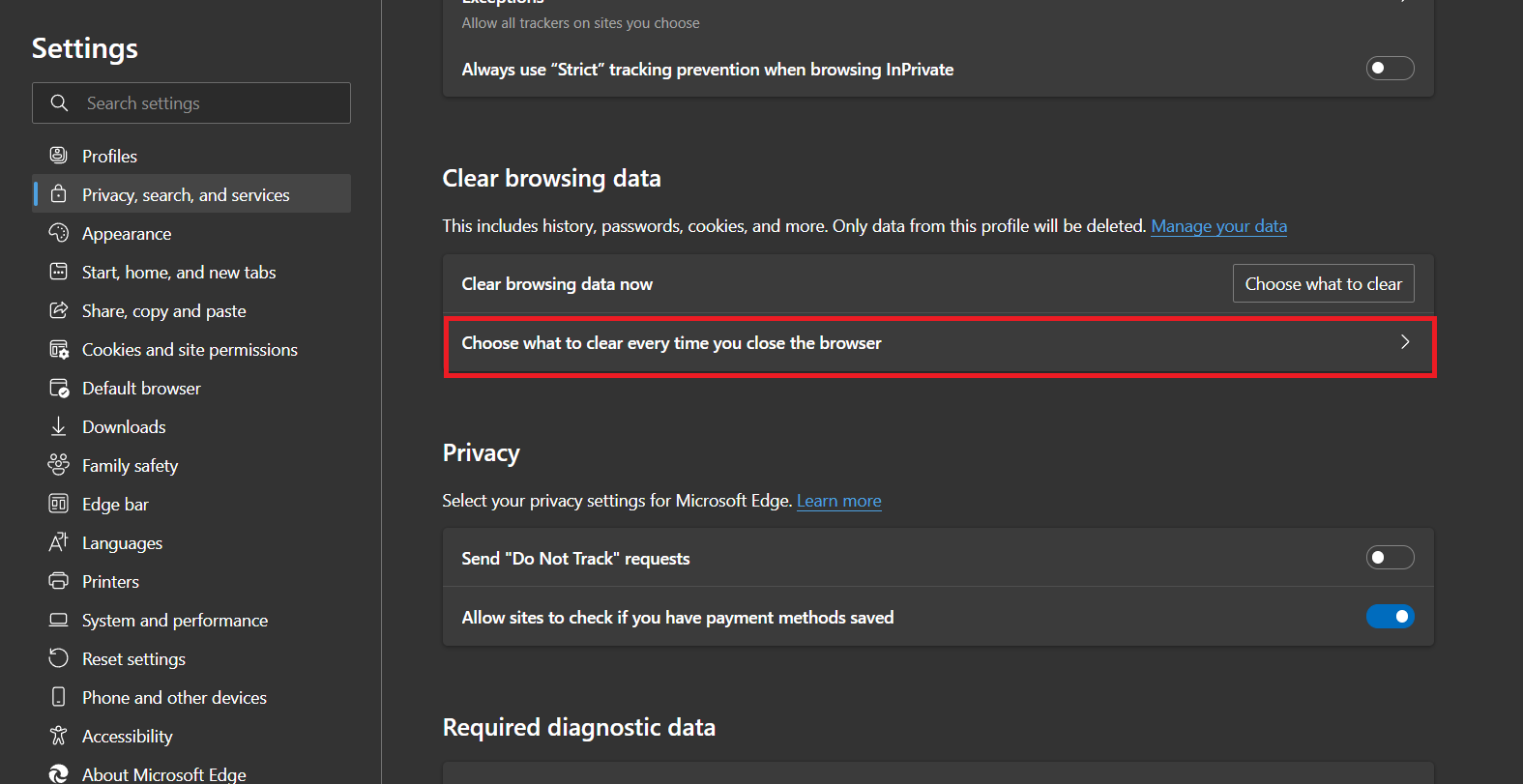
6. Włącz przełącznik , aby uzyskać dostęp do następujących opcji:
- Historia przeglądania
- Historia pobierania
- Pliki cookie i inne dane witryny
- Obrazy i pliki w pamięci podręcznej
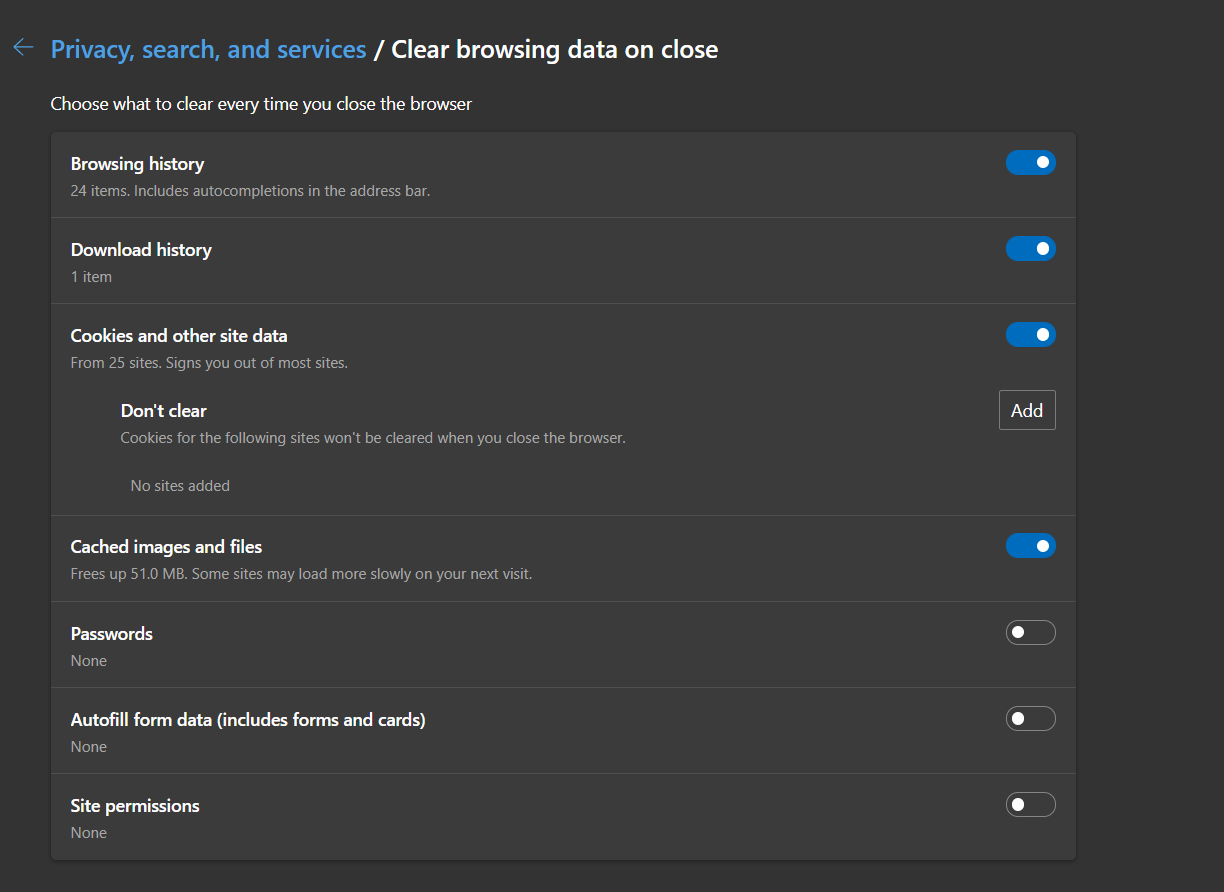
Teraz sprawdź, czy coś poszło nie tak Błąd YouTube PC nadal występuje, czy nie.
Przeczytaj także: Jak wyłączyć Microsoft Edge w Windows 11
Metoda 3: Usuń rozszerzenia
Jeśli YouTube działa poprawnie w trybie incognito, problem prawie na pewno jest spowodowany przez rozszerzenie przeglądarki. Zbyt wiele rozszerzeń załadowanych do przeglądarki Google Chrome, które kontrolują różne ustawienia przeglądarki, może mieć duży wpływ na logowanie do konta Google, powodując takie błędy. Usuń wszystkie niepotrzebne rozszerzenia Chrome przed próbą zalogowania się na swoje konto Google w YouTube.
1. Uruchom Google Chrome i kliknij ikonę z trzema kropkami .
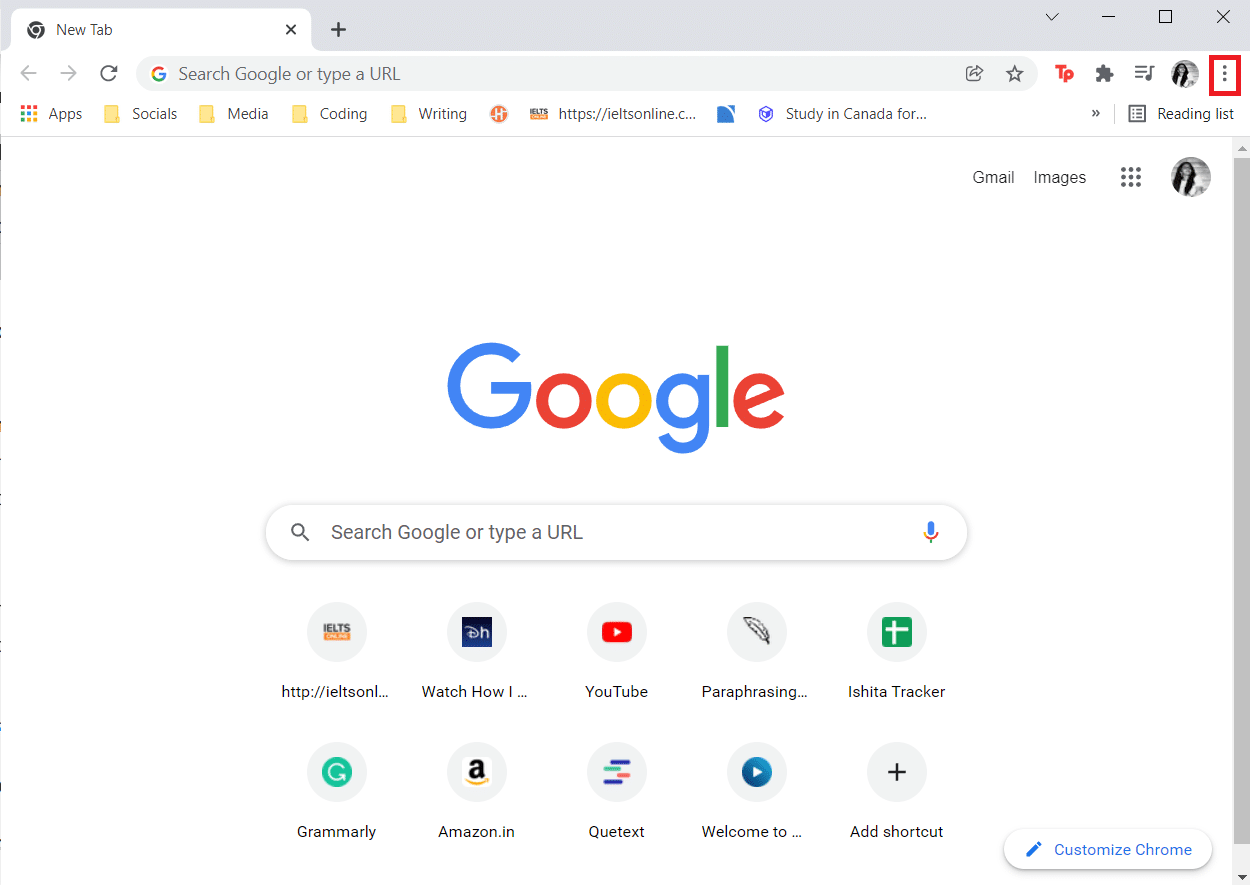
2. Przejdź do Więcej narzędzi i kliknij Rozszerzenia
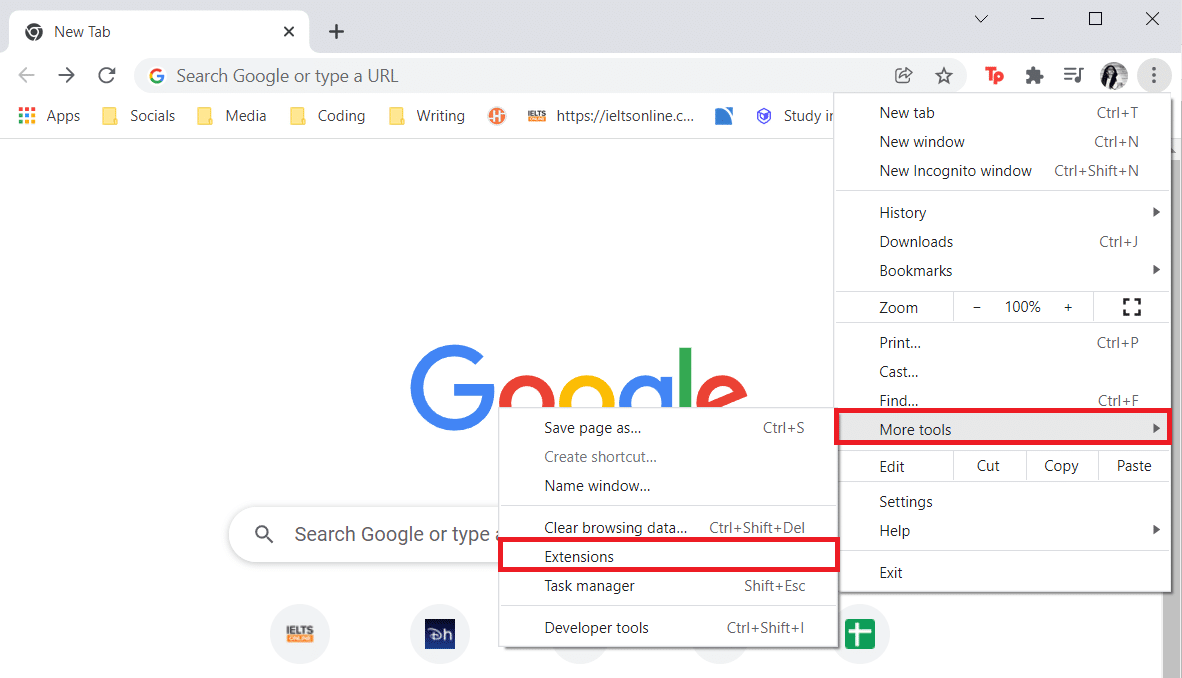
3. Teraz kliknij przycisk Usuń dla rozszerzenia (np. Safe Torrent Scanner ), które nie pochodzi z zaufanego źródła.
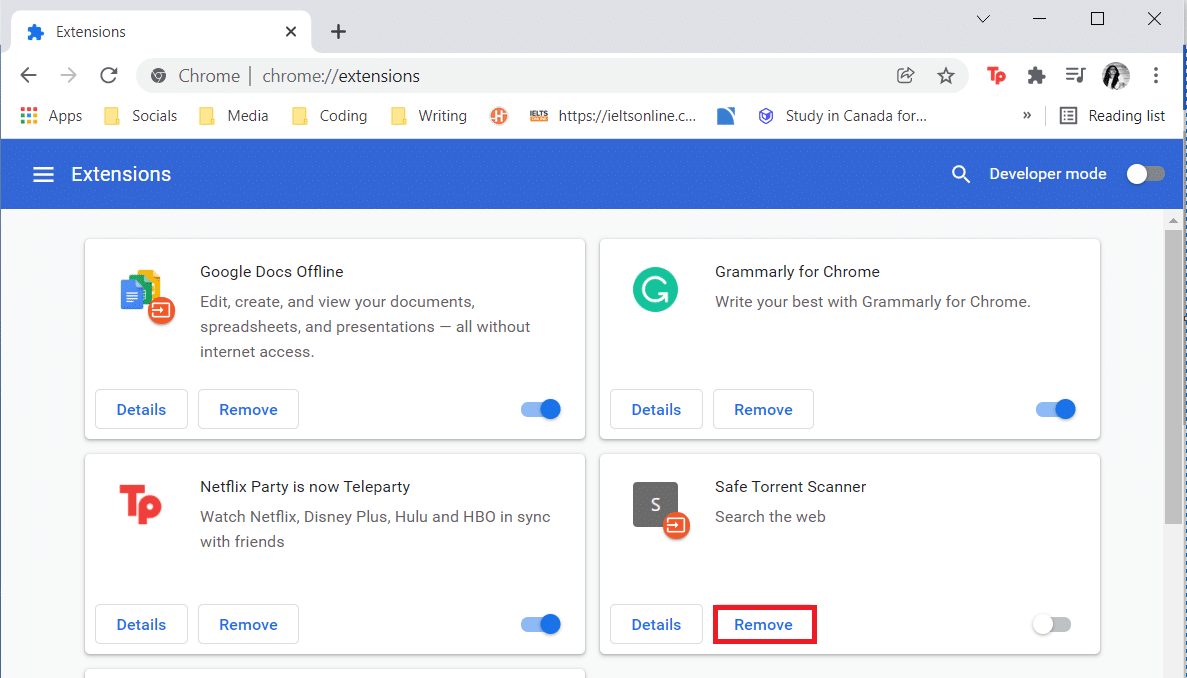
Metoda 4: Zmień ustawienia proxy
Podszywanie się pod Twój adres IP może mieć wpływ na YouTube, jeśli Twoja przeglądarka internetowa jest ustawiona tak, aby korzystać z serwera proxy podczas nawiązywania połączenia z Internetem, dlatego ciągle otrzymujesz ten błąd, coś poszło nie tak. Błąd YouTube. W rezultacie dwukrotne sprawdzenie i zatwierdzenie ustawień proxy to mądry pomysł. Jeśli nie masz pewności, najlepiej całkowicie wyłączyć serwer proxy.
Opcja 1: dla Google Chrome i Microsoft Edge
1. Naciśnij jednocześnie klawisze Windows + X i wybierz Połączenia sieciowe .
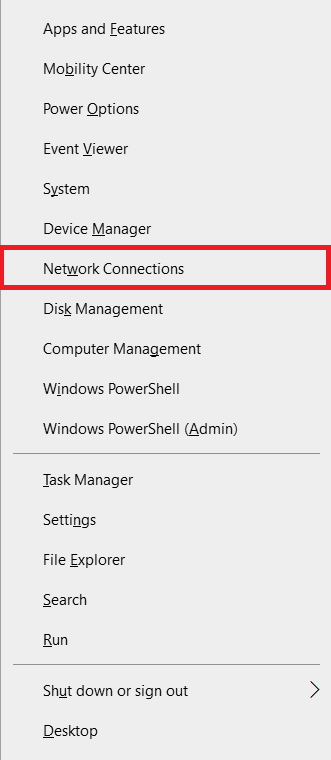
2. W lewym okienku kliknij menu Proxy .
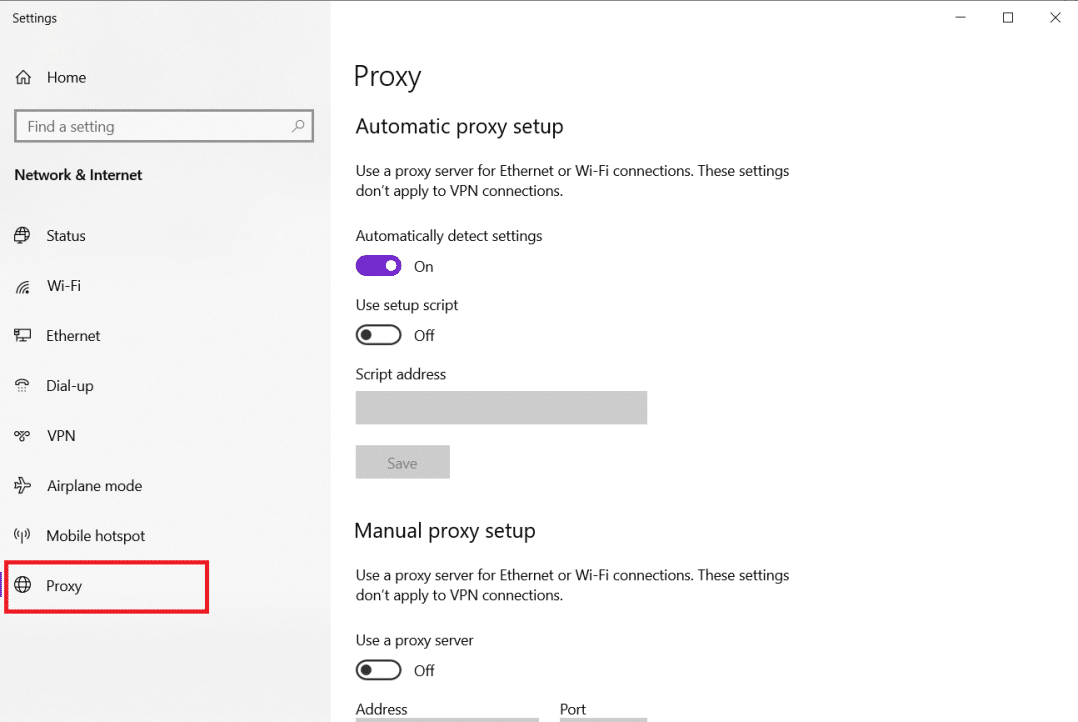
3. Wyłącz przełącznik na Automatycznie wykryj ustawienia
4. I włącz przełącznik dla opcji Użyj skryptu instalacyjnego .
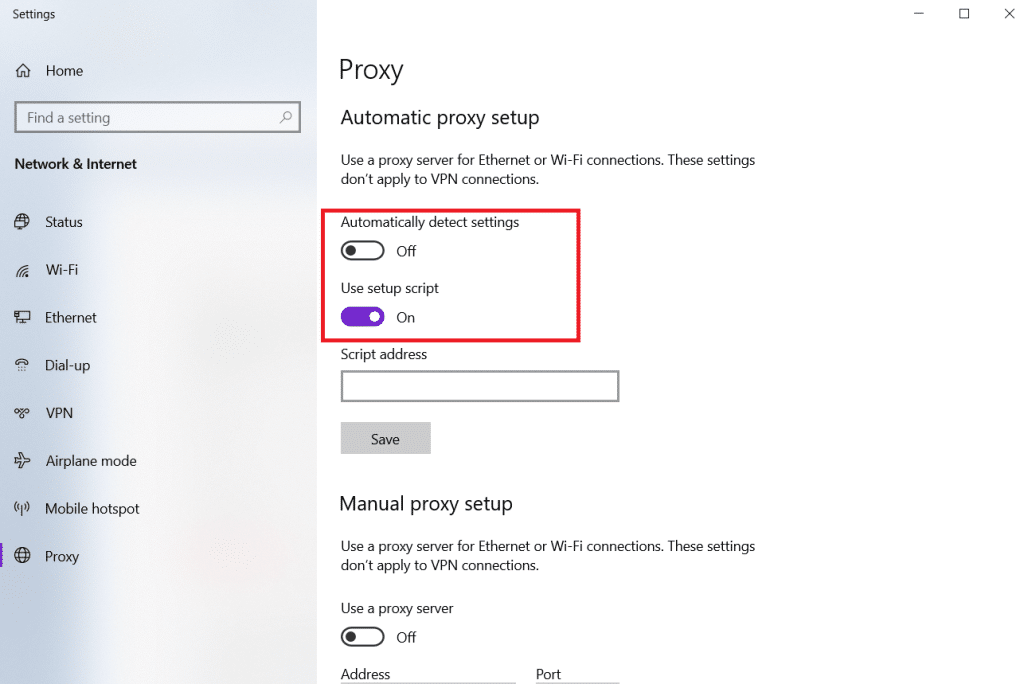
5. Następnie w sekcji Ręczna konfiguracja serwera proxy wyłącz przełącznik opcji Użyj serwera proxy.
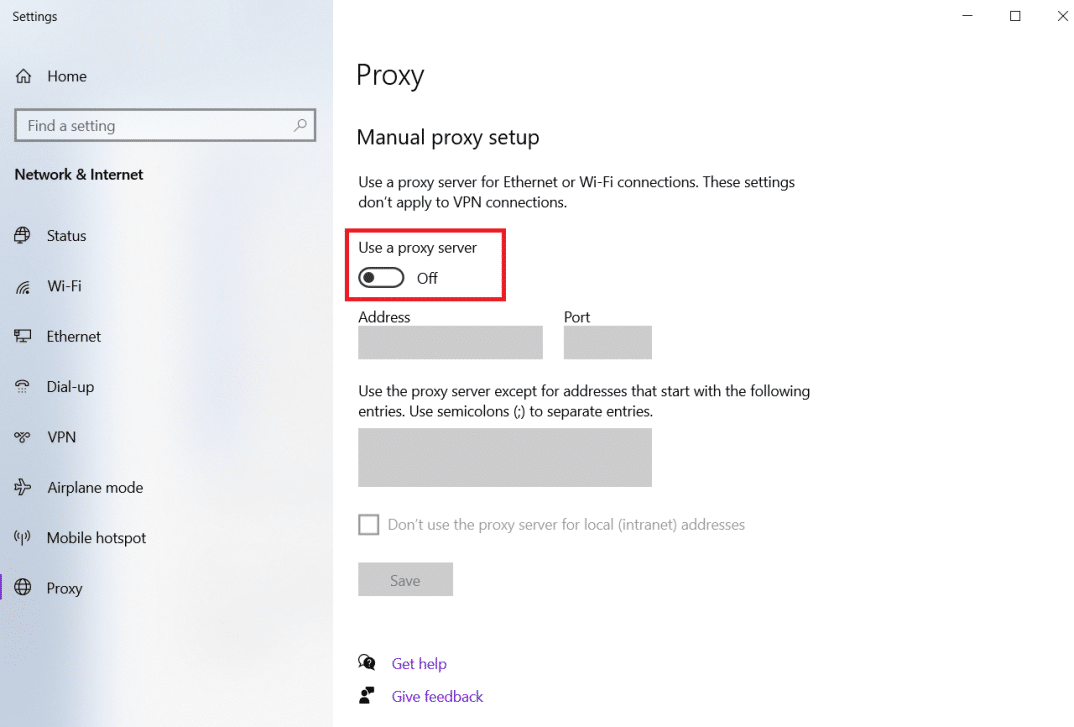
6. Na koniec zamknij okno i przejdź do serwisu YouTube , aby sprawdzić, czy problem nadal występuje.
Opcja 2: dla Firefoksa
1. Przejdź do Ustawień Firefoksa , jak pokazano wcześniej.
2. Tutaj, na karcie Ogólne , przewiń w dół do Ustawienia sieci .
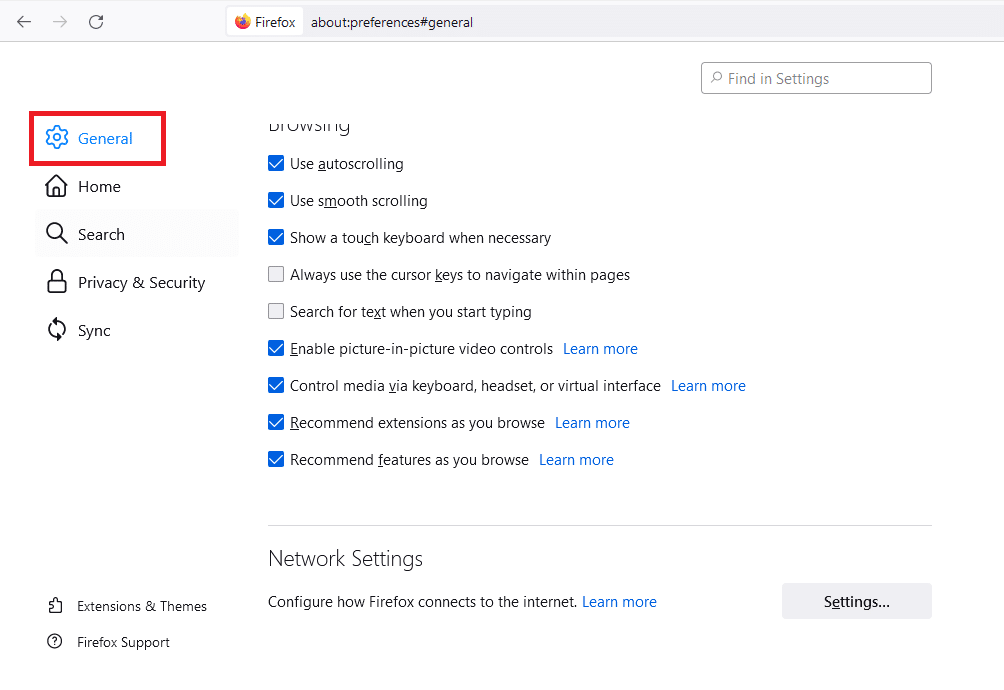
3. W sekcji Ustawienia sieciowe kliknij przycisk Ustawienia… .
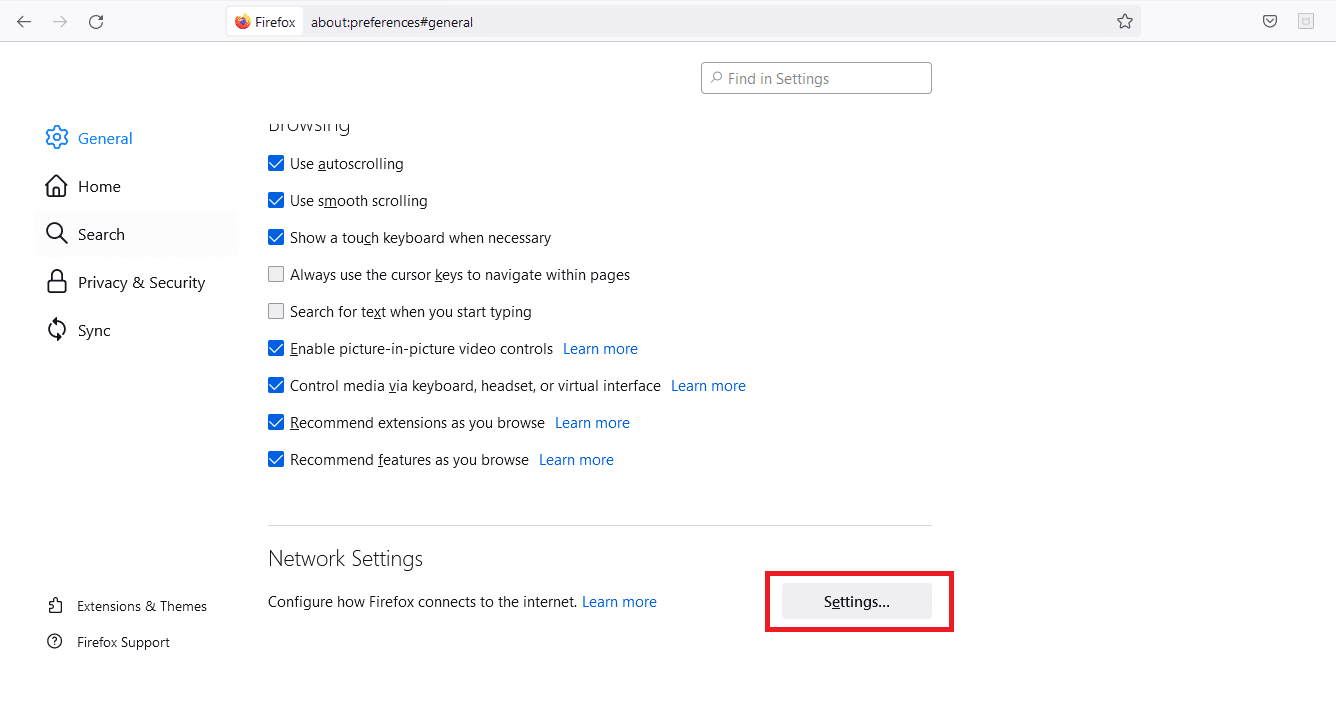
4. Wybierz jedną z dwóch poniższych opcji .
- Brak proxy
- Użyj systemowych ustawień proxy
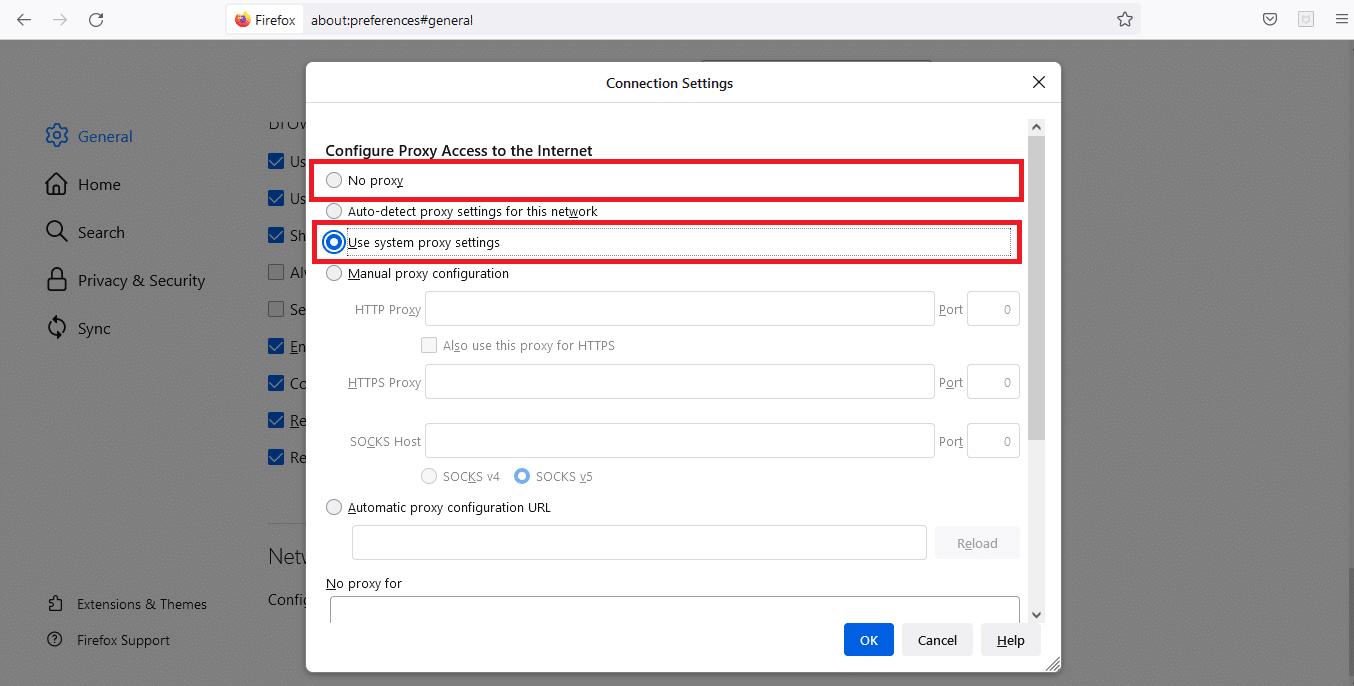
5. Kliknij OK , aby zapisać zmiany.
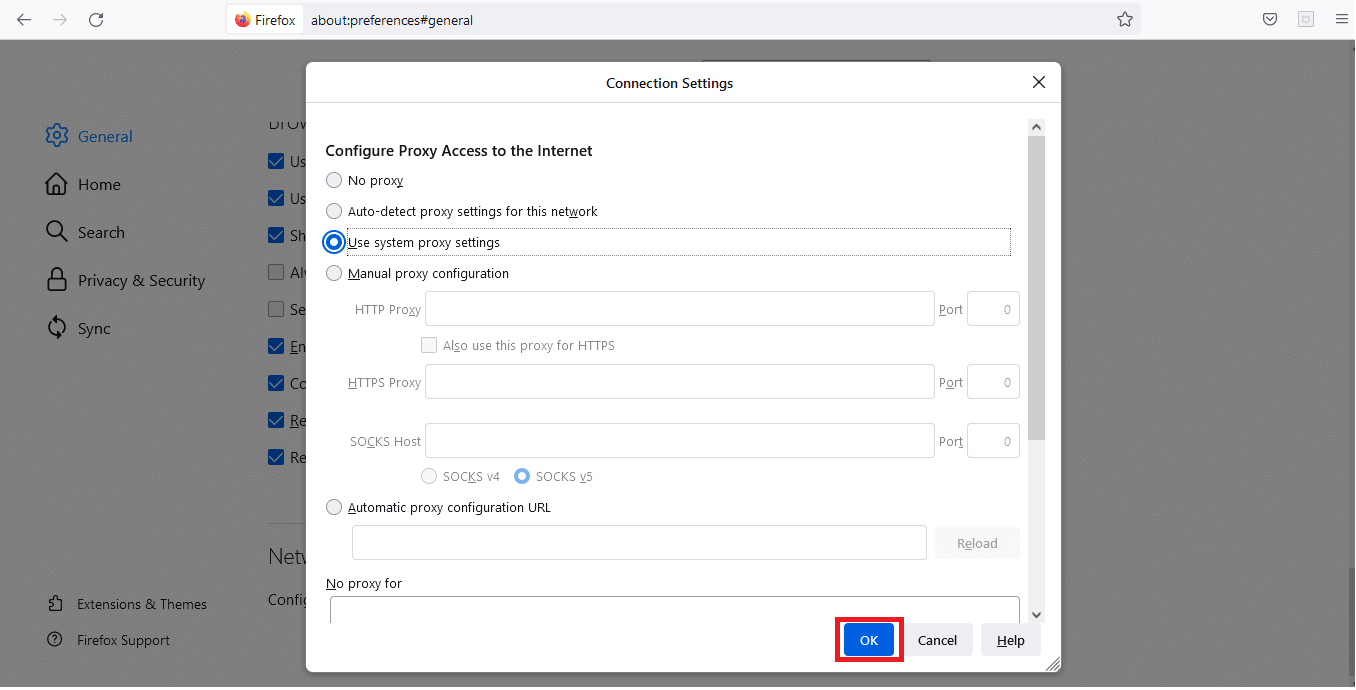
Po zmianie ustawień proxy coś poszło nie tak Błąd YouTube PC zostanie rozwiązany.
Przeczytaj także: Jak naprawić brak odtwarzania filmów w Firefoksie
Metoda 5: Użyj publicznych serwerów DNS
Jeśli Twój dostawca usług internetowych przypisał Ci automatyczną konfigurację DNS, przetwarzanie żądań DNS może potrwać zbyt długo, co powoduje problemy z wydajnością przeglądarki i ups! Coś poszło nie tak z YouTube. W systemie operacyjnym można skonfigurować niestandardowe serwery DNS, co wpłynie na wszystkie programy połączone z Internetem, w tym Chrome lub dowolną przeglądarkę internetową, której próbujesz używać w YouTube. Możesz również korzystać z publicznych serwerów DNS Google.
Uwaga: przed wykonaniem podanych kroków musisz się upewnić, że jesteś zalogowany jako administrator.
1. Otwórz ustawienia Połączenia sieciowe z menu Windows Power .
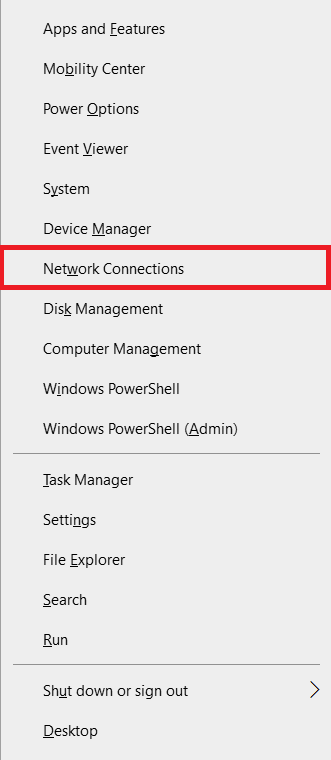
2. Na karcie Stan kliknij Zmień opcje adaptera w obszarze Zaawansowane ustawienia sieciowe
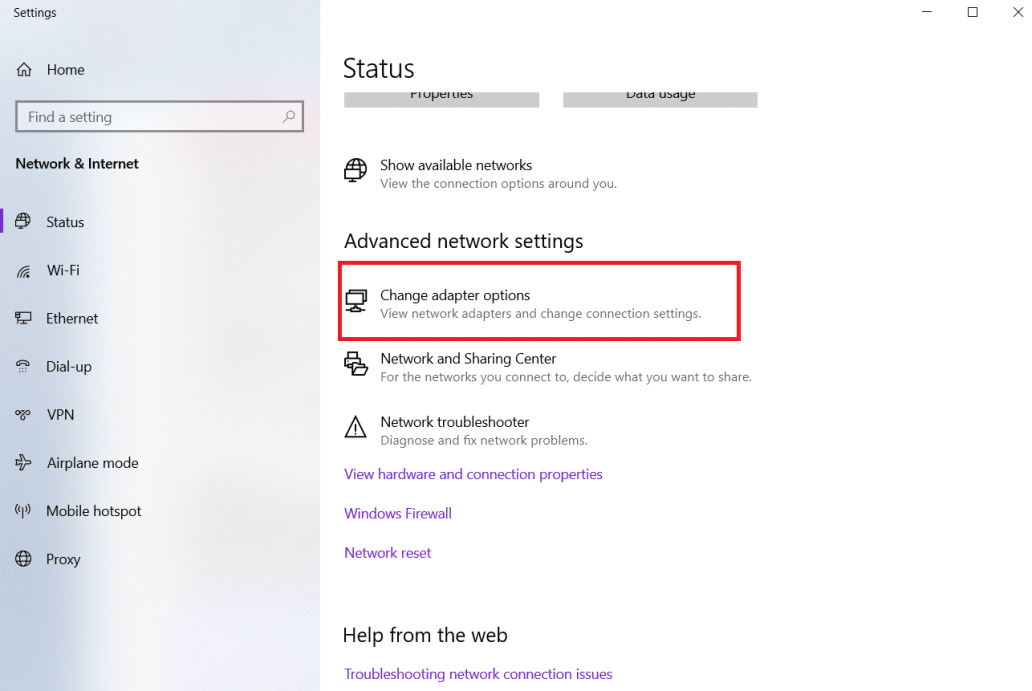
3. Kliknij prawym przyciskiem myszy swoje połączenie internetowe i wybierz opcję Właściwości .
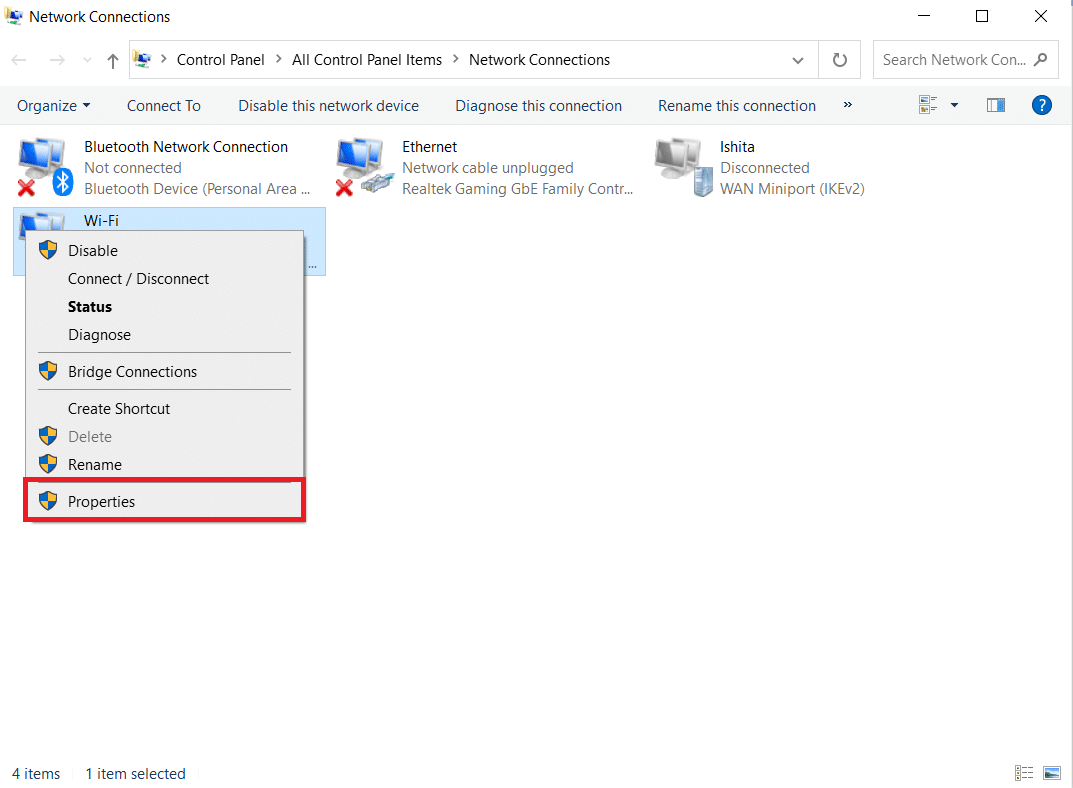
4. Zaznacz pole wyboru Protokół internetowy w wersji 4 (TCP/IPv4).
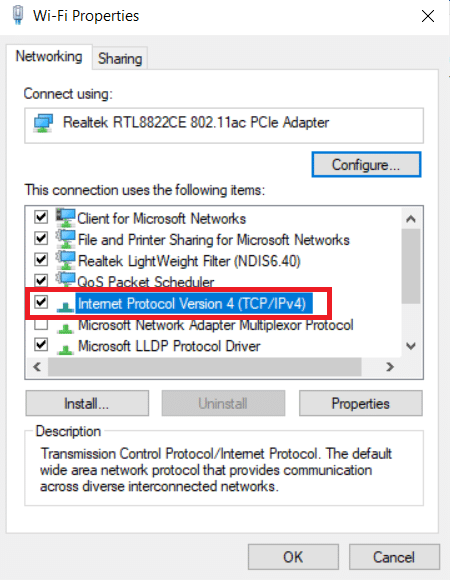
5. Następnie kliknij Właściwości .
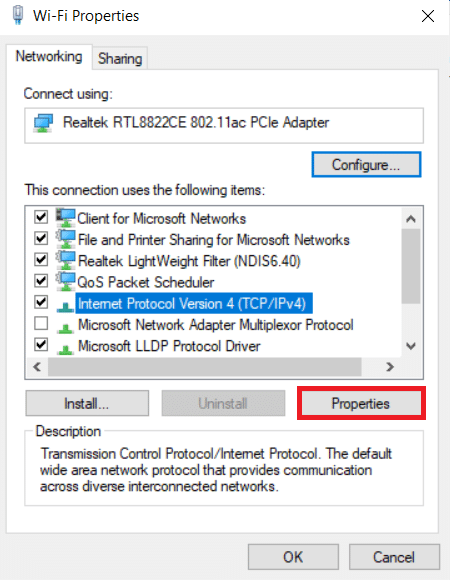
6. Wybierz opcję Użyj następujących adresów serwerów DNS .
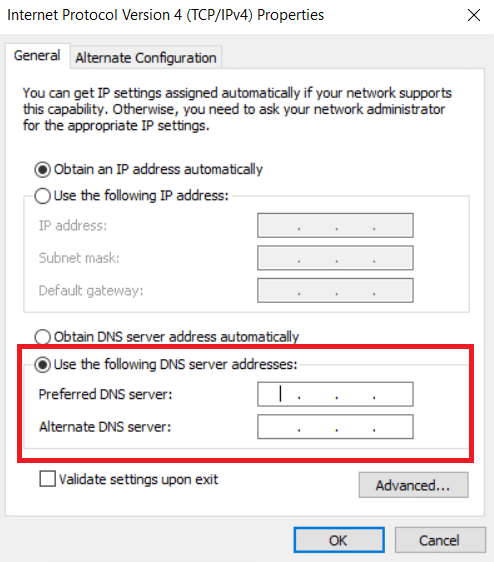
7. W Preferowany serwer DNS: wpisz 8.8.8.8
8. I ustaw Alternatywny serwer DNS: na 8.8.4.4.
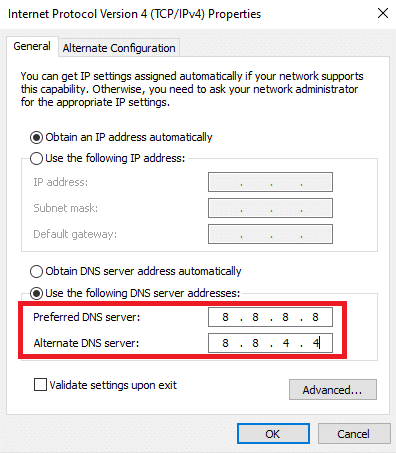
9. Kliknij OK , aby zastosować zmiany.
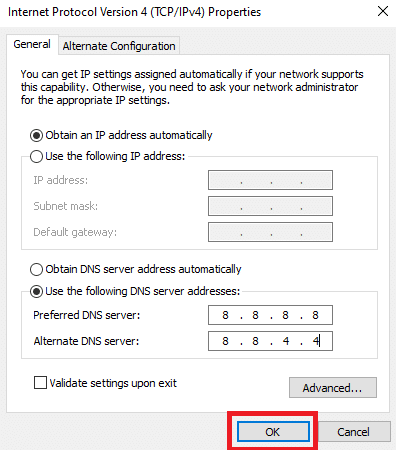
Metoda 6: Usuń szkodliwe oprogramowanie z Chrome
Procedura logowania Google w YouTube może zostać zakłócona, jeśli Twój system operacyjny zostanie zainfekowany wirusem zagrażającym Twoim połączeniom internetowym. Z drugiej strony Chrome zawiera wbudowaną funkcję, która może wykrywać i usuwać złośliwe oprogramowanie z komputera. Wyszukuje również wszelkie wadliwe ustawienia systemu, które mogą utrudniać korzystanie z Internetu.
Więc wykonaj podane poniżej kroki, aby usunąć szkodliwe oprogramowanie z Chrome, aby naprawić problemy, które poszło nie tak Błąd YouTube.
1. Uruchom Google Chrome i kliknij ikonę z trzema kropkami > Ustawienia , jak pokazano na ilustracji.

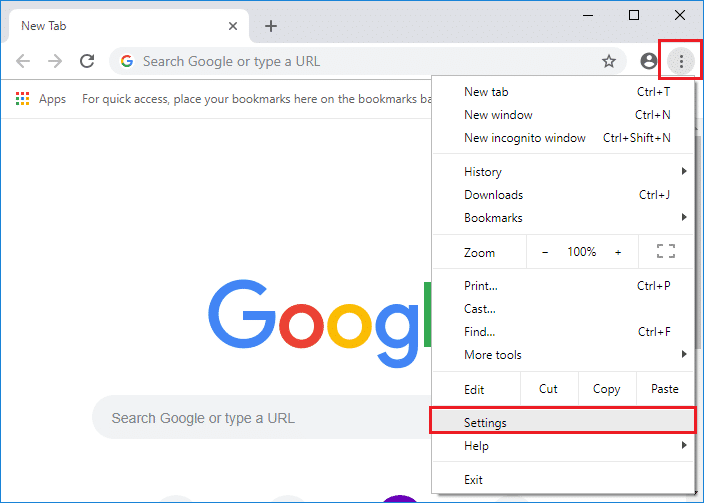
2. Tutaj kliknij ustawienie Zaawansowane w lewym okienku i wybierz opcję Resetuj i wyczyść .
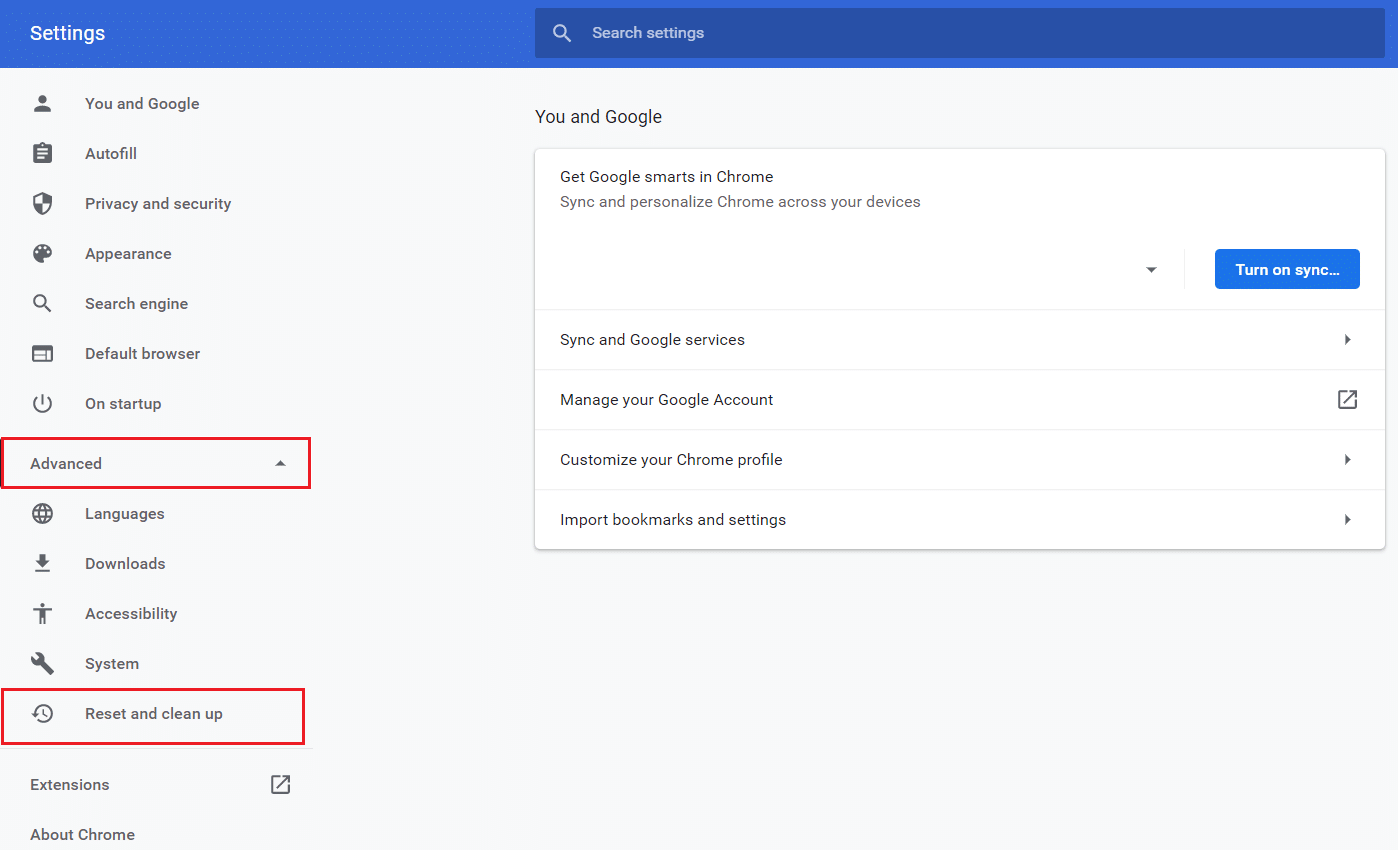
3. Teraz wybierz opcję Oczyść komputer , jak pokazano poniżej.
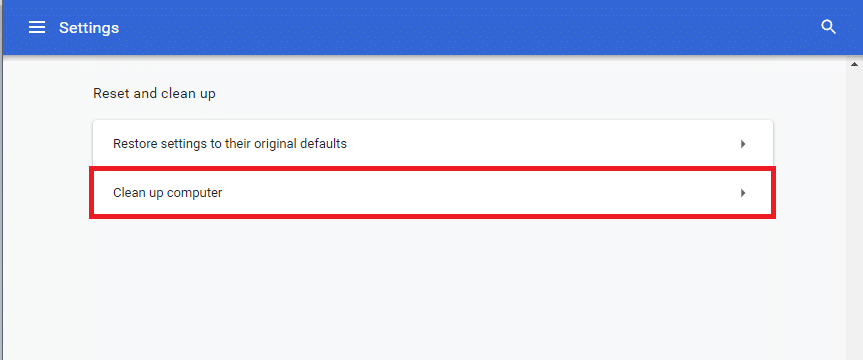
4. Tutaj kliknij przycisk Znajdź , aby umożliwić Chrome wykrywanie szkodliwego oprogramowania na Twoim komputerze.
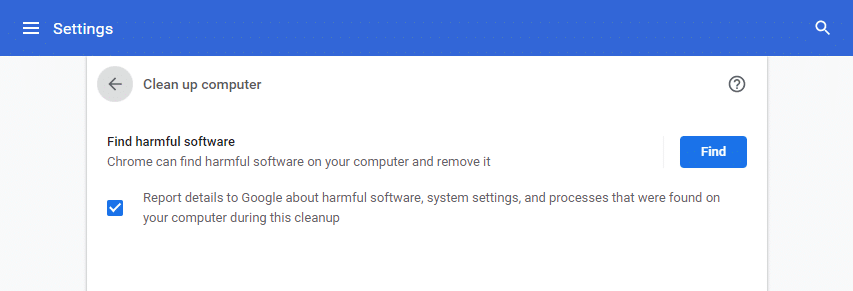
5. Poczekaj na zakończenie procesu i usuń szkodliwe programy wykryte przez Google Chrome.
6. Uruchom ponownie komputer i sprawdź, czy problem został rozwiązany.
Przeczytaj także: Napraw problem z blokowaniem pobierania Chrome
Metoda 7: Zarządzaj urządzeniami Google
Ze względów bezpieczeństwa YouTube może mieć problemy z zalogowaniem Cię do Google, jeśli zalogujesz się na zbyt wielu urządzeniach. Aby temu zaradzić, musisz odinstalować Google ze wszystkich nieznanych i nieużywanych już urządzeń. To naprawi ups, coś poszło nie tak Błąd YouTube. Wykonaj podane kroki, aby zarządzać urządzeniami Google.
1. Zaloguj się i przejdź do strony swojego konta Google
2. W lewym okienku kliknij Bezpieczeństwo .
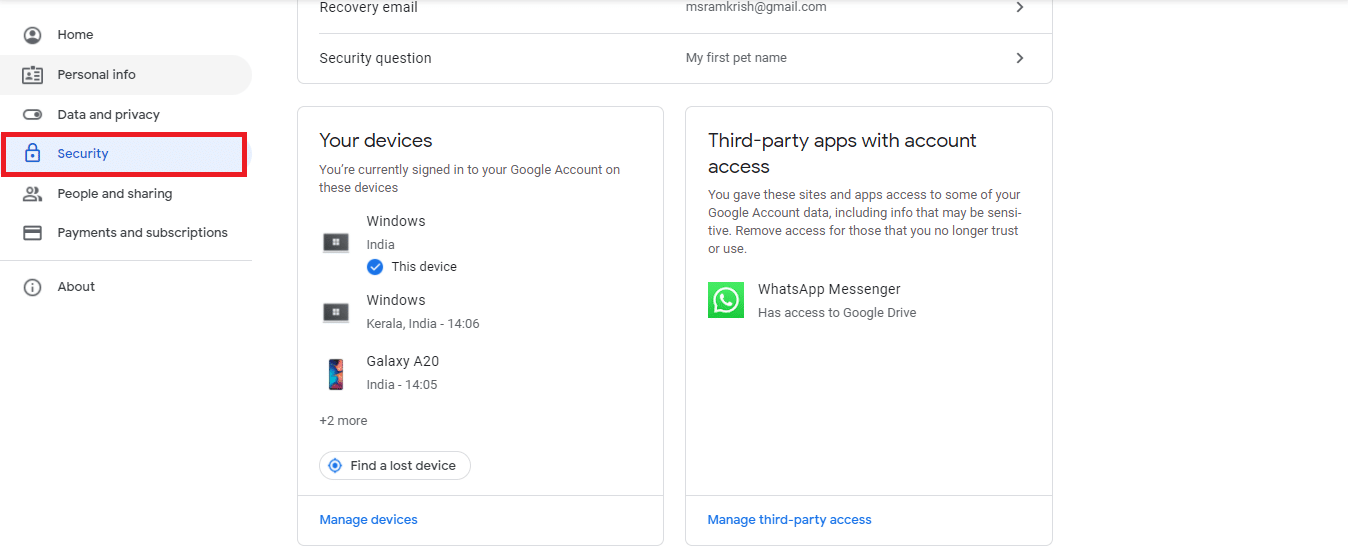
3. Wybierz Zarządzaj urządzeniami w sekcji Twoje urządzenia .
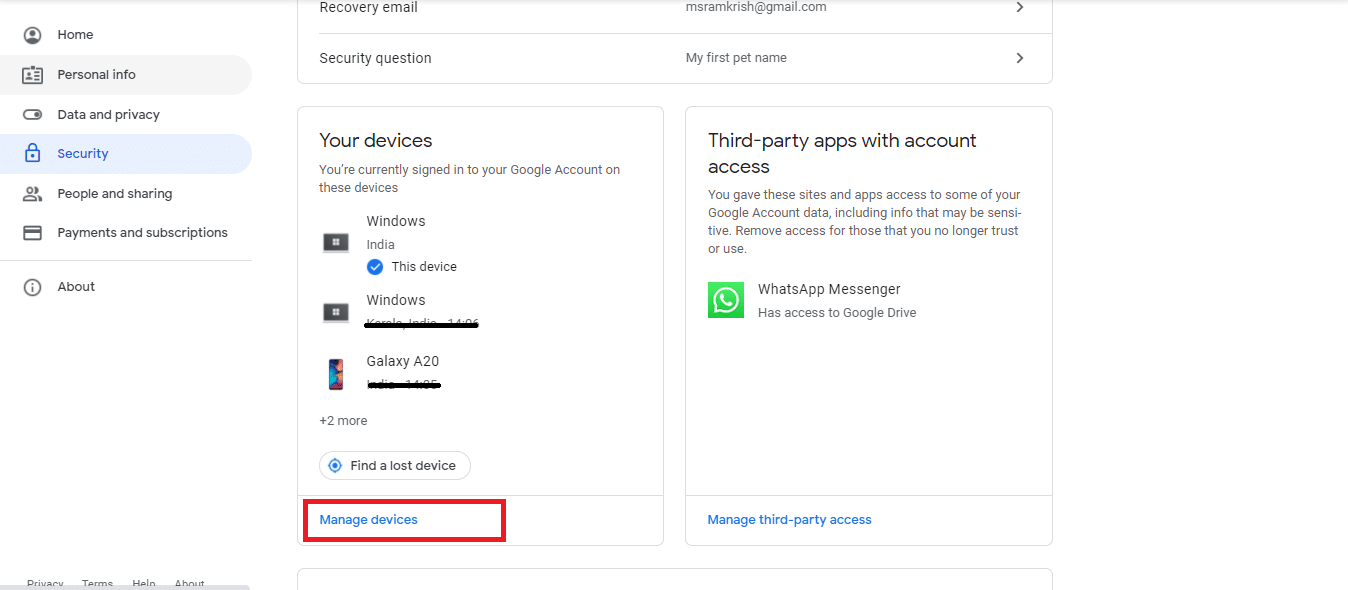
4. Sprawdź urządzenia, na których Twoje konto Google nie jest aktywne.
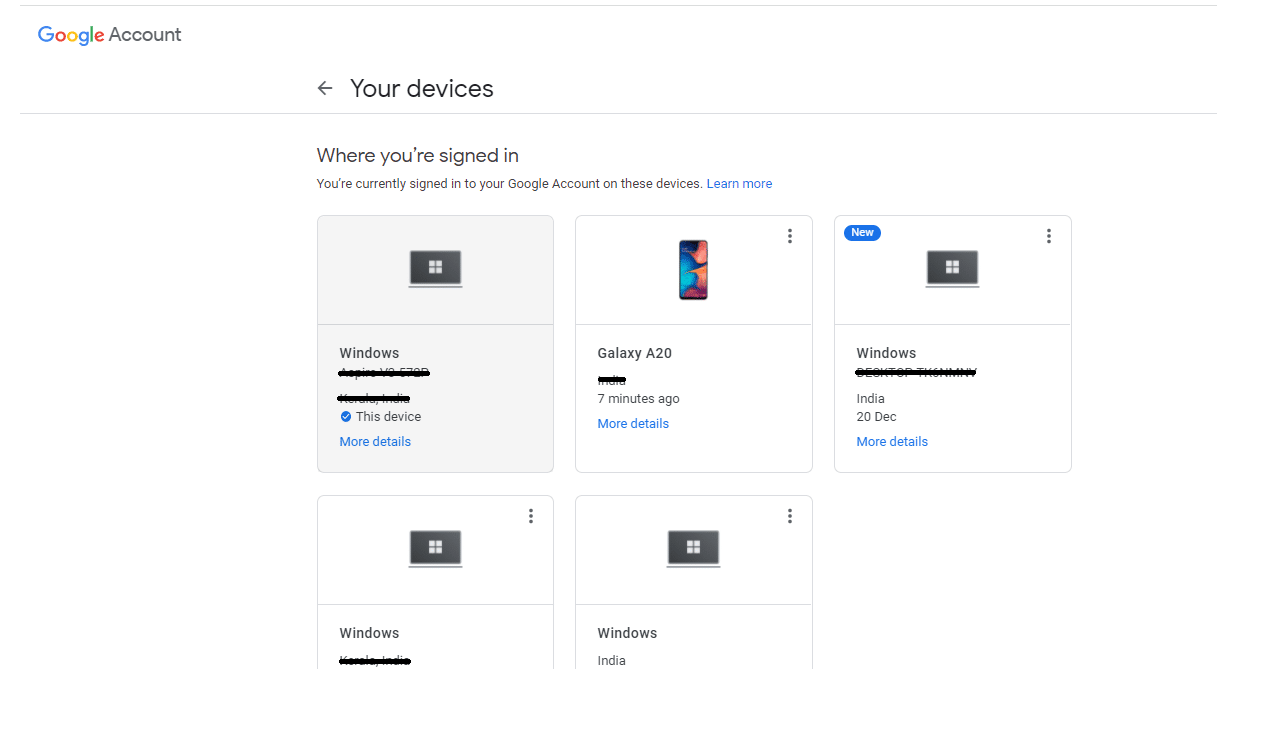
5. Tutaj kliknij ikonę z trzema kropkami w prawym górnym rogu urządzenia i wybierz Wyloguj się
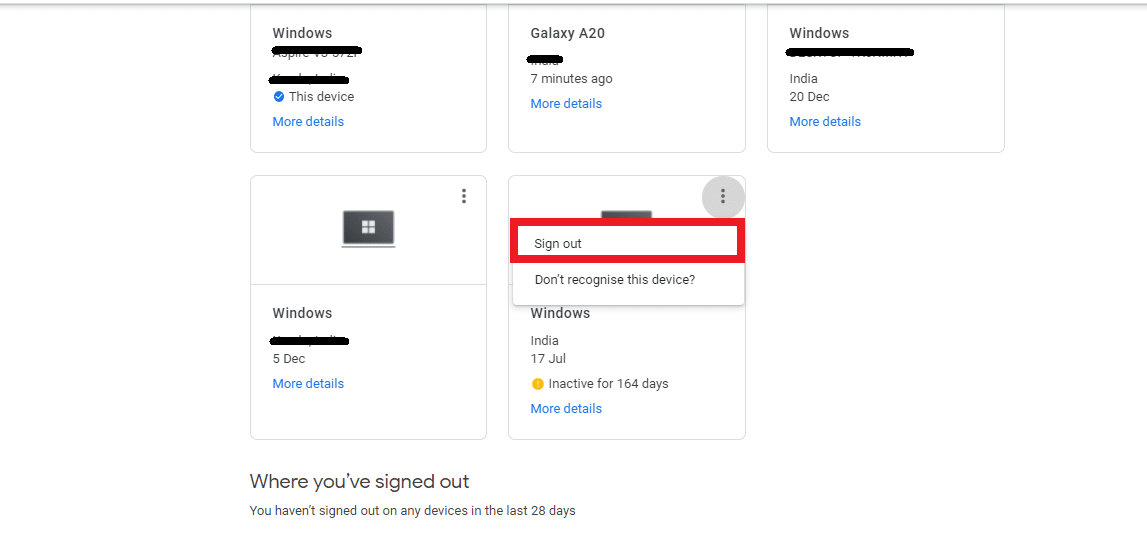
6. Na koniec kliknij przycisk Wyloguj się , aby potwierdzić.
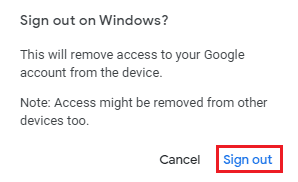
Jeśli nie rozpoznajesz urządzenia, z którego już się wylogowałeś, zmień swoje hasło Google, ponieważ ktoś inny może je znać i używać go do ponownego logowania. Następnie spróbuj zalogować się do YouTube, aby sprawdzić, czy coś poszło zły błąd YouTube PC został naprawiony lub nie.
Metoda 8: Sprawdź ustawienia zabezpieczeń konta Google
Być może podczas zakładania konta nie podałeś Google zbyt wielu danych osobowych. Albo minęło zbyt dużo czasu od sprawdzenia ustawień zabezpieczeń Google. Niezależnie od sytuacji, Google ma prawo zablokować Ci dostęp do YouTube do czasu uaktualnienia funkcji zabezpieczeń konta. Dlatego powinieneś przejrzeć ustawienia zabezpieczeń swojego konta Google, aby naprawić problemy, które poszło nie tak Błąd YouTube.
1. Przejdź do menu zabezpieczeń konta Google , jak pokazano w metodzie 7 .
2. Jeśli są wyświetlane jakiekolwiek zalecenia dotyczące bezpieczeństwa , kliknij opcję Chroń swoje konto .
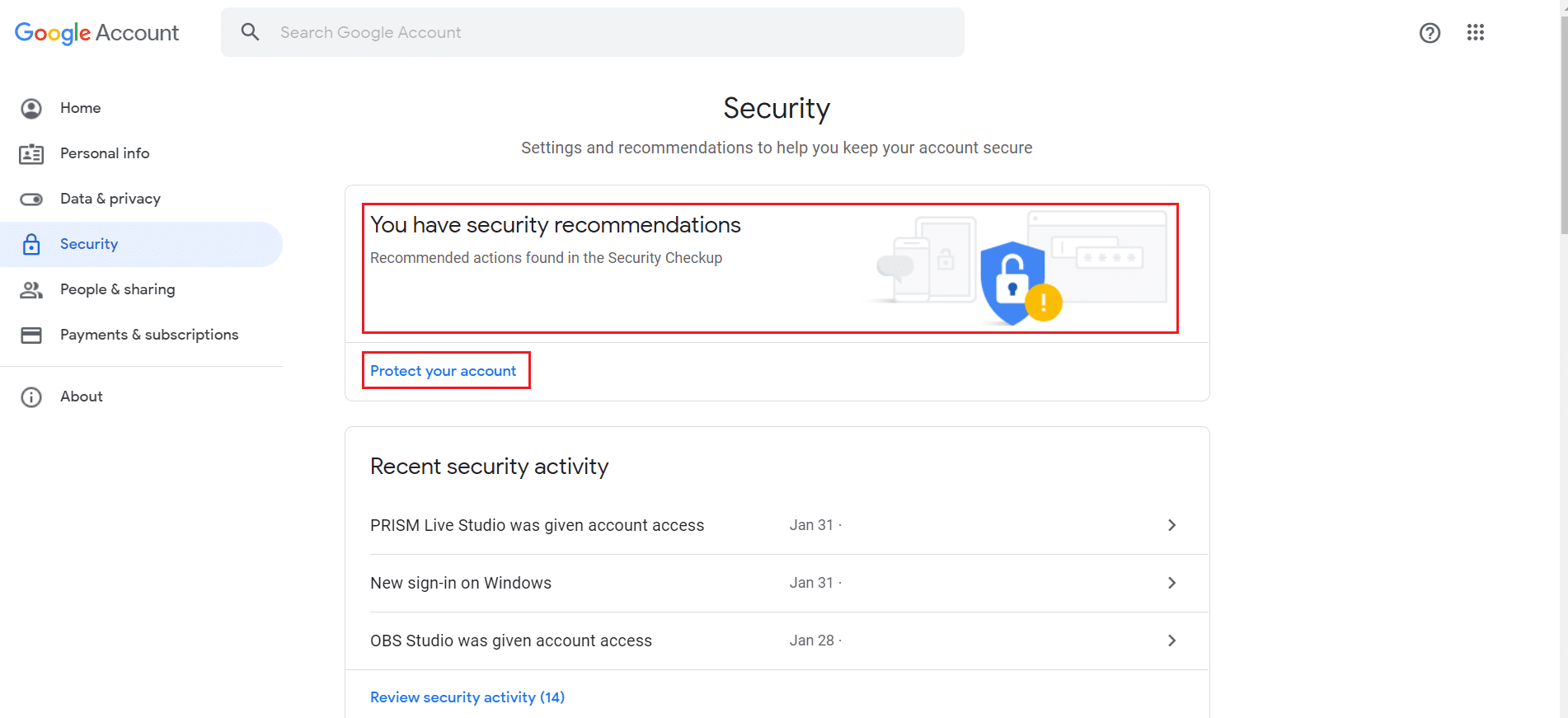
3. Wykonaj wszystkie zalecane czynności w programie Security Checkup , który ma logo z żółtym wykrzyknikiem .
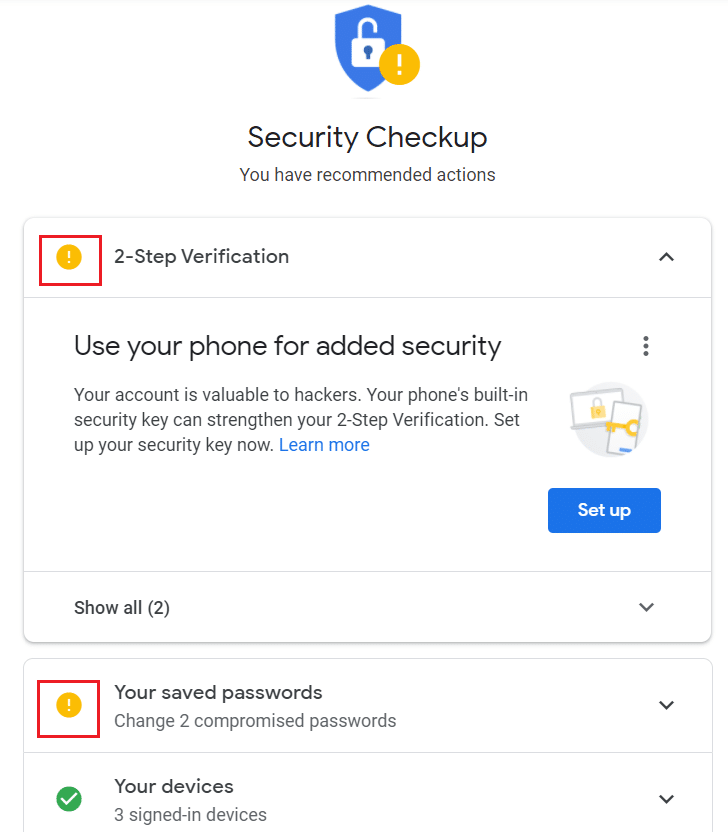
Przeczytaj także: Co to jest usługa Google Chrome Elevation
Metoda 9: Zaktualizuj system Windows
Przestarzały system operacyjny może powodować wiele błędów i problemów w systemie. Może to również spowodować, że coś poszło nie tak, błąd YouTube podczas przeglądania. Wykonaj następujące kroki, aby zaktualizować system Windows.
1. Naciśnij jednocześnie klawisze Windows + I, aby uruchomić Ustawienia .
2. Kliknij kafelek Aktualizacja i zabezpieczenia , jak pokazano.
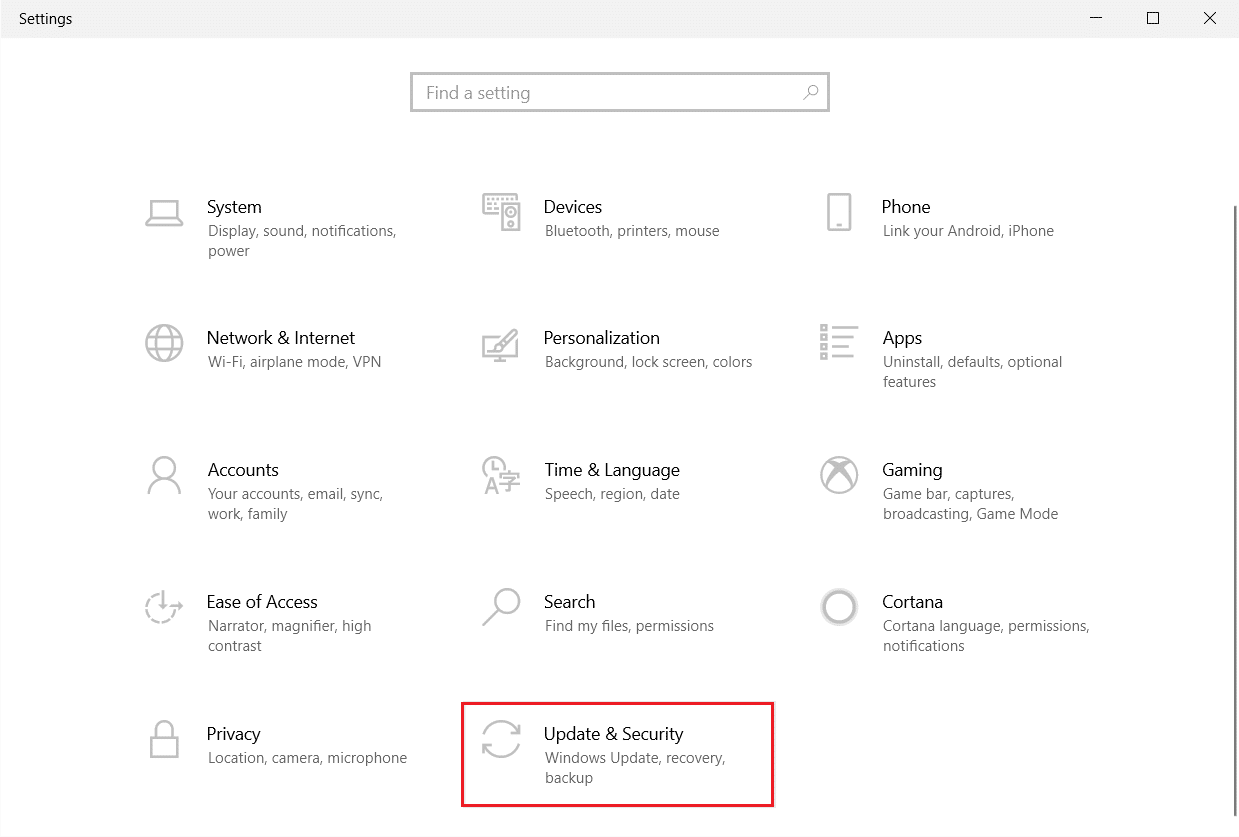
3. Na karcie Windows Update kliknij przycisk Sprawdź aktualizacje .
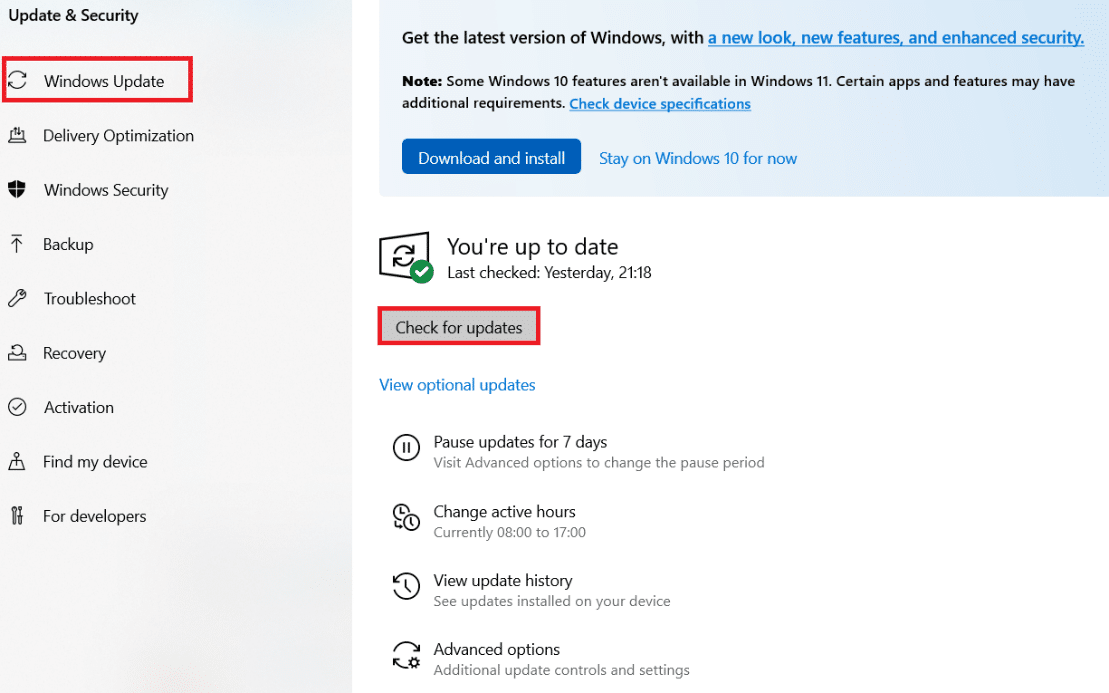
4A. Jeśli dostępna jest nowa aktualizacja, kliknij Zainstaluj teraz i postępuj zgodnie z instrukcjami, aby zaktualizować.
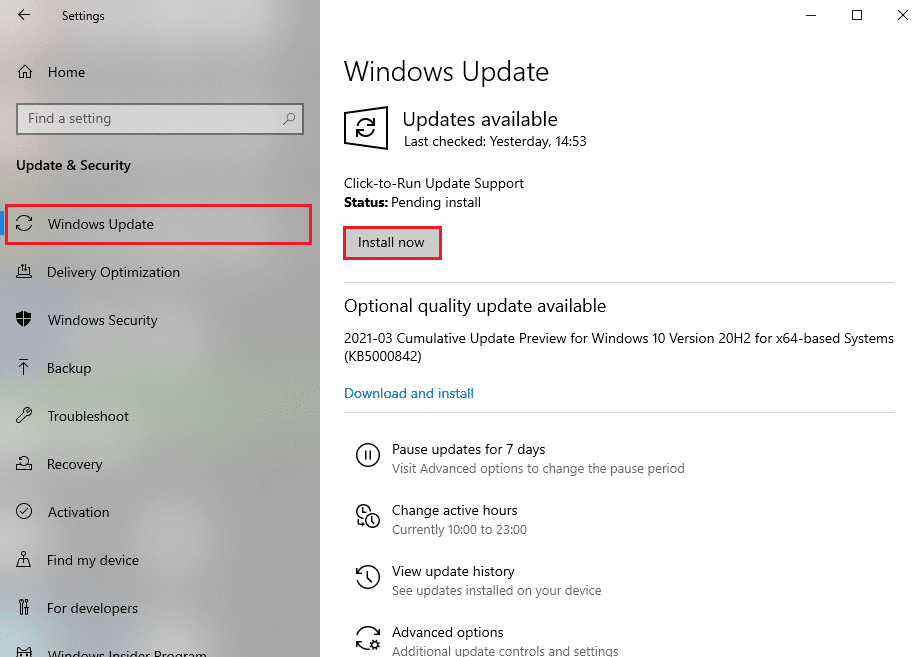
4B. W przeciwnym razie, jeśli system Windows jest aktualny, zostanie wyświetlony komunikat Jesteś aktualny .
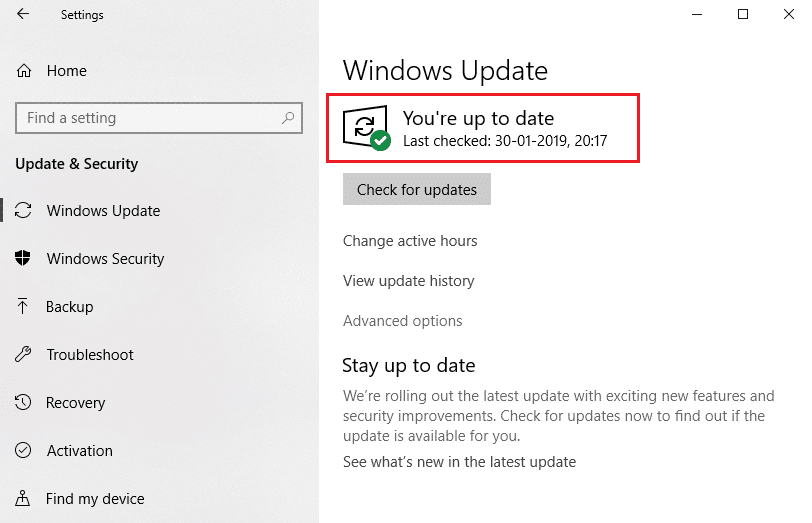
Metoda 10: Zaktualizuj przeglądarkę internetową
Nie jest niespodzianką, jeśli masz problemy z logowaniem do konta i pojawiają się błędy, jeśli Twoja przeglądarka internetowa nie była aktualizowana od dłuższego czasu i odkładasz to wystąpienie. Może się zdarzyć, że coś poszło nie tak Błąd sieci YouTube 503 lub błąd aktualizacji. Upewnij się, że używasz najnowszej wersji przeglądarki Chrome, Firefox, Edge lub innej używanej przeglądarki, a następnie uruchom ponownie aplikację i spróbuj ponownie zalogować się do YouTube.
Opcja 1: Zaktualizuj Google Chrome
1. Naciśnij klawisz Windows , wpisz chrome i kliknij Otwórz .
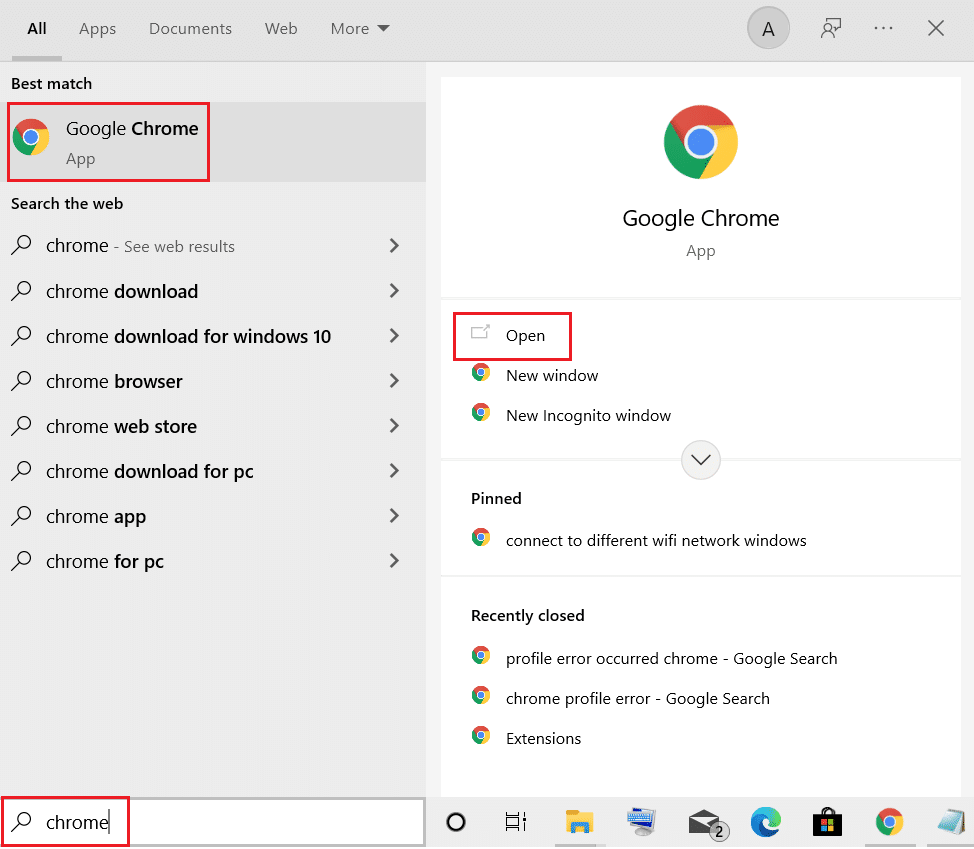
2. Kliknij ikonę z trzema kropkami .
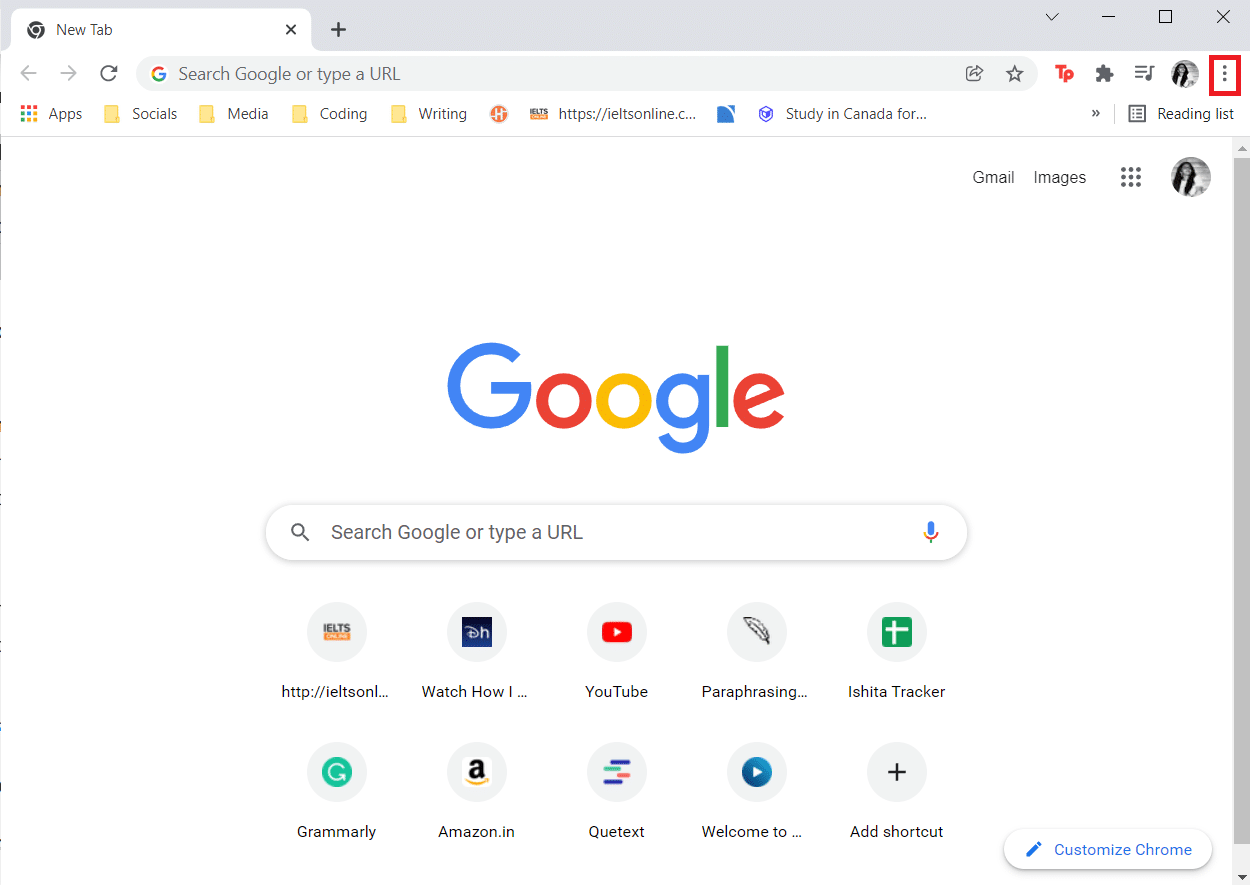
3. Następnie najedź na opcję Pomoc .
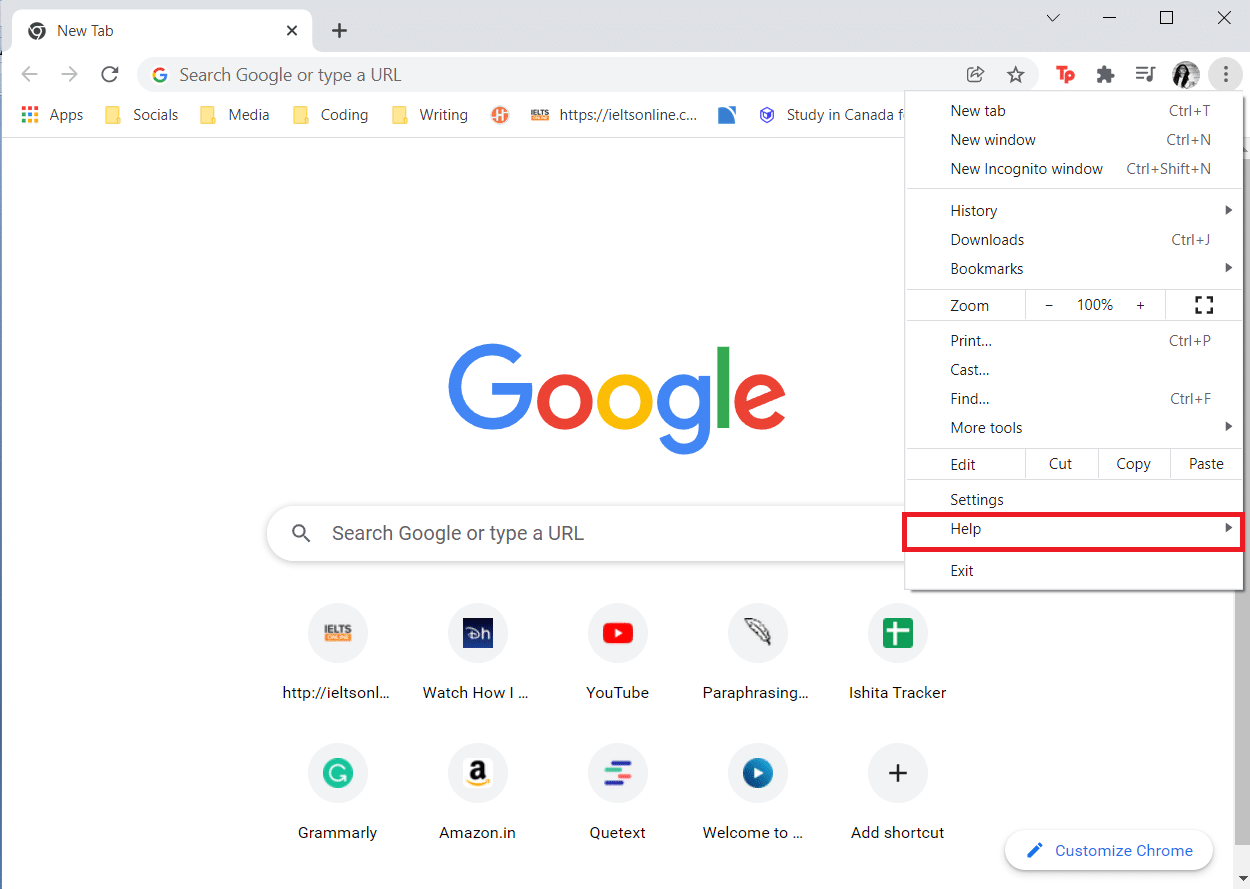
4. Kliknij opcję O Google Chrome .
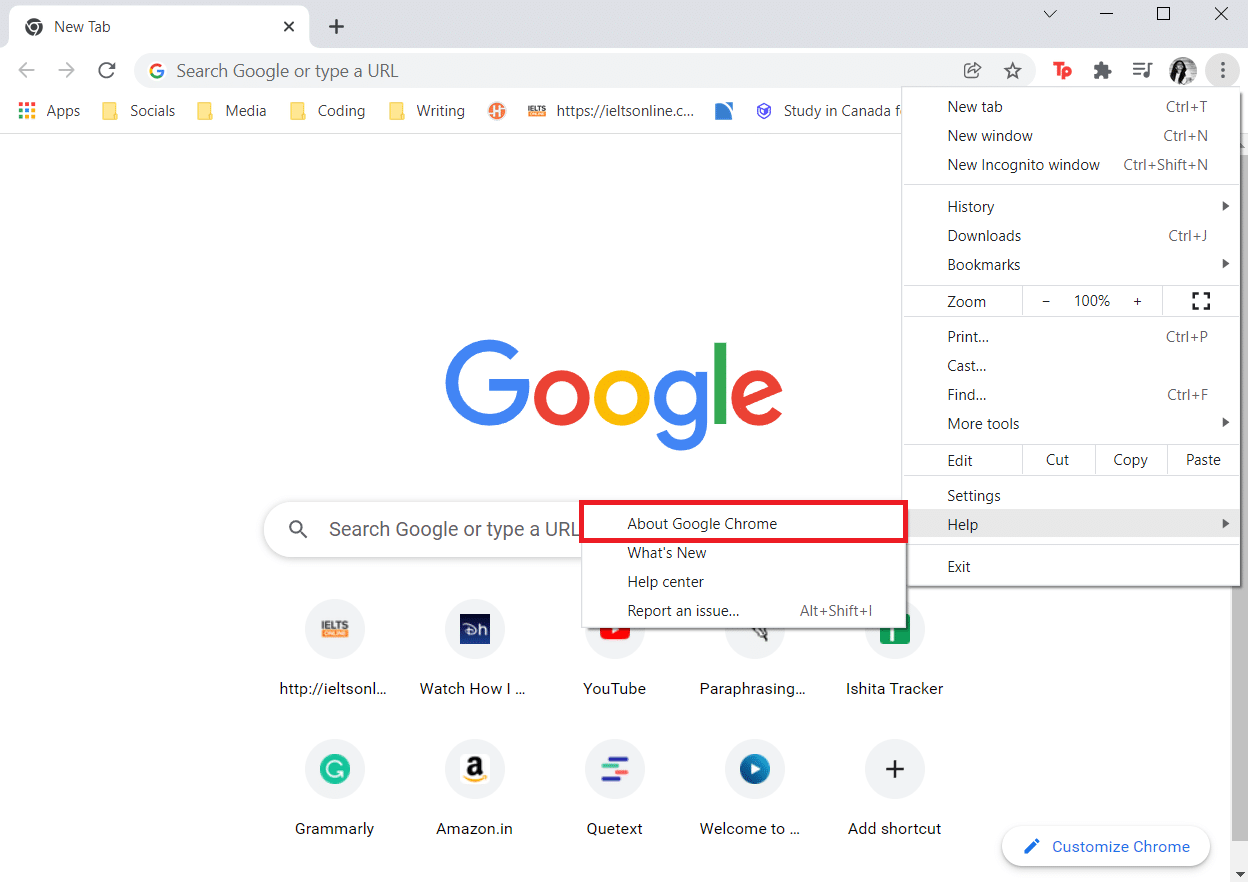
5. Poczekaj, aż Google Chrome wyszuka aktualizacje. Na ekranie zostanie wyświetlony komunikat Sprawdzanie aktualizacji , jak pokazano.
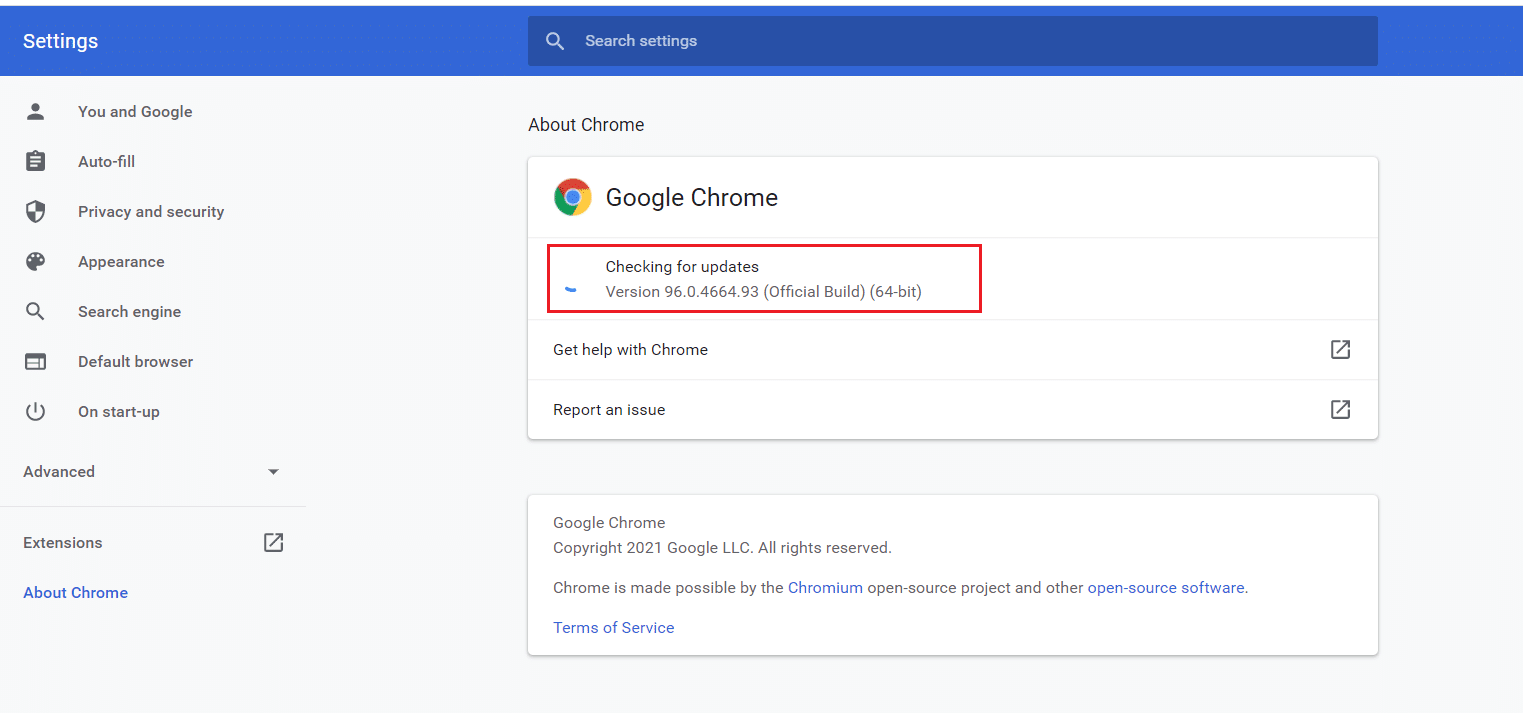
6A. Jeśli aktualizacje są dostępne, kliknij przycisk Aktualizuj .
6B. Jeśli Chrome jest już zaktualizowany, zostanie wyświetlony komunikat Google Chrome jest aktualny .
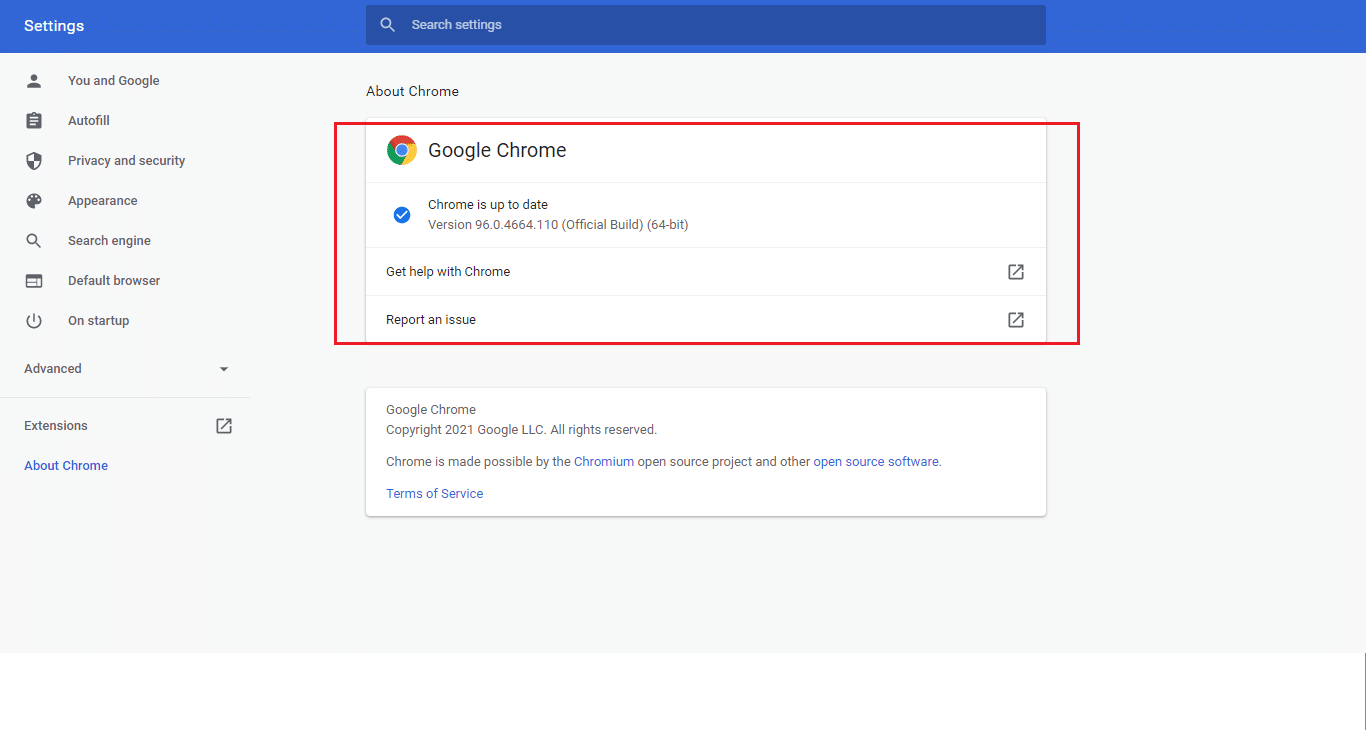
Sprawdź, czy coś poszło nie tak. Błąd YouTube wyświetla się ponownie, czy nie.
Przeczytaj także: Jak naprawić brak ładowania komentarzy na YouTube
Opcja 2: Zaktualizuj Firefoksa
1. Naciśnij klawisz Windows , wpisz firefox i kliknij Otwórz .
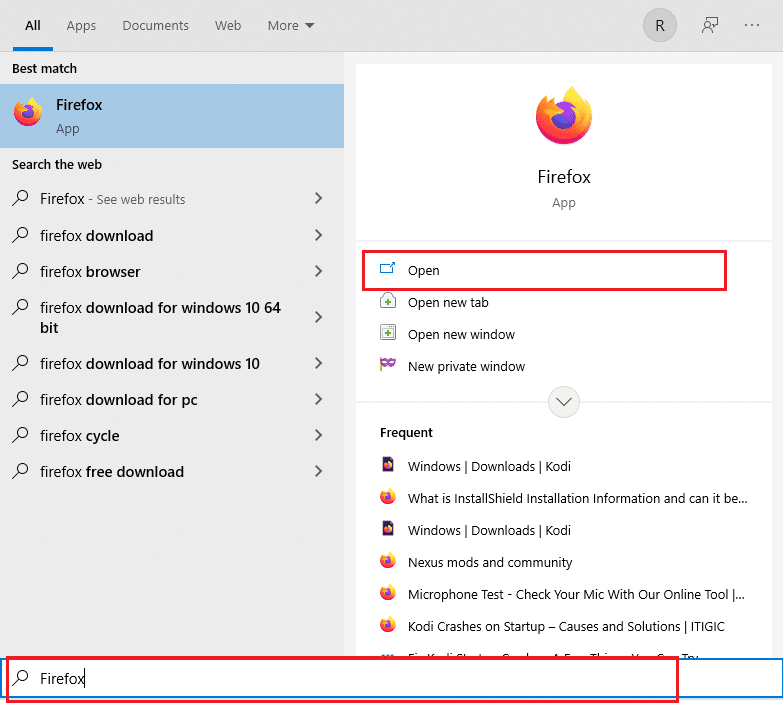
2. Kliknij ikonę hamburgera w prawym górnym rogu.

3. Wybierz opcję Pomoc .
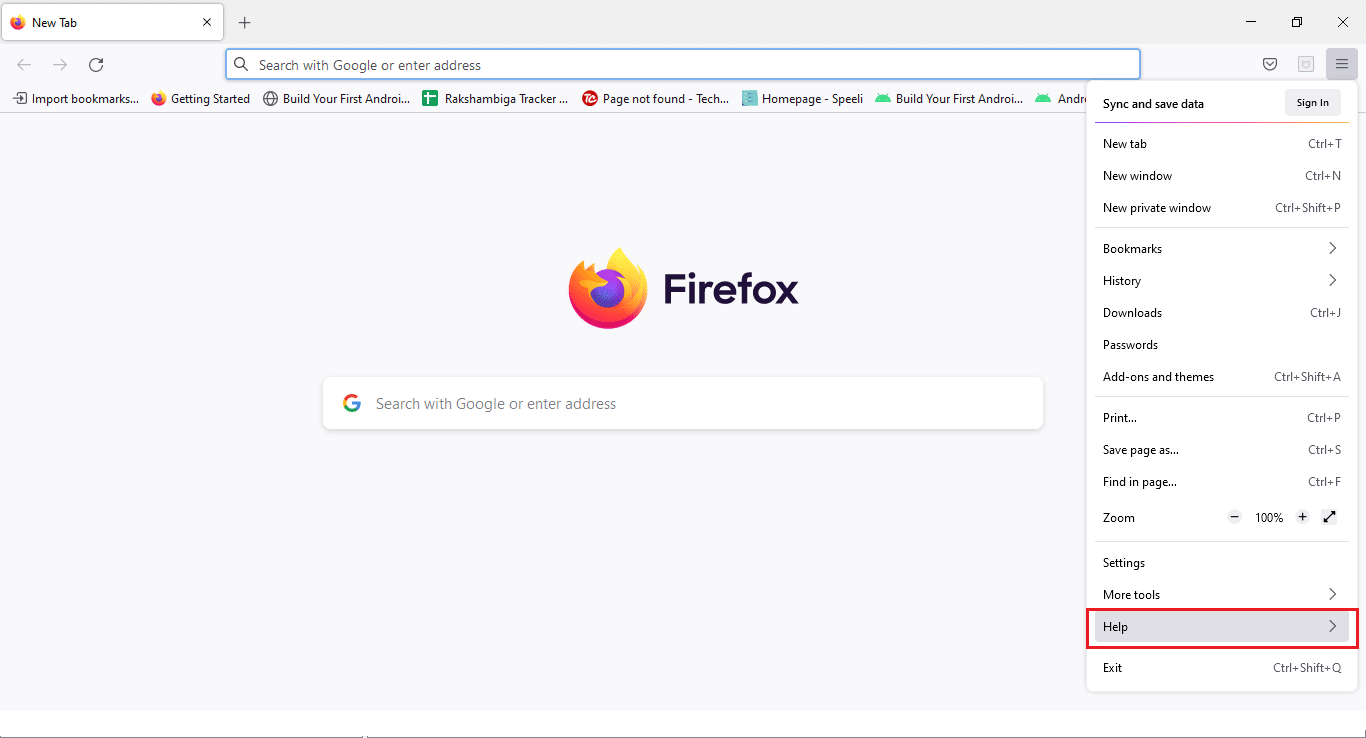
4. Teraz kliknij O Firefoksie .
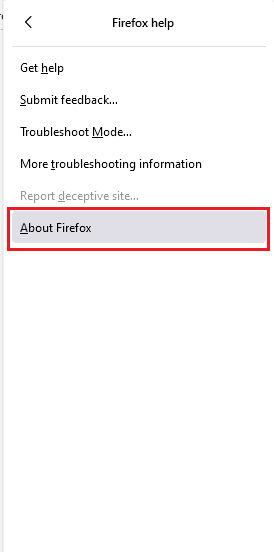
5A. Jeśli są jakieś oczekujące aktualizacje, możesz je zainstalować, klikając Aktualizuj .
5B. W przeciwnym razie możesz otrzymać komunikat informujący, że Firefox jest aktualny .
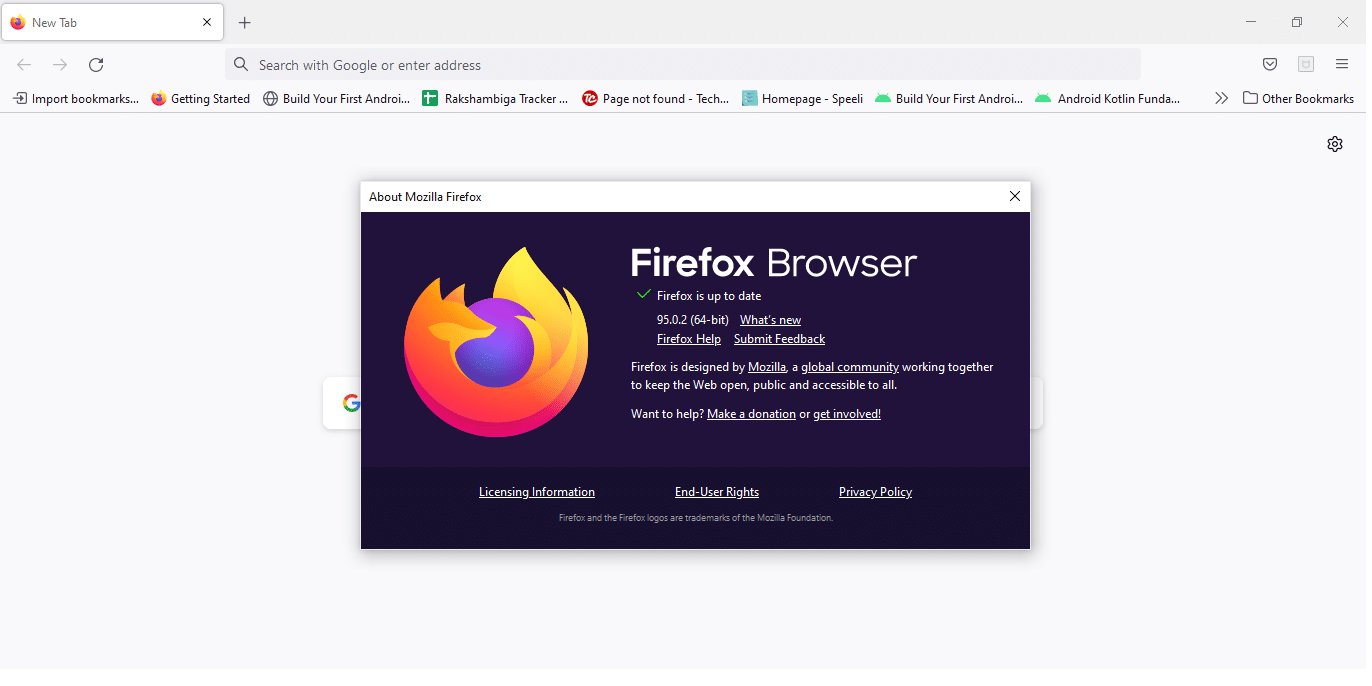
Teraz możesz sprawdzić, czy coś poszło nie tak, problem z YouTube nadal występuje, czy nie.
Opcja 3: Zaktualizuj Microsoft Edge
1. Kliknij Start , wpisz Microsoft Edge i naciśnij klawisz Enter .
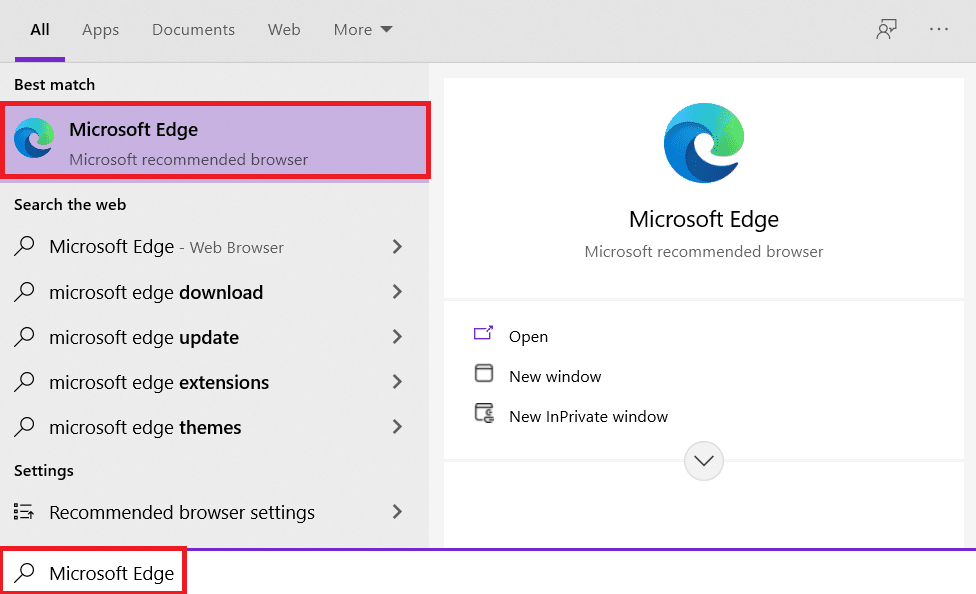
2. W prawym górnym rogu kliknij ikonę trzech poziomych kropek .
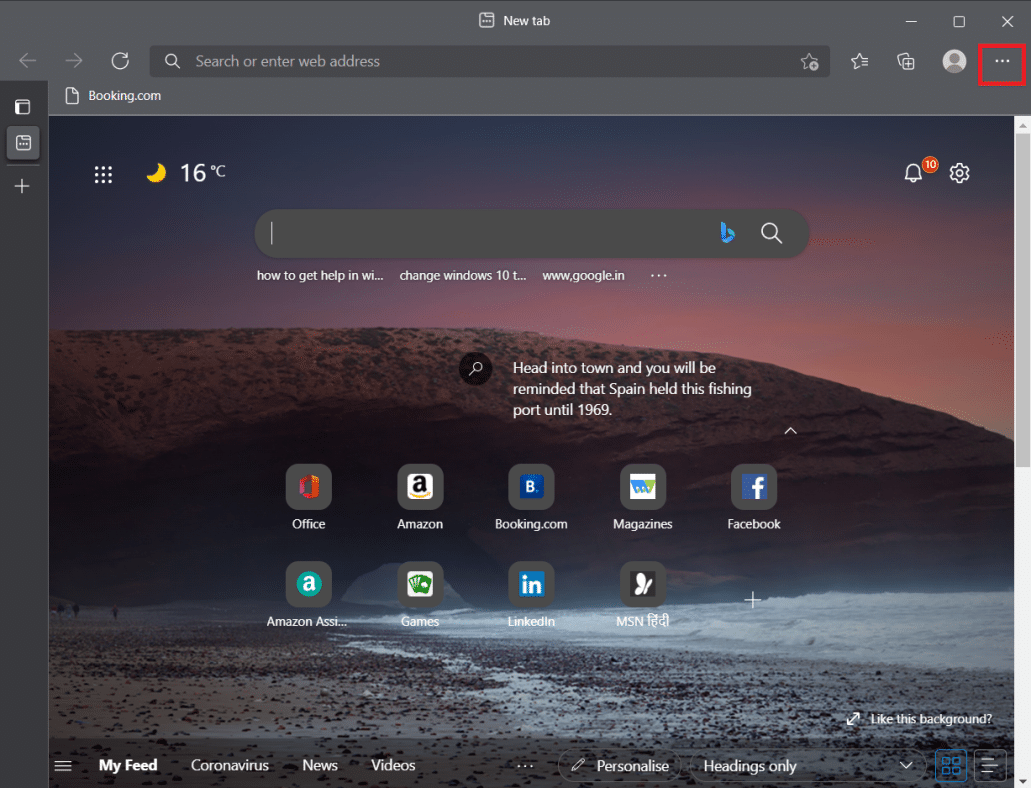
3. Następnie wybierz opcję Pomoc i opinie .
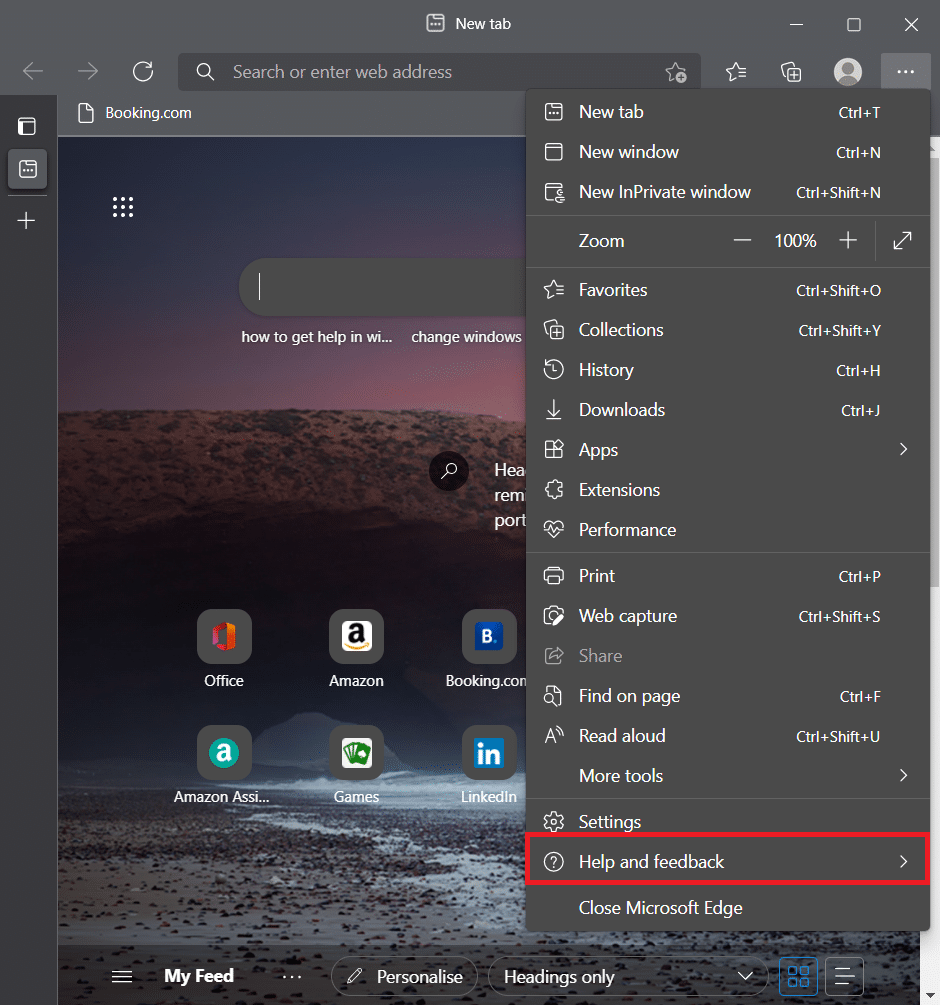
4. Teraz wybierz opcję O Microsoft Edge .
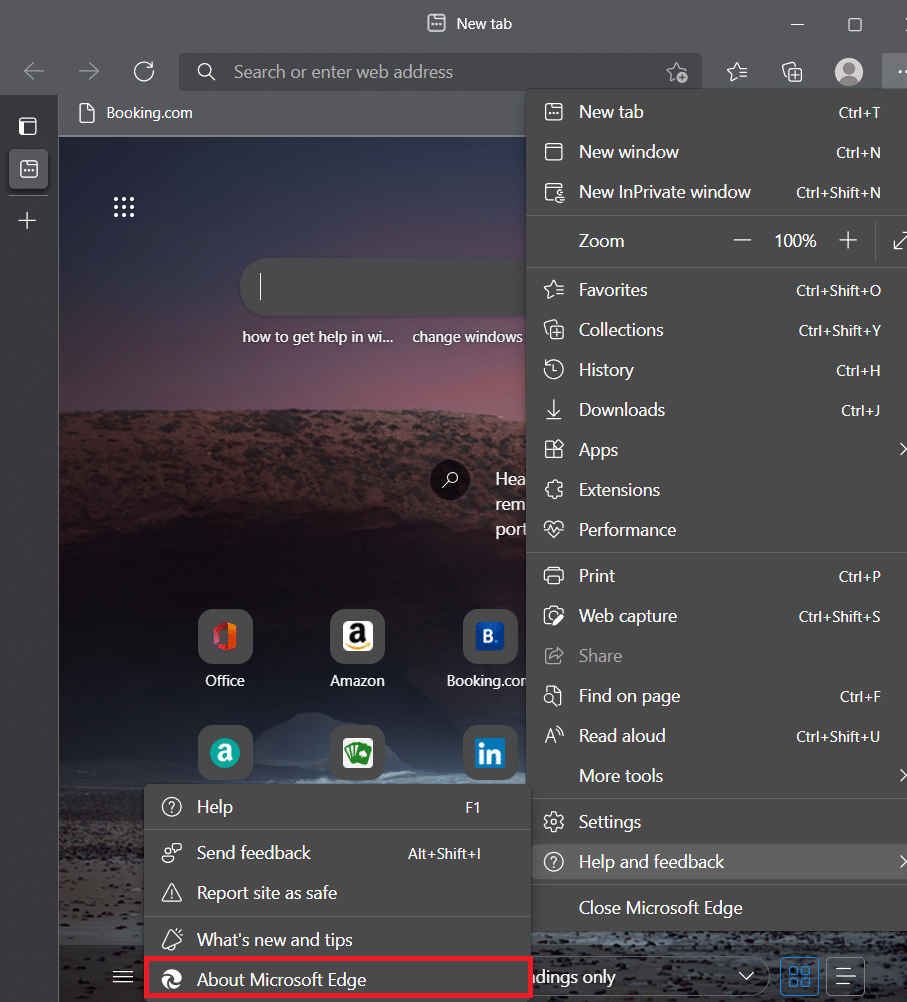
5A. Edge natychmiast sprawdzi dostępność aktualizacji i poprosi o kliknięcie Uruchom ponownie , jeśli zostanie znaleziona aktualizacja.
5B. Jeśli przeglądarka zostanie zaktualizowana, otrzymasz komunikat informujący, że Microsoft Edge jest aktualny .
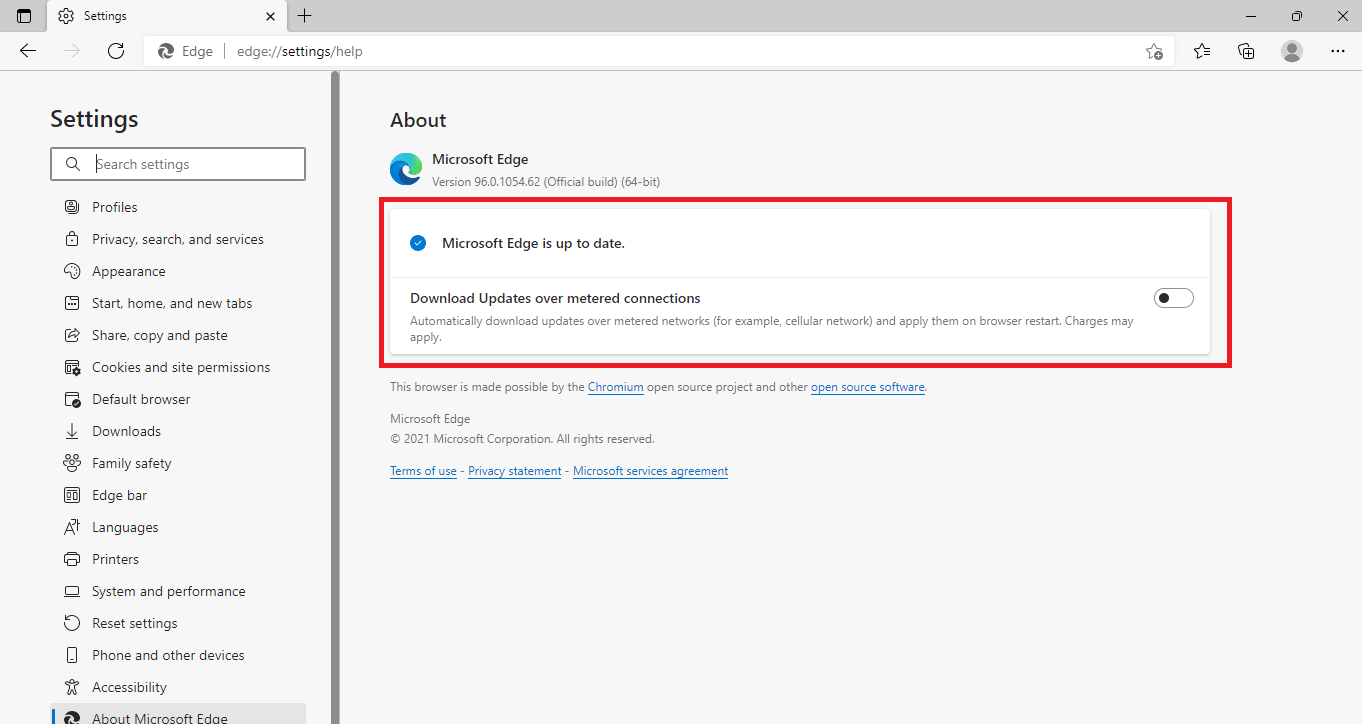
Teraz sprawdź, czy coś poszło nie tak Błąd aktualizacji YouTube został naprawiony, czy nie.
Przeczytaj także: Jak pobierać filmy z YouTube'a na laptopa/PC
Metoda 11: Zresetuj Chrome
Jeśli masz włączonych zbyt wiele opcji w przeglądarce Google Chrome, być może zmieniłeś niektóre ważne ustawienia, które powodują teraz problemy z synchronizacją w przeglądarce. W rezultacie YouTube nie może Cię zalogować i wyświetla ten komunikat. Aby rozwiązać problem z YouTube, coś poszło nie tak, po prostu przywróć oryginalne ustawienia Chrome.
1. Przejdź do Google Chrome i kliknij ikonę z trzema kropkami , a następnie wybierz Ustawienia .
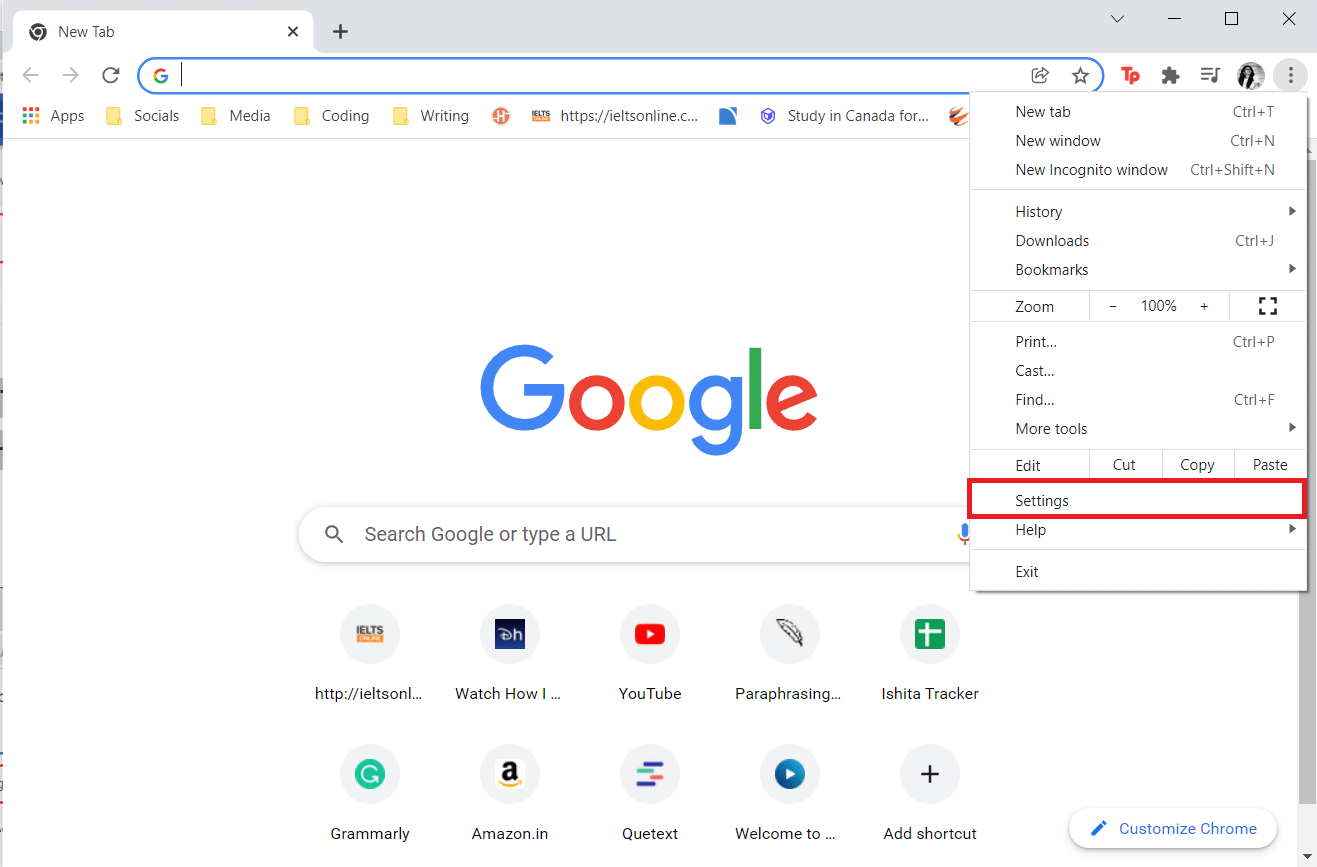
2. Kliknij opcję Zaawansowane w lewym panelu.
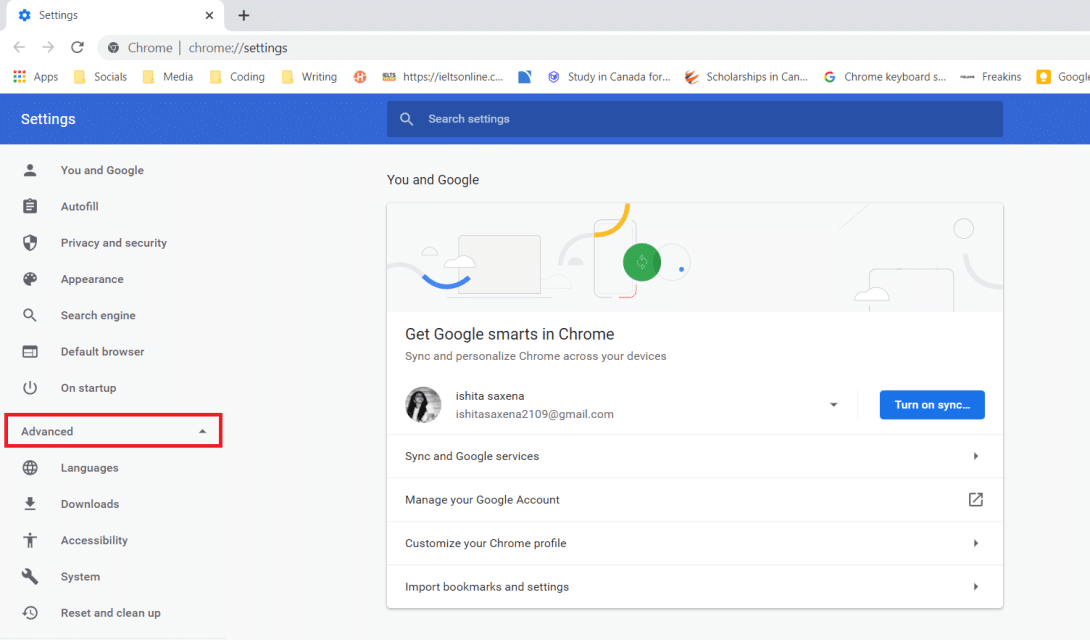
3. Następnie kliknij opcję Resetuj i wyczyść z listy.
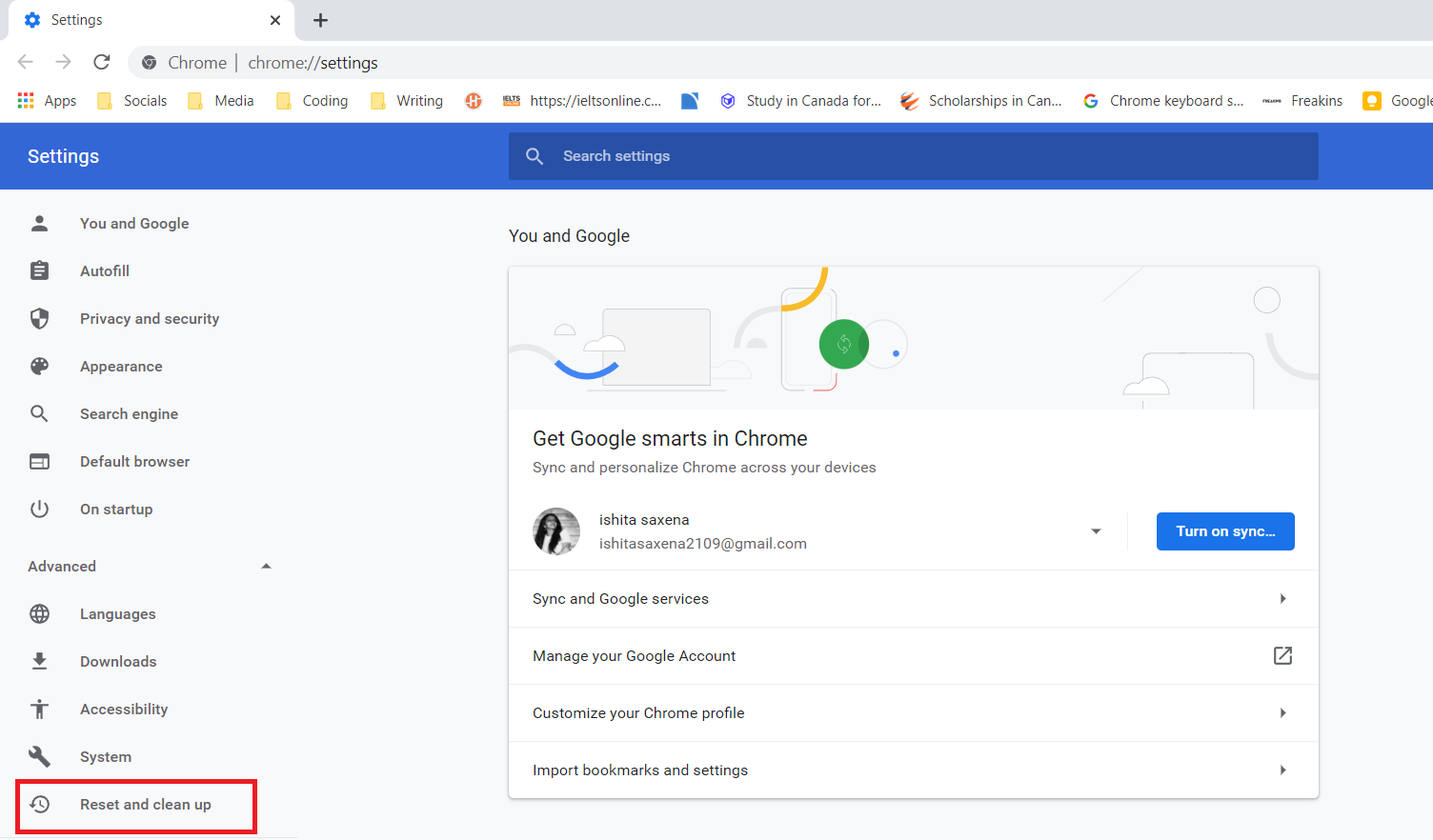
4. Teraz wybierz Przywróć ustawienia do ich oryginalnych wartości domyślnych .
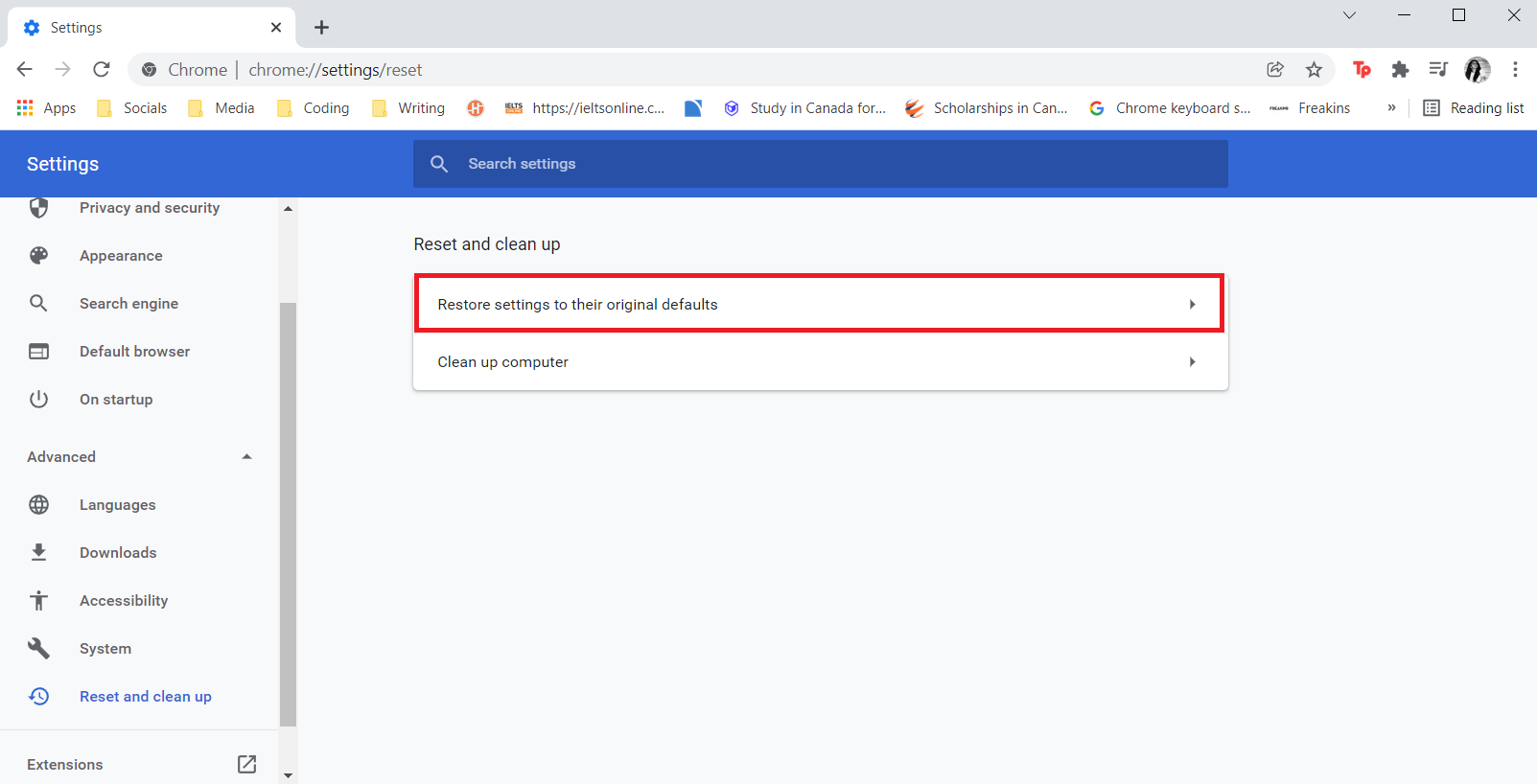
5. Na koniec potwierdź swoje działanie, klikając przycisk Resetuj ustawienia .
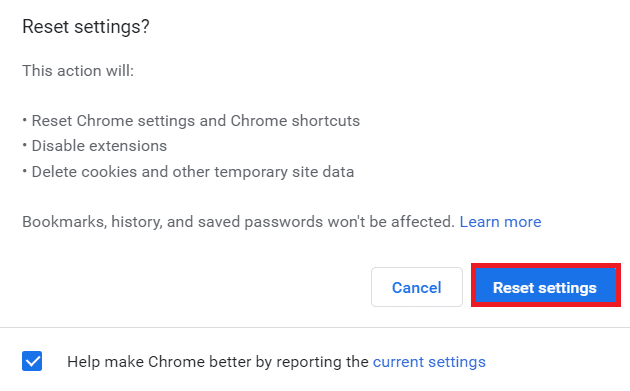
Przeczytaj także: Napraw niedziałające rodzinne udostępnianie YouTube TV
Metoda 12: Zainstaluj ponownie Chrome
Jeśli żadne z powyższych ustawień nie pomogło, spróbuj ponownie zainstalować przeglądarkę internetową.
1. Naciśnij klawisz Windows , wpisz aplikacje i funkcje i kliknij Otwórz .
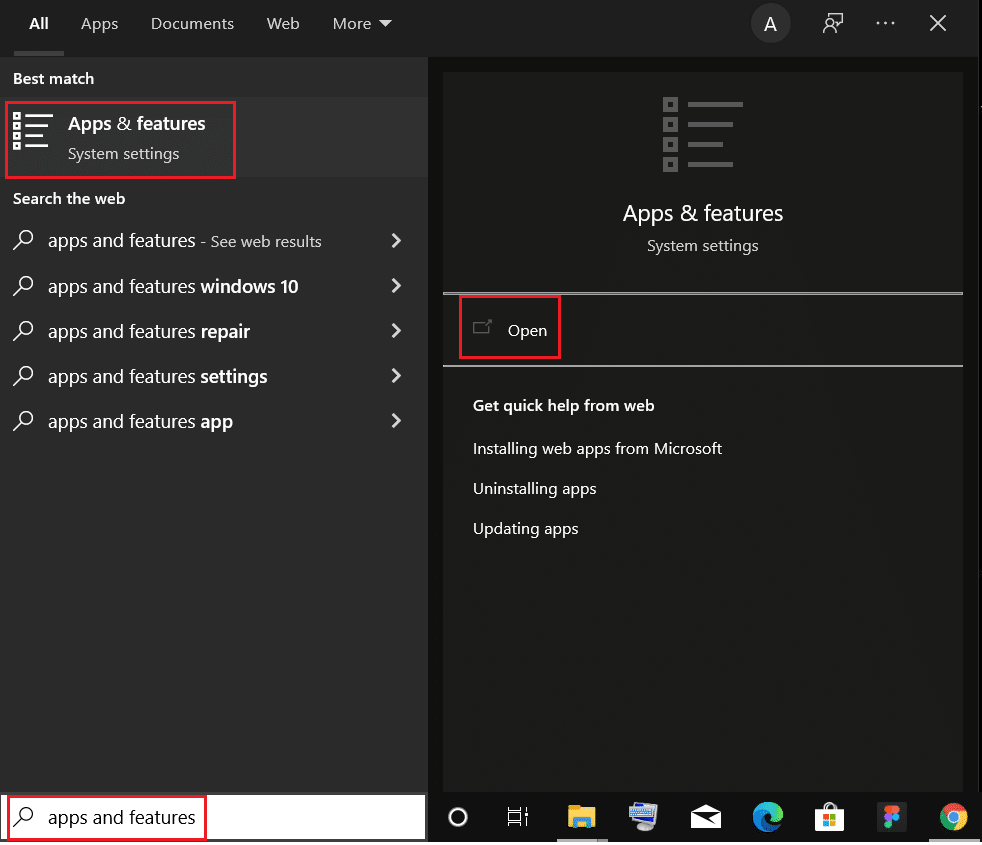
2. Wyszukaj Chrome w polu Przeszukaj tę listę .
3. Następnie wybierz Chrome i kliknij podświetlony przycisk Odinstaluj .
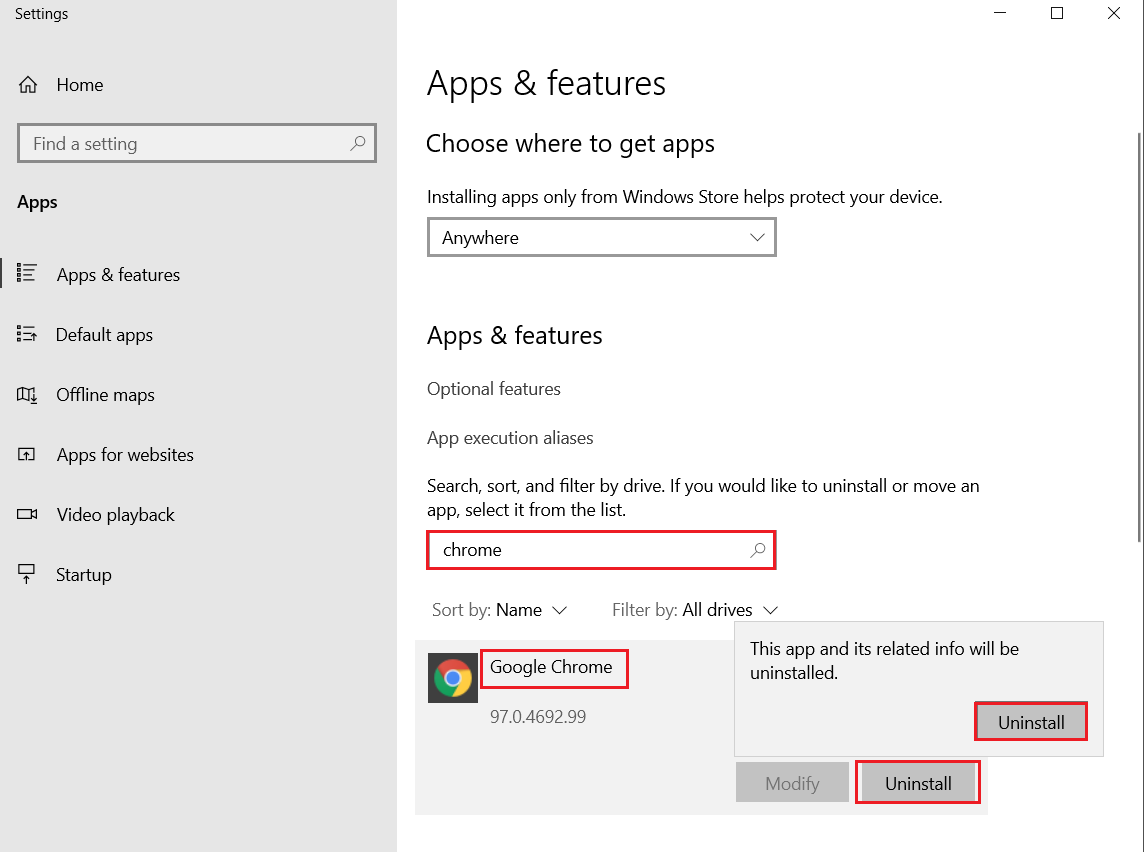
4. Ponownie kliknij Odinstaluj , aby potwierdzić.
5. Teraz naciśnij klawisz Windows , wpisz %localappdata% i kliknij Otwórz , aby przejść do folderu AppData Local .
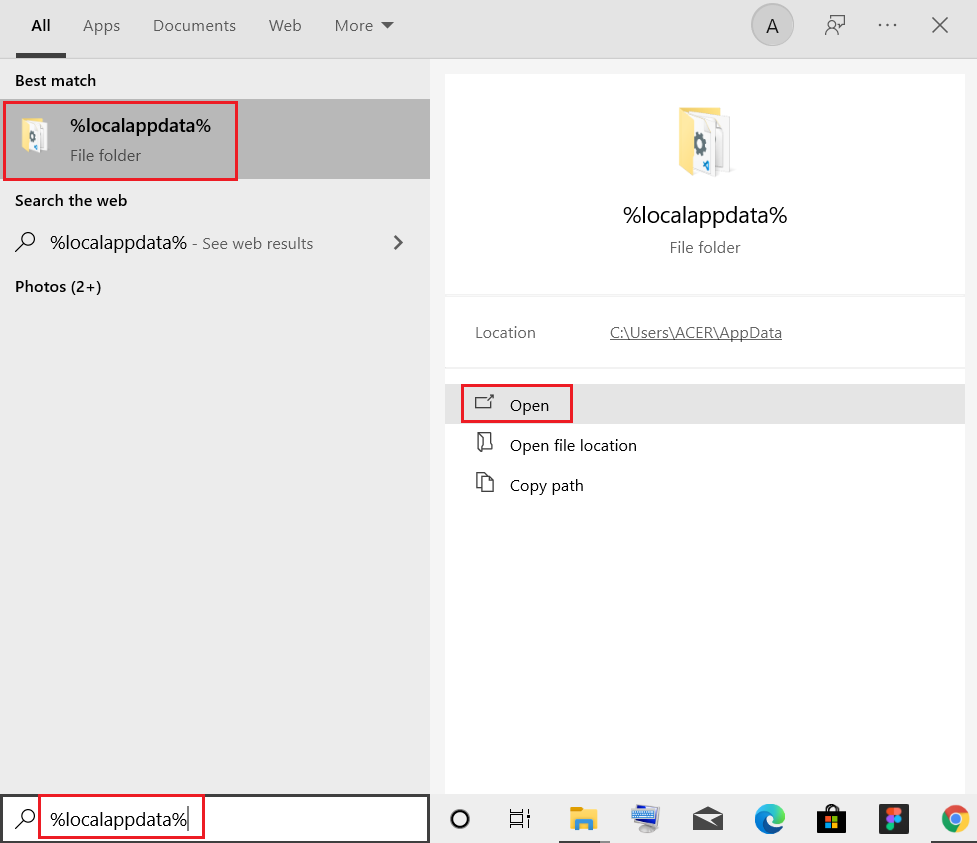
6. Otwórz folder Google , klikając go dwukrotnie.
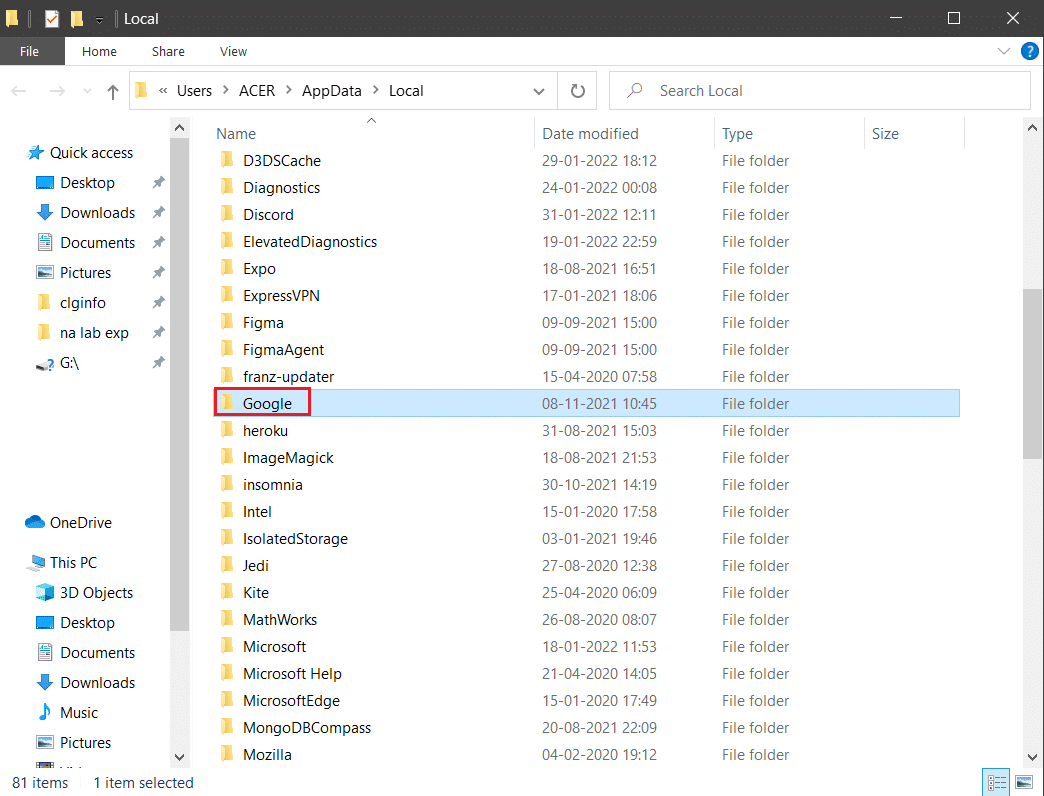
7. Kliknij prawym przyciskiem myszy folder Chrome i wybierz opcję Usuń , jak pokazano poniżej.
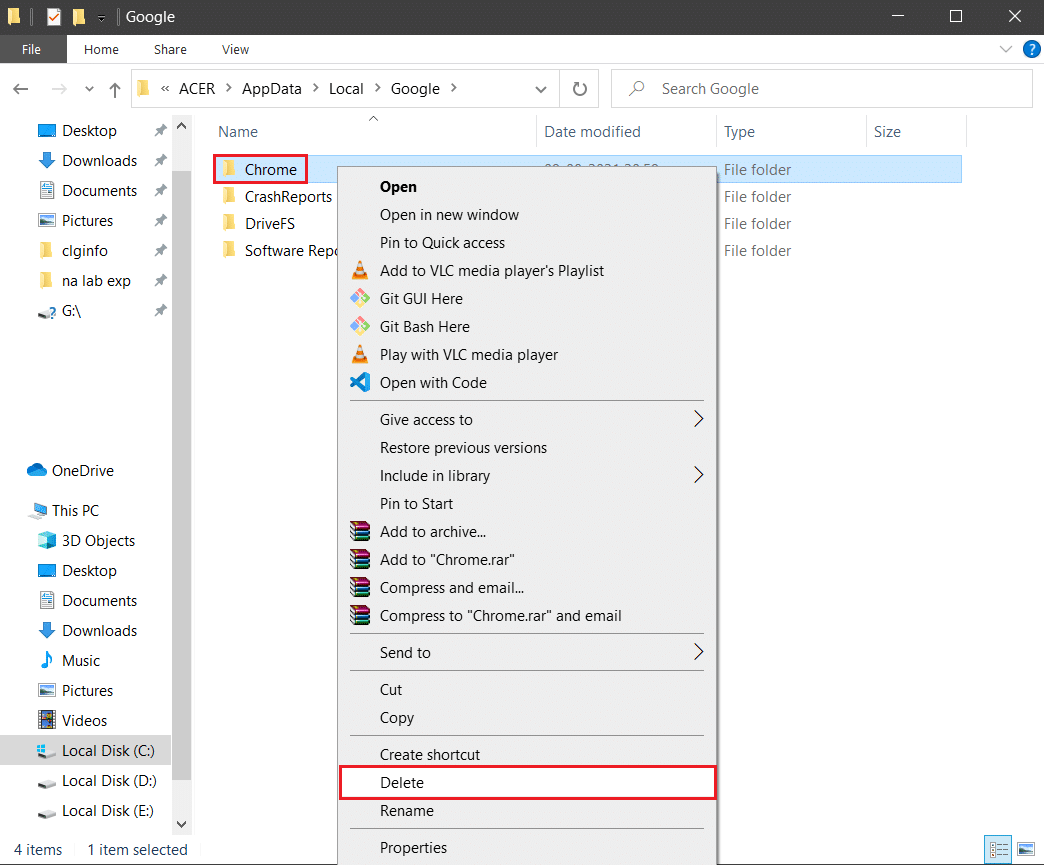
8. Ponownie naciśnij klawisz Windows , wpisz %appdata% i kliknij Otwórz , aby przejść do folderu AppData Roaming .
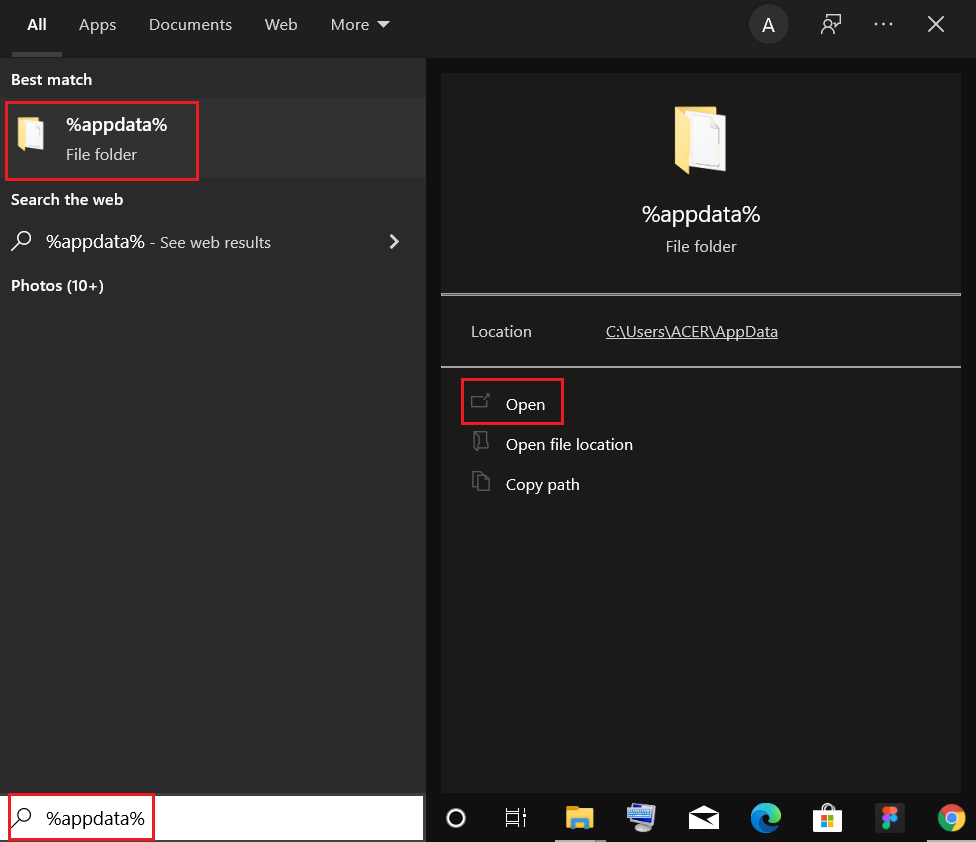
9. Ponownie przejdź do folderu Google i usuń folder Chrome , jak pokazano w krokach 6 – 7 .
10. Na koniec uruchom ponownie komputer.
11. Następnie pobierz najnowszą wersję przeglądarki Google Chrome , jak pokazano.
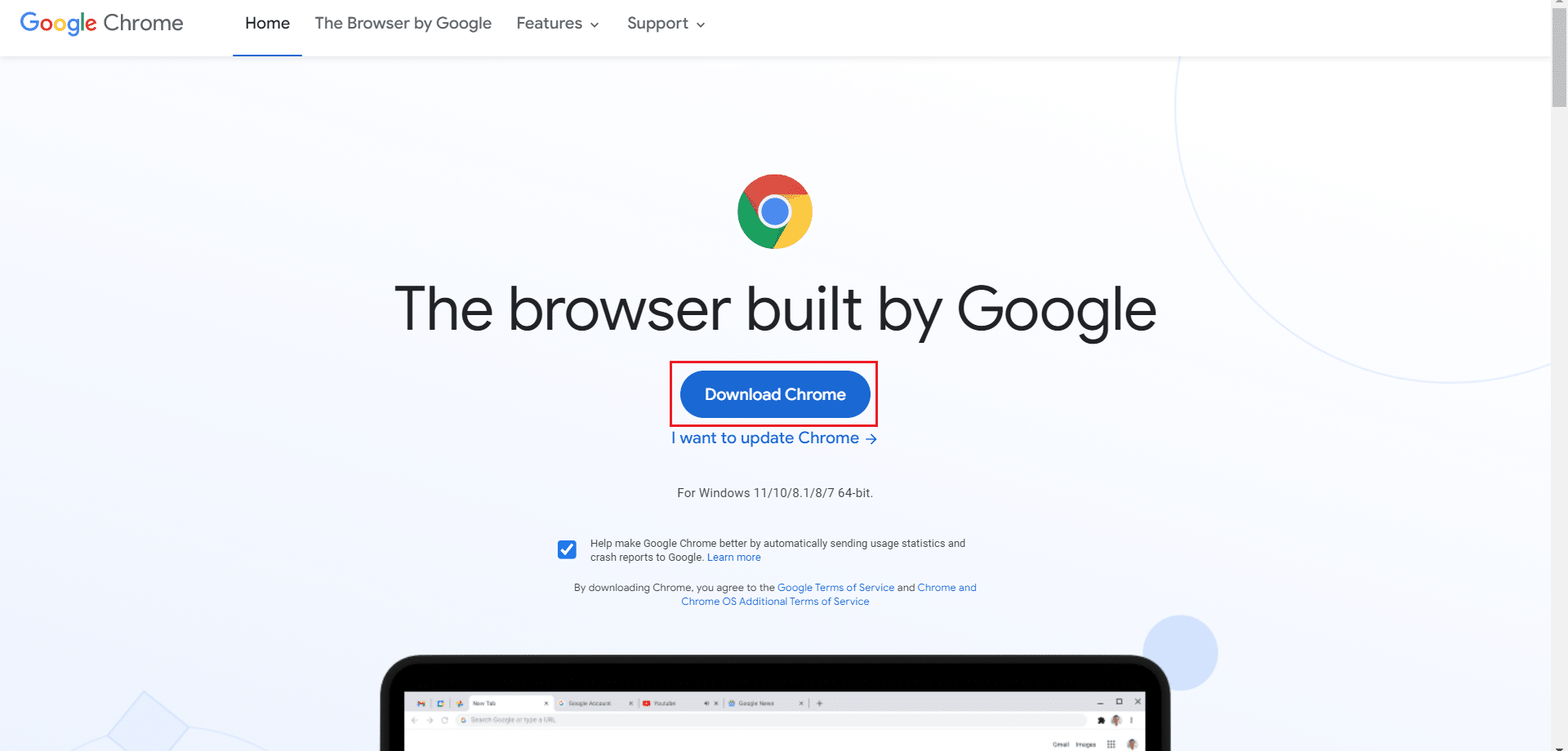
12. Uruchom plik instalacyjny i postępuj zgodnie z instrukcjami wyświetlanymi na ekranie, aby zainstalować Chrome .
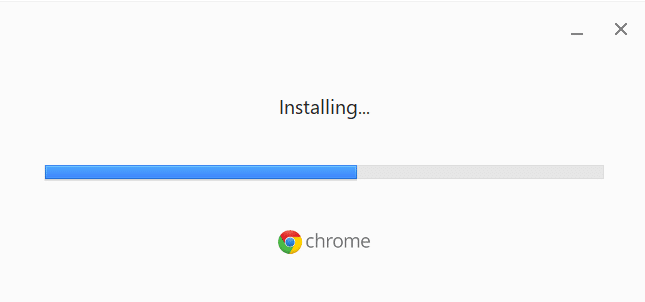
Wskazówka dla profesjonalistów: korzystaj z Google Chrome
Aby uzyskać dostęp do swojego konta Google i pozbyć się tej wiadomości, przełącz się na Google Chrome. Niektórzy użytkownicy mogą uważać, że jest to niesprawiedliwe. Ponieważ Google jest właścicielem zarówno YouTube, jak i Chrome, można śmiało wnioskować, że błąd logowania jest wynikiem problemu z desynchronizacją. Po zainstalowaniu Chrome i zalogowaniu się na konto Google problem z synchronizacją powinien zostać rozwiązany i od razu powinno być możliwe zalogowanie się do YouTube.
Zalecana:
- 16 najlepszych rozszerzeń do blokowania reklam dla Chrome
- 14 sposobów na naprawienie błędu profilu Chrome
- Jak naprawić brak ładowania stron w Firefoksie
- Napraw ups, coś poszło nie tak w aplikacji YouTube
Mamy nadzieję, że te informacje okazały się przydatne i udało się naprawić Ups, coś poszło nie tak z YouTube . Daj nam znać, która strategia była dla Ciebie najskuteczniejsza. Ponadto, jeśli masz jakieś pytania/sugestie dotyczące tego artykułu, możesz je umieścić w sekcji komentarzy.
