Napraw błąd OneDrive 0x8004de40 w systemie Windows 10
Opublikowany: 2022-08-01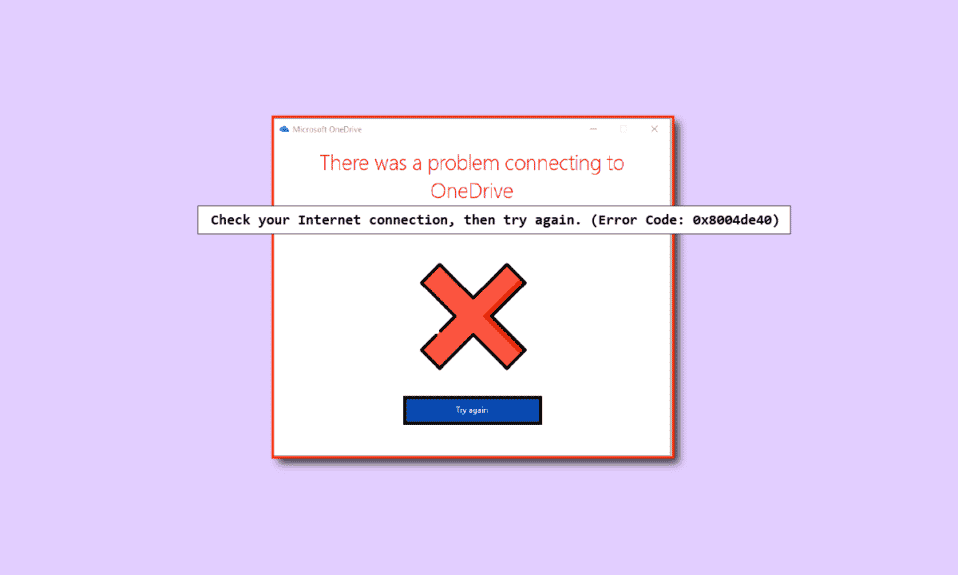
Błąd OneDrive 0x8004de40 wskazuje, że aplikacja OneDrive ma problemy z połączeniem. Jeśli ten błąd pojawi się w Twojej aplikacji OneDrive, może to być spowodowane słabym lub wadliwym połączeniem internetowym, serwery proxy lub oprogramowanie antywirusowe to również niektóre z przyczyn tego błędu, musisz sprawdzić i zmienić niektóre ustawienia Internetu. Jeśli napotykasz ten sam problem na swoim komputerze z systemem Windows 10, oto kilka sposobów, które pomogą Ci naprawić kod błędu OneDrive 0x8004de40.
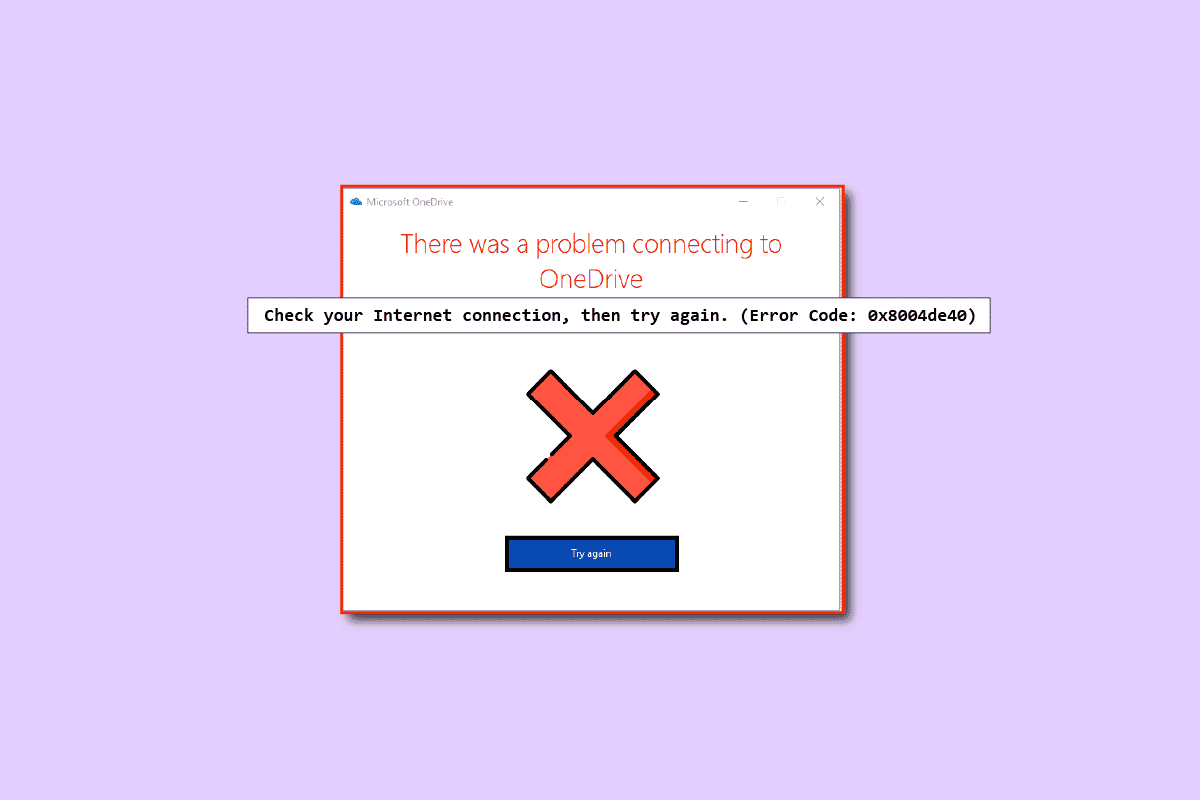
Zawartość
- Jak naprawić błąd OneDrive 0x8004de40 w systemie Windows 10?
- Podstawowe metody rozwiązywania problemów
- Metoda 1: Zaloguj się ponownie do OneDrive
- Metoda 2: Rozwiązywanie problemów z połączeniem sieciowym
- Metoda 3: Usuń uszkodzone pliki
- Metoda 4: Wyłącz pliki na żądanie
- Metoda 5: Dostosuj właściwości internetowe
- Metoda 6: Wyłącz serwer proxy
- Metoda 7: Zaktualizuj system Windows
- Metoda 8: Tymczasowo wyłącz antywirus innych firm (jeśli dotyczy)
- Metoda 9: Wyłącz zaporę Windows Defender (niezalecane)
- Metoda 10: Zresetuj gniazdo Windows
- Metoda 11: Zresetuj OneDrive
- Metoda 12: Wykonaj czysty rozruch
- Metoda 13: Zainstaluj ponownie OneDrive
- Metoda 14: Skontaktuj się z zespołem pomocy technicznej firmy Microsoft
Jak naprawić błąd OneDrive 0x8004de40 w systemie Windows 10?
W tej sekcji zebraliśmy listę możliwych przyczyn, które powodują błąd OneDrive 0x8004de40 na komputerze z systemem Windows 10. Przeanalizuj je głębiej, aby poznać prawidłowe metody rozwiązywania problemów.
- Zła aktualizacja systemu Windows lub nieaktualne okna: możesz napotkać ten problem, jeśli Twoja wersja systemu Windows jest nieaktualna. Możesz również napotkać ten błąd z powodu aktualizacji, takiej jak KB4457128, która może wyłączyć automatyczną synchronizację OneDrive.
- Ustawienie Plik na żądanie jest włączone: możesz napotkać ten błąd, jeśli włączone są ustawienia pliku na żądanie w aplikacji OneDrive.
- Wyłączona opcja synchronizacji: możesz również napotkać ten błąd, jeśli opcja synchronizacji jest wyłączona z powodu aplikacji innych firm na komputerze.
- Uszkodzone lub brakujące pliki w aplikacji OneDrive: Jeśli pliki aplikacji OneDrive są uszkodzone, użycie aplikacji do synchronizacji może być niemożliwe. Możesz również napotkać ten błąd, jeśli w lokalizacji źródłowej brakuje plików, które próbujesz zsynchronizować z OneDrive.
- Usterka w folderze synchronizacji: Jeśli folder, który próbujesz zsynchronizować z aplikacją OneDrive, utknie, nie będziesz mógł przesłać plików do aplikacji OneDrive, co prowadzi do omawianego kodu błędu.
- Brak wymaganego rejestru kluczy dla OneDrive: Jeśli klucz wymagany dla aplikacji OneDrive jest uszkodzony lub brakuje go w Edytorze rejestru, możesz napotkać błąd o kodzie błędu OneDrive 0x8004de40 .
- Aplikacja OneDrive może nie być włączona: możesz również napotkać ten błąd, jeśli aplikacja OneDrive może nie być włączona na twoim komputerze lub może nie być aktywowana.
- Problemy na komputerze: Jeśli nie skonfigurujesz komputera, możesz nie być w stanie korzystać z aplikacji OneDrive. Możesz również napotkać ten błąd o kodzie błędu OneDrive 0x8004de40 , jeśli Twój komputer jest zainfekowany dowolnym wirusem lub złośliwym oprogramowaniem.
- Słabe połączenie sieciowe: Ponieważ OneDrive to aplikacja, która wymaga stałego połączenia z Internetem, możesz napotkać ten błąd, jeśli masz słabe połączenie internetowe.
- Nieprawidłowa instalacja aplikacji OneDrive: Jeśli oprogramowanie OneDrive nie jest poprawnie zainstalowane na komputerze, nie będzie można korzystać z aplikacji OneDrive na komputerze.
Oto kilka typowych metod rozwiązywania problemów, które pomogą Ci naprawić kod błędu 0x8004de40 na Twoim urządzeniu.
Podstawowe metody rozwiązywania problemów
W tej sekcji możesz zapoznać się z podstawowymi metodami rozwiązywania problemów, które można wykonać na komputerze. Te metody pomogą Ci naprawić komunikat o błędzie OneDrive 0x8004de40 w Twojej aplikacji OneDrive.
1. Uruchom ponownie komputer
Ponowne uruchomienie komputera może naprawić wszystkie podstawowe usterki komputera.
1. Naciśnij klawisz Windows i kliknij lewym przyciskiem myszy opcję zasilania .
2. Kliknij opcję Uruchom ponownie , aby ponownie uruchomić komputer.
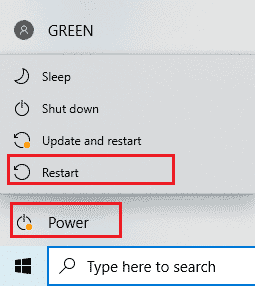
3. Jeśli proces się zablokował, możesz wymusić ponowne uruchomienie komputera, naciskając przycisk zasilania komputera.
2. Zmodyfikuj ustawienia PowerPlan
Jeśli używasz komputera z funkcją oszczędzania baterii lub jeśli Powerplan jest włączony na komputerze, może być konieczna zmiana planu na lepszy, aby uzyskać dostęp do aplikacji OneDrive. Przejście na PowerPlan, który obsługuje przesyłanie/otwieranie plików OneDrive w opcji zasilania, może pomóc w naprawieniu problemu z błędem OneDrive 0x8004de40.
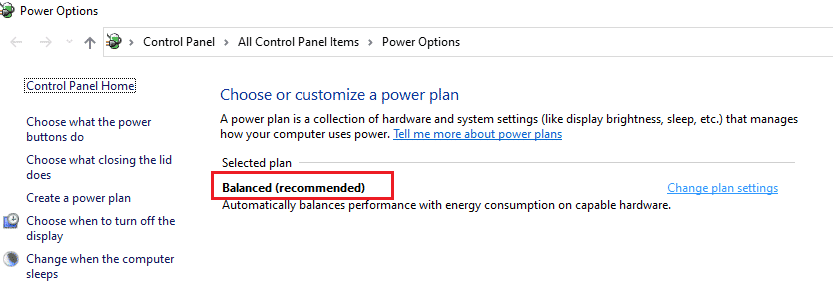
3. Uruchom narzędzie do rozwiązywania problemów z Windows Update
Jeśli jest jakaś usterka w najnowszej aktualizacji systemu Windows, taka jak zła aktualizacja systemu Windows, możesz wypróbować narzędzie do rozwiązywania problemów z Windows Update, a następnie możesz naprawić kod błędu OneDrive 0x8004de40.
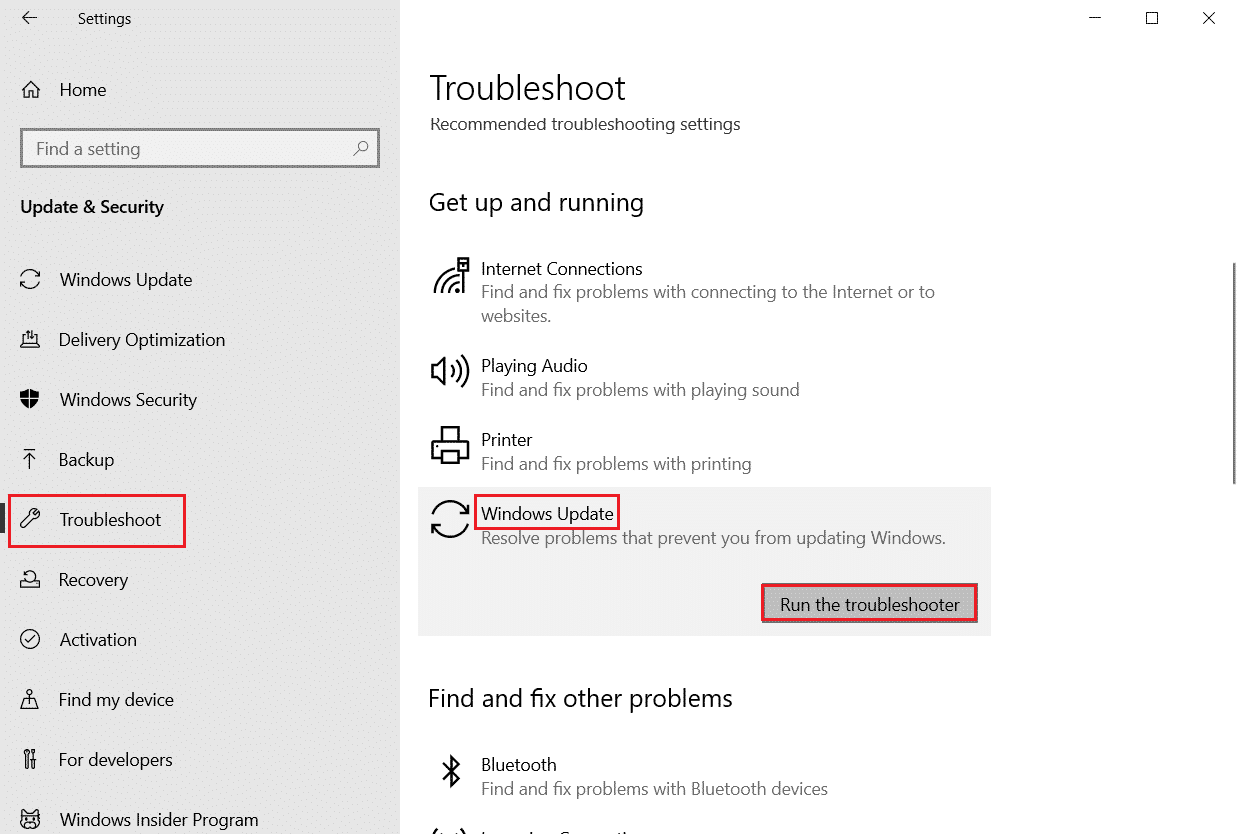
4. Zresetuj składniki Windows Update
Jeśli nadal napotykasz ten problem, możesz wypróbować metodę resetowania składników aktualizacji systemu Windows, aby naprawić błąd OneDrive 0x8004de40.
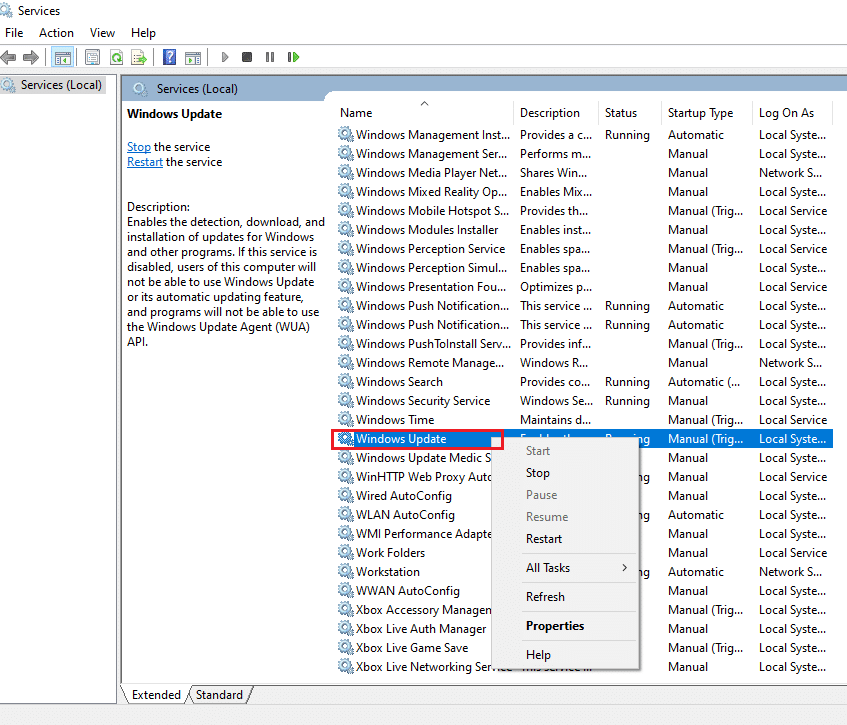
5. Usuń folder SoftwareDistribution
Jeśli folder SoftwareDistribution jest dostępny na twoim komputerze, może być konieczne usunięcie folderu, aby naprawić OneDrive 0x8004de40. Uruchom ponownie komputer po usunięciu folderu SoftwareDistribution.
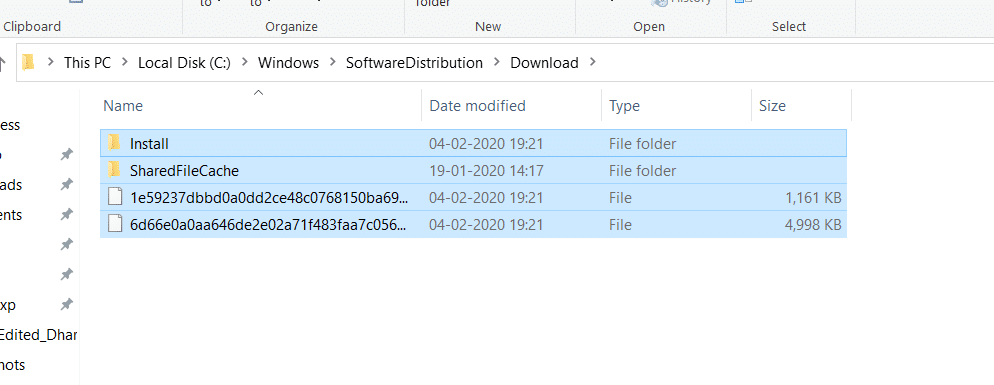
6. Napraw uszkodzone pliki
Możesz wykonać szybkie skanowanie za pomocą Kontrolera plików systemowych lub skanowania SFC i naprawić ten błąd. Ta akcja spowoduje wyświetlenie monitu o uszkodzenie plików na komputerze, a następnie możesz je wyczyścić, a to naprawi komunikat o błędzie OneDrive 0x8004de40. Oprócz tego narzędzie DISM umożliwia skanowanie w poszukiwaniu plików złośliwego oprogramowania na komputerze i można naprawić uszkodzone pliki na komputerze. Ten proces usunie wszystkie problemy na twoim komputerze i możesz rozwiązać problem. Możesz także przeczytać nasz artykuł na temat naprawy uszkodzonych plików systemowych w systemie Windows 10.
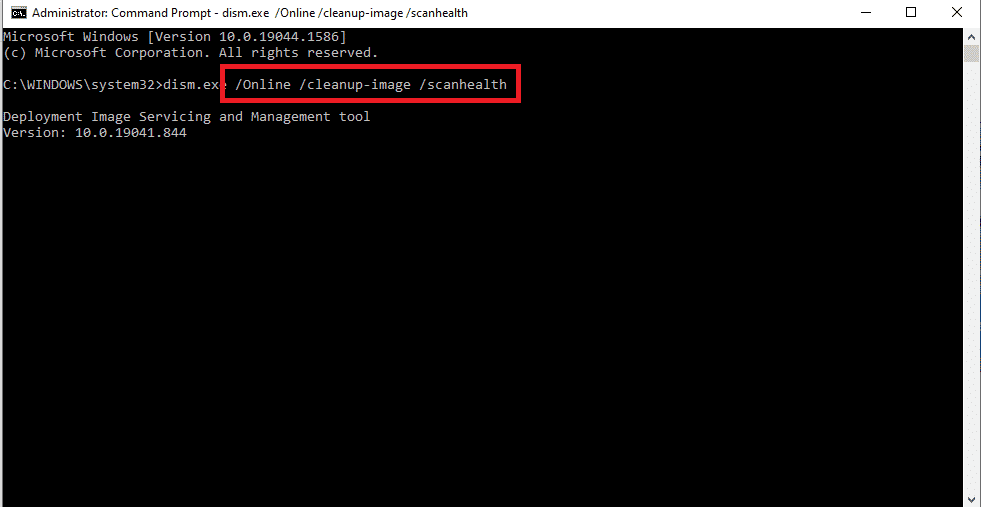
7. Napraw pakiet Microsoft Office
Możesz spróbować naprawić pakiet Microsoft Office na swoim komputerze, przechodząc przez łącze. Możesz być w stanie naprawić monit o błędzie OneDrive 0x8004de40.
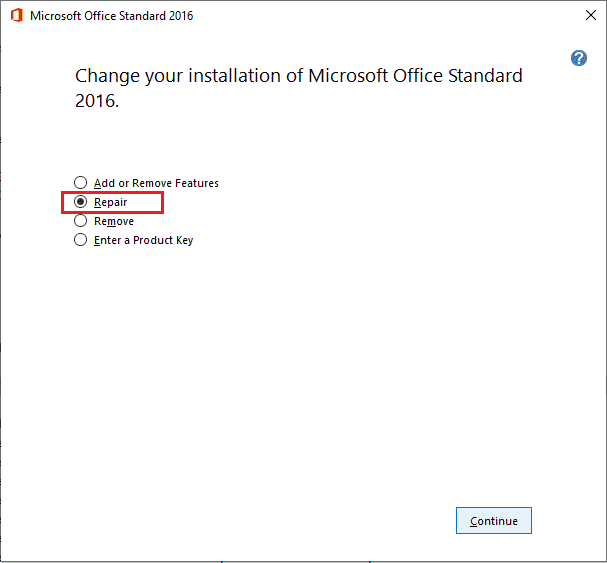
8. Napraw instalację systemu Windows 10
Zachowaj tę poprawkę jako ostatnią opcję, gdy żadna z wyżej wymienionych metod nie działa, możesz wykonać instalację naprawczą systemu Windows 10 na swoim komputerze, co zresetuje wszystkie składniki systemu Windows i zapewni nowy system operacyjny. Spowoduje to również usunięcie niepotrzebnych plików z komputera.
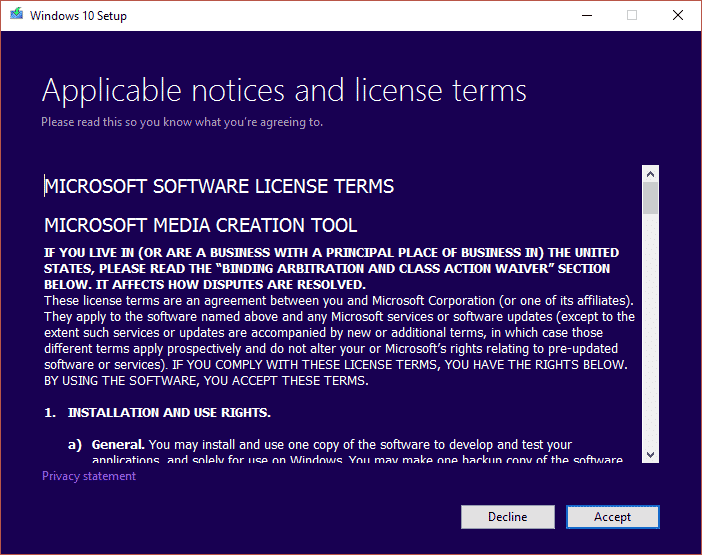
Przeczytaj także: Wyłącz OneDrive na komputerze z systemem Windows 10
Teraz poniżej zobaczysz kilka metod, które należy wykonać, jeśli napotkasz błąd OneDrive 0x8004de40.
Metoda 1: Zaloguj się ponownie do OneDrive
Najpierw możesz się wylogować, a następnie ponownie zalogować się do OneDrive i sprawdzić, czy błąd nadal występuje, czy nie. Wykonaj poniższe kroki;
- Sprawdź, czy liczba plików mieści się w limicie: W aplikacji OneDrive możesz synchronizować do 1000 plików jednocześnie. Upewnij się więc, że wybrałeś pliki, które mieszczą się w limicie. Możesz otrzymać komunikat o błędzie, jeśli liczba plików przekracza limit.
- Wyloguj się i zaloguj ponownie do OneDrive: Możesz spróbować wylogować się z aplikacji OneDrive, jeśli aplikacja OneDrive nadal napotyka problem. Następnie możesz sprawdzić, czy problem został rozwiązany, logując się ponownie do aplikacji przy użyciu tych samych danych konta Microsoft.
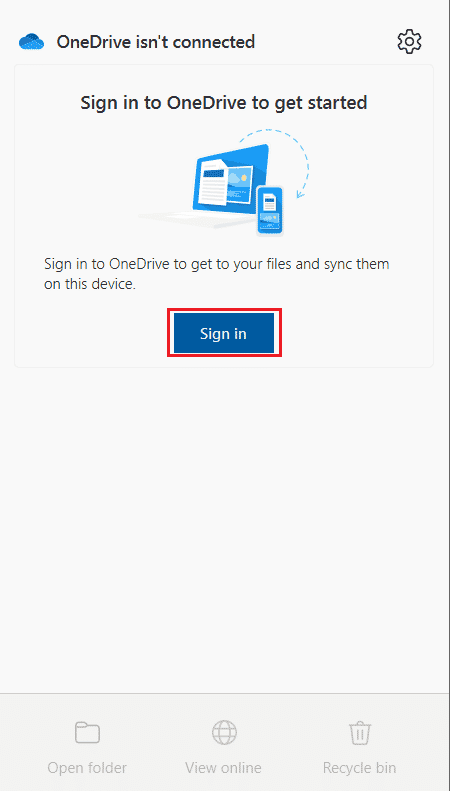
Metoda 2: Rozwiązywanie problemów z połączeniem sieciowym
Według Microsoft, błąd OneDrive 0x8004de40 pokazuje, że wystąpił problem z połączeniem z OneDrive na OneDrive, oznacza to, że aplikacja ma problemy z połączeniem się z chmurą. Główną przyczyną tego jest niestabilne połączenie internetowe. Potwierdzenie połączenia internetowego jest pierwszą rzeczą do zrobienia, jeśli napotkasz ten problem i możesz to zrobić na dwa sposoby.
- Upewnij się, że kabel jest prawidłowo podłączony. Jeśli połączenie jest bezprzewodowe, upewnij się, że router działa płynnie. Możesz także spróbować zrestartować komputer .
- Otwórz kilka stron internetowych , uruchamiając przeglądarkę internetową. Jeśli Twoja przeglądarka otworzy się pomyślnie, oznacza to, że nie ma problemu z połączeniem internetowym.
- Postępuj zgodnie z naszym przewodnikiem, aby rozwiązać problemy z łącznością sieciową w systemie Windows 10.
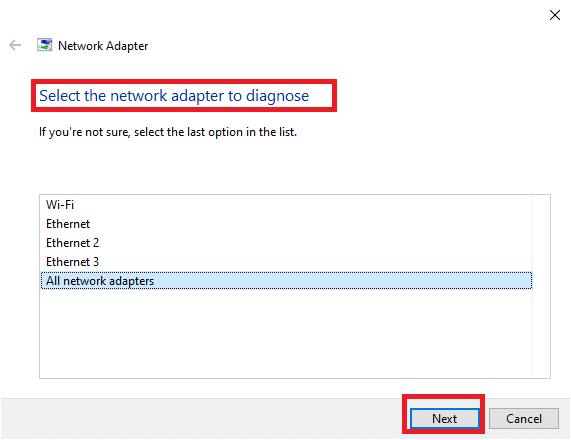
Przeczytaj także: Jak usunąć OneDrive z Eksploratora plików Windows 10
Metoda 3: Usuń uszkodzone pliki
Jeśli nie możesz usunąć uszkodzonych plików w aplikacji OneDrive, możesz spróbować utworzyć nowy folder, a następnie łatwo usunąć pliki.
1. Naciśnij jednocześnie klawisze Windows + E, aby uruchomić Eksplorator plików .
2. Teraz otwórz folder OneDrive w lewym okienku menu.
3. Kliknij prawym przyciskiem myszy dowolne puste miejsce i przejdź do opcji Nowy .
4. Teraz wybierz opcję Folder .
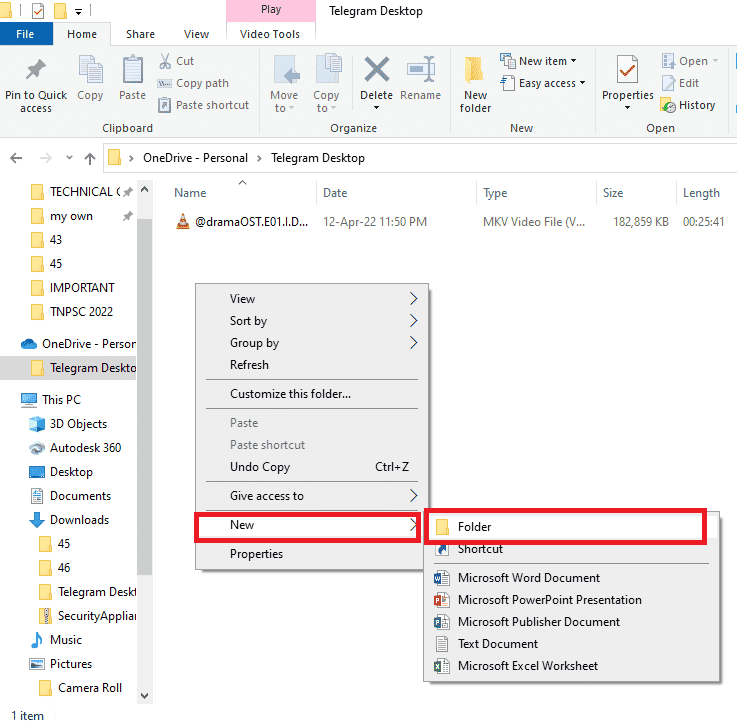
5. Przenieś wszystkie uszkodzone pliki w aplikacji OneDrive do folderu Nowy , ręcznie przeciągając pliki do folderu.
6. Kliknij Nowy folder, a następnie naciśnij klawisz Delete , aby usunąć folder z folderu OneDrive.
Metoda 4: Wyłącz pliki na żądanie
Synchronizacja plików z aplikacją OneDrive może być trudna, jeśli pliki na żądanie są włączone na komputerze. Wyłączenie tego ustawienia może pomóc naprawić OneDrive 0x8004de40.
1. Kliknij prawym przyciskiem myszy przycisk OneDrive , który znajduje się w prawym dolnym rogu paska zadań.
Uwaga: Jeśli nie znajdziesz przycisku, poszukaj go w Pokaż ukryte ikony , które są przedstawione za pomocą strzałki w górę na pasku zadań.
2. Kliknij przycisk Pomoc i ustawienia , a następnie wybierz z menu opcję Ustawienia .

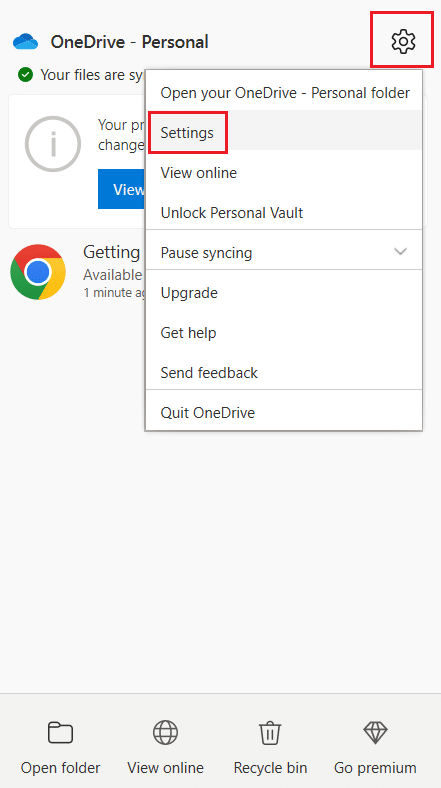
3. Przejdź do zakładki Ustawienia , a następnie usuń zaznaczenie opcji Oszczędzaj miejsce i pobieraj pliki w miarę ich używania w sekcji Plik na żądanie .
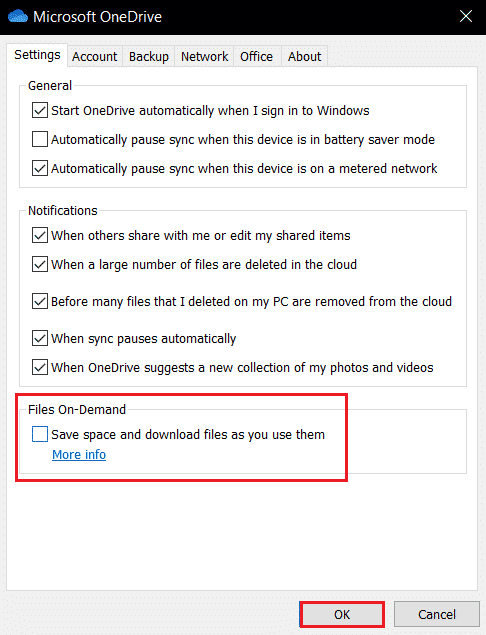
4. Zakończ proces, klikając przycisk OK w potwierdzeniu Wyłącz pliki na żądanie .
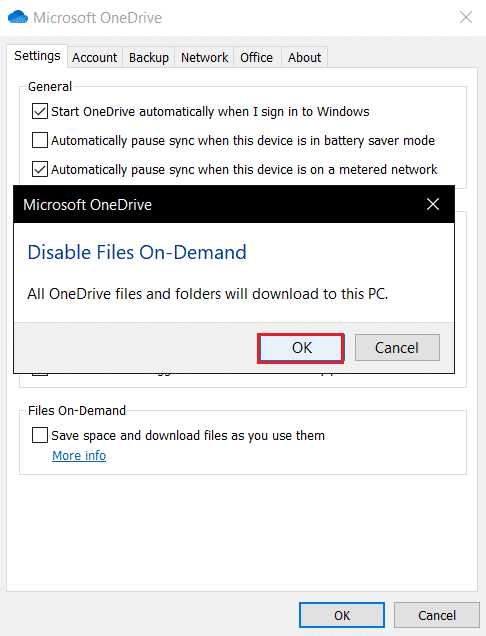
5. Na koniec kliknij OK , a następnie uruchom ponownie komputer. Sprawdź, czy problem błędu OneDrive 0x8004de40 został rozwiązany, czy nie.
Przeczytaj także: Napraw program startowy instalacji Microsoftu przestał działać
Metoda 5: Dostosuj właściwości internetowe
TLS 1.0 i nowsze to protokół bezpieczeństwa, który pomaga w ustanawianiu kanałów szyfrowania w sieci komputerowej. Gdy te protokoły są wyłączone, klient OneDrive może nie działać poprawnie. Możesz wykonać następujące kroki, aby włączyć protokół TLS 1.0 lub nowszy we właściwościach internetowych.
1. Otwórz okno dialogowe Uruchom , naciskając jednocześnie klawisze Windows + R.
2. Wpisz inetcpl.cpl , a następnie kliknij OK , aby otworzyć okno Właściwości internetowe .
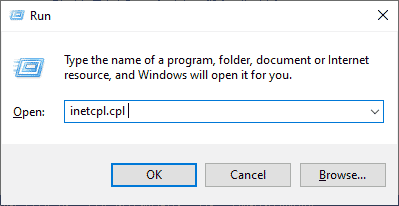
3. Otwórz zakładkę Zaawansowane w oknie Właściwości internetowe.
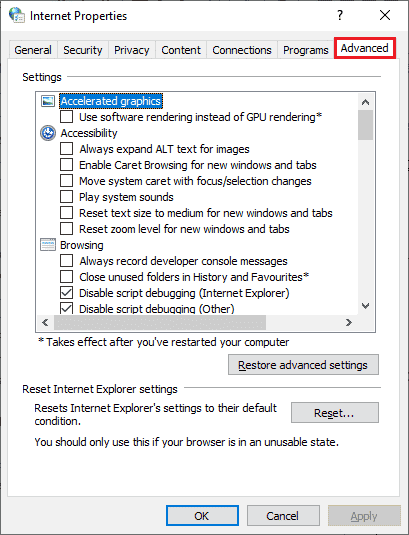
4. W Ustawieniach przewiń w dół i poszukaj następujących opcji, a następnie zaznacz ich pola.
- Użyj TLS 1.0
- Użyj TLS 1.1
- Użyj TLS 1.2
5. Kliknij Zastosuj i OK , aby zapisać zmiany. Sprawdź, czy błąd OneDrive 0x8004de40 został naprawiony po ponownym uruchomieniu komputera.
Metoda 6: Wyłącz serwer proxy
W niektórych przypadkach możesz napotkać ten problem, jeśli włączone są ustawienia proxy. Jeśli zainstalowałeś jakąkolwiek usługę VPN na swoim komputerze, przeczytaj nasz artykuł Jak wyłączyć VPN i serwer proxy w systemie Windows 10 i postępuj zgodnie z instrukcjami podanymi w artykule.
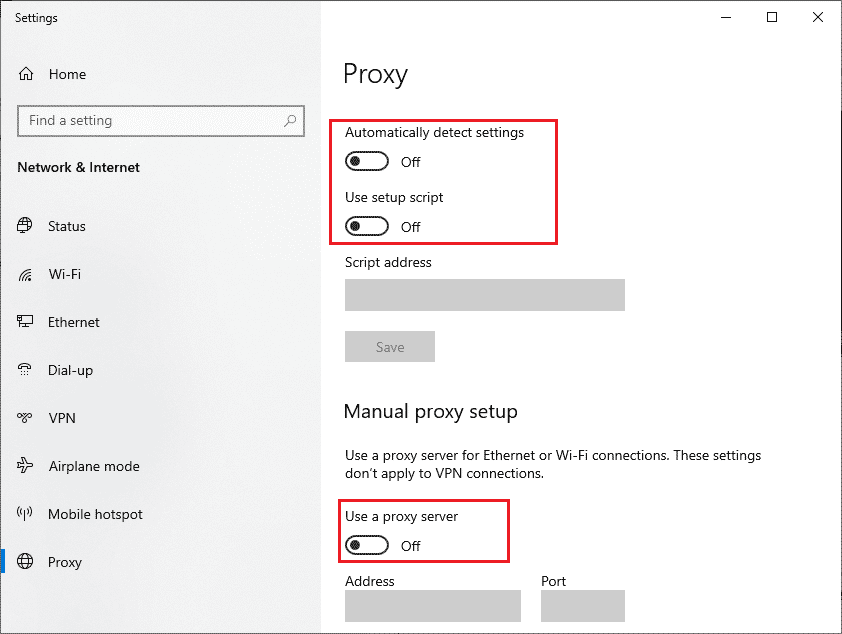
Przeczytaj także: Napraw system Windows nie mógł automatycznie wykryć ustawień proxy tej sieci
Metoda 7: Zaktualizuj system Windows
Możesz również napotkać ten problem, jeśli na komputerze występują błędy, które można naprawić po aktualizacji systemu Windows. Regularne aktualizacje są publikowane przez firmę Microsoft, aby naprawić wszystkie błędy. Upewnij się więc, że zaktualizowałeś swój system operacyjny Windows, a jeśli masz jakieś aktualizacje, które oczekują, skorzystaj z naszego artykułu Jak pobrać i zainstalować najnowszą aktualizację systemu Windows 10. Po zaktualizowaniu systemu operacyjnego sprawdź, czy naprawiłeś błąd OneDrive 0x8004de40.
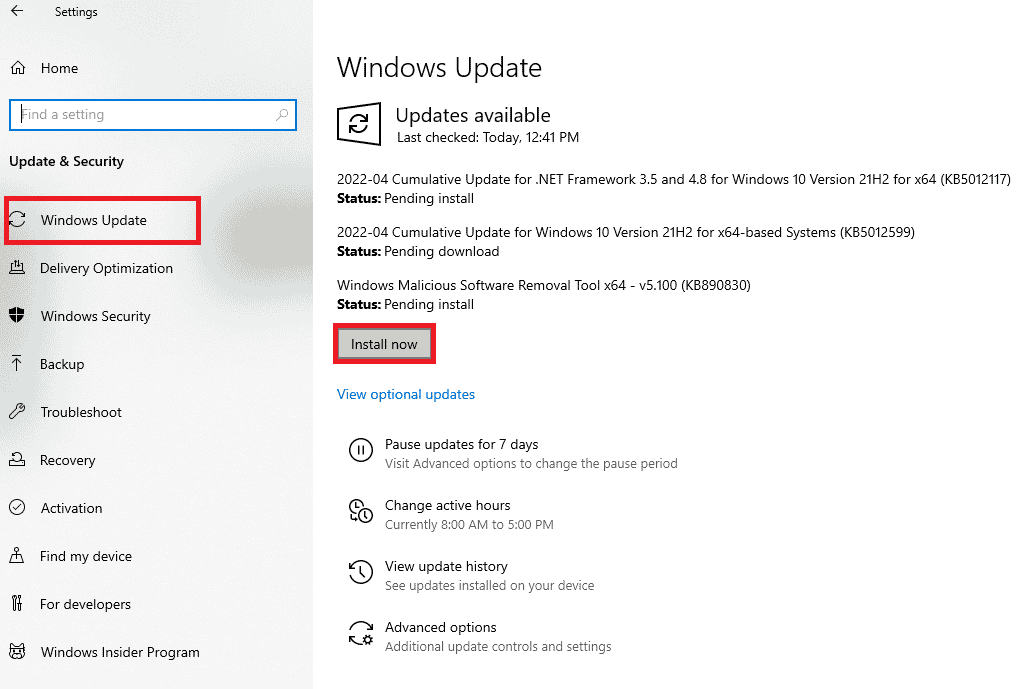
Metoda 8: Tymczasowo wyłącz antywirus innych firm (jeśli dotyczy)
Ogólnie rzecz biorąc, oprogramowanie antywirusowe chroni Twój komputer przed wszelkimi złośliwymi atakami, ale czasami może omyłkowo zablokować OneDrive przed połączeniem się z chmurą. Przeczytaj nasz przewodnik Jak tymczasowo wyłączyć program antywirusowy w systemie Windows 10 i postępuj zgodnie z podanymi tam instrukcjami, aby tymczasowo wyłączyć oprogramowanie antywirusowe na komputerze.
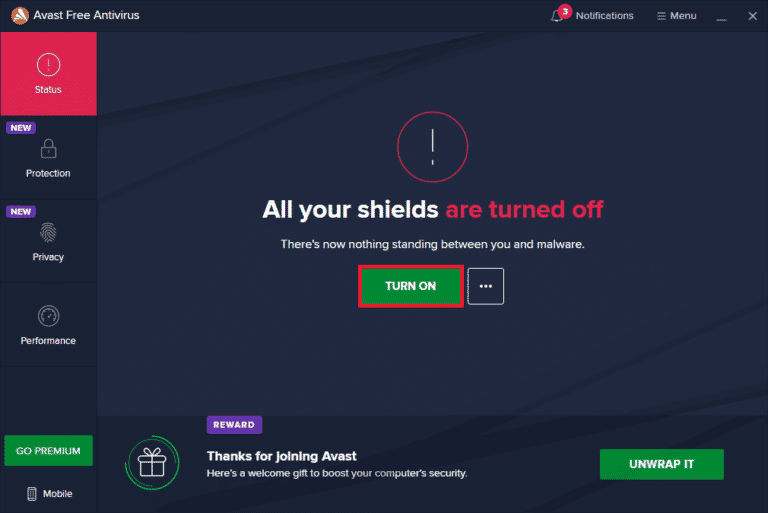
Przeczytaj także: Napraw błąd definicji wirusa w programie Avast Antivirus
Metoda 9: Wyłącz zaporę Windows Defender (niezalecane)
Czasami Windows Defender Firewall na twoim komputerze może uniemożliwiać dostęp do OneDrive z pewnych względów bezpieczeństwa. Jeśli w przypadku, gdy aplikacja została zablokowana przez Zaporę Windows Defender, musisz ją włączyć lub wyłączyć tymczasowo zabezpieczenia zapory na swoim komputerze. Jeśli nie wiesz, jak wyłączyć Zaporę systemu Windows Defender, pomoże Ci w tym nasz przewodnik dotyczący wyłączania zapory systemu Windows 10. Możesz także zezwolić aplikacji, postępując zgodnie z naszym przewodnikiem Zezwalaj lub blokuj aplikacje przez zaporę systemu Windows
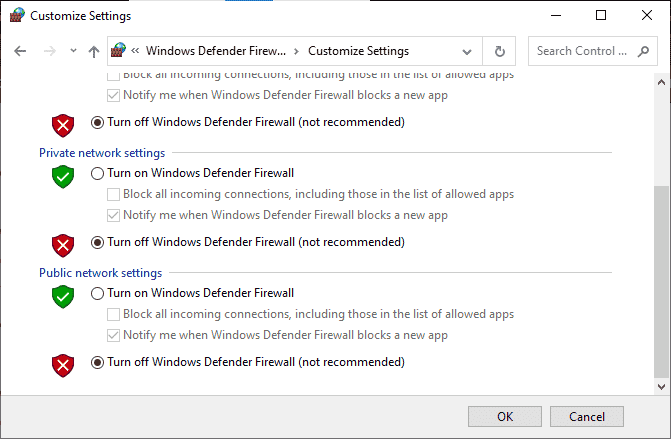
Po uzyskaniu dostępu do OneDrive upewnij się, że ponownie włączyłeś pakiet Firewall, ponieważ komputer bez programu zabezpieczającego jest zawsze zagrożeniem.
Metoda 10: Zresetuj gniazdo Windows
Jednym z najskuteczniejszych i najczęstszych rozwiązań problemów z łącznością sieciową na komputerze jest zresetowanie gniazda Windows Socket, które w skrócie nazywa się Winsock. Może to być powód, dla którego Twój OneDrive może korzystać z Internetu. Jeśli masz silne i stabilne połączenie internetowe, a niektóre aplikacje nie mogą uzyskać dostępu do sieci, zresetowanie Winsock może naprawić błąd OneDrive 0x8004de40 i oto jak to zrobić.
1. Naciśnij klawisz Windows , wpisz cmd i kliknij Uruchom jako administrator .
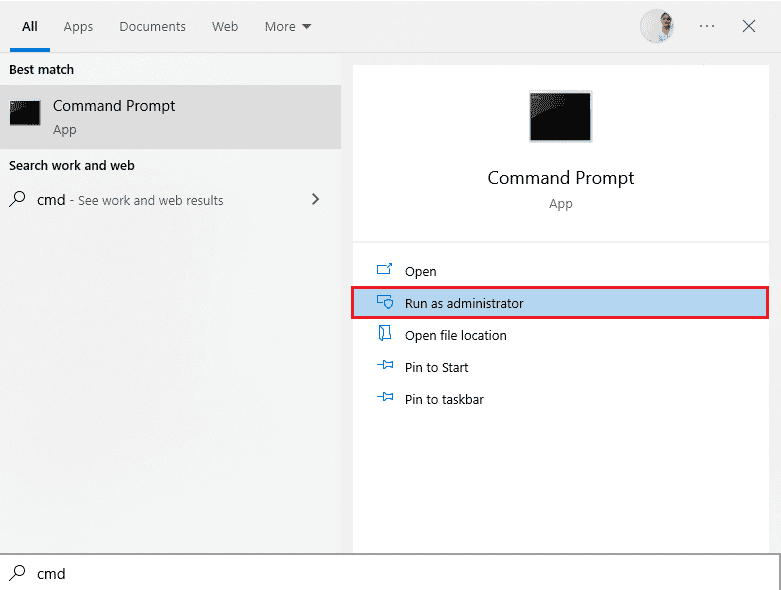
2. Wpisz następujące polecenie w wierszu polecenia, a następnie naciśnij klawisz Enter .
reset netsh winsock
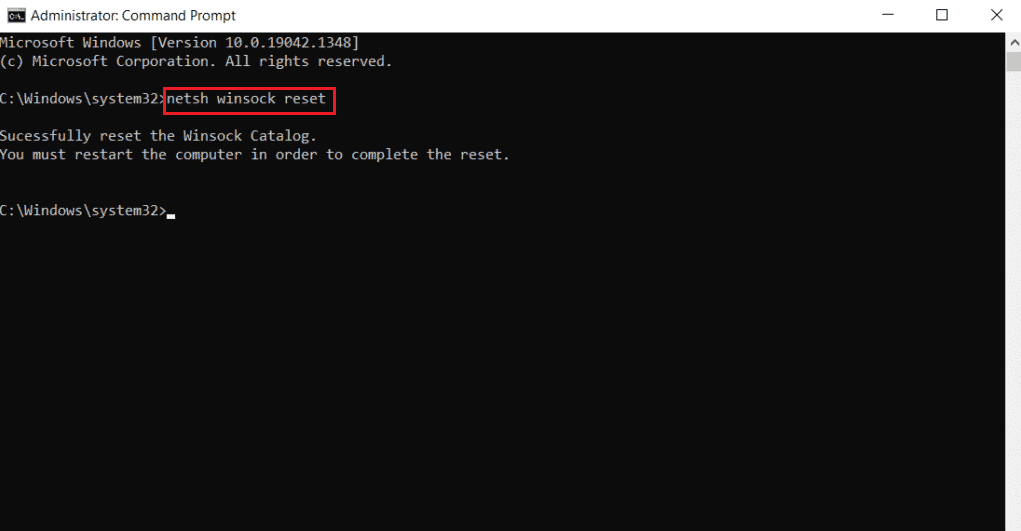
3. Zamknij wiersz polecenia po pomyślnym wykonaniu polecenia i sprawdź, czy problem z błędem OneDrive 0x8004de40 został rozwiązany po ponownym uruchomieniu komputera.
Przeczytaj także: Napraw błąd skryptu OneDrive w systemie Windows 10
Metoda 11: Zresetuj OneDrive
Jeśli problem z kodem błędu Onedrive 0x8004de40 nadal występuje w Twojej aplikacji OneDrive, możesz spróbować zresetować aplikację OneDrive na swoim komputerze za pomocą prostej metody wymienionej tutaj.
1. Naciśnij jednocześnie klawisze Windows + R , aby otworzyć okno dialogowe Uruchom .
2. Wpisz następujące polecenie i kliknij przycisk OK .
%localappdata%\Microsoft\OneDrive\onedrive.exe /reset
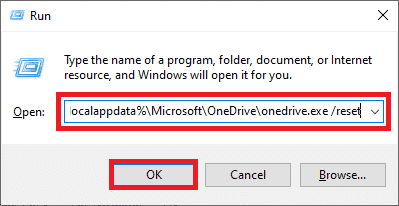
3. Wyszukaj OneDrive na pasku wyszukiwania i kliknij wynik aplikacji, aby uruchomić aplikację OneDrive .
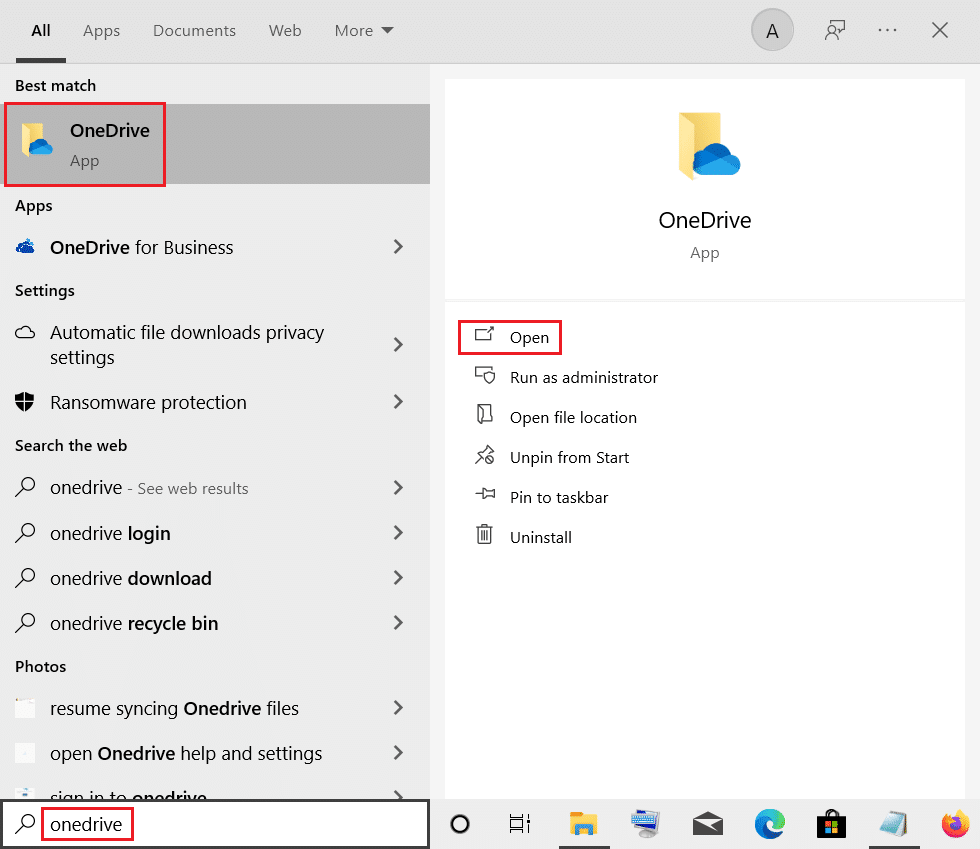
4. Kliknij prawym przyciskiem myszy przycisk OneDrive w prawym dolnym rogu paska zadań.
Uwaga: Jeśli nie możesz znaleźć przycisku, poszukaj go w Pokaż ukryte ikony przedstawione przez strzałkę rozwijania na pasku zadań.
5. Kliknij przycisk Pomoc i ustawienia w prawym dolnym rogu ekranu i wybierz z menu opcję Ustawienia .
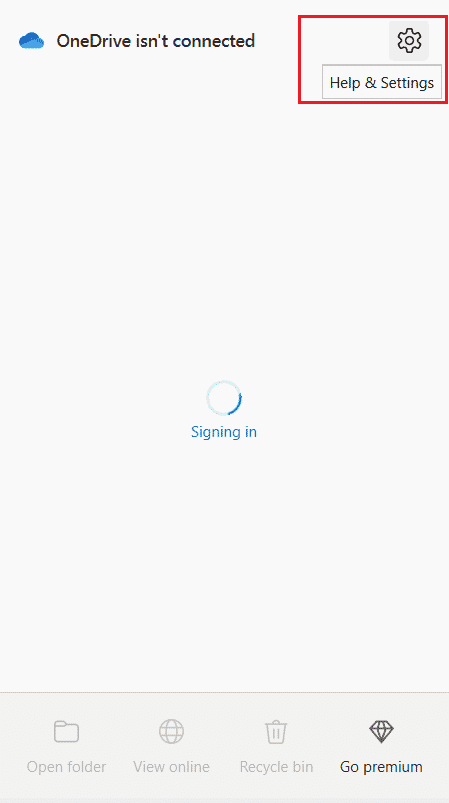
6. Przejdź do karty Ustawienia i wybierz opcję Uruchom OneDrive automatycznie po zalogowaniu się do systemu Windows.
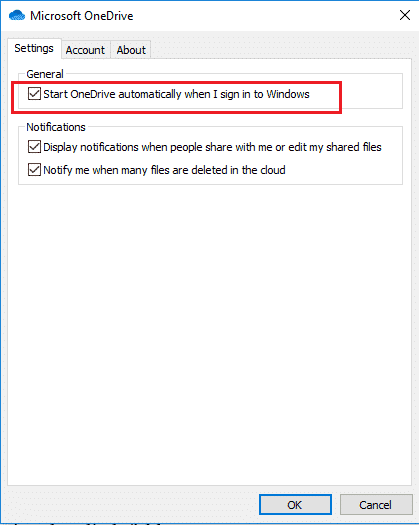
Metoda 12: Wykonaj czysty rozruch
Jeśli Twój komputer nie jest obsługiwany przez aplikację OneDrive, możesz spróbować wykonać czysty rozruch na komputerze, co może naprawić kod błędu OneDrive 0x8004de40.
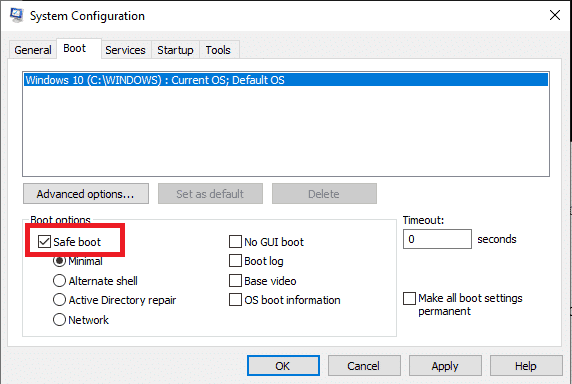
Przeczytaj także: Napraw problemy z synchronizacją OneDrive w systemie Windows 10
Metoda 13: Zainstaluj ponownie OneDrive
Jeśli żadna z metod nie działa dla Ciebie, rozważ odinstalowanie aplikacji OneDrive, a następnie ponowne zainstalowanie aplikacji na komputerze, aby naprawić OneDrive 0x8004de40.
1. Naciśnij klawisz Windows , wpisz aplikacje i funkcje , a następnie kliknij Otwórz .
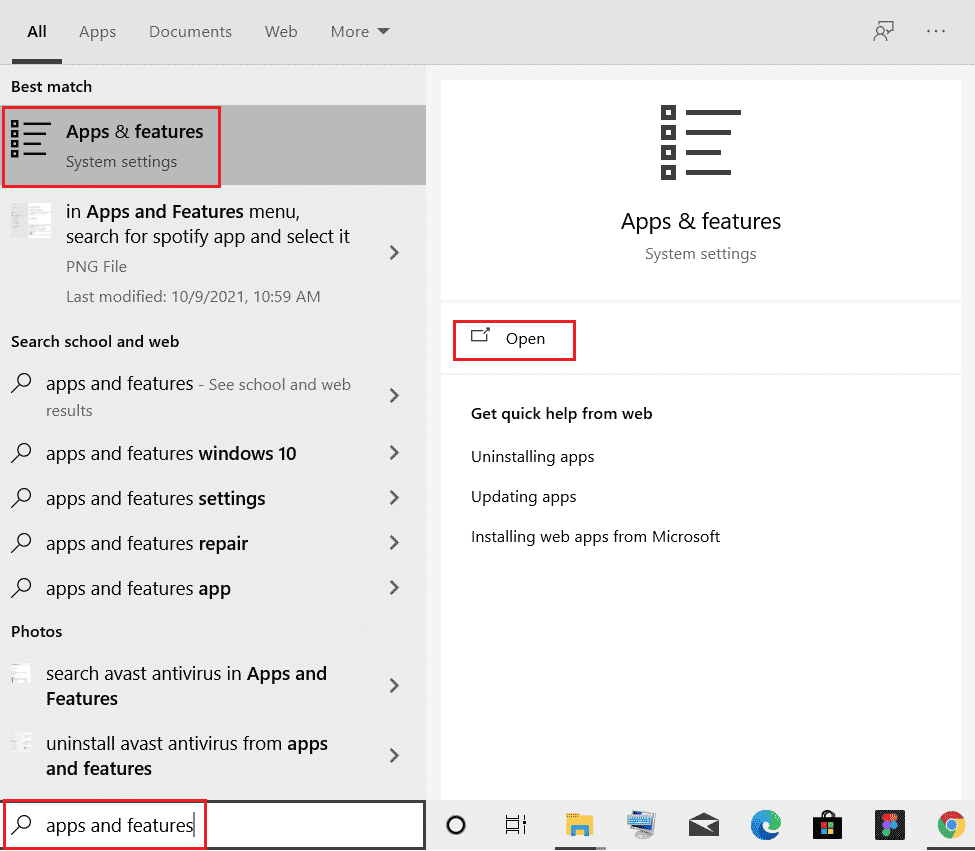
2. Kliknij kartę Aplikacje i funkcje w lewym okienku okna, a następnie kliknij aplikację Microsoft OneDrive .
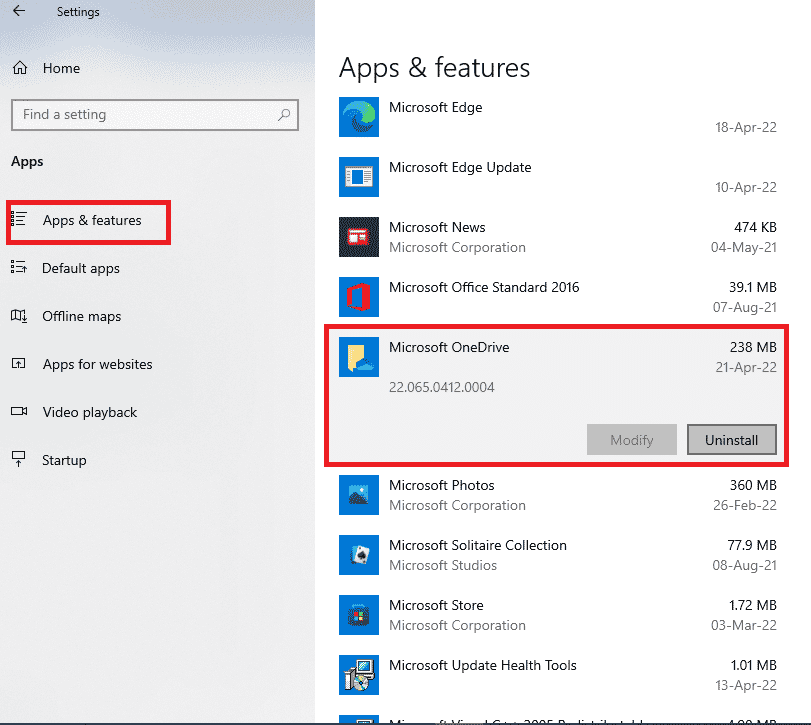
3. W dostępnych opcjach kliknij przycisk Odinstaluj , aby odinstalować aplikację OneDrive.
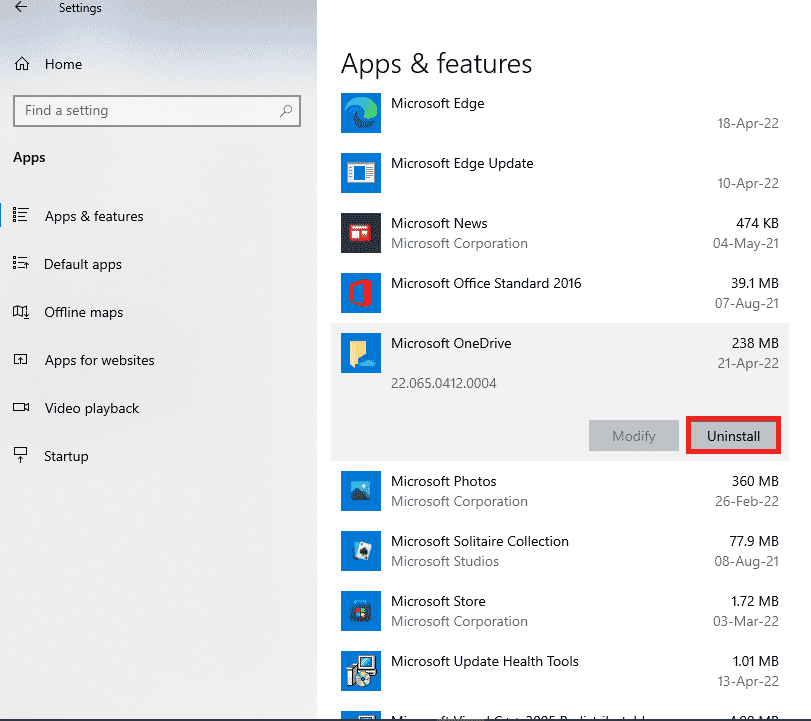
4. Kliknij przycisk Odinstaluj w oknie potwierdzenia, aby potwierdzić wybór odinstalowania.
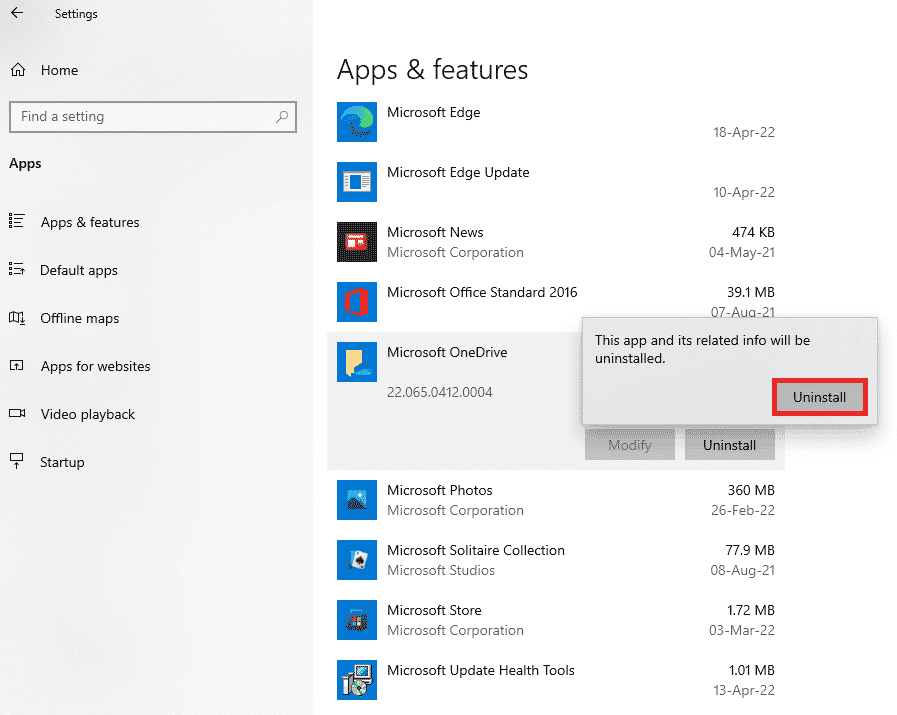
5. Możesz ponownie zainstalować aplikację OneDrive z oficjalnej strony Microsoft.
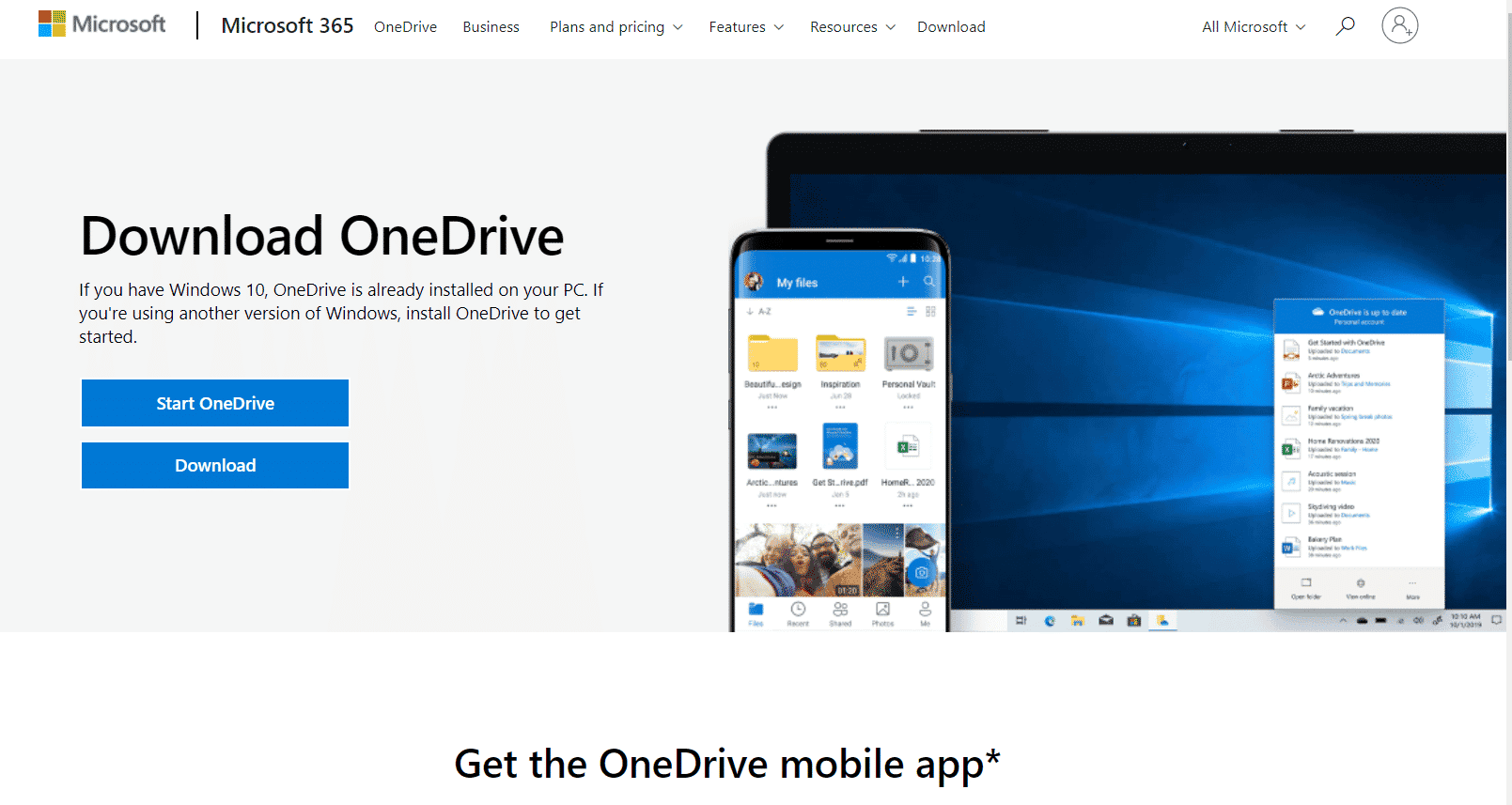
Przeczytaj także: Jak korzystać z OneDrive: Pierwsze kroki z Microsoft OneDrive
Metoda 14: Skontaktuj się z zespołem pomocy technicznej firmy Microsoft
Jeśli żadna z metod nie zadziałała, możesz spróbować skontaktować się z zespołem pomocy technicznej firmy Microsoft i rozwiązać problem z kodem błędu OneDrive 0x8004de40, a następnie w ciągu kilku dni otrzymasz rozwiązania problemu.
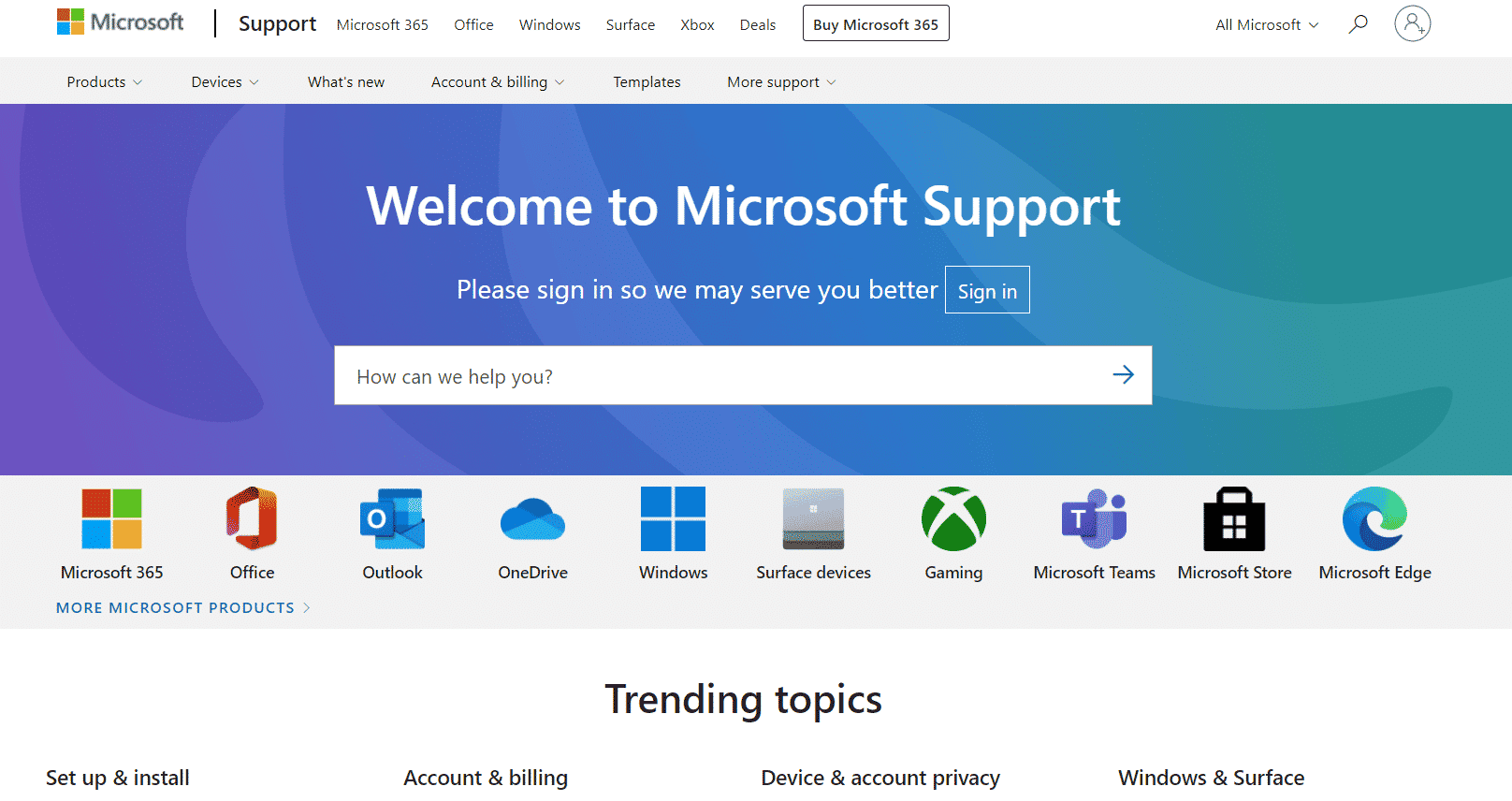
Zalecana:
- Napraw nie wykryto Creative Sound Blaster w systemie Windows 10
- Napraw błąd Dropbox podczas pobierania pliku w systemie Windows 10
- Napraw pulpit zdalny nie może połączyć się z komputerem zdalnym
- Napraw błąd zabronionego pobierania z Dysku Google
Mamy nadzieję, że ten przewodnik był pomocny i można było naprawić błąd OneDrive 0x8004de40 na komputerze z systemem Windows 10. Daj nam znać, o czym chcesz się dowiedzieć w następnej kolejności. Ponadto, jeśli masz jakieś pytania/sugestie dotyczące tego artykułu, możesz je umieścić w sekcji komentarzy.
