Napraw błąd pakietu Office 135011 Twoja organizacja wyłączyła to urządzenie
Opublikowany: 2023-01-31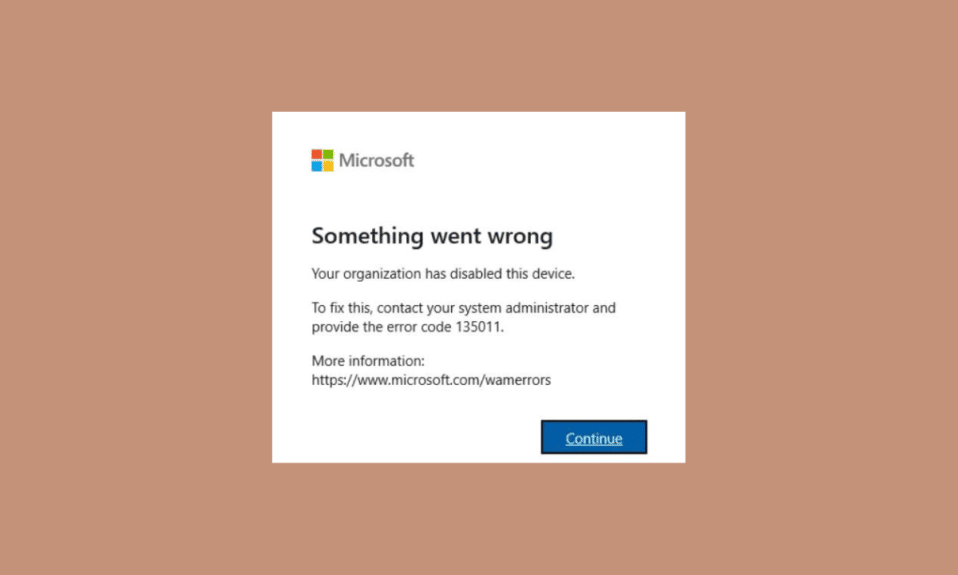
Błąd 135011 to irytujący problem, który może wystąpić podczas pracy w programie pakietu Microsoft Office, takim jak Word, Excel lub PowerPoint. Ten błąd może uniemożliwić otwieranie, edytowanie i uzyskiwanie dostępu do ważnych dokumentów, utrudniając ukończenie pracy. Błąd pakietu Office 135011 występuje, gdy system nie może poprawnie zarejestrować określonego rozszerzenia pliku. Oznacza to, że komputer nie rozpoznaje typu pliku i nie może uzyskać dostępu do plików niezbędnych dla programu. Może to również oznaczać, że dokumenty lub pliki, do których próbujesz uzyskać dostęp, zostały uszkodzone. Dobrą wiadomością jest to, że Twoja organizacja wyłączyła to urządzenie, które można stosunkowo łatwo naprawić. Postępuj zgodnie z metodami omówionymi w tym przewodniku, aby rozwiązać problem.
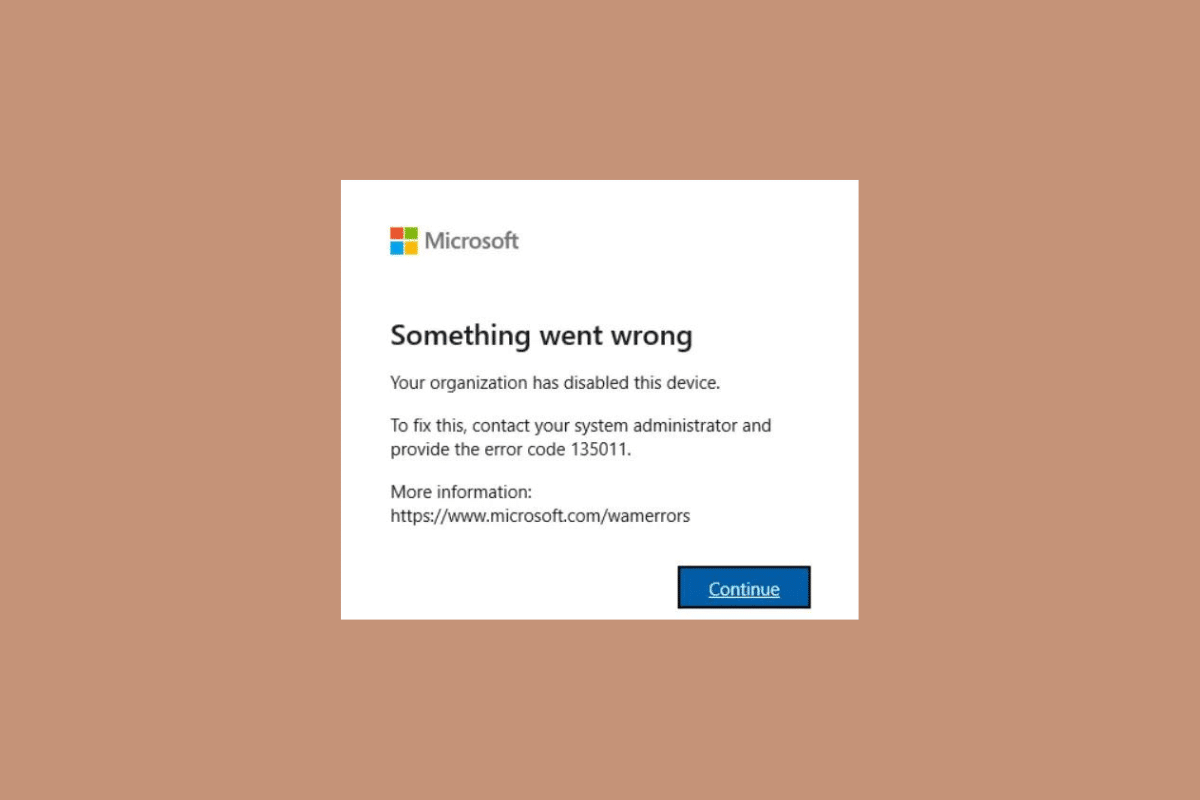
Zawartość
- Jak naprawić błąd pakietu Office 135011 Twoja organizacja wyłączyła to urządzenie
- Co powoduje błąd pakietu Office 135011?
- Jak naprawić błąd pakietu Office 135011 w systemie Windows 10
- Metoda 1: podstawowe metody rozwiązywania problemów
- Metoda 2: Otwórz MS Office z lokalizacji instalacji
- Metoda 3: Odłącz problematyczne konto
- Metoda 4: Wyczyść poświadczenia klienta
- Metoda 5: Usuń konto i urządzenie
- Metoda 6: Użyj Kreatora naprawy
- Metoda 7: Ponownie zainstaluj pakiet MS Office
- Metoda 8: Skorzystaj z Office 365 Online
- Metoda 9: Skontaktuj się z pomocą techniczną firmy Microsoft
Jak naprawić błąd pakietu Office 135011 Twoja organizacja wyłączyła to urządzenie
Tutaj szczegółowo pokazaliśmy rozwiązania problemu z błędem Microsoft Office 135011.
Co powoduje błąd pakietu Office 135011?
Błąd Microsoft 365 135011 to częsty błąd w aplikacjach Microsoft Office. Występuje podczas próby uzyskania dostępu do dokumentu, otwarcia pliku lub zapisania pliku. Poniżej wymieniono niektóre przyczyny występowania tego problemu.
- Jeśli użytkownik nie jest zalogowany na konto, które ma odpowiednie uprawnienia, wystąpi błąd.
- Ten błąd występuje, gdy użytkownik nie może uzyskać dostępu do swojego konta Office z powodu uszkodzonego konta lub nieprawidłowych poświadczeń użytkownika.
- Zapory ogniowe mają na celu ochronę komputera przed złośliwymi atakami, ale mogą również blokować legalne programy, z których użytkownik chce korzystać.
- Konfliktowe dodatki mogą również powodować błąd 135011.
- Przestarzały system operacyjny Windows może również przyczynić się do tego problemu.
- Wreszcie przestarzały pakiet MS Office może powodować ten błąd.
Jak naprawić błąd pakietu Office 135011 w systemie Windows 10
Błąd 135011 to częsty problem, który może wystąpić podczas próby uruchomienia niektórych aplikacji w systemie komputerowym. Ten błąd zwykle występuje, gdy organizacja wyłączyła określone urządzenie, takie jak drukarka lub karta sieciowa. W tej sekcji omówimy, jak rozwiązać ten problem z urządzeniem w Twojej organizacji.
Metoda 1: podstawowe metody rozwiązywania problemów
Zanim wykonasz zaawansowane kroki, wypróbuj te podstawowe kroki rozwiązywania problemów, aby rozwiązać problem w kilku krokach.
1. Wyłącz ochronę zapory (niezalecane)
Zapory ogniowe mają na celu ochronę komputera przed złośliwymi atakami, ale mogą również blokować legalne programy, z których użytkownik chce korzystać. Jeśli użytkownik otrzymuje błąd Microsoft 365 135011 podczas próby uzyskania dostępu do dokumentu lub otwarcia pliku, możliwe, że zapora sieciowa blokuje aplikację. Postępuj zgodnie z naszym przewodnikiem Jak wyłączyć zaporę systemu Windows 10, aby wykonać zadanie.
Uwaga: podczas wyłączania zapory należy pamiętać, że jest to środek bezpieczeństwa stosowany w celu ochrony komputera i jego danych. W związku z tym ważne jest, aby tylko tymczasowo wyłączyć ochronę zapory, a następnie włączyć ją ponownie, gdy błąd pakietu Office zostanie naprawiony.
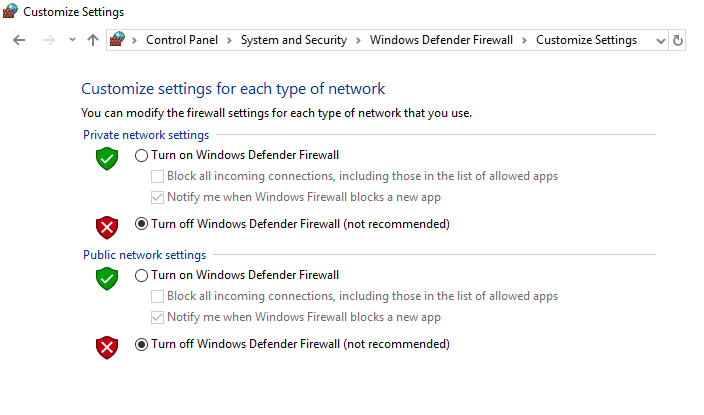
2. Wyłącz dodatki
Wiele aplikacji zaprojektowano do współpracy, ale jeśli użytkownik zainstalował dodatek będący w konflikcie, może to spowodować wystąpienie błędu. Użytkownik powinien sprawdzić, czy wszystkie zainstalowane dodatki są kompatybilne z aplikacją, której próbuje użyć.
1. Otwórz żądaną aplikację, tutaj, MS Word i kliknij Plik .
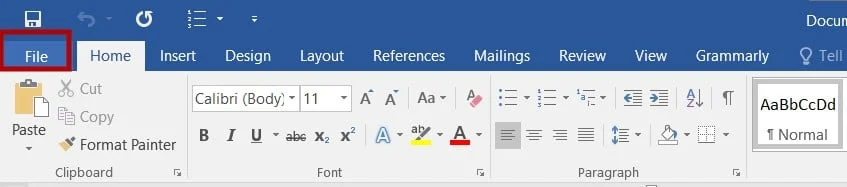
2. Wybierz Opcje , jak pokazano.
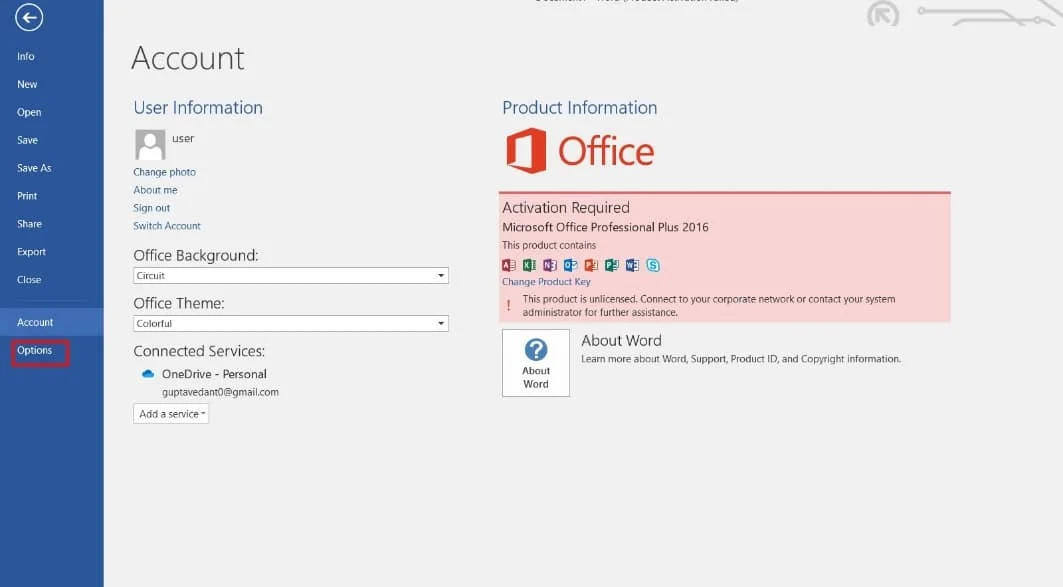
3. Następnie kliknij Dodatki . Wybierz Dodatki COM w rozwijanym menu Zarządzaj . Następnie kliknij Idź…
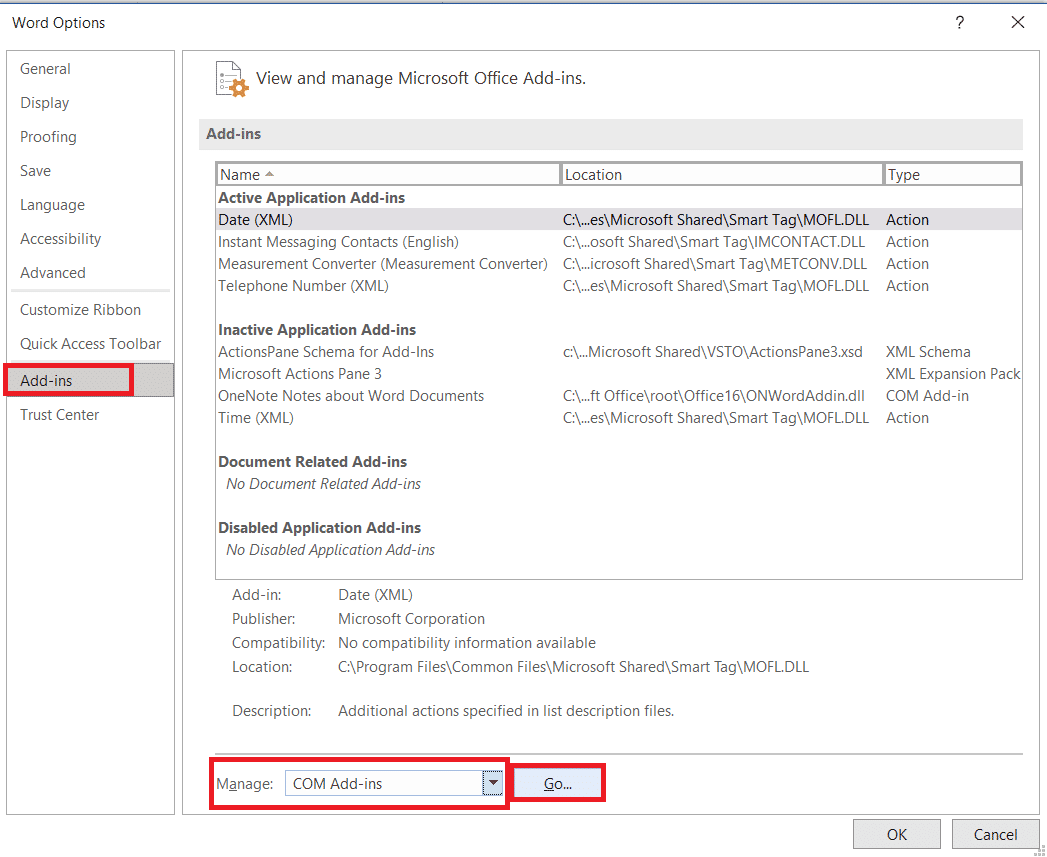
4. Tutaj odznacz wszystkie zainstalowane dodatki i kliknij OK .
Uwaga: Jeśli nie używasz takich dodatków, sugerujemy kliknięcie przycisku Usuń , aby usunąć je na stałe.
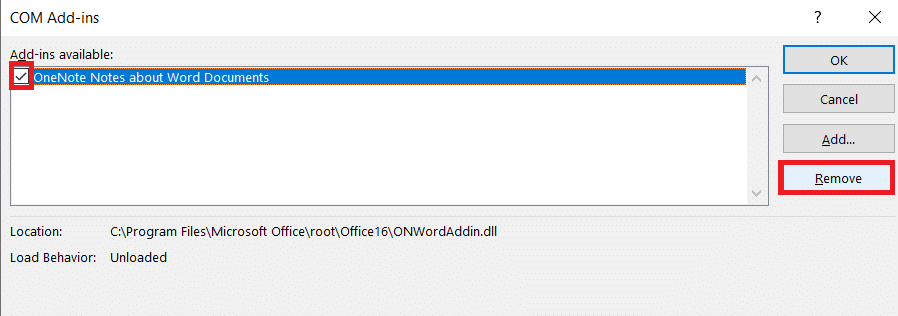
5. Uruchom ponownie aplikację i sprawdź, czy otwiera się i działa poprawnie.
Przeczytaj także: 14 sposobów naprawy błędu programu Microsoft Outlook 0x80040115
3. Zaktualizuj system operacyjny Windows
Aplikacje Microsoft Office i inne aplikacje są zaprojektowane do działania w określonych wersjach systemu operacyjnego Windows. Jeśli użytkownik korzysta z nieaktualnej wersji, aplikacja może nie działać poprawnie i wystąpi błąd. Postępuj zgodnie z naszym przewodnikiem Jak pobrać i zainstalować najnowszą aktualizację systemu Windows 10, aby zaktualizować komputer z systemem Windows.
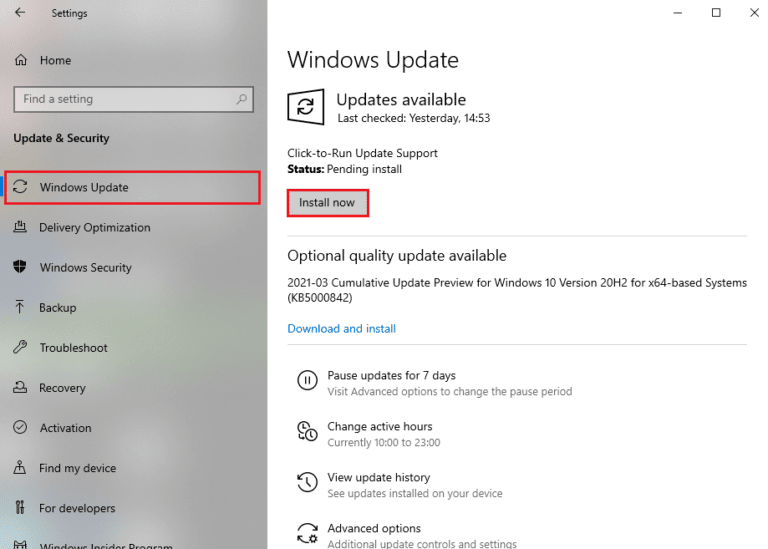
4. Zaktualizuj pakiet MS Office
Aplikacje Microsoft Office są zaprojektowane do działania w najnowszej wersji pakietu MS Office. Jeśli użytkownik korzysta z nieaktualnej wersji, aplikacja może nie działać poprawnie i wystąpi błąd. Użytkownik powinien upewnić się, że korzysta z najnowszej wersji pakietu MS Office.
1. Otwórz żądaną aplikację, na przykład MS Word .
2. Kliknij Plik w lewym górnym rogu ekranu, jak pokazano na ilustracji.
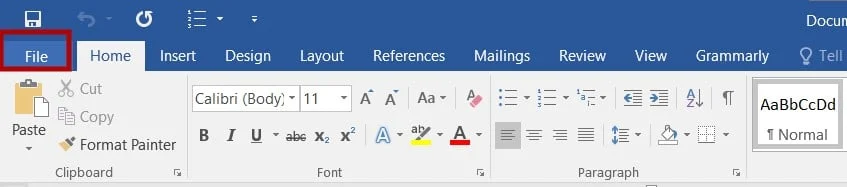
3. Z wyświetlonego menu wybierz Konto . 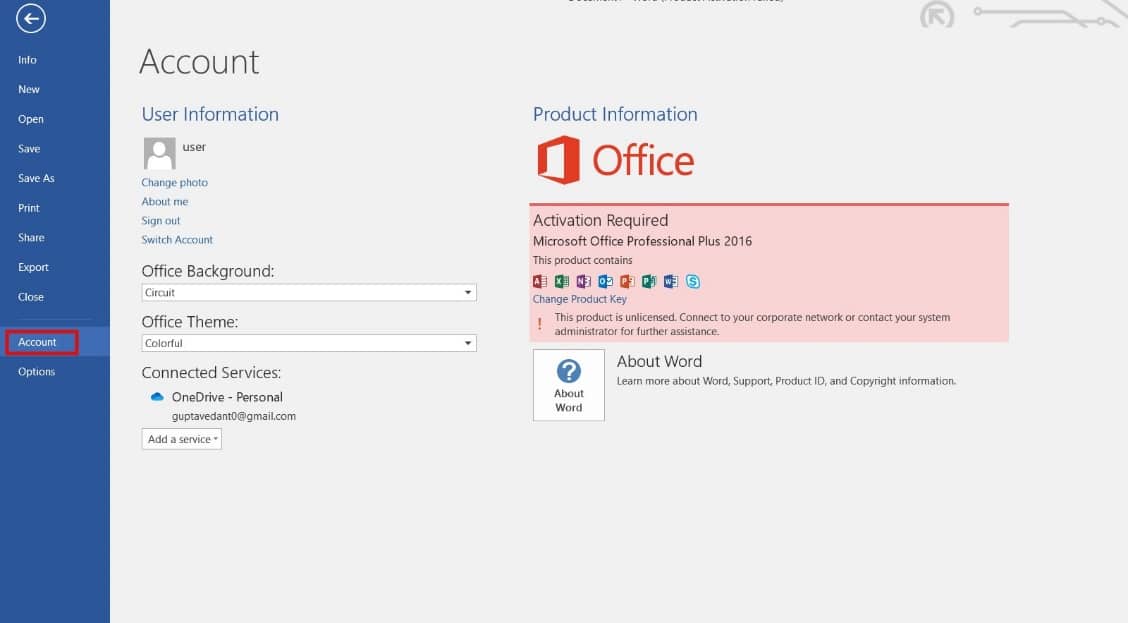
4. Tutaj kliknij Opcje aktualizacji obok Aktualizacje pakietu Office .
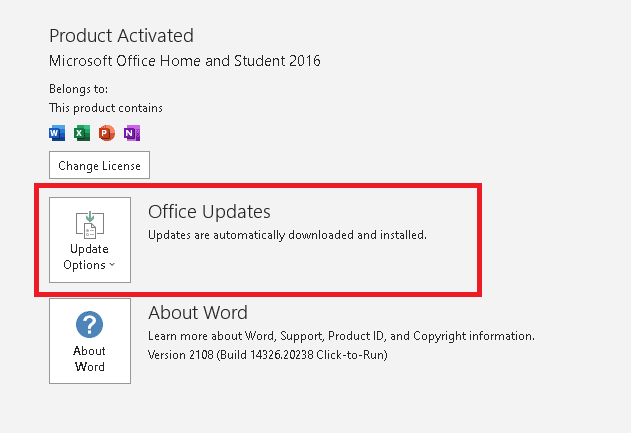
5. Teraz kliknij Aktualizuj teraz , jak pokazano.
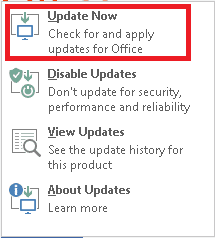
6. Postępuj zgodnie z Kreatorem aktualizacji .
Zrób to samo dla innych aplikacji MS Office Suite.
Metoda 2: Otwórz MS Office z lokalizacji instalacji
Gdy otworzysz pakiet Office z lokalizacji instalacji, ładuje on pliki programu z tej samej lokalizacji. Pomaga to upewnić się, że wszystkie niezbędne składniki znajdują się we właściwym miejscu, dzięki czemu pakiet Office może działać poprawnie. Ponadto otwarcie pakietu Office z miejsca instalacji pomaga upewnić się, że program jest aktualny i korzysta z najnowszej wersji jego składników. Dzięki temu działa płynniej i może pomóc naprawić błąd 135011 w usłudze Office 365. Twoja organizacja wyłączyła to urządzenie.
Uwaga: MS Word jest tu wzięty jako przykład. Wykonaj odpowiednie kroki w zależności od aplikacji pakietu Office powodującej konflikt.
1. Kliknij prawym przyciskiem myszy skrót do aplikacji i wybierz Właściwości , jak pokazano.
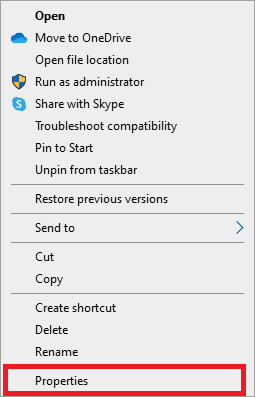
2. Przejdź do zakładki Szczegóły w oknie Właściwości .
3. Zlokalizuj źródło aplikacji za pomocą Ścieżki folderu .
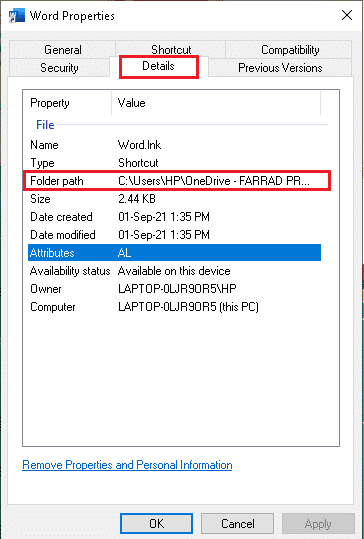
4. Teraz przejdź do lokalizacji źródłowej i stamtąd uruchom aplikację.
Przeczytaj także: Napraw kod błędu pakietu Office 1058 13 w systemie Windows 10
Metoda 3: Odłącz problematyczne konto
Odłączenie problematycznego konta jest niezbędne do naprawienia błędu pakietu Office 135011 Twoja organizacja wyłączyła to urządzenie. Nie tylko pomaga zapobiegać dalszym problemom, ale także umożliwia użytkownikowi odzyskanie dostępu do konta i przywrócenie danych. Z tego powodu ważne jest, aby upewnić się, że konto jest odłączone w celu ochrony użytkownika i jego systemu.
1. Otwórz aplikację Ustawienia , klikając jednocześnie klawisze Windows + I.
2. Teraz kliknij ustawienie Konta , jak pokazano.

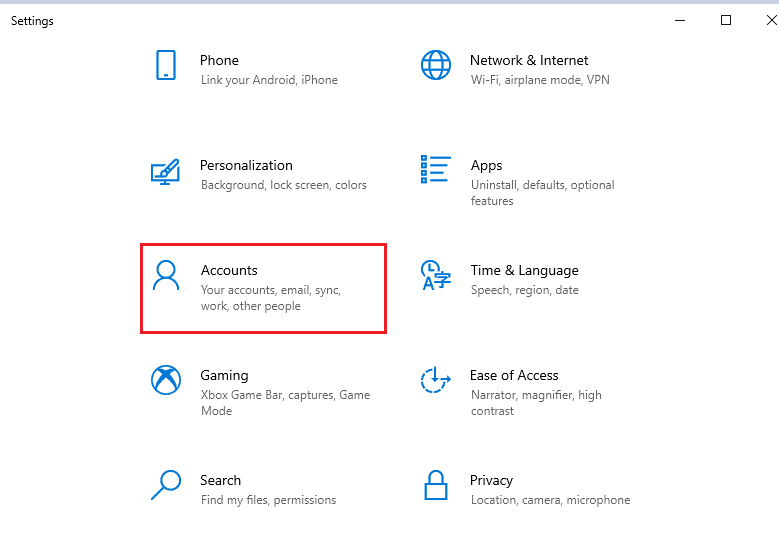
3. Teraz przejdź do zakładki Uzyskaj dostęp do pracy lub szkoły i kliknij swoje konto.
4. Następnie wybierz swoje konto i kliknij przycisk Rozłącz , jak pokazano.
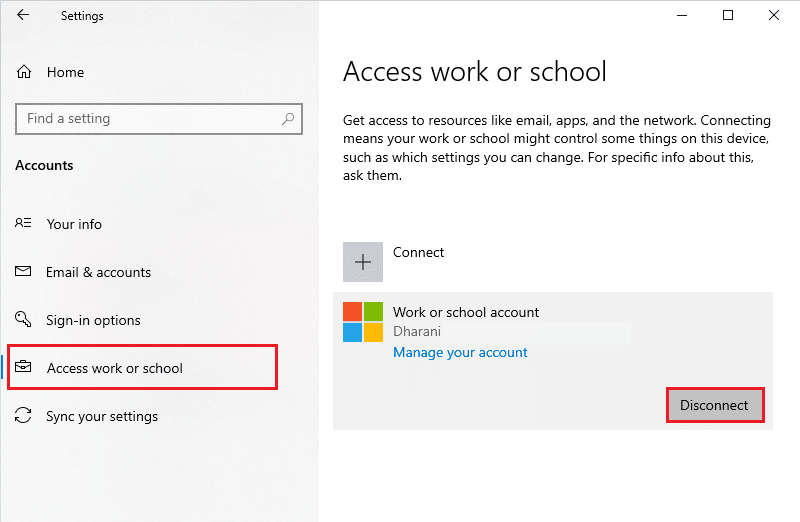
5. Poczekaj, aż konto zostanie odłączone od komputera i ponownie zaloguj się do pakietu Office, używając swoich poświadczeń.
Metoda 4: Wyczyść poświadczenia klienta
Gdy użytkownik próbuje otworzyć dokument pakietu Office i napotyka ten błąd, zazwyczaj oznacza to, że użytkownik nie jest odpowiednio uwierzytelniony, aby uzyskać dostęp do dokumentu. Może to być spowodowane nieprawidłową nazwą użytkownika lub hasłem, problemem z kontem użytkownika lub problemem z samą aplikacją pakietu Office. Czyszczenie poświadczeń klienta to sposób na zidentyfikowanie i rozwiązanie tych problemów.
1. Naciśnij klawisz Windows i wpisz Credential manager . Następnie kliknij Otwórz .
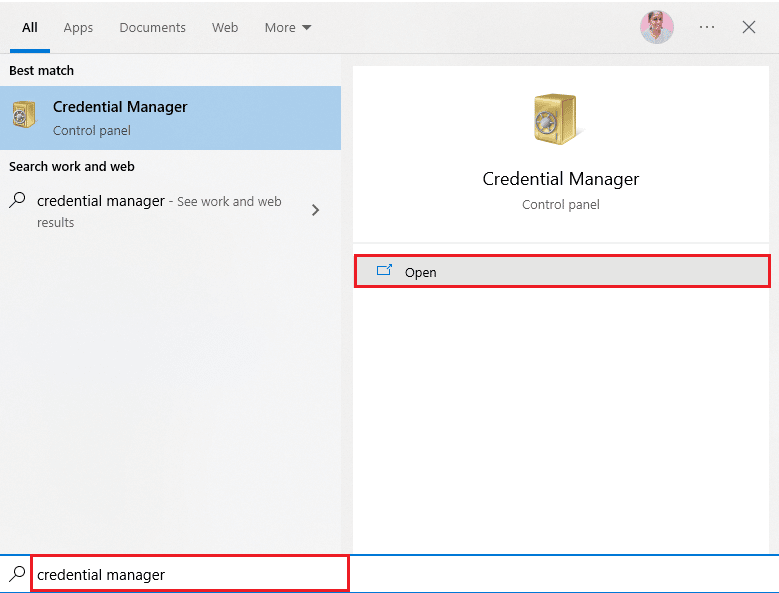
2. Teraz kliknij Poświadczenia systemu Windows , jak pokazano.
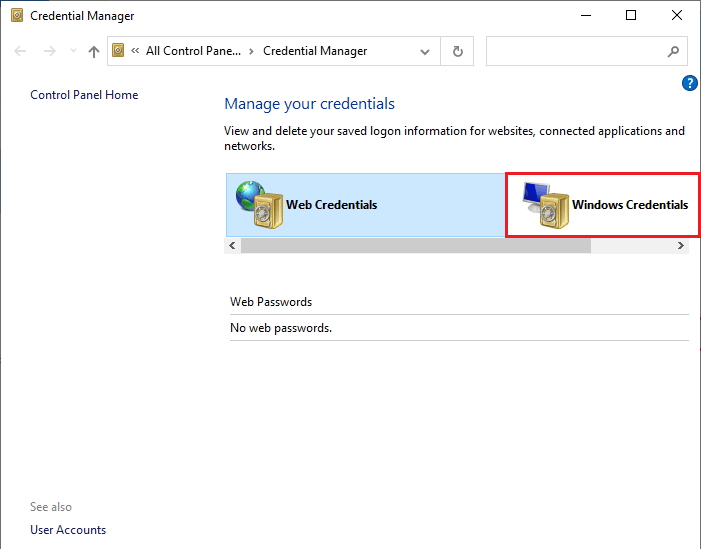
3. Teraz rozwiń menu rozwijane obok Office 365/Teams i kliknij opcję Usuń .
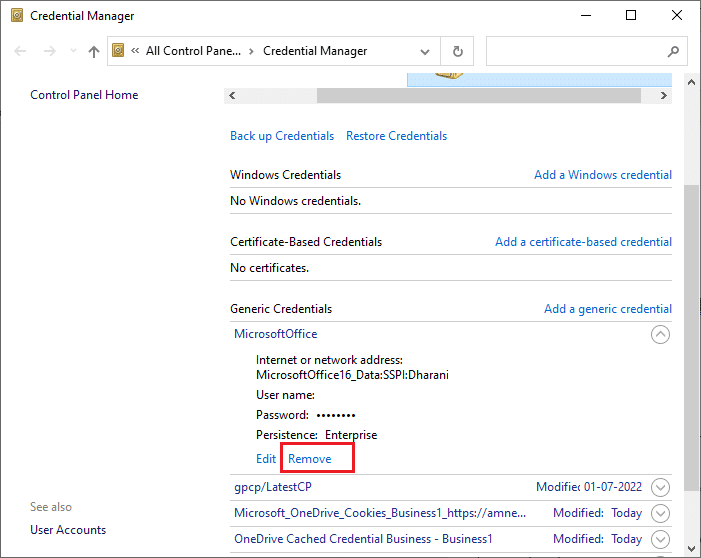
4. Teraz kliknij Tak , jeśli pojawi się monit i ponownie zaloguj się na swoje konto Microsoft Teams .
Przeczytaj także: Jak pobrać Microsoft Office Picture Manager
Metoda 5: Usuń konto i urządzenie
Usunięcie konta i urządzenia może pomóc w pozbyciu się uszkodzonych plików, które powodują błąd. Może również pomóc w wyczyszczeniu tymczasowych plików lub folderów, które mogą być przechowywane na urządzeniu, co może być źródłem błędu. Innym powodem, dla którego konieczne jest usunięcie konta i urządzenia w celu naprawienia błędu pakietu Office 135011, jest upewnienie się, że instalacja pakietu Office jest aktualna. Nieaktualne instalacje pakietu Office mogą powodować różne błędy, w tym błąd 135011 w usłudze Office 365 na urządzeniu. Usuwając konto i urządzenie, możesz mieć pewność, że najnowsza wersja pakietu Office jest zainstalowana i działa poprawnie. Postępuj zgodnie z naszym przewodnikiem na temat zamykania i usuwania konta Microsoft, aby usunąć konto Microsoft na swoim urządzeniu.
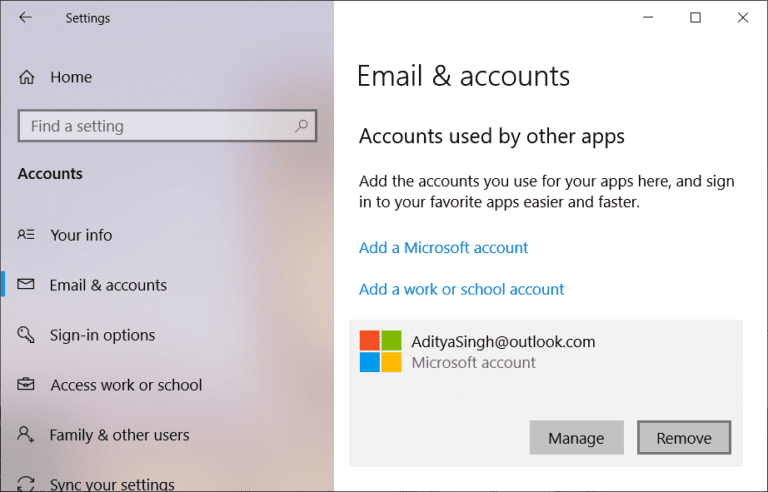
Teraz, aby usunąć urządzenie, wykonaj następujące kroki.
1. Naciśnij klawisz Windows, wpisz cmd . Kliknij Uruchom jako administrator .
2. Teraz wprowadź kolejno następujące polecenia i naciśnij klawisz Enter po każdym poleceniu.
dsregcmd /opuść dsregcmd /stan
3. Po wykonaniu poleceń ponownie zarejestruj urządzenie, a ta metoda rozwiąże problem.
Metoda 6: Użyj Kreatora naprawy
Kreator naprawy to potężne narzędzie, które może diagnozować i naprawiać błędy w usłudze Office 365. Może szybko identyfikować i naprawiać błędy, takie jak błąd Microsoft 365 135011. Może również wykrywać i naprawiać uszkodzone pliki oraz optymalizować wydajność usługi Office 365 Aplikacje. Ponadto Kreator naprawy może również pomóc użytkownikom odzyskać utracone dane lub zresetować zapomniane hasła.
1. Otwórz pasek wyszukiwania systemu Windows , wpisz i uruchom Panel sterowania , jak pokazano poniżej.
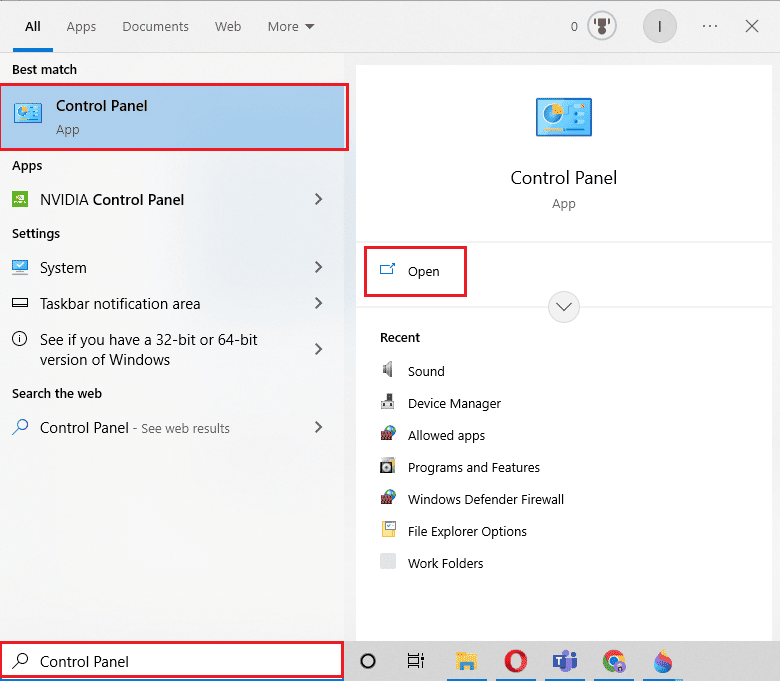
2. Ustaw Wyświetl według > Kategoria i kliknij opcję Odinstaluj program w obszarze Programy , jak pokazano podświetlone.
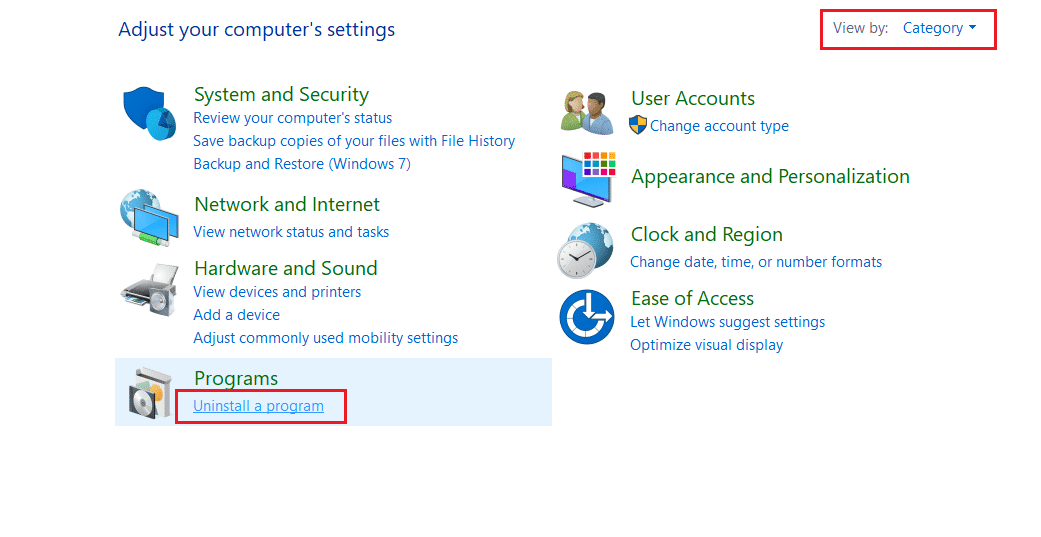
3. Kliknij prawym przyciskiem myszy program Microsoft Office i wybierz Zmień .
Uwaga: Tutaj jako przykład pokazaliśmy pakiet Microsoft Office Professional Plus 2016.
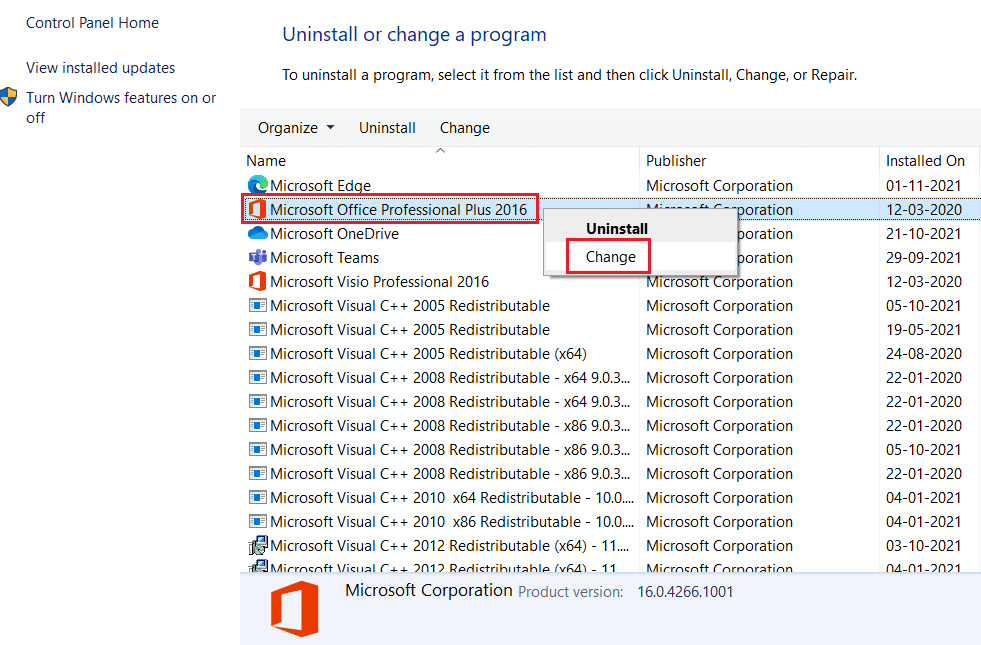
4. Wybierz opcję Napraw i kliknij Kontynuuj .
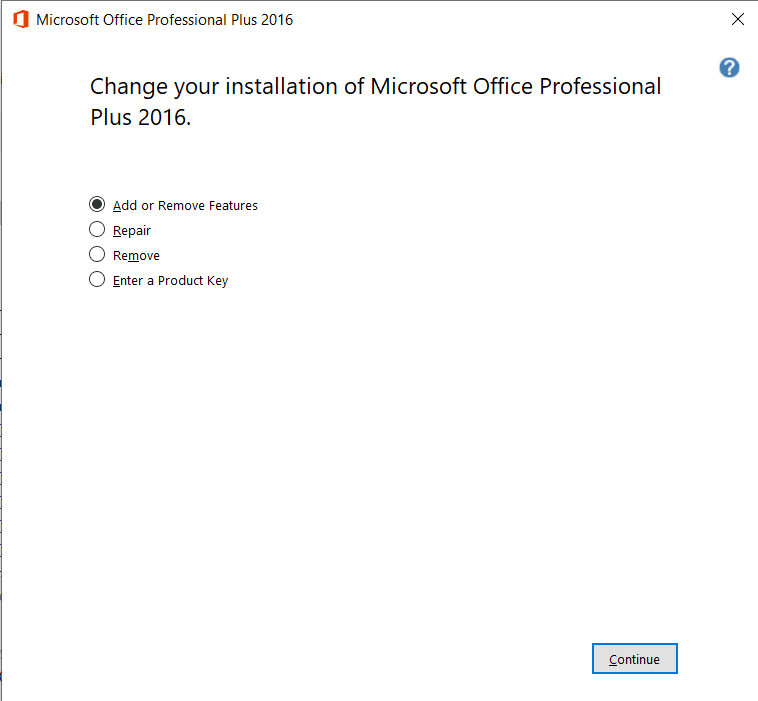
5. Postępuj zgodnie z kreatorem naprawy wyświetlanym na ekranie, aby zakończyć proces.
Przeczytaj także: Napraw pakiet Microsoft Office, który nie otwiera się w systemie Windows 10
Metoda 7: Ponownie zainstaluj pakiet MS Office
Najczęstszą przyczyną błędu 135011 w usłudze Office 365 na Twoim urządzeniu są uszkodzone pliki lub klucze rejestru. Może to być spowodowane wirusem, niewłaściwą instalacją lub odinstalowaniem pakietu Office. Na szczęście błąd można naprawić bez konieczności całkowitej ponownej instalacji pakietu Office.
Uwaga: Zastosuj tę metodę tylko wtedy, gdy masz wymagany dysk instalacyjny MS Office lub kod produktu.
1. Przejdź do Panelu sterowania, a następnie przejdź do Odinstaluj program , wykonując kroki 1-2 metody 6 .
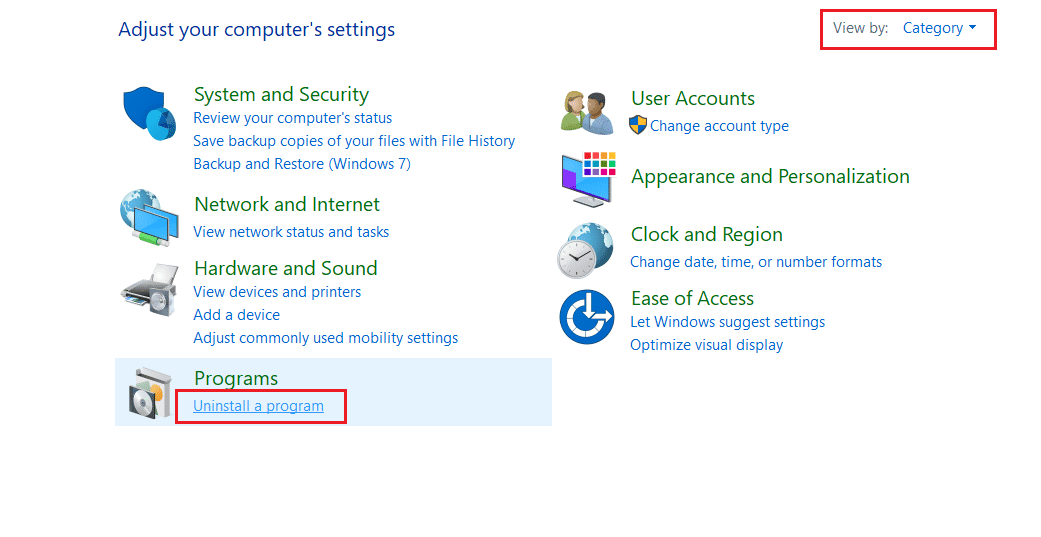
2. Kliknij prawym przyciskiem myszy program Microsoft Office i wybierz Odinstaluj.
Uwaga: Tutaj jako przykład pokazaliśmy pakiet Microsoft Office Professional Plus 2016.
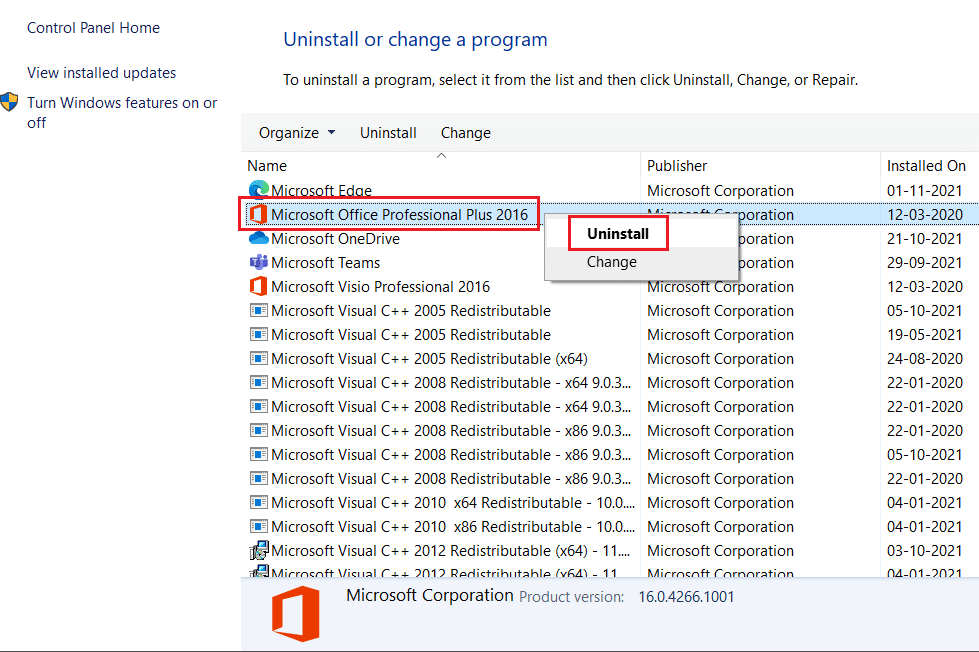
3. Postępuj zgodnie z instrukcjami kreatora dezinstalacji.
4A. Pobierz i zainstaluj Microsoft Office 365 za pośrednictwem oficjalnej strony internetowej.
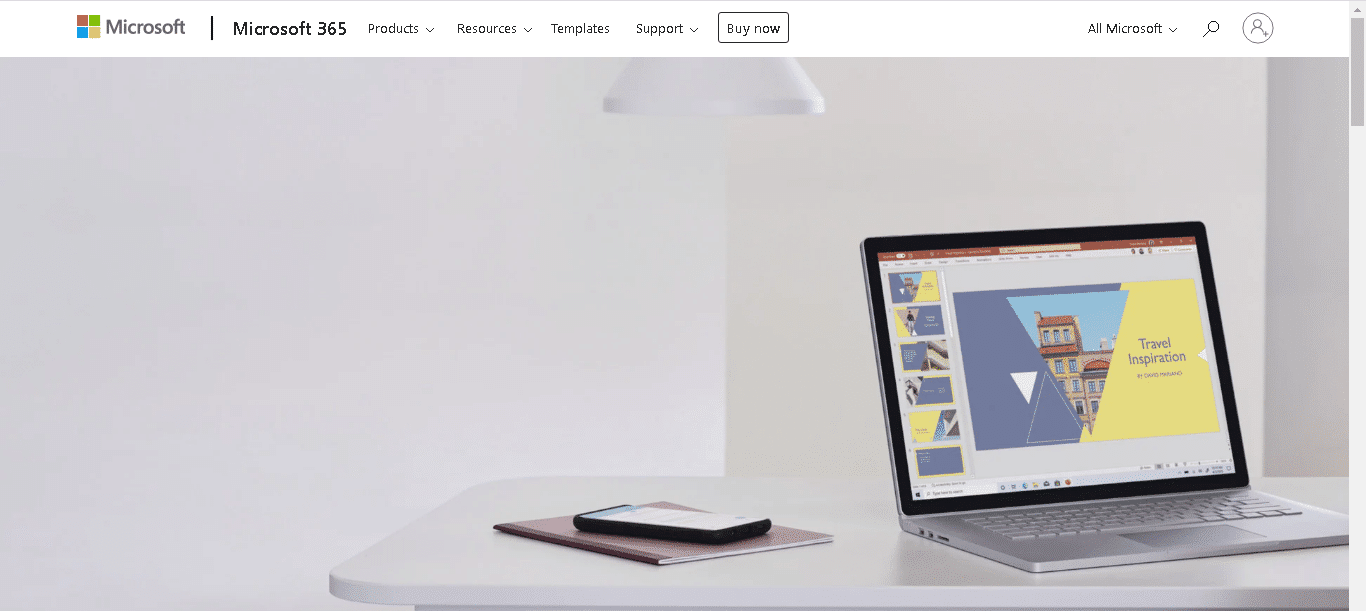
4B. Lub użyj płyty instalacyjnej MS Office .
5. Postępuj zgodnie z kreatorem instalacji , aby zakończyć proces.
Metoda 8: Skorzystaj z Office 365 Online
Office 365 to pakiet programów i usług zwiększających produktywność, który został zaprojektowany, aby pomóc ludziom pracować wydajniej i wydajniej. Jednak, jak każde oprogramowanie, czasami występują problemy i błędy. Jednym z typowych błędów Office 365 jest komunikat o błędzie 135011. Ten błąd może spowodować awarię lub zawieszenie programu i może być bardzo frustrujący.
1. Otwórz przeglądarkę i przejdź do strony logowania Microsoft 365.
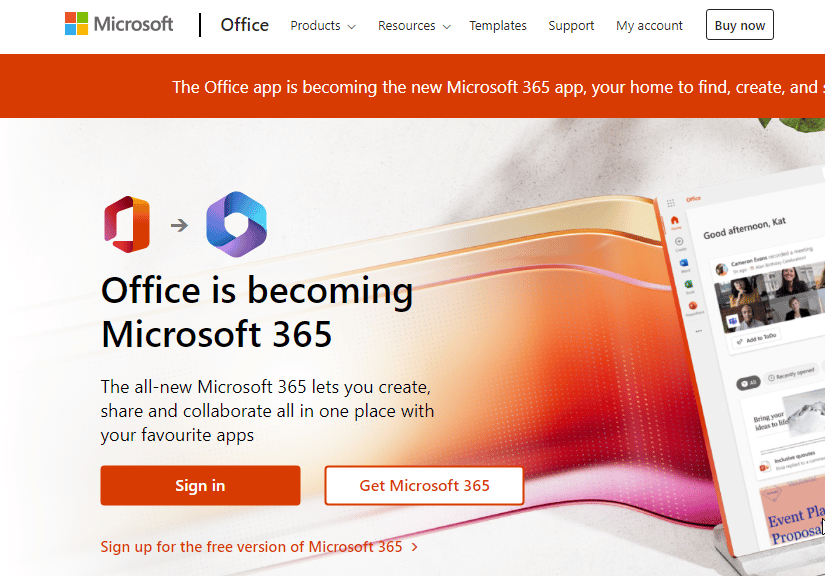
2. Kliknij przycisk Zaloguj się i zaloguj się za pomocą swoich poświadczeń.
3. Sprawdź, czy teraz napotkasz błąd. Jeśli teraz nie napotkasz błędu, musisz postępować zgodnie z poniższymi metodami, aby naprawić wszelkie usterki techniczne na swoim koncie.
Przeczytaj także: Napraw kod błędu aktywacji pakietu Office 0xC004F074
Metoda 9: Skontaktuj się z pomocą techniczną firmy Microsoft
Jeśli chodzi o błąd Microsoft 365 135011, pomoc techniczna firmy Microsoft może być Twoim najlepszym przyjacielem. Dysponują narzędziami i wiedzą niezbędną do szybkiego i skutecznego zdiagnozowania i naprawy problemu. Pomoc techniczna firmy Microsoft rozpocznie się od zdalnego połączenia z komputerem użytkownika, co pozwoli im wyświetlić system i ustalić przyczynę błędu. Stamtąd dostarczą instrukcje krok po kroku, jak naprawić problem.
Uwaga : należy pamiętać, że pomoc techniczna firmy Microsoft jest dostępna tylko dla licencjonowanych użytkowników ich produktów. Jeśli używasz nielicencjonowanej wersji pakietu Office, nie będziesz mieć dostępu do ich usług. Jeśli używasz licencjonowanej wersji i nadal masz problemy, jak najszybciej skontaktuj się z pomocą techniczną firmy Microsoft.
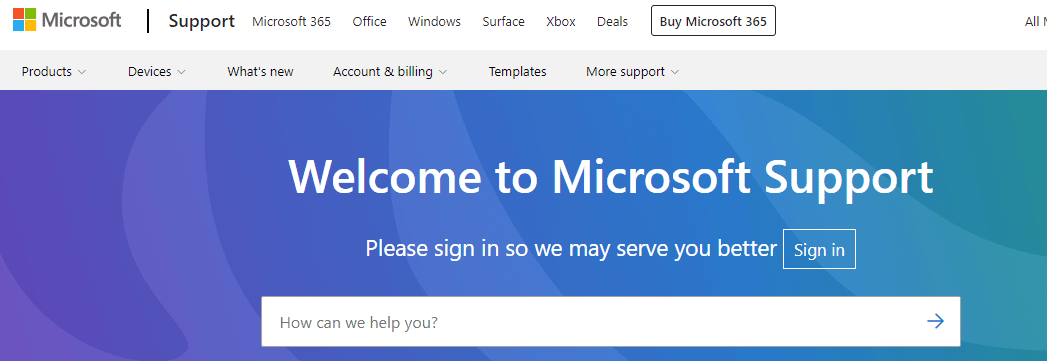
Zalecana:
- Jakie są zalety i wady Fitbit?
- Jak podzielić plik Excela na wiele plików według wiersza
- Napraw błąd Office 365 70003: Twoja organizacja usunęła to urządzenie
- Napraw Office 365 Nazwa pliku jest nieprawidłowa podczas zapisywania błędu
Błąd pakietu Office 135011 Twoja organizacja wyłączyła to urządzenie to częsty problem, który może być spowodowany wieloma różnymi czynnikami. Ważne jest, aby podjąć niezbędne kroki opisane w tym przewodniku, aby zidentyfikować przyczynę, a następnie podjąć odpowiednie działania w celu rozwiązania problemu. Daj nam znać, która metoda sprawdziła się u Ciebie najlepiej. Jeśli masz jakieś pytania lub sugestie, możesz je zostawić w sekcji komentarzy.
