Napraw błąd OBS nie udało się połączyć z serwerem
Opublikowany: 2022-09-13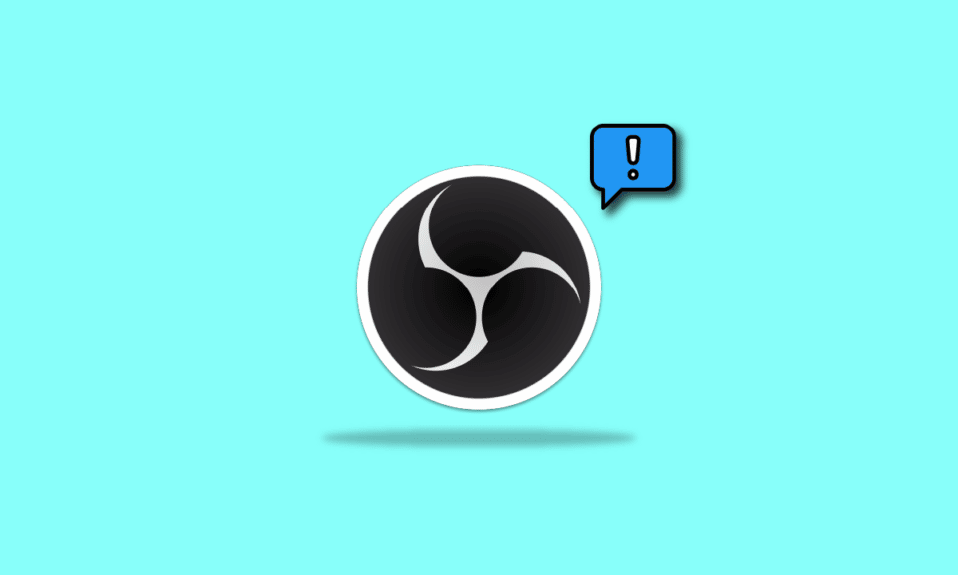
Open Broadcaster Software lub OBS to oprogramowanie typu open source przeznaczone do przesyłania strumieniowego na żywo i nagrywania wideo. To bezpłatne oprogramowanie jest prawdopodobnie jednym z najpopularniejszych koderów strumieniowych. Obsługiwany przez społeczność programistów, OBS jest dostępny dla systemów Windows, macOS, BSD i Linux. Program jest również często używany przez graczy do udostępniania zrzutów ekranu na potrzeby samouczków lub prezentacji wideo. OBS zapewnia różnorodne źródła audio i wideo, aby stworzyć ostateczny efekt końcowy. Podczas korzystania z OBS w swoich systemach użytkownicy zgłaszali napotkanie błędu OBS nie udało się połączyć z serwerem. Problem zwykle występuje podczas przesyłania strumieniowego przez aplikację OBS. Jeśli jesteś osobą, która boryka się z tym samym problemem, przygotowaliśmy doskonały przewodnik, który pomoże Ci rozwiązać ten problem za pomocą kilku łatwych i skutecznych metod. Ale zanim od razu przejdziemy do poprawek, zbadajmy przyczyny, które prowadzą do problemu z połączeniem.
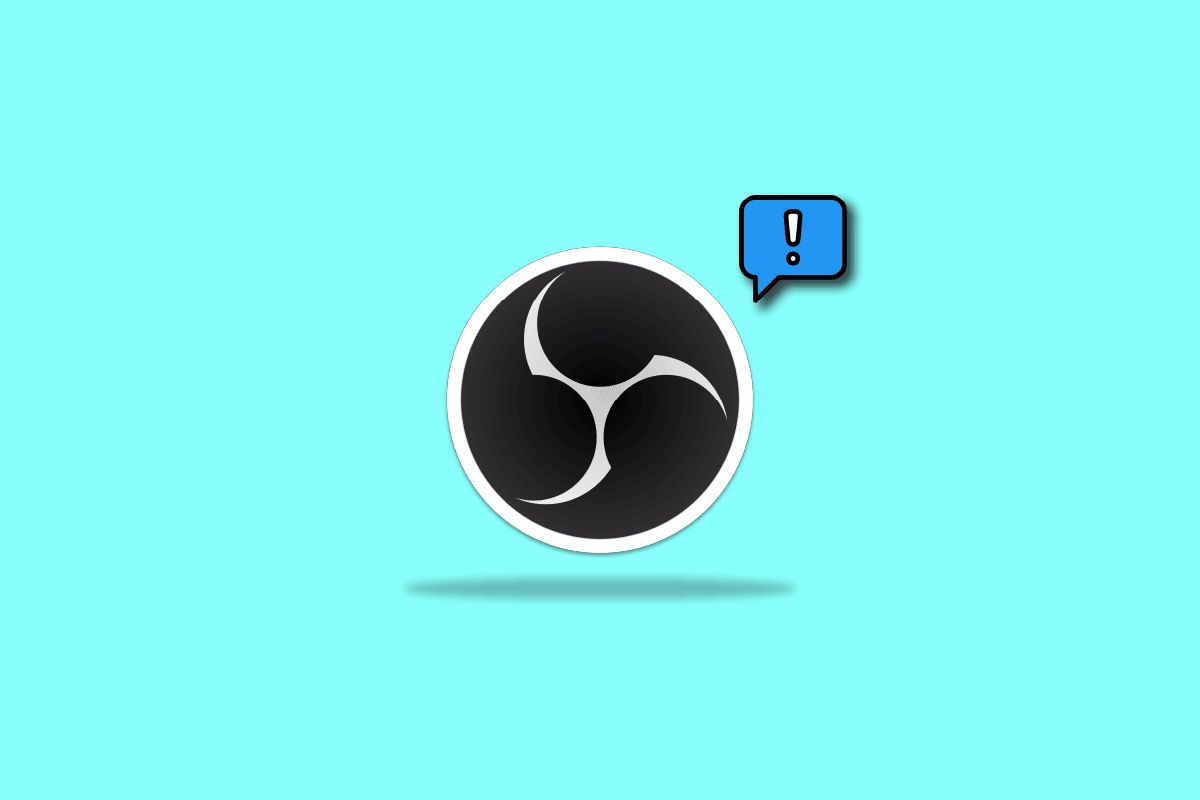
Zawartość
- Jak naprawić błąd OBS nie udało się połączyć z serwerem w systemie Windows 10?
- Metoda 1: Zmień serwer przesyłania strumieniowego
- Metoda 2: Włącz dynamiczną szybkość transmisji
- Metoda 3: Utwórz i ponownie wprowadź nowy klucz strumienia
- Metoda 4: Zaktualizuj aplikację OBS
- Metoda 5: Edytuj opcję Bind IP
- Metoda 6: Zaktualizuj system Windows
- Metoda 7: Zezwalaj na OBS przez zaporę sieciową
- Metoda 8: Niższy rozmiar MTU
- Metoda 9: Zresetuj router
Jak naprawić błąd OBS nie udało się połączyć z serwerem w systemie Windows 10?
Problemy z połączeniem OBS z serwerem są zwykle wyświetlane podczas przesyłania strumieniowego przez aplikację. Ten problem może wywołać kilka powodów, które wymieniono poniżej:
- Problemy z połączeniem internetowym.
- Problemy z serwerem strumieniowym.
- Przestarzała instalacja OBS.
- Nieaktualne oprogramowanie systemowe.
- Nieprawidłowa konfiguracja Bind IP lub MTU.
- Dostęp do OBS zablokowany przez zaporę sieciową.
- Większy rozmiar MTU.
- Uszkodzone ustawienia routera.
Zanim zaczniesz od metod naprawy problemu z połączeniem z serwerem w OBS, upewnij się, że serwery streamingowe działają. Sprawdź również połączenie internetowe i ustabilizuj je, jeśli jest słabe lub nie ma połączenia. Oprócz tego możesz również spróbować prostego ponownego uruchomienia systemu, aby rozwiązać problem. Jeśli te wygodne poprawki nie działają, przejdź do listy metod w kolejności, w jakiej są wymienione poniżej:
Metoda 1: Zmień serwer przesyłania strumieniowego
Jeśli serwer jest niedostępny lub nie działa, wyświetlany jest monit o błąd OBS nie udało się połączyć z błędem serwera. Dlatego pierwsza metoda polega na sprawdzeniu serwera przesyłania strumieniowego, a następnie zmianie serwera przesyłania strumieniowego na inną lokalizację w celu rozwiązania problemu.
Uwaga : Użyj skanera portów, aby sprawdzić, czy port serwera jest otwarty przed wykonaniem poniższych kroków.
1. Otwórz aplikację OBS , wybierz zakładkę Plik u góry i uruchom w niej Ustawienia .
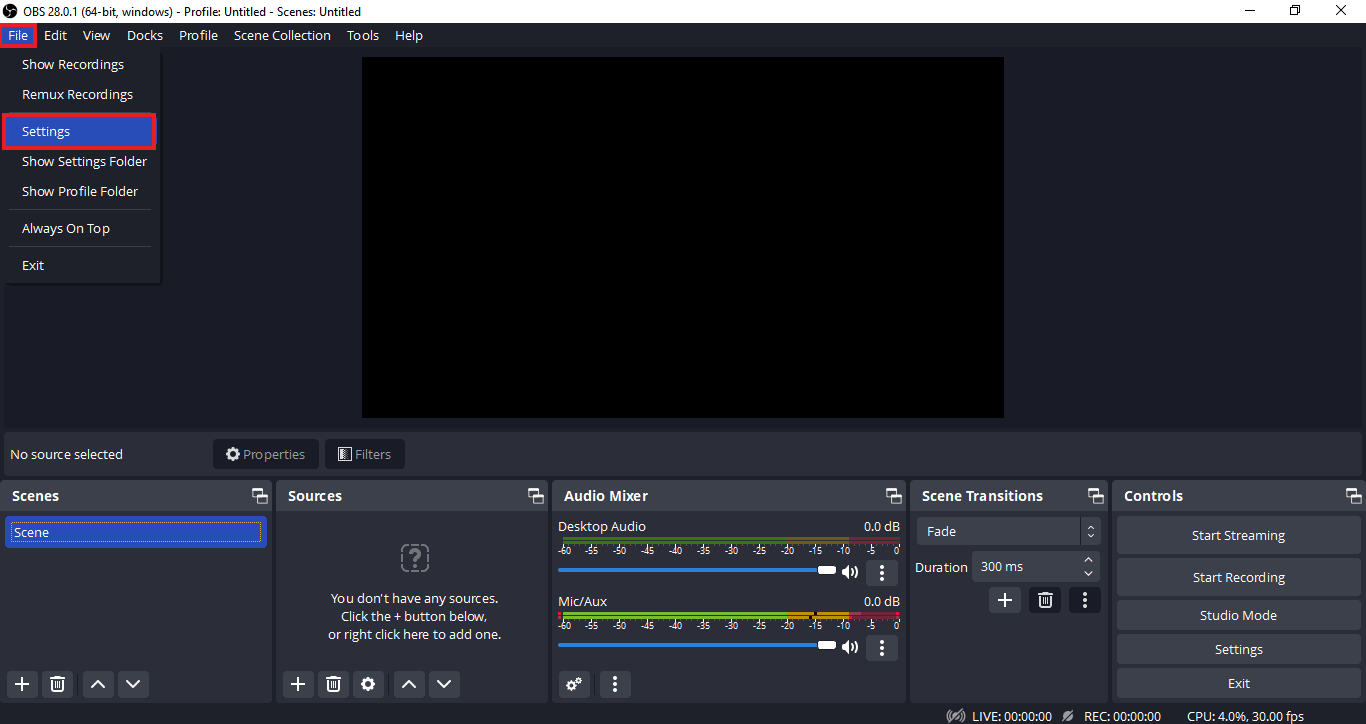
2. Teraz kliknij kartę Strumień .
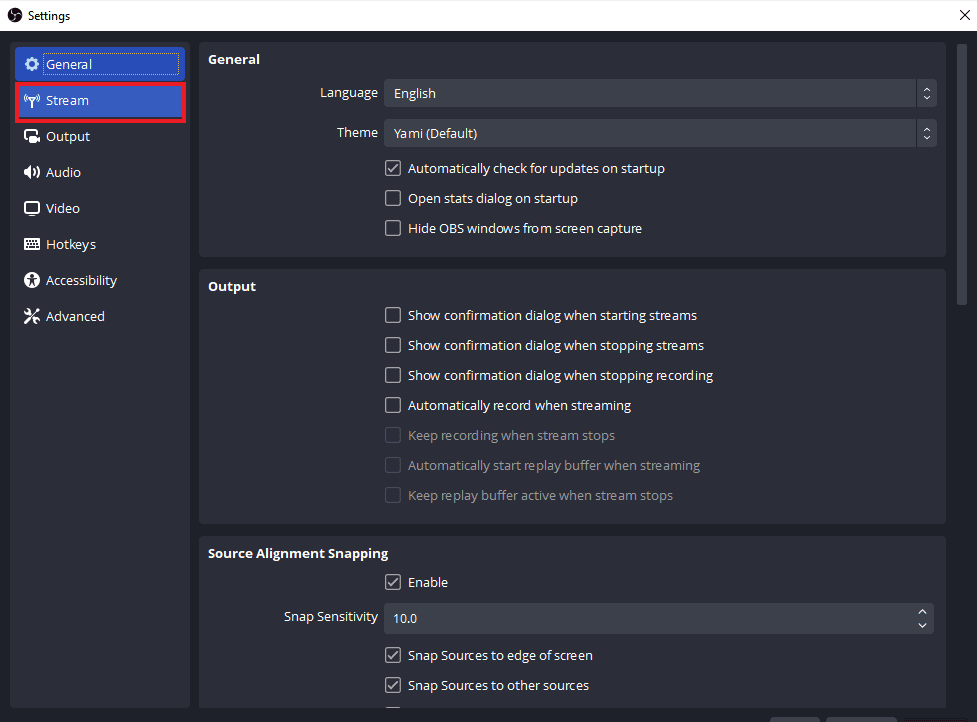
3. Następnie kliknij kartę obok Serwer , aby rozwinąć menu rozwijane.
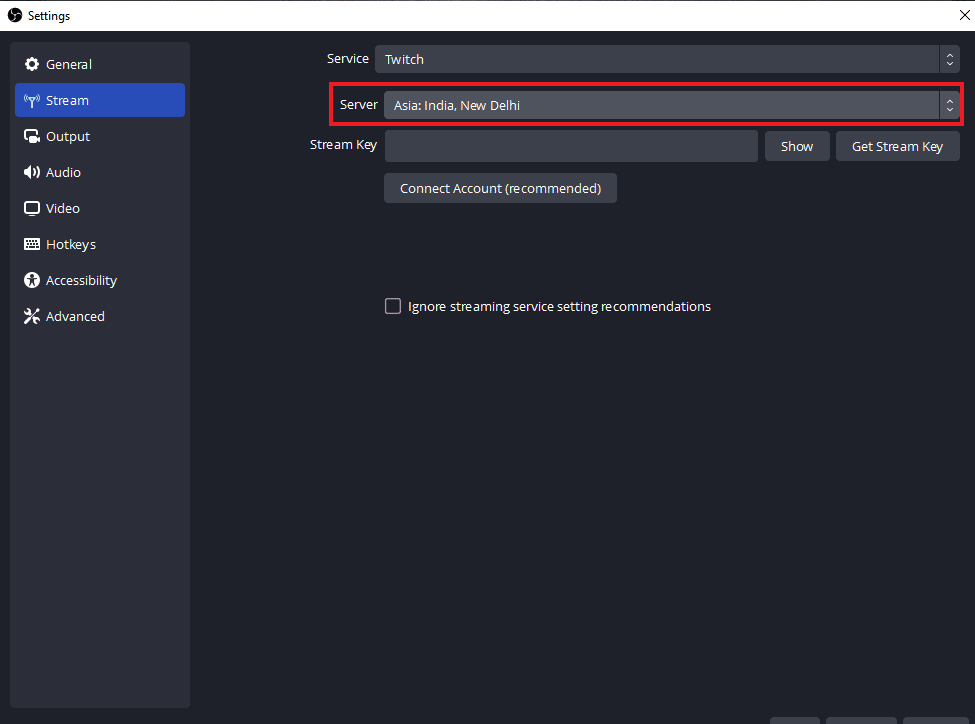
4. Teraz wybierz inny serwer i zastosuj zmiany.
5. Na koniec uruchom ponownie aplikację OBS po wykonaniu kroków i sprawdź, czy problem z serwerem został rozwiązany.
Metoda 2: Włącz dynamiczną szybkość transmisji
Kolejną metodą, która przychodzi na ratunek, jeśli nadal masz problemy z połączeniem z serwerem w OBS, jest włączenie dynamicznej przepływności w OBS. Wypadanie klatek podczas procesu przesyłania strumieniowego można rozwiązać, aktywując dynamiczną szybkość transmisji bitów w Ustawieniach zaawansowanych w OBS. Zapoznaj się z poniższymi krokami, aby uzyskać więcej informacji na temat tej poprawki:
Uwaga : opcja Dynamic Bitrate jest dostępna tylko dla OBS w wersji 24 i nowszych.
1. Uruchom aplikację OBS w swoim systemie, wybierz zakładkę Plik i otwórz w niej Ustawienia .
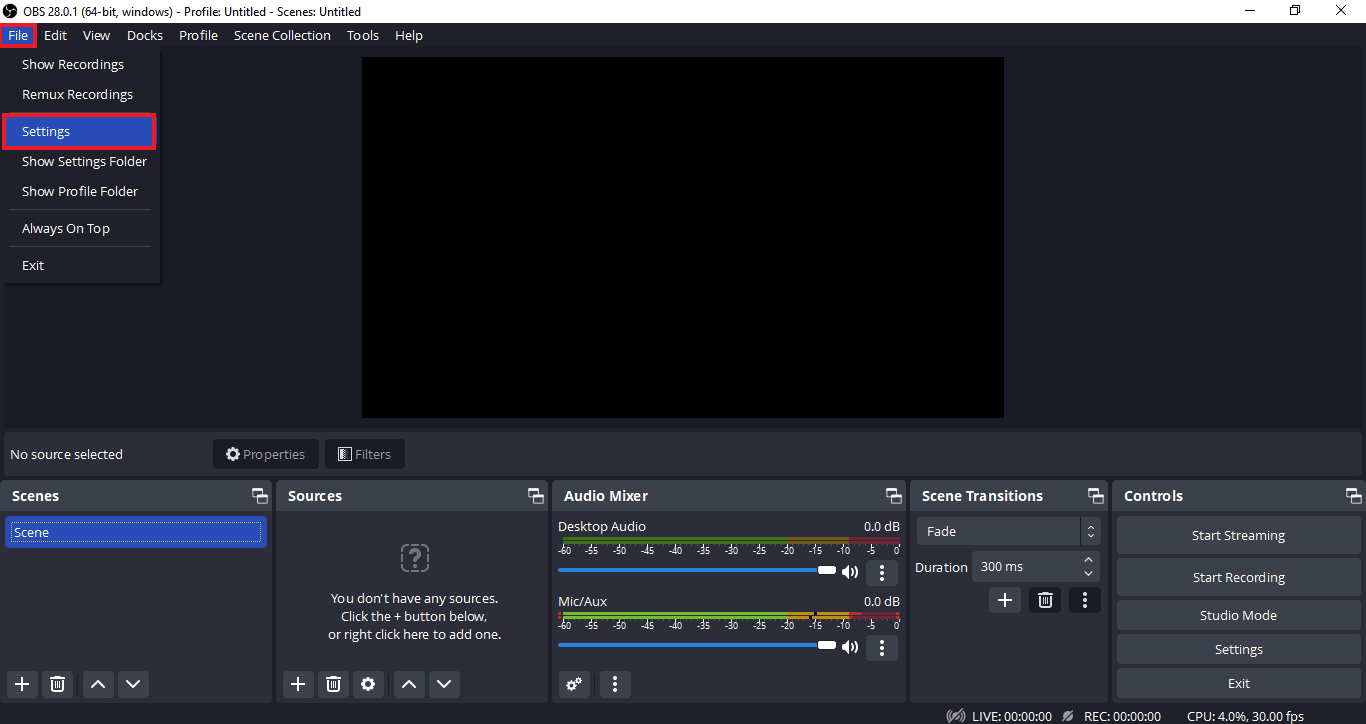
2. Teraz wybierz zakładkę Zaawansowane .
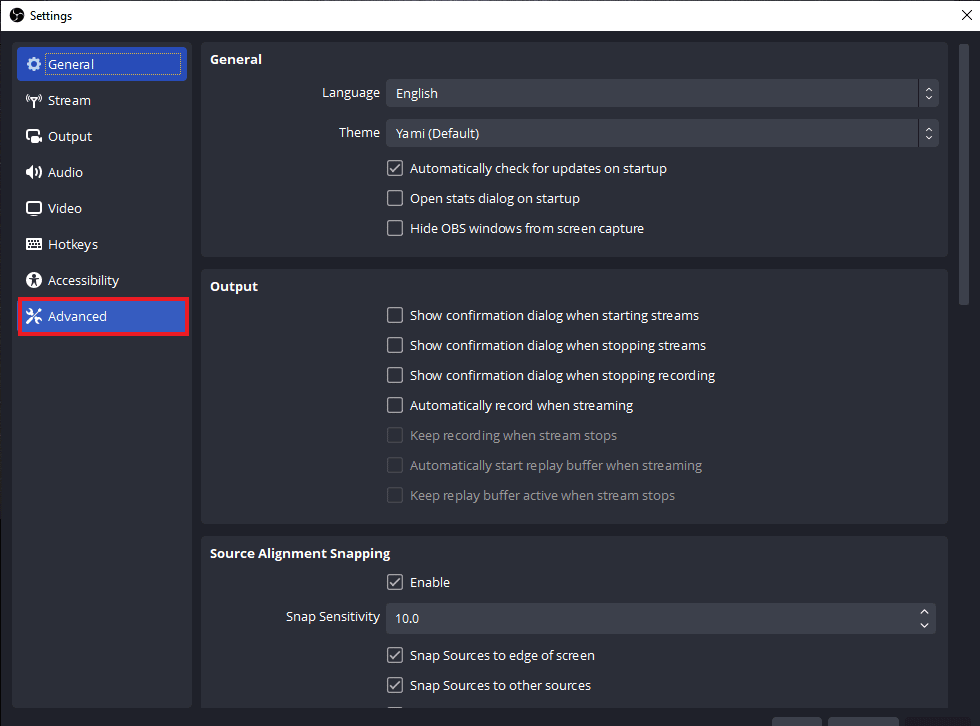
3. Następnie w sekcji Sieć wybierz opcję Dynamicznie zmieniaj przepływność, aby zarządzać przeciążeniem (Beta) .
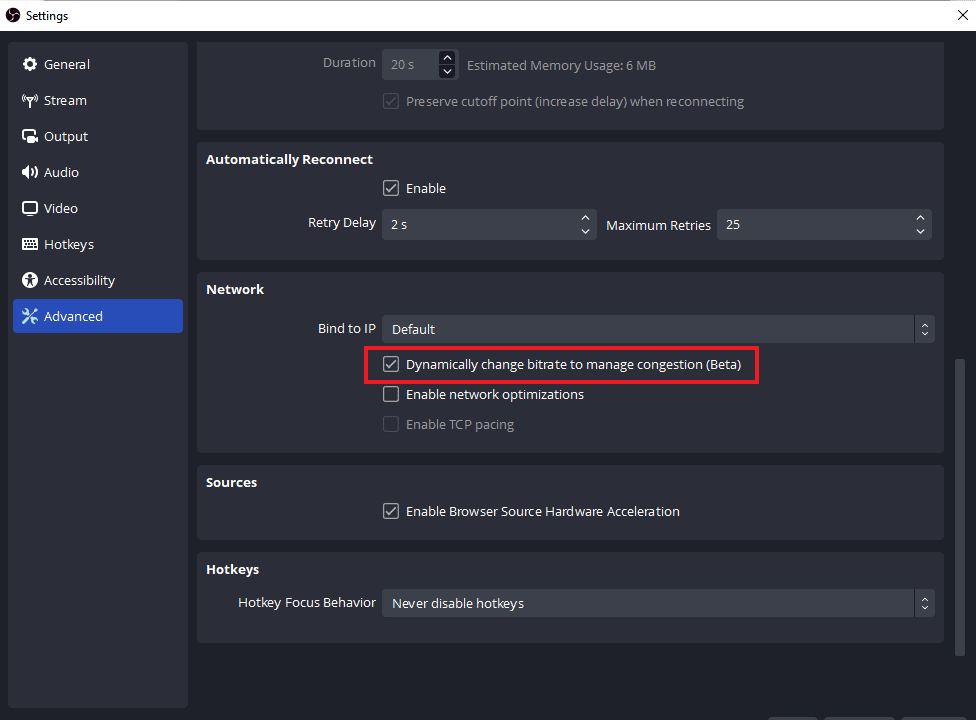
4. Teraz zastosuj wprowadzone zmiany i ponownie uruchom aplikację OBS, aby sprawdzić, czy problem z połączeniem został rozwiązany.
Przeczytaj także: Jak naprawić OBS nie przechwytujący dźwięku z gry
Metoda 3: Utwórz i ponownie wprowadź nowy klucz strumienia
Z powodu problemu między aplikacją OBS a usługą przesyłania strumieniowego, czy to usterka, czy usterka, może wystąpić problem z brakiem połączenia OBS z serwerem. Jeśli tak jest w Twoim przypadku, spróbuj utworzyć nowy klucz strumienia, a następnie wprowadź go ponownie. Postępuj zgodnie z instrukcjami podanymi poniżej, aby utworzyć nowy klucz strumienia:
Uwaga : używana tutaj usługa przesyłania strumieniowego to Facebook , możesz również korzystać z YouTube .
1. Uruchom przeglądarkę internetową, otwórz w niej swoje konto na Facebooku.
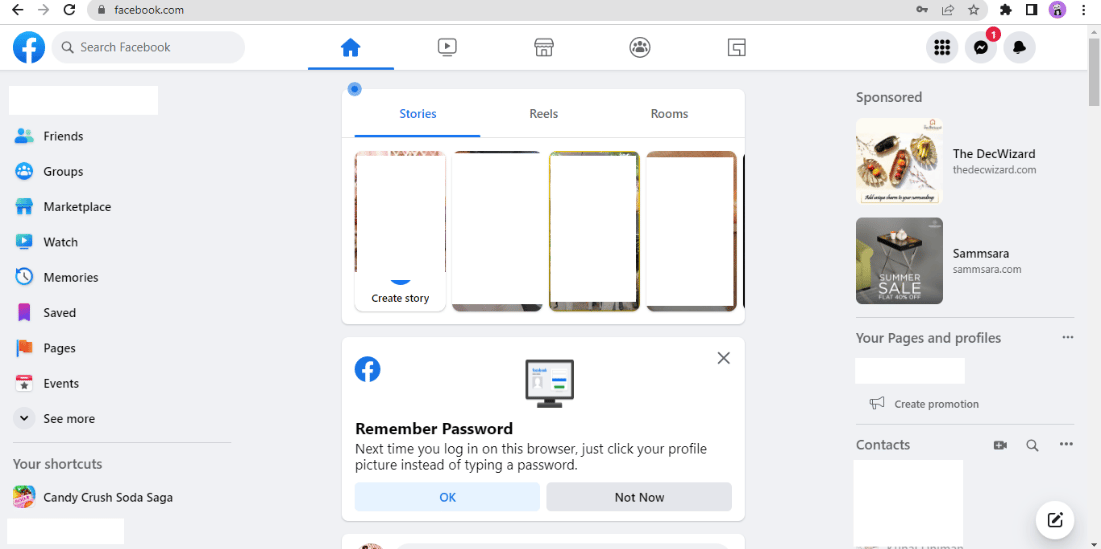
2. Kliknij opcję Wideo na żywo na stronie głównej.
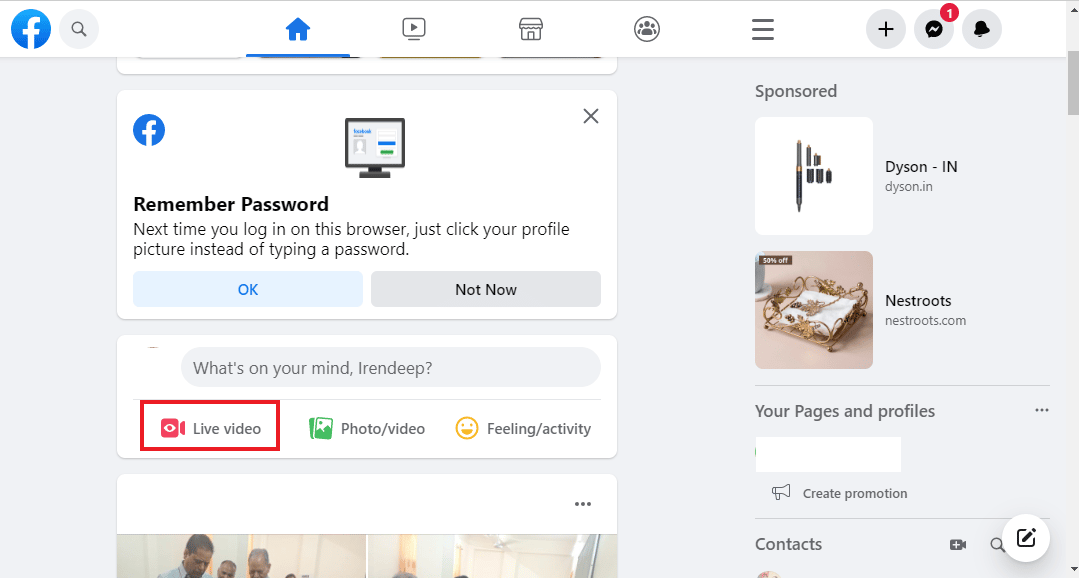
3. Teraz kliknij Oprogramowanie do przesyłania strumieniowego .
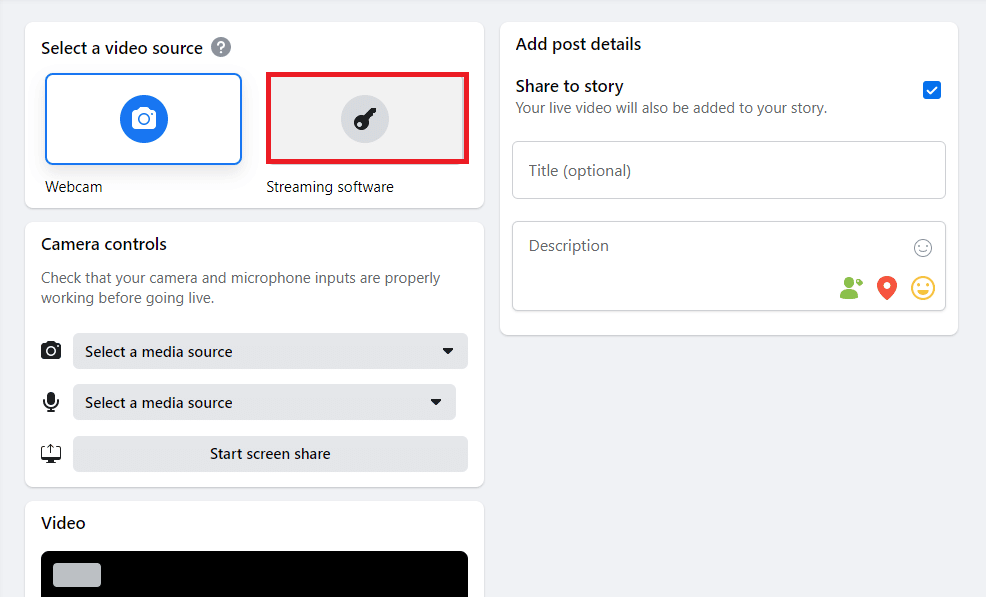
4. Następnie kliknij Resetuj , aby utworzyć nowy klucz strumienia.
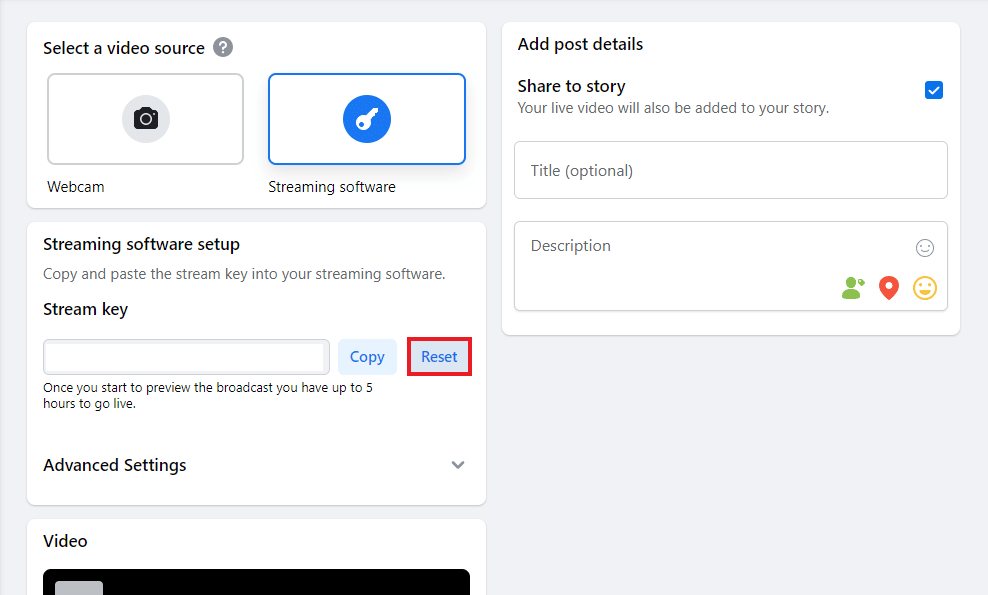
5. Teraz skopiuj klucz Stream i uruchom aplikację OBS .
6. W nim uruchom Ustawienia i otwórz kartę Strumień .
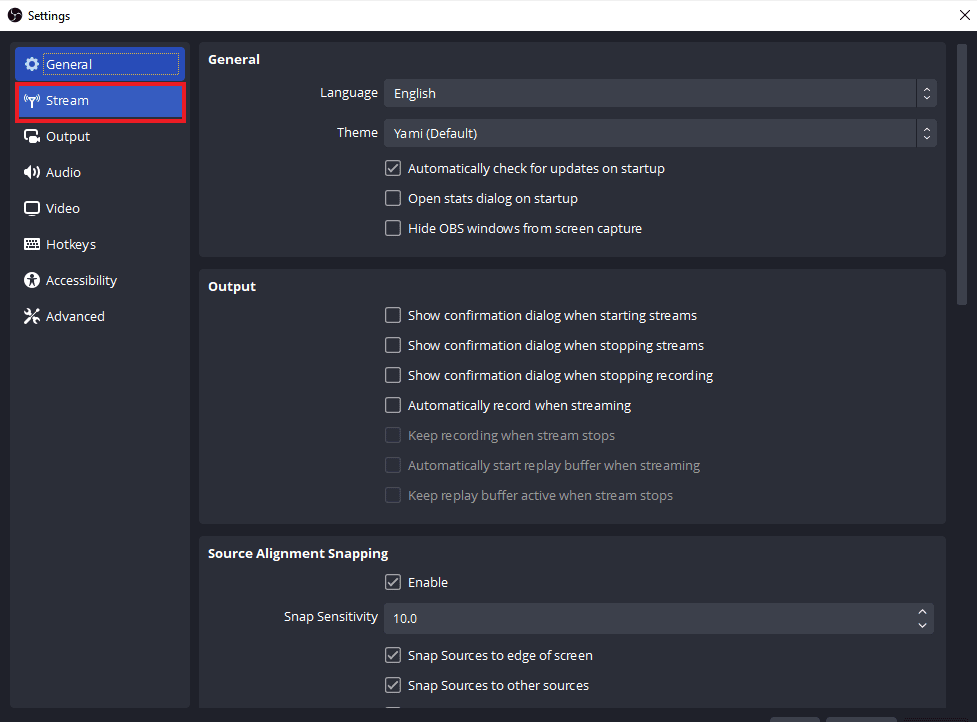
7. Wklej skopiowany klucz z Facebooka do opcji Klucz strumienia i Zastosuj zmiany.
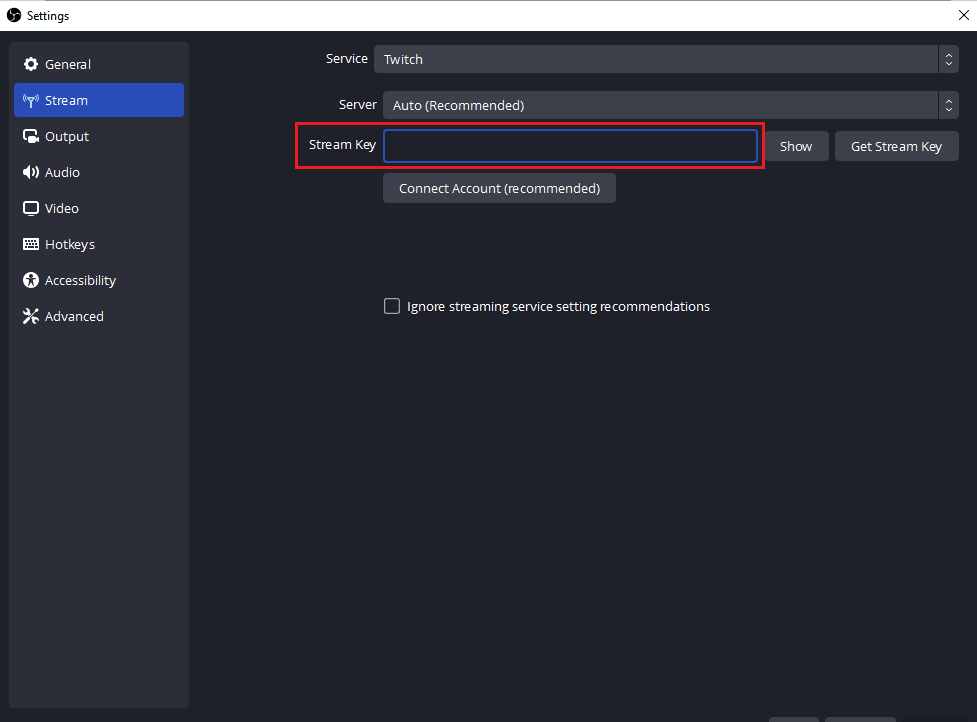

Po wykonaniu kroków zamknij OBS i uruchom go ponownie, aby sprawdzić, czy problem z serwerem połączenia został rozwiązany.
Metoda 4: Zaktualizuj aplikację OBS
Błąd połączenia OBS z serwerem może zostać wywołany również, jeśli aplikacja OBS w systemie jest nieaktualna. Może to powodować problemy z niekompatybilnością i dlatego ważne jest, aby zaktualizować OBS do najnowszej kompilacji, wykonaj poniższe czynności:
1. Uruchom OBS na pulpicie i kliknij opcję Pomoc .
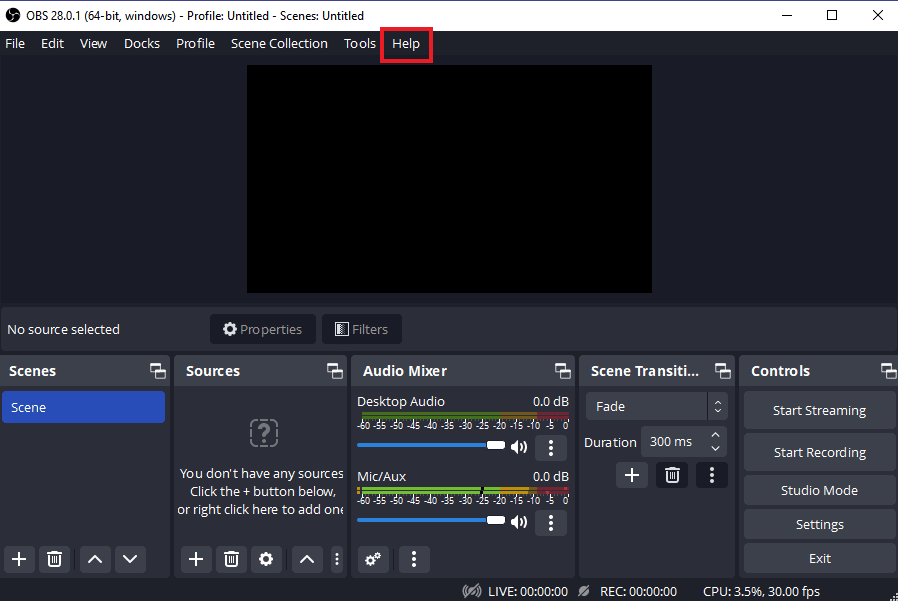
2. Teraz wybierz opcję Sprawdź aktualizacje z menu rozwijanego.
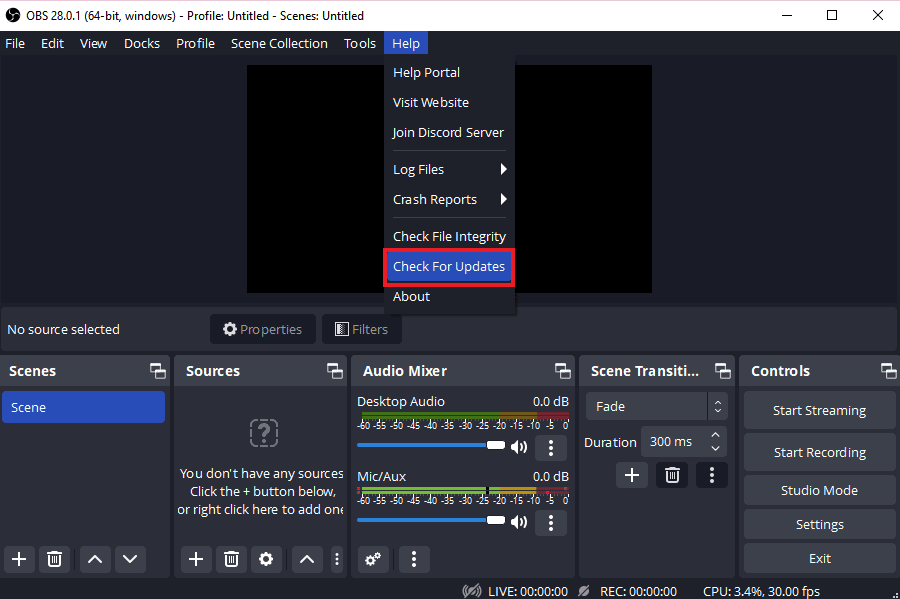
3. Jeśli aktualizacja jest dostępna, zainstaluj ją, a następnie uruchom ponownie urządzenie, aby uruchomić OBS bez problemów z połączeniem.
Przeczytaj także: Napraw komputery nie wyświetlające się w sieci w systemie Windows 10
Metoda 5: Edytuj opcję Bind IP
Inną poprawką, która może pomóc w przypadku błędu OBS nieudanego połączenia z serwerem, jest edycja opcji Bind IP obecnej w zaawansowanych ustawieniach OBS. Zmiana Bind to IP na wartość domyślną lub inną dostępną opcję pomaga w rozwiązaniu problemu z połączeniem. Wypróbuj poniższe kroki, aby go edytować:
1. Uruchom program OBS i kliknij Plik , aby otworzyć Ustawienia .
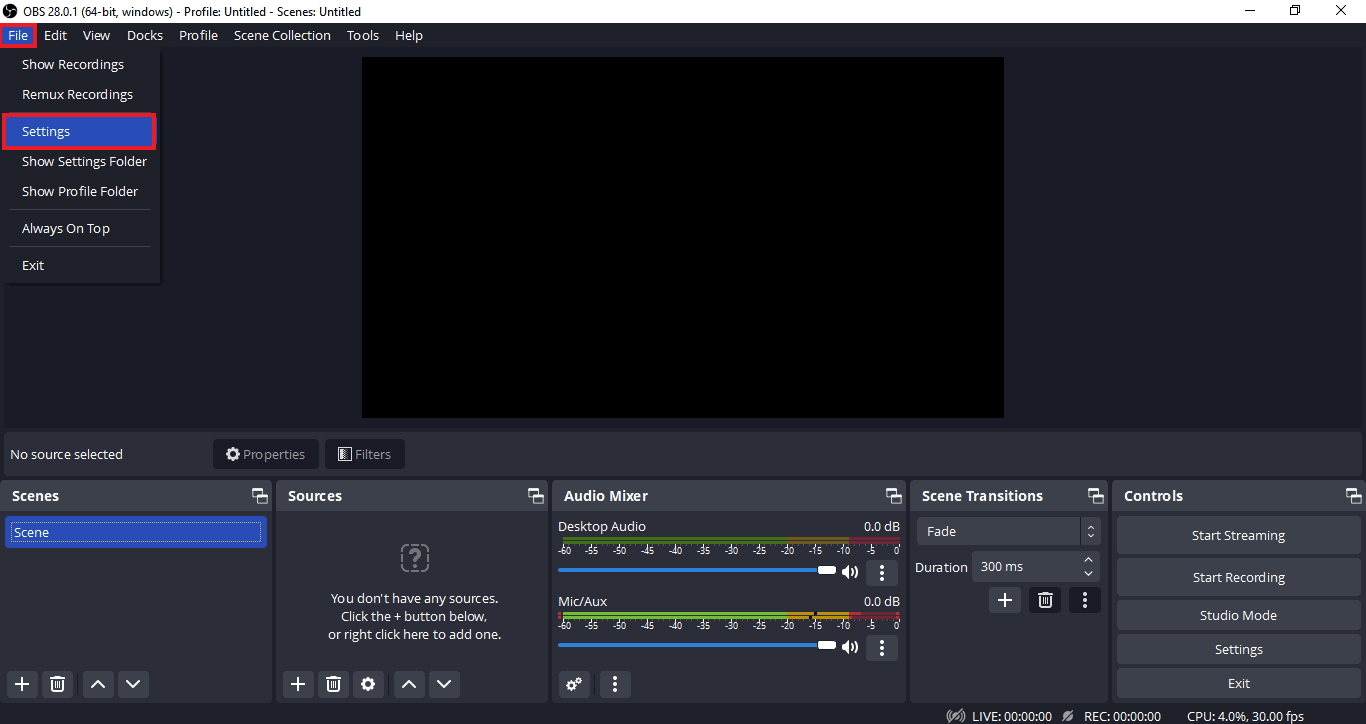
2. Teraz w nim kliknij Zaawansowane .
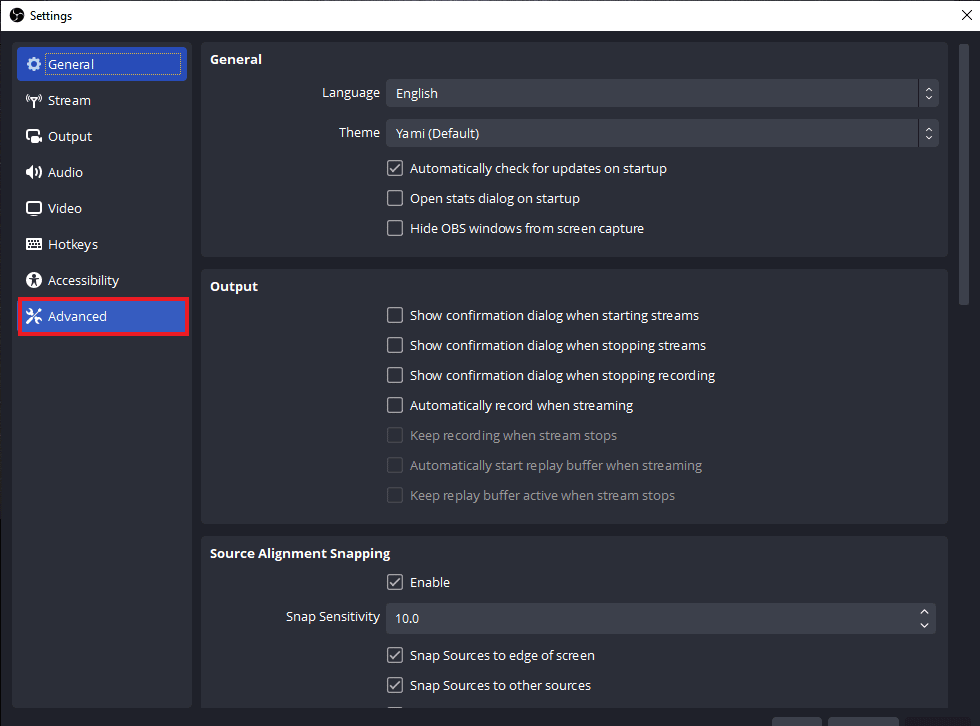
3. Następnie przewiń w dół do sekcji Sieć i rozwiń menu rozwijane Powiąż z IP .
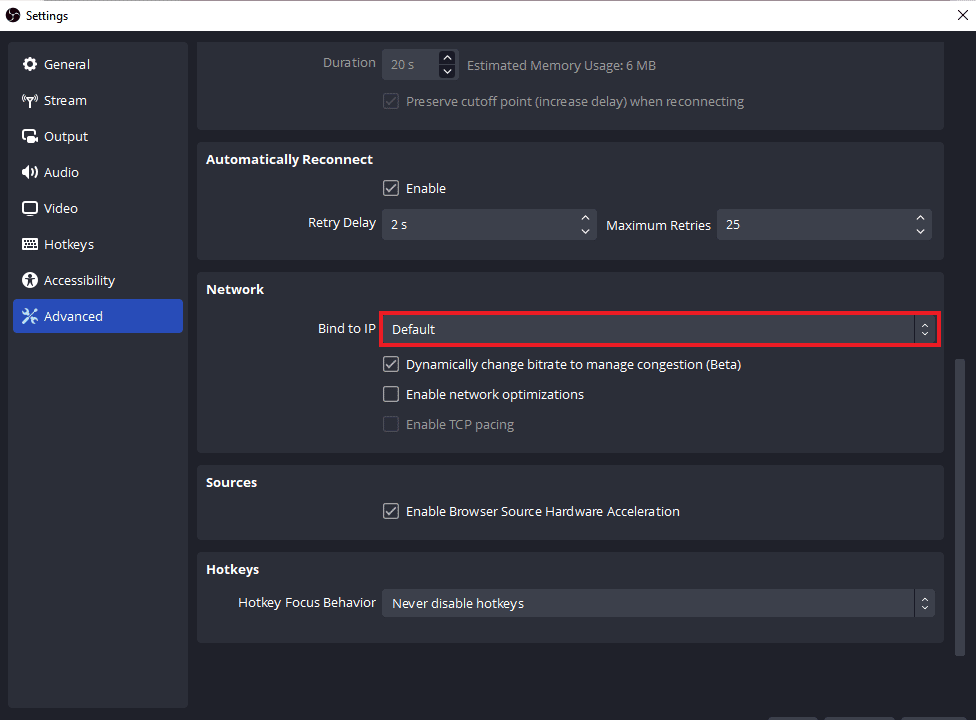
4. Ustaw ją na Domyślne , jeśli jest już na Domyślne , wybierz nazwę połączenia sieciowego z adresem IP .
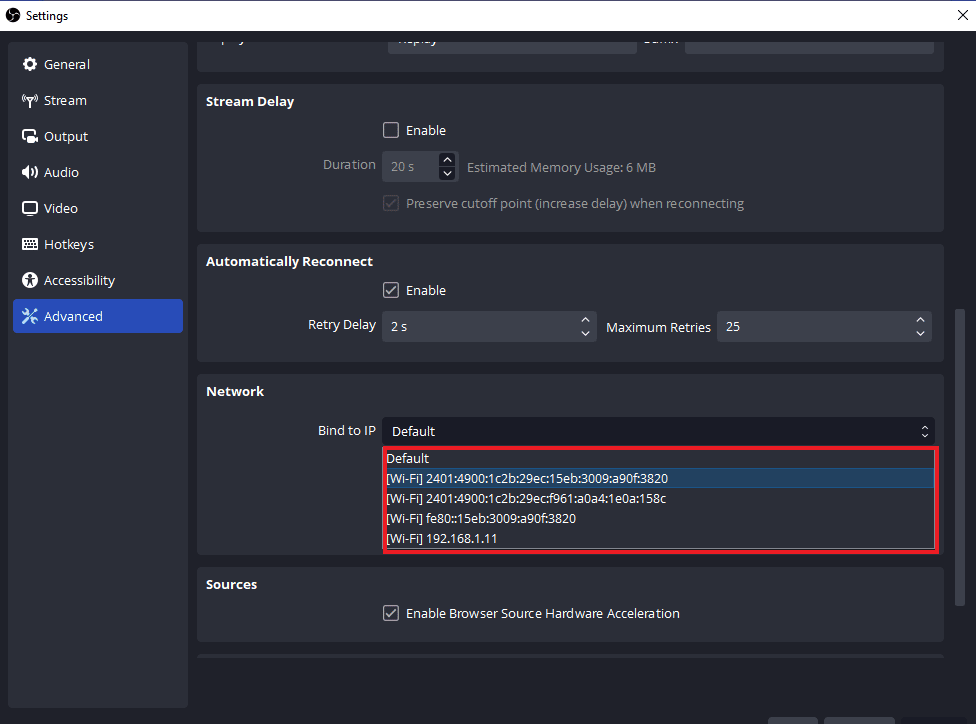
5. Po zakończeniu zastosuj zmiany i sprawdź, czy OBS może teraz połączyć się z serwerem.
Metoda 6: Zaktualizuj system Windows
Jeśli nie ma dostępnej aktualizacji dla aplikacji OBS na twoim urządzeniu lub nawet po aktualizacji nadal występuje błąd OBS, musisz sprawdzić aktualizację dla swojego systemu. Przyczyną tego problemu mogą być problemy z niekompatybilnością przestarzałego systemu operacyjnego ze zaktualizowaną wersją programu OBS, dlatego spróbuj zainstalować nową aktualizację swojego systemu z pomocą naszego poradnika Jak pobrać i zainstalować najnowszą aktualizację systemu Windows 10.
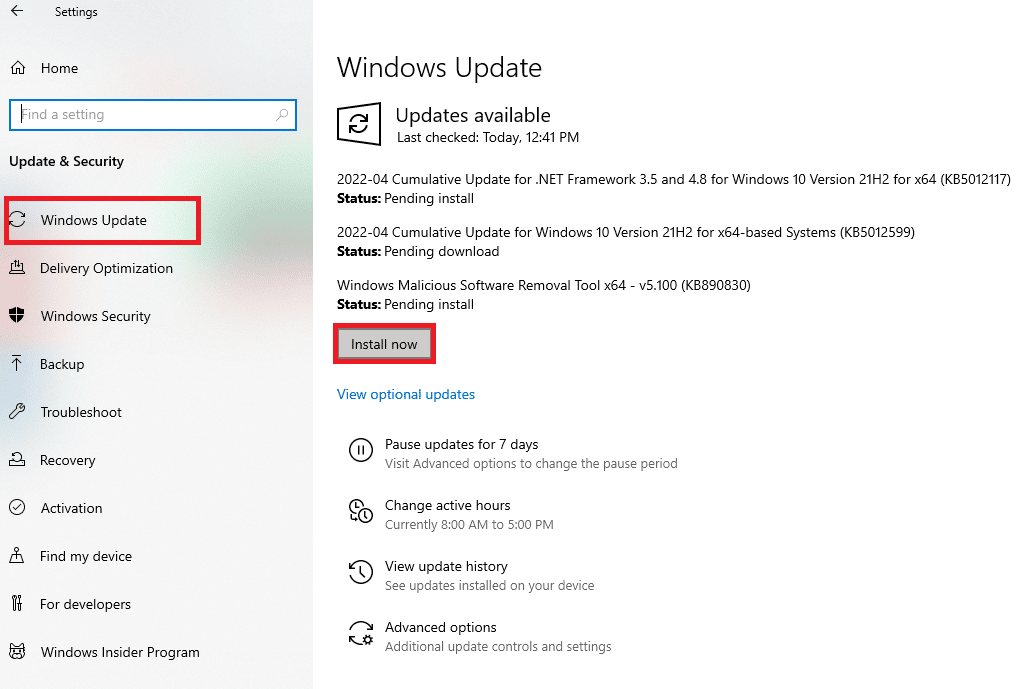
Przeczytaj także: Jak zresetować ustawienia sieciowe w systemie Windows 10
Metoda 7: Zezwalaj na OBS przez zaporę sieciową
Kolejną metodą, która jest niezwykle przydatna w przypadku aplikacji, która nie może połączyć się z serwerem, podobnie jak w tym przypadku, jest sprawdzenie, czy zapora, preinstalowane oprogramowanie zabezpieczające system, nie blokuje aplikacji. Jeśli jest to możliwe w twoim przypadku, musisz zezwolić OBS przez zaporę sieciową w twoim systemie, aby rozwiązać OBS nie łączący się z serwerem. Możesz również zapoznać się z naszym przewodnikiem Zezwalaj lub Blokuj aplikacje przez Zaporę systemu Windows, aby wdrożyć tę metodę.
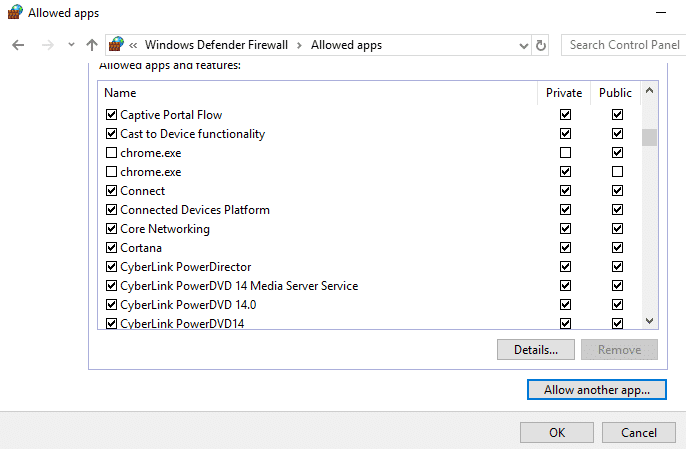
Metoda 8: Niższy rozmiar MTU
Maksymalna jednostka transmisji, znana również jako MTU, jest używana przez OBS do ustawienia maksymalnego rozmiaru pakietu sieciowego. Serwer przesyłania strumieniowego używany przez OBS może odrzucać pakiety wysyłane przez klienta, które w rzeczywistości mają znacznie większy rozmiar niż skonfigurowana jednostka MTU. Jeśli tak się stanie, może wystąpić problem z połączeniem OBS z serwerem. W takiej sytuacji pomocne może być obniżenie MTU. Możesz zmniejszyć jego rozmiar, wykonując poniższe czynności:
1. W pasku wyszukiwania Windows wpisz Powershell i kliknij Uruchom jako administrator .
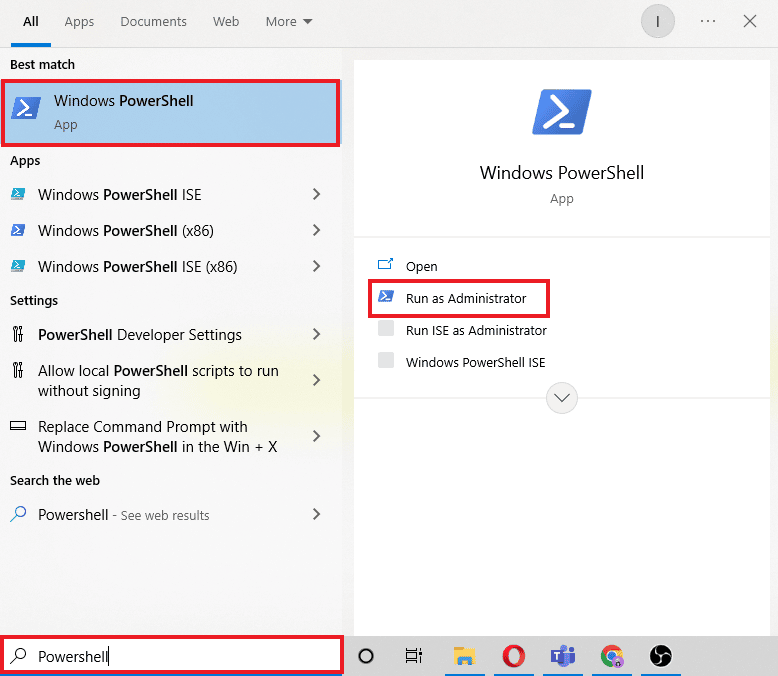
2. Wpisz następujące polecenie i naciśnij klawisz Enter .
netsh int ipv4 pokaż podinterfejs
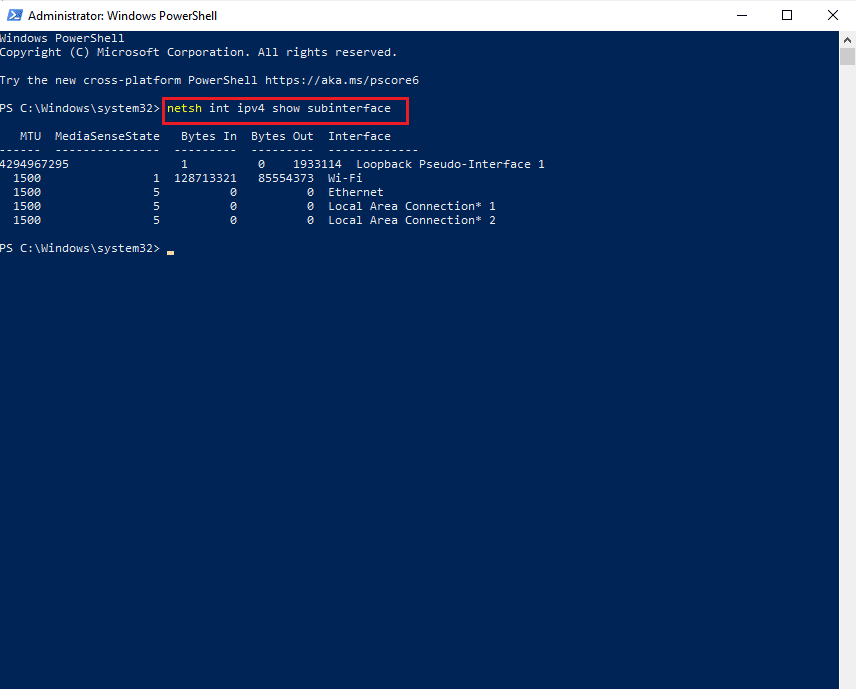
3. Następnie sprawdź nazwę sieci w kolumnie interfejsu i wykonaj podane polecenie .
netsh inteface ipv4 set subinterface <nazwa podinterfejsu> mtu=1400 store=persistent
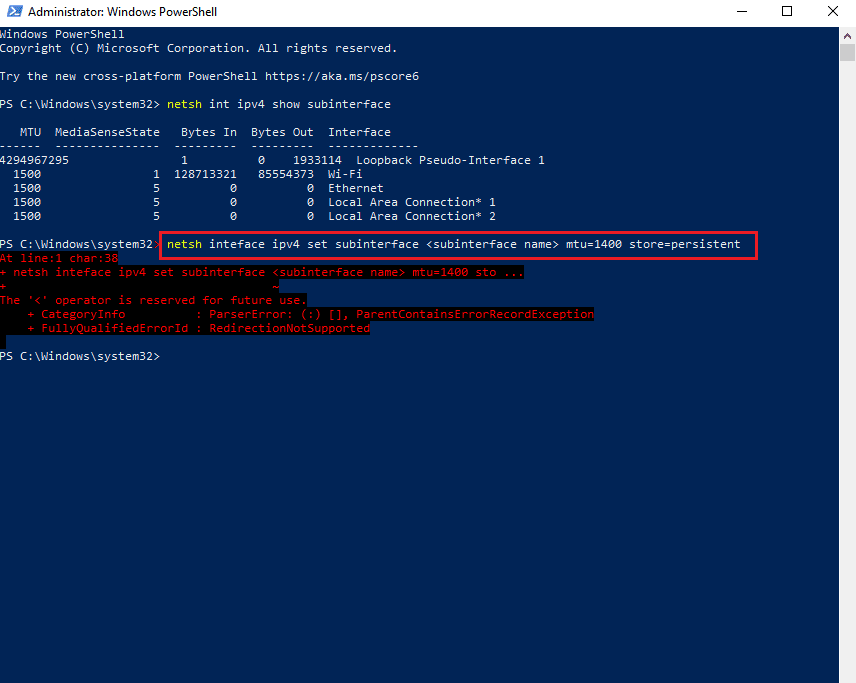
4. Teraz ponownie wykonaj następujące polecenie , aby sprawdzić, czy zmienił się rozmiar MTU .
netsh int ipv4 pokaż podinterfejs
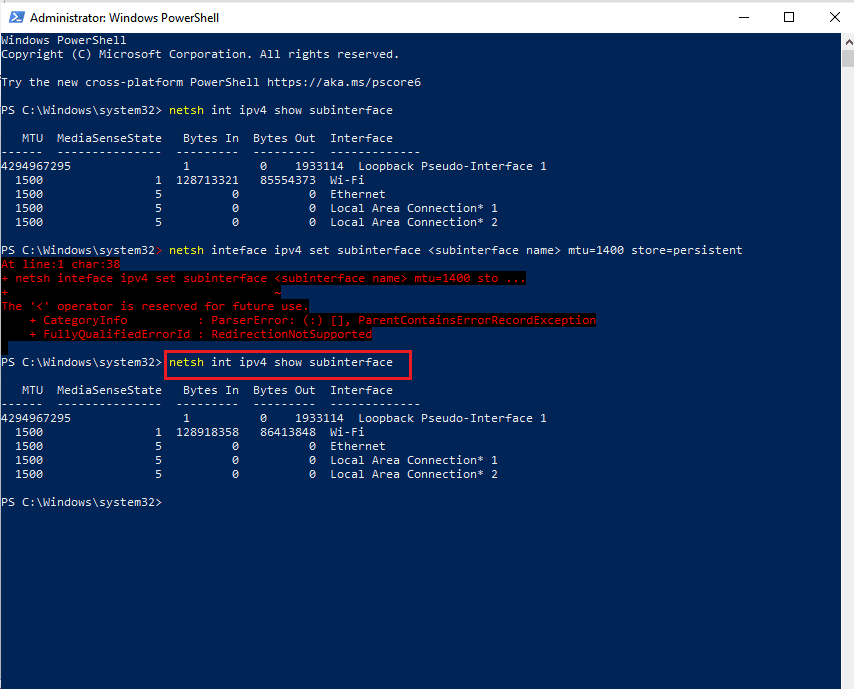
5. Na koniec uruchom ponownie komputer i sprawdź, czy problem z połączeniem w OBS został rozwiązany.
Przeczytaj także: Napraw nieobsługiwany format zasobów Twitcha
Metoda 9: Zresetuj router
Jeśli żadna z powyższych metod nie pomogła Ci do tej pory, ostatnią możliwą przyczyną może być uszkodzenie ustawień routera, w wyniku którego błąd OBS nie mógł połączyć się z serwerem. W takim przypadku zresetuj router do domyślnych ustawień fabrycznych. Można to zrobić po prostu naciskając przycisk resetowania znajdujący się z tyłu routera lub za pośrednictwem portalu internetowego, którego kroki podano poniżej:
Uwaga : Zresetowanie routera spowoduje zresetowanie wszystkich ustawień urządzenia.
1. Otwórz przeglądarkę i wpisz 192.168.1.1 lub 192.168.1.2 w jej pasku adresu.
2. Teraz wprowadź swoje dane uwierzytelniające i kliknij Zaloguj .
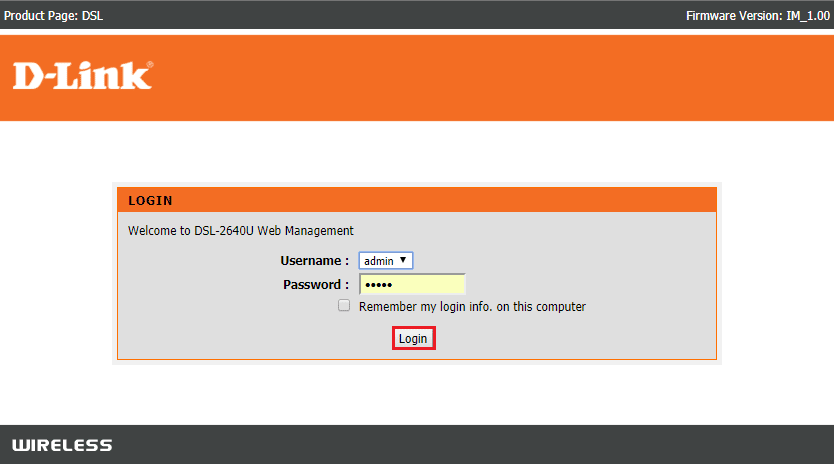
3. Następnie w Ustawieniach wybierz Resetuj , a następnie otwórz Diagnostykę .
4. Teraz na karcie Konserwacja kliknij opcję Przywróć ustawienia domyślne .
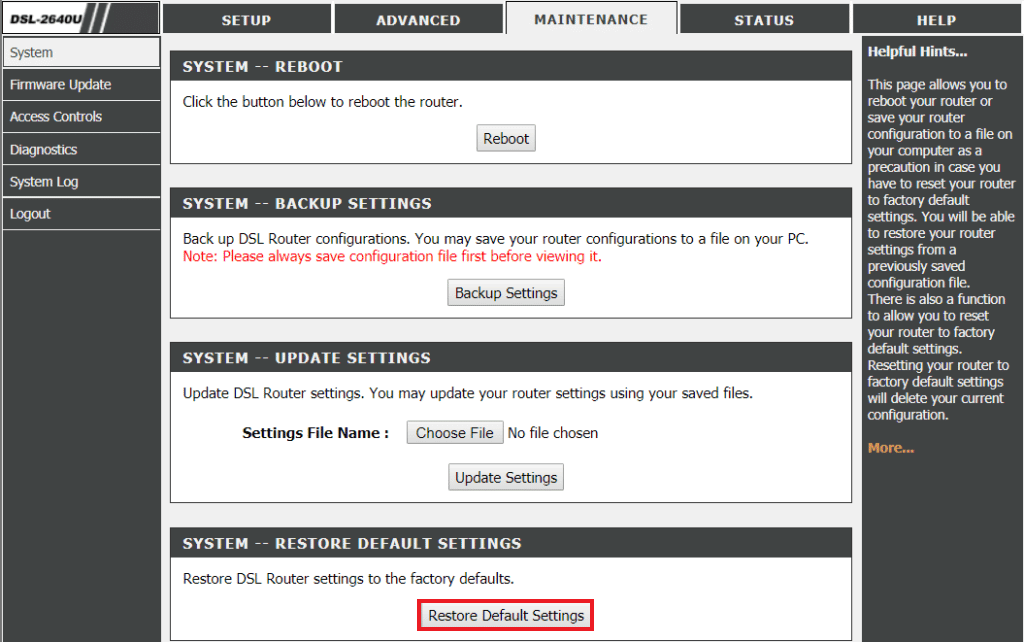
Po zakończeniu procesu router sam się zrestartuje.
Zalecana:
- Napraw błąd Skype'a za pomocą urządzenia odtwarzającego w systemie Windows 10
- Napraw Twitch nie może połączyć się z czatem
- Napraw Obecnie nie można wysłać wiadomości w systemie Windows 10
- Napraw błąd YouTube 400 w Google Chrome
Mamy nadzieję, że ten dokument pomoże ci naprawić błąd OBS, który nie połączył się z serwerem za pomocą 9 najlepszych możliwych metod. Jeśli masz jakieś pytania lub sugestie, możesz je umieścić w sekcji komentarzy poniżej.
