Napraw niezgodność NVIDIA GeForce w systemie Windows 10
Opublikowany: 2022-11-24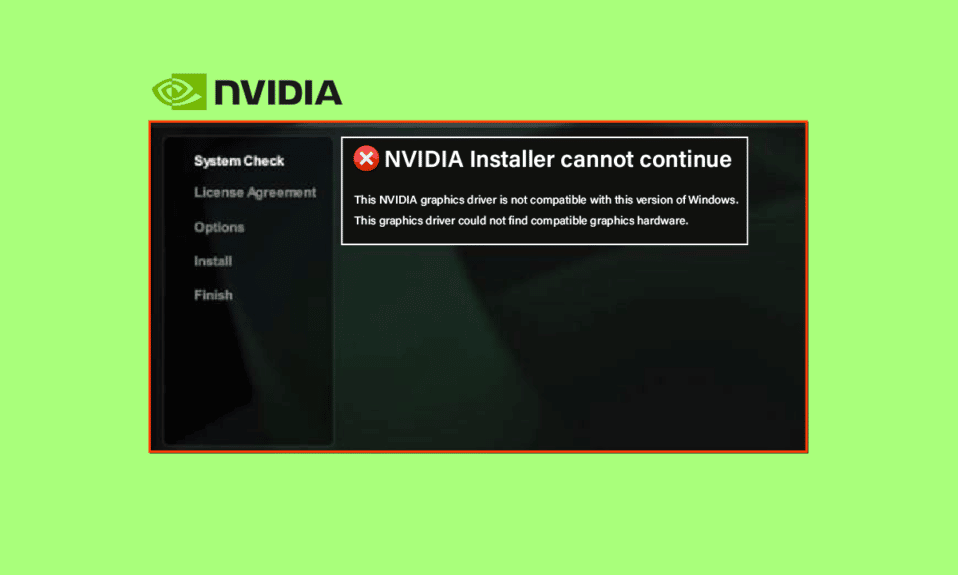
Nie ma wątpliwości, że NVIDIA wyprodukowała wiodącą kartę graficzną w branży. NVIDIA od lat wychodzi naprzeciw potrzebom i oczekiwaniom grafików wideo, montażystów, animatorów oraz innych entuzjastów GPU i gier komputerowych. Gra bez karty graficznej jest niemożliwa, dlatego otrzymanie komunikatu o braku kompatybilności NVIDIA GeForce z systemem Windows 10 może wywołać panikę u wielu graczy. Jeśli tak się stanie, nie martw się. Ponieważ dzisiaj przedstawiamy najlepszy przewodnik, jak rozwiązać ten problem ze sterownikiem niezgodnym z systemem Windows 10.
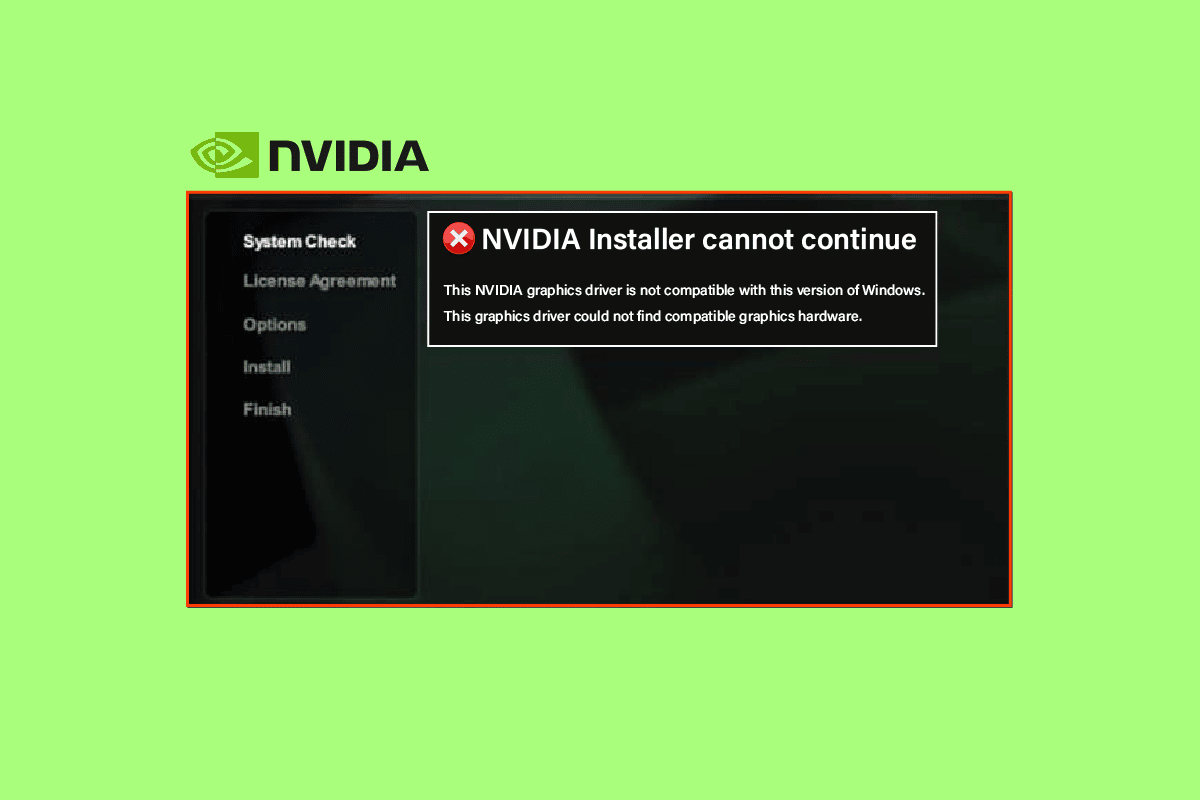
Zawartość
- Jak naprawić niezgodność NVIDIA GeForce w systemie Windows 10
- Dlaczego sterownik NVIDIA GeForce nie jest zgodny?
- Metoda 1: Uruchom ponownie komputer
- Metoda 2: Zaktualizuj system Windows
- Metoda 3: Zaktualizuj sterownik NVIDIA GeForce
- Metoda 4: Tymczasowe wyłączenie programu antywirusowego (jeśli dotyczy)
- Metoda 5: Zaktualizuj GeForce Experience
- Metoda 6: Zainstaluj ponownie sterownik NVIDIA GeForce
Jak naprawić niezgodność NVIDIA GeForce w systemie Windows 10
Kontynuuj czytanie artykułu, aby dowiedzieć się, jak rozwiązać problem ze sterownikiem NVIDIA Geforce niekompatybilnym z systemem Windows 10.
Dlaczego sterownik NVIDIA GeForce nie jest zgodny?
NVIDIA, choć inżynierowie jednego z najbardziej zaawansowanych chipów, systemów i oprogramowania dla fabryk sztucznej inteligencji przyszłości. Problem z niekompatybilnym z NVIDIA GeForce systemem Windows 10 jest wciąż licznie zgłaszany przez wielu użytkowników systemu Windows 10. Ale GPU Nvidia nie jest winne. W rzeczywistości problem leży po prostu między sterownikiem a systemem operacyjnym Windows.
Oto niektóre przyczyny, dla których NVIDIA GeForce nie jest kompatybilna z systemem Windows 10.
- Twoja wersja systemu Windows 10 może nie być aktualna.
- Innym powodem może być próba zainstalowania 32-bitowego sterownika w 64-bitowym systemie operacyjnym . Architektura tych dwóch jest bardzo różna i do działania potrzebny jest inny sterownik NVIDIA.
Teraz, gdy rozumiesz przyczyny swojego problemu, spójrz również na jego rozwiązania. Podaliśmy metody, których należy przestrzegać, aby rozwiązać ten problem.
Metoda 1: Uruchom ponownie komputer
Prawie za każdym razem ponowne uruchomienie komputera może rozwiązać prawie każdy problem. Ponowne uruchomienie komputera jest pierwszą rzeczą, którą zalecamy przed wypróbowaniem jakiejkolwiek metody. Ponowne uruchomienie komputera naprawi wszystkie tymczasowe problemy lub uszkodzone pliki, które mogą być przyczyną komunikatu o braku zgodności NVIDIA GeForce z systemem Windows 10. Postępuj zgodnie z instrukcjami, aby ponownie uruchomić komputer.
1. Kliknij menu Start .
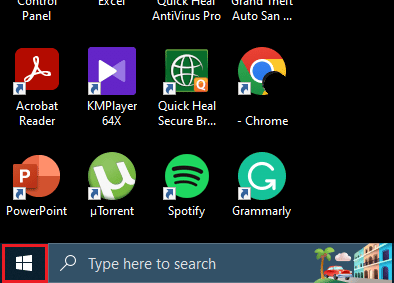
2. Następnie kliknij ikonę zasilania .
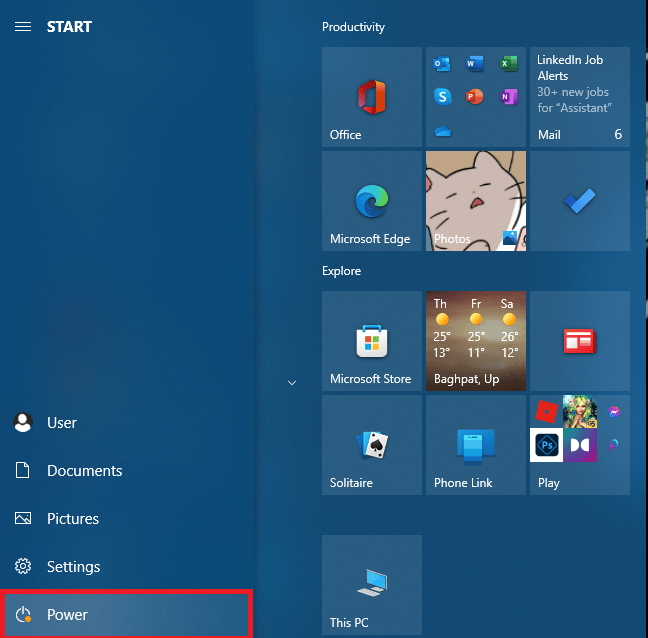 .
.
3. Na koniec wybierz opcję Uruchom ponownie .
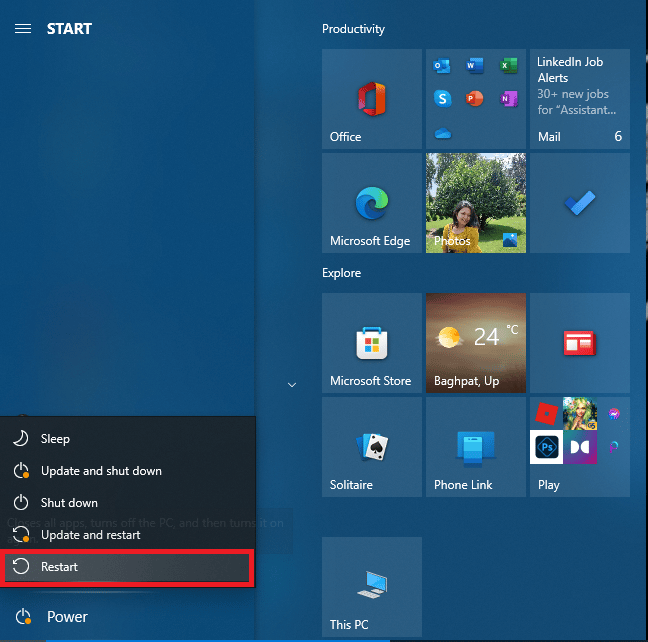
Jeśli Twój problem nadal nie zniknął, nie martw się, ponieważ wymieniliśmy kilka innych metod, które mogą Ci pomóc.
Przeczytaj także: Jak skonfigurować konfigurację Surround PhysX
Metoda 2: Zaktualizuj system Windows
Jak już powiedzieliśmy, aktualizacja wersji systemu Windows może ci pomóc. Jeśli używasz przestarzałej wersji systemu Windows, możliwe jest, że sterownik może nie działać poprawnie. Jeśli chcesz zaktualizować swoją wersję systemu Windows, przeczytaj nasz artykuł na temat pobierania i instalowania najnowszej aktualizacji systemu Windows 10 w celu rozwiązania problemu z niezgodnością sterownika karty graficznej NVIDIA.
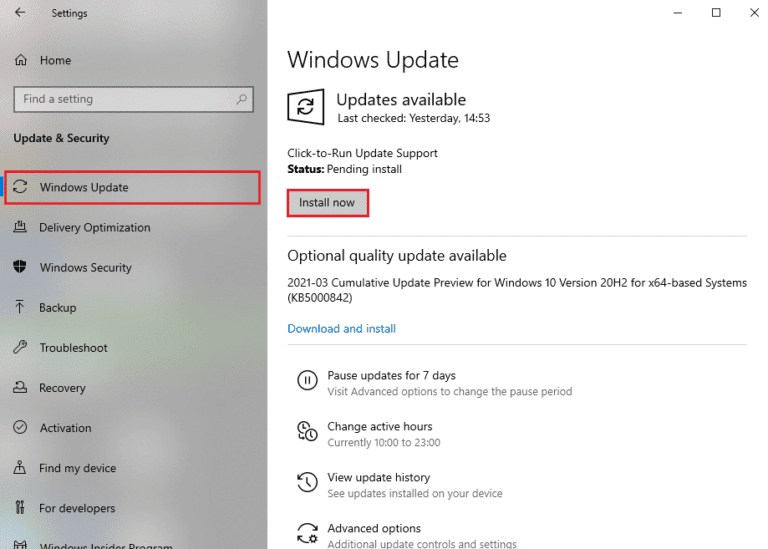
Metoda 3: Zaktualizuj sterownik NVIDIA GeForce
Jeśli otrzymujesz komunikat, że sterownik NVIDIA GeForce jest niezgodny. Wtedy może być konieczna aktualizacja sterownika NVIDIA GeForce. Aby zaktualizować sterownik karty graficznej NVIDIA, przeczytaj nasz przewodnik dotyczący 4 sposobów aktualizacji sterowników karty graficznej w systemie Windows 10.
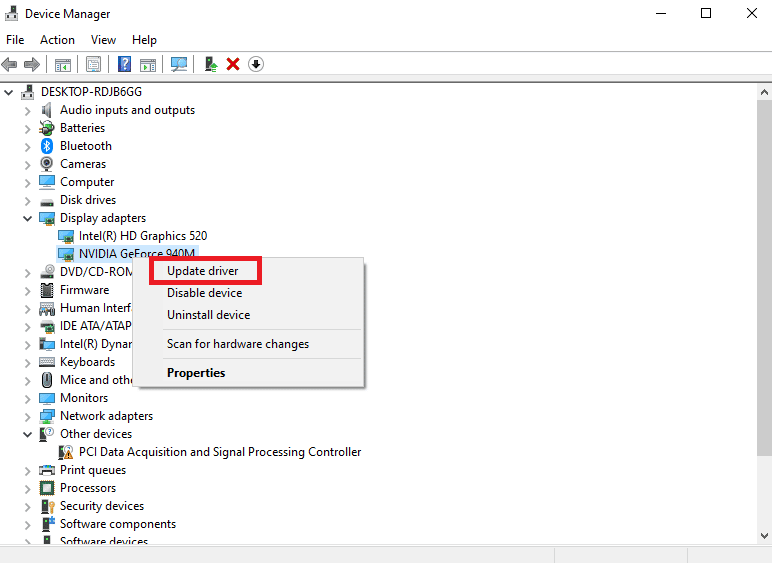

Metoda 4: Tymczasowe wyłączenie programu antywirusowego (jeśli dotyczy)
Niektóre niekompatybilne programy antywirusowe zainstalowane na komputerze powodują problem ze sterownikiem niezgodnym z systemem Windows 10. Aby uniknąć konfliktów, musisz upewnić się, że ustawienia zabezpieczeń komputera z systemem Windows 10 są stabilne, czy nie. Przeczytaj nasz przewodnik na temat tymczasowego wyłączenia programu antywirusowego w systemie Windows 10 i postępuj zgodnie z instrukcjami, aby tymczasowo wyłączyć program antywirusowy na komputerze.
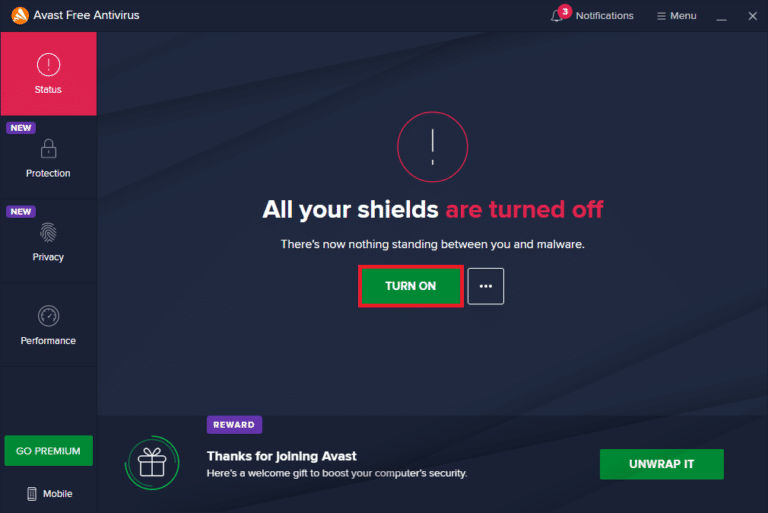
Przeczytaj także: Naprawiono problem z obecnie nieużywanym wyświetlaczem podłączonym do komputera stacjonarnego z procesorem graficznym NVIDIA
Metoda 5: Zaktualizuj GeForce Experience
Jeśli nie masz zaktualizowanego NVIDIA Geforce Experience, możesz zaktualizować go ręcznie z poziomu aplikacji lub pobrać z oficjalnej strony internetowej NVIDIA. W tym celu wykonaj poniższe czynności:
1. Naciśnij klawisz Windows , wpisz GeForce Experience i kliknij Otwórz .
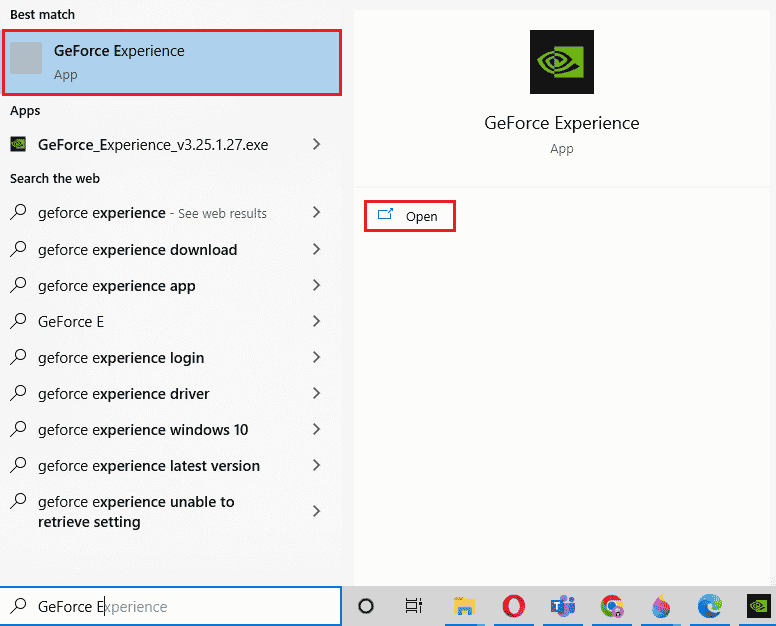
2. Przejdź do zakładki STEROWNIKI i kliknij przycisk SPRAWDŹ AKTUALIZACJE .
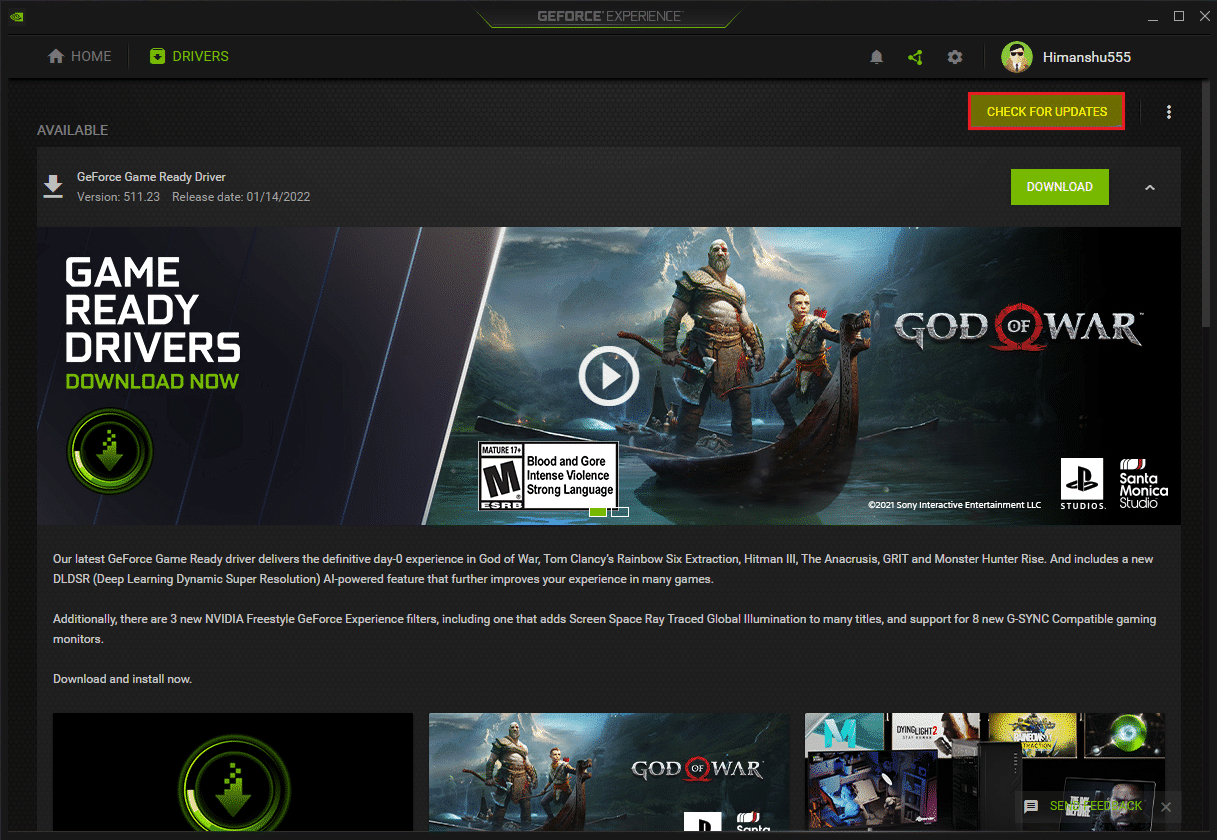
3. Teraz kliknij Pobierz sterownik i kliknij Instalacja niestandardowa.
4. Postępuj zgodnie z instrukcjami wyświetlanymi na ekranie, aby zakończyć proces instalacji.
Uwaga: pamiętaj o zaznaczeniu opcji Wykonaj czystą instalację w oknie instalacji NVIDIA.
5. Na koniec uruchom ponownie komputer .
Możesz także ponownie zainstalować Geforce Experience, aby aktualizować aplikację do najnowszej wersji, odwiedzając stronę GeForce Experience i klikając Pobierz teraz . Postępuj zgodnie z instrukcjami wyświetlanymi na ekranie, aby zakończyć proces instalacji i naprawić problem niezgodności sterownika karty graficznej NVIDIA.
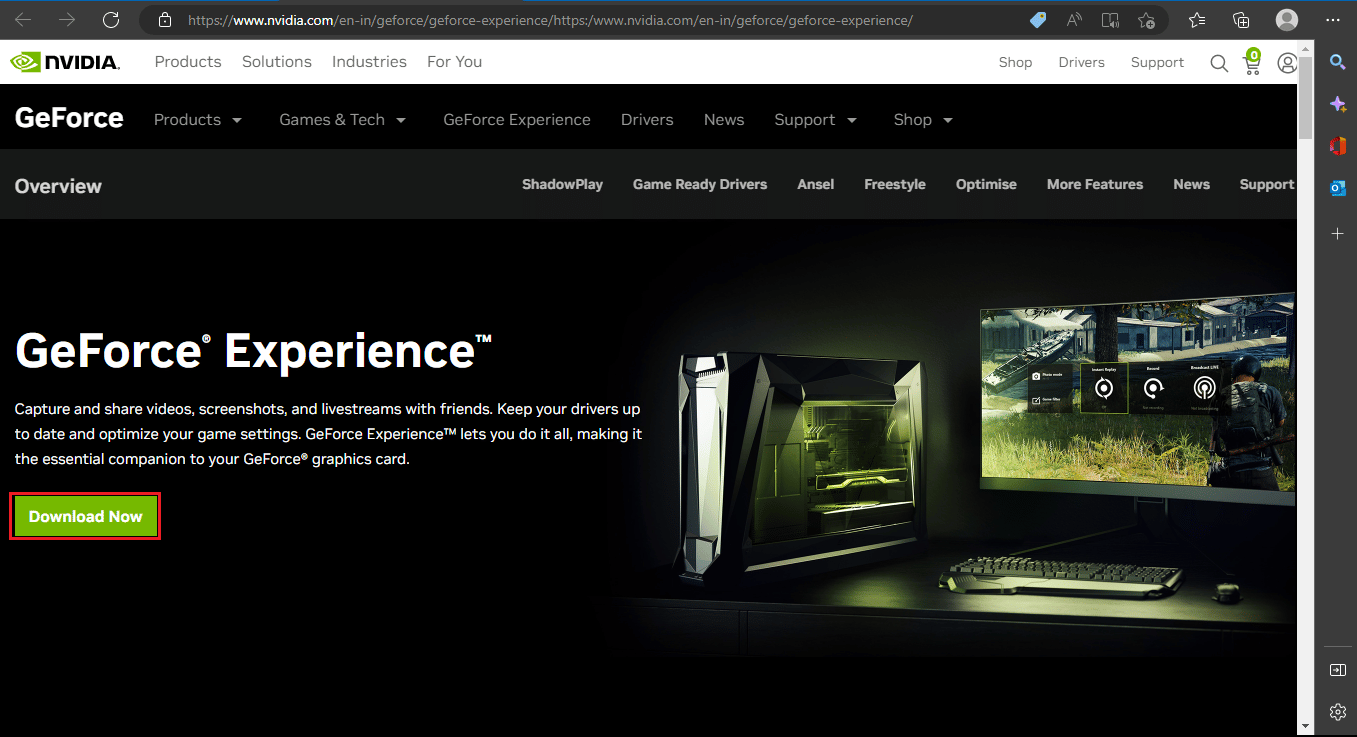
Przeczytaj także: Błąd instalatora NVIDIA w systemie Windows 10 [ROZWIĄZANY]
Metoda 6: Zainstaluj ponownie sterownik NVIDIA GeForce
Jeśli żadna z wyżej wymienionych metod nie pomogła rozwiązać problemu Niezgodny sterownik karty graficznej NVIDIA. Następnie ponownie zainstaluj sterowniki NVIDIA. Aby ponownie zainstalować sterownik, przeczytaj nasz przewodnik dotyczący odinstalowywania i ponownego instalowania sterowników w systemie Windows 10.
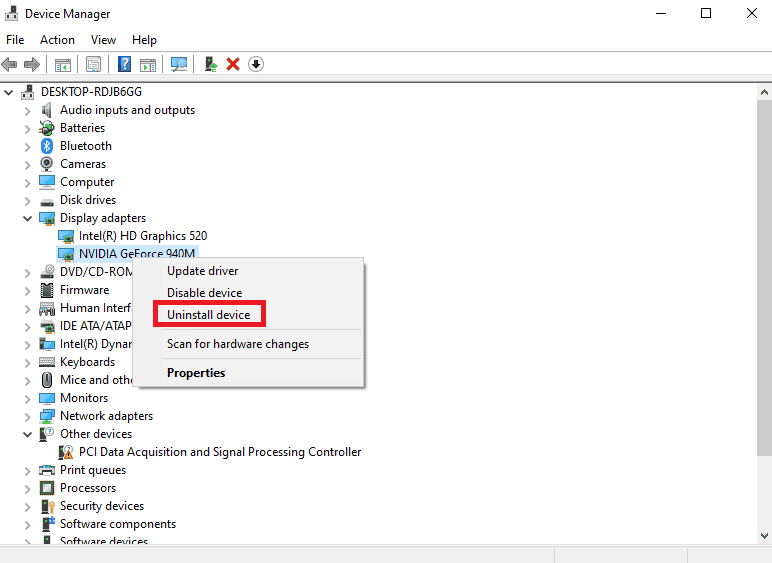
Często zadawane pytania (FAQ)
Q1. Dlaczego instalator NVIDIA nie może kontynuować?
Odp. Może się to zdarzyć z powodu błędnych identyfikatorów urządzeń w pliku INF. Jeśli napotkasz ten problem podczas instalacji lub aktualizacji, możesz spróbować pobrać i zainstalować konkretny sterownik z oficjalnej strony internetowej.
Q2. Dlaczego nie mogę zainstalować sterownika NVIDIA?
Odp . Sterowniki NVIDIA mogą mieć ten problem z powodu blokady programu antywirusowego . Przed kontynuowaniem sprawdź swój program antywirusowy.
Q3. Który GPU jest najpotężniejszy?
Odp . NVIDIA ogłosiła swój GeForce RTX 3090 Ti na targach CES 2022 w styczniu jako jeden z najpotężniejszych procesorów graficznych.
Q4. Czy gry w GeForce NOW są darmowe?
Odp. Dzięki dostępności ponad 100 największych gier free-to-play możesz grać w gry na GeForce, nie płacąc ani grosza.
Pytanie 5. Czy oprogramowanie GeForce Experience jest kompatybilne z systemem Windows 10?
Odp. Tak , NVIDIA GeForce Experience obsługuje systemy Dell XPS 17 9710 i Precision 5760 z 64-bitowym systemem operacyjnym Windows 10.
Zalecana:
- 18 najlepszych darmowych anonimowych dostawców poczty e-mail
- Napraw błąd Halo Infinite No Ping to Data Centers Detected Error
- Napraw błąd środowiska wykonawczego NVIDIA Geforce Experience C++
- Napraw kod błędu sterownika NVIDIA OpenGL 8
Mamy nadzieję, że zrozumiałeś, jak naprawić niekompatybilny NVIDIA GeForce Windows 10 . Nikt z nas nie lubi, gdy mu się przerywa podczas grania w gry, nie mówiąc już o otrzymywaniu komunikatu, że sterownik graficzny NVIDIA jest niezgodny, co denerwuje każdego profesjonalistę z branży GPU. Zachęcamy do zadawania swoich wątpliwości, dodawania sugestii i informowania nas, która metoda zadziałała w sekcji komentarzy poniżej.
