Oto jak rozwiązać problem braku dźwięku w Hearthstone
Opublikowany: 2020-03-06Hearthstone wziął trochę gwiezdnego pyłu z gry World of Warcraft i stworzył własny wirtualny majestat. Pięć lat po premierze kolekcjonerska gra karciana pozostaje ulubioną grą fanów, wciąż generując mnóstwo zabawy i przychodów. Wszyscy są szczęśliwi.
No, prawie wszyscy. Niektórzy użytkownicy gorzko narzekali na brak dźwięku podczas rozgrywki. To nie jest zwykły przypadek, gdy dźwięk jest zniekształcony lub niższy niż oczekiwano. Po prostu nie istnieje. To sprawiło, że niektórzy użytkownicy całkowicie zrezygnowali z gry: brak dźwięku jest przełomem.
Podobnie jak w przypadku wszystkiego innego, co wpływa na programy w systemie Windows, istnieją obejścia. Ten przewodnik wyjaśnia, jak naprawić brak dźwięku w Hearthstone na komputerze z systemem Windows.
Jak naprawić brak dźwięku w Hearthstone?
Nie ma wątpliwości, że brak możliwości odtwarzania dźwięku w Hearthstone jest dla wielu ogromnym zniechęceniem. Twórcy również nie będą zbyt zadowoleni z tego rozwoju, ponieważ zainwestowali dużo czasu i zasobów w dźwięk gry. Dzięki przedstawionym tutaj rozwiązaniom powinieneś być w stanie ponownie uruchomić dźwięk w swojej ulubionej grze karcianej do kolekcjonowania. Możesz poruszać się w dół listy w przedstawionej kolejności lub po prostu przejść do wybranej poprawki.
Sprawdź swój sprzęt audio
Możliwe, że do komputera jest podłączone zewnętrzne urządzenie audio. Mogą to być głośniki zewnętrzne, słuchawki, nauszniki lub inne urządzenie dźwiękowe. Sprawdź, czy problem z odtwarzaniem dźwięku w Hearthstone nie pochodzi z Twojego sprzętu.
Luźne połączenia mogą powodować błędy w odtwarzaniu dźwięku. Należy sprawdzić, czy wtyczka USB jest prawidłowo włożona zarówno po stronie sprzętu, jak i komputera. Sprawdź, czy urządzenie zostało podłączone przez właściwy port. Jeśli port jest przeznaczony dla innego rodzaju urządzenia, nie będzie działać.
Jeśli urządzenie jest bezprzewodowe, sprawdź, czy jest rzeczywiście podłączone do komputera. Powinien być widoczny na liście urządzeń podłączonych przez Bluetooth. Może być konieczne ponowne włączenie połączenia.
Istnieje prawdopodobieństwo, że urządzenie dźwiękowe zostało odłączone, gdy system jest nadal skonfigurowany do odtwarzania dźwięku przez nie. W takim przypadku dźwięk przez wbudowane głośniki może nie być słyszalny. Może być konieczne wyłączenie urządzenia dźwiękowego jako domyślnego nośnika wyjściowego dźwięku, jeśli system Windows nie zrobi tego automatycznie po odłączeniu.
- W systemie Windows 10 otwórz aplikację Ustawienia.
- Wybierz System.
- Wybierz Dźwięk.
- W prawym okienku, w sekcji „Wybierz urządzenie wyjściowe”, zostanie wyświetlony aktualnie wybrany nośnik audio.
- Kliknij strzałkę w dół, aby rozwinąć opcję i wybierz głośnik z listy.
Możesz również użyć tej opcji, aby ręcznie przełączyć się na urządzenie zewnętrzne, jeśli dźwięk nie przechodzi przez nie nawet po podłączeniu. Możesz kliknąć ikonę głośnika w pobliżu prawej krawędzi paska zadań. Znajduje się obok ikony zegara. Zostanie wyświetlone aktualnie używane urządzenie audio. Kliknij prawym przyciskiem strzałkę w dół, aby ją rozwinąć i wybierz urządzenie, którego chcesz użyć.
Nie zapomnij również sprawdzić, czy głośność jest rzeczywiście ustawiona na dość wysokim poziomie. Naciśnij odpowiednie klawisze głośności na komputerze lub kliknij ikonę głośnika i dostosuj suwak głośności, aby uzyskać wyższą moc wyjściową. Niektóre słuchawki i głośniki zewnętrzne mają dedykowane regulatory głośności. Użyj ich i sprawdź, czy robią różnicę.
Sprawdź sterowniki karty dźwiękowej
Najważniejszym elementem wrażeń dźwiękowych jest karta dźwiękowa wbudowana w komputer. Wytwarza dźwięk, który system Windows dekoduje za pomocą sterowników karty dźwiękowej. Jeśli nie ma nic złego w samej karcie dźwiękowej, Twój problem z odtwarzaniem dźwięku w Hearthstone często dotyczy sterowników audio.
Sterownik dźwięku współpracuje z systemem Windows i kartą dźwiękową, generując dźwięk słyszalny po podłączeniu urządzenia zewnętrznego lub po prostu po włączeniu głośności na komputerze. Ze względu na jego krytyczną pracę każdy problem ze sterownikiem może niekorzystnie wpłynąć na jakość dźwięku lub spowodować zerową moc dźwięku.
Aby temu zapobiec lub rozwiązać problem, gdy się pojawi, zaleca się aktualizację sterownika do najnowszej wersji. Powinieneś regularnie aktualizować odpowiedni sterownik audio, aby dźwięk działał poprawnie na twoim komputerze.
Możesz zaktualizować swoje urządzenie ręcznie, za pomocą Menedżera urządzeń lub za pomocą oprogramowania do automatycznej aktualizacji. Pierwsza opcja wymaga odwiedzenia witryny producenta i znalezienia odpowiedniego sterownika dla swojego urządzenia. Dzięki Menedżerowi urządzeń możesz po prostu znaleźć urządzenie i zaktualizować jego sterowniki za pośrednictwem systemu Windows. Automatyczna aktualizacja sterowników oszczędza jednak kłopotów i pozwala zaktualizować sterowniki jednym kliknięciem.
Aktualizuj ręcznie
Nie jest to trudne, ale pamiętaj, że wybór odpowiedniego pakietu aktualizacji ma ogromne znaczenie. Jeśli nie, ryzykujesz spowodowanie większej liczby problemów i żadnego rozwiązania.
Musisz znać producenta swojej karty dźwiękowej i model sprzętu. Należy również uzyskać numer wersji bieżącego sterownika. Mając te informacje, przejdź do witryny producenta i pobierz wymagany pakiet sterowników. Może być konieczne rozpakowanie plików przed ich zainstalowaniem.
Zakładając, że pobrany sterownik jest odpowiedni dla Twojej karty dźwiękowej i systemu operacyjnego, kliknij dwukrotnie plik, aby rozpocząć instalację i postępuj zgodnie z instrukcjami wyświetlanymi na ekranie.
Aktualizacja za pomocą Menedżera urządzeń
Zamiast ręcznie wyszukiwać, możesz pozwolić systemowi Windows znaleźć i zainstalować brakujące sterowniki. Menedżer urządzeń zawiera listę urządzeń sprzętowych w systemie i umożliwia aktualizację, wycofanie lub odinstalowanie sterowników w zależności od potrzeb.
Ta metoda jest przydatna, jeśli masz zewnętrzne urządzenia audio i chcesz zaktualizować sterowniki również dla nich. Pod odpowiednim węzłem w Menedżerze urządzeń, każdy element sprzętu jest wymieniony i możesz po prostu wybrać jeden i zaktualizować go indywidualnie.
- Naciśnij klawisz Win + X i wybierz Menedżer urządzeń.
- W oknie Menedżera urządzeń znajdź węzeł Kontrolery dźwięku, wideo i gier i kliknij go raz, aby rozwinąć wpis.
- Znajdź swoją kartę dźwiękową i kliknij ją prawym przyciskiem myszy.
- Wybierz opcję Aktualizuj oprogramowanie sterownika.
- W następnym oknie kliknij opcję „Wyszukaj automatycznie zaktualizowane oprogramowanie sterownika”.
Windows zainstaluje najnowszą wersję danego sterownika. Jeśli powie Ci, że masz najnowszą wersję, ale wiesz inaczej, możesz pobrać najnowszą ze strony producenta i umieścić ją w dogodnym miejscu. Następnie wróć do Menedżera urządzeń, kliknij urządzenie prawym przyciskiem myszy, wybierz Aktualizuj sterownik, kliknij opcję „Przeglądaj mój komputer w poszukiwaniu oprogramowania sterownika” i znajdź pobrany sterownik. Windows zainstaluje go za Ciebie. Ta metoda pomaga systemowi Windows sprawdzić, czy ręcznie pobrany sterownik jest bezpieczny. Jeśli tak nie jest, instalacja się nie powiedzie.
Możesz również zaktualizować sterowniki urządzeń audio za pomocą Menedżera urządzeń. Po prostu znajdź je w sekcji Kontrolery dźwięku, wideo i gier i powtórz powyższe kroki.
Aktualizuj za pomocą narzędzia do aktualizacji sterowników Auslogics
Jeśli wolisz pominąć ręczne wyszukiwanie właściwych sterowników, możesz użyć metody automatycznej aktualizacji, aby bez stresu zainstalować najnowsze wersje sterowników. Nie musisz nawet znać marki i modelu swojej karty dźwiękowej i zewnętrznych urządzeń audio. Oprogramowanie do aktualizacji sterowników wykona całą pracę za Ciebie.
Auslogics Driver Updater skanuje komputer raz w celu określenia sprzętu i podłączonych urządzeń oraz szybko znajduje dla nich wymagane sterowniki. Informacje są wyświetlane w łatwy do zrozumienia sposób, dzięki czemu możesz szybko wykonać żądane działanie. Wyświetla tylko najnowsze sterowniki zalecane przez producenta sprzętu dla konkretnego modelu urządzenia i zgodne z systemem operacyjnym. Wszystko, co musisz zrobić, to kliknąć wymagany przycisk, aby zaktualizować sterownik.

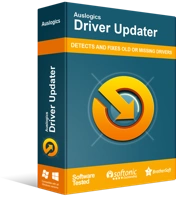
Rozwiązywanie problemów z komputerem za pomocą narzędzia do aktualizacji sterowników
Niestabilna wydajność komputera jest często powodowana przez przestarzałe lub uszkodzone sterowniki. Auslogics Driver Updater diagnozuje problemy ze sterownikami i umożliwia aktualizację starych sterowników jednocześnie lub pojedynczo, aby komputer działał płynniej
Płacąc kilka dolców, odblokowujesz funkcję aktualizacji wszystkich urządzeń za jednym razem. Wystarczy kliknąć zielony przycisk Aktualizuj wszystko, a Auslogics Driver Updater zacznie działać w Twoim imieniu.
Aby uzyskać najlepsze wyniki, przed uruchomieniem oprogramowania upewnij się, że wszystkie urządzenia zewnętrzne są podłączone i widoczne w systemie Windows.
Po zakończeniu aktualizacji uruchom ponownie system i sprawdź, czy w Hearthstone słychać dźwięk.
Zamknij wszystkie zakłócające aplikacje
Do znudzenia powtarzano, jak inne otwarte aplikacje i procesy działające w tle mogą zakłócać działanie bieżącego programu. Niektóre aplikacje i gry informują nawet podczas uruchamiania, że najlepiej zamknąć wszystko inne, aby uzyskać lepsze wrażenia. Jeśli nadal masz problemy z dźwiękiem w Hearthstone, czas zastosować się do tej instrukcji co do joty. Powinno to pomóc, jeśli masz ograniczoną pamięć lub masz nadmierną liczbę procesów zajmujących miejsce w tle.
Najpierw zamknij Hearthstone i upewnij się, że nie działa w tle. Następnie kliknij prawym przyciskiem myszy ikonę każdej otwartej aplikacji na pasku zadań i wybierz Zamknij. Oczywiście kilka z nich może nadal działać w tle.
Użyj menu Narzędzia systemu Windows (klawisz Win + X), aby otworzyć Menedżera zadań i sprawdzić procesy, które zajmują znaczną ilość pamięci, procesora i miejsca na dysku. Kliknij prawym przyciskiem myszy każdy obraźliwy proces i wybierz opcję Zakończ zadanie.
Teraz ponownie uruchom Hearthstone i zagraj. Powinieneś móc cieszyć się jego wspaniałymi efektami dźwiękowymi.
To nieuniknione, że z biegiem czasu Twój komputer będzie wolniejszy. Ponieważ niepotrzebne pliki gromadzą się, a pamięć jest atakowana przez niepotrzebne programy, a procesor się starzeje, system po prostu nie może być tak szybki, jak wtedy, gdy był nowy. Dzięki Auslogics BoostSpeed możesz usunąć wszystkie śmieci i problemy z redukcją prędkości na swoim komputerze i zapewnić lepszą wydajność systemu.
Sprawdź integralność plików gry
Uszkodzone pliki gry psują coś w grach. To znaczy, jeśli gra w ogóle działa pomimo obrażeń. Czasami ma to wpływ na element wizualny, czasami znika dźwięk. Na szczęście Blizzard przewidział takie problemy i twórcy wprowadzili do aplikacji narzędzie skanujące, aby sprawdzić, czy pliki gry nie mają problemu.
- Uruchom aplikację Blizzard.
- Znajdź swoją grę i kliknij ją.
- Kliknij strzałkę menu rozwijanego Opcje, aby rozwinąć to menu.
- Wybierz opcję Skanuj i napraw.
- Otrzymasz powiadomienie, że proces, który zamierzasz zainicjować, tymczasowo wstrzyma trwającą grę. Kliknij Rozpocznij skanowanie.
Narzędzie naprawcze Blizzarda rozpocznie obszerne skanowanie wszystkich plików Hearthstone. Może to trochę potrwać, więc bądź cierpliwy. Jeśli znajdzie jakieś problemy, spróbuje je naprawić. Może to wymagać aktualizacji naprawy, którą aplikacja automatycznie rozpocznie instalację.
Gdy to zrobisz, uruchom Hearthstone i ciesz się grą z towarzyszącym dźwiękiem.
Dostosuj kompatybilność gry
Hearthstone powstał ponad pół dekady temu. Oczywiście nie będzie on w pełni wykorzystywać środowiska Windows 10 w taki sam sposób, jak robią to późniejsze gry. Zwykle działa w trybie zgodności, który dostosowuje ustawienia gry. Tryb zgodności jest zwykle ustawiony na Windows 8.
Jeśli używasz go w trybie zgodności ze starszą wersją systemu Windows, taką jak XP lub Vista, może to być źródłem problemu z dźwiękiem. Najnowsza wersja aplikacji Battle.net nie obsługuje już żadnej wersji Windows. Teoretycznie oznacza to, że nie jest to idealne rozwiązanie, jeśli aplikacja pozostaje ustawiona w trybie zgodności dla XP lub Vista.
Spróbuj więc zmienić ustawienia zgodności i zobacz, co się stanie.
- Zamknij wszystkie gry, w które grasz w aplikacji Blizzard. Zamknij również aplikację i zakończ wszystkie procesy w Menedżerze zadań.
- Kliknij prawym przyciskiem myszy program uruchamiający aplikację i wybierz Właściwości.
- Przejdź do zakładki Zgodność.
- Usuń zaznaczenie obok „Uruchom ten program w trybie zgodności dla”.
- Kliknij Zastosuj.
- Kliknij OK.
Spróbuj zagrać w Hearthstone już teraz i sprawdź, czy wszystko działa, łącznie z dźwiękiem.
Jeśli chcesz przetestować tryb zgodności dla Vista lub XP, być może będziesz musiał obniżyć wersję aplikacji Battle.net, ale to zablokuje Ci dostęp do wielu nowych funkcji w najnowszych wersjach, więc nie jest to zalecane.
Jeśli nadal masz problemy, wróć do karty Zgodność i kliknij „Uruchom narzędzie do rozwiązywania problemów ze zgodnością”. Postępuj zgodnie z instrukcjami wyświetlanymi na ekranie i uruchom grę z ustawieniami wybranymi automatycznie. To powinno rozwiązać problem.
Przywróć ustawienia gry do ich wartości domyślnych
Wchodzimy tutaj na terytorium desperacji. Ale po prostu, jeśli w tym momencie problem nie został rozwiązany, należy wypróbować każdą inną rzecz, którą warto spróbować.
Przywrócenie ustawień domyślnych w aplikacji przynajmniej powie Ci, czy wprowadzone zmiany mają coś wspólnego z problemem dźwiękowym w Hearthstone.
- Uruchom aplikację Battle.net i wybierz opcję Ustawienia z menu głównego.
- Kliknij Dźwięk i powiadomienia.
- Kliknij Przywróć domyślne na dole okna.
- Otrzymasz monit o potwierdzenie. Kliknij Resetuj.
- Następnie wybierz opcję Czat głosowy w Ustawieniach.
- Kliknij Przywróć domyślne i kliknij Resetuj w monicie o potwierdzenie.
- Kliknij Gotowe w prawym dolnym rogu, aby zapisać zmiany.
Teraz ponownie uruchom grę i sprawdź, czy dźwięk powrócił.
Możesz także przejść do menu Hearthstone i przywrócić wszystkie ustawienia dźwięku do wartości domyślnych.
Zainstaluj ponownie grę
Czasami pliki gry są uszkodzone, ale wewnętrzne narzędzie naprawcze Battle.net nie jest w stanie znaleźć uszkodzenia. W takim przypadku może być konieczne usunięcie gry i ponowne jej zainstalowanie. Powoduje to usunięcie uszkodzonych plików, dzięki czemu można ponownie rozpocząć czystą instalację.
- Uruchom aplikację Battle.net.
- Znajdź swoją grę na liście gier i kliknij ją.
- Wybierz opcje.
- W rozwiniętych opcjach menu wybierz Odinstaluj grę.
- Gdy pojawi się okno dialogowe potwierdzenia, kliknij Tak, odinstaluj.
- Wyjdź z aplikacji Battle.net i uruchom ją ponownie.
- Pobierz Hearthstone i zagraj w grę.
Zainstaluj ponownie aplikację Battle.net
Jeśli nic innego nie działa, może to być ostateczna poprawka.
Przejdź do Panelu sterowania i zmień tryb Widok według na Kategoria, a następnie kliknij łącze „Odinstaluj program” w obszarze Programy. Znajdź aplikację Blizzard Battle.net na liście programów, kliknij ją prawym przyciskiem myszy i wybierz Odinstaluj. Postępuj zgodnie z instrukcjami wyświetlanymi na ekranie, aby zakończyć proces.
Teraz ponownie zainstaluj program i graj w Hearthstone. Dźwięk i wszystko inne powinno działać dobrze.
Po zapoznaniu się z tym przewodnikiem dowiesz się, co zrobić, jeśli nie słyszysz dźwięków gry w Hearthstone w systemie Windows 10. Jeśli znasz dodatkowe rozwiązania, które mogliśmy przeoczyć, nie wahaj się, aby poinformować nas o nich w komentarzach.
