Jak rozwiązywać problemy z brakiem dźwięku na Youtube?
Opublikowany: 2020-01-30YouTube to jedna z najpopularniejszych platform do udostępniania filmów. Możesz przesyłać strumieniowo ciekawe filmy, a także przesyłać własne.
Czasami jednak na komputerze może wystąpić problem polegający na tym, że nie ma dźwięku tylko w YouTube. Doświadczenie jest raczej nieprzyjemne. Zetknęło się z nim więcej niż kilku użytkowników, dlatego udostępnimy pomocne rozwiązania, które pomogą rozwiązać problem.
Dlaczego w YouTube nie ma dźwięku?
Ten problem może się pojawić, nawet jeśli nie pamiętasz wprowadzania jakichkolwiek zmian w ustawieniach komputera. Może się utrzymywać po zwiększeniu głośności zarówno w YouTube, jak i na komputerze.
Istnieje kilka czynników, które mogły spowodować brak dźwięku podczas próby oglądania filmu w YouTube. Niektóre z nich obejmują problemy z przeglądarką lub Adobe Flash Playerem, ustawieniami witryny lub ustawieniami dźwięku systemowego – żeby wymienić tylko kilka.
Ale nie musisz się martwić. Zanim dotrzesz do końca tego przewodnika, problem na pewno zniknie. Więc proszę, czytaj dalej.
Jak naprawić brak dźwięku w YouTube
Istnieje więcej niż kilka rozwiązań, które możesz wypróbować:
- Sprawdź ustawienia głośności
- Sprawdź swoją przeglądarkę
- Wyczyść pamięć podręczną przeglądarki
- Zaktualizuj sterownik karty dźwiękowej
- Ustaw urządzenie odtwarzające
- Zamknij uruchomione programy
- Uruchom narzędzie do rozwiązywania problemów z dźwiękiem
- Zaktualizuj Adobe Flash Player
- Sprawdź swoje oprogramowanie zabezpieczające
Możesz wypróbować te poprawki po kolei, jak przedstawiono, lub możesz zacząć od tych, które podejrzewasz, że są najbardziej prawdopodobnymi rozwiązaniami Twojego problemu.
Bez zbędnych ceregieli zacznijmy.
Ale najpierw upewnij się, że dźwięk nie jest wyłączony w YouTube. Upewnij się, że ikona głośnika w lewym dolnym rogu filmu nie jest wyłączona. Jeśli tak, wyłącz wyciszenie, a następnie zwiększ głośność.
Poprawka 1: Sprawdź ustawienia głośności
Pierwszą rzeczą, którą musisz zrobić, to sprawdzić ustawienia dźwięku systemu i upewnić się, że wszystko jest w porządku.
Wykonaj te proste kroki:
- Kliknij ikonę głośnika w prawym rogu paska zadań. Upewnij się, że suwak Miksera jest ustawiony i nie jest wyciszony.
- Teraz kliknij prawym przyciskiem myszy ikonę głośnika i wybierz Dźwięki.
- W oknie, które się otworzy, kliknij przycisk Test i sprawdź, czy coś słyszysz.
- Zamknij okno i ponownie kliknij prawym przyciskiem myszy ikonę głośnika.
- Wybierz Otwórz mikser głośności.
- Upewnij się, że suwaki są podniesione.
Poprawka 2: Sprawdź swoją przeglądarkę
Problem z dźwiękiem może być spowodowany przez używaną przeglądarkę internetową. Może to być problem z zainstalowanymi rozszerzeniami i wtyczkami. Może to spowodować pojawienie się problemu z brakiem dźwięku w YouTube.
Uruchom ponownie przeglądarkę i ponownie załaduj wideo. Może to pomóc w rozwiązaniu problemu.
Spróbuj też odtworzyć film z YouTube w innej przeglądarce. Jeśli masz dźwięk, oznacza to, że problem jest zdecydowanie związany z przeglądarką. W takim przypadku wykonaj kroki 4 i 5 z poprzedniej poprawki i sprawdź, czy suwak miksera głośności dla konkretnej przeglądarki jest podkręcony.
Następnie wykonaj poniższe sugestie, jeśli nadal nie masz dźwięku.
Wyczyść pamięć podręczną przeglądarki:
Jeśli ustawienia głośności są prawidłowe i nadal nie słychać dźwięku, wyczyszczenie pamięci podręcznej przeglądarki i plików tymczasowych może pomóc w rozwiązaniu problemu. Chociaż to rozwiązanie nie jest tak popularne, warto spróbować.
Jeśli używasz przeglądarki Chrome, wykonaj następujące czynności:
- Uruchom przeglądarkę.
- Kliknij ikonę Menu w prawym górnym rogu ekranu.
- Wybierz Ustawienia.
- Przewiń w dół strony i kliknij menu „Zaawansowane”, aby je rozwinąć i wyświetlić więcej opcji.
- Przewiń w dół do kategorii „Prywatność i bezpieczeństwo” i kliknij „Wyczyść dane przeglądania”.
- Przejdź do zakładki „Zaawansowane” i wybierz „Cały czas” w zakresie czasu.
- Zaznacz pola wyboru dla następujących elementów:
- Historia przeglądania
- Pliki cookie i inne dane witryny
- Obrazy i pliki w pamięci podręcznej
- Ustawienia strony
- Teraz kliknij przycisk Wyczyść dane.
Odinstaluj i zaktualizuj swoją przeglądarkę:
Jeśli problem nadal występuje, musisz rozważyć odinstalowanie przeglądarki, a następnie zainstalowanie najnowszej wersji.
Oto jak odinstalować program na komputerze:
- Naciśnij kombinację klawiszy logo Windows + R na klawiaturze, aby wyświetlić okno dialogowe Uruchom.
- Wpisz „appwiz.cpl” w polu tekstowym i naciśnij Enter lub kliknij przycisk OK.
- W oknie „Odinstaluj lub zmień program” zlokalizuj przeglądarkę i kliknij ją prawym przyciskiem myszy.
- Wybierz Odinstaluj z menu kontekstowego i postępuj zgodnie z instrukcjami wyświetlanymi na ekranie.
Musisz teraz zainstalować najnowszą wersję przeglądarki. Zaleca się aktualizowanie przeglądarki. Nowe aktualizacje zawierają poprawki i funkcje, które pomagają zwiększyć wydajność i usprawnić przesyłanie strumieniowe wideo i audio.
Odtwórz film z YouTube i sprawdź, czy problem został rozwiązany.
Poprawka 3: Zaktualizuj sterownik karty dźwiękowej
Jeśli próbowałeś odtwarzać wideo z YouTube w innych przeglądarkach i zauważysz, że we wszystkich występuje problem z dźwiękiem, musisz zaktualizować sterowniki karty dźwiękowej. Ale najpierw upewnij się, że jest włączony.
Wykonaj te proste kroki, aby to zrobić:
- Otwórz okno dialogowe Uruchom. Aby to zrobić, przejdź do menu Start i wpisz „Uruchom” w pasku wyszukiwania. Następnie kliknij opcję, gdy pojawi się w wynikach wyszukiwania. Lub, aby to ułatwić, po prostu naciśnij kombinację logo Windows + R na klawiaturze.
- Wpisz „devmgmt.msc” w polu tekstowym i naciśnij Enter lub kliknij OK, aby otworzyć Menedżera urządzeń.
- Znajdź „Kontroler dźwięku, wideo i gier”. Kliknij strzałkę, aby ją rozwinąć.
- Teraz kliknij prawym przyciskiem myszy urządzenie dźwiękowe (na przykład Realtek High Definition Audio). Kliknij „Włącz urządzenie” z menu kontekstowego, jeśli opcja jest dostępna.
- Jeśli na dowolnym z wymienionych urządzeń znajdziesz żółty trójkąt z wykrzyknikiem pośrodku, oznacza to, że wystąpił z nim problem.
- Kliknij go prawym przyciskiem myszy i wybierz „Aktualizuj oprogramowanie sterownika…” z menu kontekstowego.
- Otrzymasz monit. Wybierz opcję „Wyszukaj automatycznie zaktualizowane oprogramowanie sterownika”.
- Po zakończeniu aktualizacji uruchom ponownie komputer i sprawdź, czy problem z dźwiękiem w YouTube został rozwiązany.
Jeśli proces nie zaktualizuje sterownika, odwiedź oficjalną witrynę producenta karty dźwiękowej i pobierz stamtąd sterownik (zwróć uwagę na lokalizację, w której jest zapisany na komputerze). Upewnij się, że ten, który otrzymasz, jest zgodny z Twoim systemem.

Następnie wykonaj następujące kroki, aby go zainstalować:
- Przejdź do Menedżera urządzeń, jak już pokazano powyżej.
- Kliknij „Kontroler dźwięku, wideo i gier”.
- Kliknij prawym przyciskiem myszy urządzenie audio i wybierz Aktualizuj sterownik z menu kontekstowego.
- Gdy pojawi się monit, kliknij „Przeglądaj mój komputer w poszukiwaniu oprogramowania sterownika”.
- Na stronie, która się otworzy, kliknij Przeglądaj i przejdź do lokalizacji, w której zapisałeś pobrany sterownik. Wybierz sterownik, a następnie kliknij „Otwórz”.
- Kliknij Dalej i postępuj zgodnie z instrukcjami wyświetlanymi na ekranie.
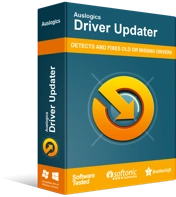
Rozwiązywanie problemów z komputerem za pomocą narzędzia do aktualizacji sterowników
Niestabilna wydajność komputera jest często powodowana przez przestarzałe lub uszkodzone sterowniki. Auslogics Driver Updater diagnozuje problemy ze sterownikami i umożliwia aktualizację starych sterowników jednocześnie lub pojedynczo, aby komputer działał płynniej
Jeśli nie czujesz się komfortowo z ręcznym procesem aktualizacji, zalecamy użycie narzędzia Auslogics Driver Updater do automatycznego wykonania zadania. Narzędzie rozpoznaje specyfikacje komputera, a następnie przeprowadza pełne skanowanie systemu w celu wykrycia wszystkich przestarzałych, uszkodzonych, niekompatybilnych lub brakujących sterowników. Następnie, za Twoją zgodą, pobiera i instaluje najnowsze wersje zalecane przez producenta.
Oferuje idealne rozwiązanie, dzięki któremu nigdy nie napotkasz problemów związanych ze sterownikami na komputerze.
Poprawka 4: Zamknij uruchomione programy
Może się zdarzyć, że na Twoim komputerze działa inny program multimedialny, który zakłóca odtwarzanie Twojego filmu na YouTube. Aby to naprawić, zamknij wszystkie otwarte programy, a następnie sprawdź, czy problem został rozwiązany. Jeśli nie, możesz przejść do następnej poprawki.
Poprawka 5: Ustaw urządzenie odtwarzające
Wykonaj poniższe czynności, aby upewnić się, że urządzenie dźwiękowe jest wybrane jako domyślne:
- Kliknij prawym przyciskiem myszy ikonę głośnika wyświetlaną w prawym prawym rogu paska zadań.
- Kliknij Urządzenia odtwarzające.
- W oknie, które zostanie otwarte, upewnij się, że głośniki systemowe są wybrane jako domyślne urządzenie dźwięku. Twoje domyślne urządzenie dźwiękowe powinno mieć zielone kółko.
- Jeśli urządzenie dźwiękowe nie jest ustawione jako domyślne, kliknij je, a następnie kliknij przycisk „Ustaw domyślne”.
- Kliknij OK.
- Następnie upewnij się, że głośność jest zwiększona. Kliknij ikonę głośnika i dostosuj suwak.
Poprawka 6: Uruchom narzędzie do rozwiązywania problemów z dźwiękiem
System Windows ma wbudowane narzędzie do rozwiązywania problemów, którego możesz użyć do rozwiązania problemu, z którym masz do czynienia. To zadziałało dla wielu użytkowników i może załatwić sprawę za Ciebie.
Oto jak uruchomić narzędzie:
- Wywołaj okno dialogowe Uruchom, naciskając kombinację logo Windows + R na klawiaturze.
- Wpisz „Panel sterowania” w polu tekstowym i kliknij OK lub naciśnij Enter.
- Teraz przejdź do paska wyszukiwania i wpisz „Rozwiązywanie problemów”. Kliknij opcję z wyników wyszukiwania.
Alternatywnie wpisz „control.exe /name Microsoft.Troubleshooting” w oknie dialogowym Uruchom i naciśnij klawisz Enter, aby od razu otworzyć okno Rozwiązywanie problemów.
- Kliknij Sprzęt i dźwięk.
- W kategorii Dźwięk kliknij Odtwarzanie dźwięku.
- Kliknij przycisk Dalej, a następnie poczekaj, aż system Windows wykryje możliwe problemy i automatycznie je rozwiąże. Postępuj zgodnie z instrukcjami wyświetlanymi na ekranie.
Poprawka 7: Zaktualizuj Adobe Flash Player
Winowajcą może być Adobe Flash Player. Jest to wtyczka, której Twoja przeglądarka używa do strumieniowego przesyłania filmów z YouTube.
Według niektórych użytkowników problem „Brak dźwięku w YouTube” zaczął się po zaktualizowaniu Flash Playera. Aby dowiedzieć się, czy dotyczy to Ciebie, odinstaluj aktualizacje, a następnie sprawdź, czy to rozwiąże problem.
Oto jak:
- Naciśnij kombinację klawiszy logo Windows + R na klawiaturze.
- W otwartym polu Uruchom wpisz „appwiz.cpl” i kliknij OK lub naciśnij Enter.
- Po lewej stronie okna kliknij opcję „Wyświetl zainstalowane aktualizacje”.
- Znajdź Flash Playera na liście i sprawdź datę ostatniej aktualizacji. Jeśli jest nowy, kliknij go i wybierz Odinstaluj.
- Teraz spróbuj odtworzyć swój film i sprawdź, czy problem został rozwiązany.
Może się również zdarzyć, że Adobe Flash Player jest uszkodzony lub nieaktualny. Jeśli początkowo nie zainstalowałeś aktualizacji, spróbuj to zrobić i sprawdź, czy to pomoże. Odwiedź oficjalną stronę internetową, aby to zrobić.
Poprawka 8: Sprawdź swoje oprogramowanie zabezpieczające
Jeśli problem nadal występuje po wypróbowaniu wszystkich przedstawionych powyżej rozwiązań, musisz sprawdzić oprogramowanie zabezpieczające (program antywirusowy i zaporę).
Mogą zakłócać działanie treści Flash, zwłaszcza jeśli mają funkcję skanowania w czasie rzeczywistym, która uniemożliwia nawiązanie połączenia z treściami Flash innych firm.
Spróbuj tymczasowo wyłączyć program antywirusowy i sprawdź, czy pojawi się dźwięk w Twoim filmie na YouTube. Jeśli tak, skontaktuj się z dostawcą programu i zgłoś mu problem. Powinni być w stanie powiedzieć ci, co masz robić.
Możesz również rozważyć zainstalowanie innego programu zabezpieczającego. Zalecamy Auslogics Anti-Malware. Narzędzie jest jednym z najlepszych na rynku i może nawet wykryć złośliwe elementy, które może pominąć Twój obecny program antywirusowy.
Masz to.
Mamy nadzieję, że ten przewodnik pomógł Ci odzyskać dźwięk z Twojego filmu na YouTube.
Jeśli masz jakieś pytania, uwagi lub dalsze sugestie, podziel się nimi w sekcji komentarzy poniżej.
Z przyjemnością usłyszymy od Ciebie.
