Napraw brak dźwięku w Firefoksie w systemie Windows 10
Opublikowany: 2022-03-04
Czy jesteś sfrustrowany brakiem treści audio w Firefoksie? Jeśli masz do czynienia z Firefoksem bez problemu z dźwiękiem w systemie Windows 10, jesteśmy tutaj, aby Ci pomóc. Możesz cieszyć się oglądaniem klipów audio i wideo w ulubionej przeglądarce. Jednak przeglądarki mogą mieć problemy z dźwiękiem na komputerze z systemem Windows 10. Firefox nie jest wyjątkiem. Jeśli napotykasz problem z niedziałającym dźwiękiem w Firefoksie, ten przewodnik na pewno ci pomoże. Kontynuuj czytanie artykułu, aby naprawić niedziałający dźwięk w Firefoksie w systemie Windows 10.
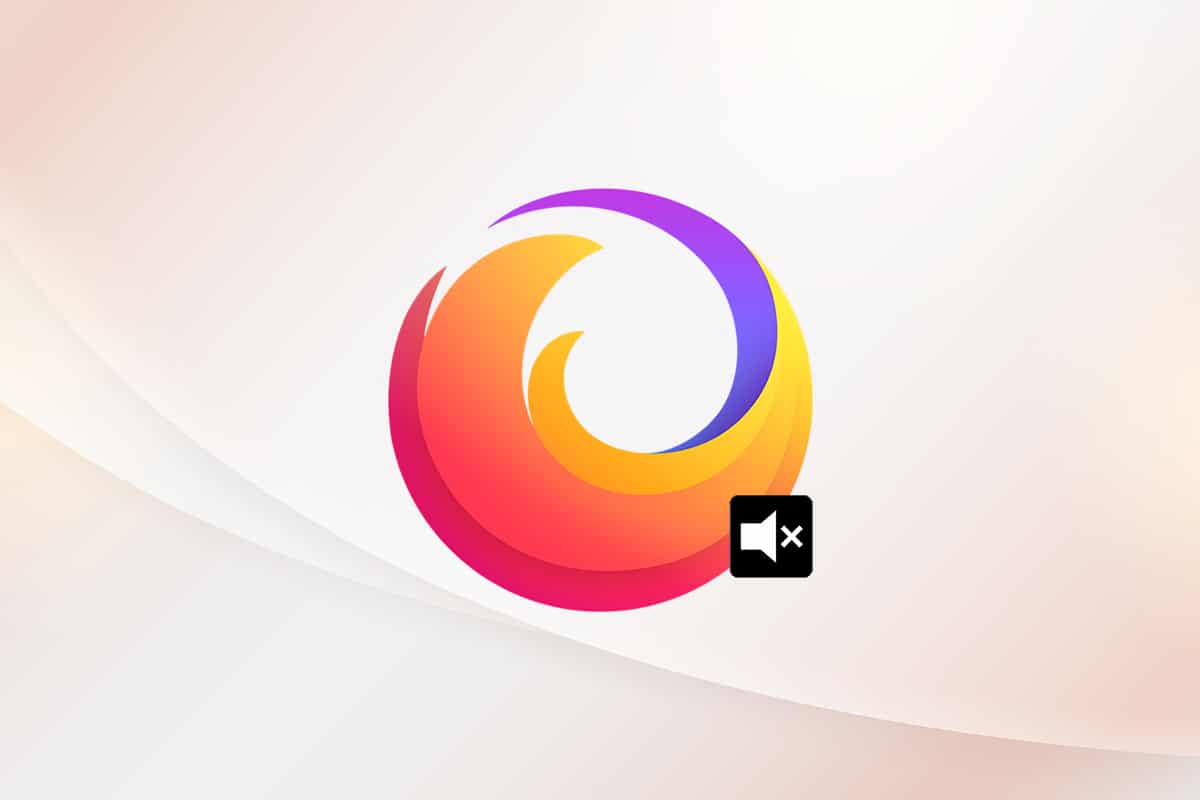
Zawartość
- Jak naprawić brak dźwięku w Firefoksie
- Podstawowe rozwiązywanie problemów
- Metoda 1: Zmodyfikuj głośność miksera audio
- Metoda 2: Uruchom narzędzie do rozwiązywania problemów z dźwiękiem w systemie Windows
- Metoda 3: Uruchom ponownie Firefoksa w trybie rozwiązywania problemów
- Metoda 4: Zezwól na uprawnienia audio w Firefoksie
- Metoda 5: Usuń pamięć podręczną przeglądarki w Firefoksie
- Metoda 6: Wyłącz przyspieszenie sprzętowe (jeśli dotyczy)
- Metoda 7: Aktualizuj rozszerzenia (jeśli dotyczy)
- Metoda 8: Wyłącz rozszerzenia (jeśli dotyczy)
- Metoda 9: Zaktualizuj lub wycofaj sterowniki audio
- Metoda 10: Zaktualizuj Firefoksa
- Metoda 11: Odśwież Firefoksa
- Metoda 12: Usuń pliki preferencji Firefoksa
- Metoda 13: Zainstaluj ponownie Firefoksa
Jak naprawić brak dźwięku w Firefoksie
Mozilla ogłosiła, że Firefox nie będzie odtwarzał dźwięku, jeśli istnieje jakakolwiek zakładka w tle w Firefoksie (która zawiera treści dźwiękowe), z którą użytkownik nie wchodzi w interakcję przez określony czas. W innym przypadku Firefox obniża mikser audio dla tej konkretnej karty lub wszystkich innych kart. Ich ogłoszenie stwierdza:
Każde odtwarzanie, które ma miejsce, zanim użytkownik wejdzie w interakcję ze stroną za pomocą kliknięcia myszą, naciśnięcia klawisza do wydrukowania lub zdarzenia dotknięcia, jest uważane za autoodtwarzanie i zostanie zablokowane, jeśli jest potencjalnie słyszalne.
Oprócz tego, kilka innych powodów przyczynia się do problemu z brakiem dźwięku w systemie Windows 10 w Firefoksie. Są one wymienione poniżej.
- Mikser audio został automatycznie/nieumyślnie obniżony.
- Uszkodzona pamięć podręczna/pliki cookie w Firefoksie.
- Sprzeczne dodatki/motywy w przeglądarce.
- Uprawnienia audio w przeglądarce są zablokowane.
- Nieaktualne sterowniki audio.
- Pliki instalacyjne Firefoksa są uszkodzone.
- Nieaktualna przeglądarka.
Niemniej jednak, możesz łatwo naprawić problem z dźwiękiem w Firefoksie, postępując zgodnie z poniższymi instrukcjami.
W tej sekcji przygotowaliśmy listę metod, które pomogą rozwiązać problem z niedziałającym dźwiękiem w Firefoksie. Postępuj zgodnie z instrukcjami podanymi w tej samej kolejności, aby osiągnąć doskonałe rezultaty.
Podstawowe rozwiązywanie problemów
Zanim przejdziesz do następnej sekcji zaawansowanych metod rozwiązywania problemów, oto kilka podstawowych sztuczek rozwiązywania problemów, które pomogą rozwiązać problem z niedziałającym dźwiękiem w Firefoksie za pomocą bardzo prostych kroków.
- Uruchom ponownie komputer.
- Sprawdź, czy dźwięk działa dobrze w innych witrynach Firefox.
- Upewnij się, że żadna inna przeglądarka nie korzysta z narzędzia audio. Zamknij wszystkie inne zadania w tle z wyjątkiem Firefoksa.
- Jeśli używasz wtyczki Adobe Flash na swoim komputerze, upewnij się, że jest aktualna lub spróbuj zainstalować ją ponownie.
- Spróbuj podłączyć różne urządzenia audio.
Mimo to, jeśli napotkasz problem z dźwiękiem, w którym Firefox nie odtwarza dźwięku, możesz przełączyć się na wymienione poniżej zaawansowane metody rozwiązywania problemów.
Metoda 1: Zmodyfikuj głośność miksera audio
Podczas instalowania aktualizacji dowolnej aplikacji lub instalowania jakichkolwiek programów ustawienia dźwięku mogą zostać zmodyfikowane, co może prowadzić do braku dźwięku w przeglądarce Firefox. Możesz ręcznie dostosować głośność do wyższych poziomów zgodnie z poniższymi instrukcjami.
1. Kliknij prawym przyciskiem myszy ikonę Głośniki w prawym dolnym rogu ekranu.
![]()
2. Następnie wybierz podświetloną opcję Otwórz mikser głośności .
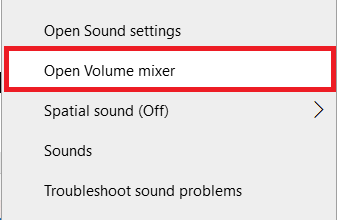
3. Upewnij się, że poziomy dźwięku są ustawione na maksimum dla urządzeń, aplikacji i Firefoksa , jak pokazano.
Uwaga: Możesz także dostosować poziomy dźwięku do swoich potrzeb.
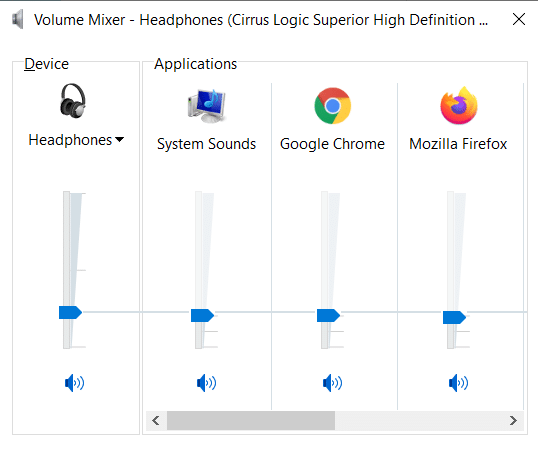
Metoda 2: Uruchom narzędzie do rozwiązywania problemów z dźwiękiem w systemie Windows
Możesz napotkać problemy z dźwiękiem Firefoksa, które nie działają, jeśli są jakieś usterki lub błędy w części sprzętowej. Rozwiązywanie problemów pomoże ci rozwiązać to samo. Wykonaj zgodnie z poniższymi instrukcjami.
1. Naciśnij klawisz Windows. Wpisz Ustawienia rozwiązywania problemów w pasku wyszukiwania i otwórz go.
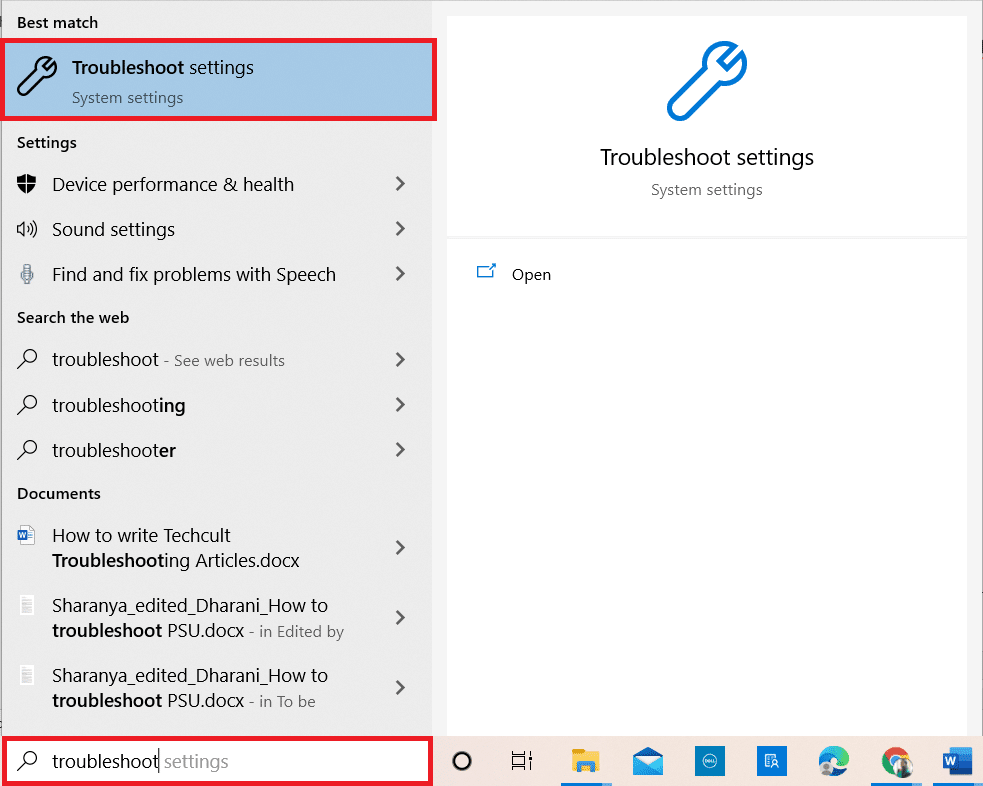
2. Teraz kliknij Dodatkowe narzędzia do rozwiązywania problemów, jak pokazano poniżej.
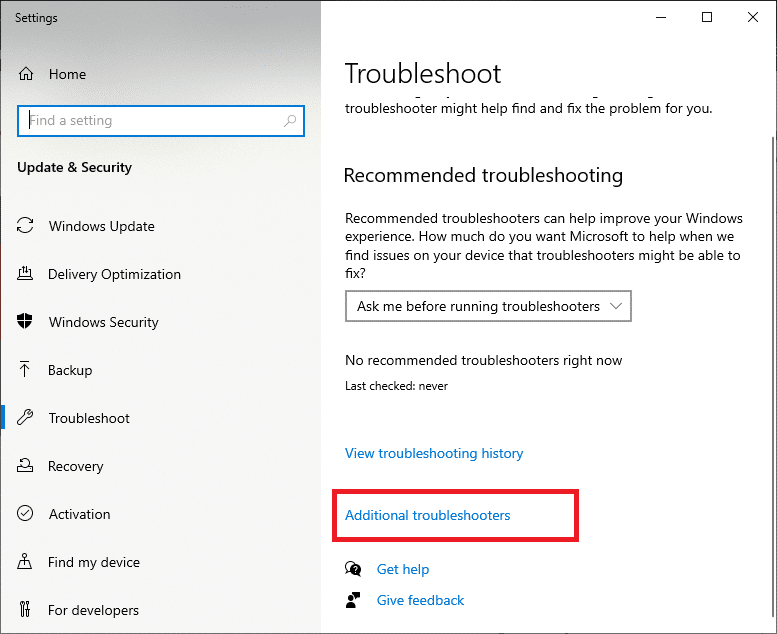
3. Teraz wybierz Odtwarzanie dźwięku, który jest wyświetlany w sekcji Rozpocznij i działa , jak pokazano.
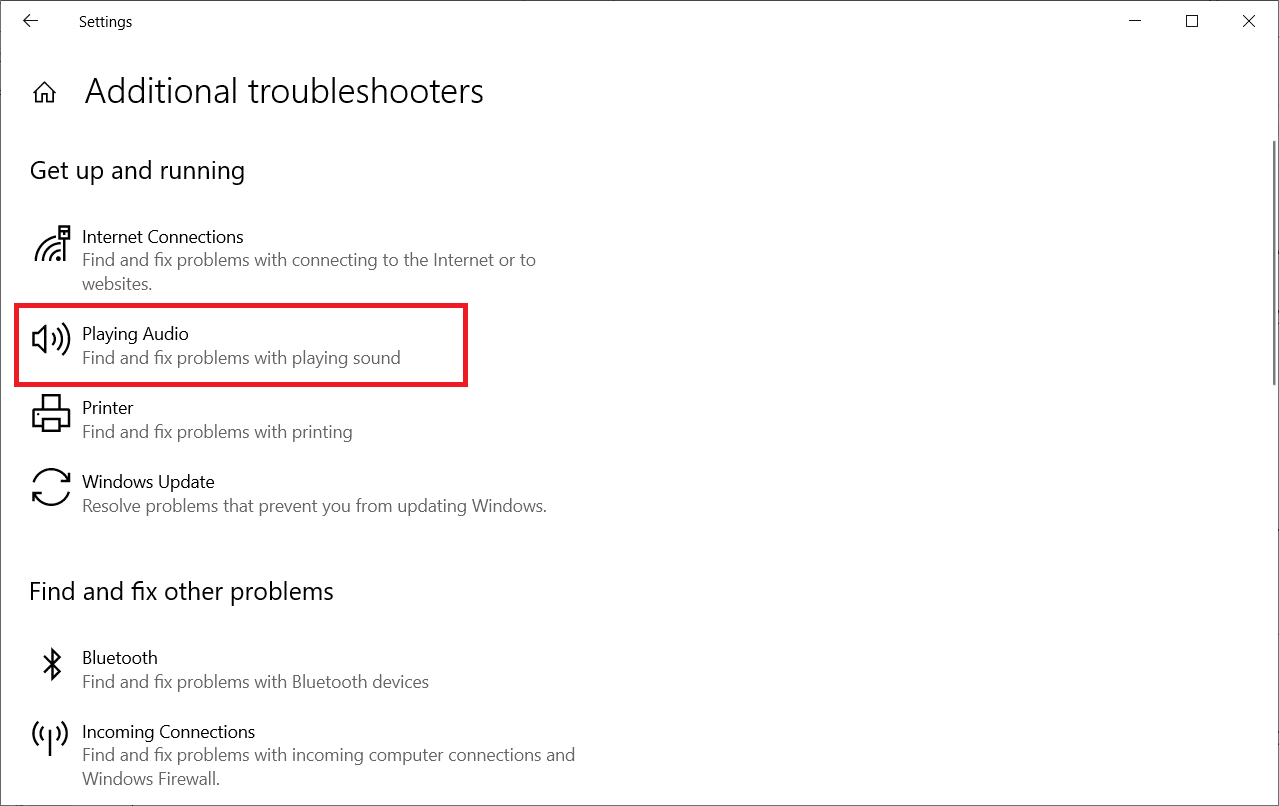
4. Teraz wybierz Uruchom narzędzie do rozwiązywania problemów .
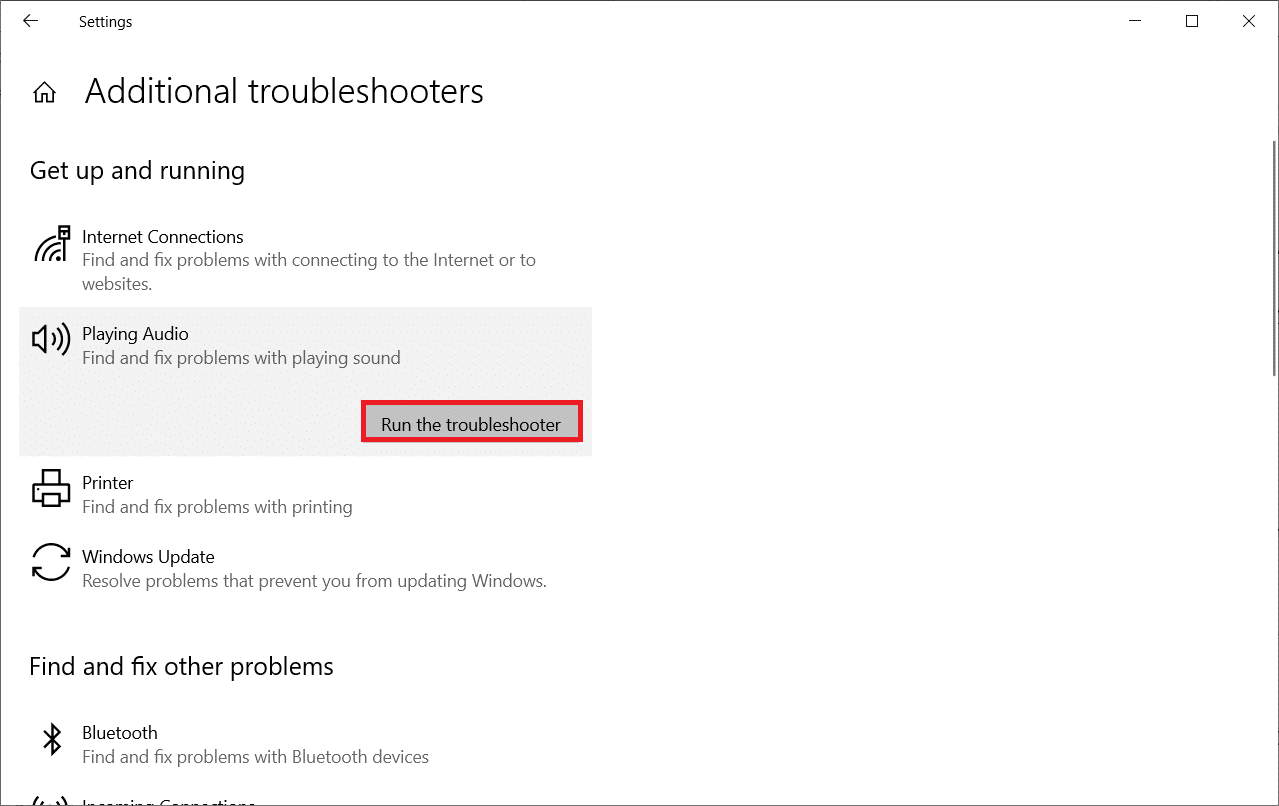
5. Wybierz urządzenie audio, które chcesz rozwiązać, i kliknij Dalej .
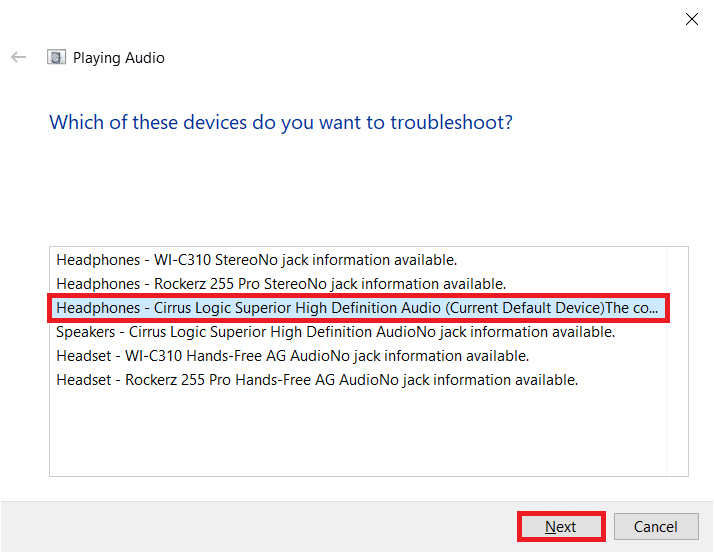
6. Poczekaj na zakończenie procesu skanowania, a następnie kliknij Zastosuj tę poprawkę. Następnie postępuj zgodnie z instrukcjami podanymi w kolejnych monitach.
7. Na koniec uruchom ponownie komputer , aby naprawić problem z brakiem dźwięku w Firefoksie w systemie Windows 10.
Przeczytaj także: Jak naprawić brak ładowania stron w Firefoksie
Metoda 3: Uruchom ponownie Firefoksa w trybie rozwiązywania problemów
Aby naprawić problem z brakiem dźwięku w Firefoksie, spróbuj ponownie uruchomić go w trybie rozwiązywania problemów. Spowoduje to wyłączenie wszystkich rozszerzeń, wyłączenie akceleracji sprzętowej i użycie domyślnych ustawień i motywów paska narzędzi. Spowoduje to rozwiązanie wszystkich konfliktów przeglądarki. Postępuj zgodnie z instrukcją.
1. Naciśnij klawisz Windows . Wpisz Firefox i otwórz go.
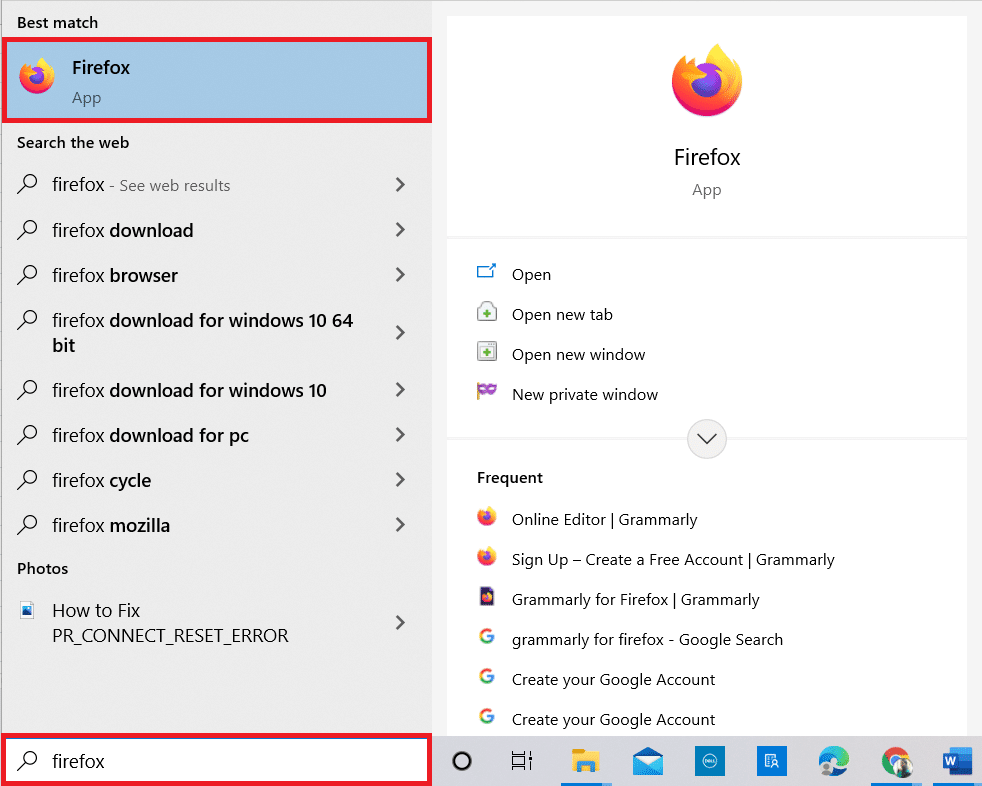
2. Kliknij menu aplikacji .
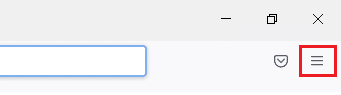
3. Wybierz opcję Pomoc .
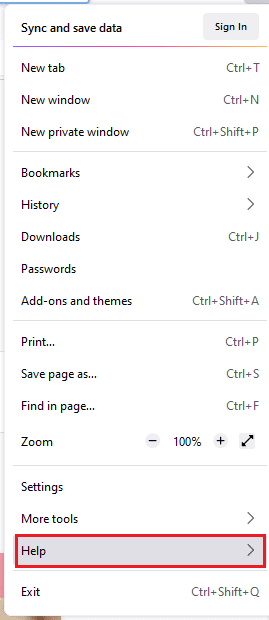
4. Kliknij Tryb rozwiązywania problemów .
Uwaga: możesz także nacisnąć klawisz Shift podczas otwierania Firefoksa, aby uruchomić go w trybie rozwiązywania problemów.
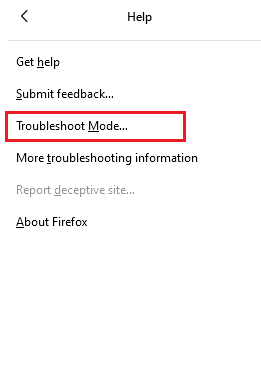
5. Potwierdź monit, klikając Uruchom ponownie .
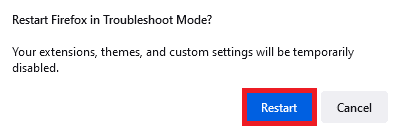
6. Ponownie potwierdź monit, klikając Otwórz .
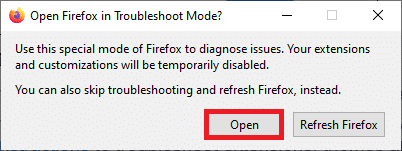
Uwaga: aby wyłączyć tryb rozwiązywania problemów, wykonaj kroki 1 i 2 , a następnie kliknij opcję Wyłącz tryb rozwiązywania problemów .
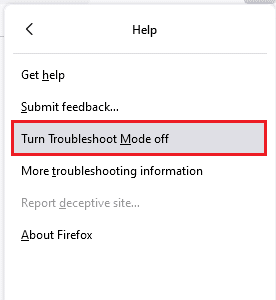
Metoda 4: Zezwól na uprawnienia audio w Firefoksie
Jeśli ustawienia audio autoodtwarzania są zablokowane w Firefoksie, możesz napotkać ten problem w nowych automatycznych kartach. Tutaj mamy kilka krótkich sztuczek, aby zezwolić na uprawnienia audio w Firefoksie.
1. Otwórz przeglądarkę Firefox i kliknij Menu aplikacji .
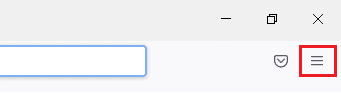
2. Następnie wybierz opcję Ustawienia zgodnie z ilustracją.
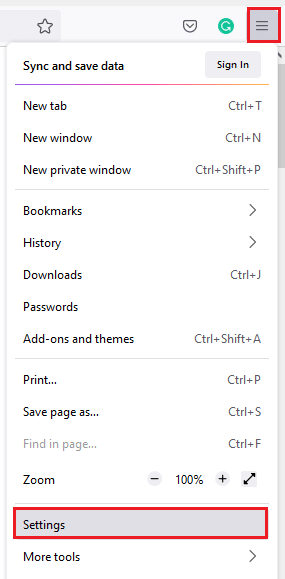
3. Teraz kliknij kartę Prywatność i bezpieczeństwo i przewiń w dół do sekcji Uprawnienia .
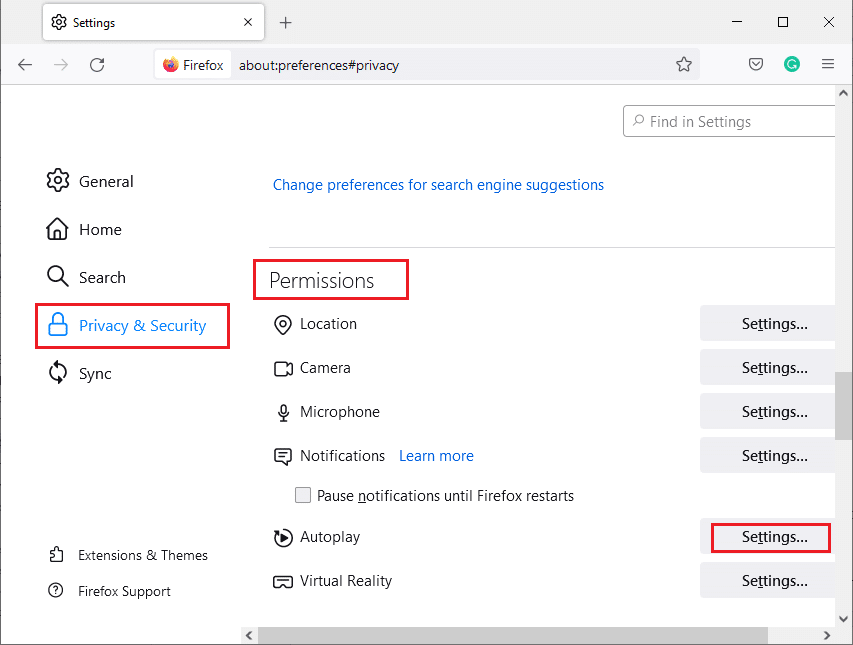
4. Teraz kliknij przycisk Ustawienia… obok Autoodtwarzania, jak pokazano powyżej.
5. Wybierz opcję Zezwalaj na audio i wideo w menu Domyślne dla wszystkich stron internetowych .
6. Na koniec kliknij przycisk Zapisz zmiany .
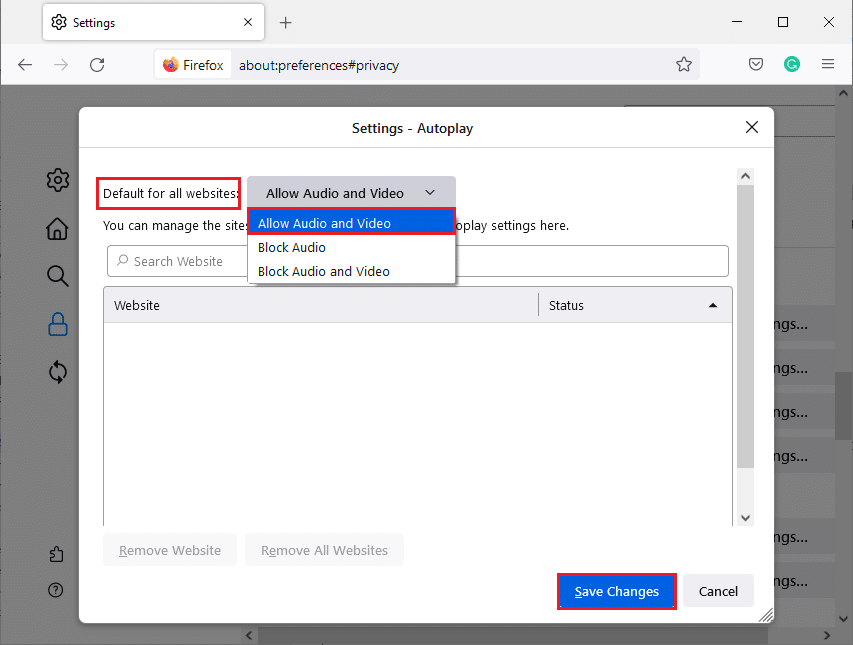
Przeczytaj także: Napraw Firefox już działa
Metoda 5: Usuń pamięć podręczną przeglądarki w Firefoksie
Tymczasowo uszkodzona pamięć podręczna przeglądarki i pliki cookie w Firefoksie powodują brak dźwięku w Firefoksie. Oto kilka instrukcji, jak usunąć pamięć podręczną przeglądarki w Firefoksie.
1. Uruchom przeglądarkę Firefox .
2. Następnie kliknij ikonę Otwórz menu aplikacji , jak pokazano poniżej.
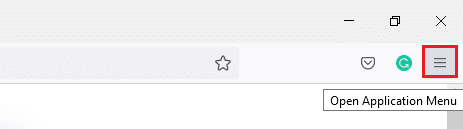
3. Następnie wybierz z listy opcję Ustawienia , jak pokazano.
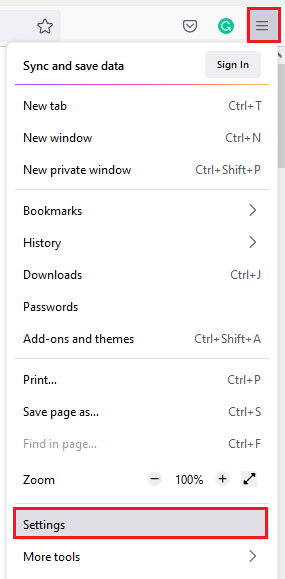
4. Teraz kliknij kartę Prywatność i bezpieczeństwo w lewym okienku.
5. W prawym okienku przewiń w dół do sekcji Pliki cookie i dane witryn .
6. Teraz kliknij opcję Wyczyść dane… .
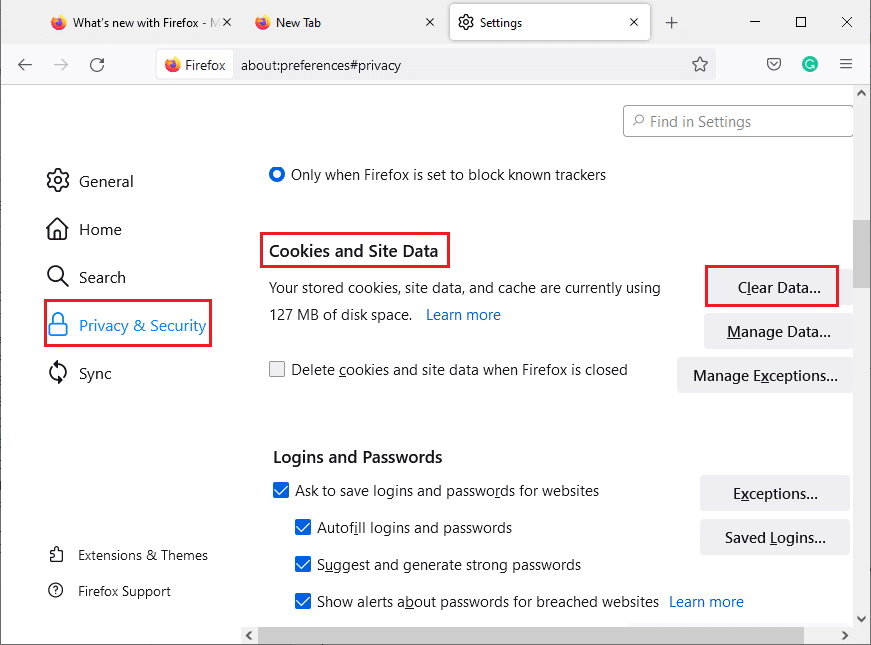
7. W oknie monitu usuń zaznaczenie pola Pliki cookie i dane witryn i upewnij się, że zaznaczono pole Buforowana zawartość sieci Web , zgodnie z ilustracją.
Uwaga: Wyczyszczenie plików cookie i danych witryn spowoduje wylogowanie ze stron internetowych, usunięcie treści internetowych offline i wyczyszczenie plików cookie. Natomiast wyczyszczenie zawartości z pamięci podręcznej nie wpłynie na twoje loginy.
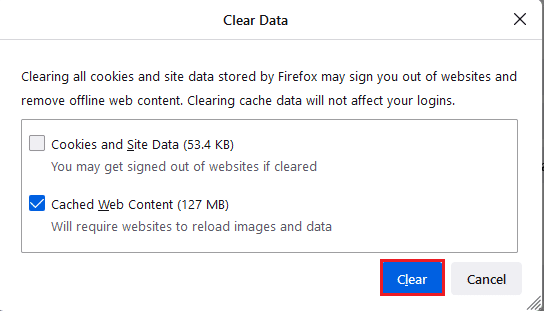
8. Następnie kliknij przycisk Wyczyść , aby wyczyścić zawartość sieciową z pamięci podręcznej przeglądarki Firefox.
9. Teraz kliknij przycisk Zarządzaj danymi… , jak pokazano.
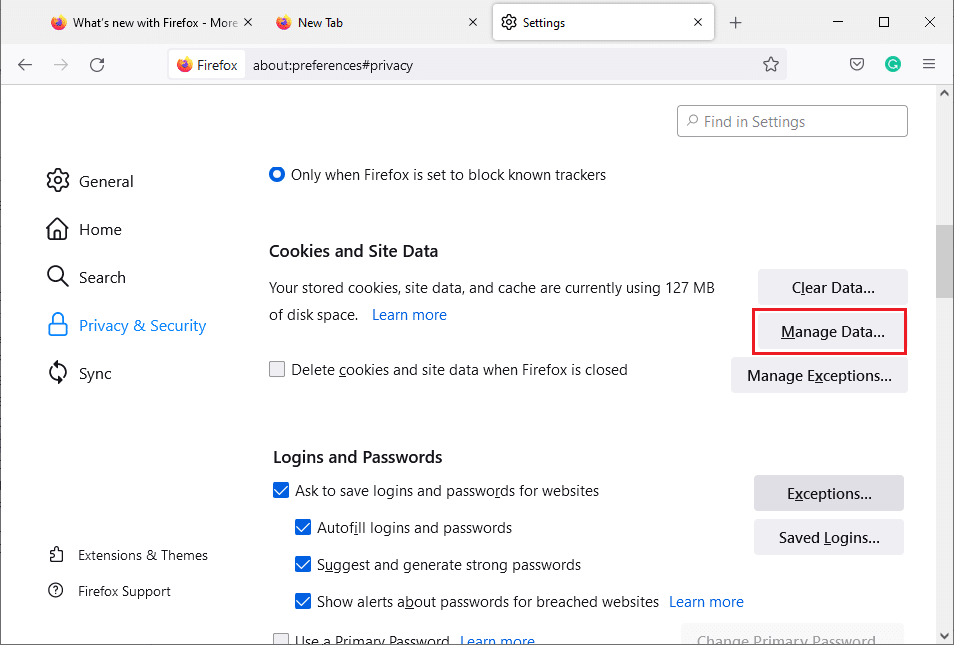
10. Wpisz nazwę witryny w polu Szukaj witryn , których pliki cookie chcesz usunąć.
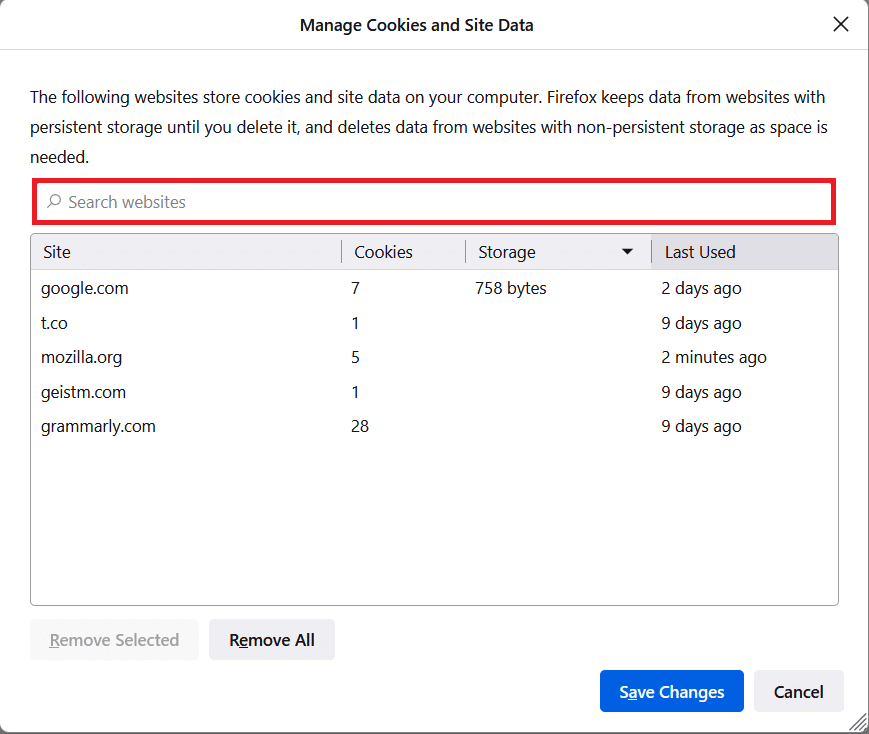
11A. Wybierz witryny i kliknij Usuń wybrane , aby usunąć wybrane dane.
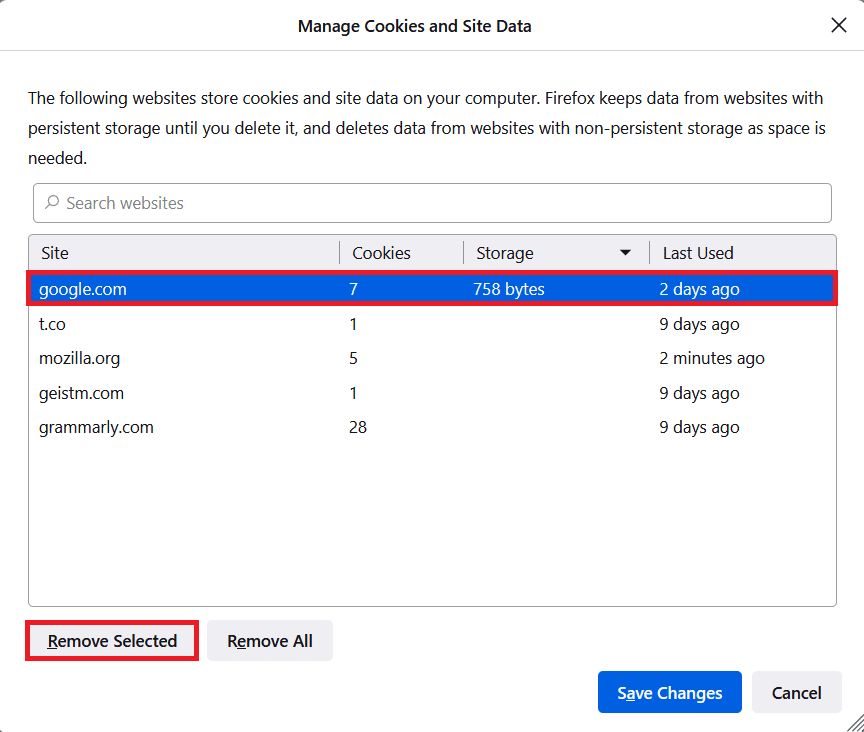
11B. W inny sposób wybierz Usuń wszystko , aby usunąć wszystkie pliki cookie i dane pamięci.
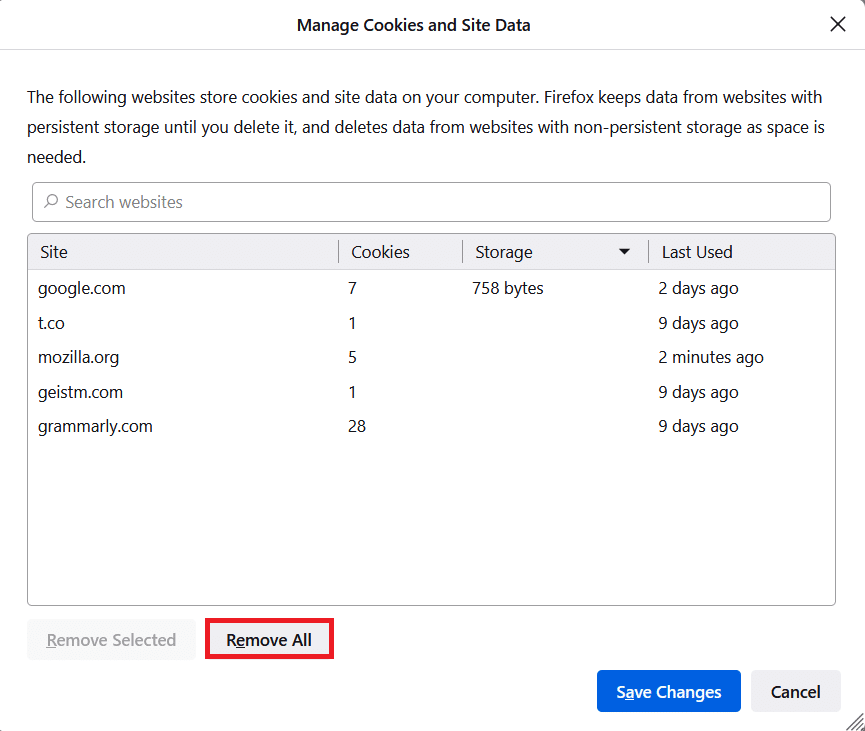
12. Na koniec kliknij przycisk Zapisz zmiany , jak pokazano.
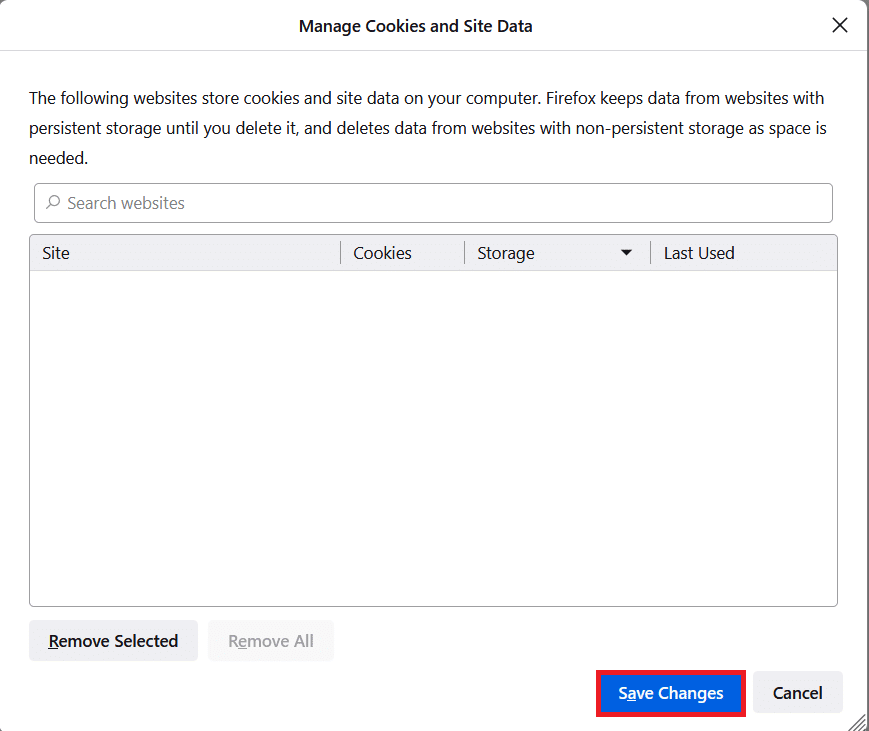
13. Kliknij Wyczyść teraz w monicie.
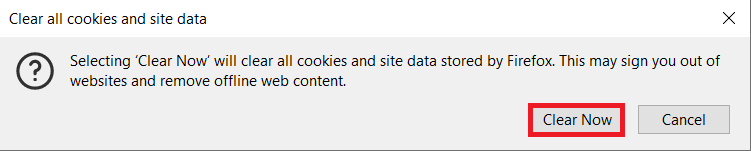
14. Wyjdź z przeglądarki i uruchom ponownie komputer .
Metoda 6: Wyłącz przyspieszenie sprzętowe (jeśli dotyczy)
Ustawienia przyspieszenia sprzętowego są przeznaczone do wykonywania wszelkich zadań graficznych w Twojej przeglądarce. Jeśli w przeglądarce występują konflikty, to ustawienie może zakłócać normalny proces i powodować ten problem. Możesz je łatwo rozwiązać, wyłączając opcję przyspieszenia sprzętowego zgodnie z poniższymi instrukcjami.
1. Przejdź do przeglądarki Firefox i kliknij ikonę Menu , jak pokazano.
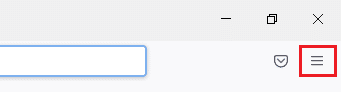
2. Teraz wybierz opcję Ustawienia z listy rozwijanej jak pokazano.
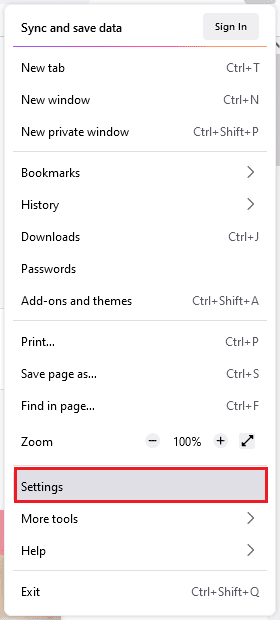
3. Na karcie Ogólne przewiń w dół do menu Wydajność .
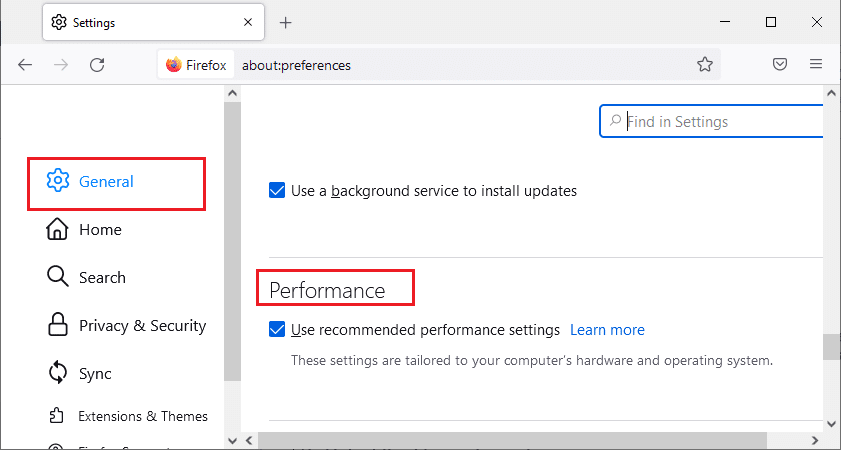
4. Następnie usuń zaznaczenie następujących opcji.
- Użyj zalecanych ustawień wydajności .
- Użyj przyspieszenia sprzętu komputerowego, gdy jest to możliwe
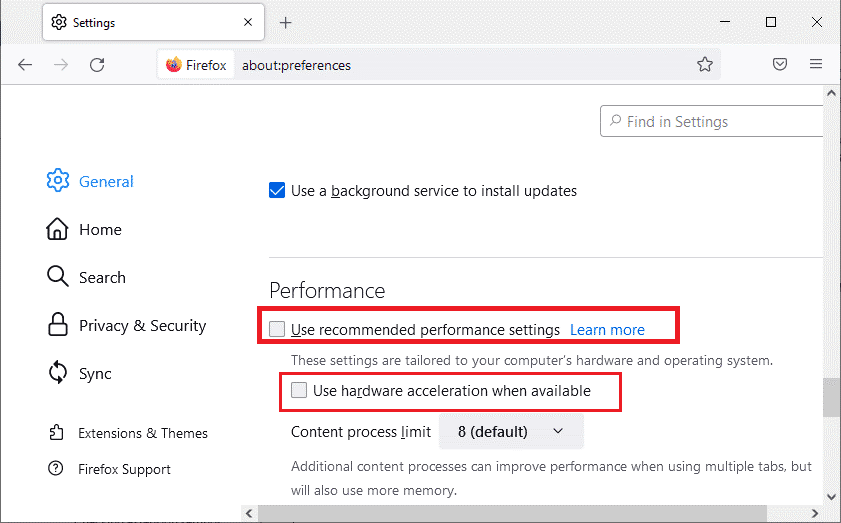
5. Zamknij przeglądarkę, naciskając jednocześnie klawisze Ctrl + Shift + Q.
6. Na koniec uruchom ponownie Firefoksa .
Przeczytaj także: Napraw błąd nie znaleziono serwera w Firefoksie
Metoda 7: Aktualizuj rozszerzenia (jeśli dotyczy)
Jeśli w Twojej przeglądarce są jakieś niekompatybilne rozszerzenia, w Firefoksie nie usłyszysz dźwięku. Aktualizacje są wydawane w celu naprawienia błędów w dodatkach powodujących konflikty. Oto kilka instrukcji, jak zaktualizować rozszerzenia przeglądarki Firefox.
1. Tak jak wcześniej, kliknij ikonę Menu w przeglądarce Firefox .
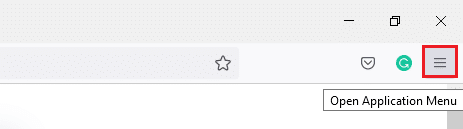
2. Następnie wybierz opcję Dodatki i motywy , jak pokazano.
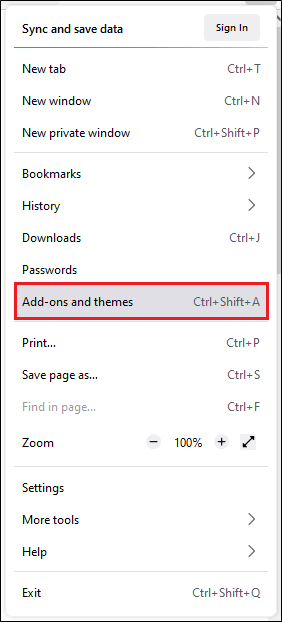

3. Następnie kliknij ikonę koła zębatego .
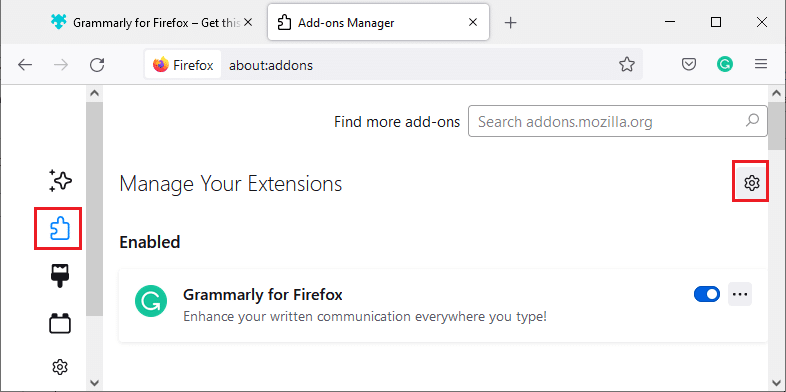
4. Teraz wybierz opcję Sprawdź aktualizacje z listy rozwijanej, jak pokazano.
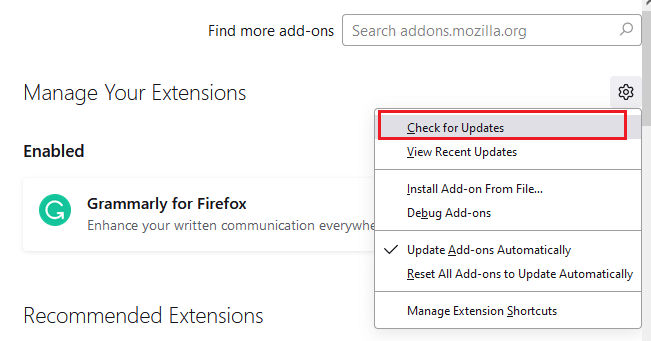
5A. Jeśli istnieje oczekująca aktualizacja, postępuj zgodnie z instrukcjami wyświetlanymi na ekranie, aby ją zaktualizować.
5B. Jeśli rozszerzenia są już zaktualizowane, wyświetli się komunikat Nie znaleziono aktualizacji .
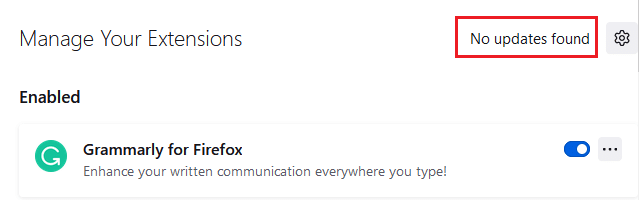
Metoda 8: Wyłącz rozszerzenia (jeśli dotyczy)
Jeśli aktualizacja rozszerzeń przeglądarki Firefox nie rozwiąże problemu, spróbuj wyłączyć rozszerzenia zgodnie z poniższymi instrukcjami.
1. Zgodnie z instrukcją w powyższej metodzie przejdź do strony dodatków i motywów Firefox .
2. Następnie wyłącz rozszerzenia (na przykład Grammarly for Firefox ).
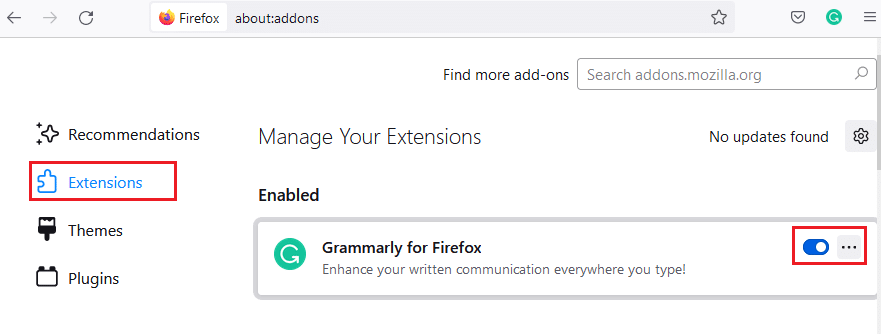
3. Powtórz te same kroki dla wszystkich rozszerzeń jeden po drugim i sprawdź, które rozszerzenie powoduje problem.
Uwaga: Jeśli znalazłeś problematyczne rozszerzenie, wybierz opcję Usuń , jak pokazano, aby je usunąć.
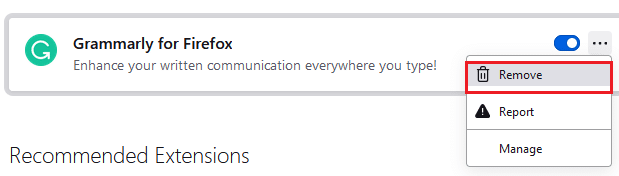
4. Odśwież przeglądarkę Firefox .
Przeczytaj także: Napraw swoje połączenie nie jest bezpiecznym błędem w Firefoksie
Metoda 9: Zaktualizuj lub wycofaj sterowniki audio
Urządzenie sprzętowe komunikuje się z systemem operacyjnym za pomocą plików sterownika urządzenia. Jeśli na komputerze są przestarzałe sterowniki audio, możesz napotkać ten problem. Aby zaktualizować sterowniki audio, postępuj zgodnie z poniższymi instrukcjami. Jeśli aktualizacja sterowników nie rozwiąże problemu z brakiem dźwięku w Firefoksie w systemie Windows 10, spróbuj wycofać sterowniki.
Opcja I: zaktualizuj sterowniki audio
1. Wpisz Menedżer urządzeń w menu wyszukiwania systemu Windows 10 i otwórz go.
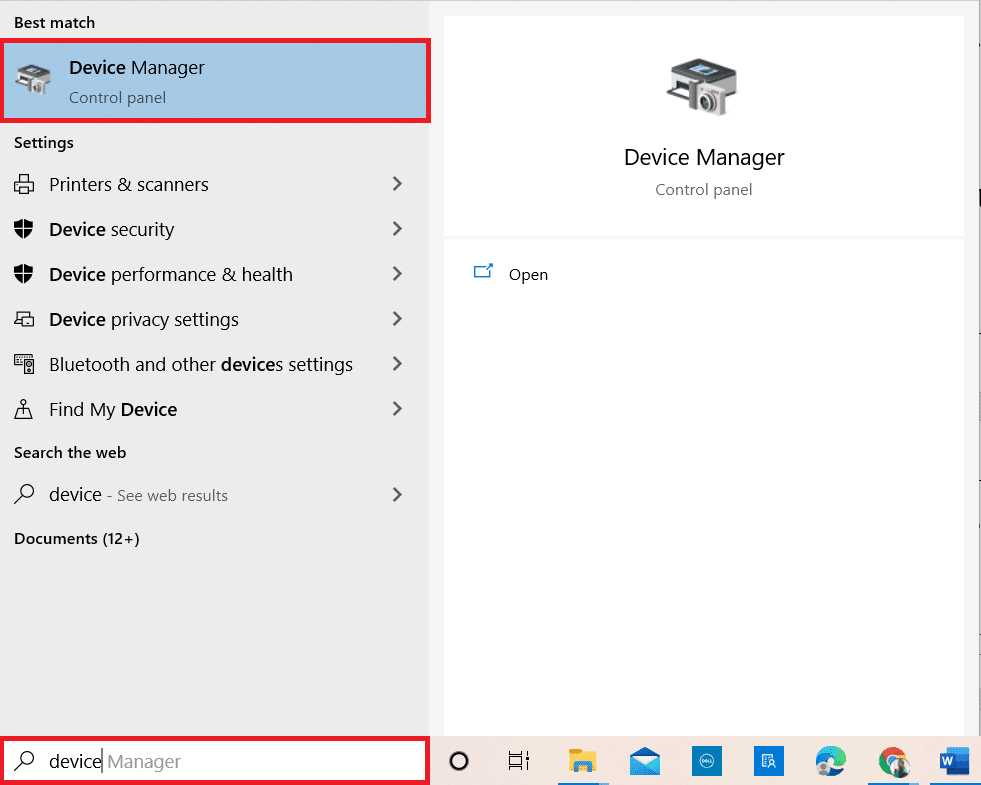
2. Kliknij dwukrotnie Wejścia i wyjścia audio, aby je rozwinąć.
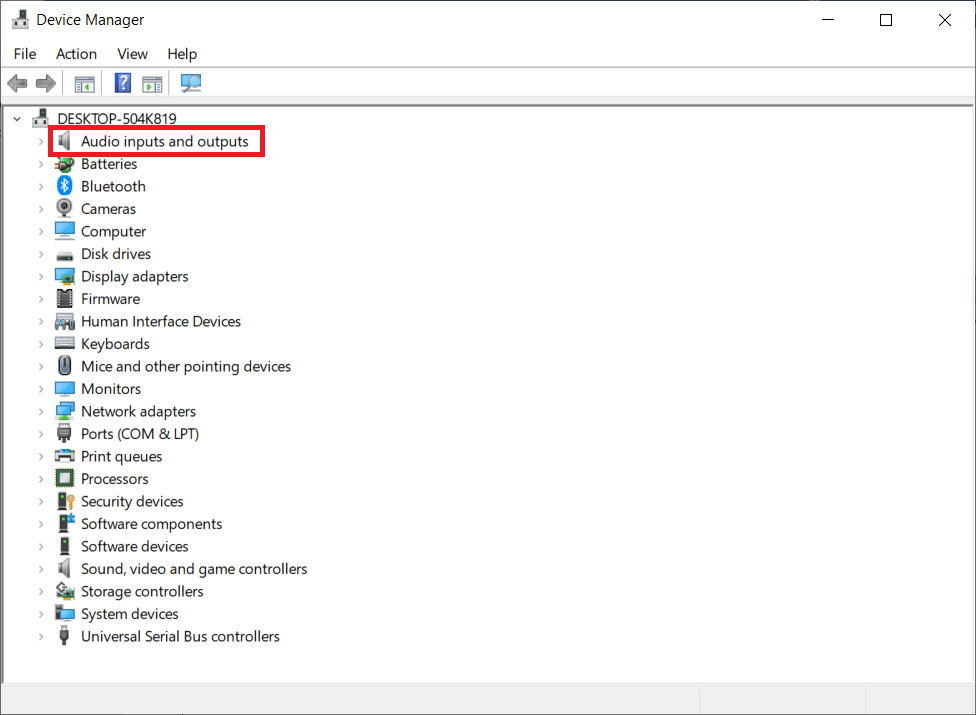
3. Teraz kliknij prawym przyciskiem myszy sterownik karty dźwiękowej, np. Mikrofon (2-urządzenie audio wysokiej rozdzielczości) i kliknij Aktualizuj sterownik .
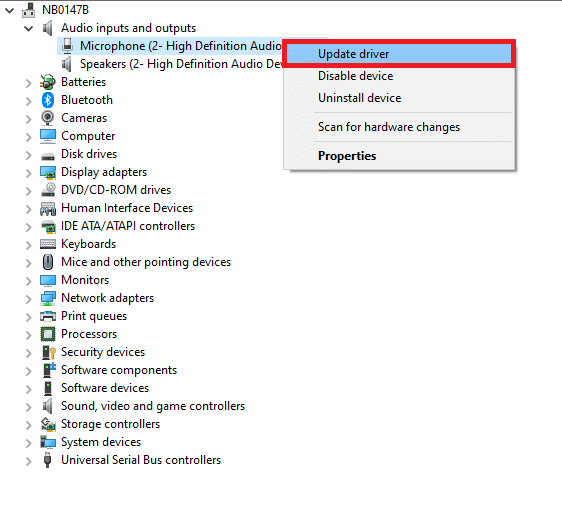
4. Wybierz Wyszukaj sterowniki automatycznie .
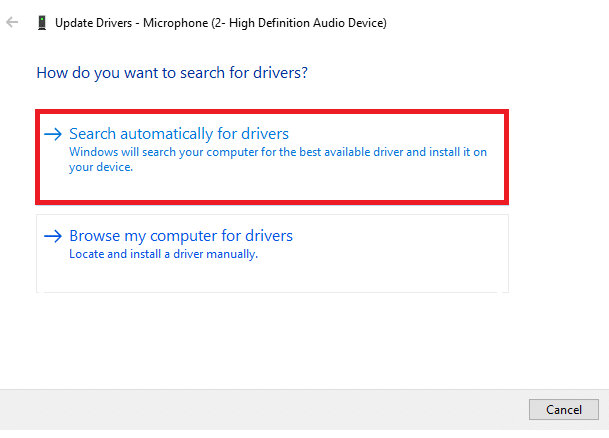
5A. Jeśli sterownik jest nieaktualny, sterowniki zostaną zaktualizowane do najnowszej wersji.
5B. Jeśli są już na zaktualizowanym etapie, na ekranie pojawi się następujący komunikat : Najlepsze sterowniki dla Twojego urządzenia są już zainstalowane .
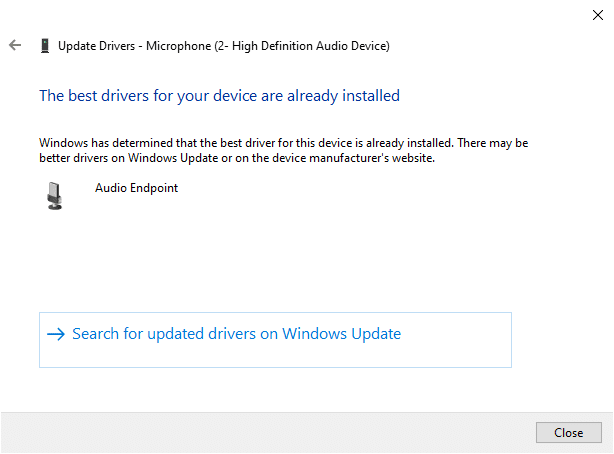
6. Uruchom ponownie komputer i sprawdź, czy naprawiono problem z niedziałającym dźwiękiem w Firefoksie.
Opcja II: Przywróć sterowniki audio
Wykonaj poniższe czynności, aby wycofać aktualizacje sterowników i naprawić problem z niedziałającym dźwiękiem w Firefoksie.
1. Wpisz Menedżer urządzeń w pasku wyszukiwania systemu Windows i kliknij Otwórz , tak jak wcześniej.
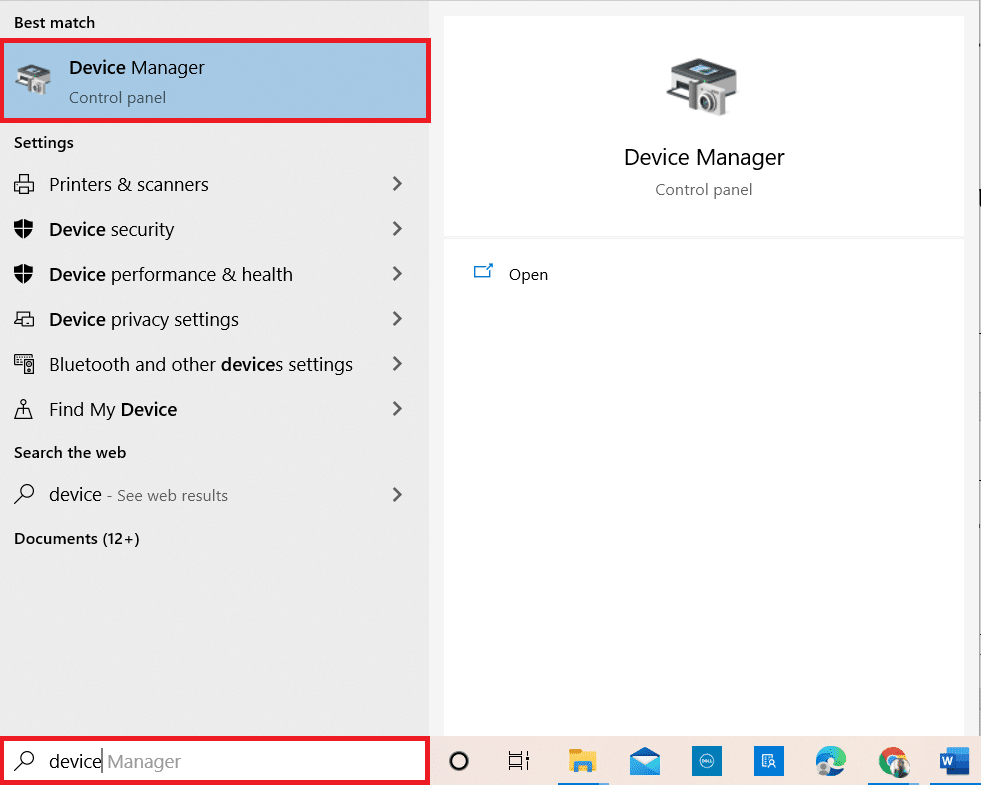
2. Kliknij dwukrotnie wejścia i wyjścia audio w panelu po lewej stronie, aby je rozwinąć.
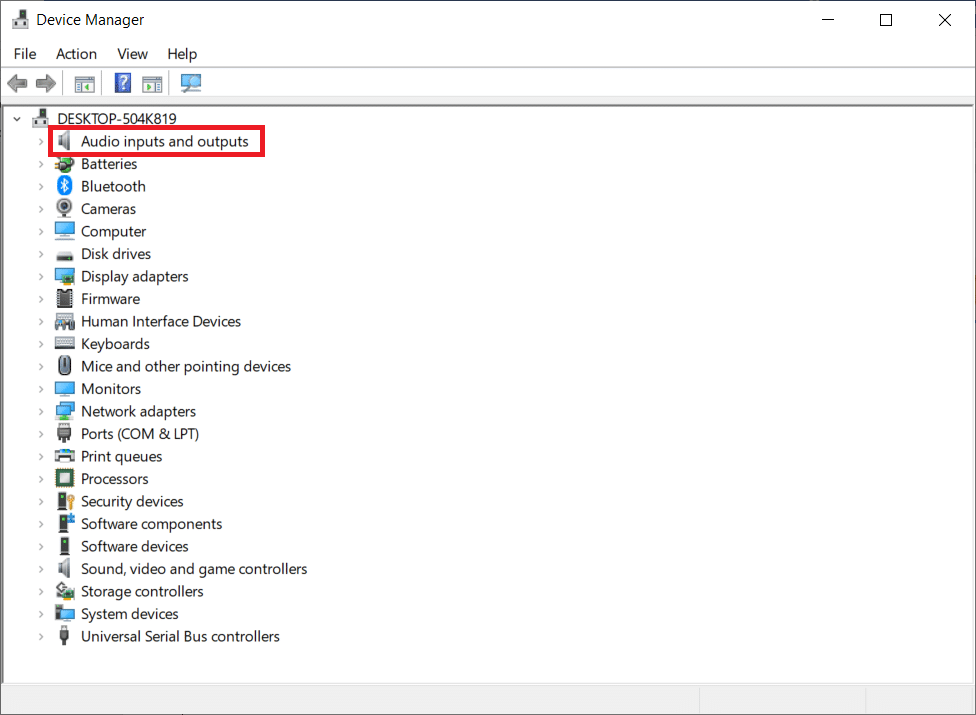
3. Kliknij prawym przyciskiem myszy sterownik audio i kliknij Właściwości .
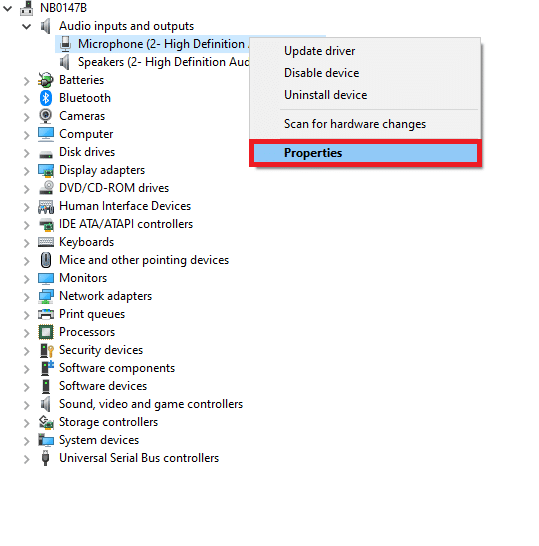
4. Przejdź do karty Sterownik i wybierz Przywróć sterownik , jak pokazano na ilustracji.
Uwaga : Jeśli opcja Przywróć sterownik jest wyszarzona na komputerze, oznacza to, że komputer nie ma wstępnie zainstalowanych plików sterownika lub brakuje oryginalnych plików sterownika. W takim przypadku wypróbuj inne metody omówione w tym artykule.
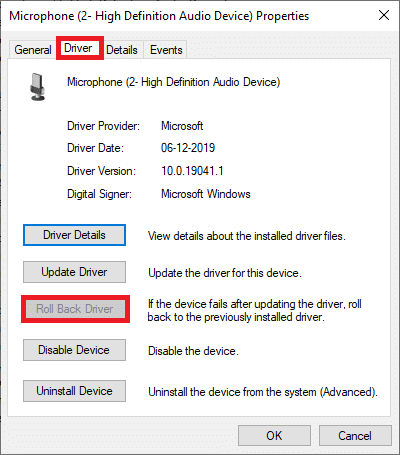
5. Kliknij OK , aby zastosować tę zmianę.
6. Na koniec kliknij Tak w monicie o potwierdzenie.
7. Uruchom ponownie komputer i sprawdź, czy naprawiłeś problem z niedziałającym dźwiękiem Firefoksa.
Metoda 10: Zaktualizuj Firefoksa
Przestarzały Firefox nie tylko boi się, że Firefox nie odtwarza dźwięku, ale także kilka innych problemów z dźwiękiem i obrazem. Zawsze upewnij się, że używasz zaktualizowanej wersji przeglądarek, aby uniknąć konfliktowych problemów. Postępuj zgodnie z poniższymi instrukcjami, aby zaktualizować Firefoksa.
1. Otwórz Firefox i kliknij menu aplikacji , jak pokazano.
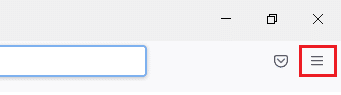
2. Teraz wybierz opcję Pomoc , jak zaznaczono poniżej.
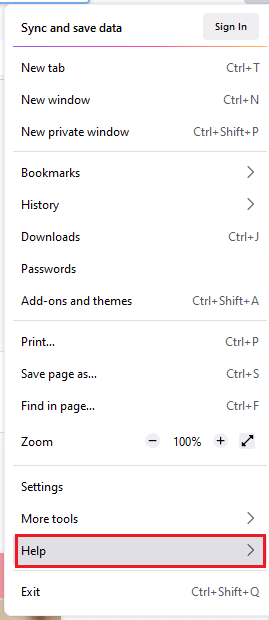
3. Następnie kliknij O Firefoksie , jak pokazano poniżej.
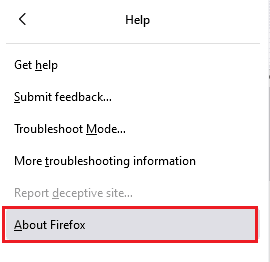
4A. Jeśli przeglądarka zostanie zaktualizowana do najnowszej wersji, wyświetli komunikat Firefox jest aktualny .
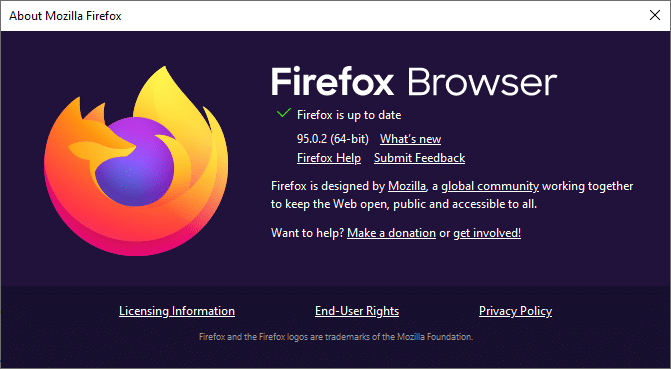
4B. Jeśli przeglądarka jest nieaktualna, kliknij Uruchom ponownie, aby zaktualizować opcję Firefox .
Po zaktualizowaniu Firefoksa sprawdź, czy naprawiłeś problem z brakiem dźwięku w systemie Windows 10.
Przeczytaj także: Napraw brak aktualizacji Google Chrome
Metoda 11: Odśwież Firefoksa
Odświeżająca się przeglądarka usunie rozszerzenia i motywy przeglądarki Firefox, uprawnienia witryny, zmodyfikowane preferencje, dodane wyszukiwarki, pamięć DOM, certyfikat bezpieczeństwa i ustawienia urządzenia, akcje pobierania, style użytkownika i dostosowania paska narzędzi. Pomoże to rozwiązać problem z brakiem dźwięku w Firefoksie w systemie Windows 10. Oto, jak to zrobić.
Uwaga: wszystkie dane profilu Firefoksa będą przechowywane w folderze Stare dane Firefoksa na pulpicie . W razie potrzeby możesz przywrócić dane Firefoksa do nowego profilu. Możesz go również usunąć, jeśli uznasz to za niepotrzebne.
1. Uruchom Firefoksa i kliknij ikonę Menu , jak pokazano.
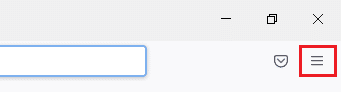
2. Teraz kliknij opcję Pomoc , jak pokazano.
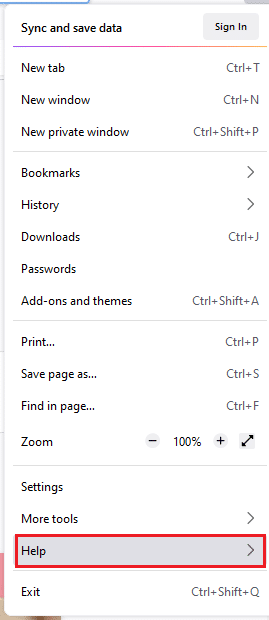
3. Teraz wybierz opcję Więcej informacji o rozwiązywaniu problemów , jak pokazano.
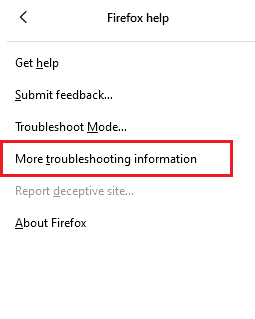
4. Teraz kliknij opcję Odśwież Firefox… , jaka została podświetlona.
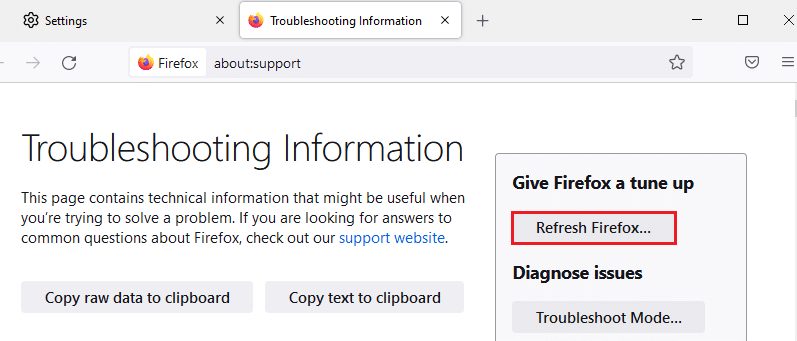
5. Następnie kliknij przycisk Odśwież Firefox , jak pokazano.
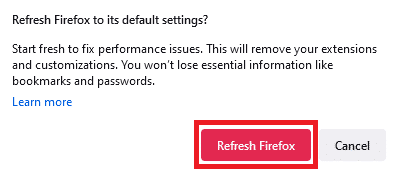
6. Następnie kliknij Zakończ w oknie Kreatora importu .
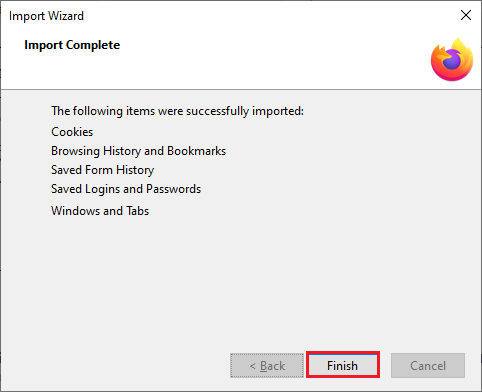
7. Na koniec kliknij Let's go! możliwość kontynuowania surfowania po przeglądaniu.
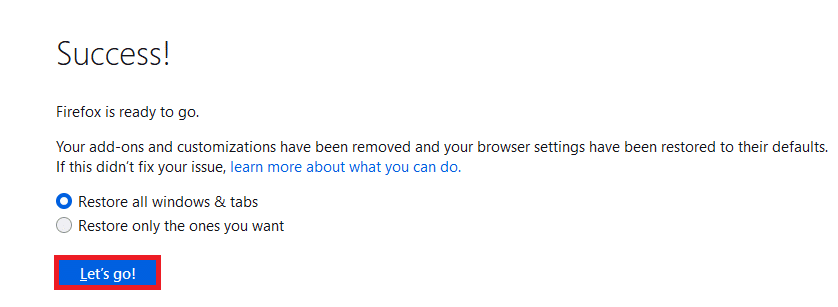
Metoda 12: Usuń pliki preferencji Firefoksa
Wszystkie ustawienia i dane Firefoksa są przechowywane w plikach preferencji Firefoksa. Jeśli wystąpią jakiekolwiek konflikty w tych plikach, napotkasz ten problem. Bez obaw. Możesz łatwo usunąć pliki preferencji Firefoksa, aby naprawić brak dźwięku w przeglądarce Firefox, postępując zgodnie z poniższymi instrukcjami.
1. Otwórz Firefox i kliknij przycisk Menu aplikacji , jak pokazano.
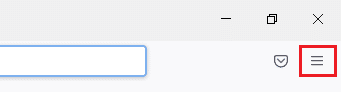
2. Teraz wybierz opcję Pomoc , jak zaznaczono poniżej.
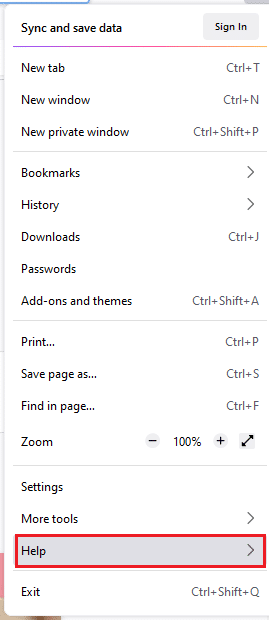
3. Następnie wybierz opcję Więcej informacji o rozwiązywaniu problemów , jak pokazano.

4. Teraz kliknij przycisk Otwórz folder w folderze Aktualizuj , jak pokazano.
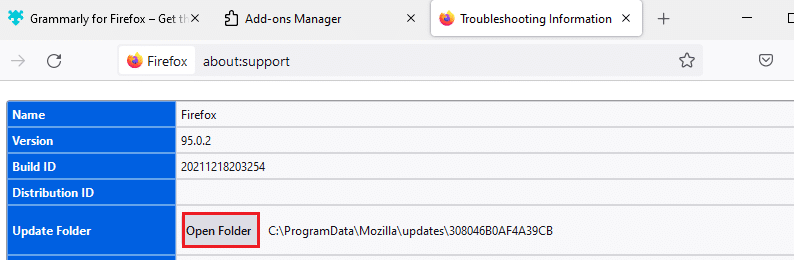
5. Jeśli masz pliki prefs.js , usuń je lub zmień ich nazwy.
6. Na koniec uruchom ponownie Firefoksa i sprawdź, czy problem z dźwiękiem w systemie Windows 10 nie został rozwiązany.
Przeczytaj także: Napraw problem z blokowaniem pobierania Chrome
Metoda 13: Zainstaluj ponownie Firefoksa
Jeśli Firefox nie jest poprawnie zainstalowany lub pliki instalacyjne są uszkodzone, napotkasz problem z brakiem dźwięku. Aby rozwiązać problem z niedziałającym dźwiękiem w Firefoksie, możesz spróbować ponownie zainstalować przeglądarkę zgodnie z poniższymi instrukcjami.
1. Naciśnij klawisz Windows i kliknij ikonę Ustawienia .
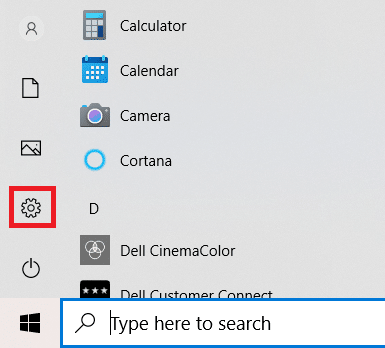
2. Kliknij Aplikacje.
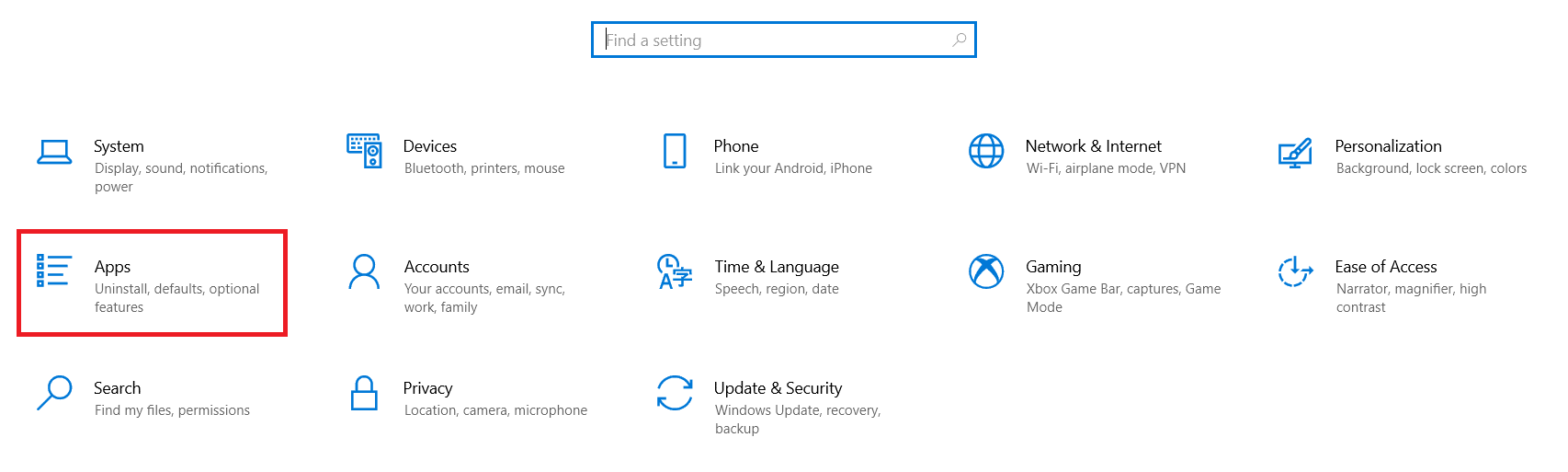
3. Przewiń w dół i wybierz Mozilla Firefox .
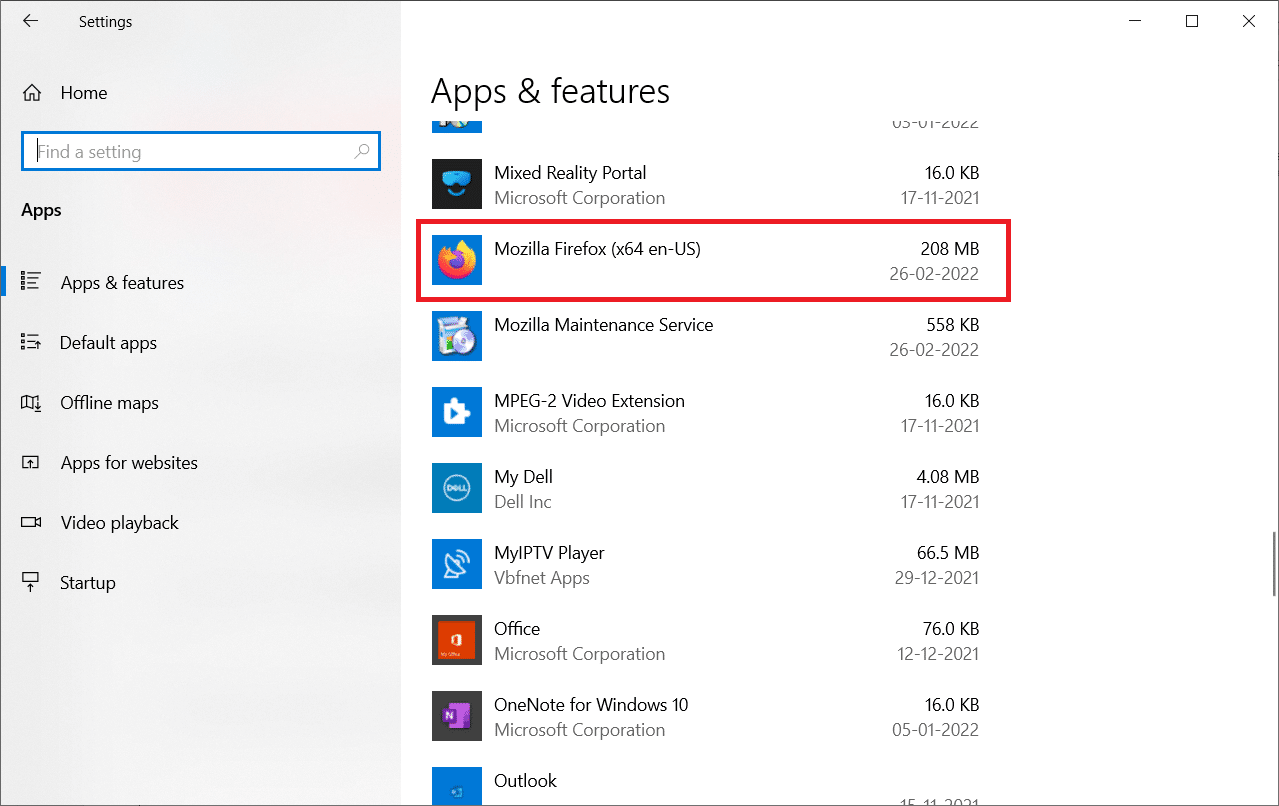
4. Kliknij Odinstaluj .
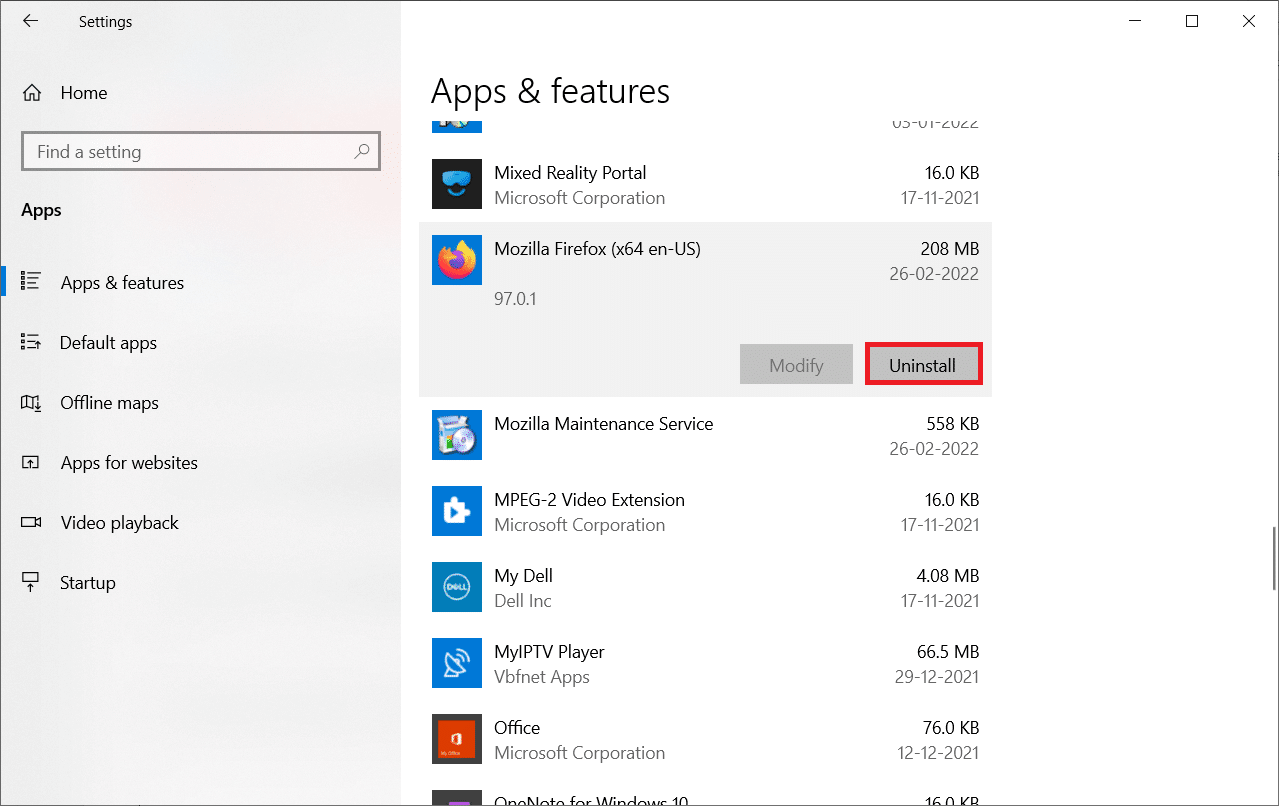
5. Ponownie kliknij Odinstaluj w wyskakującym okienku.
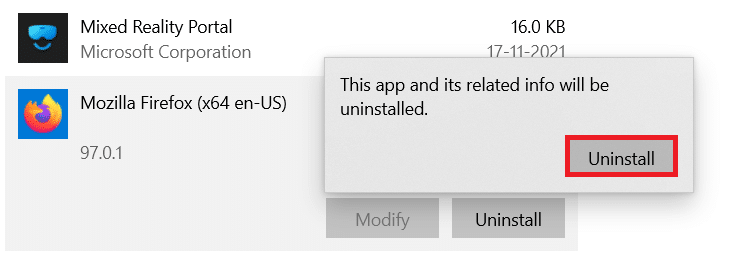
6. Kliknij Tak w monicie Kontrola konta użytkownika .
7. Teraz kliknij przycisk Dalej > w Kreatorze dezinstalacji Mozilla Firefox .
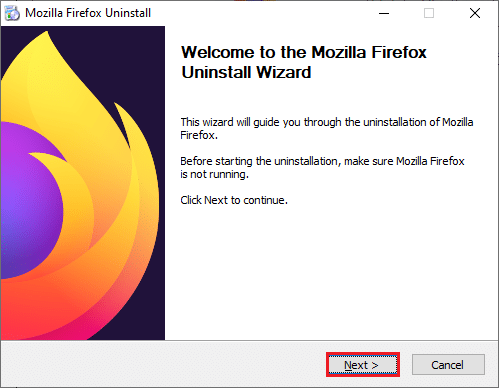
8. Jeśli pojawi się monit, kliknij OK i zamknij wszystkie procesy Firefoksa .
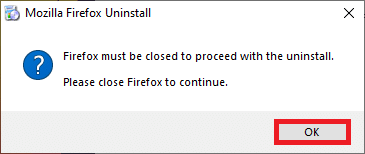
9. Teraz kliknij Odinstaluj .
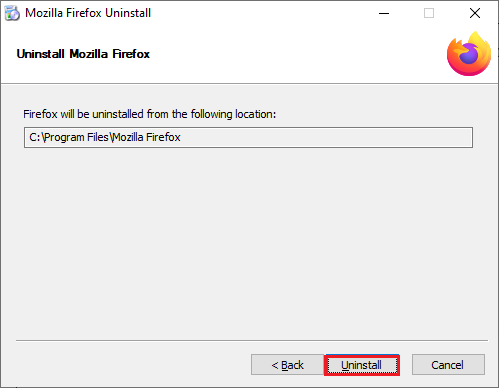
10. Na koniec kliknij Zakończ , aby zamknąć kreatora.
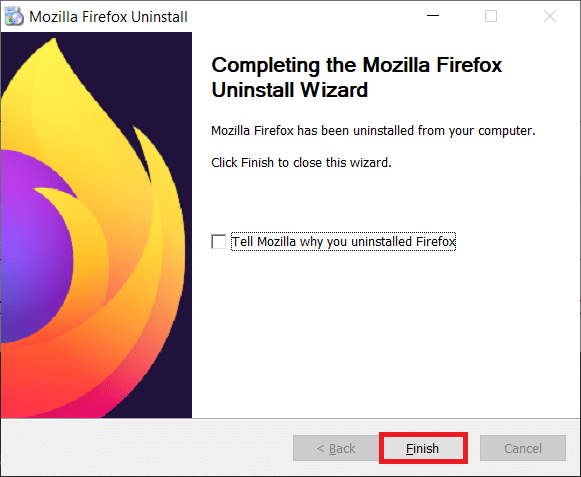
10. Wpisz %localappdata% w pasku wyszukiwania Windows i kliknij Otwórz .
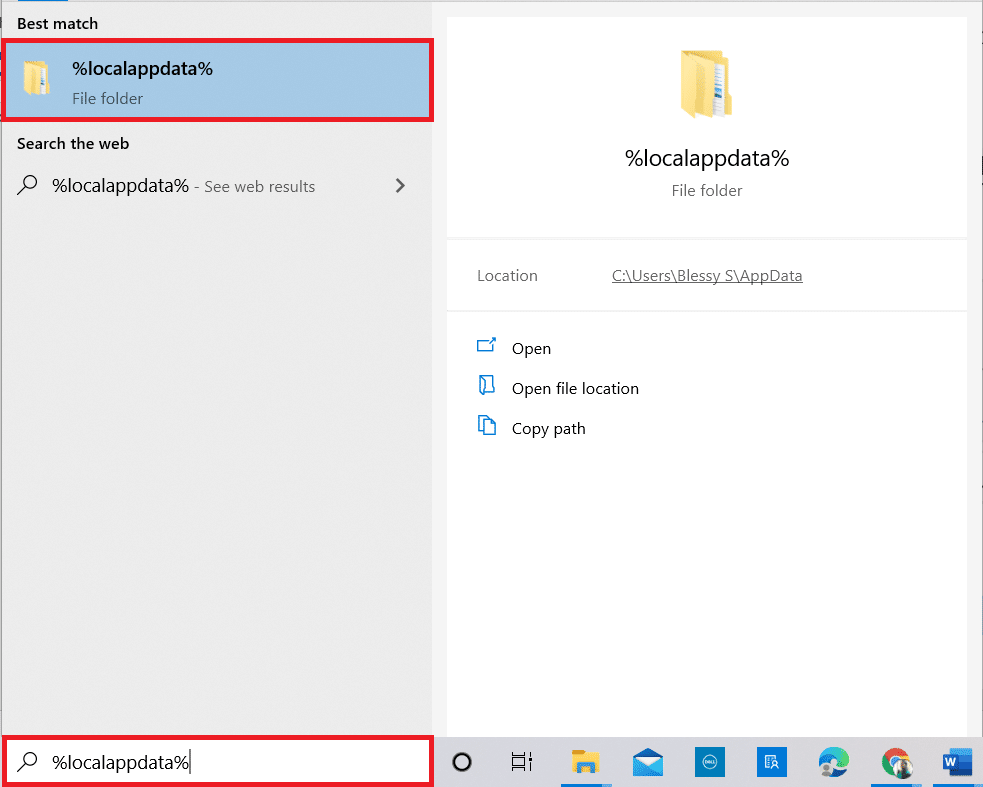
9. Teraz przewiń w dół i kliknij folder Mozilla . Następnie kliknij podświetloną opcję Usuń .
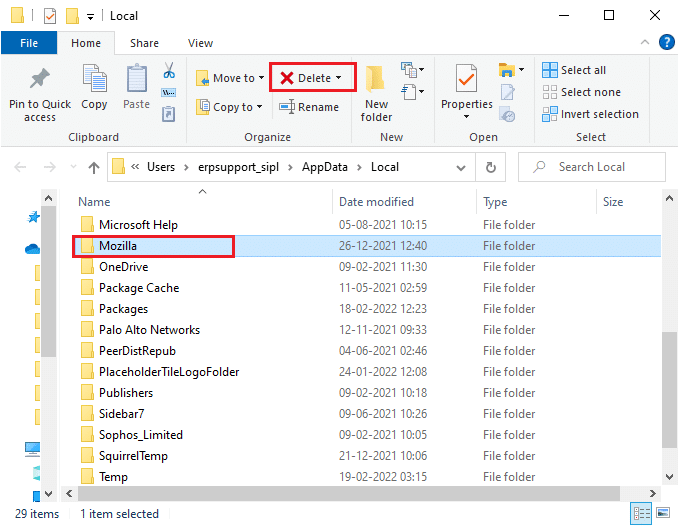
10. Ponownie wpisz %appadata% w pasku wyszukiwania systemu Windows i otwórz go.
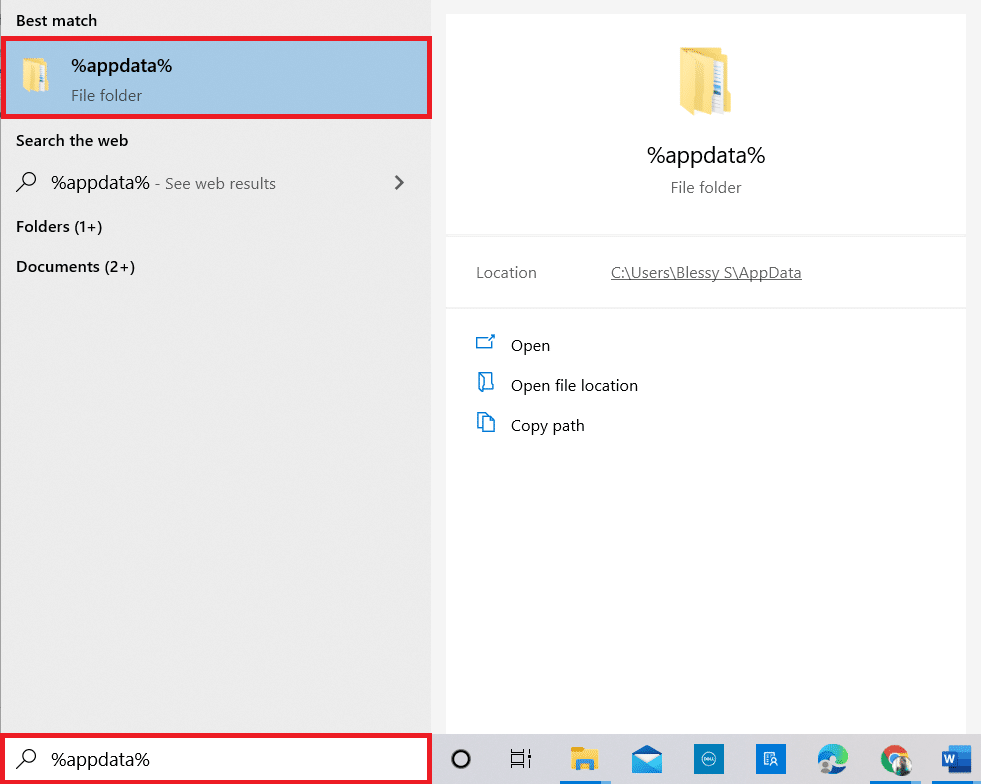
11. Przewiń w dół i kliknij folder Mozilla . Następnie kliknij opcję Usuń , jak zrobiono wcześniej.
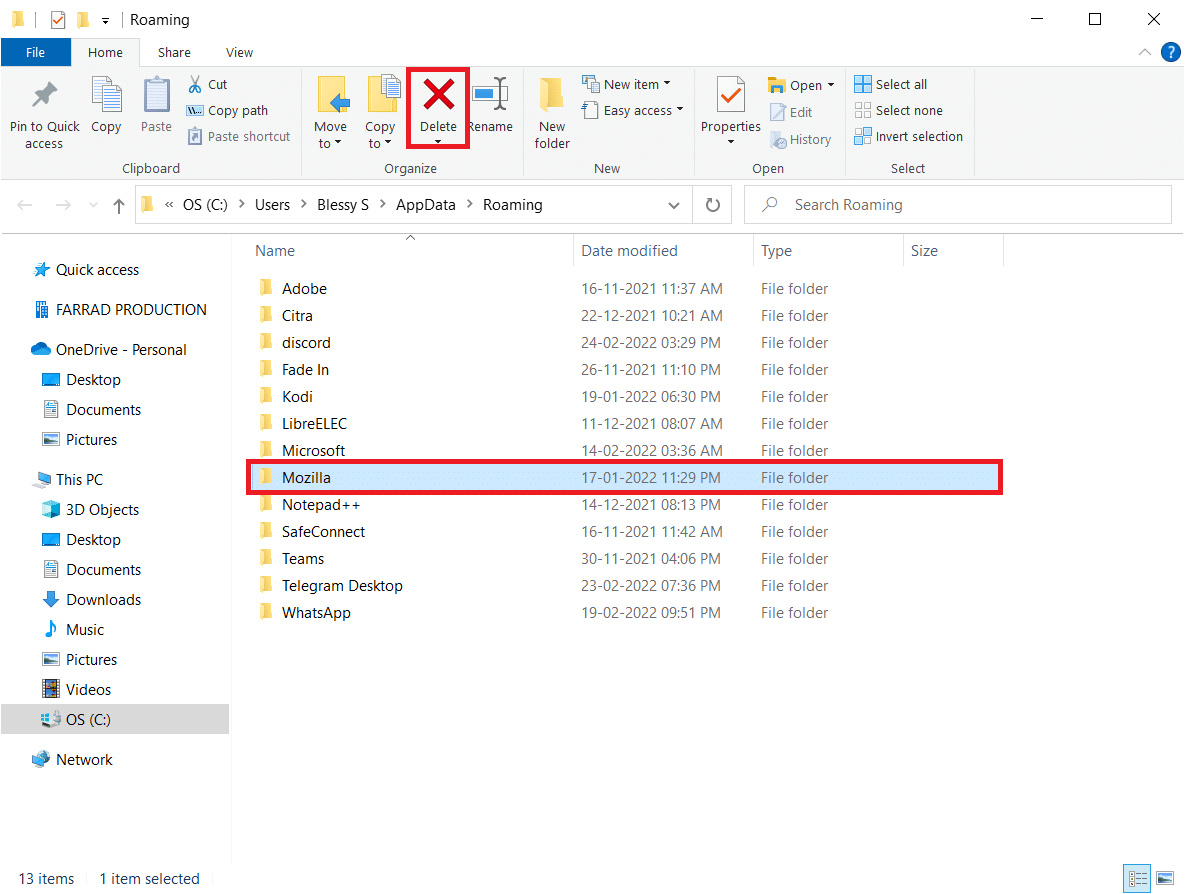
12. Następnie uruchom ponownie komputer .
13. Pobierz przeglądarkę Firefox z oficjalnej strony internetowej.
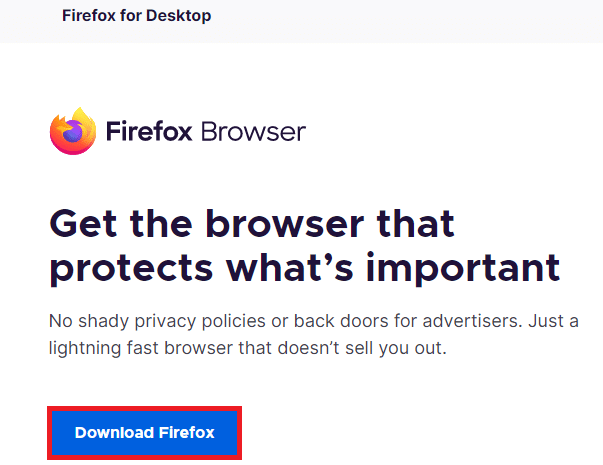
14. Teraz przejdź do Pobrane i uruchom plik instalacyjny.
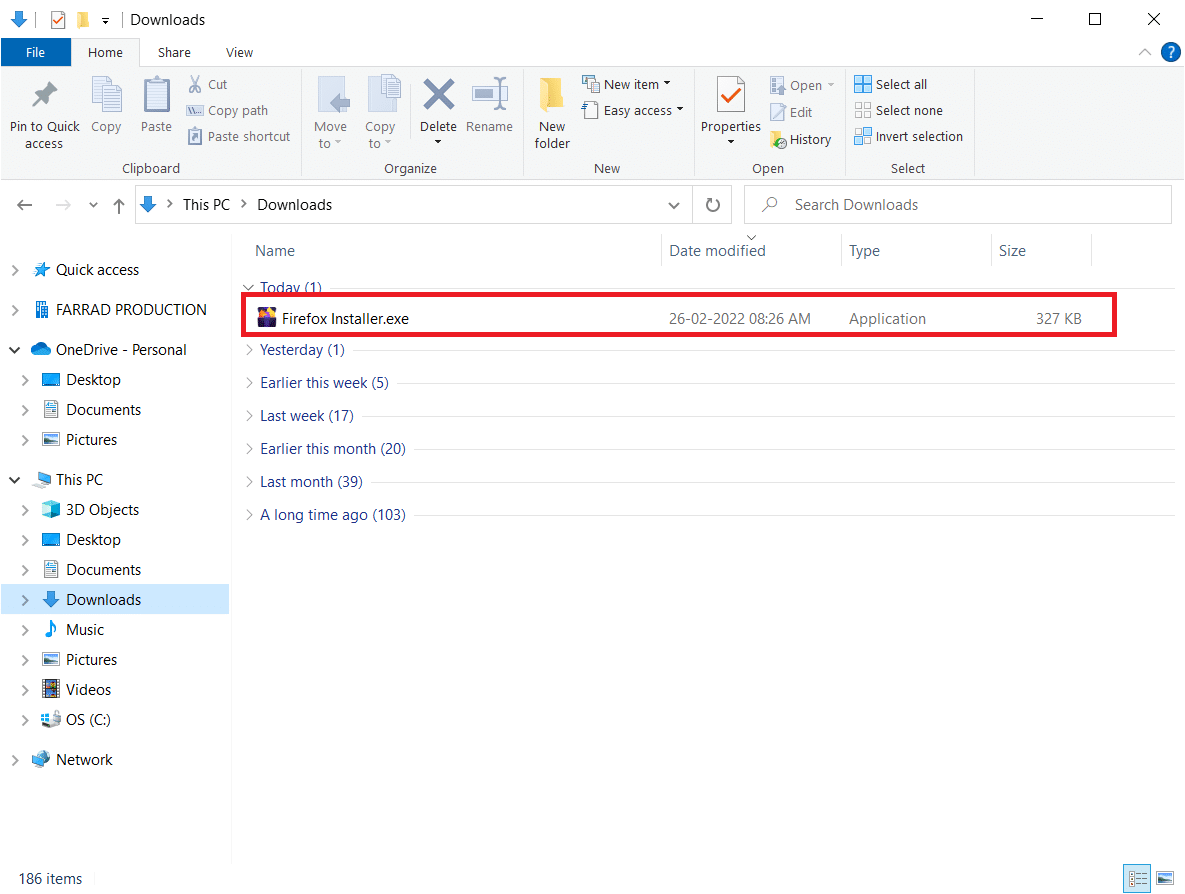
15. Kliknij Tak w monicie.
16. Teraz kliknij Zainstaluj ponownie w następującym monicie.
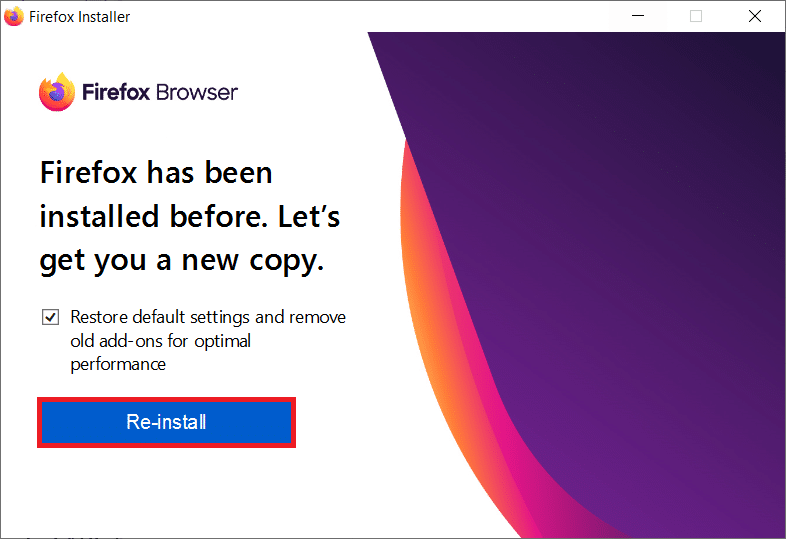
17. Na koniec uruchom stronę internetową i sprawdź, czy naprawiłeś problem z niedziałającym dźwiękiem w Firefoksie.
Zalecana:
- Jak naprawić spadki FPS Valorant
- Jak odinstalować Chromium w systemie Windows 10
- Jak naprawić błąd 403 Google Chrome?
- Napraw błąd resetowania połączenia Firefoksa
Mamy nadzieję, że ten przewodnik był pomocny i udało Ci się naprawić brak dźwięku w przeglądarce Firefox . Daj nam znać, która metoda zadziałała najlepiej. Zachęcamy do kontaktu z nami w sprawie zapytań i sugestii za pośrednictwem poniższej sekcji komentarzy.
