Jak naprawić problem z brakiem zainstalowanego urządzenia wyjściowego audio w systemie Windows 10?
Opublikowany: 2020-11-16Zauważasz, że komputer nie odtwarza żadnego dźwięku. Możesz zobaczyć ikonę głośnika na pasku zadań z czerwonym x na niej. Myślisz więc, że prawdopodobnie zmniejszyłeś głośność zbyt nisko lub ustawiłeś wyciszenie. Jednak po umieszczeniu wskaźnika myszy nad ikoną głośnika zobaczysz komunikat „Nie zainstalowano urządzenia wyjściowego audio”. Co za kłopotliwy widok.
Nie będziesz zbytnio cieszyć się komputerem, gdy nie odtwarza dźwięków, ani nie możesz używać mikrofonu do wprowadzania głosu. Teraz istnieją dwa główne powody, dla których może wystąpić ten problem. Albo system operacyjny wyłączył urządzenie wyjściowe audio, albo masz nieaktualne/uszkodzone/brakujące oprogramowanie sterownika. Możliwe też, że sama karta dźwiękowa jest uszkodzona i trzeba ją wymienić.
Bez względu na przyczynę, wkrótce się dowiesz. Istnieją pewne poprawki, które pomogą przywrócić działanie głośników. Spójrz:
- Uruchom wbudowane narzędzie do rozwiązywania problemów z dźwiękiem
- Ponownie włącz urządzenie audio
- Zaktualizuj sterownik audio
- Zainstaluj ponownie sterownik audio
- Zaktualizuj sterownik Intel Smart Sound Technology Audio Control
- Sprawdź, czy nie ma usterek sprzętowych
- Skontaktuj się z pomocą techniczną dla komputerów PC
Być może nie będziesz musiał próbować wszystkich powyższych rozwiązań. Zabieraj je od góry, aż dźwięk powróci do komputera.
Poprawka 1: Zaktualizuj sterownik audio
Aktualizacja oprogramowania urządzenia dźwiękowego jest pierwszym portem połączenia. Oprogramowanie to dusza Twojego komputera. Bez tego twój komputer jest tylko powłoką. W tej notatce, gdy wymagany sterownik wyjścia audio nie jest obecny lub jest już nieaktualny, system po prostu przestanie wydawać dźwięk.
Teraz istnieją różne sposoby aktualizowania sterowników:
- Pobieranie pliku wykonywalnego z witryny producenta : Ta metoda polega na odwiedzeniu oficjalnej witryny producenta komputera w celu pobrania i zainstalowania najnowszej wersji potrzebnych sterowników. Niektórzy producenci OEM mają bardzo przyjazny dla użytkownika kreator (na przykład HP Support Assistant), który pomaga uzyskać właściwy sterownik dla urządzeń sprzętowych.
- Instalowanie sterownika z aktualizacji systemu Windows : Oprócz ulepszeń bezpieczeństwa, poprawek błędów, między innymi, Aktualizacje systemu Windows zawierają również najnowszą wersję wszystkich sterowników potrzebnych do normalnego działania komputera. Wykonaj poniższe czynności, aby zaktualizować sterownik audio:
- Otwórz Ustawienia systemu Windows. Aby to zrobić, naciśnij kombinację klawiszy Windows + I. Alternatywnie, przejdź do menu Start (naciśnij klawisz Windows) i kliknij Ustawienia (reprezentowane przez ikonę koła zębatego).
- Przejdź do aktualizacji i bezpieczeństwa.
- Kliknij Windows Update w opcjach w lewym okienku.
- Kliknij przycisk z napisem Sprawdź aktualizacje, aby uruchomić pełną aktualizację systemu Windows. Możesz też kliknąć łącze „Wyświetl opcjonalne aktualizacje” pod przyciskiem Sprawdź aktualizacje i sprawdzić, czy w sekcji Aktualizacje sterowników znajdziesz sterownik audio. Jeśli sterownik jest dostępny, zaznacz pole i kliknij przycisk „Pobierz i zainstaluj”.
- Uruchom ponownie komputer, aby zakończyć proces.
- Korzystanie z Menedżera urządzeń: Menedżer urządzeń to narzędzie w systemie Windows, które umożliwia pracę na wszystkich urządzeniach na komputerze. Możesz je włączyć/wyłączyć oraz zaktualizować lub odinstalować oprogramowanie sterownika — cokolwiek jest potrzebne. Oto jak zaktualizować sterownik wyjścia audio za pomocą Menedżera urządzeń:
- Naciśnij i przytrzymaj klawisz Windows na klawiaturze, a następnie naciśnij X. Spowoduje to otwarcie menu użytkownika zaawansowanego.
- Kliknij Menedżera urządzeń.
- Przewiń w dół i znajdź „Kontrolery dźwięku, wideo i gier”. Kliknij go dwukrotnie, aby odsłonić zawarte w nim elementy.
- Kliknij prawym przyciskiem myszy urządzenie audio i kliknij Aktualizuj oprogramowanie sterownika z menu kontekstowego.
- Wybierz, aby zezwolić systemowi na automatyczne wyszukiwanie zaktualizowanego oprogramowania sterownika. Upewnij się, że Twoje połączenie internetowe jest aktywne.
- Po zakończeniu procesu uruchom ponownie komputer.
- Korzystanie ze specjalistycznego programu aktualizującego: jest to najprostszy sposób na ciągłe aktualizowanie wszystkich sterowników na komputerze. Aplikacja, taka jak Auslogics Driver Updater, monitoruje komputer, informując o przestarzałych, uszkodzonych lub brakujących sterownikach. Następnie narzędzie uzyskuje sterownik od oryginalnego producenta i instaluje go dla Ciebie. Driver Updater zapewnia, że otrzymasz tylko oprogramowanie sterownika, które pasuje do Twojego komputera, ponieważ nieprawidłowe sterowniki powodują tragiczne problemy.
Oto jak użyć narzędzia Auslogics Driver Updater do aktualizacji sterownika audio:
- Pobierz i zainstaluj Driver Updater.
- Po uruchomieniu program automatycznie wykrywa specyfikacje komputera, w tym wersję systemu Windows.
- Kliknij przycisk Rozpocznij wyszukiwanie, aby wykryć wszystkie urządzenia sprzętowe w komputerze, które wymagają sterowników.
- Po zakończeniu wyszukiwania zlokalizuj urządzenie audio i kliknij znajdujący się obok niego przycisk Aktualizuj.
- Poczekaj, aż narzędzie Driver Updater pobierze i zainstaluje najnowsze oprogramowanie dla Twojego urządzenia.
- Zrestartuj swój komputer.
Po pomyślnym zaktualizowaniu sterownika wyjścia audio czerwony x na ikonie głośnika i komunikat „Nie zainstalowano urządzenia wyjściowego audio” znikną. Twoje głośniki ponownie odtworzą dźwięk.
Poprawka 2: Ponownie włącz urządzenie audio
Może pojawić się komunikat o błędzie „Nie zainstalowano urządzenia wyjściowego audio”, ponieważ urządzenie dźwiękowe nie jest włączone. Możesz to włączyć za pomocą Menedżera urządzeń. Oto jak włączyć urządzenie wyjściowe w systemie Windows 10:
- Przejdź do menu Start systemu Windows, naciskając klawisz Windows na klawiaturze lub klikając ikonę na ekranie.
- Wpisz „Uruchom” (bez cudzysłowów) w pasku wyszukiwania i kliknij opcję, gdy pojawi się w wynikach wyszukiwania.
Porada: Możesz szybciej otworzyć okno dialogowe Uruchom, używając kombinacji klawiszy. Po prostu naciśnij i przytrzymaj klawisz Windows, a następnie naciśnij R.
- Po otwarciu polecenia Uruchom wpisz „Devmgmt.msc” (bez cudzysłowów) i naciśnij Enter na klawiaturze lub kliknij przycisk OK na akcesorium.
- Przewiń listę urządzeń po lewej stronie okna Menedżera urządzeń, aby znaleźć „Kontrolery dźwięku, wideo i gier”.
Uwaga: jeśli nie możesz znaleźć wpisu „Kontrolery dźwięku, wideo i gier” w kroku 4, wykonaj następujące czynności:
- Kliknij kartę Akcja na pasku menu Menedżera urządzeń i kliknij „Dodaj starszy sprzęt”.
Uwaga: Jeśli po otwarciu karty Akcja widzisz tylko Pomoc, odejdź od karty i kliknij pusty obszar paska menu Menedżera urządzeń. Następnie ponownie kliknij kartę Akcja. W wyskakującym okienku pojawią się teraz inne opcje, w tym „Dodaj starszy sprzęt”.
- Gdy pojawi się kreator dodawania sprzętu, kliknij Dalej, aby kontynuować.
- Wybierz opcję „Wyszukaj i zainstaluj sprzęt automatycznie (zalecane)”.
- Po zakończeniu wyszukiwania kreator wyświetli, że nie znalazł nowego sprzętu na komputerze. Następnie prosi o kliknięcie Dalej w celu wybrania sprzętu z listy. Kliknij Dalej, aby kontynuować.
- Teraz przewiń listę typów sprzętu i kliknij „Kontrolery dźwięku, wideo i gier”.
- Kliknij Następny.
- Przewiń pole Producent i wybierz Realtek.
- Wybierz Realtek High Definition Audio w polu „Model”.
Uwaga: Jeśli producentem i modelem karty dźwiękowej nie jest Realtek, upewnij się, że zamiast tego wybrałeś odpowiednie opcje.
- Kliknij Dalej, aby zainstalować urządzenie.
- Kliknij Zakończ.
- Rozwiń kategorię „Kontrolery dźwięku, wideo i gier”, klikając ją dwukrotnie lub klikając strzałkę po lewej stronie. Zobaczysz teraz urządzenia w kategorii.
- Kliknij prawym przyciskiem myszy urządzenie audio i kliknij Włącz z menu kontekstowego.
- Zamknij Menedżera urządzeń i uruchom ponownie komputer. Problem, który miałeś, już się nie pojawi.
Poprawka 3: Zainstaluj ponownie sterownik audio
Ponowna instalacja sterownika audio, zwłaszcza jeśli już go zaktualizowałeś, może pomóc w rozwiązaniu problemu z dźwiękiem. Wykonaj poniższe czynności, aby wykonać niezbędne:
- Naciśnij i przytrzymaj klawisz Windows na klawiaturze, a następnie naciśnij X. Spowoduje to otwarcie menu użytkownika zaawansowanego.
- Kliknij Menedżera urządzeń.
- Kliknij dwukrotnie „Kontrolery dźwięku, wideo i gier” lub kliknij strzałkę po lewej stronie, aby rozwinąć opcję.
- Kliknij prawym przyciskiem myszy urządzenie audio i kliknij Odinstaluj z menu kontekstowego, aby odinstalować sterownik.
- Zrestartuj swój komputer.
- Po ponownym uruchomieniu systemu Windows automatycznie ponownie zainstaluje sterownik dźwięku. Otwórz Menedżera urządzeń i przejdź do zakładki Akcja. Następnie kliknij Skanuj w poszukiwaniu zmian sprzętu.
Alternatywnie, jeśli wcześniej pobrałeś plik wykonywalny sterownika dźwięku na swój komputer, uruchom go, aby ponownie zainstalować sterownik.
Poprawka 4: Uruchom wbudowane narzędzie do rozwiązywania problemów z dźwiękiem
Windows ma automatyczne narzędzie do rozwiązywania problemów z dźwiękiem. Czy zainstalowałeś właściwy sterownik audio, ale nadal pojawia się komunikat „Nie zainstalowano urządzenia wyjściowego audio”? Jeśli tak, uruchom narzędzie do rozwiązywania problemów z dźwiękiem. Pomoże to określić, co jest nie tak z urządzeniem audio komputera.
Wykonaj poniższe czynności, aby uruchomić narzędzie do rozwiązywania problemów z dźwiękiem w systemie Windows:
- Naciśnij klawisz Windows na klawiaturze, aby wywołać menu Start.
- Kliknij ikonę koła zębatego, aby otworzyć Ustawienia.
Porada: Alternatywnie możesz znacznie szybciej otworzyć aplikację Ustawienia systemu Windows, naciskając kombinację Windows + I na klawiaturze.
- Kliknij Aktualizacja i zabezpieczenia.
- Kliknij Rozwiązywanie problemów w opcjach aktualizacji i zabezpieczeń w prawym okienku.
- Przewiń elementy po prawej stronie strony i znajdź Odtwarzanie dźwięku. Kliknij go, a następnie kliknij opcję „Uruchom narzędzie do rozwiązywania problemów”.
- Postępuj zgodnie z instrukcjami wyświetlanymi na ekranie, aby zakończyć proces rozwiązywania problemów.
Poprawka 5: Zaktualizuj sterownik sterowania dźwiękiem Intel Smart Sound Technology
Niektórzy użytkownicy zgłaszali, że rozwiązali błąd „Brak zainstalowanego urządzenia wyjściowego audio” na swoim komputerze, aktualizując sterownik Intel Smart Sound Technology Audio Control. Wykonaj poniższe czynności, aby to zrobić:
- Otwórz okno dialogowe Uruchom (naciśnij kombinację klawiszy Windows + R na klawiaturze) i wpisz „Devmgmt.msc” (bez cudzysłowów) w polu tekstowym. Następnie naciśnij Enter.
- Po otwarciu Menedżera urządzeń przewiń w dół listy, aby znaleźć kategorię Urządzenia systemowe. Następnie kliknij dwukrotnie opcję, aby ją rozwinąć.
- Kliknij prawym przyciskiem myszy Intel Smart Sound Technology Audio Control, a następnie w menu kontekstowym kliknij opcję Aktualizuj oprogramowanie sterownika.
- Wybierz opcję „Wyszukaj automatycznie zaktualizowane oprogramowanie sterownika” i poczekaj, aż system automatycznie pobierze i zainstaluje najnowszy sterownik.
- Zrestartuj swój komputer.
Po zakończeniu procesu, jak pokazano, zauważysz, że głośniki ponownie zaczną działać. Czerwony x nad ikoną głośnika na pasku zadań zniknie.
Poprawka 6: Sprawdź, czy nie ma usterek sprzętowych
Brakujące urządzenie wyjściowe audio może być spowodowane uszkodzoną kartą dźwiękową. Skonsultuj się z ekspertem ds. naprawy komputerów, aby dowiedzieć się na pewno. Jeśli twoja karta dźwiękowa jest uszkodzona, możesz ją łatwo wymienić. Urządzenie nie kosztuje dużo.
Poprawka 7: Skontaktuj się z pomocą techniczną komputera
Zanim wypróbujesz wszystkie rozwiązania przedstawione w tym przewodniku, na pewno pomyślnie rozwiążesz problem „Braku dźwięku” na komputerze. Jednak w mało prawdopodobnym przypadku, gdy problem pozostanie nierozwiązany, możesz skontaktować się z obsługą klienta komputera. Zobacz, czy mają jakieś sugestie, które okażą się przydatne.

Teraz, gdy odłożyliśmy na bok problem z głośnikami, przejdźmy teraz do naprawy niefunkcjonalnego wejścia audio na komputerze z systemem Windows. Czytaj dalej.
Jak naprawić wejście audio w laptopie z systemem Windows?
Gdy wejście audio nie działa, oznacza to, że komputer lub aplikacje nie odbierają Twojego głosu, gdy próbujesz użyć mikrofonu. Innymi słowy, nie możesz używać poleceń głosowych w Cortanie. Nie można komunikować się podczas grania, nawiązywania połączeń wideo lub audio ani podczas korzystania z aplikacji do obsługi konferencji, takich jak Zoom lub GoToMeeting.
Jest wiele rzeczy, które możesz zrobić, aby przywrócić działanie urządzenia wejściowego audio:
- Zrestartuj swój komputer
- Sprawdź opcje mikrofonu w swoim systemie
- Przetestuj swój mikrofon w panelu sterowania dźwiękiem
- Ustaw domyślne urządzenie wejściowe
- Sprawdź ustawienia dźwięku swojej aplikacji
- Uruchom narzędzie do rozwiązywania problemów z nagrywaniem dźwięku
- Włącz mikrofon w Menedżerze urządzeń
- Włącz mikrofon w ustawieniach BIOS
- Zaktualizuj lub zainstaluj sterowniki audio
- Upewnij się, że mikrofon jest prawidłowo podłączony
- Sprawdź, czy mikrofon lub zestaw słuchawkowy jest wyciszony
- Sprawdź głośność mikrofonu w komputerze
Wypróbujmy rozwiązania jedno po drugim, aż pomyślnie rozwiążemy problem z wejściem dźwięku.
Poprawka 1: Uruchom ponownie komputer
Choć brzmi to podstawowe rozwiązanie, nadal jest warte strzału. Usługi audio w urządzeniu mogą ulec awarii, a ponowne uruchomienie komputera może spowodować ich ponowne uruchomienie, rozwiązując w ten sposób problem z niedziałającym urządzeniem wejściowym audio.
Poprawka 2: Sprawdź opcje mikrofonu w swoim systemie
Aplikacja Ustawienia systemu Windows 10 zawiera opcje, które odmawiają dostępu do mikrofonu systemowi Windows i wszystkim aplikacjom na komputerze.
Oto, co powinieneś zrobić:
- Wywołaj aplikację Ustawienia. Aby to zrobić, naciśnij i przytrzymaj klawisz Windows, a następnie naciśnij I.
- Kliknij opcję Prywatność.
- Przełącz na mikrofon w lewym okienku.
- W sekcji „Zezwalaj na dostęp do mikrofonu na tym urządzeniu” sprawdź, czy jest napisane „Dostęp do mikrofonu dla tego urządzenia jest wyłączony”. Jeśli dostęp do mikrofonu jest wyłączony, zarówno system, jak i aplikacje nie będą odbierały dźwięku z mikrofonu. Kliknij przycisk Zmień i ustaw opcję na Włączone.
- Teraz przewiń w dół do sekcji „Zezwalaj aplikacjom na dostęp do mikrofonu” i kliknij przełącznik, aby aktywować opcję. Jeśli dostęp aplikacji do mikrofonu jest wyłączony, żadna aplikacja w systemie nie może odbierać dźwięku z mikrofonu, ale sam system może.
- W sekcji „Wybierz, które aplikacje mogą uzyskiwać dostęp do Twojego mikrofonu”, upewnij się, że wybrane aplikacje są włączone. Żadna aplikacja, którą ustawisz jako Wyłączona, nie będzie miała dostępu do mikrofonu.
Pamiętaj, że na liście znajdują się tylko aplikacje ze sklepu Microsoft Store. Aplikacje komputerowe innych firm spoza Sklepu zawsze będą miały dostęp do mikrofonu po włączeniu opcji „Zezwalaj aplikacjom na dostęp do mikrofonu”.
Rozwiązanie 3: Przetestuj swój mikrofon w panelu sterowania dźwiękiem
W panelu sterowania Dźwiękiem systemu Windows znajduje się karta Nagrywanie, której można użyć do przetestowania mikrofonu:
- Kliknij prawym przyciskiem myszy ikonę głośnika w obszarze powiadomień na pasku zadań. Następnie kliknij Dźwięki z menu kontekstowego.
- Przejdź do karty Nagrywanie, aby zobaczyć wszystkie urządzenia nagrywające dźwięk na komputerze.
- Mów głośno lub do mikrofonu. W przypadku udanego wejścia audio zaświeci się wskaźnik poziomu po prawej stronie urządzenia nagrywającego. Podłącz również mikrofon do różnych gniazd audio w komputerze, aby sprawdzić, czy narzędzie wysyła sygnał dźwiękowy.
Jeśli mikrofon wskazuje, że odbiera dźwięk, ale nadal nie działa, gdy próbujesz go użyć, wypróbuj następną poprawkę poniżej.
Sposób 4: Ustaw domyślne urządzenie wejściowe
Czy masz w komputerze wiele urządzeń wejściowych/nagrywających, na przykład wbudowany mikrofon i mikrofon podłączony zewnętrznie? Jeśli tak, możesz użyć jednego, podczas gdy komputer próbuje użyć innego. Zdasz sobie sprawę, że nie możesz zrobić żadnego postępu. Musisz więc ustawić to, którego chcesz używać jako urządzenie domyślne.
Aby wybrać mikrofon, którego mają używać Twoje aplikacje, wykonaj następujące czynności:
- Kliknij prawym przyciskiem myszy ikonę głośnika w obszarze powiadomień na pasku zadań. Następnie kliknij Dźwięk z menu kontekstowego.
- Przejdź do zakładki Nagrywanie i kliknij prawym przyciskiem myszy preferowany mikrofon.
- Kliknij Ustaw jako urządzenie domyślne.
Możesz teraz spróbować ponownie użyć mikrofonu. Jeśli nic nie działa, przejdź do następnej poprawki.
Poprawka 5: Sprawdź ustawienia dźwięku swojej aplikacji
Jeśli Twój mikrofon nie działa w określonej aplikacji, musisz sprawdzić ustawienia dźwięku tej aplikacji. Jak się okazuje, aplikacje desktopowe nie zawsze korzystają z domyślnego mikrofonu, który wybrałeś w panelu sterowania Windows Sound.
Przejdź do okna Ustawienia w aplikacji i ustaw mikrofon jako domyślne urządzenie wejściowe. Na przykład, jeśli masz problemy z używaniem mikrofonu w Skypie, otwórz menu aplikacji i kliknij Ustawienia. Następnie kliknij Audio i wideo i wybierz domyślne urządzenie komunikacyjne z listy urządzeń w prawym okienku.
Inną rzeczą, którą możesz zrobić, to sprawdzić, czy wyciszyłeś mikrofon w używanym programie. Wiele aplikacji, głównie do obsługi konferencji audio i wideo, ma wbudowane elementy sterujące wyciszeniem, które pomagają użytkownikom uniknąć zakłócania trwającego spotkania.
Poprawka 6: Uruchom narzędzie do rozwiązywania problemów z nagrywaniem dźwięku
W systemie Windows 10 jest wbudowane narzędzie do rozwiązywania problemów, które automatycznie wykrywa i naprawia problemy z nagrywaniem dźwięku. Zainicjowanie narzędzia może sprawić, że mikrofon będzie działał tak, jak powinien. Wykonaj poniższe kroki:
- Przejdź do aplikacji Ustawienia systemu Windows. Możesz to zrobić, otwierając menu Start i klikając ikonę koła zębatego w Ustawieniach. Możesz także użyć kombinacji klawiszy, przytrzymując klawisz Windows i naciskając I.
- Otwórz sekcję Aktualizacja i zabezpieczenia i kliknij Rozwiązywanie problemów w lewym okienku.
- Przewiń w dół prawe okienko i wybierz narzędzie do rozwiązywania problemów z nagrywaniem dźwięku. Następnie kliknij przycisk „Uruchom narzędzie do rozwiązywania problemów” i postępuj zgodnie z przedstawionymi instrukcjami.
Rozwiązanie 7: Włącz mikrofon w Menedżerze urządzeń
Zintegrowany mikrofon komputera może być wyłączony w Menedżerze urządzeń. Musisz go ponownie włączyć, aby mikrofon znów działał. Oto jak to zrobić:
- Kliknij prawym przyciskiem myszy przycisk Start/Windows lub naciśnij kombinację klawiszy Windows + X, aby otworzyć Menedżera urządzeń.
- Rozwiń kategorię „Wejścia i wyjścia audio” i kliknij prawym przyciskiem myszy wewnętrzny mikrofon. Następnie kliknij Włącz urządzenie z menu kontekstowego.
Poprawka 8: Włącz mikrofon w ustawieniach BIOS
Niektóre laptopy umożliwiają wyłączenie zintegrowanego mikrofonu za pomocą ustawień BIOS lub UEFI. Jeśli zrobiłeś to wcześniej, będziesz musiał wrócić do BIOS-u komputera i ponownie włączyć mikrofon.
Poprawka 9: Zaktualizuj lub zainstaluj sterowniki audio
Bez wymaganego oprogramowania sterownika nie ma możliwości uzyskania dźwięku w mikrofonie. Odwiedź witrynę internetową producenta komputera, aby pobrać i zainstalować odpowiedni sterownik dźwięku dla swojego komputera. Jeśli Twój mikrofon jest podłączony przez USB, musisz również upewnić się, że sterowniki kontrolera USB są aktualne.
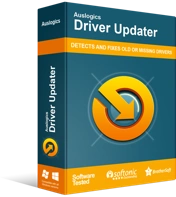
Rozwiązywanie problemów z komputerem za pomocą narzędzia do aktualizacji sterowników
Niestabilna wydajność komputera jest często powodowana przez przestarzałe lub uszkodzone sterowniki. Auslogics Driver Updater diagnozuje problemy ze sterownikami i umożliwia aktualizację starych sterowników jednocześnie lub pojedynczo, aby komputer działał płynniej
Jeśli aktualizacja sterowników wydaje się garścią, istnieje prostszy sposób, aby się tym zająć. Pobierz narzędzie do aktualizacji sterowników Auslogics. Jest to automatyczne narzędzie, które odczytuje komputer w celu zidentyfikowania sterowników wymagających uwagi. W przypadku brakujących, nieaktualnych, niepoprawnych lub uszkodzonych sterowników Driver Updater uruchamia się, aby je zaktualizować. To tak proste, jak to tylko możliwe. Driver Updater to doskonały sposób na zapewnienie, że nigdy nie napotkasz problemów ze sterownikami na komputerze. Masz pewność, że masz odpowiednie sterowniki od producenta oryginalnego sprzętu (OEM).
Inne rozwiązania, które powinieneś wypróbować
Jeśli nic nie działa w tym momencie, po wypróbowaniu wszystkich podanych już pomysłów, nie trać jeszcze nadziei.
Sprawdź, czy wyciszyłeś mikrofon lub zestaw słuchawkowy
Podłączone urządzenie nagrywające lub wejściowe może mieć przycisk lub przełącznik wyciszania. Po uruchomieniu tego przełącznika/przycisku mikrofon nie będzie zgłaszać działania do komputera. Może jednak mieć wskaźnik, który poinformuje Cię, kiedy wyciszyłeś dźwięk. Musisz więc sprawdzić i upewnić się, że przez pomyłkę nie wyciszyłeś mikrofonu.
Sprawdź głośność mikrofonu w komputerze
Twój mikrofon prawdopodobnie działa, ale zmniejszyłeś głośność na komputerze. Oto, co powinieneś zrobić:
- Przejdź do ustawień systemu operacyjnego. Po prostu naciśnij kombinację klawiszy Windows + I.
- Gdy otworzy się okno Ustawienia, kliknij System.
- Kliknij Dźwięk w lewym okienku.
- W prawym okienku rozwiń menu rozwijane w obszarze Wejście i wybierz urządzenie wejściowe.
- Teraz kliknij łącze Właściwości urządzenia.
- Na nowej stronie, która się otworzy, upewnij się, że pole wyboru Wyłącz nie jest zaznaczone. Następnie przeciągnij pokrętło głośności, aby zwiększyć głośność mikrofonu do rozsądnego poziomu.
Upewnij się, że mikrofon jest prawidłowo podłączony
Jeśli korzystasz z zewnętrznego urządzenia wejściowego, upewnij się, że nie zostało ono podłączone do portu wyjściowego audio zamiast do portu wejściowego audio/mikrofonu. Jeśli urządzenie jest podłączone przez USB, upewnij się, że jest prawidłowo osadzone lub spróbuj podłączyć je do innego portu USB w komputerze.
Możesz także spróbować użyć urządzenia wejściowego na innym komputerze, aby upewnić się, że działa. Jeśli urządzenie jest zepsute, nie masz innego wyjścia, jak je wymienić lub spróbować naprawić, jeśli możesz. Jeśli jednak urządzenie działa poprawnie na innym komputerze, prawdopodobnie gniazdo audio komputera jest uszkodzone.
Wniosek
Może nadejść czas, kiedy komputer nie będzie mógł odtwarzać dźwięków lub nie pozwalać na korzystanie z mikrofonu. Te problemy często pojawiają się, gdy sterowniki sprzętu audio są nieaktualne lub ich brakuje. Musisz więc upewnić się, że regularnie aktualizujesz oprogramowanie sterownika (Auslogics Driver Updater ułatwia ten proces). Ale oprócz sterowników inne czynniki mogą spowodować, że Twoje urządzenia audio przestaną działać. Zajęliśmy się tymi problemami w tym poście, podając szczegółowe kroki, które pomogą Ci przywrócić normalne działanie urządzenia.
Jeśli masz pytania dotyczące któregokolwiek z rozwiązań przedstawionych w tym przewodniku, skontaktuj się z nami. Przejdź do sekcji komentarzy poniżej. Możesz również dać nam znać, co myślisz o tym poście. Powiedz nam, jakie poprawki zadziałały dla Ciebie.
