Co się stanie, jeśli nowe gry nie uruchamiają się lub nie działają w systemie Windows 10?
Opublikowany: 2021-06-30Nie możesz zagrać w grę, którą właśnie kupiłeś? Gra się nie uruchamia. Kiedy próbujesz go otworzyć, nic się nie dzieje. To tak, jakbyś w ogóle nie próbował go zainicjować.
Pozostajesz w ciemności, jeśli aplikacja nie wyświetla komunikatu o błędzie lub kodu. Dlatego nie możesz powiedzieć na pewno, dlaczego twoja gra nie działa. Musisz po prostu zgadywać. A pod koniec dnia możesz się zniechęcić i zdecydować się na zwrot pieniędzy.
Windows 10 zapewnia świetną platformę do gier. Oszczędza koszty inwestycji w konsolę do gier. Więc to bolesne, gdy gra uzyskana za pośrednictwem Steam, Microsoft Store, Epic Games lub innego popularnego kanału nie działa.
Co się stanie, jeśli nowa gra nie zagra w systemie Windows 10?
Istnieje wiele problemów, które mogą powodować, że nowo zakupione gry nie będą działać. Obejmują one między innymi:
- Używasz przestarzałych/nieodpowiednich sterowników urządzeń. Jeśli nie masz odpowiednich sterowników karty graficznej, nie będziesz mógł grać w niektóre gry w swoim systemie operacyjnym.
- Twój komputer nie spełnia wymagań dotyczących gry. Możliwe, że zakupiona gra nie działa, ponieważ specyfikacje twojego komputera nie są zgodne z zalecanymi standardami. Dlatego przed zakupem jakiejkolwiek gry sprawdź minimalne lub zalecane specyfikacje i upewnij się, że Twoje urządzenie je spełnia.
- Gra jest zainstalowana w złym katalogu. Niektóre aplikacje muszą być zainstalowane na dysku C. Jeśli wybierzesz inny katalog, mogą nie działać.
- Gra nie ma dostępu administratora. Niektóre gry wymagają dostępu administratora do komputera, zanim będą mogły działać. Jeśli odmówisz uprawnień administratora takiej gry, nie będziesz mógł w nią zagrać.
- Wystąpiły problemy z plikami gry. Być może będziesz musiał zweryfikować integralność plików gry. Bez niezbędnych plików w optymalnym stanie Twoja gra nie będzie działać.
- Gra nie została poprawnie zainstalowana. Gra prawdopodobnie napotkała pewne problemy podczas procesu instalacji. Możesz je naprawić, ponownie instalując grę.
- Nie zaktualizowałeś swojego systemu operacyjnego. Jeśli Twój system operacyjny Windows 10 nie ma najnowszych poprawek i aktualizacji oprogramowania, prawdopodobnie napotkasz różne problemy, w tym niedziałające nowe gry.
- Inne programy zakłócają działanie Twojej platformy do gier. Niektóre procesy działające w tle mogą zakłócać działanie Twojej platformy do gier. Zatrzymanie tych procesów pozwoli twojej grze na normalne działanie.
Jak naprawić problemy z uruchamianiem w nowych grach w systemie Windows 10?
Teraz, gdy znasz już niektóre powody, dla których Twoja nowa gra nie może się uruchomić, przyjrzyjmy się, co możesz zrobić, aby je obejść.
Jak naprawić gry nie działające w systemie Windows 10:
- Uruchom ponownie platformę do gier
- Uruchom ponownie komputer
- Sprawdź, czy Twój system spełnia wymagania gry
- Przyznaj uprawnienia administratora gry
- Sprawdź integralność plików gry
- Zainstaluj najnowsze aktualizacje systemu Windows 10
- Zaktualizuj oprogramowanie sterownika karty graficznej
- Uruchom aplikację w trybie zgodności
- Zamknij aplikacje powodujące konflikty i procesy działające w tle
- Sprawdź, czy serwer gry jest offline
- Ponownie zainstaluj grę
- Zaktualizuj lub wycofaj pakiet redystrybucyjny Visual C++
- Przenieś Steam na dysk lokalny (dysk C)
- Uruchom Auslogics BoostSpeed
Jak widać, istnieje więcej niż kilka rozwiązań problemu „nowa gra nie działa” w systemie Windows 10. Przyjrzyjmy się im po kolei. Kiedy skończymy, może się okazać, że będziesz w stanie zagrać w swoją grę. W końcu może nie być potrzeby ubiegania się o zwrot pieniędzy.
Poprawka 1: Uruchom ponownie platformę do gier
To rozwiązanie brzmi bardzo prosto, ale może być wszystkim, czego potrzebujesz. Steam i inne platformy do gier są zaprojektowane tak, aby działały tak, jak powinny. Ale czasami mogą napotkać drobny błąd, który można łatwo rozwiązać przez proste ponowne uruchomienie.
Poprawka 2: Uruchom ponownie komputer
Uruchom ponownie komputer i spróbuj ponownie uruchomić grę. Zobacz, czy to pomoże. Jeśli nie ma różnicy, przejdź do następnego rozwiązania poniżej.
Poprawka 3: Sprawdź, czy Twój system spełnia wymagania gry
Popełnisz duży błąd, jeśli pobierzesz grę bez uprzedniego sprawdzenia, czy Twój komputer spełnia minimalne wymagania do grania. Jakiej karty graficznej wymaga gra? Ile wolnego miejsca na dysku twardym potrzebuje, aby można było odtwarzać? Ile pamięci RAM i dedykowanej pamięci RAM wideo wymaga? Oto niektóre szczegóły, które musisz poznać przed zakupem jakiejkolwiek gry.
Sprawdź więc szczegóły gry, z którą masz problemy. Jeśli Twój komputer nie spełnia przynajmniej minimalnych wymagań, nic nie możesz zrobić, aby działał, z wyjątkiem aktualizacji urządzenia.
Poprawka 4: Przyznaj prawa administratora gry
Jeśli nowo zakupiona gra nie działa w systemie Windows 10, rozważ uruchomienie jej z uprawnieniami administratora. Jeśli aplikacja nie ma wystarczających uprawnień w systemie, może nie działać poprawnie lub może nawet się nie uruchomić.
Aby uruchomić aplikację jako administrator, kliknij prawym przyciskiem myszy jej ikonę na pulpicie lub plik .exe w katalogu instalacyjnym. Następnie kliknij Uruchom jako administrator w menu kontekstowym. Po uruchomieniu funkcji Kontrola konta użytkownika (UAC) kliknij przycisk Tak w oknie dialogowym, aby potwierdzić, że chcesz, aby aplikacja wprowadzała zmiany na komputerze.
Jeśli tym razem gra uruchamia się normalnie, oznacza to, że znalazłeś rozwiązanie swojego problemu. Aby uczynić ją bardziej trwałą, tak aby gra miała dostęp administratora za każdym razem, gdy ją uruchomisz, oto co musisz zrobić:
- Kliknij prawym przyciskiem myszy ikonę gry na pulpicie i kliknij Właściwości w menu kontekstowym.
- Przejdź do zakładki Zgodność.
- W kategorii Ustawienia zaznacz pole wyboru opcji „Uruchom ten program jako administrator”.
- Kliknij przycisk Zastosuj.
- Kliknij przycisk OK.
Poprawka 5: Sprawdź integralność plików gry
Jeśli pliki pamięci podręcznej gry są uszkodzone, gra nie będzie działać. Platformy do gier, takie jak Steam, mają wbudowane narzędzia, których możesz użyć do rozwiązania problemów z plikami gry.
Jeśli używasz Steam, oto co musisz zrobić:
- Zrestartuj swój komputer.
- Uruchom Steam i kliknij BIBLIOTEKA.
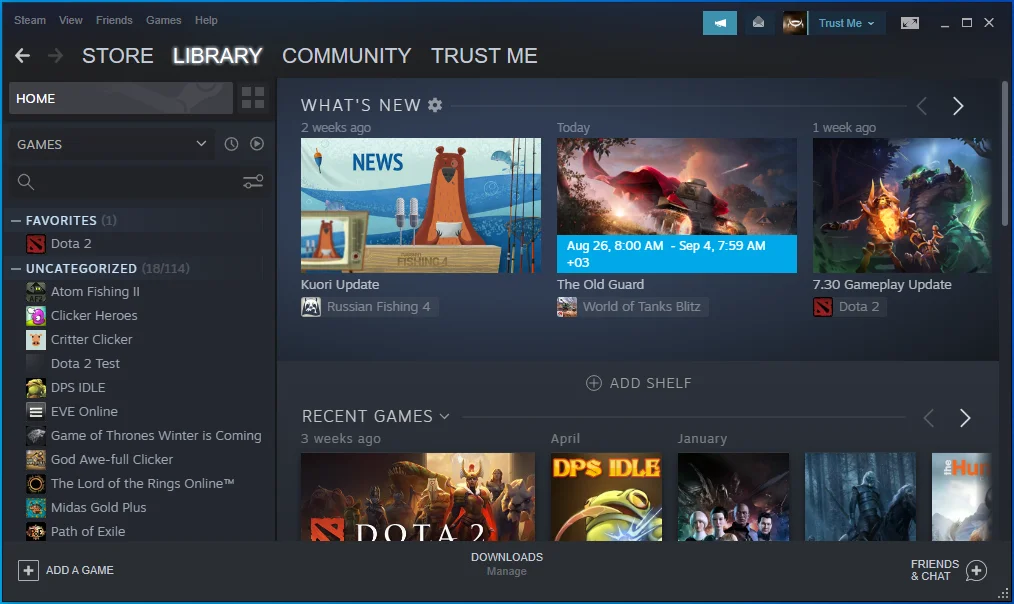
- Kliknij Właściwości z listy opcji.
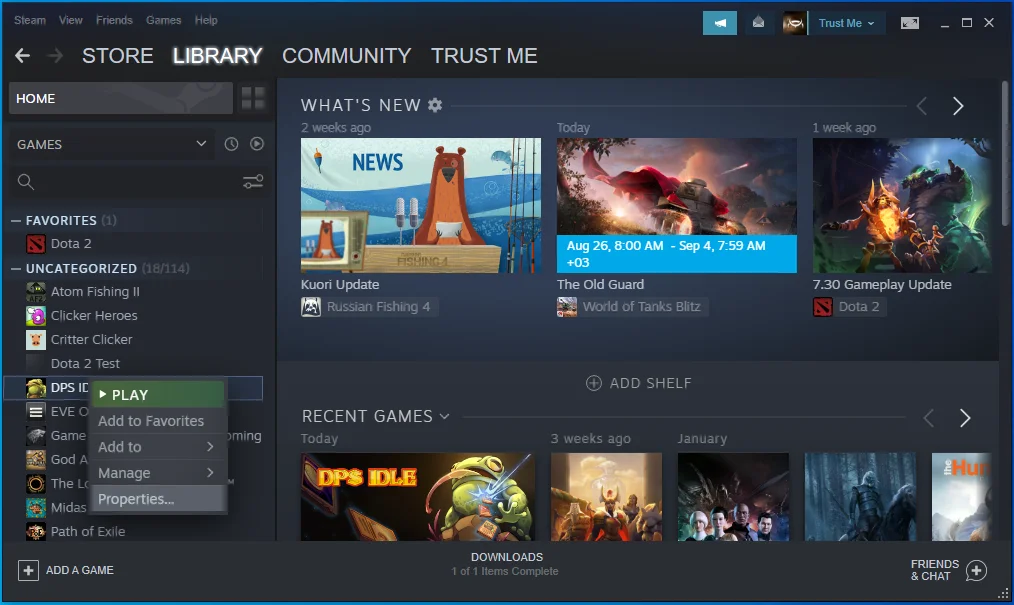
- Przejdź do zakładki PLIKI LOKALNE i kliknij przycisk Sprawdź integralność plików gry….
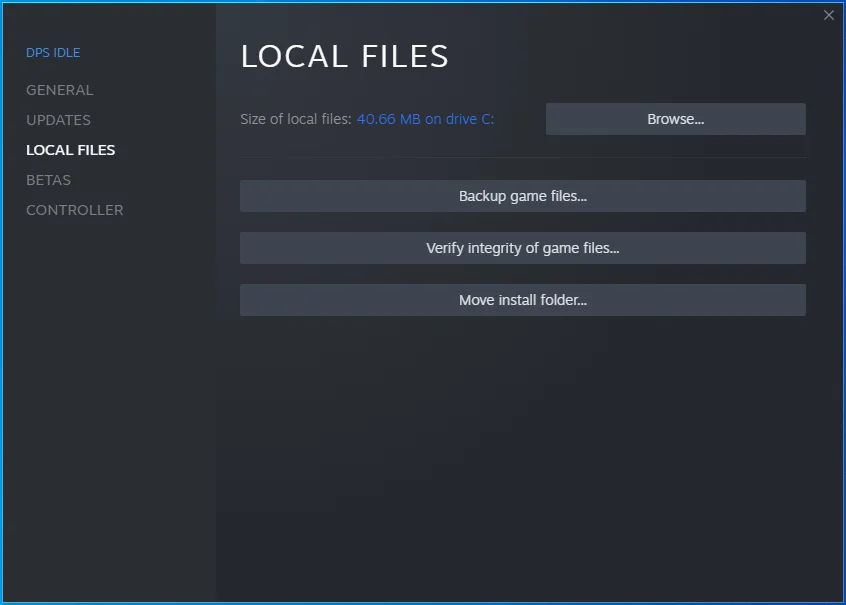
- Po zakończeniu procesu uruchom ponownie komputer, uruchom Steam i spróbuj jeszcze raz zagrać w swoją grę. Sprawdź, czy problem został rozwiązany.
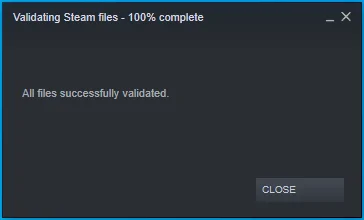
Jeśli korzystasz z Epic Games, przejdź do biblioteki gier i kliknij ikonę hamburgera (trzy kropki) obok gry, która się nie uruchomi. Następnie kliknij Zweryfikuj.
Istnieją również inne platformy do gier, takie jak GOG i Origin. Możesz uruchomić ich wbudowane narzędzia naprawcze, a następnie spróbować ponownie zagrać w grę. Na przykład na GOG musisz przejść do sekcji Posiadane gry i kliknąć prawym przyciskiem myszy problematyczną grę. Następnie kliknij Zarządzaj instalacją i kliknij Zweryfikuj/Napraw.
W Origin otwórz bibliotekę gier i kliknij prawym przyciskiem myszy grę, którą chcesz naprawić. Następnie kliknij Napraw.
Poprawka 6: Zainstaluj najnowsze aktualizacje systemu Windows 10
Jeśli są nowe aktualizacje systemu operacyjnego, ale jeszcze ich nie zastosowałeś, prawdopodobnie napotkasz problemy z grami, zwłaszcza jeśli gra, w którą chcesz zagrać, pochodzi ze sklepu Microsoft Store.
Sprawdź aktualizacje systemu Windows i zainstaluj je, jeśli są. Oto jak:
- Otwórz aplikację Ustawienia. Możesz to zrobić, przechodząc do menu Start i klikając ikonę Ustawienia. Istnieje również kombinacja klawiszy, której możesz użyć do wywołania Ustawień. Przytrzymaj klawisz Windows i naciśnij I.
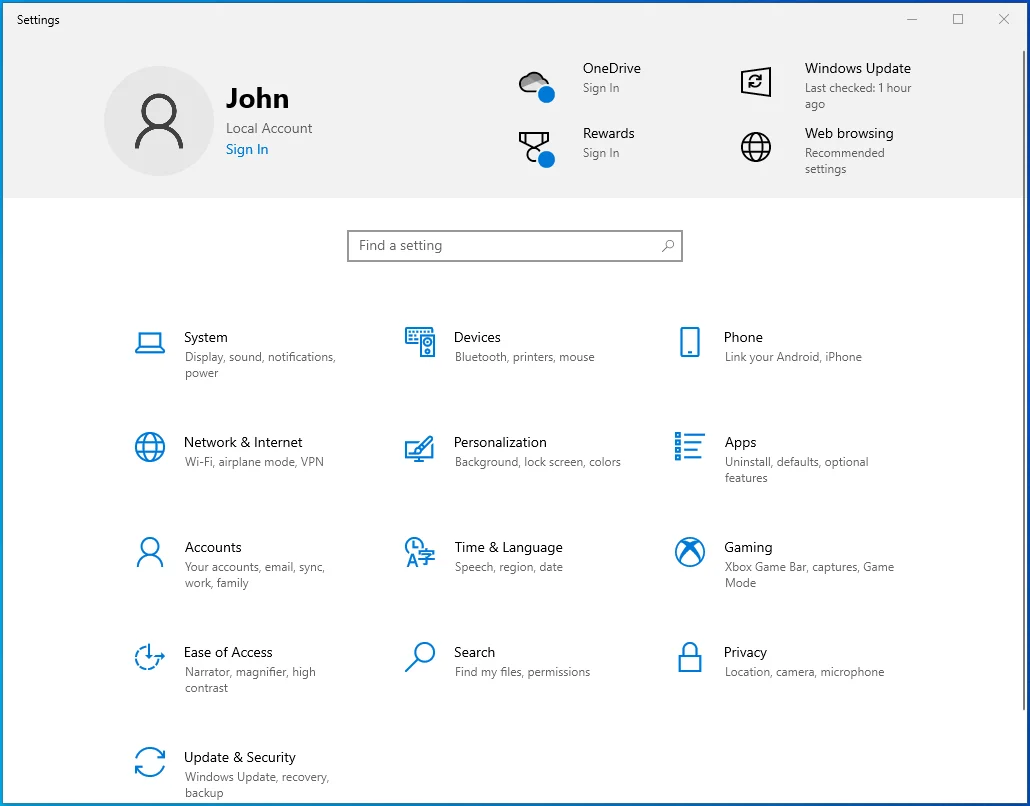
- Kliknij Aktualizacja i zabezpieczenia.
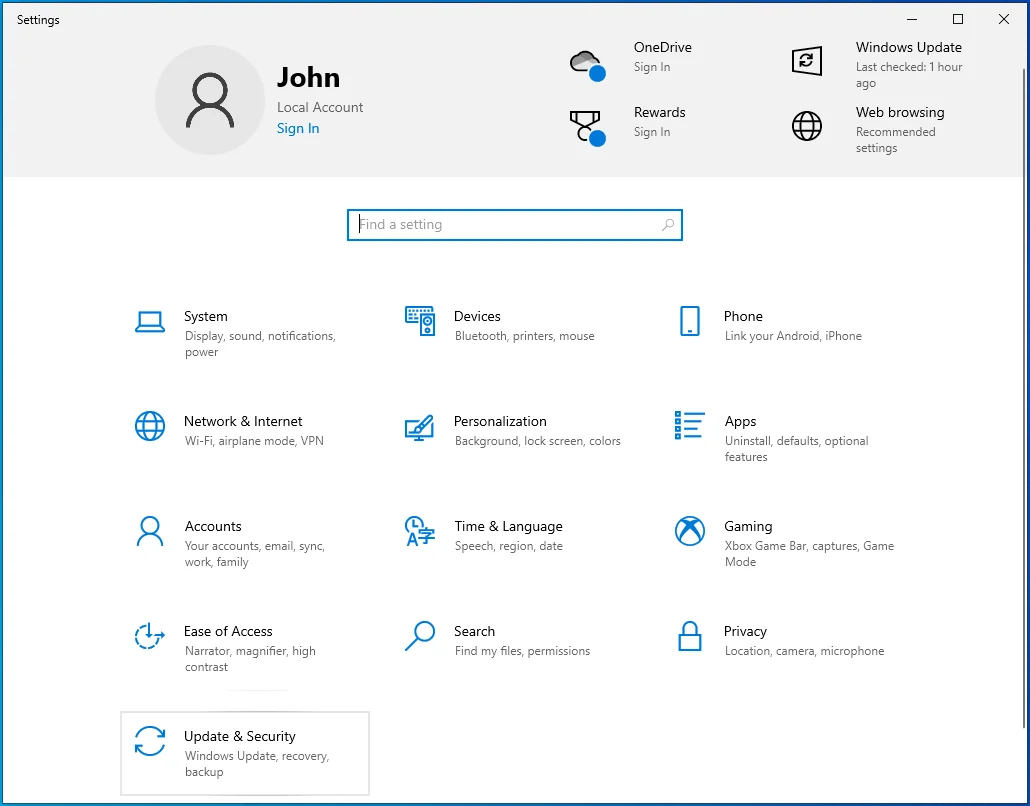
- Kliknij Windows Update w lewym panelu.
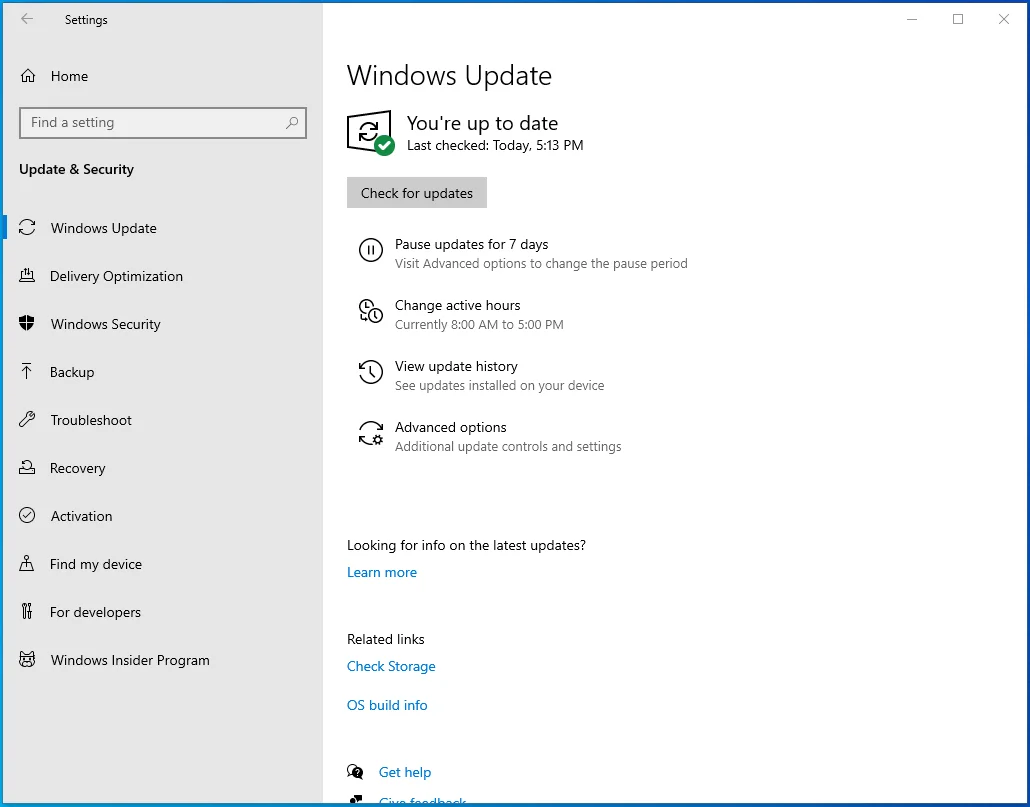
- Zobaczysz przycisk Sprawdź aktualizacje po prawej stronie strony. Kliknij na to. Jeśli system znajdzie nowe aktualizacje, pobierze je i zainstaluje.
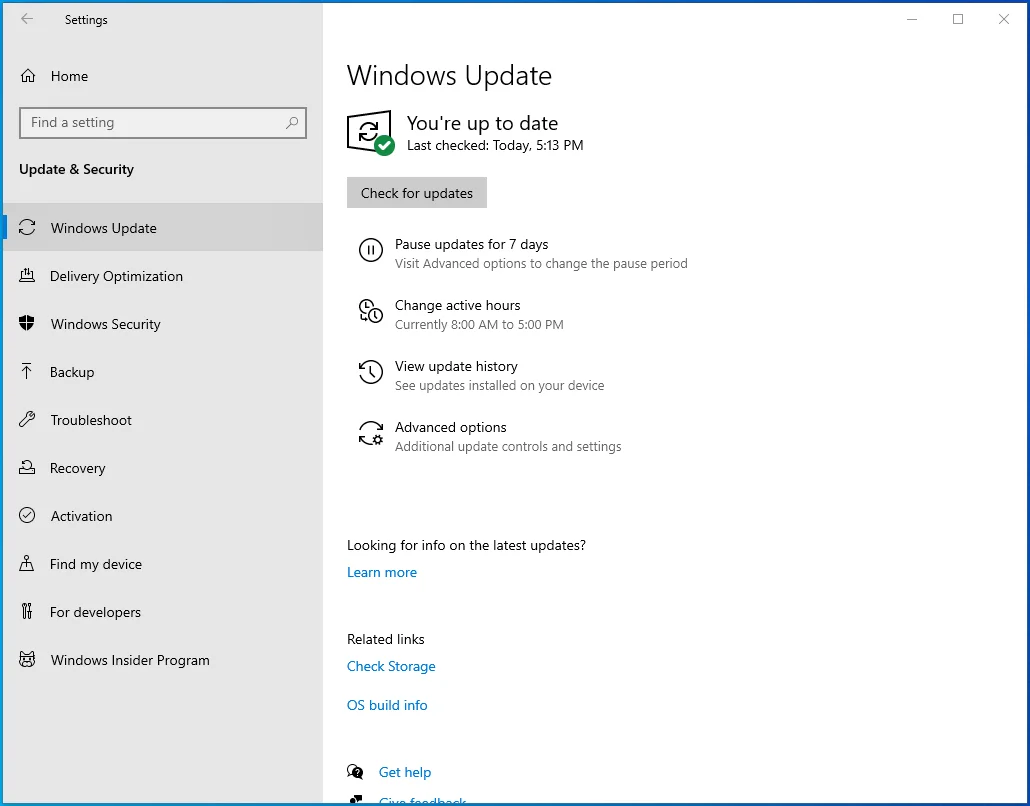
- Uruchom ponownie komputer i sprawdź, czy możesz teraz uruchomić grę.
Poprawka 7: Zaktualizuj oprogramowanie sterownika karty graficznej
Bez odpowiednich sterowników ekranu trudno będzie grać w większość gier na urządzeniu z systemem Windows 10. Nieaktualne sterowniki powodują błędy. Mogą one spowodować, że gra się nie uruchomi lub spowoduje awarię lub zawieszenie gry, nawet jeśli w ogóle uda się jej uruchomić.
Dlatego ważne jest, aby pobrać najnowszą wersję oprogramowania karty graficznej. Jednym ze sposobów na to byłoby zainstalowanie aktualizacji systemu Windows. Innym sposobem jest skorzystanie z Menedżera urządzeń. Wykonaj następujące kroki:
- Naciśnij kombinację logo Windows + R, aby wywołać okno dialogowe Uruchom.
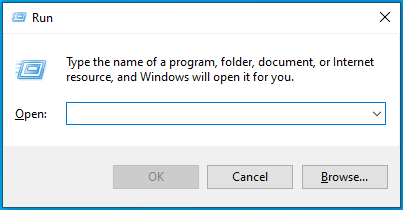
- Wpisz devmgmt.msc w polu tekstowym i naciśnij klawisz Enter na klawiaturze, aby otworzyć Menedżera urządzeń.
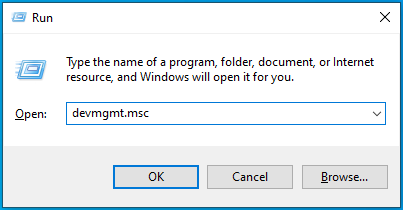
- Kliknij dwukrotnie Karty graficzne lub kliknij strzałkę w dół.
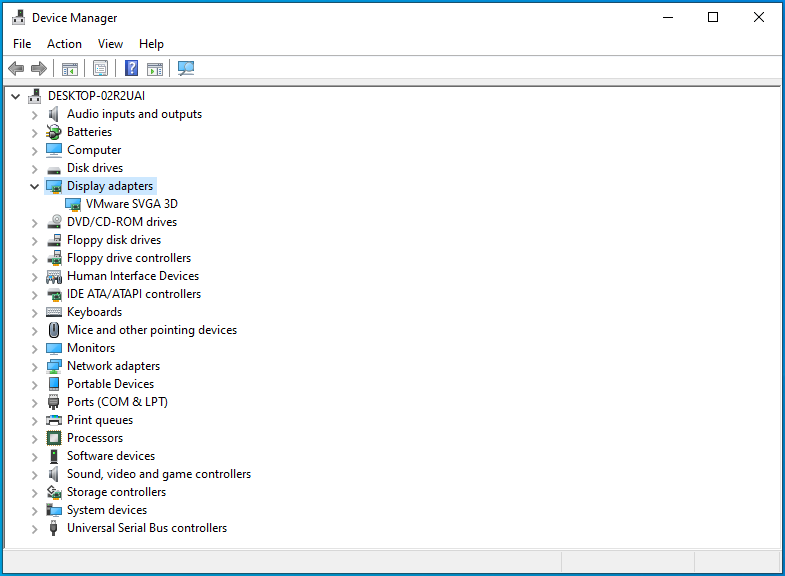
- Kliknij prawym przyciskiem myszy urządzenie graficzne i kliknij Aktualizuj sterownik w menu kontekstowym.
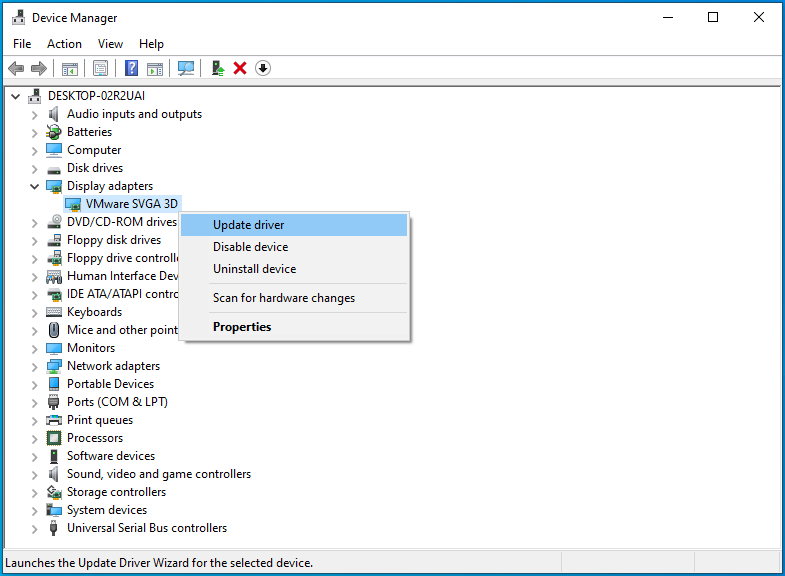
- Włącz połączenie internetowe, a następnie poproś system o automatyczne wyszukiwanie zaktualizowanego oprogramowania sterownika.
- Po aktualizacji uruchom ponownie komputer.
W większości przypadków aktualizacja sterowników za pomocą Menedżera urządzeń nie jest zbyt skuteczna. Najczęściej nie udaje się znaleźć najnowszych sterowników dla twojego sprzętu. Jeśli więc nie możesz zaktualizować sterownika karty graficznej za pomocą Menedżera urządzeń, odwiedź witrynę internetową producenta karty graficznej. Na przykład może to być NVIDIA, AMD lub INTEL. Znajdziesz tam najnowsze oprogramowanie do swojej karty graficznej. Musisz upewnić się, że otrzymany sterownik jest odpowiedni dla Twojego urządzenia.

Aby oszczędzić sobie drobiazgów związanych ze znalezieniem właściwego sterownika, możesz rozważyć użycie narzędzia Auslogics Driver Updater do automatycznego obsługiwania rzeczy.
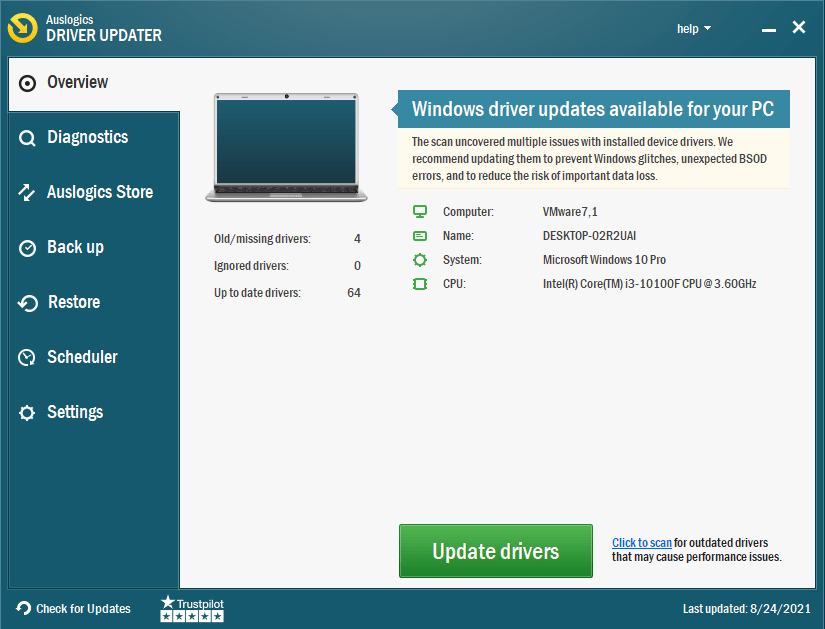
Po uruchomieniu Driver Updater odczytuje właściwości systemu i przystępuje do wyszukiwania przestarzałych, uszkodzonych, brakujących i nieprawidłowych sterowników. Ponieważ zna już specyfikację Twojego sprzętu, może automatycznie pobierać i instalować zaktualizowane wersje wymaganych sterowników. Nie musisz tracić czasu na korzystanie z Menedżera urządzeń lub wyszukiwanie sterowników online.
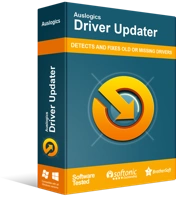
Rozwiązywanie problemów z komputerem za pomocą narzędzia do aktualizacji sterowników
Niestabilna wydajność komputera jest często powodowana przez przestarzałe lub uszkodzone sterowniki. Auslogics Driver Updater diagnozuje problemy ze sterownikami i umożliwia aktualizację starych sterowników jednocześnie lub pojedynczo, aby komputer działał płynniej
Poprawka 8: Uruchom aplikację w trybie zgodności
Jeśli Twój system wyprzedza zakupioną grę — może to być gra w stylu vintage — możesz spróbować uruchomić go w trybie zgodności. Ta metoda przydaje się, jeśli gra, w którą chcesz zagrać, nie działa poprawnie w Twojej wersji systemu Windows. Zobacz, jak to zrobić:
- Kliknij prawym przyciskiem myszy plik .exe aplikacji i kliknij Właściwości w menu kontekstowym.
- Przejdź do zakładki Zgodność.
- Kliknij przycisk „Uruchom narzędzie do rozwiązywania problemów ze zgodnością” i postępuj zgodnie z instrukcjami wyświetlanymi na ekranie.
- Następnie wróć do karty Zgodność i zaznacz pole wyboru „Uruchom ten program w trybie zgodności dla:”.
- Rozwiń menu i wybierz Windows 8 lub inną wersję systemu Windows, która dobrze współpracuje z grą.
- Kliknij przycisk Zastosuj.
- Kliknij przycisk OK.
Tryb zgodności modyfikuje konfigurację systemu, aby dopasować ją do gry, którą chcesz uruchomić, bez wpływu na inne programy na komputerze.
Po wykonaniu powyższej procedury spróbuj ponownie uruchomić grę. Zobacz, czy to zadziała. Jeśli problem będzie się powtarzał, przejdź dalej i wypróbuj następną poprawkę poniżej.
Poprawka 9: Zamknij sprzeczne aplikacje i procesy w tle
Gra może zakłócać aplikacja lub proces działający w tle. Musisz więc zamknąć inne otwarte aplikacje i sprawdzić, czy to coś zmieni.
Możesz także otworzyć Menedżera zadań (kliknij prawym przyciskiem myszy pasek zadań systemu Windows 10 i kliknij „Menedżer zadań” w menu kontekstowym) i zamknąć wszystkie niepotrzebne aplikacje i procesy w tle. Aby to zrobić, kliknij prawym przyciskiem myszy proces lub aplikację, a następnie kliknij przycisk Zakończ zadanie. Pamiętaj, że nie powinieneś kończyć procesów systemu Windows.
Jeśli używasz Steam, możesz sprawdzić oficjalną stronę Steam, aby uzyskać listę programów, które mogą powodować konflikty ze Steam. Jeśli masz któryś z tych programów na swoim komputerze, upewnij się, że nie są one aktywne, zanim spróbujesz uruchomić grę.
Poprawka 10: Sprawdź, czy serwer gry jest offline
Jeśli gra się uruchomi, ale nie będzie w nią grać, może to być spowodowane problemami z serwerem. Być może serwer jest w trakcie konserwacji i dlatego jest w trybie offline. Poczekaj chwilę – kilka godzin lub dzień – i spróbuj ponownie zagrać w grę. Może tym razem zadziała. Ale jeśli nie, nie przejmuj się. Inne rozwiązania mogą się dla Ciebie sprawdzić.
Poprawka 11: Zainstaluj ponownie grę
Ponowna instalacja gry pomoże usunąć wszelkie błędy w bieżącej instalacji, zwłaszcza jeśli błędy nadal występują nawet po próbie naprawy plików gry na platformie do gier.
Poprawka 12: Zaktualizuj lub wycofaj pakiet redystrybucyjny Visual C++
Sprawdź, czy w systemie brakuje jakiejkolwiek wersji pakietu redystrybucyjnego Visual C++. Jeśli wersja, której potrzebuje Twoja gra, nie znajduje się na Twoim komputerze, gra nie będzie działać. Oto, co musisz zrobić:
- Wywołaj okno dialogowe Uruchom. Aby to zrobić, przytrzymaj przycisk Windows na klawiaturze i naciśnij R.
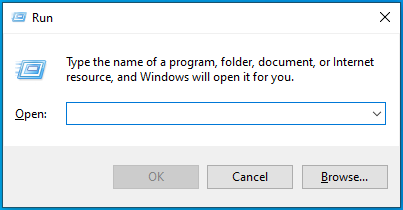
- Wpisz Panel sterowania w polu tekstowym i naciśnij Enter lub kliknij przycisk OK w oknie dialogowym.
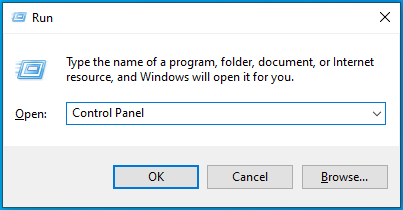
- Gdy otworzy się okno Panelu sterowania, wybierz Kategoria w menu Wyświetl według w prawym górnym rogu ekranu.
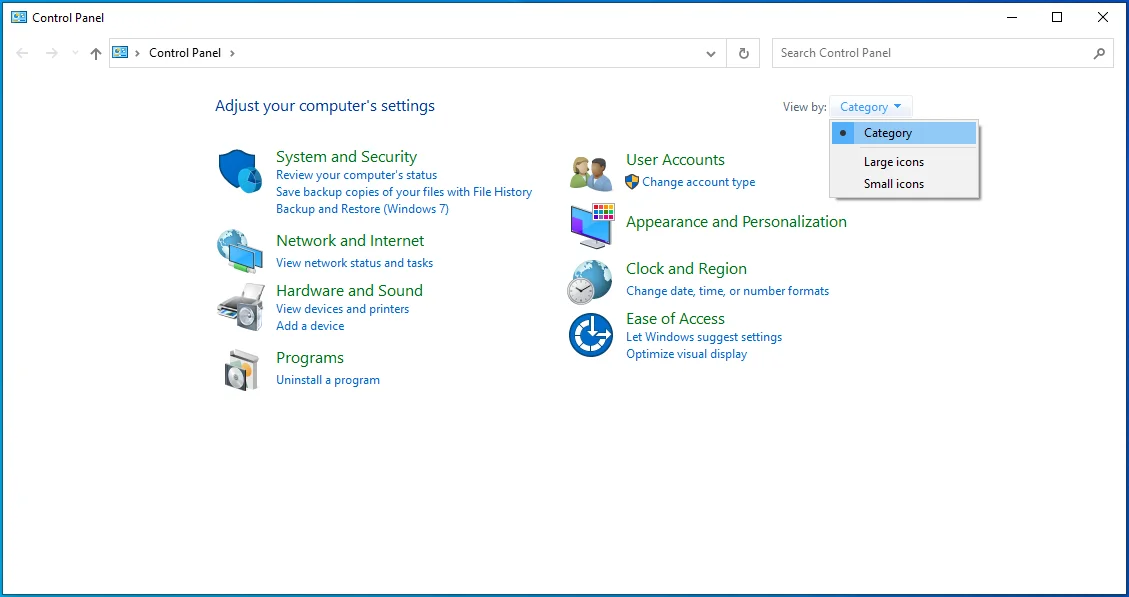
- Znajdź i kliknij Programy.
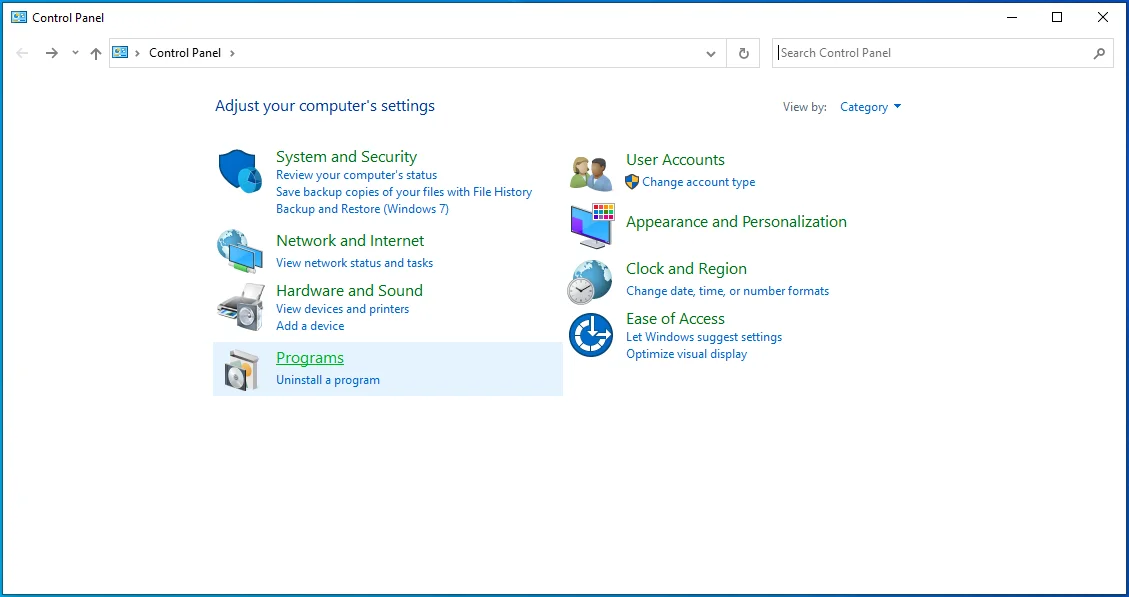
- Wybierz Programy i funkcje.
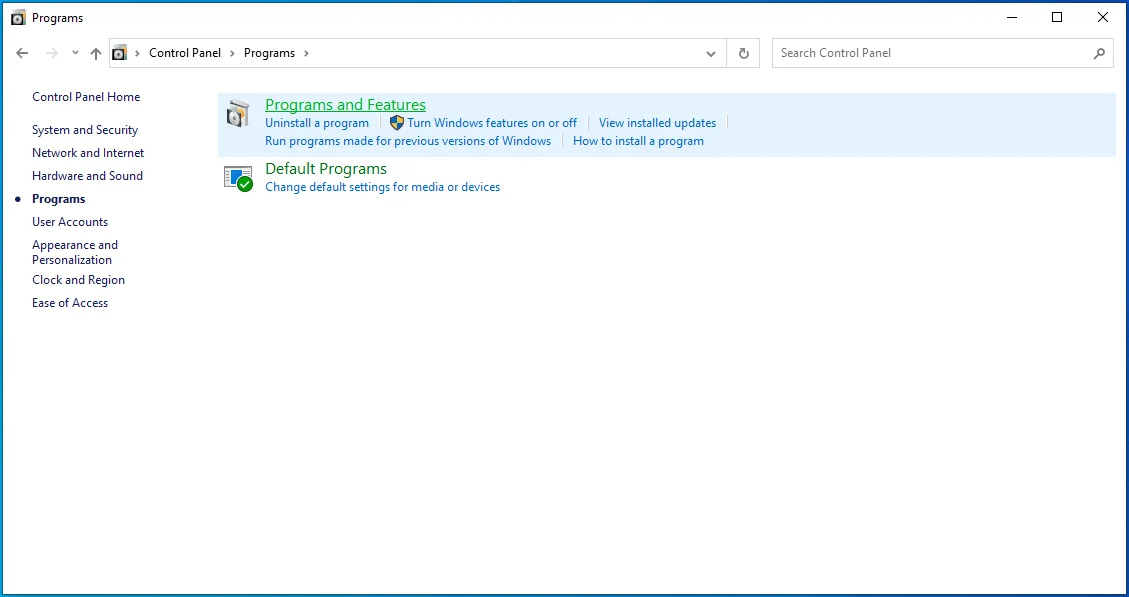
- Kliknij „Odinstaluj program”.
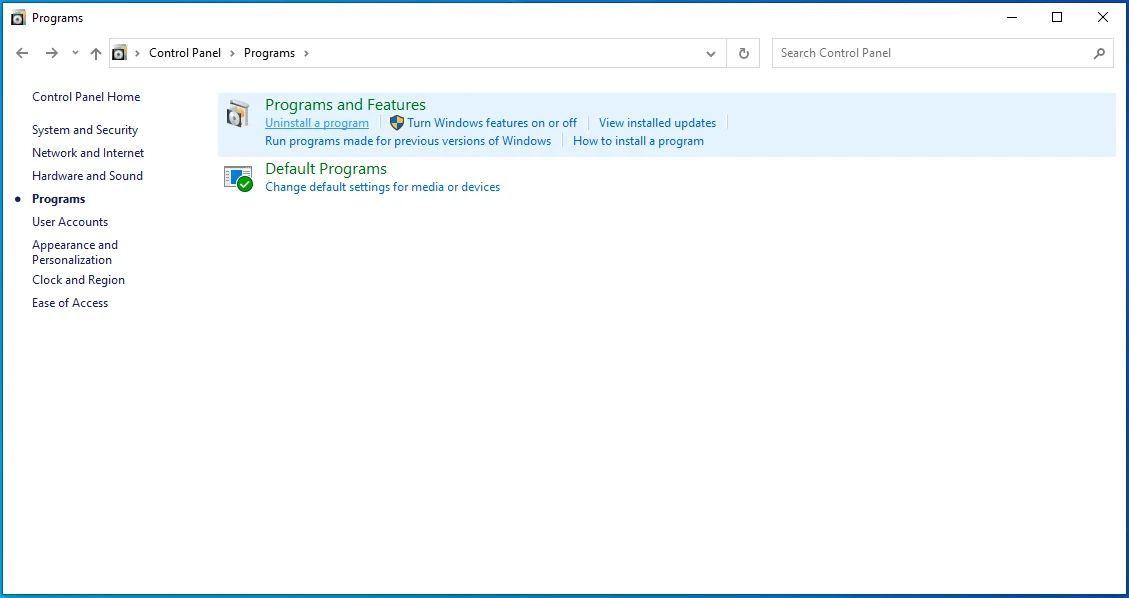
- Na liście programów poszukaj pakietu redystrybucyjnego Microsoft Visual C++. Po zapoznaniu się z posiadanymi wersjami – na przykład Microsoft Visual C++ 2015 Redistributable (x86) – rozważ zainstalowanie tych, których nie masz – na przykład 2008 Redistributable. Upewnij się, że masz obie wersje x86 i x64. Możesz je pobrać z oficjalnej strony Microsoft.
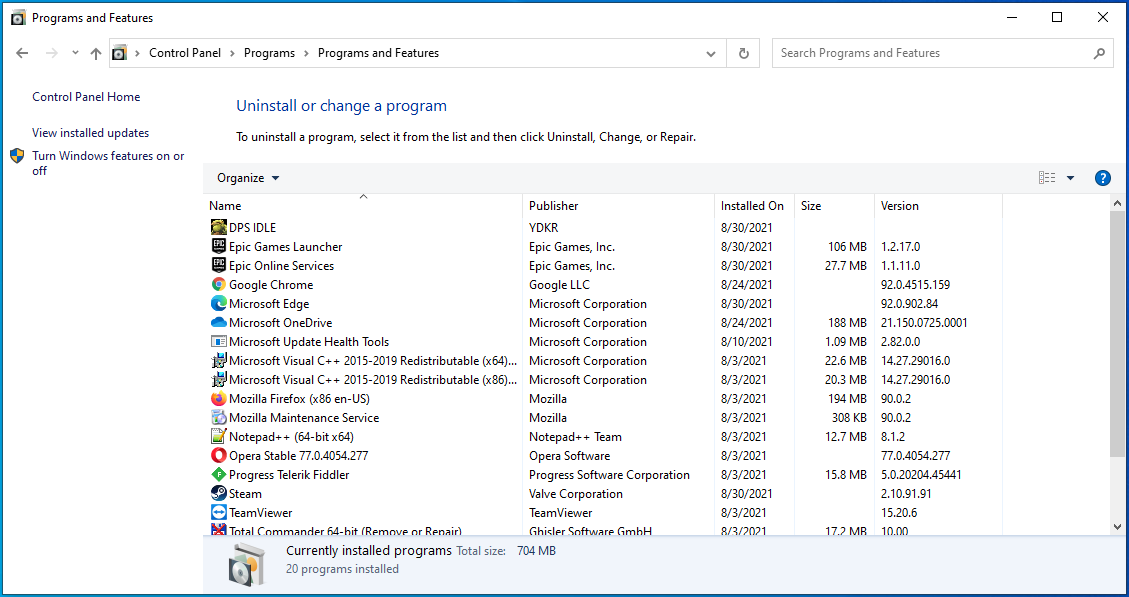
Poprawka 13: Przenieś Steam na dysk lokalny (dysk C)
Niektóre aplikacje mogą wymagać zainstalowania ich na dysku C. Jeśli są zainstalowane na innym dysku, mogą nie działać. Jeśli na przykład zainstalowałeś grę na dysku D, być może będziesz musiał ją odinstalować i upewnić się, że jest zainstalowana na dysku C.
Jeśli używasz Steam, możesz zapoznać się z poniższą procedurą:
- Uruchom Steam.
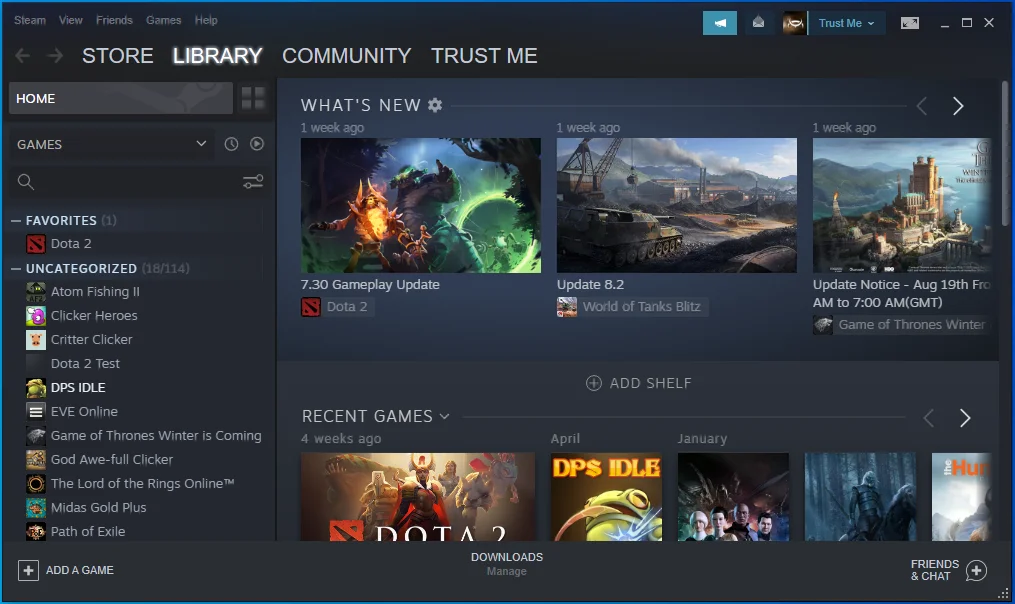
- Przejdź do menu Ustawienia.
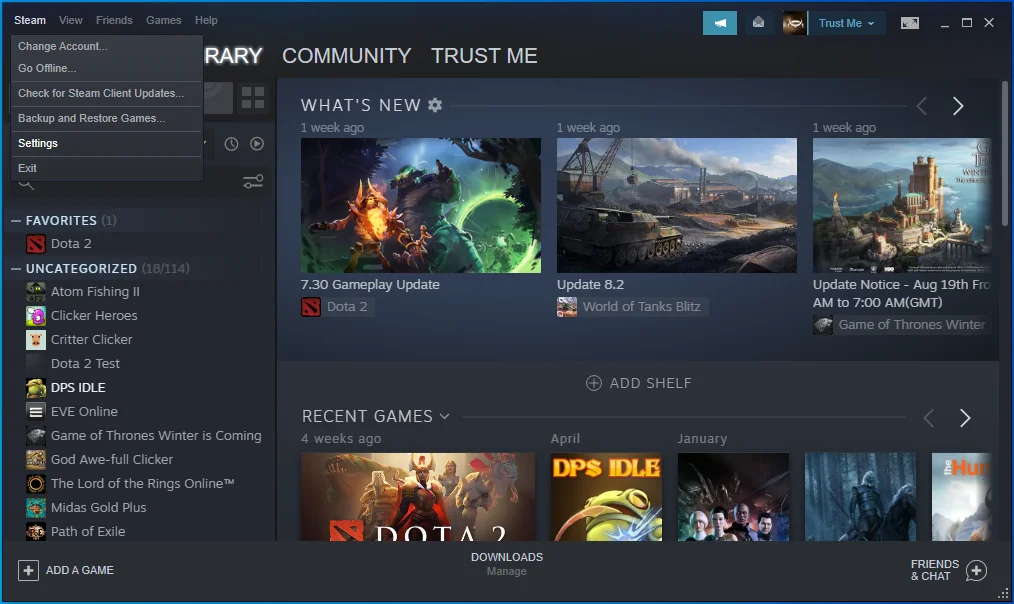
- Kliknij Pobrane.
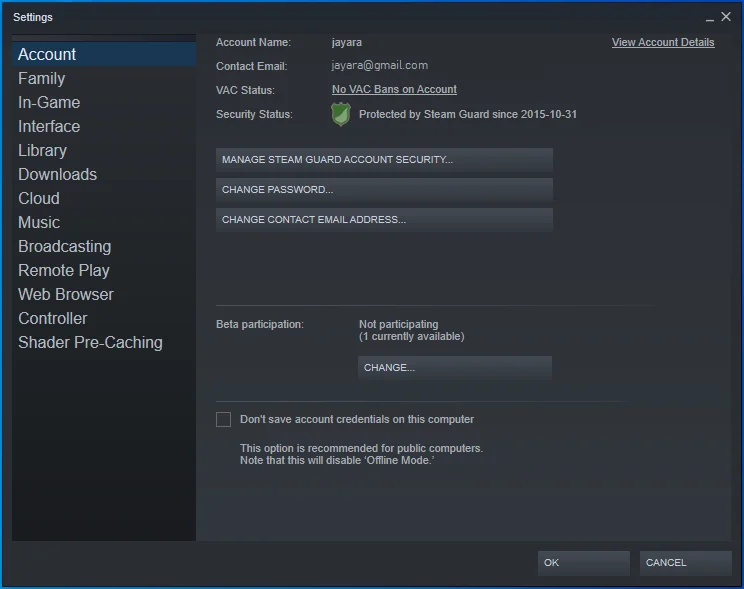
- W sekcji Biblioteki treści po prawej stronie strony wybierz FOLDERY BIBLIOTEK STEAM.
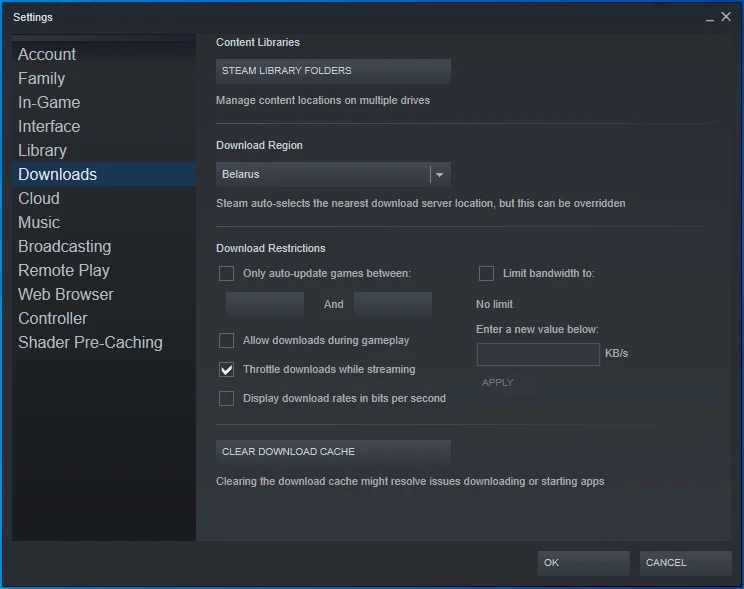
- Kliknij przycisk DODAJ FOLDER BIBLIOTEKI i wskaż żądany katalog instalacyjny dla swoich gier.
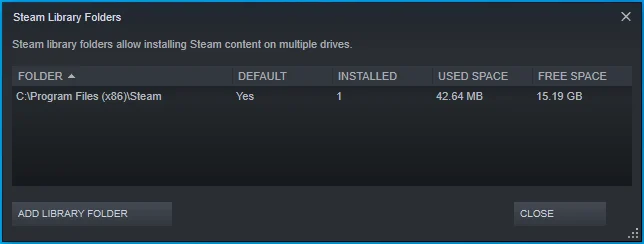
- Kliknij prawym przyciskiem myszy katalog i ustaw go jako katalog domyślny.
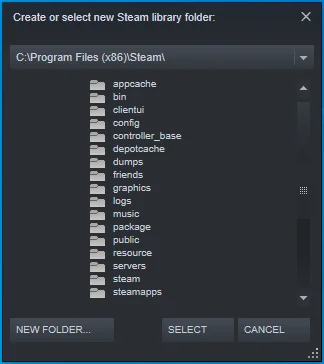
Poprawka 14: Uruchom Auslogics BoostSpeed
Powodem, dla którego gra się nie uruchamia, może być nieefektywna konfiguracja systemu. Pewną rolę może również odgrywać niewłaściwe zarządzanie pamięcią i procesorem – nie wspominając o błędach rejestru systemu Windows.
Aby odpowiednio poradzić sobie z tymi problemami, sugerujemy uruchomienie Auslogics BoostSpeed. Jest to narzędzie do konserwacji systemu, które wykrywa i rozwiązuje problemy z rejestrem. Poprawia ustawienia systemu, upewniając się, że wszystkie konfiguracje działają prawidłowo. BoostSpeed usuwa również niepotrzebne pliki i dba o alokację pamięci i procesora, zapewniając, że Twoje aplikacje mogą działać tak, jak powinny.
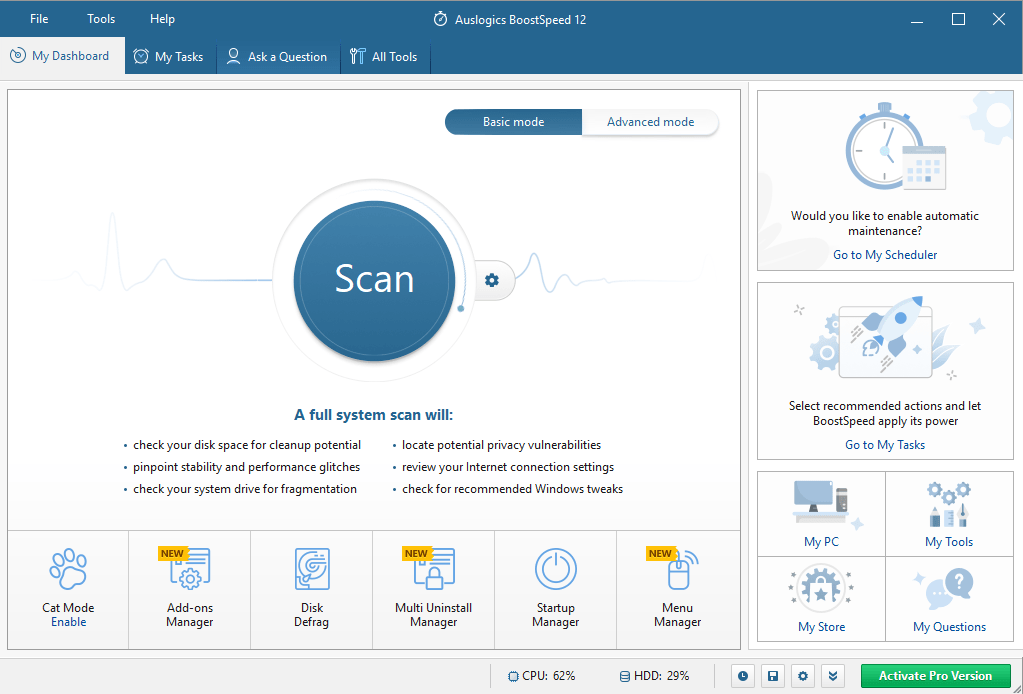
Wniosek
Istnieje kilka powodów, dla których nie możesz uruchomić gry na swoim komputerze. Staraliśmy się zapewnić jak najwięcej rozwiązań, abyś mógł rozwiązać każdy problem, z którym masz do czynienia.
Chcielibyśmy poznać rozwiązanie, które zadziałało dla Ciebie. Uprzejmie zostaw nam komentarz w sekcji komentarzy poniżej. Z przyjemnością usłyszymy od Ciebie.
