9 sposobów naprawienia błędu wykrycia zmiany w sieci
Opublikowany: 2023-01-06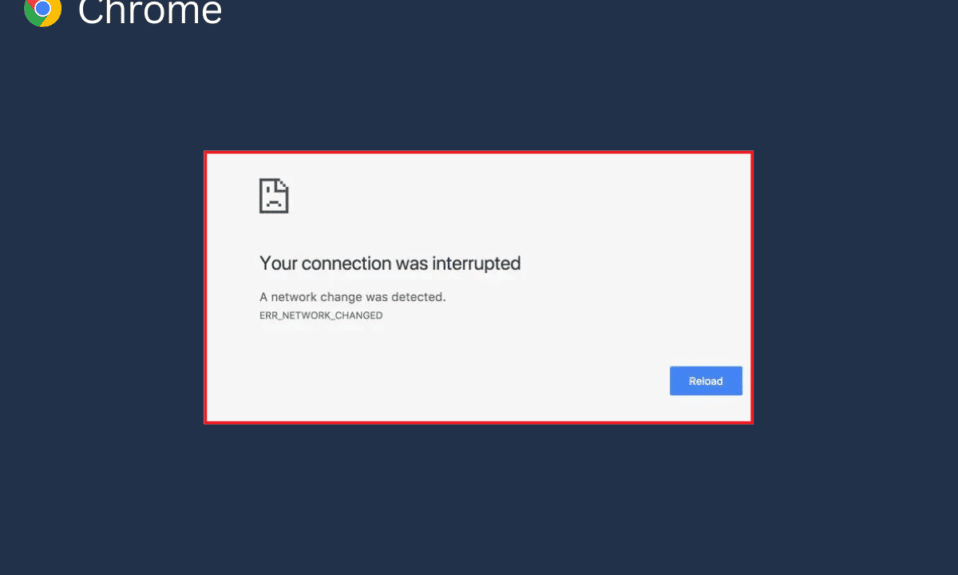
Wykryto zmianę sieci to częsty komunikat o błędzie, który widzieli różni użytkownicy przeglądarki Google Chrome. Ogólnie rzecz biorąc, ten błąd występuje z powodu różnych problemów z Chrome, takich jak nadmierna historia przeglądania i uszkodzone rozszerzenia. Często można po prostu rozwiązać ten problem, odświeżając stronę. Jednak w innych przypadkach może być konieczne zastosowanie bardziej zaawansowanych metod w celu rozwiązania problemu. W tym przewodniku omówimy metody naprawy wykrytych zmian sieciowych Problemy z Chrome. Dlatego jeśli jesteś osobą, która ma ten problem w Google Chrome, jest to przewodnik dla Ciebie.
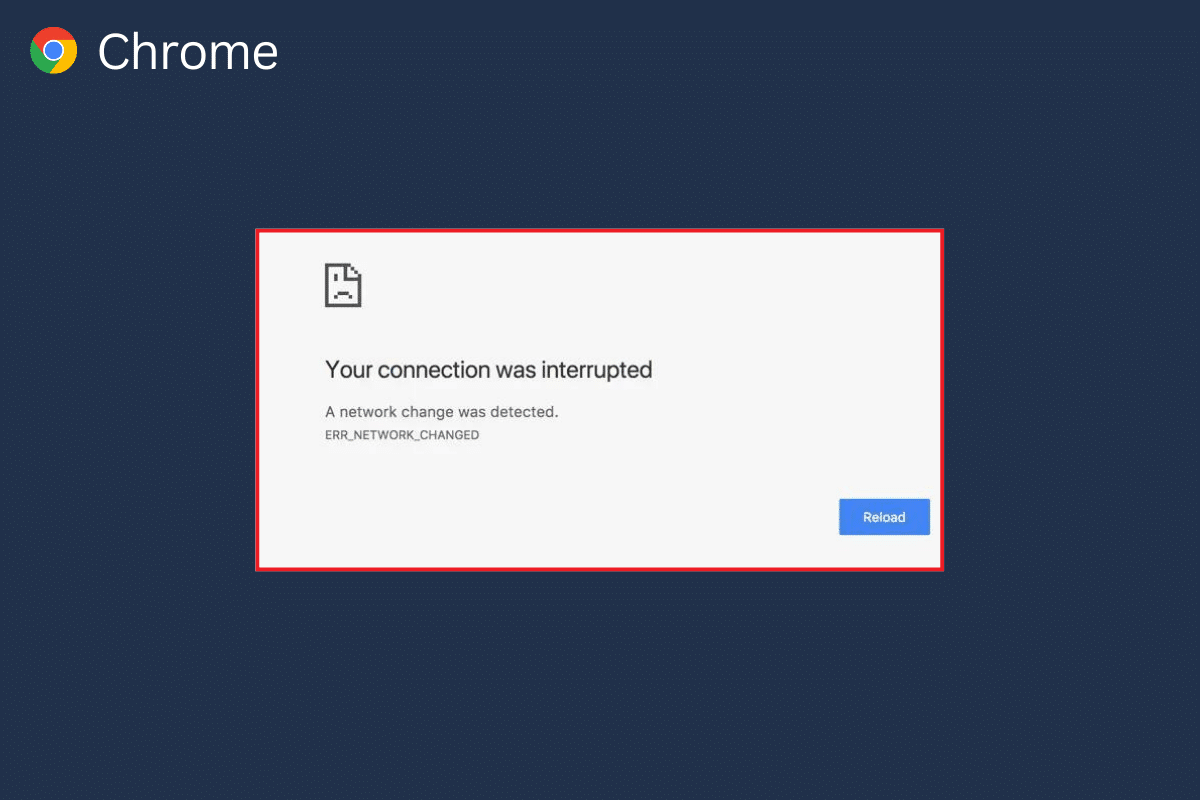
Zawartość
- Jak naprawić błąd Wykryto zmianę sieci
- Metoda 1: podstawowe metody rozwiązywania problemów
- Metoda 2: Usuń niechcianą sieć
- Metoda 3: Zaktualizuj system Windows
- Metoda 4: Opróżnij pamięć podręczną DNS
- Metoda 5: Zmodyfikuj ustawienia serwera proxy
- Metoda 6: Wyczyść dane przeglądania
- Metoda 7: Wyłącz rozszerzenia Chrome
- Metoda 8: Zaktualizuj Google Chrome
- Metoda 9: Zresetuj Google Chrome
Jak naprawić błąd Wykryto zmianę sieci
Przyczyny tego błędu w przeglądarce Google Chrome mogą być różne. Wspomnieliśmy jednak o kilku możliwych przyczynach tego błędu.
- Niewłaściwe ładowanie strony internetowej jest częstą przyczyną tego problemu.
- Nieprawidłowe ładowanie przeglądarki Google Chrome może również powodować ten błąd.
- Różne problemy systemowe, takie jak nieprawidłowe uruchamianie, mogą również powodować ten błąd.
- Niewłaściwe połączenia routera WiFi mogą również powodować ten problem.
- Różne niechciane i niepotrzebne połączenia sieciowe zapisane na komputerze mogą powodować ten problem z Google Chrome.
- Nieaktualne lub uszkodzone aktualizacje systemu Windows mogą również powodować ten problem.
- Nadmiar danych przeglądania w przeglądarce Google Chrome może powodować ten problem.
- Uszkodzone rozszerzenie Chrome może również powodować ten problem.
- Czasami przyczyną tego problemu jest także przestarzała przeglądarka Google Chrome .
- Niewłaściwe ustawienia DNS są również odpowiedzialne za ten problem.
W poniższym przewodniku omówimy metody naprawy problemu z wykryciem błędu zmiany sieci Chrome.
Metoda 1: podstawowe metody rozwiązywania problemów
Poniżej przedstawiono niektóre z prostych i podstawowych metod rozwiązywania problemów w celu rozwiązania tego problemu.
Opcja I: Odśwież stronę internetową
Jednym z pierwszych kroków, które możesz podjąć, aby rozwiązać problem, jest po prostu ponowne załadowanie strony internetowej. Ponowne załadowanie strony zmusi Google Chrome do ponownego pobrania zawartości witryny, co z kolei prawdopodobnie naprawi problem z wykrytą zmianą sieci.
- Znajdź i kliknij okrągłą ikonę w lewym górnym rogu okna.
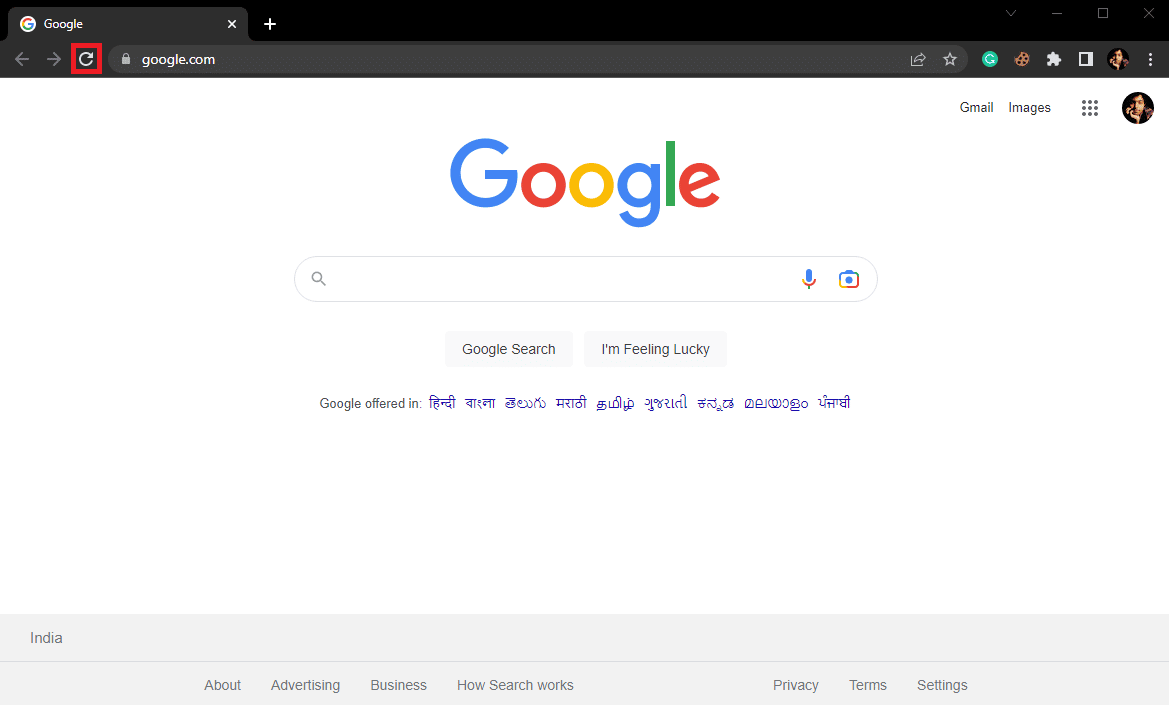
- Możesz także nacisnąć kombinację klawiszy Ctrl + R, aby ponownie załadować stronę internetową.
Opcja II: Uruchom ponownie Google Chrome
Jeśli ponowne załadowanie nie rozwiąże problemu, możesz spróbować zamknąć przeglądarkę Google Chrome i ponownie ją uruchomić. Jest to prosta poprawka, która może pomóc uniknąć problemów spowodowanych nieprawidłowym ładowaniem przeglądarki. jeśli ponowne uruchomienie przeglądarki Google Chrome nie rozwiąże problemu, wypróbuj następną metodę.
Opcja III: Uruchom ponownie komputer
Jeśli poprzednie metody nie pomogą, a problem nadal występuje w przeglądarce Google Chrome, możesz spróbować ponownie uruchomić komputer. Ponowne uruchomienie komputera spowoduje ponowne uruchomienie systemu i rozwiązanie wszelkich problemów z siecią, które mogą być spowodowane przez komputer.
1. Kliknij ikonę Start na swoim komputerze.
2. Teraz kliknij ikonę zasilania .
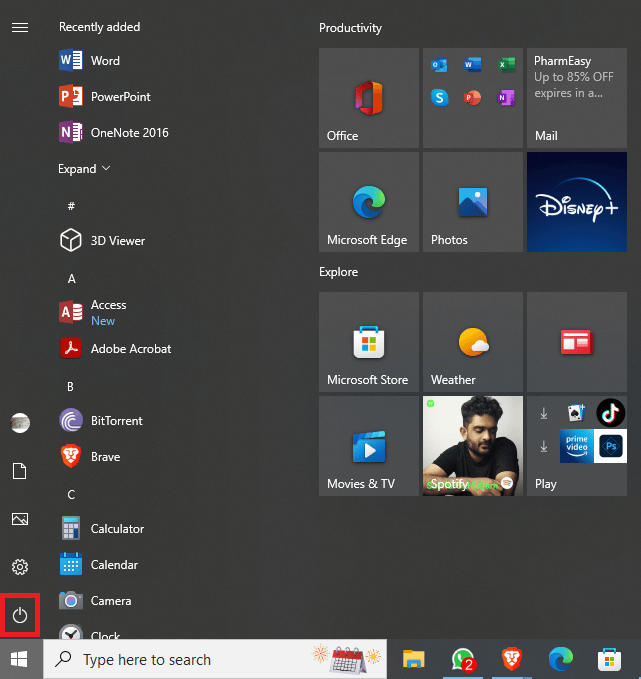
3. Na koniec kliknij Uruchom ponownie.
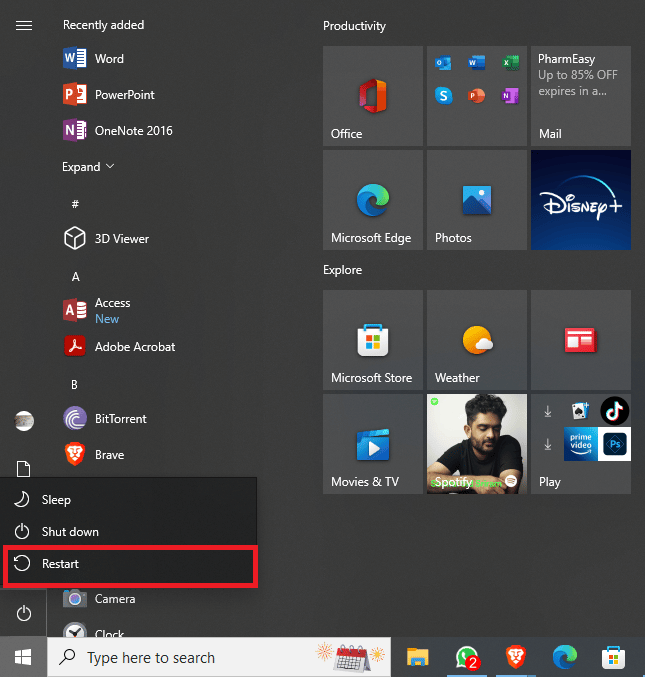
Opcja IV: Zrestartuj router
Jeśli nawet ponowne uruchomienie komputera nie pomoże, sprawdź router Wi-Fi. Jeśli router Wi-Fi nie jest prawidłowo podłączony, podczas korzystania z przeglądarki Google Chrome mogą wystąpić różne problemy. Naprawianie połączeń Wi-Fi to jedna z podstawowych metod, które możesz wypróbować, aby naprawić zmianę sieci, wykryto błąd Problemy z Chrome. Zasadniczo błędy sieciowe w Google Chrome są spowodowane nieprawidłowymi połączeniami routera. Dlatego upewnij się, że prawidłowo podłączyłeś router, aby uniknąć wykrycia zmiany sieci Chrome.
1. Długo naciśnij przycisk zasilania na routerze.

2. Po wyłączeniu routera odłącz router od głównego wyłącznika.
3. Odczekaj kilka minut, ponownie podłącz kabel i włącz router WiFi.
Metoda 2: Usuń niechcianą sieć
Gdy komputer z systemem Windows próbuje połączyć się z wieloma sieciami na komputerze, może to powodować ten błąd w przeglądarce Google Chrome. Dlatego jeśli zapisałeś wiele sieci na swoim komputerze, nadszedł czas, aby usunąć niektóre z niechcianych sieci. Możesz wykonać te proste kroki, aby usunąć niechciane sieci na swoim komputerze.
1. Naciśnij jednocześnie klawisze Okno + I, aby otworzyć Ustawienia .
2. Tutaj kliknij Sieć i internet .
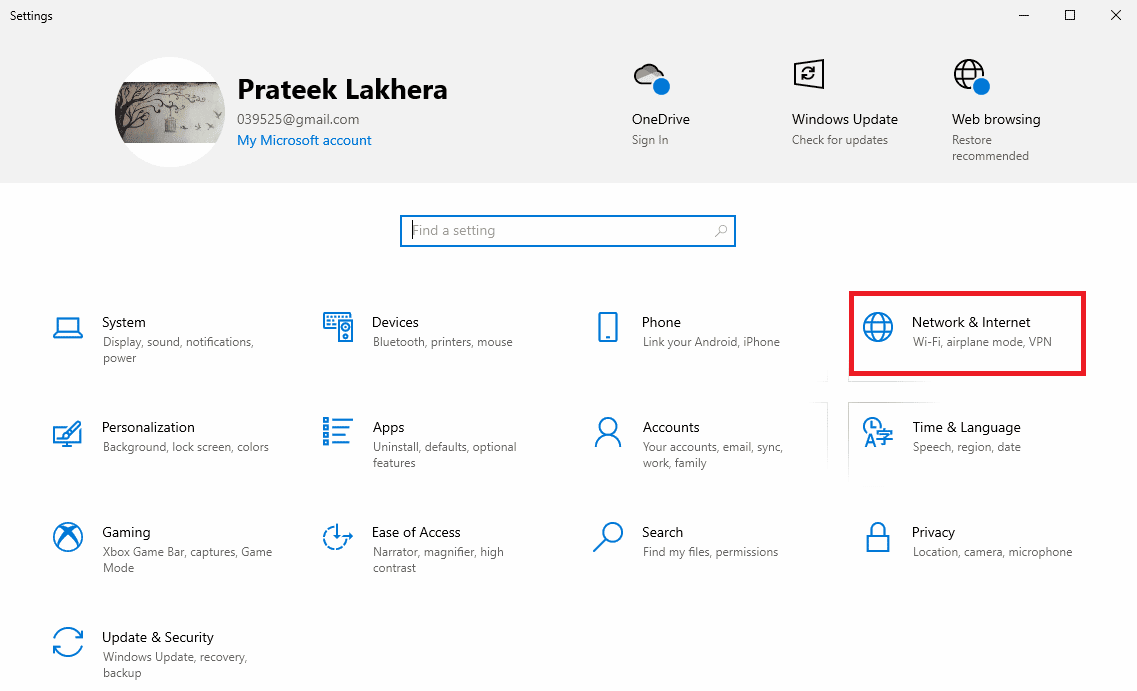
3. Teraz z panelu po lewej stronie przejdź do Wi-Fi .
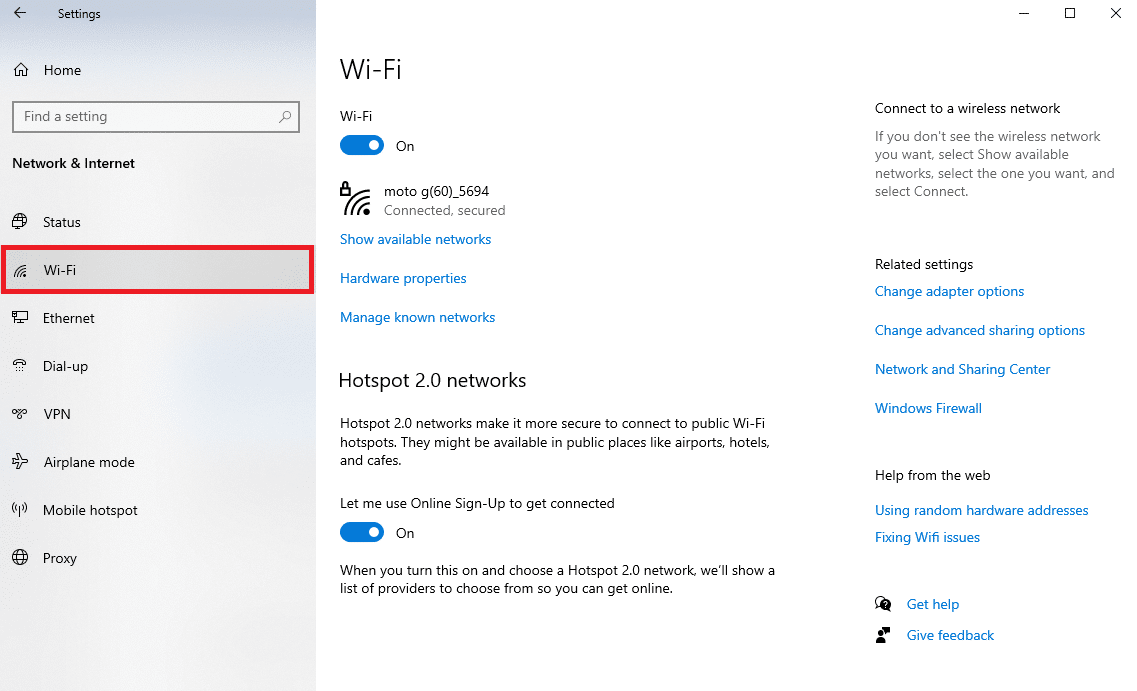
4. Znajdź i kliknij Zarządzaj znanymi sieciami .
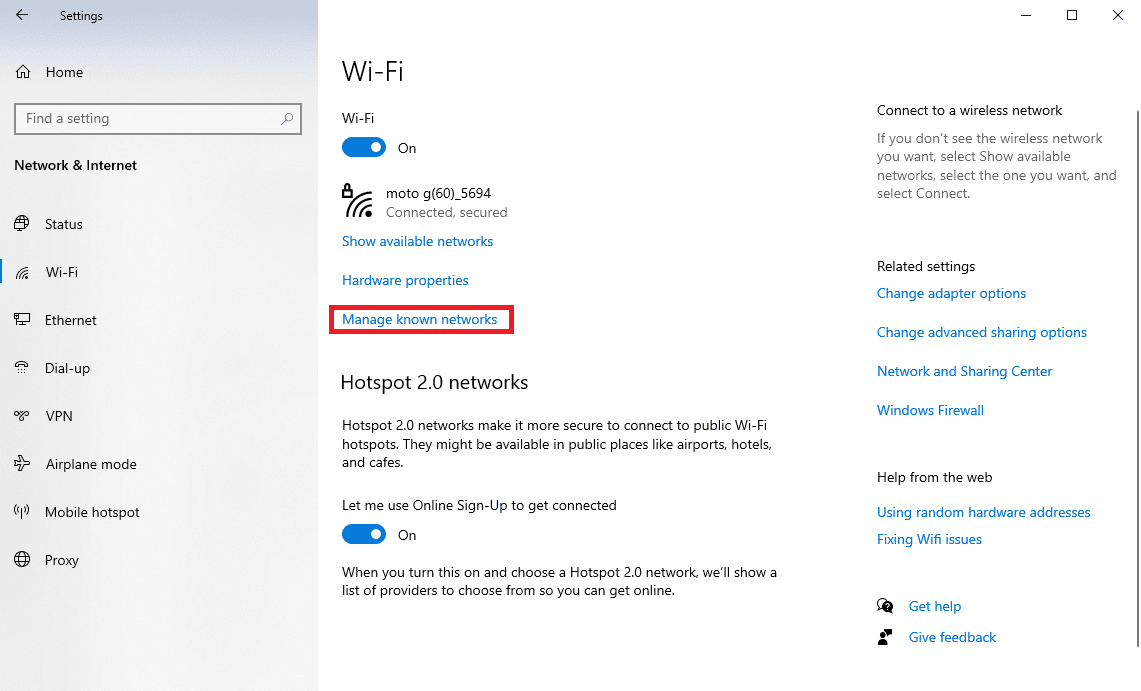
5. Wybierz sieć Wi-Fi i kliknij Zapomnij.
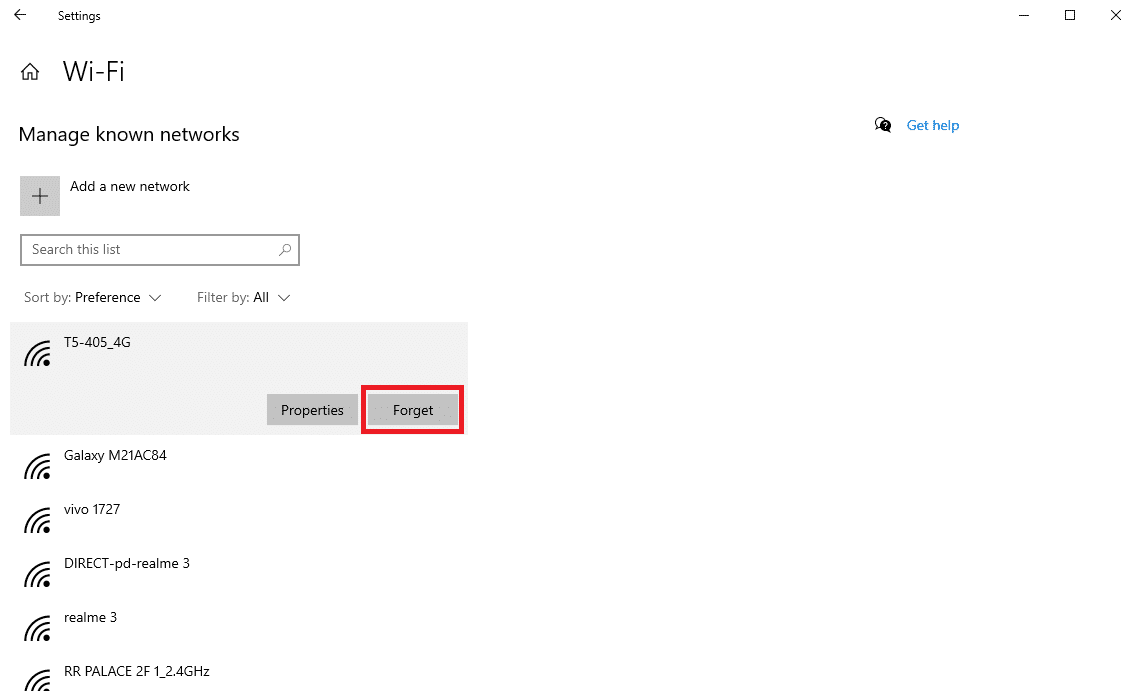
Przeczytaj także: Napraw połączenie pulpitu zdalnego, wystąpił błąd wewnętrzny
Metoda 3: Zaktualizuj system Windows
Często ten problem może być również spowodowany nieaktualnymi lub uszkodzonymi aktualizacjami systemu Windows. Wielu użytkownikom udało się rozwiązać ten problem, ręcznie instalując aktualizacje dla komputerów z systemem Windows 10. Zasadniczo aktualizacje systemu Windows są instalowane automatycznie. Jeśli jednak masz różne problemy z komputerem, w tym problemy z konfiguracją sieci w Google Chrome, możesz spróbować zainstalować aktualizacje systemu Windows na swoim komputerze. Jeśli nie masz pewności, jak ręcznie zaktualizować system Windows na swoim komputerze, zapoznaj się z przewodnikiem Jak pobrać i zainstalować najnowszą aktualizację systemu Windows 10, aby poznać wszystkie kroki, które należy wykonać, aby bezpiecznie zainstalować najnowsze aktualizacje i naprawić błąd wykrycia zmiany sieci Chrome.
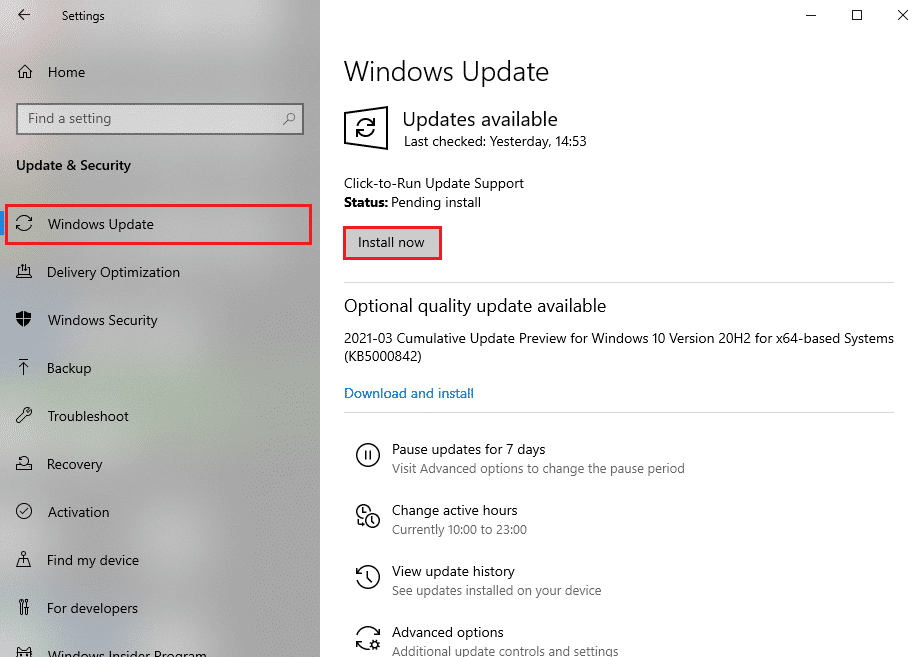
Metoda 4: Opróżnij pamięć podręczną DNS
Jedną z najskuteczniejszych metod naprawy wykrytej zmiany w sieci Problem z Chrome na komputerze z systemem Windows polega na opróżnieniu i zresetowaniu ustawień DNS. Jeśli nie masz pewności, jak opróżnić DNS na swoim komputerze, możesz zapoznać się z przewodnikiem Jak opróżnić i zresetować pamięć podręczną DNS w systemie Windows 10, aby bezpiecznie wykonać tę metodę.
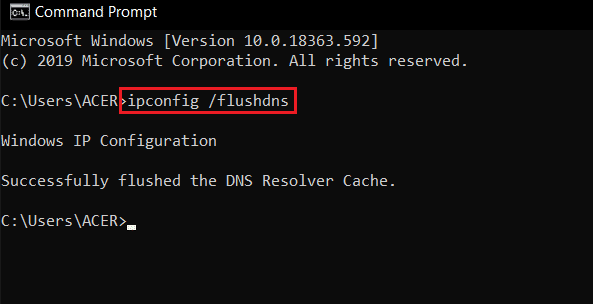
Przeczytaj także: Co to jest protokół multipleksera karty sieciowej firmy Microsoft?
Metoda 5: Zmodyfikuj ustawienia serwera proxy
Często ustawienia serwera proxy mogą zakłócać połączenia sieciowe i powodować różne problemy z przeglądarką Google Chrome. Dlatego dobrze jest sprawdzić ustawienia serwera proxy, aby rozwiązać ten problem. Jeśli nie masz pewności, jak zmienić ustawienia serwera proxy na komputerze, zapoznaj się z przewodnikiem Jak wyłączyć VPN i serwer proxy w systemie Windows 10, aby rozwiązać problem.

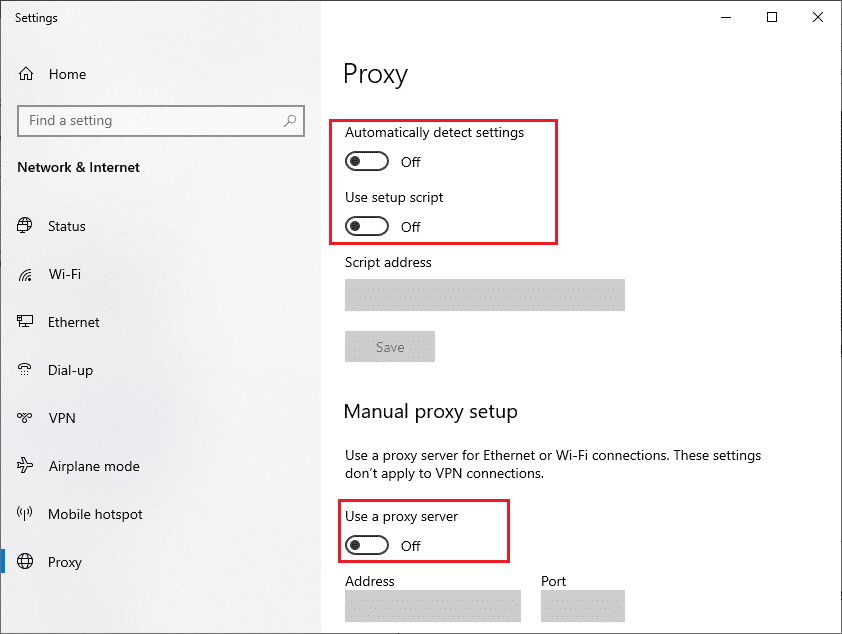
Metoda 6: Wyczyść dane przeglądania
Jedną z typowych metod naprawy wykrytej zmiany sieciowej Problem z Chrome polega na wyczyszczeniu danych przeglądania w Chrome. Obszerne dane przechowywane w historii przeglądarki są często związane z różnymi błędami przeglądarki. Wielu użytkowników stwierdziło, że wyczyszczenie danych przeglądania rozwiązało ten problem na ich komputerach. Możesz wykonać te proste kroki, aby wyczyścić dane przeglądania.
1. Otwórz Google Chrome z menu Start .
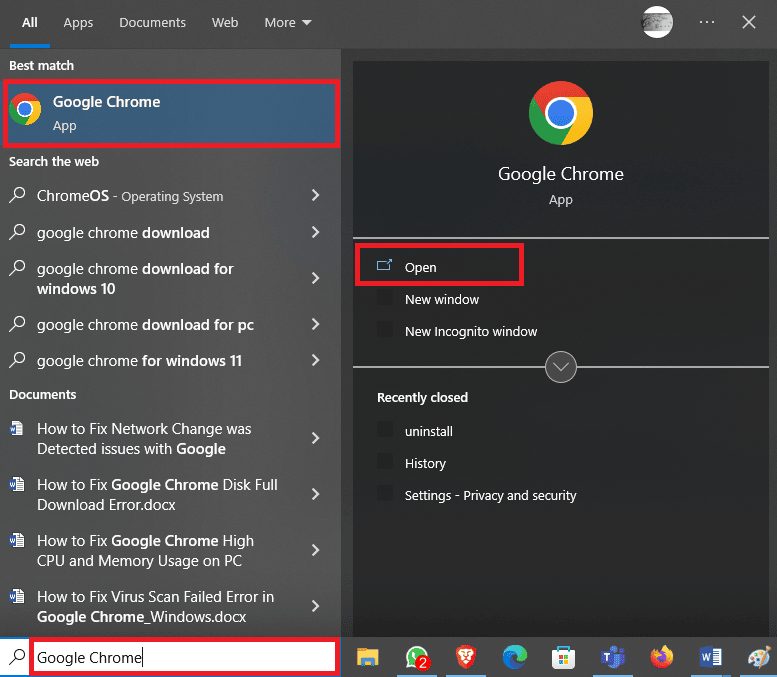
2. Zlokalizuj i kliknij ikonę z trzema kropkami w prawym górnym rogu okna.
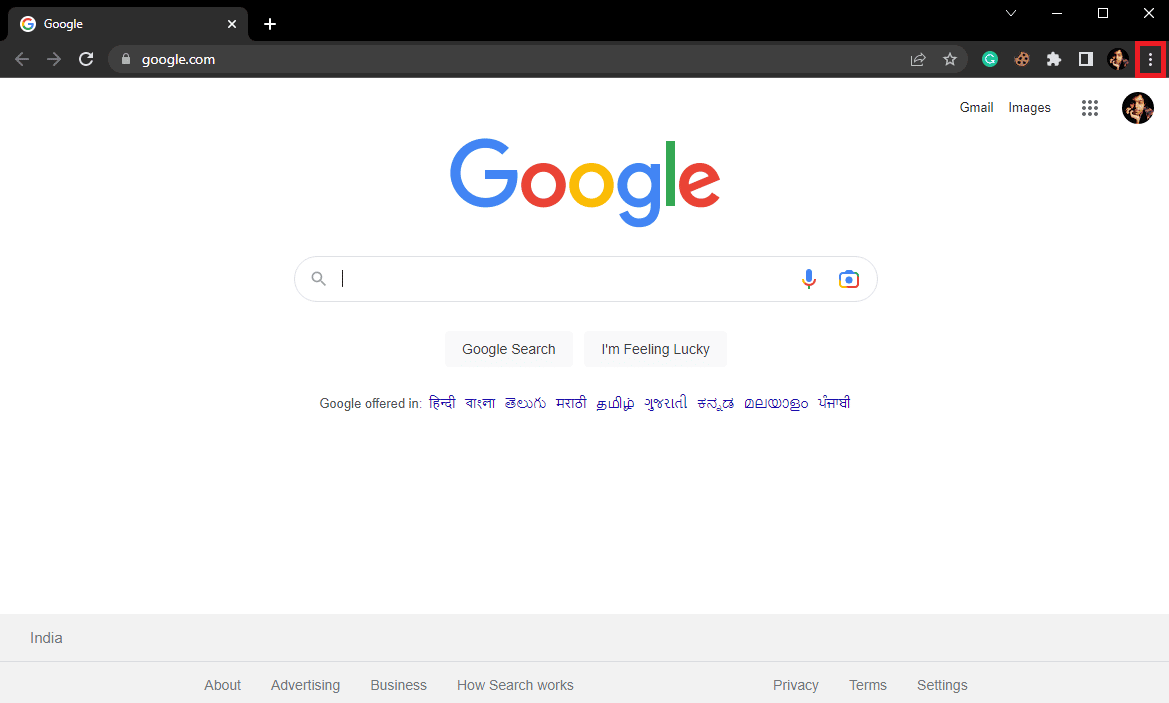
3. Zlokalizuj i kliknij Historia .
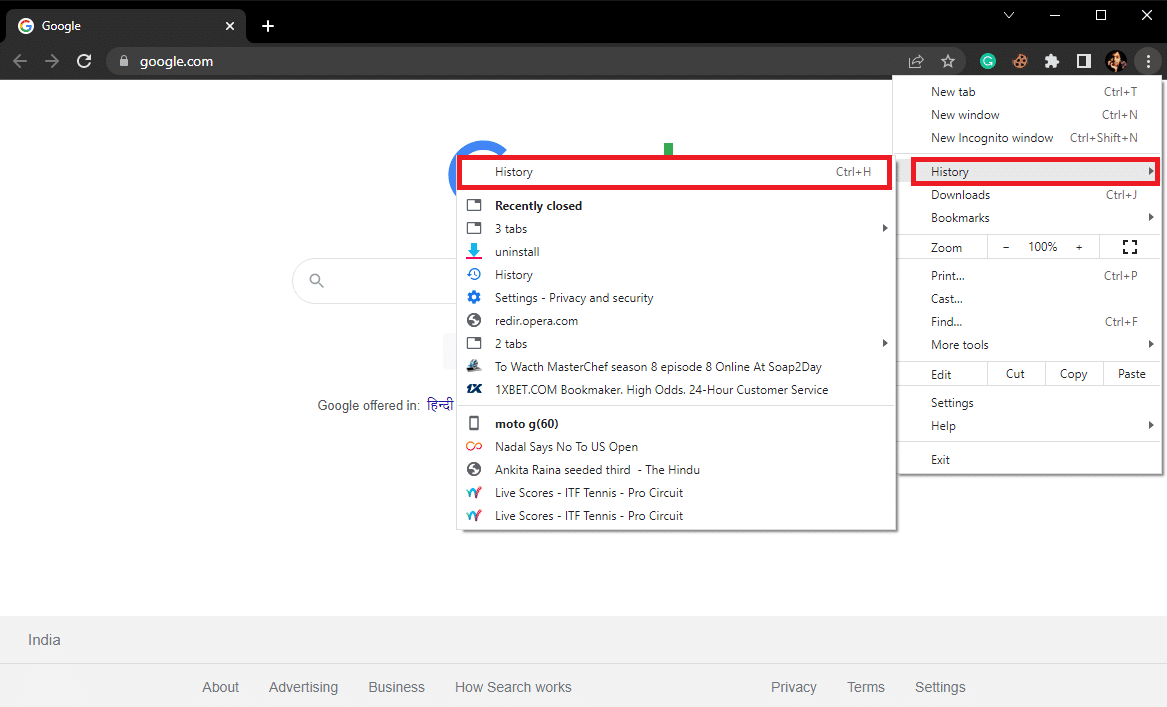
4. Teraz kliknij Wyczyść dane przeglądania z panelu po lewej stronie.
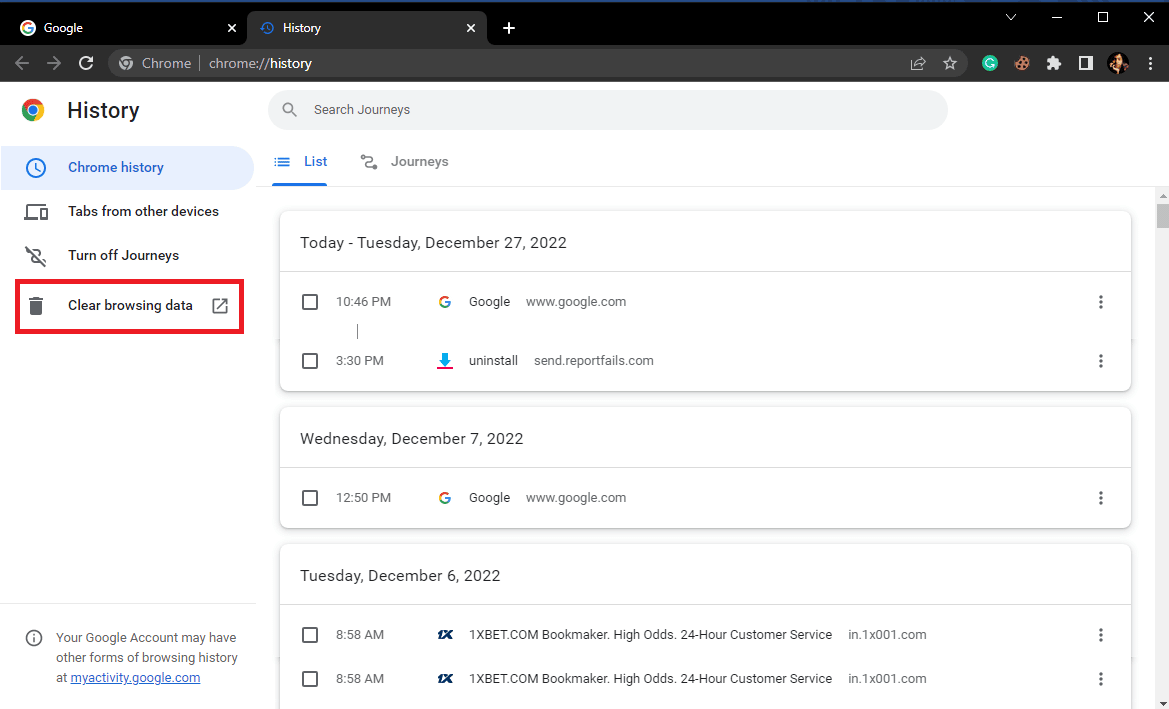
5. Wybierz Dane przeglądania, Historia pobierania, Pliki cookie i inne dane witryn oraz Obrazy i pliki zapisane w pamięci podręcznej .
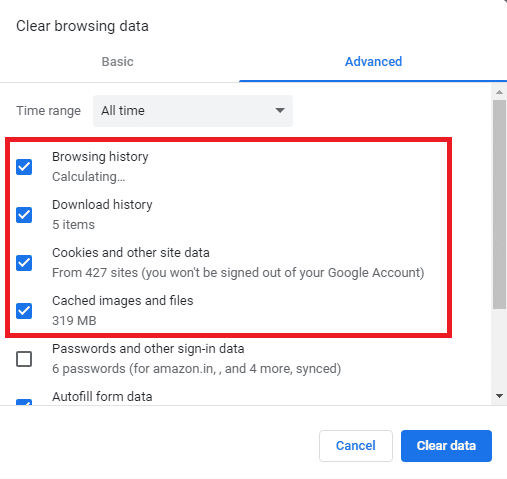
6. Kliknij Wyczyść dane .
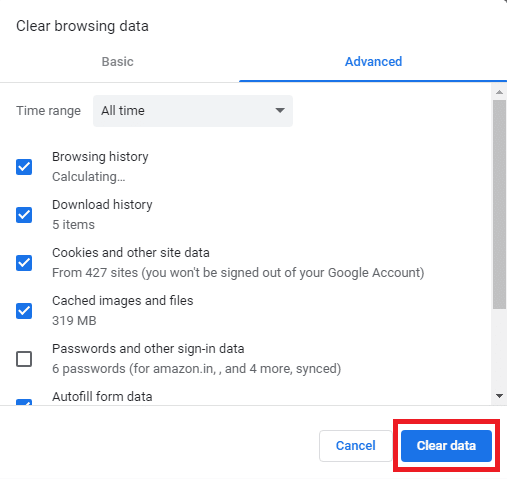
Przeczytaj także: Napraw brak sieci Wi-Fi w systemie Windows 10
Metoda 7: Wyłącz rozszerzenia Chrome
Jeśli wyczyszczenie danych przeglądania nie rozwiąże problemu, sprawdź jedno z rozszerzeń Chrome. Jeśli rozszerzenie przeglądarki uległo uszkodzeniu, może powodować różne błędy i zakłócać przeglądanie. Możesz wykonać te proste kroki, aby wyłączyć rozszerzenie w przeglądarce Google Chrome i rozwiązać ten problem.
1. Otwórz Google Chrome z menu Start .
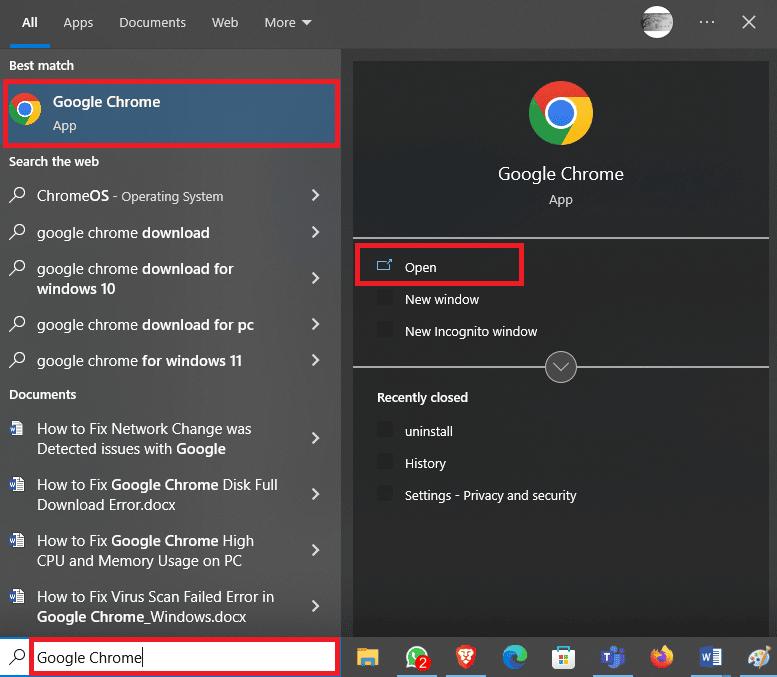
2. Zlokalizuj i kliknij ikonę z trzema kropkami w prawym górnym rogu okna.
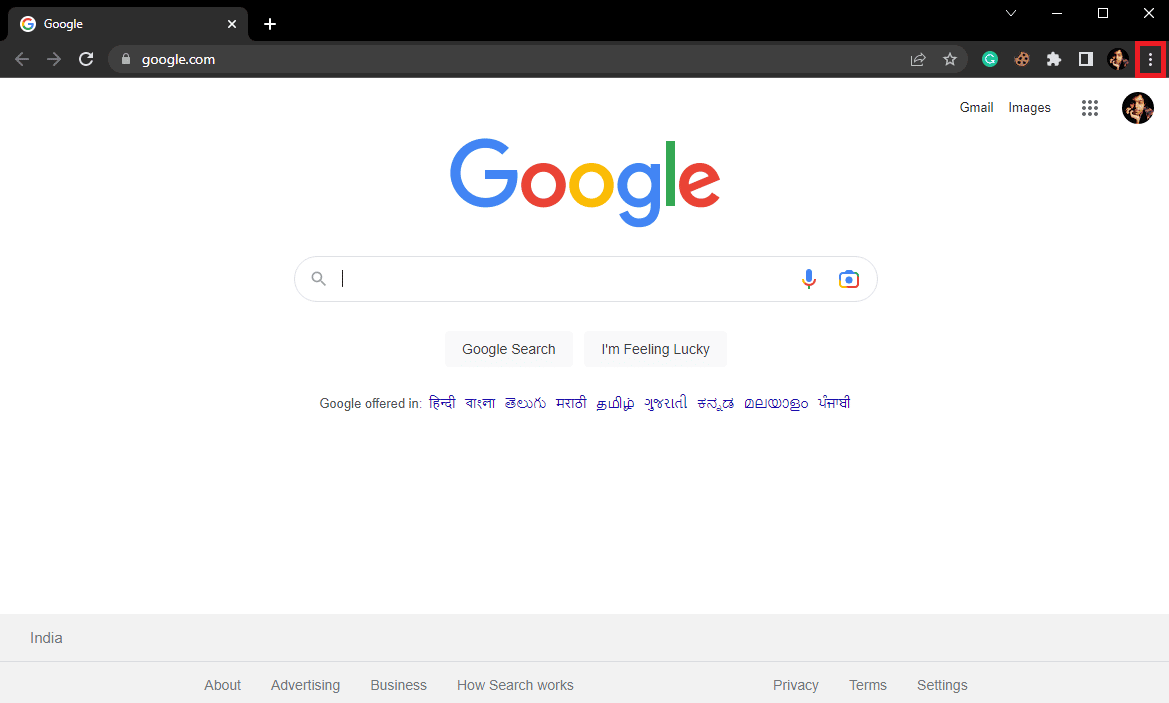
3. Zlokalizuj i kliknij Więcej narzędzi, a następnie kliknij Rozszerzenia .
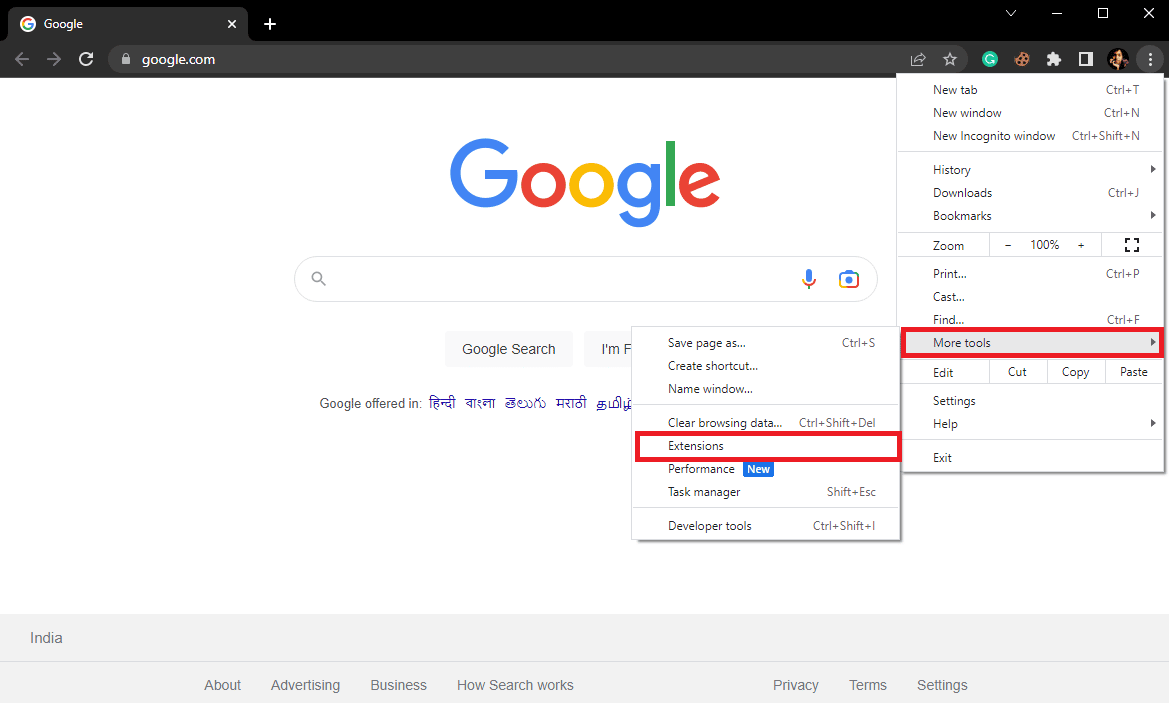
4. Znajdź problematyczne rozszerzenie i wyłącz przełącznik , aby je wyłączyć.
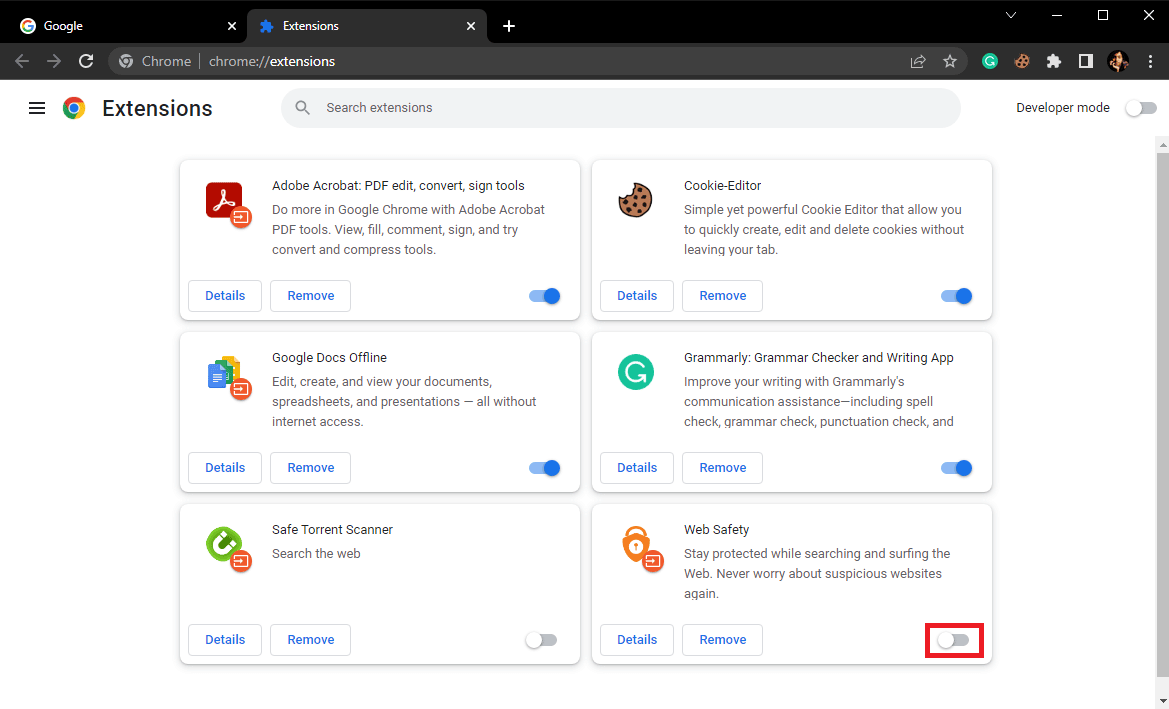
Metoda 8: Zaktualizuj Google Chrome
Jeśli poprzednie metody nie pomogą, możesz spróbować rozwiązać ten problem, aktualizując Chrome. Zasadniczo Google Chrome aktualizuje się automatycznie. Jeśli jednak masz różne problemy podczas przeszukiwania Internetu, możesz spróbować ręcznie zaktualizować Chrome, aby rozwiązać problem. Możesz wykonać te proste kroki, aby zaktualizować Google Chrome, aby rozwiązać ten problem.
1. Otwórz Google Chrome z menu Start .
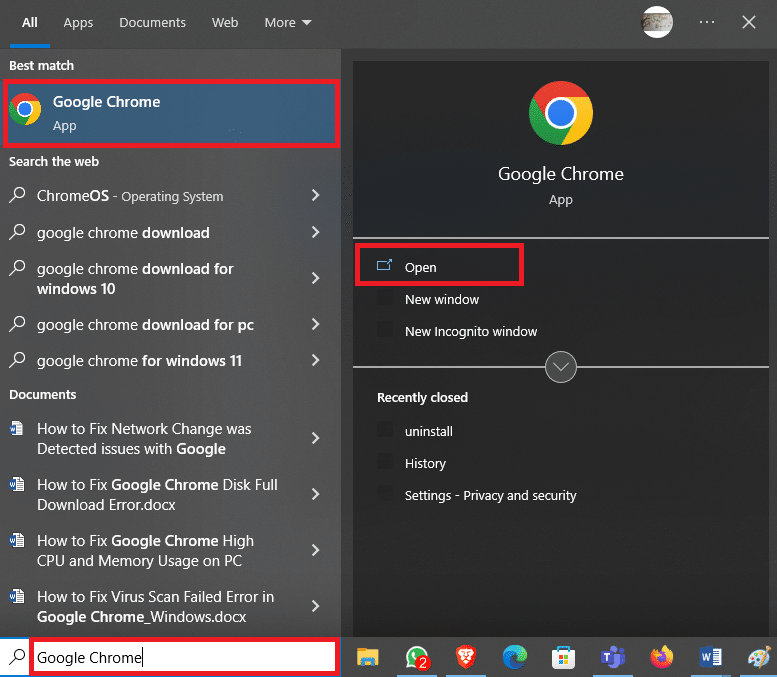
2. Zlokalizuj i kliknij ikonę z trzema kropkami w prawym górnym rogu okna.
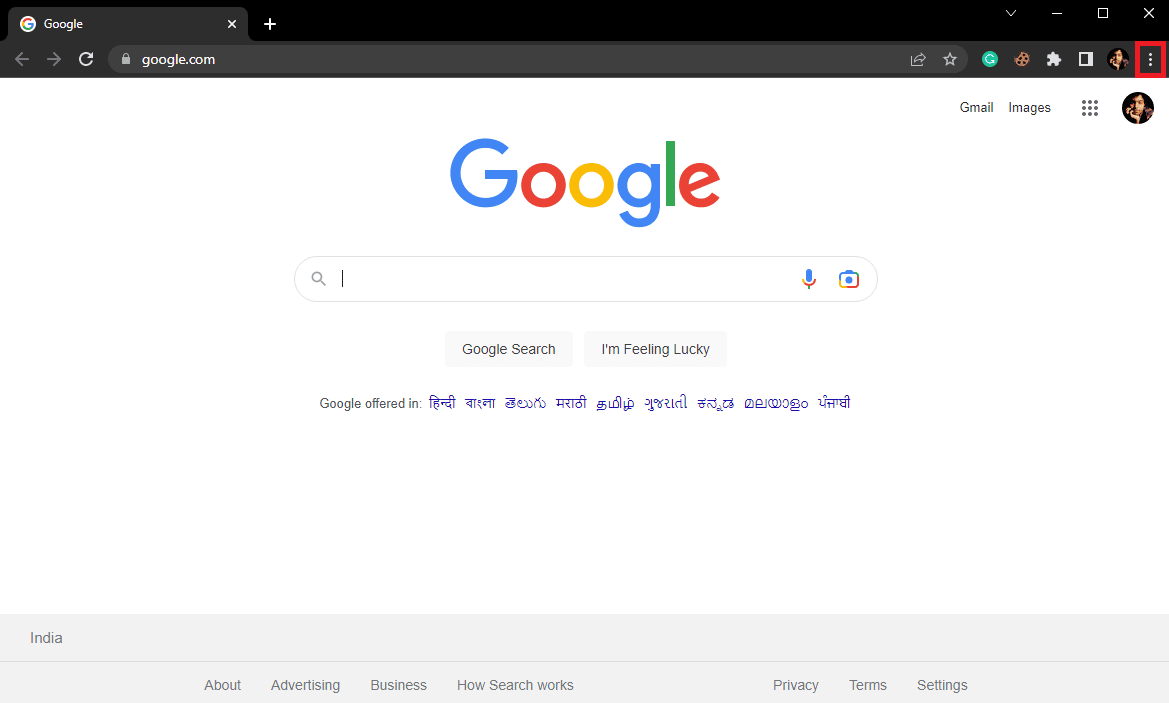
3. Zlokalizuj i kliknij Ustawienia .
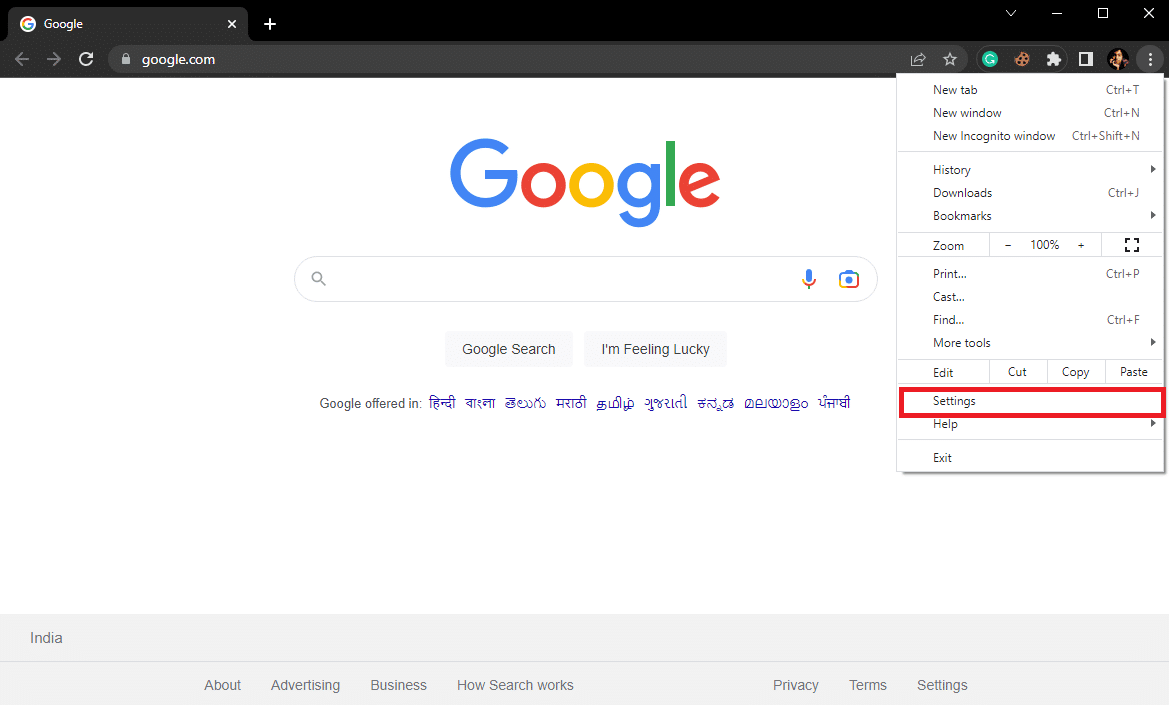
4. W lewym panelu bocznym kliknij Informacje o Chrome .
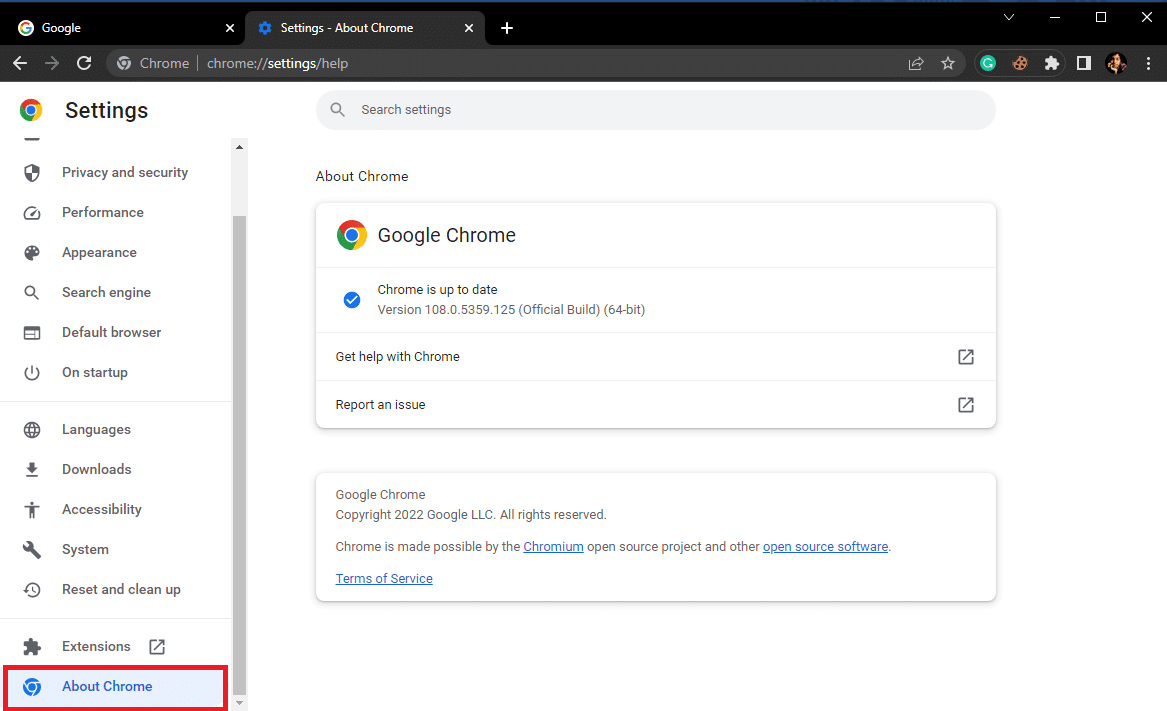
5. Tutaj sprawdź dostępne aktualizacje i zainstaluj je, jeśli takie istnieją.
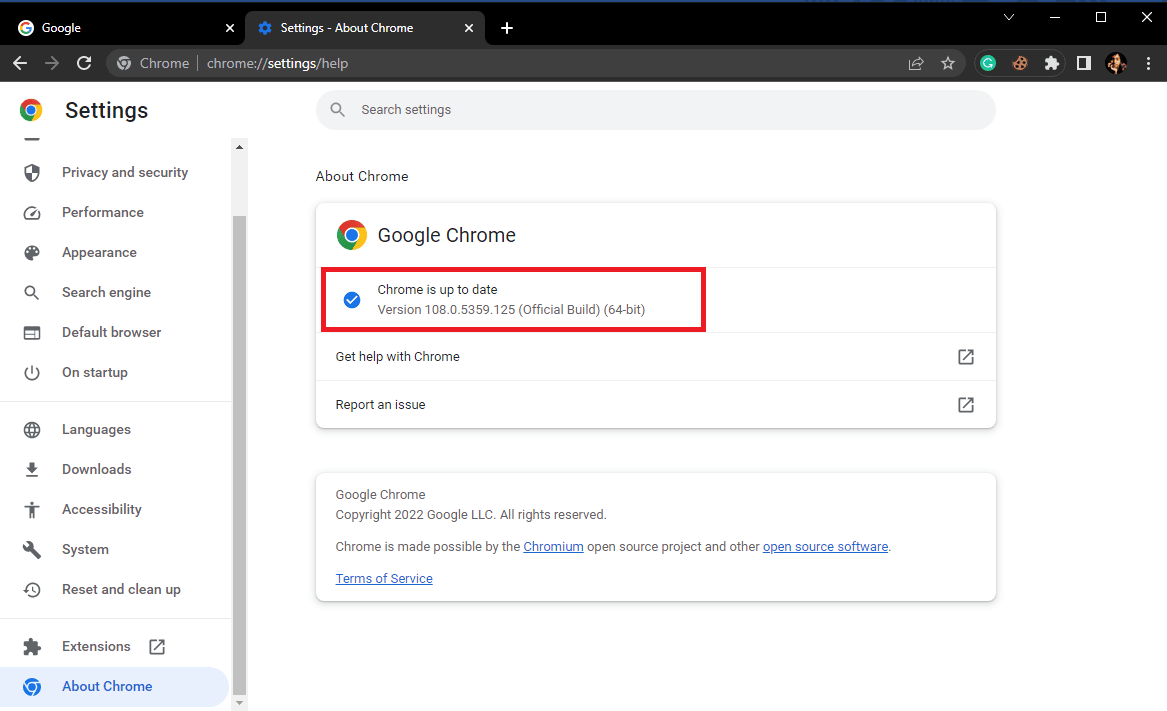
Przeczytaj także: Napraw błąd niebieskiego ekranu systemu Windows 10 Netwtw04.sys
Metoda 9: Zresetuj Google Chrome
Jeśli żadna z poprzednich metod nie działa i nie możesz ustalić, co spowodowało wykrycie zmiany w sieci, problem z Chrome. Możesz rozważyć zresetowanie Google Chrome.
1. Otwórz Google Chrome z menu Start .
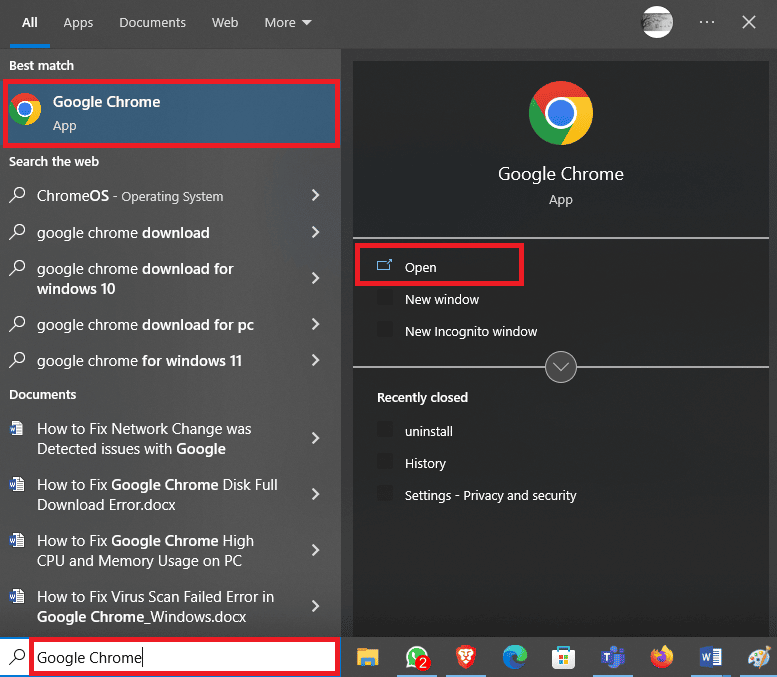
2. Zlokalizuj i kliknij ikonę z trzema kropkami w prawym górnym rogu okna.
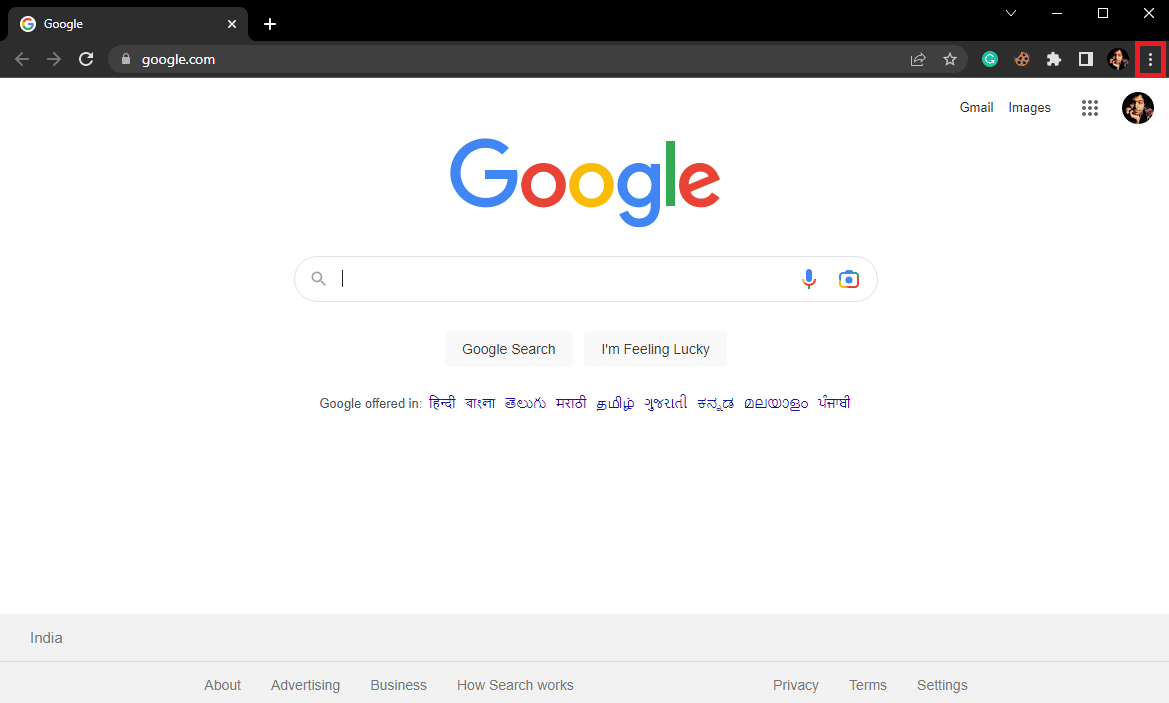
3. Zlokalizuj i kliknij Ustawienia .
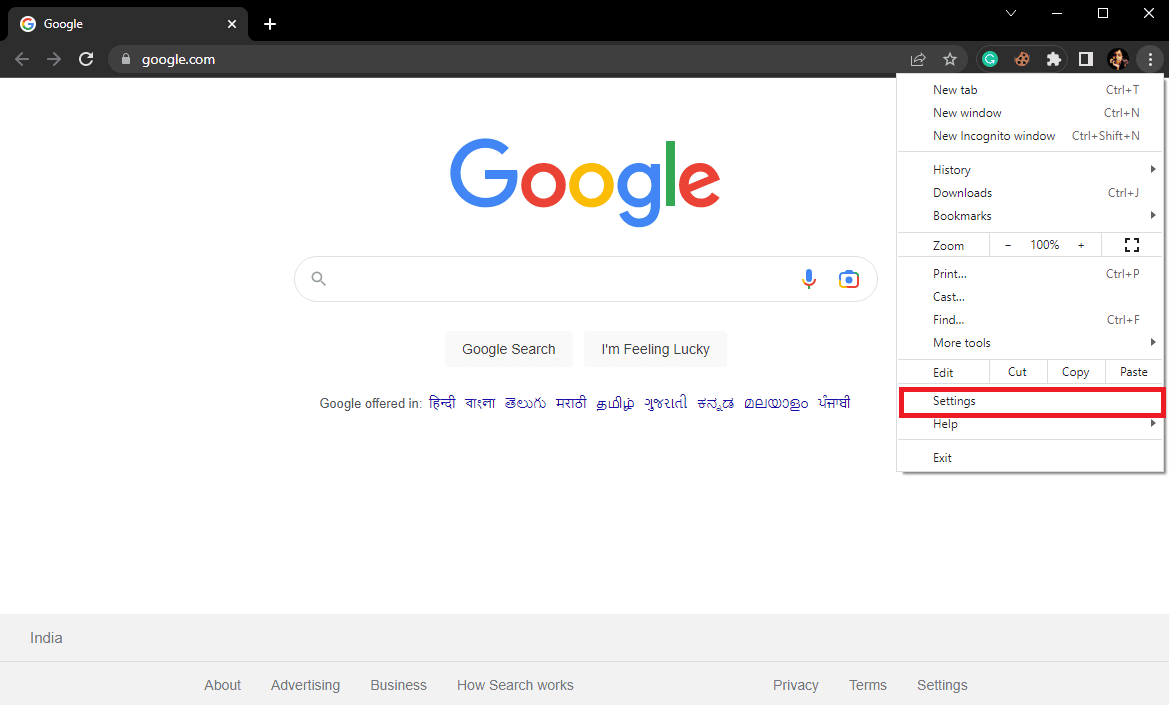
4. Z panelu po lewej stronie przejdź do Resetuj i wyczyść .
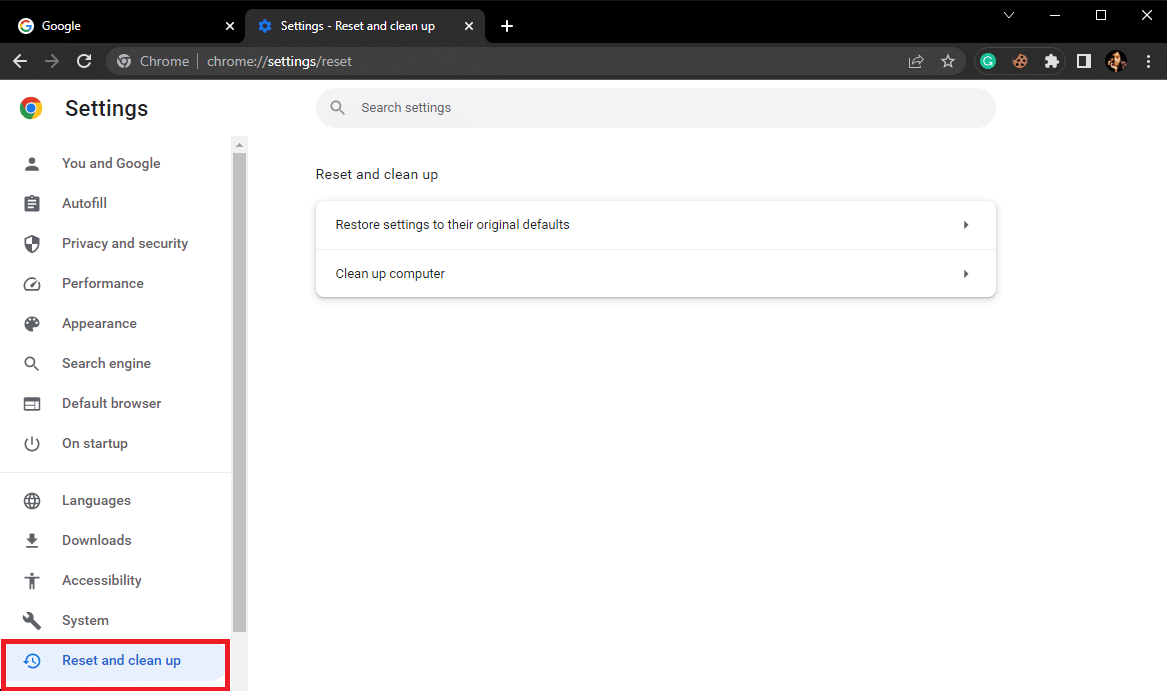
5. Tutaj kliknij Przywróć ustawienia do ich oryginalnych wartości domyślnych .
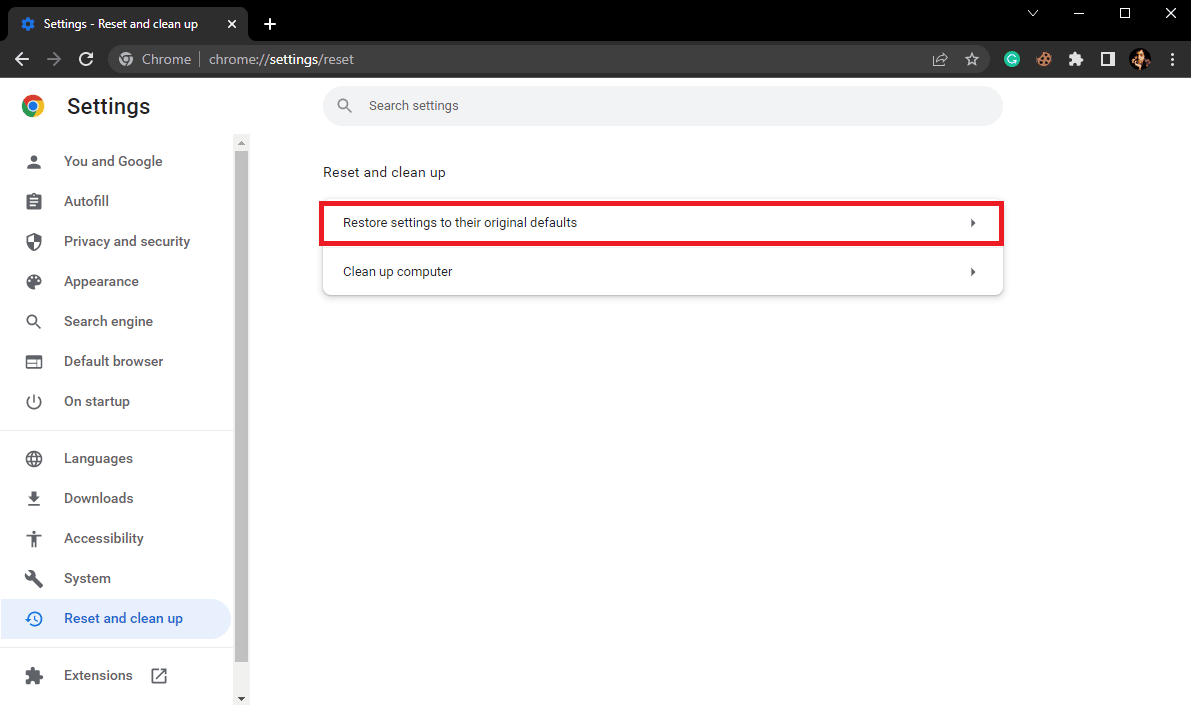
6. Na koniec kliknij Resetuj ustawienia , aby wprowadzić zmiany.
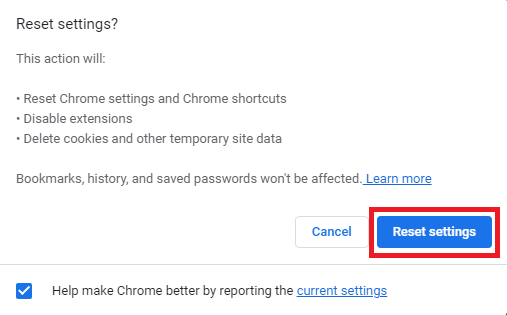
Często zadawane pytania (FAQ)
Q1. Co to jest błąd zmiany sieci w Google Chrome?
Odp. Błąd zmiany sieci jest częstym błędem w Google Chrome i może być spowodowany różnymi przerwami w połączeniu sieciowym.
Q2. Jak naprawić błąd zmiany sieci w Google Chrome?
Odp. Możesz spróbować naprawić błąd zmiany sieci w Google Chrome, czyszcząc dane przeglądania i opróżniając ustawienia DNS .
Q3. Czy mogę wyłączyć rozszerzenie w Chrome?
Odp. Tak , możesz wyłączyć rozszerzenie w Google Chrome. Spowoduje to zatrzymanie funkcji rozszerzenia w przeglądarce.
Zalecana:
- 11 łatwych rozwiązań, aby naprawić aplikacje, które nie działają na telewizorze Samsung
- IMAP vs POP3: różnica i porównanie
- Napraw powolne drukowanie sieciowe w systemie Windows 10
- Napraw problem brakującego profilu sieciowego systemu Windows 10
Mamy nadzieję, że ten przewodnik był dla Ciebie pomocny i udało Ci się naprawić problem z wykrytą zmianą sieci . Daj nam znać, która metoda okazała się dla Ciebie najlepsza. Jeśli masz dla nas jakieś sugestie lub pytania, daj nam znać w sekcji komentarzy.
