17 sposobów, aby naprawić Netflix, który nie działa na Virgin Media
Opublikowany: 2022-11-23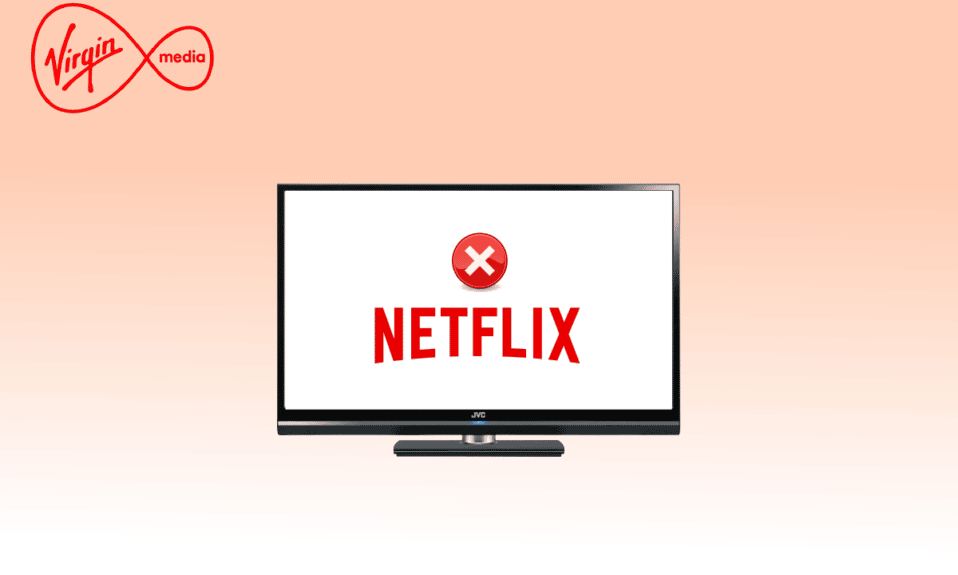
Netflix to popularna aplikacja do strumieniowego przesyłania wideo, w której możesz oglądać programy telewizyjne, filmy, filmy dokumentalne i seriale internetowe. Tę subskrypcyjną usługę przesyłania strumieniowego można pobrać na systemy Android, iOS i Windows. Virgin Media jest jednym ze znanych dostawców usług w Wielkiej Brytanii. Ostatnio wielu użytkowników Virgin Media skarżyło się, że Netflix nie działa na Virgin Media. Jeśli Netflix nie działa na Virgin, musisz sprawdzić, czy połączenie sieciowe działa dobrze, czy nie. Problem braku połączenia Netflix z Virgin Media można rozwiązać, rozwiązując kilka problemów z przeglądarką. Ponadto w tym przewodniku omówiono tak wiele powiązanych poprawek, aby rozwiązać problem Netflix nie łączy się z Virgin Media na twoim urządzeniu.
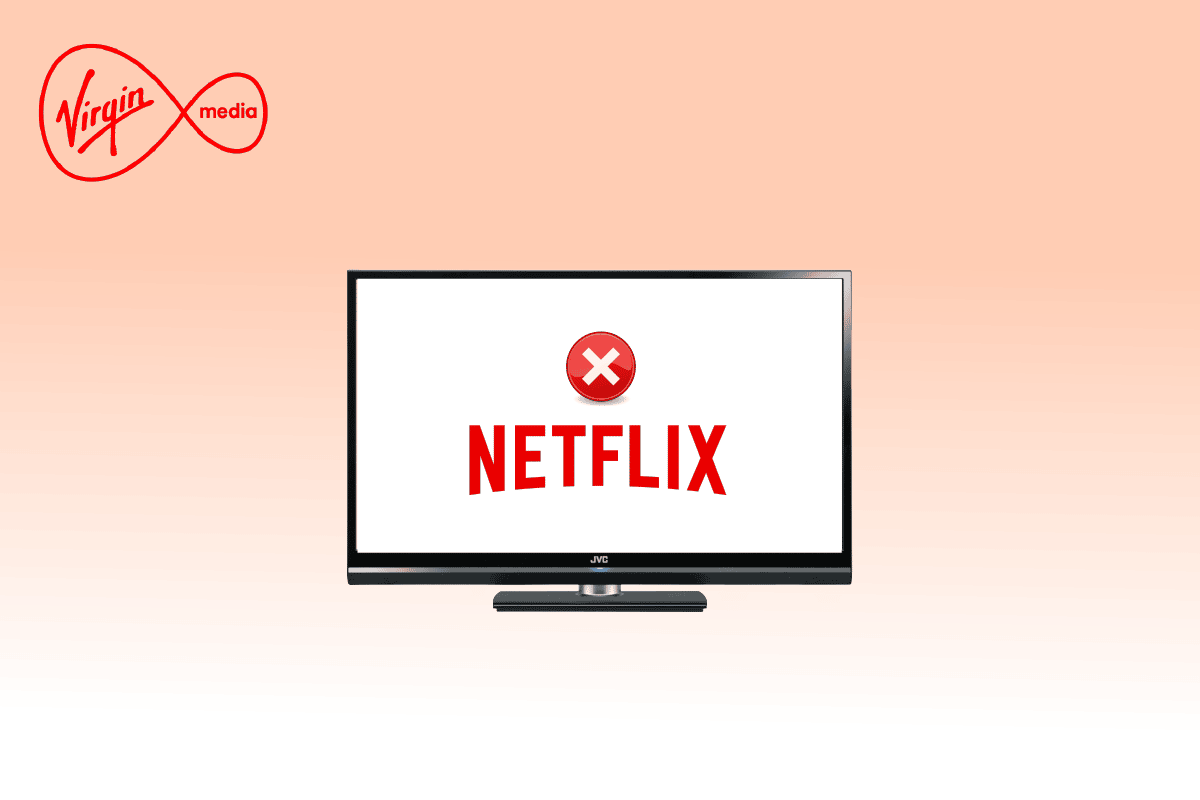
Zawartość
- Jak naprawić Netflix, który nie działa na Virgin Media
- Metoda 1: podstawowe kroki rozwiązywania problemów
- Metoda 2: Opróżnij pamięć podręczną DNS
- Metoda 3: Rozwiązywanie problemów z połączeniem sieciowym
- Metoda 4: Sprawdź stan serwera Netflix
- Metoda 5: Przełącz się na serwery VPN lub Zmień lokalizację
- Metoda 6: Wymuś zatrzymanie i ponowne uruchomienie serwisu Netflix
- Metoda 7: Ponownie zaloguj się do serwisu Netflix
- Metoda 8: Użyj przeglądania prywatnego
- Metoda 9: Wyczyść pamięć podręczną przeglądarki internetowej
- Metoda 10: Wyłącz rozszerzenia przeglądarki
- Metoda 11: Uruchom ponownie podstawowe usługi systemu Windows
- Metoda 12: Wyczyść pliki cookie Netflix
- Metoda 13: Zaktualizuj aplikację Netflix
- Metoda 14: Wycofanie ostatnich aktualizacji systemu Windows
- Metoda 15: Zresetuj aplikację Netflix
- Metoda 16: Zainstaluj ponownie aplikację Netflix
- Metoda 17: Ponownie zainstaluj przeglądarkę internetową
Jak naprawić Netflix, który nie działa na Virgin Media
Oto kilka powodów, dla których Netflix nie działa na Virgin. Przeanalizuj je dogłębnie, aby móc łatwo rozwiązać problem.
- Problemy z łącznością sieciową
- Słaby sygnał sieci
- Zakłócenia w Internecie
- Nieprawidłowe ustawienia sieciowe
- Zły kabel sieciowy
- Niekompatybilne rozszerzenia przeglądarki
- Usługi ISP są ograniczone
- Zakłócenia serwera VPN/Proxy
W tej sekcji opracowaliśmy listę metod rozwiązywania problemów, które pomogą Ci naprawić Netflix nie działa na Virgin. Postępuj zgodnie z nimi w tej samej kolejności, aby osiągnąć najlepsze wyniki na komputerze z systemem Windows 10.
Metoda 1: podstawowe kroki rozwiązywania problemów
Niektóre z podstawowych metod rozwiązania wspomnianego problemu podano poniżej;
1A. Uruchom ponownie komputer
Przede wszystkim możesz rozwiązać problem z tym, że Netflix nie łączy się z Virgin Media, ponownie uruchamiając komputer. To rozwiąże wszystkie tymczasowe usterki związane z przeglądarką i aplikacją.
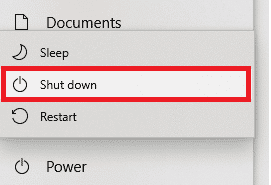
1B. Odśwież stronę
Zgodnie z sugestią firmy Netflix ponowne załadowanie stron serwisu Netflix rozwiąże konflikty w przeglądarce, a serwis Netflix również nie będzie łączył się z Virgin Media ISSUE. Sprawdź także, czy występują problemy z serwerem i czy korzystasz z najnowszej wersji serwisu Netflix.
1C. Połącz się z inną siecią
Jeśli masz połączenie z siecią publiczną, administrator mógł wyłączyć kilka witryn i aplikacji. W takim przypadku, jeśli to możliwe, połącz się z inną siecią i sprawdź, czy problem został rozwiązany.
1D. Zwiększ siłę sygnału
Siłę sygnału Wi-Fi można zwiększyć, zbliżając się do routera i usuwając przeszkody (telefony bezprzewodowe, kuchenki mikrofalowe itp.), które zakłócają działanie sieci.
1E. Przełącz się na inną przeglądarkę
Jeśli na komputerze z systemem Windows 10 występują problemy związane z przeglądarką, możesz je rozwiązać, po prostu przełączając się na inne przeglądarki. W ten sposób możesz określić, czy problem jest związany z aplikacją, czy z przeglądarką.
1F. Przełącz na połączenie przewodowe
Jeśli używasz sygnału Wi-Fi, połącz komputer z systemem Windows i router za pomocą kabla Ethernet. Następnie włącz Netflix i sprawdź, czy problem nadal występuje.
1G. Zaktualizuj Windowsa
Ponadto, jeśli na twoim komputerze są jakieś błędy, można je naprawić dopiero po aktualizacji systemu Windows. Firma Microsoft wydaje regularne aktualizacje, aby naprawić wszystkie te błędy, naprawiając w ten sposób Netflix, który nie działa w przypadku problemu z Virgin Media.
Dlatego upewnij się, że zaktualizowałeś system operacyjny Windows i czy są jakieś oczekujące aktualizacje, skorzystaj z naszego przewodnika Jak pobrać i zainstalować najnowszą aktualizację systemu Windows 10
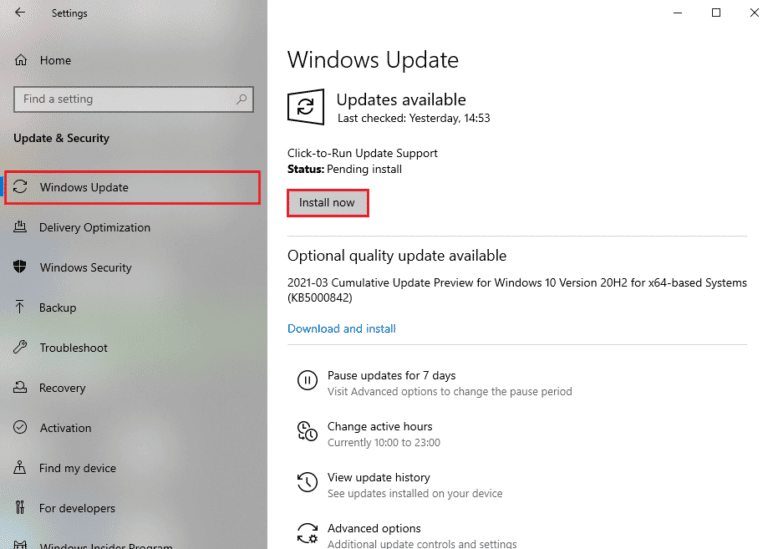
Po zaktualizowaniu systemu operacyjnego Windows sprawdź, czy możesz uzyskać dostęp do serwisu Netflix bez żadnych problemów.
1H. Zaktualizuj sterownik WLAN
Sterowniki urządzeń ustanawiają połączenie między sprzętem a systemem operacyjnym komputera. Również wadliwe lub uszkodzone sterowniki prowadzą do omawianego problemu. Wielu użytkowników zgłosiło, że aktualizacja sterowników WLAN pomogła im rozwiązać problem. Zaleca się aktualizację sterowników WLAN, aby poprawić niezawodność kart sieciowych, naprawić problemy ze zgodnością i rozwiązać omawiany problem. Postępuj zgodnie z naszym przewodnikiem Jak zaktualizować sterowniki karty sieciowej w systemie Windows 10, aby to zrobić.
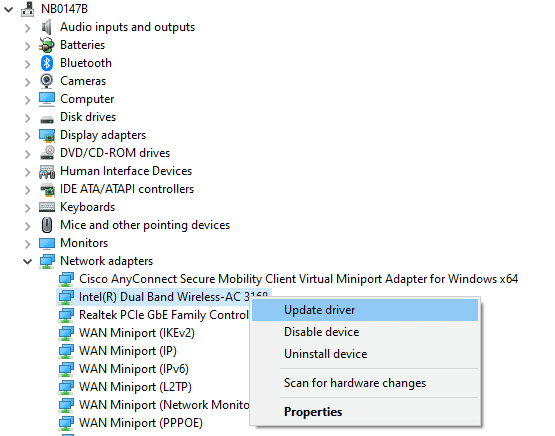
1I. Zainstaluj ponownie sterownik WLAN
Niekompatybilne sterowniki muszą zostać ponownie zainstalowane, aby naprawić omawiany problem firmy Microsoft. Zaleca się ponowną instalację sterowników urządzeń tylko wtedy, gdy nie można uzyskać żadnej naprawy poprzez ich aktualizację. Czynności związane z ponowną instalacją sterowników są bardzo proste i można to zrobić za pomocą aplikacji innej firmy lub ręcznie. Postępuj zgodnie z naszym przewodnikiem Jak odinstalować i ponownie zainstalować sterowniki w systemie Windows 10, aby ponownie zainstalować sterowniki na komputerze z systemem Windows 10.
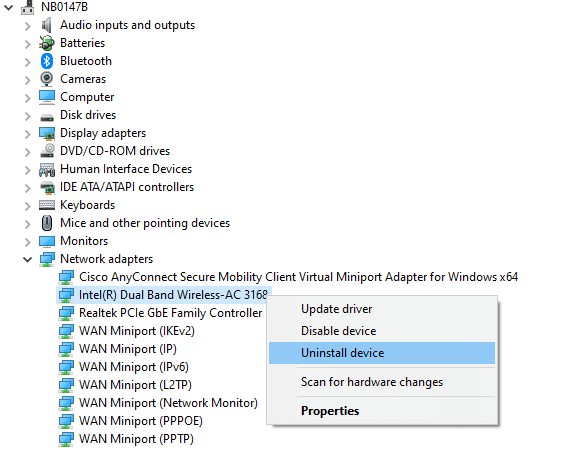
Po ponownej instalacji sterowników sieciowych sprawdź, czy rozwiązałeś omawiany problem.
Przeczytaj także: Nie można znaleźć adresu IP serwera w systemie Windows 10
1 J. Przywróć sterowniki WLAN
Po przywróceniu sterowników wszystkie aktualne wersje sprzętu zostaną odinstalowane, a na komputerze zostaną zainstalowane wcześniej zainstalowane sterowniki. Ta funkcja będzie bardzo pomocna, gdy jakakolwiek nowa aktualizacja sterownika nie będzie działać dobrze z twoim komputerem. Postępuj zgodnie z instrukcjami w naszym przewodniku Jak przywrócić sterowniki w systemie Windows 10, aby rozwiązać problem.
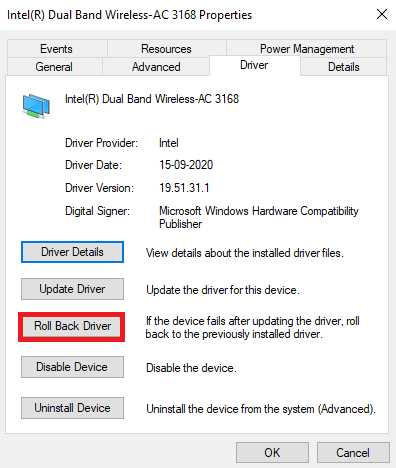
Po zainstalowaniu poprzedniej wersji sterowników na komputerze z systemem Windows 10 sprawdź, czy naprawiłeś problem z Netflix, który nie działa z Virgin Media.
1K. Tymczasowo wyłącz program antywirusowy (jeśli dotyczy)
Twój program antywirusowy może omyłkowo uniemożliwić instalację najnowszych aktualizacji na komputerze. Wielu użytkowników systemu Windows identyfikuje wiele problemów ze zgodnością, które trudno jest tolerować i naprawiać. Oprogramowanie antywirusowe, takie jak Norton i Avast , może blokować wszelkie najnowsze aktualizacje serwisu Netflix, które rozwiązują problem. W celu rozwiązania tego problemu zaleca się tymczasowe wyłączenie oprogramowania antywirusowego wbudowanego lub innego oprogramowania. Przeczytaj nasz przewodnik na temat tymczasowego wyłączenia programu antywirusowego w systemie Windows 10 i postępuj zgodnie z instrukcjami, aby tymczasowo wyłączyć program antywirusowy na komputerze.
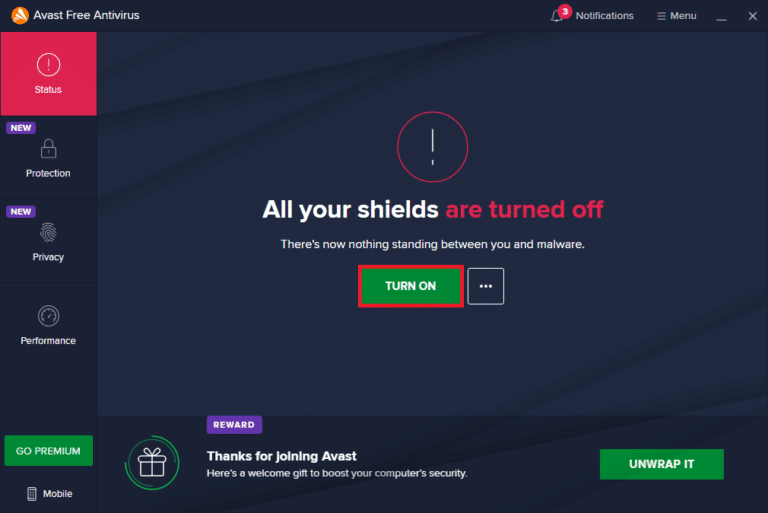
Po naprawieniu problemu na komputerze z systemem Windows 10 pamiętaj o ponownym włączeniu programu antywirusowego, ponieważ system bez pakietu zabezpieczającego zawsze stanowi zagrożenie.
1L. Wyłącz zaporę systemu Windows (niezalecane)
Czasami Zapora systemu Windows Defender na komputerze może uniemożliwiać dostęp do serwisu Netflix z pewnych powodów związanych z bezpieczeństwem. Jeśli w takim przypadku aplikacje zostały zablokowane przez Zaporę systemu Windows Defender, musisz ją włączyć lub tymczasowo wyłączyć zabezpieczenia Zapory na swoim komputerze. Jeśli nie wiesz, jak wyłączyć Zaporę systemu Windows Defender, nasz przewodnik Jak wyłączyć Zaporę systemu Windows 10 pomoże Ci to zrobić. Możesz także zezwolić aplikacji, postępując zgodnie z naszym przewodnikiem Zezwalaj lub blokuj aplikacje przez Zaporę systemu Windows
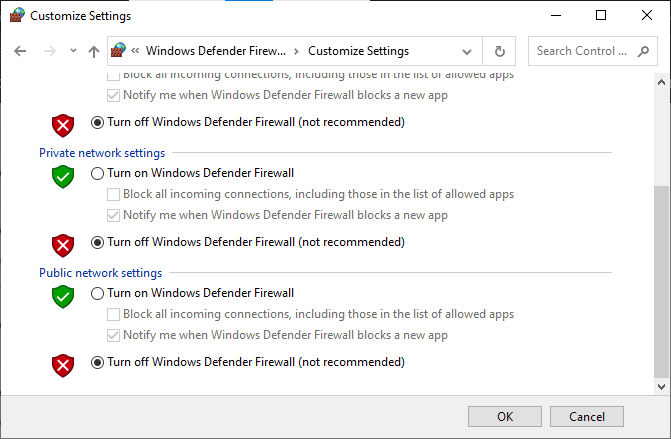
Metoda 2: Opróżnij pamięć podręczną DNS
Aby naprawić, że Netflix nie działa na Virgin w Twojej witrynie, możesz opróżnić pamięć podręczną DNS lub systemu nazw domen sieci Wi-Fi. W odniesieniu do odpowiedzi na pytanie, jak naprawić Netflix nie łączy się z Virgin Media, konieczne jest posiadanie nieprzerwanego połączenia z Internetem. Możesz wykonać kroki podane w linku podanym tutaj, aby opróżnić pamięć podręczną DNS połączenia sieciowego na komputerze.
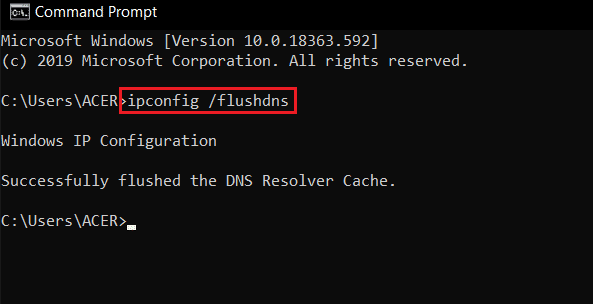
Przeczytaj także: Napraw kod błędu u7121 3202 w serwisie Netflix
Metoda 3: Rozwiązywanie problemów z połączeniem sieciowym
Następną metodą naprawienia problemu z Netflix, który nie działa na Virgin Media, jest naprawienie problemów z łącznością sieciową na komputerze. Usterkę w połączeniu internetowym można naprawić, resetując router Wi-Fi. Przeczytaj nasz przewodnik dotyczący rozwiązywania problemów z łącznością sieciową w systemie Windows 10.
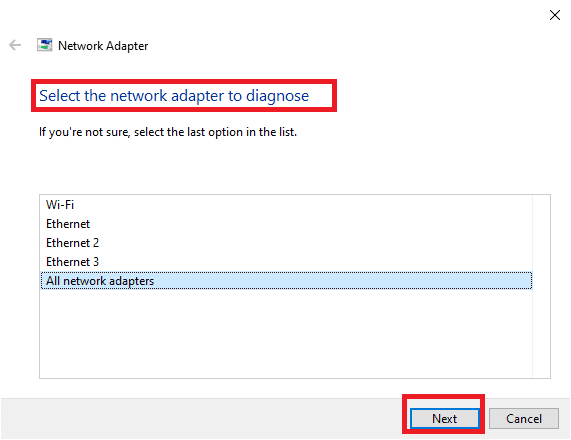
Metoda 4: Sprawdź stan serwera Netflix
Musisz sprawdzić status serwera Netflix, aby upewnić się, że nie ma przyczyn technicznych z samego serwera. Były chwile, kiedy serwery aplikacji były wyłączone, co powodowało różne nieoczekiwane błędy na ekranach użytkowników Netflix. Sprawdź więc serwery i jeśli działają dobrze, przejdź do następnej metody podanej poniżej.
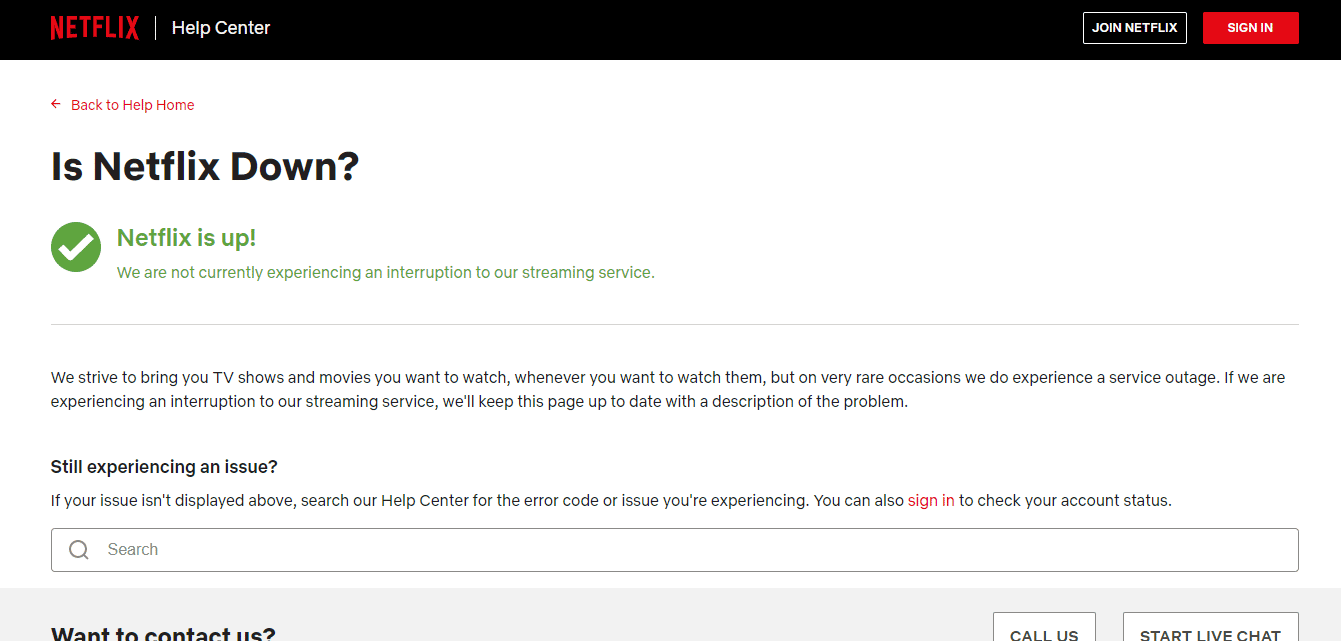
Metoda 5: Przełącz się na serwery VPN lub Zmień lokalizację
Jeśli zauważysz, że Netflix nie działa z Virgin problem pojawia się po zmianie lokalizacji, musisz sprawdzić, czy Twoja lokalizacja jest ograniczona geograficznie, czy nie. Pamiętaj, że Netflix może być ograniczony do niektórych obszarów i lokalizacji. Aby rozwiązać te problemy z lokalizacją, możesz spróbować użyć VPN (Virtual Private Network).
Korzystanie z sieci VPN ukryje Twoje dane geograficzne i umożliwi wysyłanie i odbieranie pakietów danych w sieciach publicznych. W ten sposób możesz anonimowo korzystać z sieci, ukrywając swoją tożsamość sieciową. Jeśli nie wiesz, jak wybrać odpowiednią sieć VPN, zajrzyj do naszego przewodnika Co to jest VPN i jak działa?
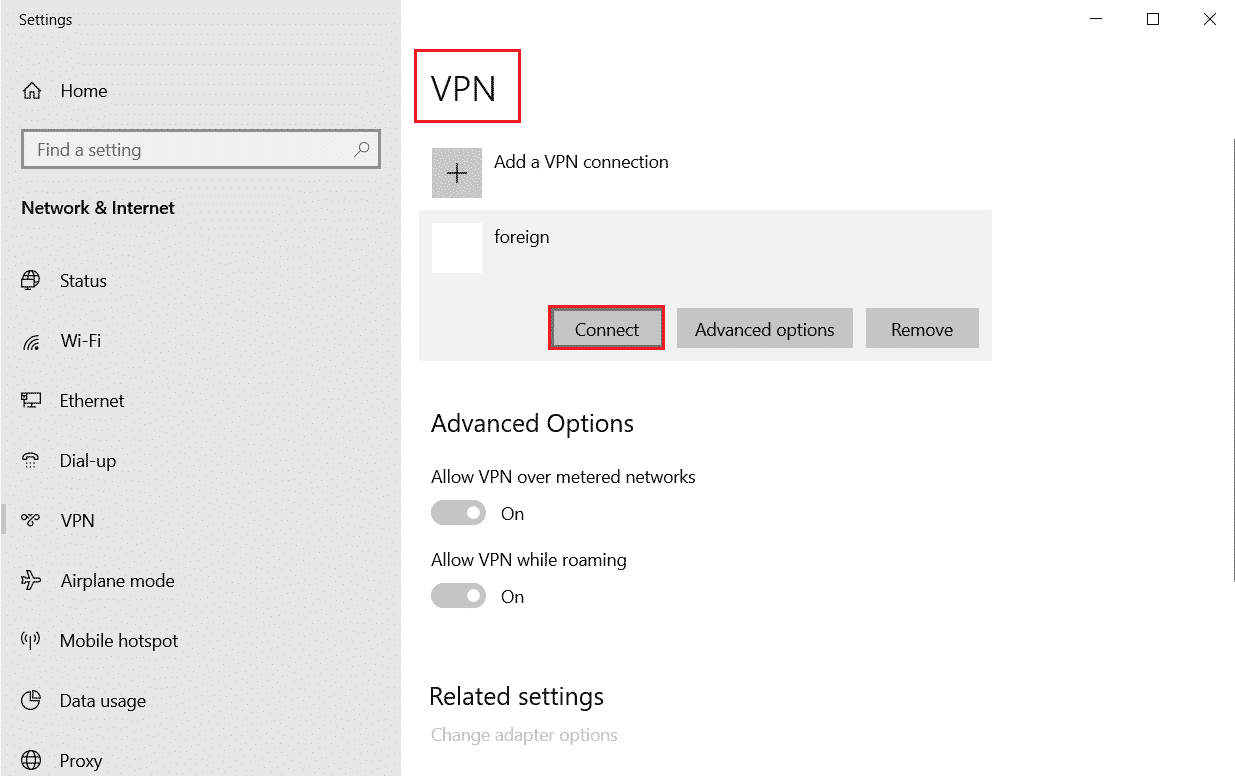
Metoda 6: Wymuś zatrzymanie i ponowne uruchomienie serwisu Netflix
Netflix nie działa na Virgin może być wyjątkowo irytujący, gdy chcesz z zapałem oglądać swój ulubiony program. W takiej sytuacji możesz spróbować wymusić zatrzymanie aplikacji, a następnie ponownie ją uruchomić, aby naprawić błąd. W przypadku użytkowników przeglądarki możesz po prostu spróbować zamknąć kartę, na której przeglądasz Netflix, a następnie uruchomić ją ponownie na nowej karcie w przeglądarce.
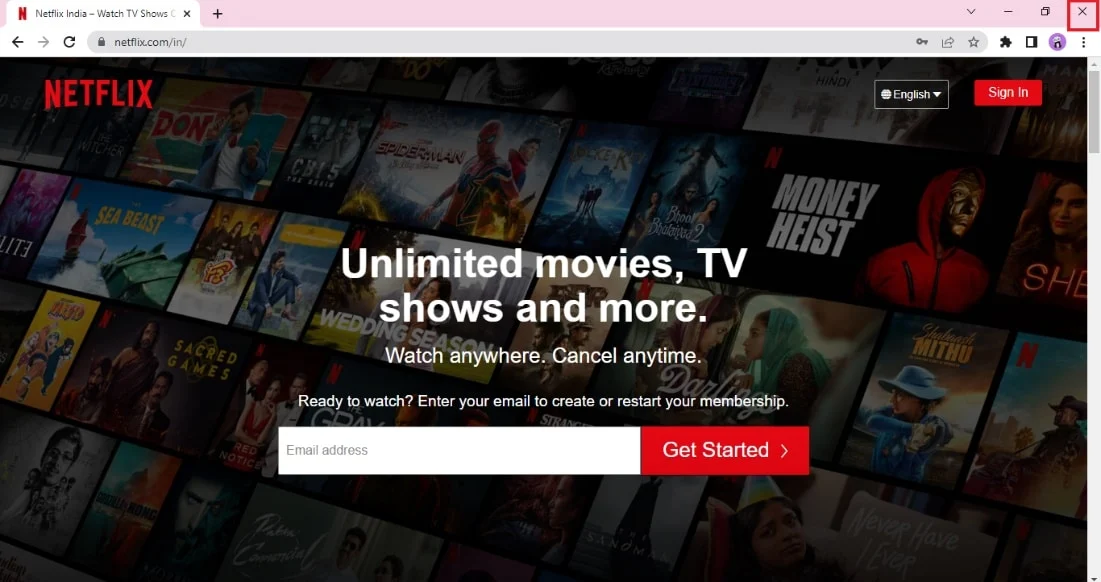
Przeczytaj także: Napraw nieoczekiwany błąd w serwisie Netflix
Metoda 7: Ponownie zaloguj się do serwisu Netflix
Wylogowanie się z konta Netflix usunie wszelkie problemy z kontem i poświadczeniami. Poczekaj chwilę i ponownie zaloguj się na swoje konto zgodnie z instrukcją.
1. W prawym górnym rogu ekranu Netflix kliknij Wyloguj się , jak pokazano.
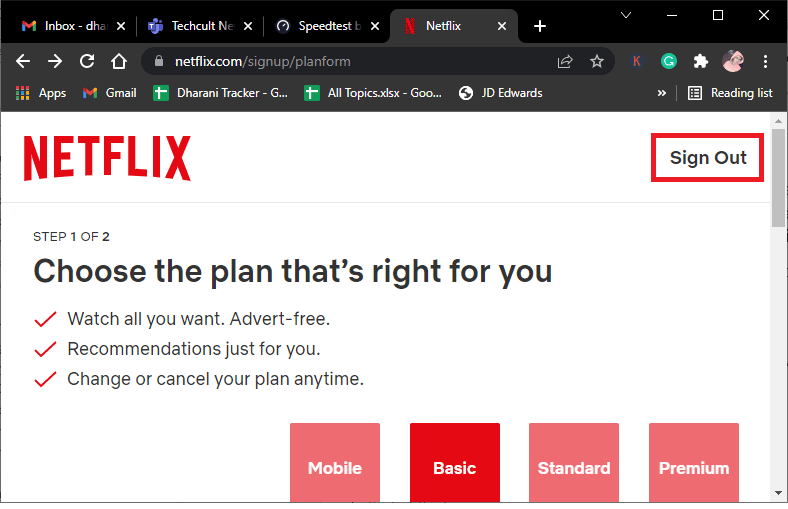
2. Po wylogowaniu się z konta Netflix odczekaj 30 sekund lub uruchom ponownie komputer. Następnie kliknij Zaloguj się, jak pokazano.
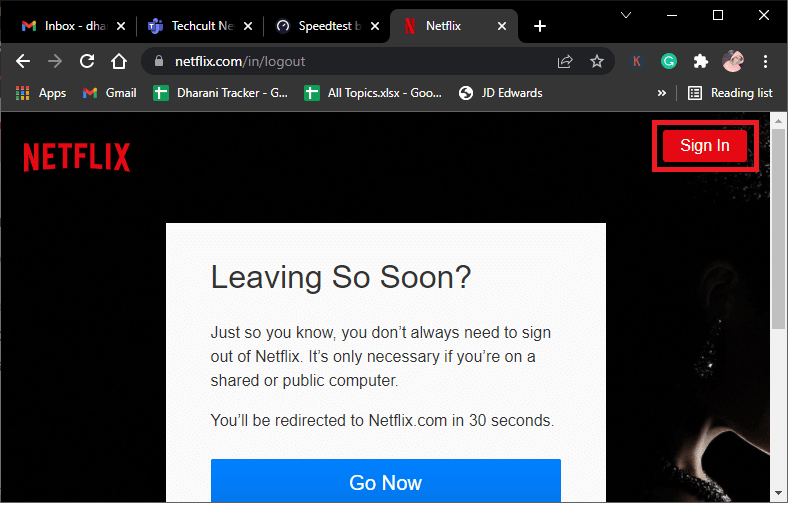
3. Wpisz swoje dane uwierzytelniające i sprawdź, czy Netflix ponownie nie działa w sprawie Virgin Media.
Metoda 8: Użyj przeglądania prywatnego
Tryb incognito w przeglądarce Chrome jest przeznaczony przede wszystkim do bezpiecznego i prywatnego przeglądania. Jest przeznaczony dla osób, które nie chcą, aby ich historia wyszukiwania lub ostatnie strony były zapisywane na ich urządzeniu. Ze względu na swoją politykę prywatności tryb ten nie pozwala użytkownikom na nagrywanie ich ekranów ani robienie zrzutów ekranu. Korzystanie z serwisu Netflix w trybie incognito pomogło wielu użytkownikom rozwiązać problem braku łączenia serwisu Netflix z Virgin Media. Sprawdź nasz przewodnik, aby włączyć tryb incognito w Chrome.
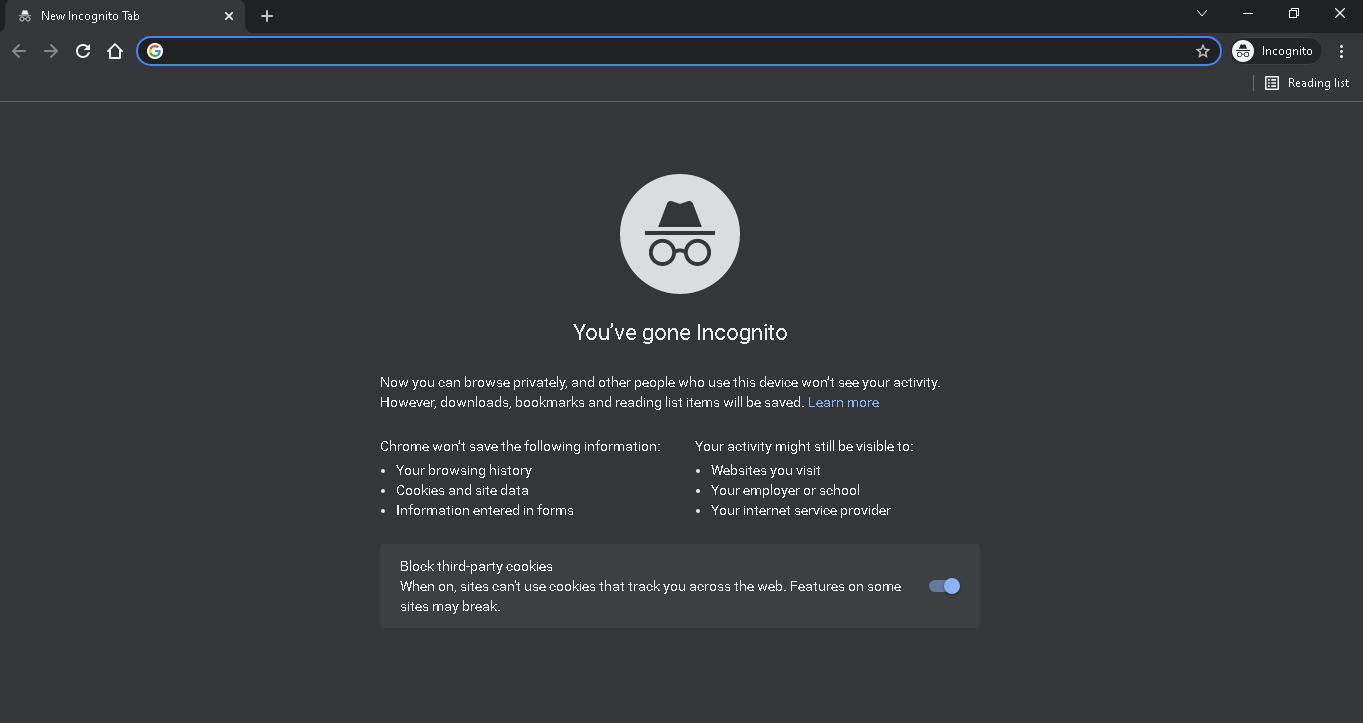
Teraz sprawdź, czy ponownie napotkasz problem.
Metoda 9: Wyczyść pamięć podręczną przeglądarki internetowej
Dane przechowywane w pamięci podręcznej przeglądarki internetowej mogą utrudniać korzystanie z serwisu Netflix w aplikacji. Możesz postępować zgodnie z instrukcjami podanymi w łączu, aby wyczyścić pamięć podręczną przeglądarki internetowej i rozwiązać problem.

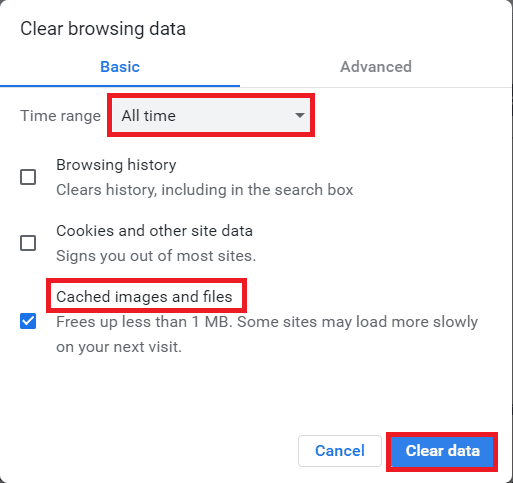
Metoda 10: Wyłącz rozszerzenia przeglądarki
Jeśli masz wiele rozszerzeń internetowych, takich jak blokery reklam w przeglądarce, możesz napotkać problem Netflix, który nie działa w przypadku Virgin Media. Możesz spróbować wyłączyć je w przeglądarce, aby naprawić błąd.
1. Naciśnij klawisz Windows , wyszukaj aplikację Google Chrome i naciśnij klawisz Enter .
2. Kliknij trzy pionowe kropki w prawym górnym rogu. Kliknij opcję Więcej narzędzi i kliknij opcję Rozszerzenia w sąsiednim menu.
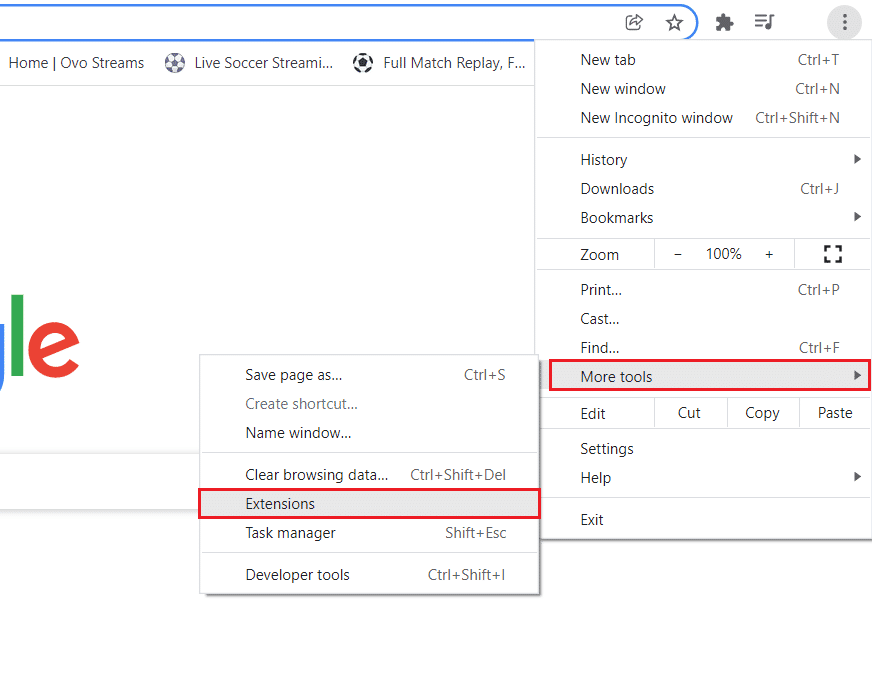
3. Wyłącz rozszerzenia internetowe, aby je wyłączyć.
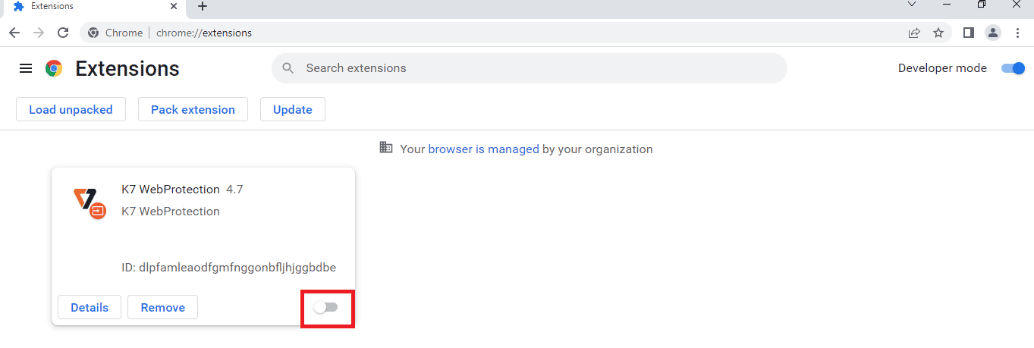
Przeczytaj także: Jak wykonać poprawkę Chrome Openload
Metoda 11: Uruchom ponownie podstawowe usługi systemu Windows
Niektóre podstawowe usługi systemu Windows, takie jak Windows Update i usługi inteligentnego transferu w tle, muszą być włączone na komputerze, aby uniknąć sytuacji, w której Netflix nie działa z Virgin. Usługi inteligentnego transferu w tle wykorzystują dostępną przepustowość do instalowania najnowszych aktualizacji, dzięki czemu komputer instaluje wszelkie aktualizacje tylko wtedy, gdy nie jest wykonywana żadna inna instalacja. Jeśli te usługi są wyłączone w twoim systemie, istnieje większe prawdopodobieństwo napotkania omawianego błędu. Dlatego zrestartuj podstawowe usługi systemu Windows zgodnie z poniższymi instrukcjami.
1. Wpisz Usługi w menu wyszukiwania i kliknij Uruchom jako administrator .
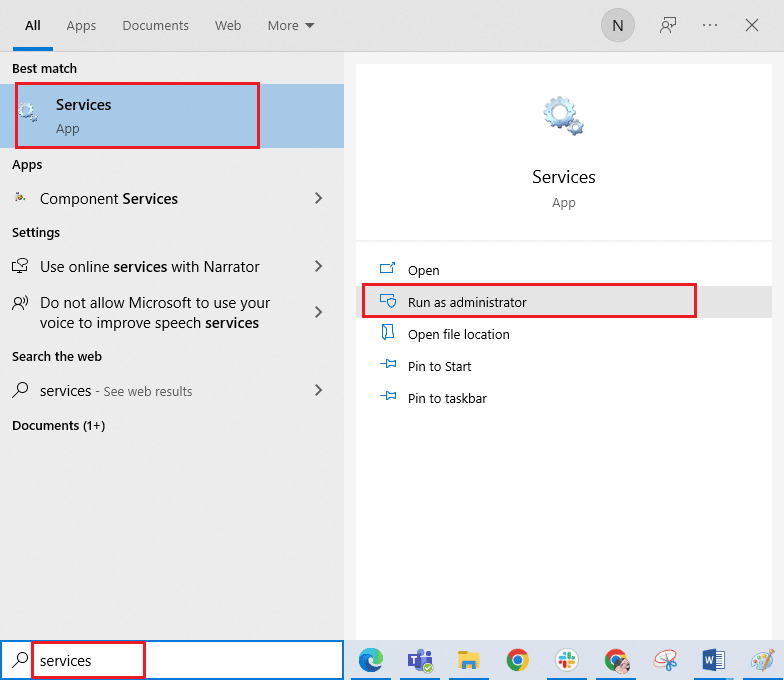
2. Teraz przewiń w dół i kliknij dwukrotnie usługę inteligentnego transferu w tle .
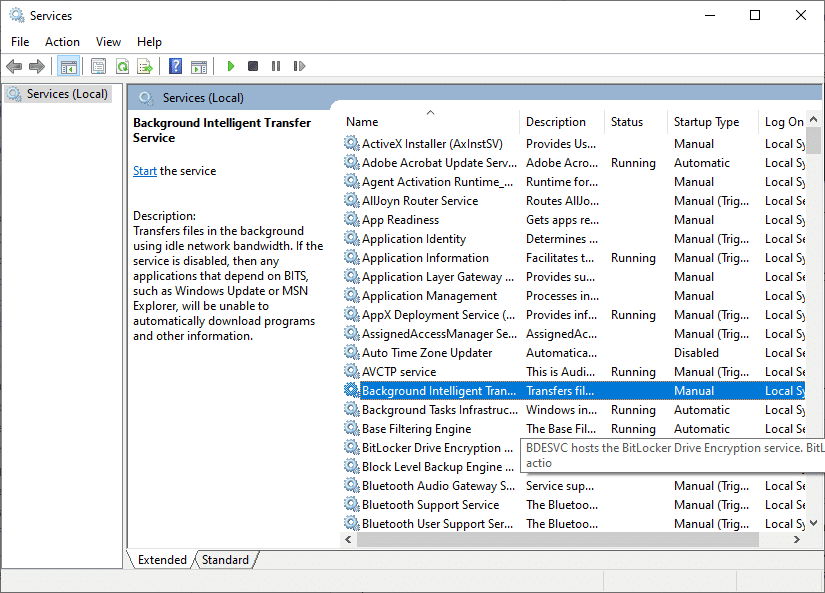
3. Teraz wybierz Typ uruchomienia na Automatyczny, jak pokazano.
Uwaga: Jeśli stan usługi to Zatrzymana , kliknij przycisk Start . Jeśli stan usługi to Uruchomiona , kliknij Zatrzymaj i uruchom ponownie.
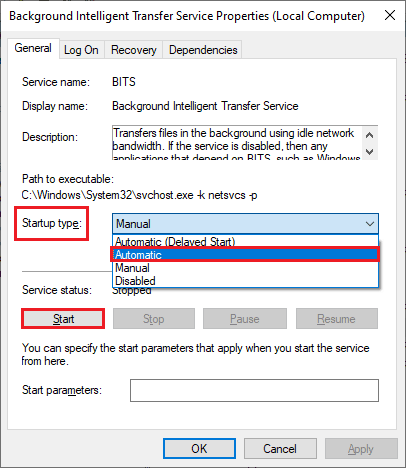
4. Kliknij Zastosuj i OK , aby zapisać zmiany.
5. Powtórz wszystkie te kroki dla innych usług Windows, takich jak Cryptographic , MSI Installer i Windows Update Services .
Metoda 12: Wyczyść pliki cookie Netflix
Wyczyszczenie pamięci podręcznej i plików cookie Netflix może naprawić niedziałający Netflix na Virgin Media i problemy z przechowywanymi danymi Netflix. Aby to zrobić, wykonaj czynności wymienione poniżej.
1. Przejdź do strony usuwania plików cookie serwisu Netflix. Po przejściu na stronę wszystkie pliki cookie zostaną usunięte z witryny.
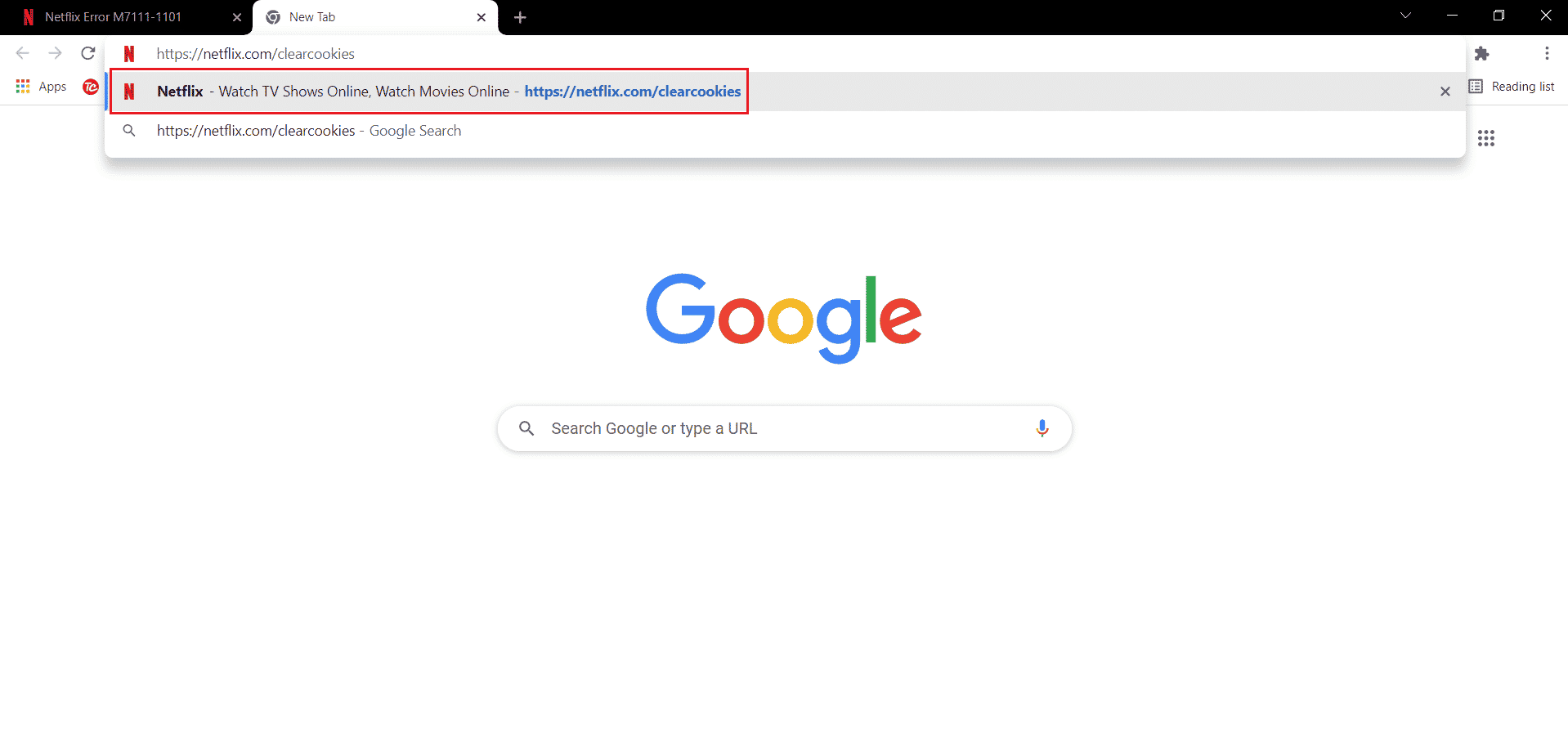
2. Teraz kliknij Zaloguj się i zaloguj się przy użyciu swoich poświadczeń.
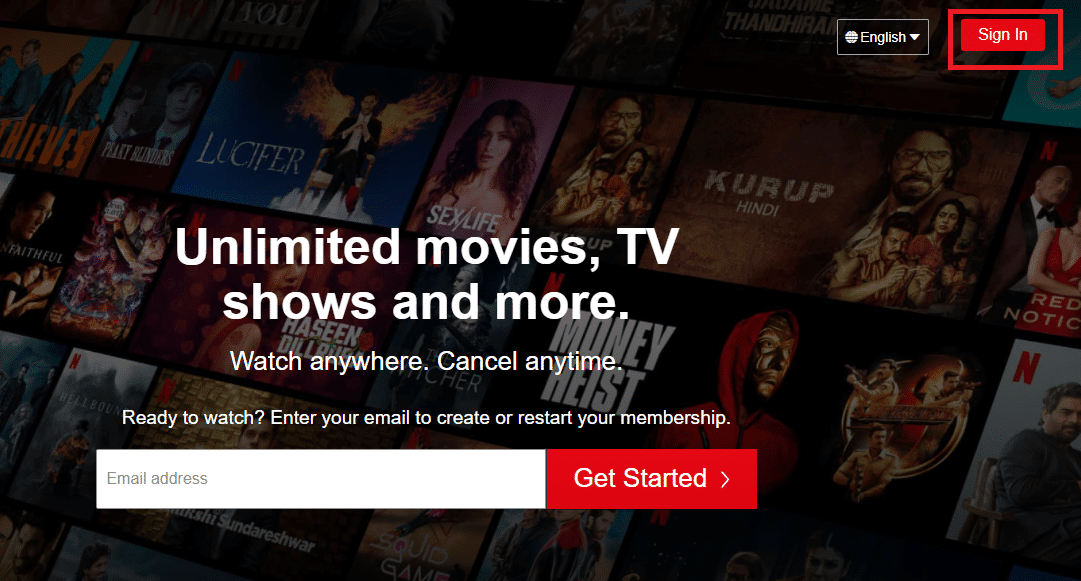
Przeczytaj także: Jak naprawić kod błędu Netflix M7111-1101
Metoda 13: Zaktualizuj aplikację Netflix
Czasami Netflix nie łączy się z Virgin Media Problem w serwisie Netflix może również wystąpić z powodu nieaktualnej wersji aplikacji. Netflix od czasu do czasu wydaje aktualizacje aplikacji i użytkownicy muszą być na bieżąco z aktualizacjami aplikacji, aby uniknąć błędów. Zwykle użytkownicy regularnie dowiadują się o dostępnych aktualizacjach, ale w przypadku pominięcia jednej z nich nadszedł czas, aby sprawdzić dostępność aktualizacji i zainstalować ją ręcznie. Użytkownicy systemu Windows mogą łatwo wypróbować tę metodę, sprawdzając najnowszą wersję za pomocą Microsoft Store. Wykonaj podane kroki, aby zaktualizować aplikację Netflix.
1. Naciśnij klawisz Windows , wpisz Microsoft Store , a następnie kliknij Otwórz .
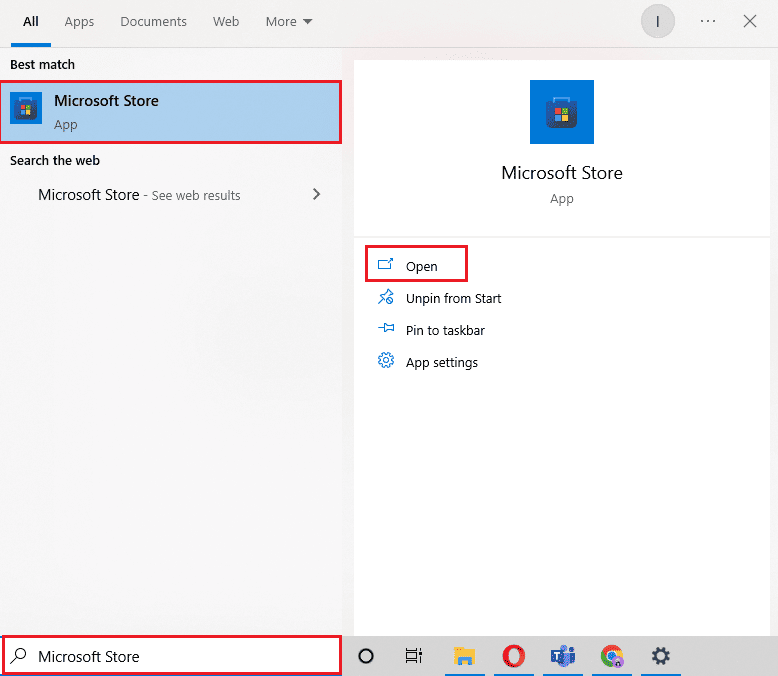
2. Kliknij Biblioteka .
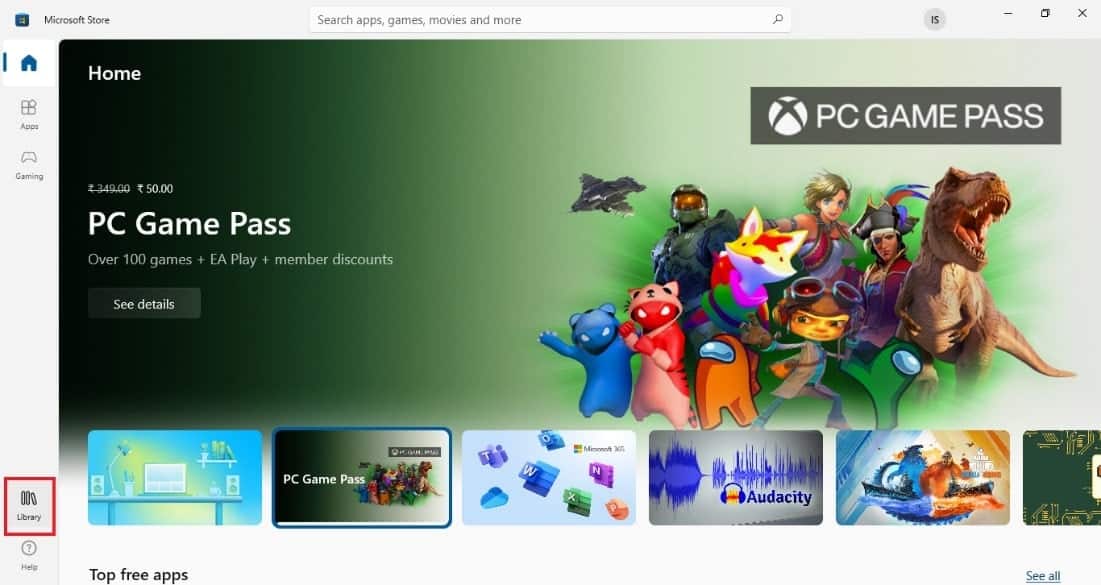
3. Kliknij Pobierz aktualizacje w prawym górnym rogu.
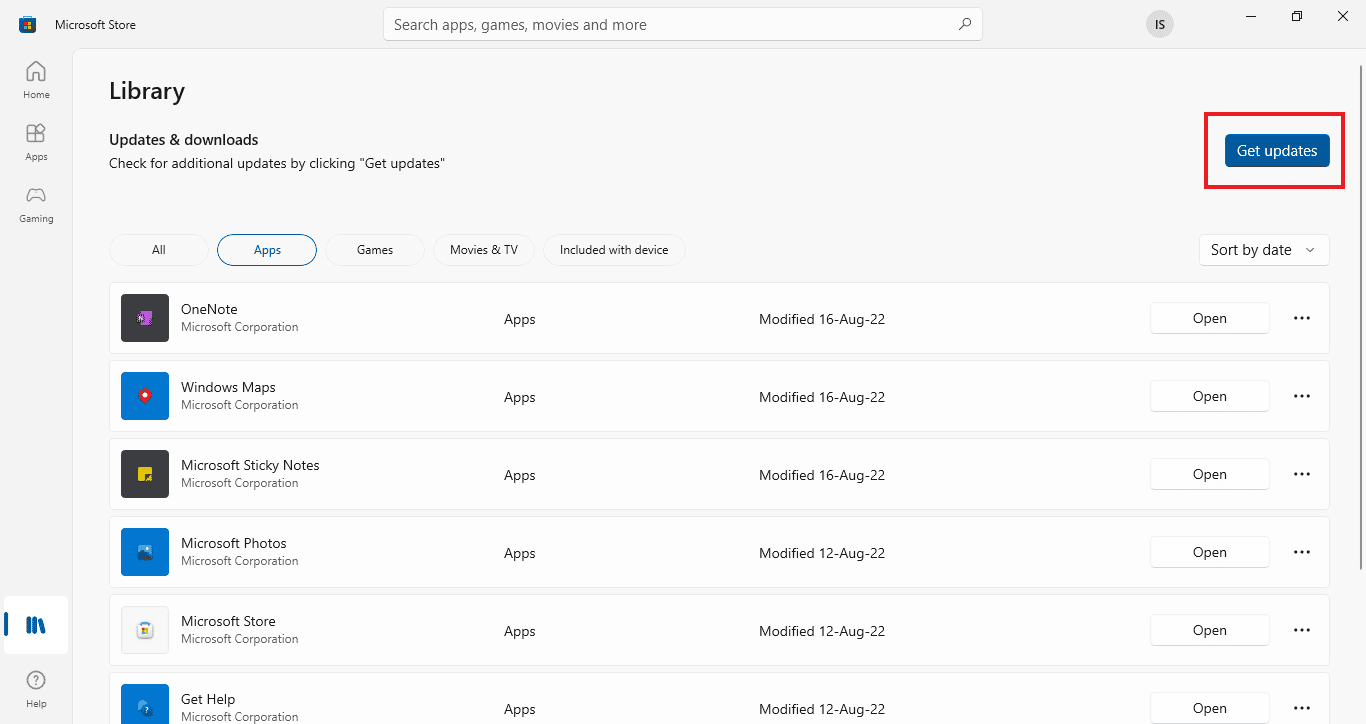
Twoje aktualizacje rozpoczną się automatycznie, a po ich zakończeniu spróbuj uruchomić aplikację Netflix na swoim komputerze, aby sprawdzić, czy problem braku połączenia Netflix z Virgin Media został rozwiązany.
Metoda 14: Wycofanie ostatnich aktualizacji systemu Windows
Nawet jeśli zaktualizowałeś system Windows 10 do najnowszej wersji. Czasami błędy i błędy w najnowszej wersji systemu Windows powodują błędy aplikacji Netflix. Aby rozwiązać ten problem, możesz spróbować przywrócić najnowszą wersję aplikacji systemu Windows. Spowoduje to zainstalowanie poprzedniej wersji systemu Windows 10 na komputerze. W tym celu wykonaj poniższe czynności:
1. Uruchom Ustawienia systemu Windows .
2. Kliknij Ustawienia aktualizacji i zabezpieczeń .
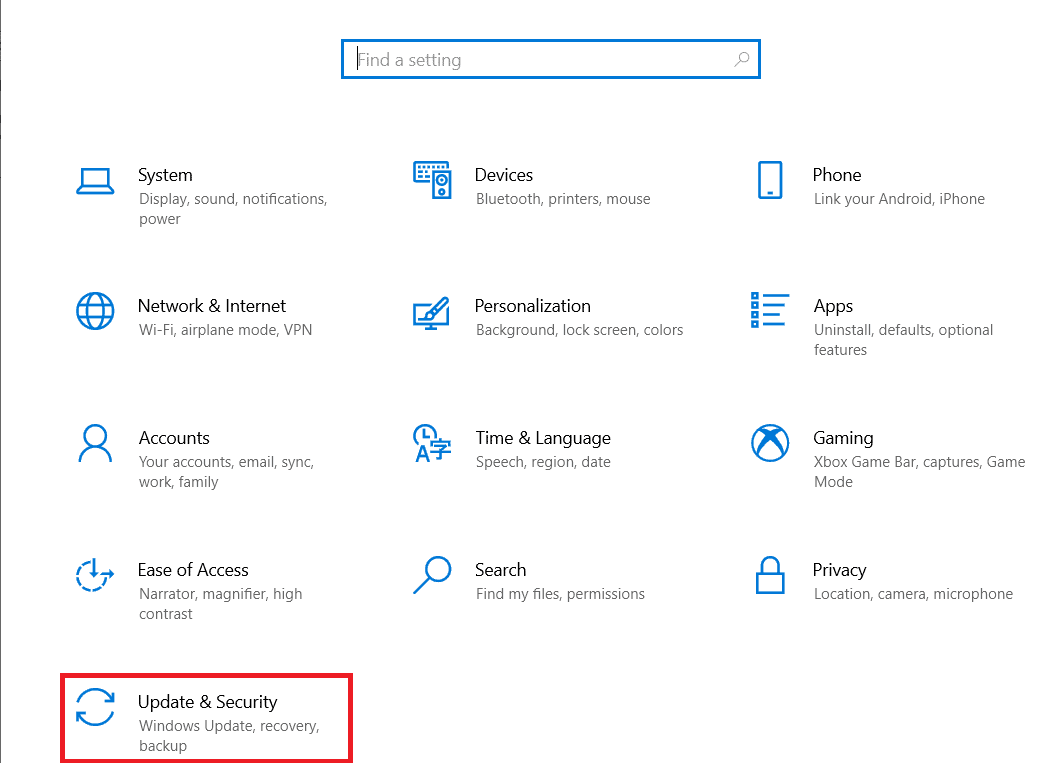
3. Z panelu po lewej stronie przejdź do menu Odzyskiwanie .
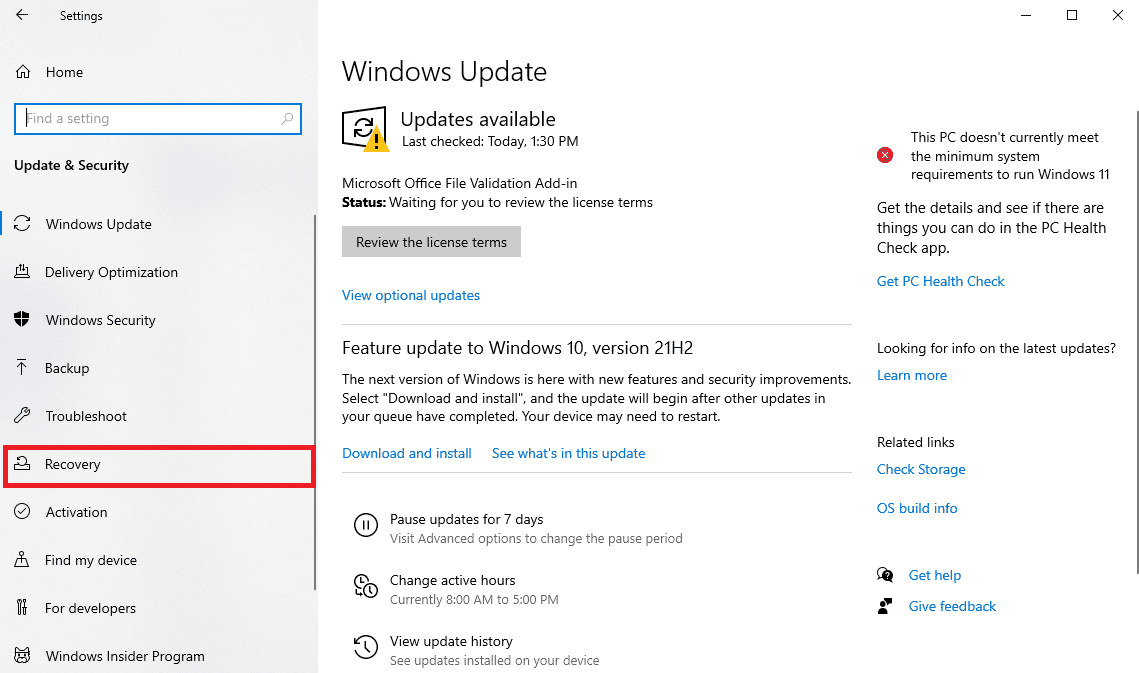
4. Zlokalizuj Wróć do poprzedniej wersji systemu Windows 10 i kliknij Rozpocznij .
5. Poczekaj na zakończenie procesu i uruchom ponownie komputer.
Przeczytaj także: 5 naprawionych błędów wykrytych przez serwer proxy Netflix
Metoda 15: Zresetuj aplikację Netflix
Jeśli aktualizacja serwisu Netflix nie pomogła w rozwiązaniu problemu z niedziałającym serwisem Netflix na Virgin Media, zresetowanie aplikacji Netflix może rozwiązać problem. Netflix, podobnie jak inne aplikacje, zawiera pamięć podręczną z plikami tymczasowymi. Te tymczasowe pliki pamięci podręcznej mogą z czasem ulec uszkodzeniu i ostatecznie spowodować, że Netflix nie będzie działał z problemem Virgin. Dlatego, aby upewnić się, że tak nie jest, zresetuj aplikację Netflix, wykonując czynności podane poniżej:
1. Naciśnij jednocześnie klawisze Windows + I, aby otworzyć Ustawienia.
2. Kliknij ustawienie aplikacji .
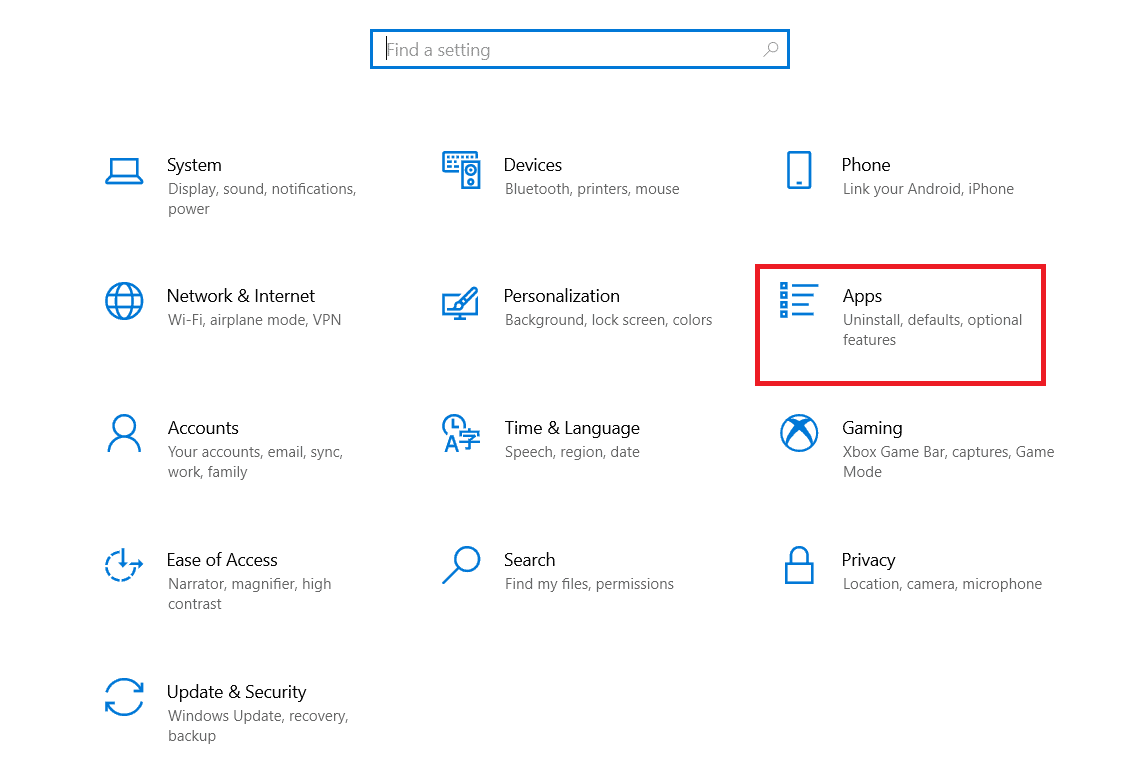
3. W oknie Aplikacje i funkcje znajdź i kliknij aplikację Netflix .
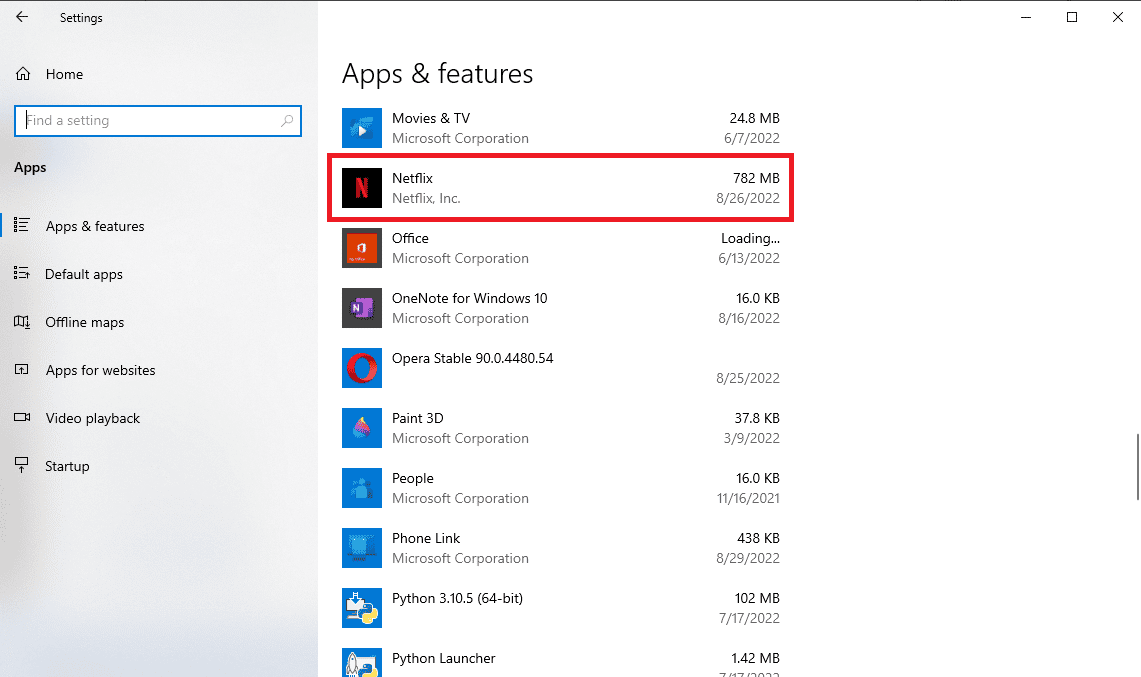
4. Następnie kliknij Opcje zaawansowane .
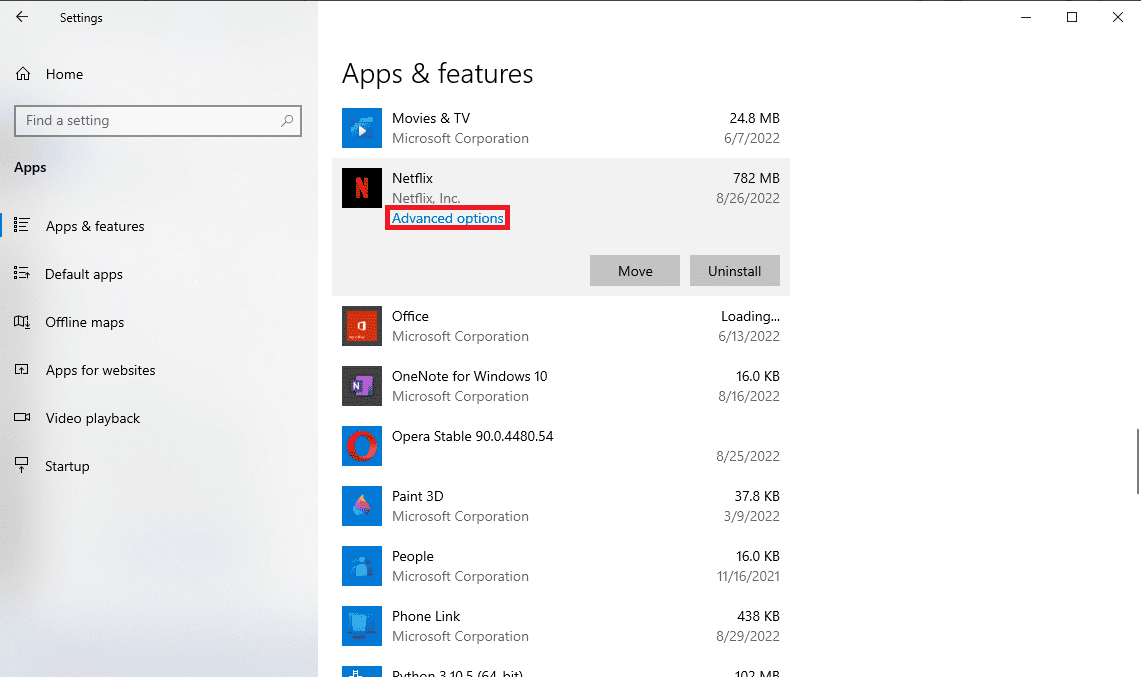
5. Przewiń w dół i kliknij Resetuj .
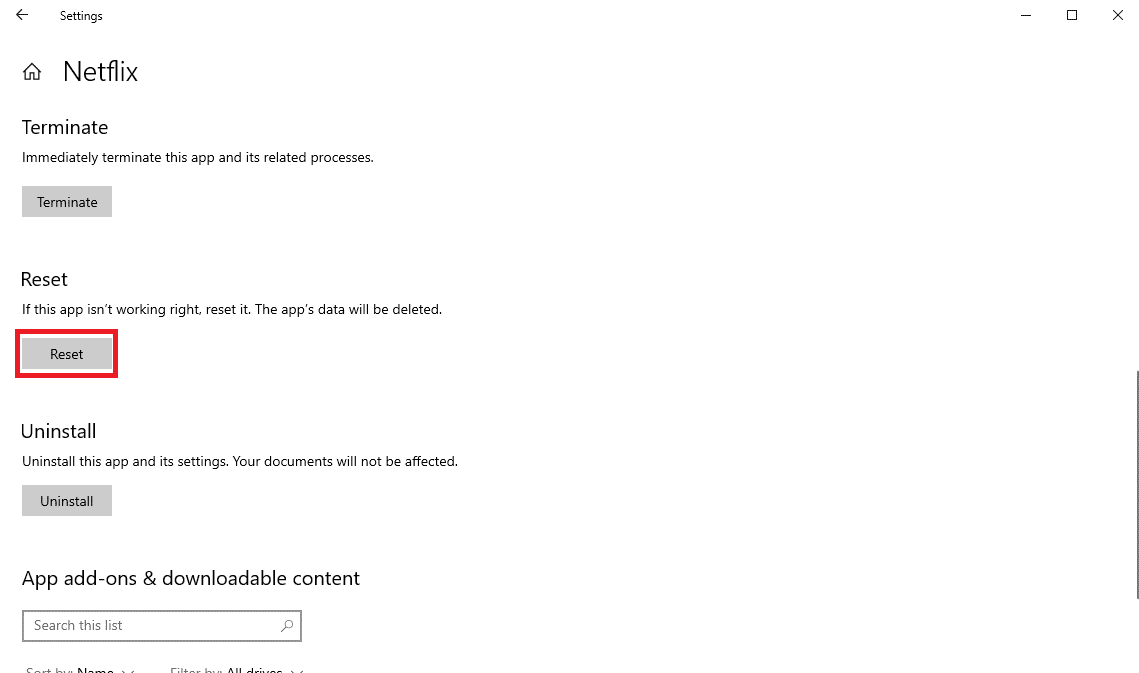
6. Poczekaj na zakończenie procesu i uruchom ponownie komputer.
Metoda 16: Zainstaluj ponownie aplikację Netflix
Jeśli żadna z poprzednich metod nie działa, a problemy z przechowywanymi danymi Netflix nadal nie zostały rozwiązane. Możesz spróbować odinstalować i ponownie zainstalować aplikację Netflix.
1. Naciśnij klawisz Windows , wpisz Netflix w pasku wyszukiwania systemu Windows.
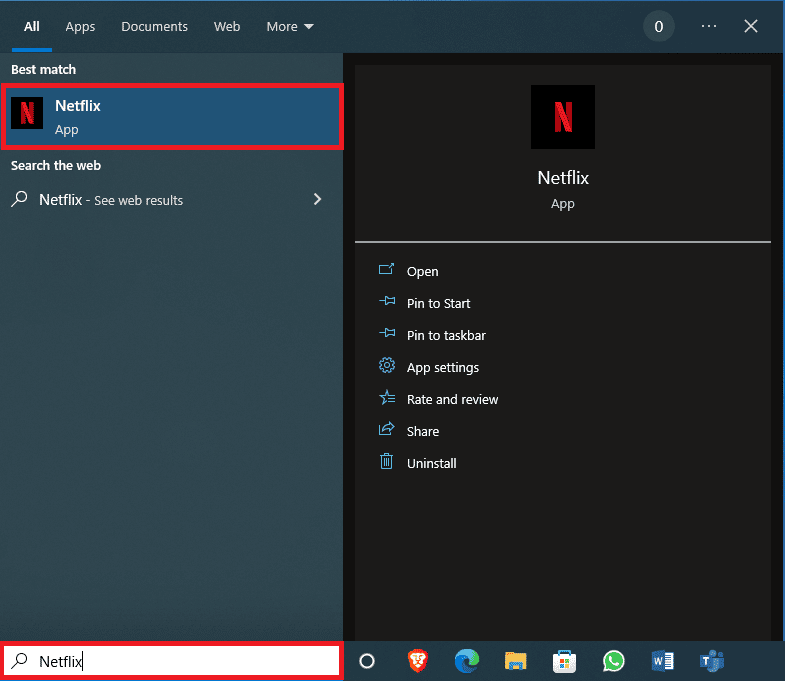
2. W panelu po prawej stronie zlokalizuj i kliknij Odinstaluj .
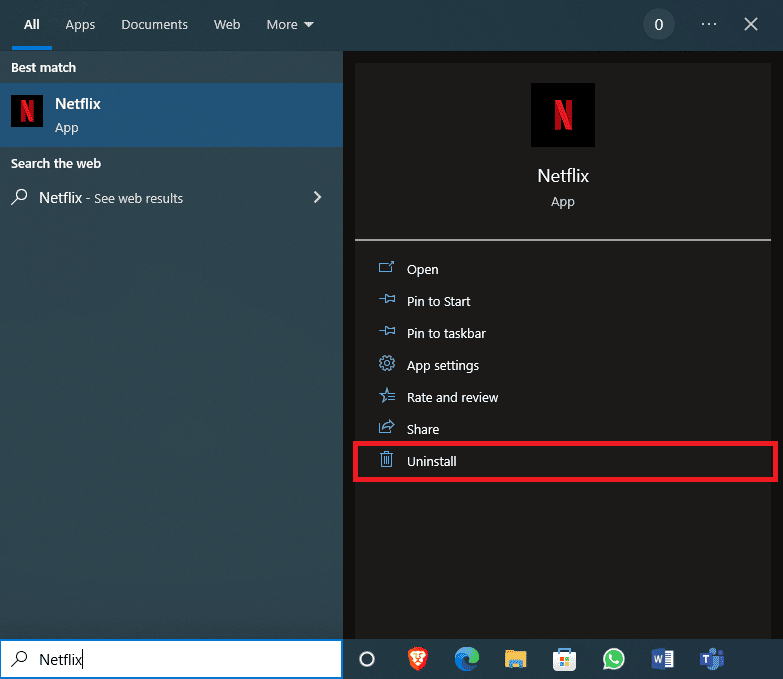
3. Potwierdź monit, klikając przycisk Odinstaluj .

4. Poczekaj na zakończenie procesu dezinstalacji.
5. Po zakończeniu procesu dezinstalacji uruchom aplikację Microsoft Store .
6. W sklepie Microsoft Store wyszukaj Netflix .
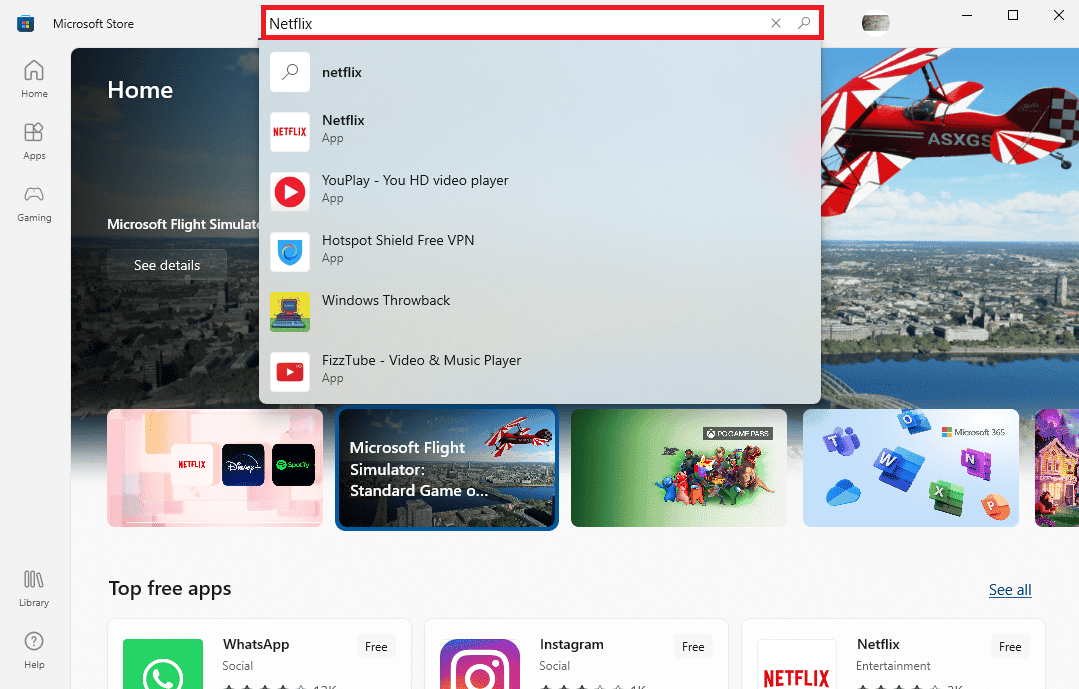
7. Kliknij przycisk Pobierz , aby zainstalować aplikację Netflix na swoim urządzeniu.
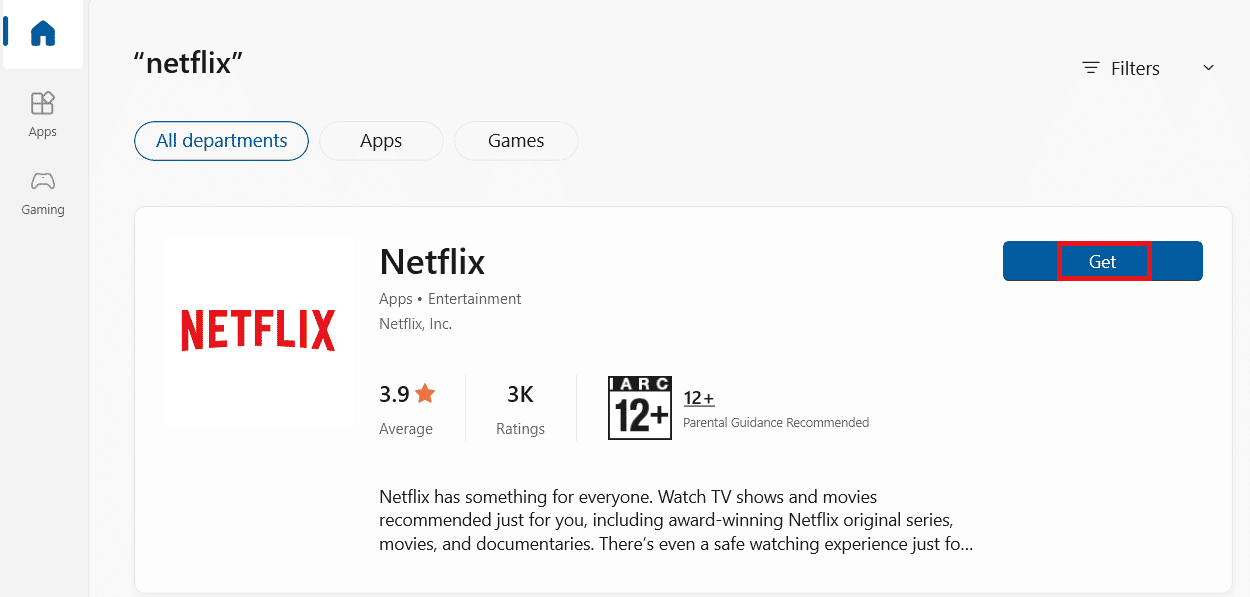
Poczekaj na zakończenie instalacji.
Przeczytaj także: Napraw kod błędu Netflix NSES-404 w systemie Windows 10
Metoda 17: Ponownie zainstaluj przeglądarkę internetową
Jeśli żaden z powyższych kroków nie naprawi wspomnianego Netflix, który nie działa na Virgin Media. Następnie możesz ponownie zainstalować przeglądarkę internetową, aby rozwiązać problem.
1. Naciśnij klawisz Windows , wpisz Panel sterowania i kliknij Otwórz .
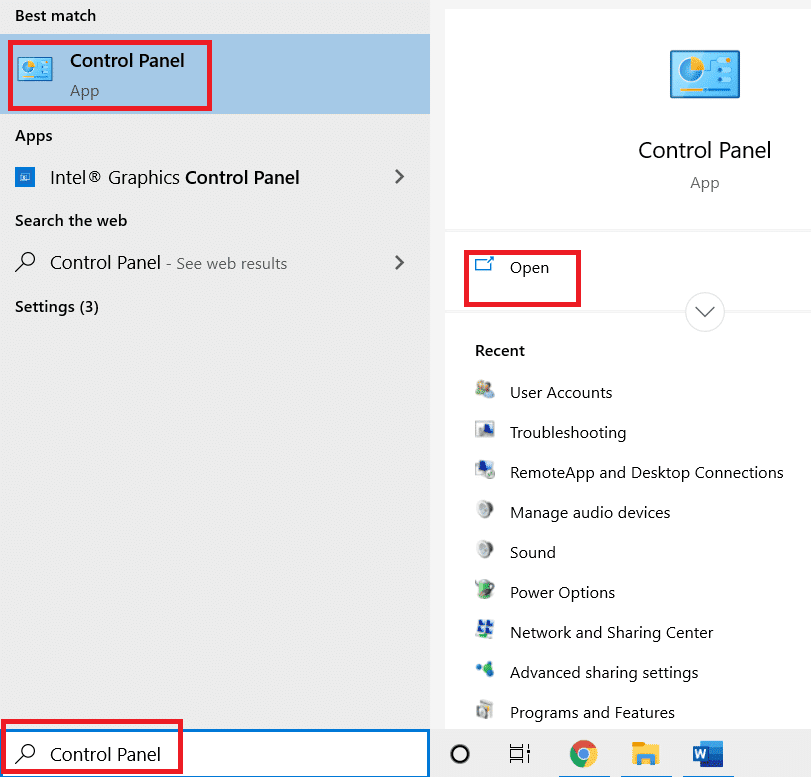
2. Ustaw Wyświetl według: Kategoria , a następnie kliknij Odinstaluj program w menu Programy , jak pokazano.
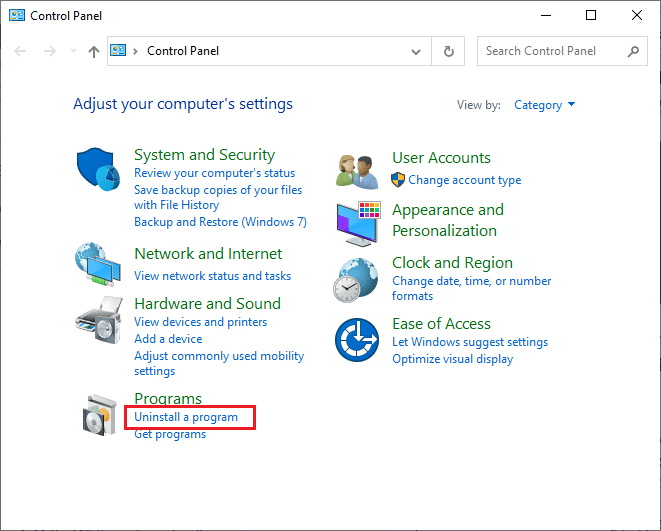
3. Wybierz Mozilla Firefox z listy i kliknij Odinstaluj , jak pokazano.
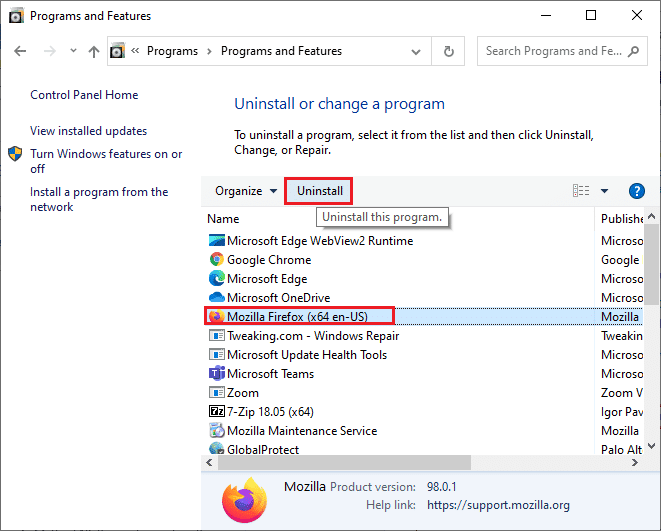
4. Kliknij Tak w monicie Kontrola konta użytkownika .
5. Kliknij przycisk Dalej > w kreatorze odinstalowywania przeglądarki Mozilla Firefox .
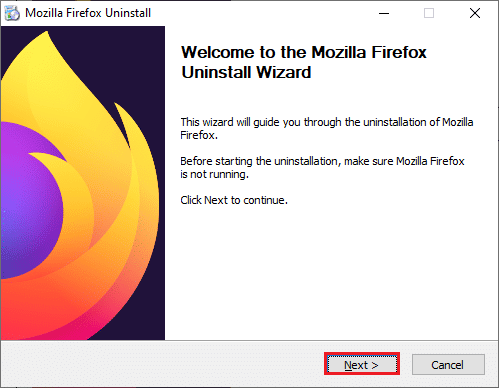
6. Kliknij Odinstaluj .
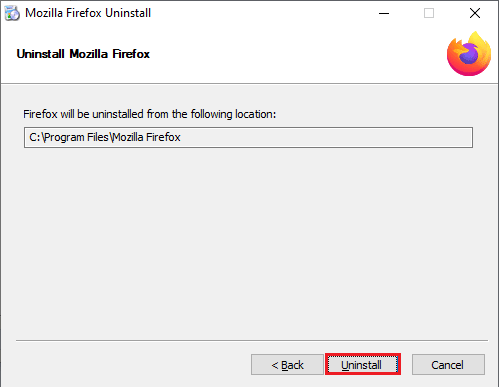
7. Kliknij Zakończ , aby zamknąć okno.
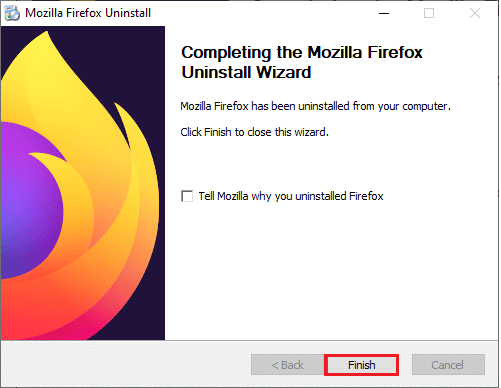
8. Naciśnij klawisz Windows , wpisz %localappdata% i kliknij Otwórz , aby przejść do lokalnego folderu AppData .
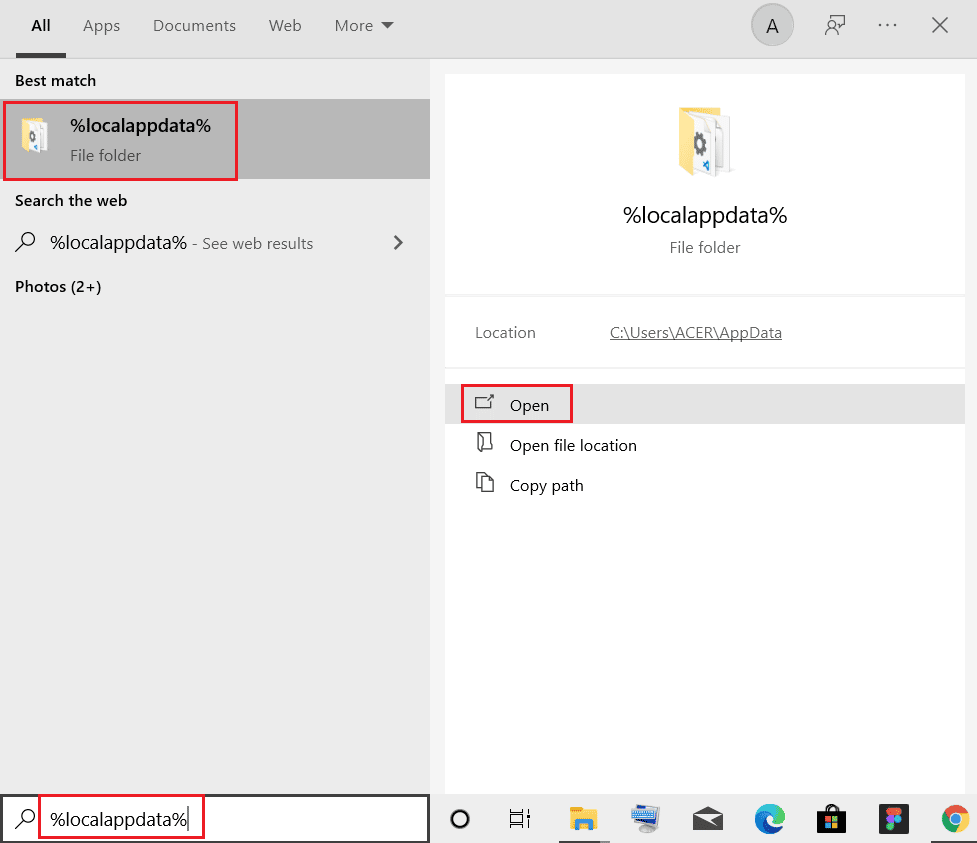
9. Kliknij prawym przyciskiem myszy w folderze Mozilla i wybierz usuń .
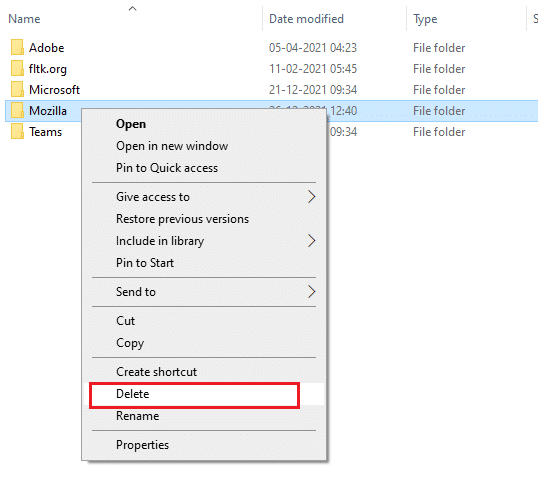
10. Naciśnij ponownie klawisz Windows , wpisz %appdata% i kliknij Otwórz , aby przejść do folderu AppData Roaming .
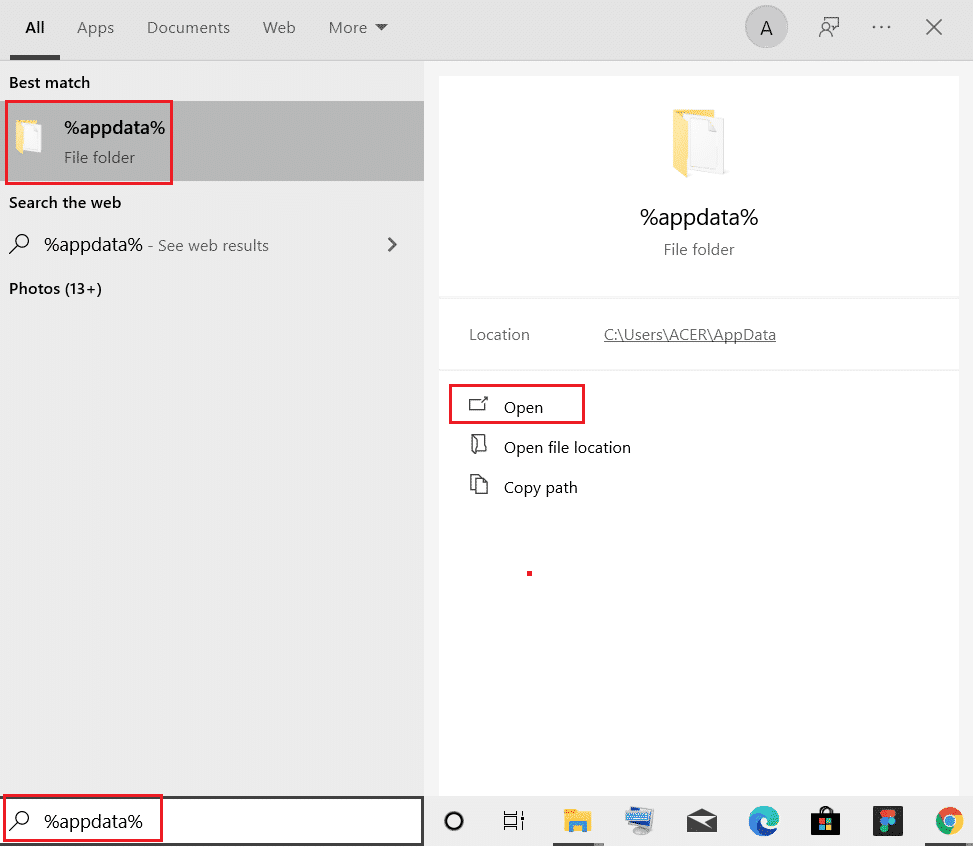
11. Powtórz krok 9 , aby usunąć folder Mozilla .
12. Na koniec uruchom ponownie komputer .
13. Pobierz Mozilla Firefox z oficjalnej strony internetowej.
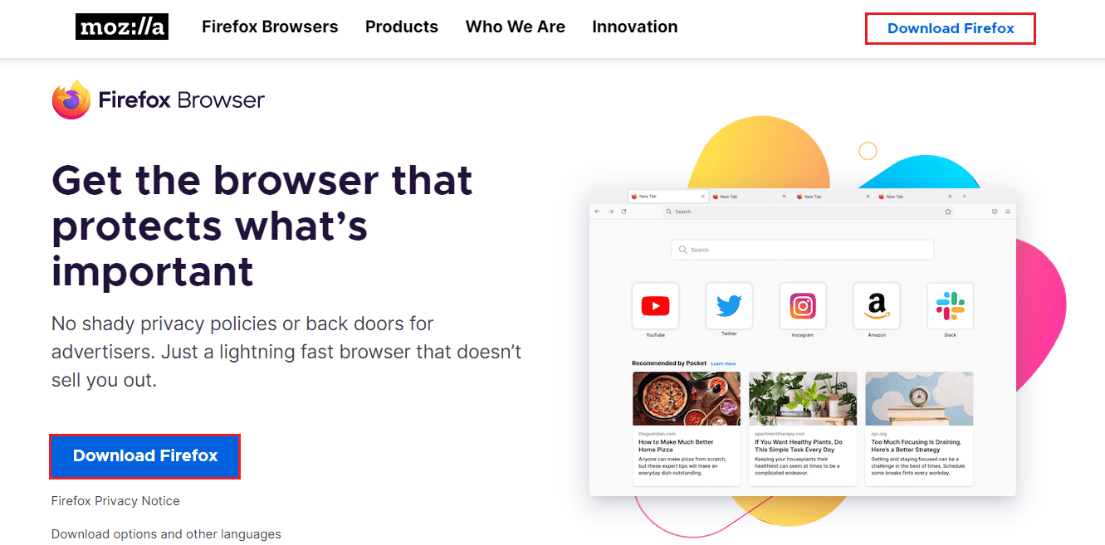
14. Uruchom Firefox Installer z folderu Downloads i zainstaluj przeglądarkę na swoim komputerze.
Zalecana:
- Jak wysłać anonimowy e-mail za darmo
- Jak zaktualizować konto Disney Plus
- Napraw błąd Netflix 70371101 w systemie Windows 10
- Napraw błąd Netflix Ten tytuł nie jest dostępny do natychmiastowego obejrzenia
Mamy nadzieję, że przewodnik był przydatny i udało Ci się naprawić Netflix, który nie działa na Virgin Media na urządzeniu z systemem Windows 10. Odwiedzaj naszą stronę, aby uzyskać więcej fajnych wskazówek i wskazówek, i zostaw swoje komentarze poniżej. Daj nam znać, czego chcesz się dowiedzieć w następnej kolejności.
