Napraw kod błędu Netflix UI3012
Opublikowany: 2022-03-16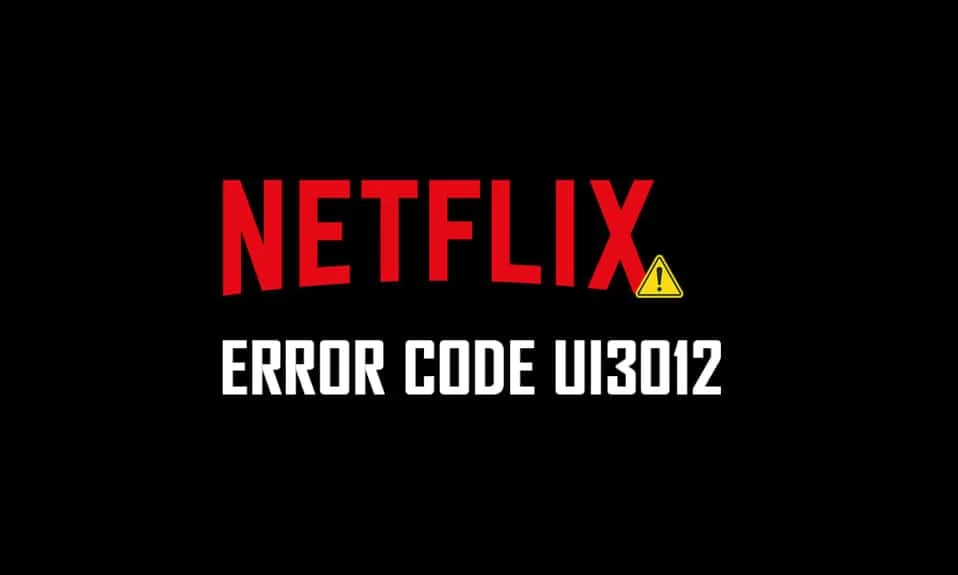
Kiedy oglądasz filmy Netflix, możesz otrzymać kod błędu Netflix UI3012. Wskazuje to na problemy z łącznością, które nie znikną z komputera z systemem Windows, chyba że rozwiążesz je z korzeni. Błąd Netflix UI3012 występuje nie tylko na urządzeniu Mac lub komputerze z systemem Windows 10, ale także na Apple TV lub aplikacji mobilnej.
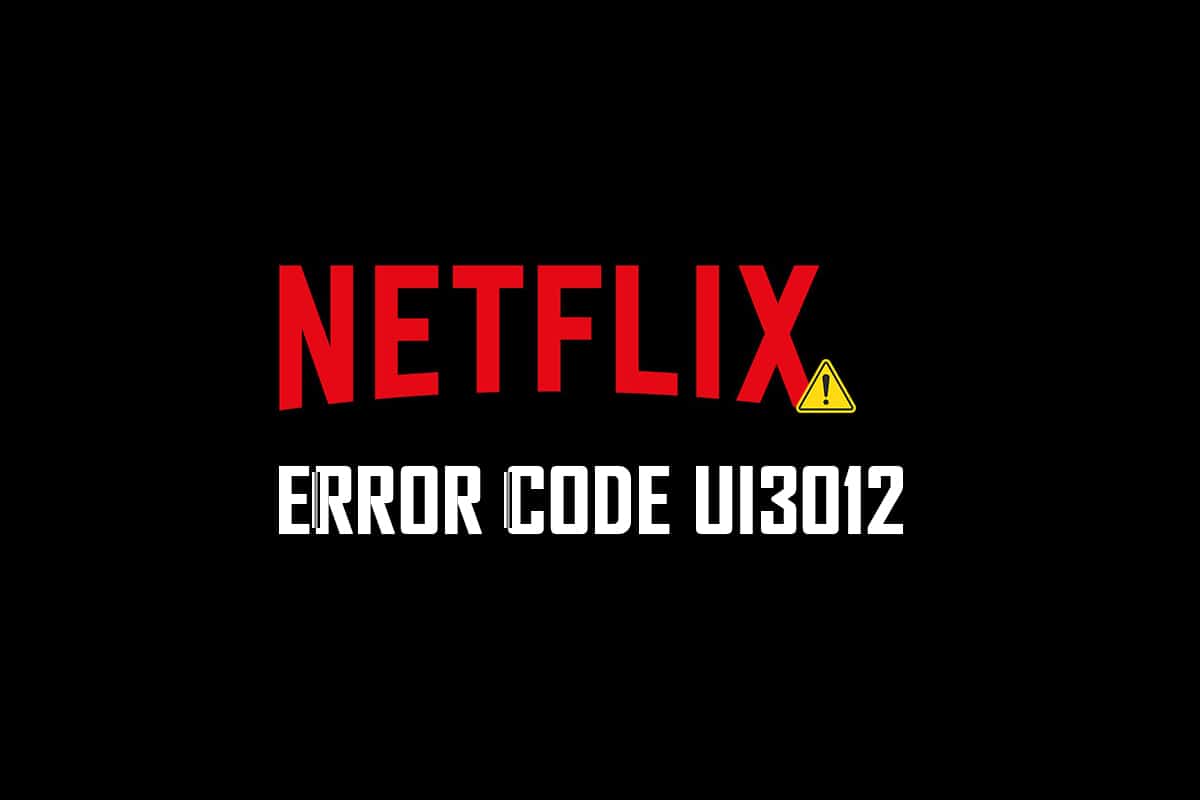
Zawartość
- Jak naprawić kod błędu Netflix UI3012?
- Co powoduje błąd Netflix UI3012?
- Metoda 1: Podstawowe kroki rozwiązywania problemów
- Metoda 2: Zaloguj się ponownie do Netflix
- Metoda 3: Uruchom ponownie sieć domową
- Metoda 4: Wyłącz VPN
- Metoda 5: Wyłącz proxy
- Metoda 6: Zmień adres DNS
- Metoda 7: Wyłącz zaporę (niezalecane)
- Metoda 8: Wyczyść pamięć podręczną przeglądarki
- Metoda 9: Wyłącz rozszerzenia przeglądarki
- Metoda 10: Zainstaluj ponownie przeglądarkę
- Metoda 11: Zresetuj sieć
Jak naprawić kod błędu Netflix UI3012?
Pojawi się kod błędu wraz z następującym komunikatem o błędzie.
Ups, coś poszło nie tak…
Niespodziewany błąd
Wystąpił nieoczekiwany błąd. Odśwież stronę i spróbuj ponownie.
W tym przewodniku poznasz powody, którym towarzyszą kroki rozwiązywania problemów. Więc czytaj dalej.
Co powoduje błąd Netflix UI3012?
Oto kilka powodów, które powodują błędy UI3012 w Netflix. Przeanalizuj je dogłębnie, aby łatwo rozwiązać problem.
- Problemy z łącznością sieciową.
- Słaby sygnał sieci.
- Zakłócenia w Internecie.
- Nieprawidłowe ustawienia sieciowe.
- Zły kabel sieciowy.
- Niekompatybilne rozszerzenia przeglądarki.
- Usługi ISP są ograniczone.
- Zakłócenia VPN/serwera proxy.
W tej sekcji przygotowaliśmy listę metod rozwiązywania problemów, które pomogą Ci naprawić błąd Netflix UI3012. Postępuj zgodnie z nimi w tej samej kolejności, aby uzyskać najlepsze wyniki na komputerze z systemem Windows 10.
Metoda 1: Podstawowe kroki rozwiązywania problemów
Postępuj zgodnie z tymi podstawowymi metodami rozwiązywania problemów:
- Uruchom ponownie komputer: Przede wszystkim możesz rozwiązać problem z kodem błędu Netflix UI3012, uruchamiając ponownie komputer. To rozwiąże wszystkie tymczasowe usterki związane z przeglądarką i aplikacją.
- Odśwież stronę: zgodnie z sugestią Netflix ponowne załadowanie stron Netflix rozwiąże również konflikty przeglądarki i kod błędu Netflix UI3012. Sprawdź również, czy występują problemy z serwerem i czy korzystasz z najnowszej wersji Netflix.
- Połącz z inną siecią: Jeśli połączyłeś się z siecią publiczną, administrator mógł wyłączyć kilka witryn i aplikacji. W takim przypadku połącz się z inną siecią, jeśli to możliwe i sprawdź, czy problem został rozwiązany.
- Zwiększ siłę sygnału: Możesz zwiększyć siłę sygnału Wi-Fi, zbliżając się do routera i usuwając przeszkody (telefony bezprzewodowe, kuchenki mikrofalowe itp.), które zakłócają sieć.
- Przełącz się na inną przeglądarkę: Jeśli na komputerze z systemem Windows 10 występują jakiekolwiek problemy związane z przeglądarką, możesz je rozwiązać, po prostu przełączając się na inne przeglądarki. W ten sposób możesz określić, czy problem jest związany z aplikacją, czy przeglądarką.
- Przełącz na połączenie przewodowe: Jeśli korzystasz z sygnału Wi-Fi, połącz komputer z systemem Windows i router za pomocą kabla Ethernet. Następnie zagraj w Netflix i sprawdź, czy problem nadal występuje.
Metoda 2: Zaloguj się ponownie do Netflix
Wylogowanie się z konta Netflix rozwiąże wszelkie problemy z kontem i danymi uwierzytelniającymi. Poczekaj chwilę, zaloguj się ponownie na swoje konto zgodnie z instrukcją.
1. Kliknij Wyloguj się w prawym górnym rogu ekranu Netflix .
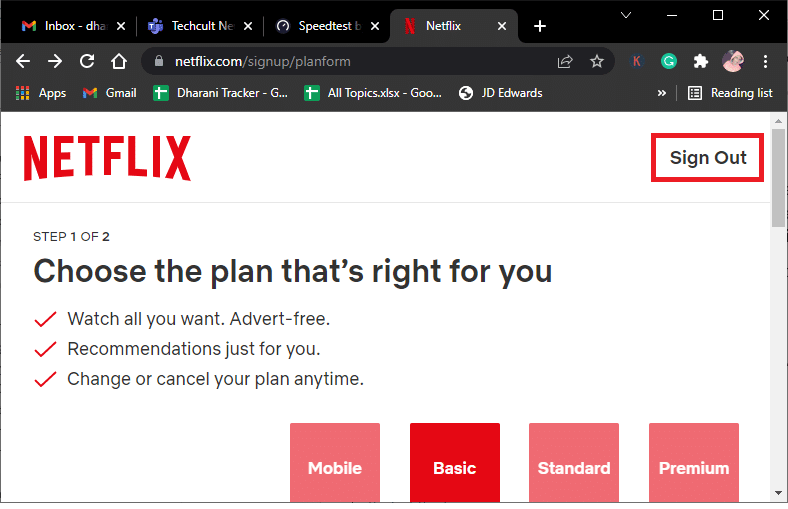
2. Po wylogowaniu się z konta Netflix odczekaj 30 sekund lub uruchom ponownie komputer. Następnie kliknij Zaloguj się .
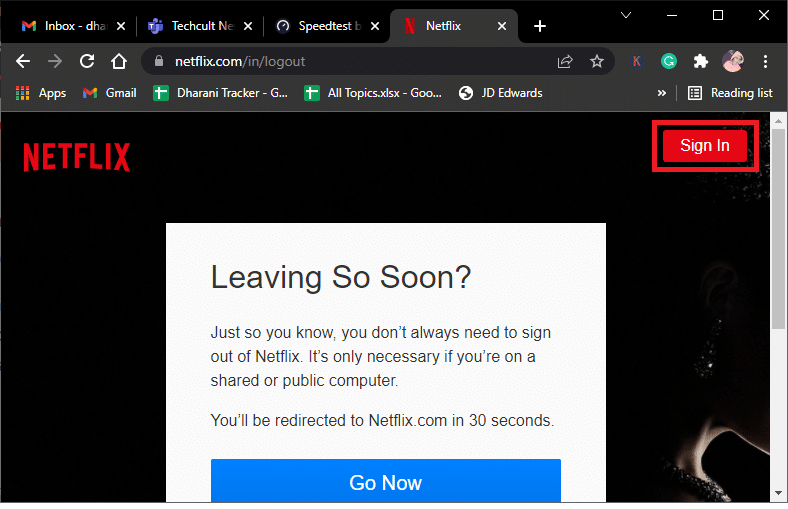
3. Wpisz swoje dane uwierzytelniające i sprawdź, czy ponownie napotkasz błąd Netflix UI3012.
Przeczytaj także: Jak zmienić hasło w serwisie Netflix
Metoda 3: Uruchom ponownie sieć domową
Wykonaj podane czynności, aby ponownie uruchomić sieć domową.
Opcja I: Zrestartuj router
Ponowne uruchomienie sieci może rozwiązać i obsłużyć kod błędu Netflix UI3012. Oto kilka prostych metod ponownego uruchomienia routera.
1. Znajdź przycisk zasilania z tyłu routera.
2. Naciśnij przycisk raz, aby go wyłączyć.

3. Teraz odłącz kabel zasilający routera i poczekaj, aż kondensatory zostaną całkowicie rozładowane.
4. Następnie ponownie podłącz kabel zasilający i włącz go po minucie.
5. Poczekaj, aż połączenie sieciowe zostanie ponownie nawiązane i spróbuj zalogować się ponownie .
Opcja II: Zresetuj router
Jeśli ponowne uruchomienie routera nie naprawiło błędu, spróbuj zresetować router.
Uwaga 1: Wszystkie ustawienia i konfiguracje, takie jak przekierowane porty, połączenia na czarnej liście, poświadczenia itp., zostaną usunięte. Dlatego upewnij się, że masz to konto, zanim przejdziesz do instrukcji omówionych poniżej.
Uwaga 2: Po zresetowaniu router powróci do ustawień domyślnych i hasła uwierzytelniającego. Użyj więc domyślnych poświadczeń, aby zalogować się po zresetowaniu.
1. Otwórz ustawienia routera, używając domyślnego adresu IP bramy. Następnie użyj swoich danych logowania do logowania , jak pokazano .
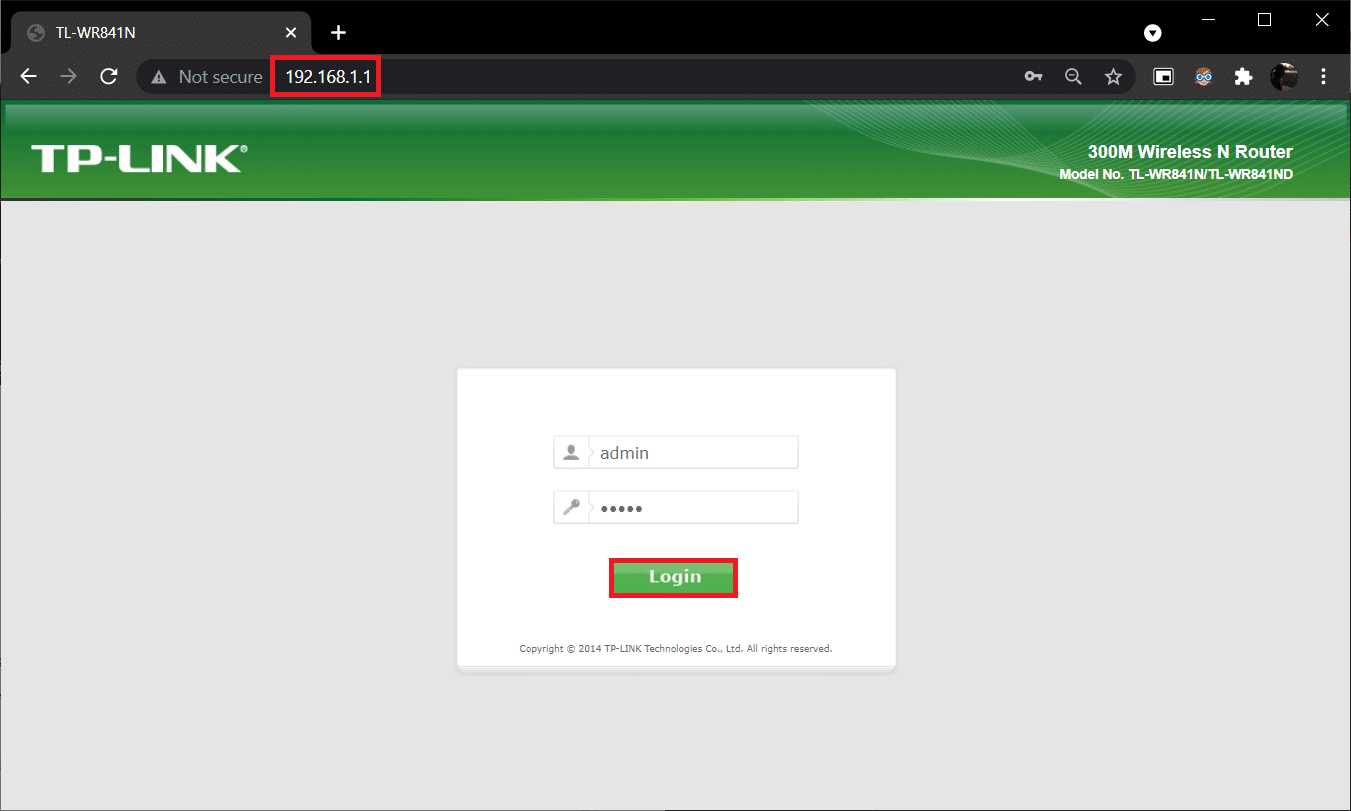
2. Zanotuj wszystkie ustawienia konfiguracyjne . Będziesz ich potrzebować po zresetowaniu routera, ponieważ możesz utracić poświadczenia usługodawcy internetowego, jeśli korzystasz z protokołu P2P (protokół Point-to-Point przez Internet)
3. Teraz przytrzymaj przycisk Reset na routerze przez 10-30 sekund.
Uwaga: W niektórych routerach do naciśnięcia przycisku RESET należy użyć urządzeń wskazujących, takich jak szpilka lub wykałaczka .

4. Router automatycznie się wyłączy i włączy ponownie . Możesz zwolnić przycisk, gdy kontrolki zaczną migać .
5. Ponownie wprowadź szczegóły konfiguracji routera na stronie internetowej.
Sprawdź, czy błąd Netflix UI3012 został rozwiązany.
Metoda 4: Wyłącz VPN
Wirtualna sieć prywatna (VPN) może zakłócać działanie serwerów Netflix i połączenia sieciowego. Jednak te serwery VPN mogą powodować problemy z logowaniem do Netflix, powodując błąd UI3012. Zaleca się wyłączenie sieci VPN, postępując zgodnie z poniższymi instrukcjami.
1. Naciśnij klawisz Windows i wpisz ustawienia VPN w pasku wyszukiwania. Kliknij Otwórz .
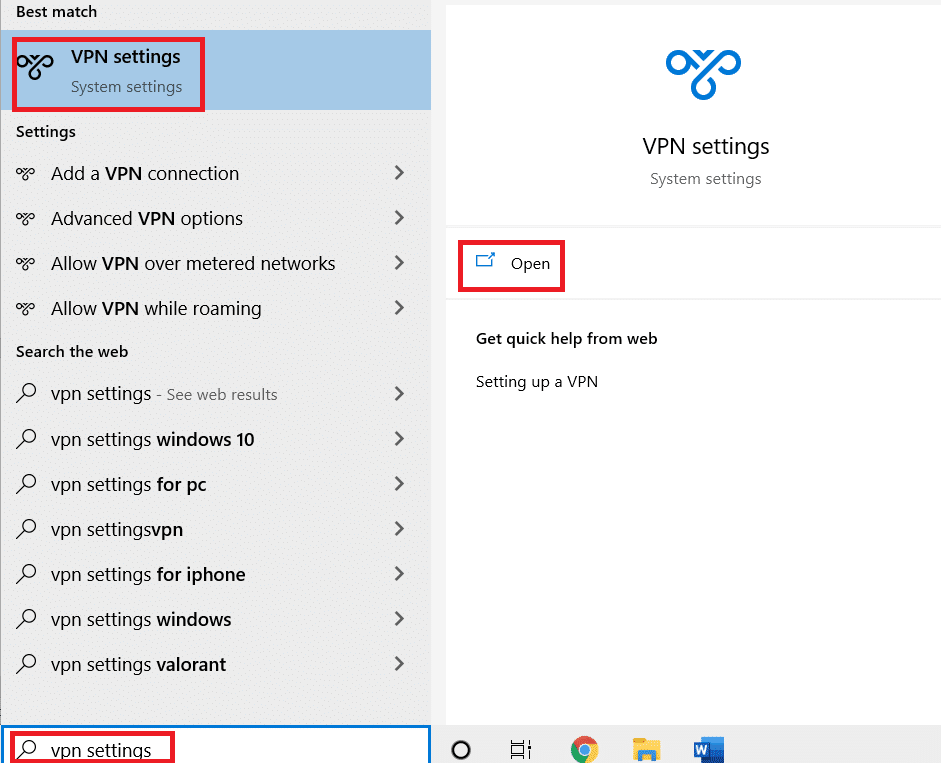
2. Odłącz aktywną usługę VPN i wyłącz opcje VPN .
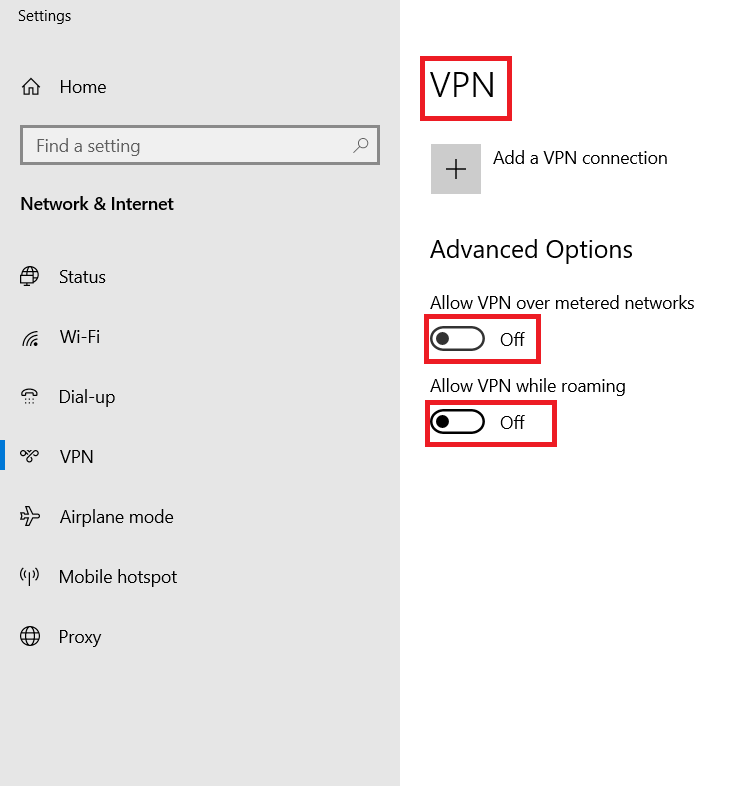
Przeczytaj także: Jak przesyłać strumieniowo Netflix w jakości HD lub Ultra HD
Metoda 5: Wyłącz proxy
Serwer proxy zwiększa prędkość, kompresuje ruch i oszczędza przepustowość sieci. Ponadto zajęta sieć jest zwalniana z pewną ilością miejsca, usuwając reklamy ze stron internetowych, dzięki czemu można szybko uzyskać dostęp do sieci. Koliduje to również z Netflix, powodując w ten sposób błąd UI3012. Zaleca się wyłączenie proxy, postępując zgodnie z poniższymi instrukcjami.
1. Wyjdź z Netflix i upewnij się, że zamknąłeś wszystkie procesy w tle związane z Netflix z Menedżera zadań.
2. Naciśnij przycisk Windows , wpisz Proxy i Otwórz .
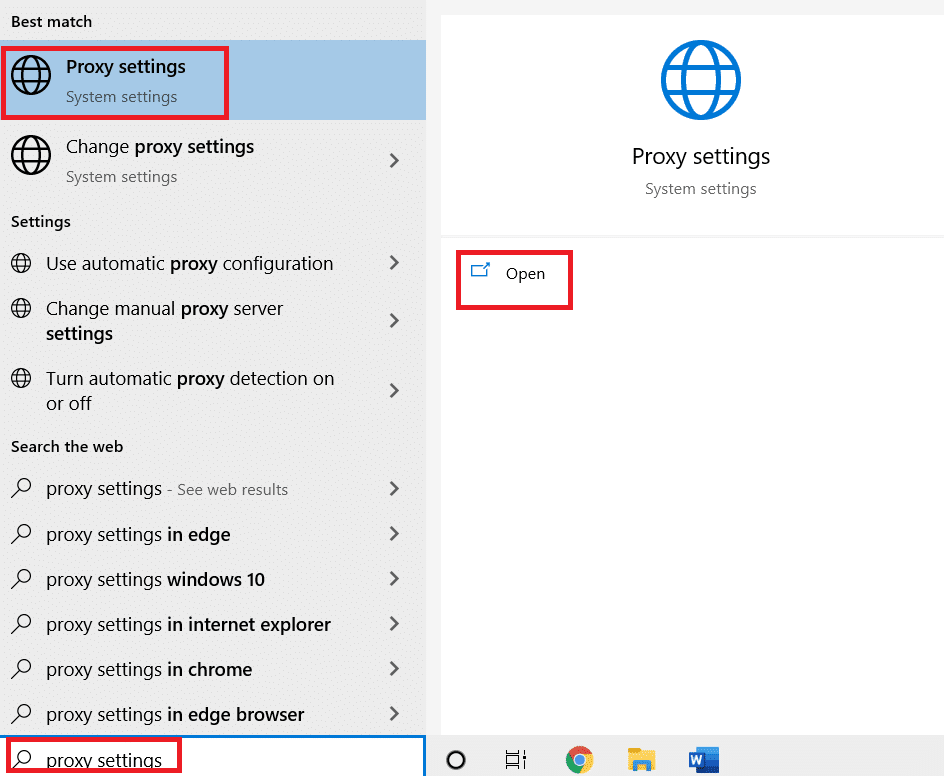
3. Tutaj wyłącz następujące ustawienia.
- Ustawienia automatycznego wykrywania
- Użyj skryptu instalacyjnego
- Użyj serwera proxy
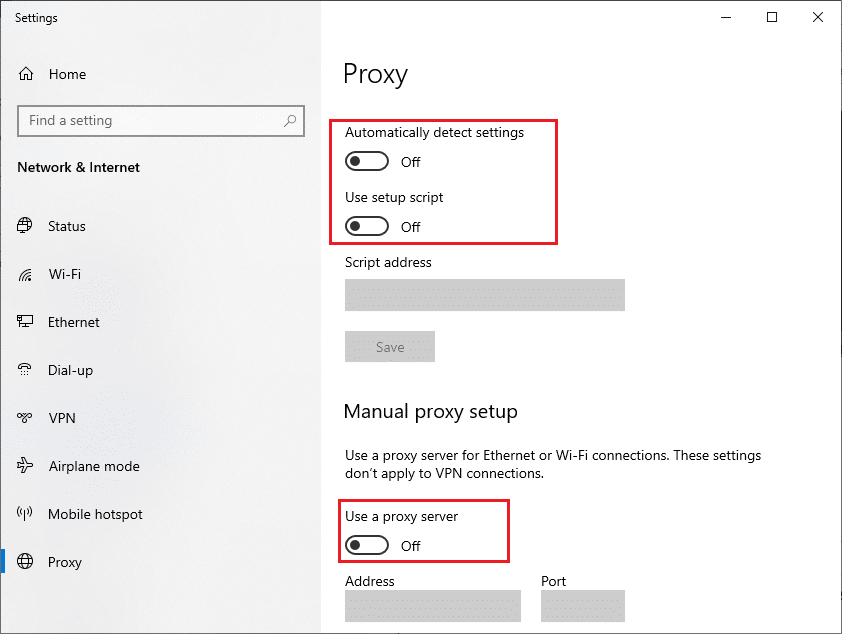
4. Teraz ponownie uruchom Netflix i spróbuj uzyskać do niego dostęp bez żadnych błędów.
Metoda 6: Zmień adres DNS
Kilku użytkowników zgłosiło, że kod błędu Netflix UI3012 można naprawić, zmieniając adres DNS podany przez dostawcę usług internetowych. Możesz użyć adresu Google DNS, aby rozwiązać ten problem. Oto kilka instrukcji, jak zmienić adres DNS komputera.
1. Uruchom okno dialogowe Uruchom, naciskając jednocześnie klawisze Windows + R.
2. Teraz wpisz następujące polecenie i naciśnij Enter .
ncpa.cpl
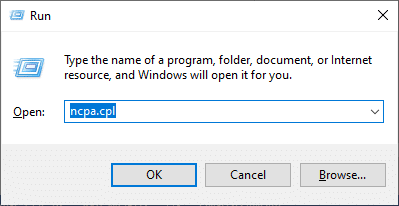
3. Kliknij prawym przyciskiem myszy aktywną kartę sieciową i kliknij Właściwości .
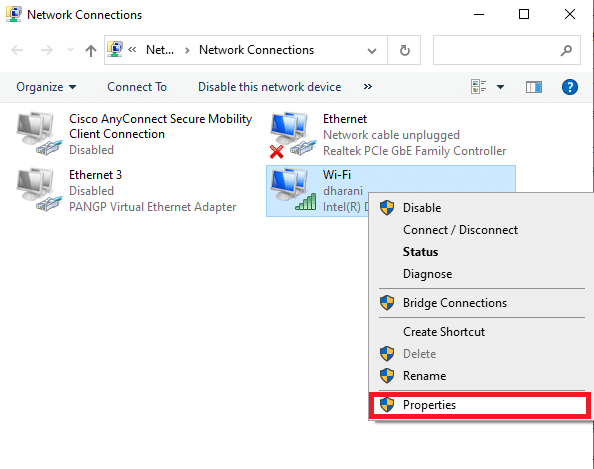
4. Pojawi się okno Właściwości Wi-Fi. Kliknij Protokół internetowy w wersji 4 (TCP/IPv4) i kliknij Właściwości.
Uwaga: Możesz także kliknąć dwukrotnie Protokół internetowy w wersji 4 (TCP/IPv4), aby otworzyć okno Właściwości .
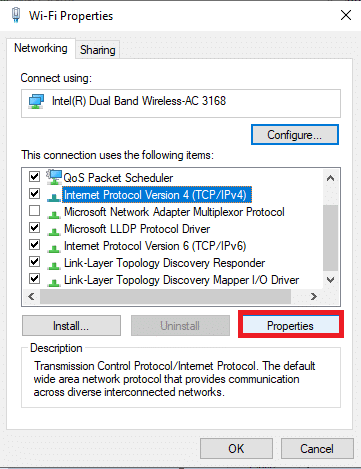
5. Wybierz opcję Użyj następujących adresów serwerów DNS . Następnie wprowadź poniższe wartości w polach Preferowany serwer DNS i Alternatywny serwer DNS .
8.8.8.8
8.8.4.4
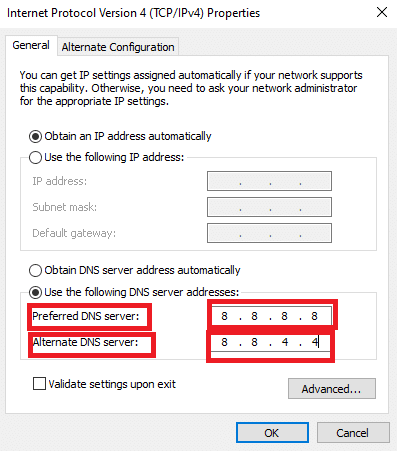
6. Zaznacz opcję Sprawdź poprawność ustawień przy wyjściu i kliknij OK .
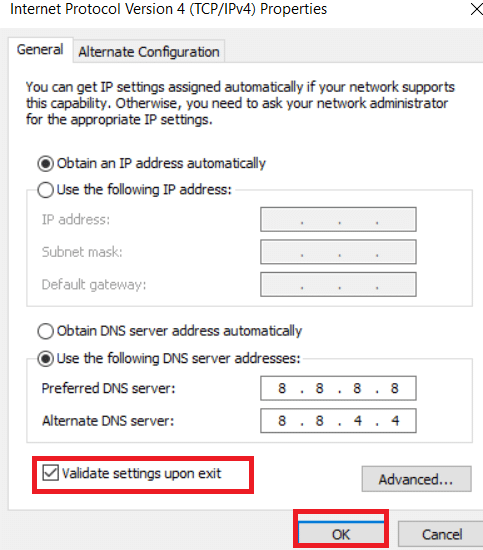
7. Zamknij okno, a ta metoda naprawi błąd Netflix UI3012.
Przeczytaj także: Czy The Meg jest na Netflix?
Metoda 7: Wyłącz zaporę (niezalecane)
Jeśli pakiet zabezpieczeń zapory Windows Defender blokuje kilka funkcji Netflix, oto kilka opcji, z którymi możesz sobie poradzić.
Opcja I: Biała lista zespołów w zaporze
1. Naciśnij klawisz Windows i wpisz Windows Defender Firewall. Kliknij Otwórz .
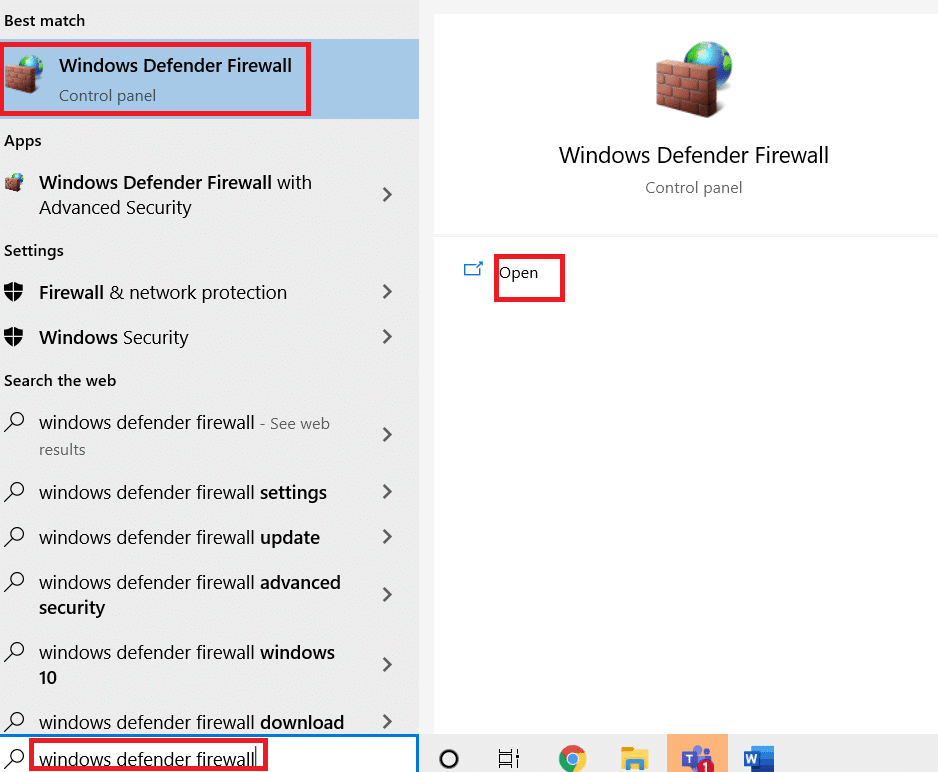
2. W wyskakującym oknie kliknij Zezwalaj aplikacji lub funkcji przez Zaporę Windows Defender .
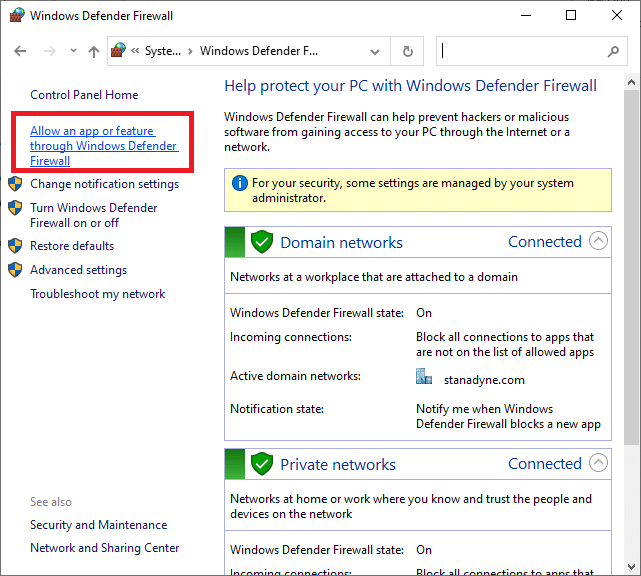
3. Kliknij Zmień ustawienia . Na koniec sprawdź, czy Netflix przepuszcza zaporę.
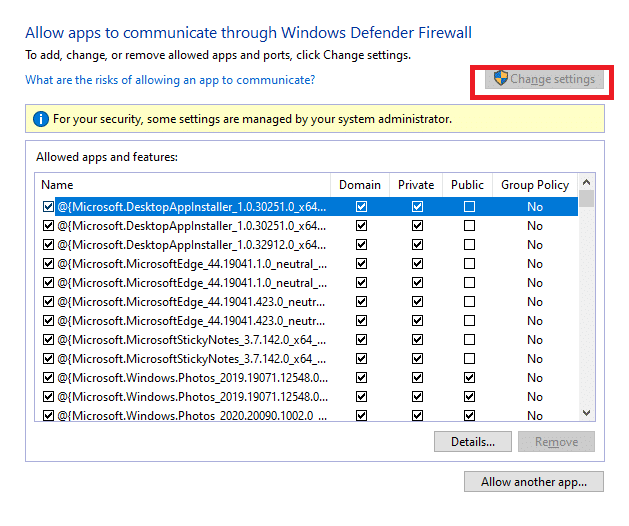
4. Możesz użyć opcji Zezwól innej aplikacji… do przeglądania serwisu Netflix, jeśli nie ma jej na liście.
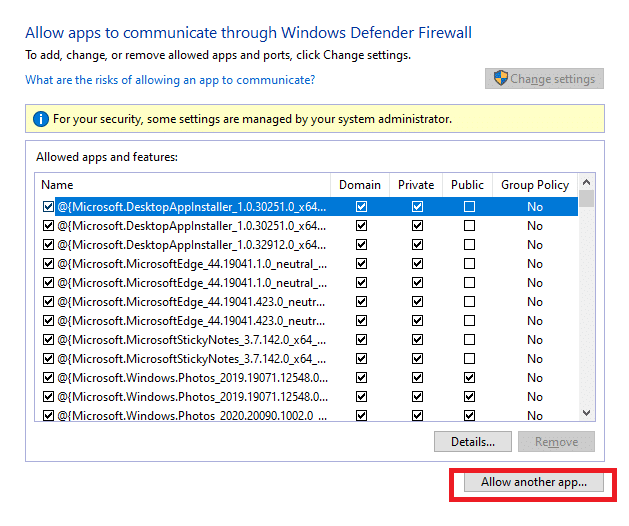
5. Na koniec kliknij OK , aby zapisać zmiany. Sprawdź, czy naprawiłeś błąd.
Opcja II: Tymczasowe wyłączenie zapory
Uwaga: wyłączenie zapory naraża komputer na ataki złośliwego oprogramowania lub wirusów. Dlatego jeśli zdecydujesz się to zrobić, włącz ją wkrótce po zakończeniu rozwiązywania problemu.
1. Uruchom Panel sterowania , wpisując w polu wyszukiwania systemu Windows . Kliknij Otwórz .
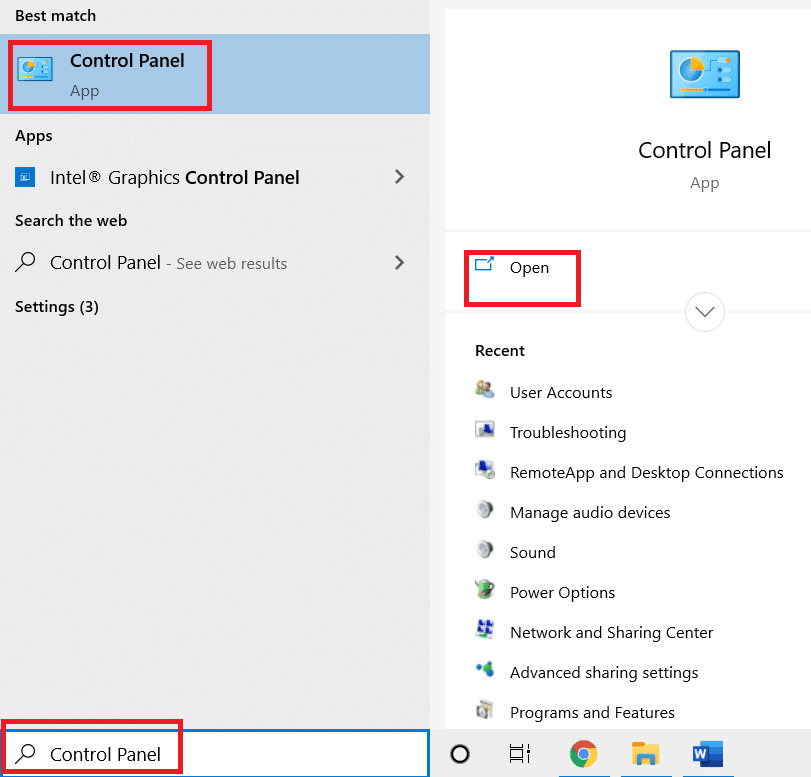
2. Wybierz System i zabezpieczenia .
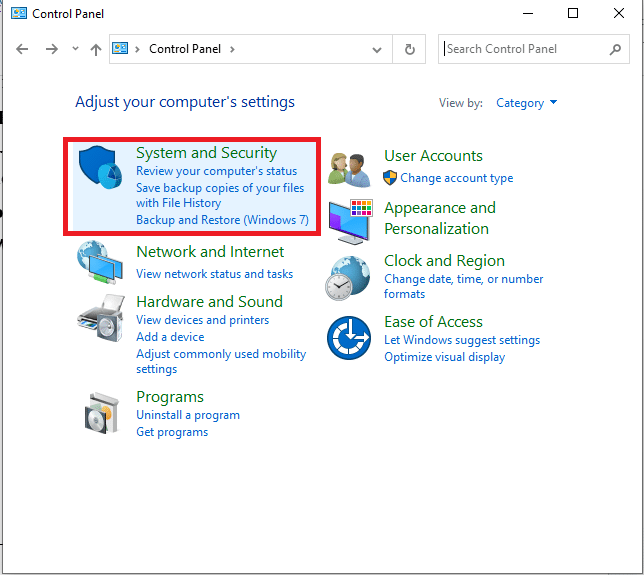
3. Kliknij Zapora systemu Windows Defender.
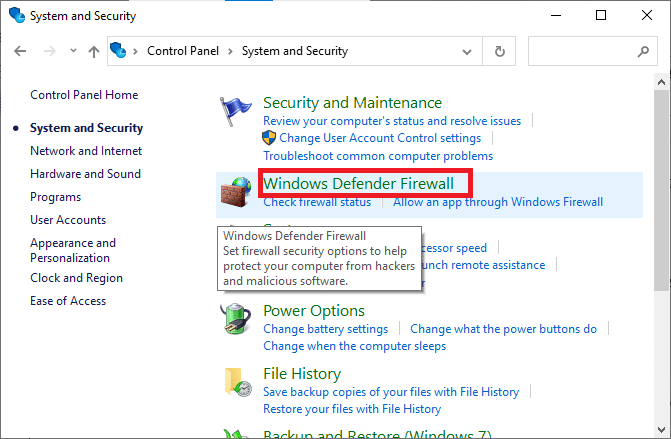
4. Wybierz opcję Włącz lub wyłącz Zaporę Windows Defender .
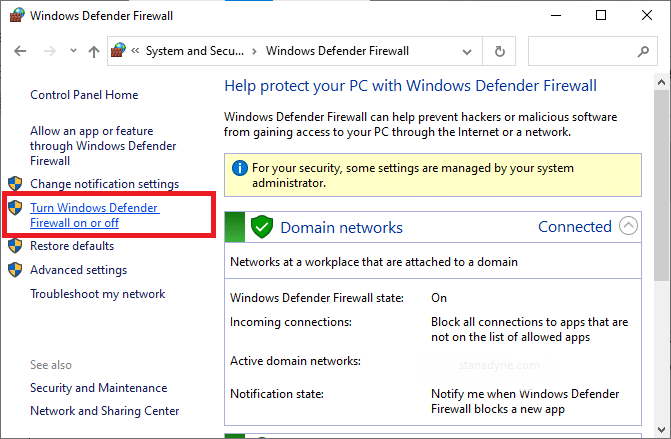
5. Zaznacz pola obok opcji Wyłącz zaporę Windows Defender (niezalecane) , jeśli jest dostępna na tym ekranie.
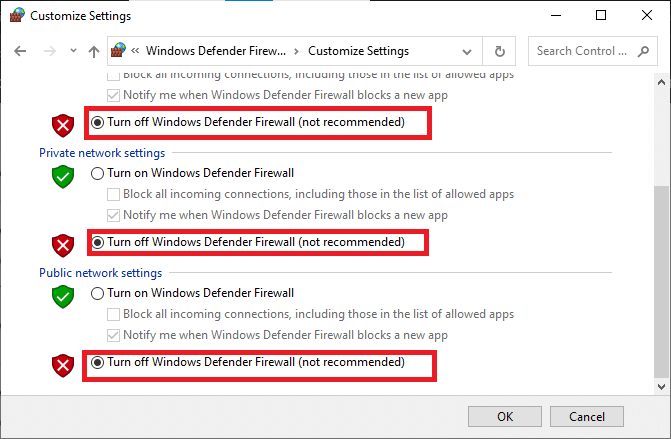
Przeczytaj także: Jak używać Netflix Party do oglądania filmów ze znajomymi
Metoda 8: Wyczyść pamięć podręczną przeglądarki
Wszelkie uszkodzone dane przeglądania i pamięć podręczna spowodują błędy w normalnym surfowaniu po Internecie. Jeśli używasz wersji Netflix w przeglądarce i napotykasz kody błędów, zaleca się wyczyszczenie pamięci podręcznej przeglądarki zgodnie z poniższymi instrukcjami.
Opcja I: Wyczyść pamięć podręczną w Google Chrome
1. Uruchom przeglądarkę Chrome .
Uwaga: możesz bezpośrednio nawigować po stronie, aby usunąć historię przeglądania w Chrome, wpisując chrome://settings/clearBrowserData na pasku wyszukiwania.
2. Kliknij ikonę z trzema kropkami w prawym górnym rogu.

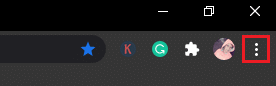
3. Kliknij opcję Więcej narzędzi .
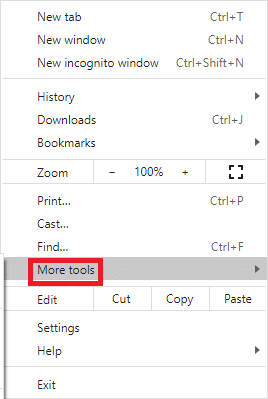
4. Następnie kliknij Wyczyść dane przeglądania…
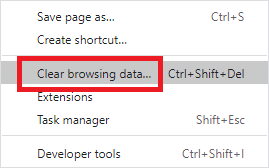
5. Tutaj wybierz Zakres czasu dla akcji, która ma zostać zakończona. Na przykład, jeśli chcesz usunąć całe dane, wybierz Cały czas i kliknij Wyczyść dane.
Uwaga : przed wyczyszczeniem danych z przeglądarki upewnij się, że pola Pliki cookie i inne dane witryn oraz Obrazy i pliki w pamięci podręcznej są zaznaczone.
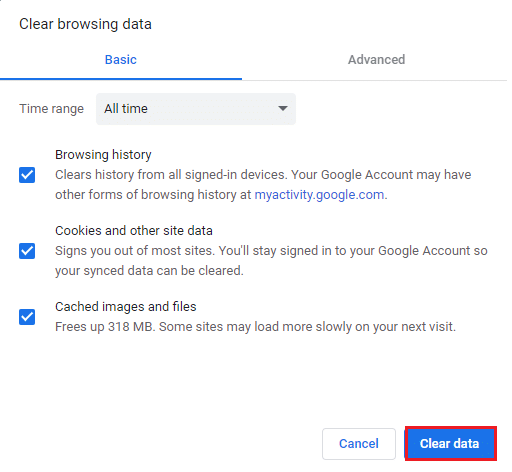
Opcja II: Wyczyść pamięć podręczną w Microsoft Edge
1. Uruchom przeglądarkę Edge i otwórz nową kartę. Kliknij ikonę z trzema kropkami.
![]()
Uwaga: możesz bezpośrednio nawigować po stronie, aby usunąć historię przeglądania w Edge, wpisując edge://settings/clearBrowserData na pasku wyszukiwania.

2. Przejdź do opcji Prywatność, wyszukiwanie i usługi w lewym okienku.
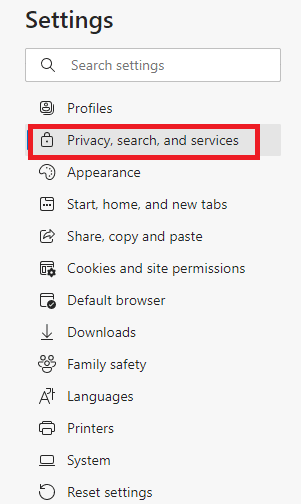
3. Przewiń w dół prawy ekran i kliknij Wybierz, co chcesz wyczyścić.
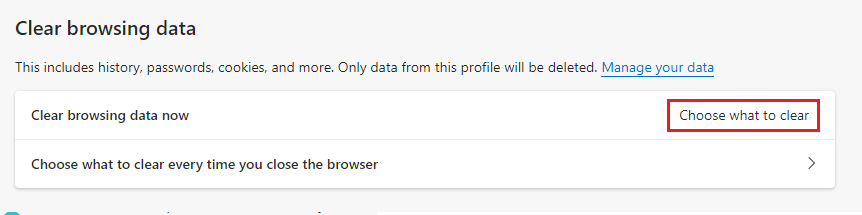
4. W następnym oknie zaznacz pola zgodnie z własnymi preferencjami, takie jak Historia przeglądania, Pliki cookie i inne dane witryny, Obrazy i pliki w pamięci podręcznej itp., a następnie kliknij Wyczyść teraz .
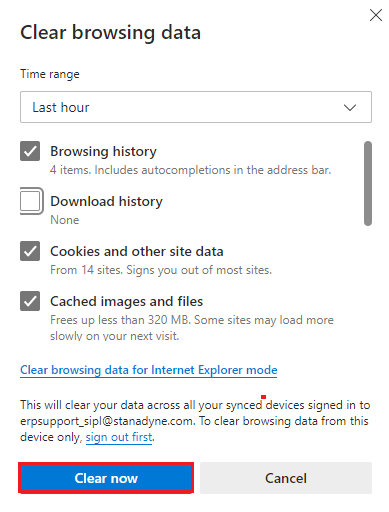
5. Wreszcie wszystkie dane przeglądania zostaną teraz wyczyszczone.
Opcja III: Wyczyść pamięć podręczną w Firefoksie
1. Uruchom Firefoksa i otwórz nową kartę.
2. Kliknij ikonę Menu w prawym górnym rogu ekranu.
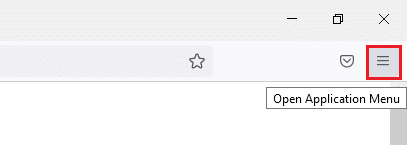
3. Wybierz opcję Ustawienia z listy rozwijanej.
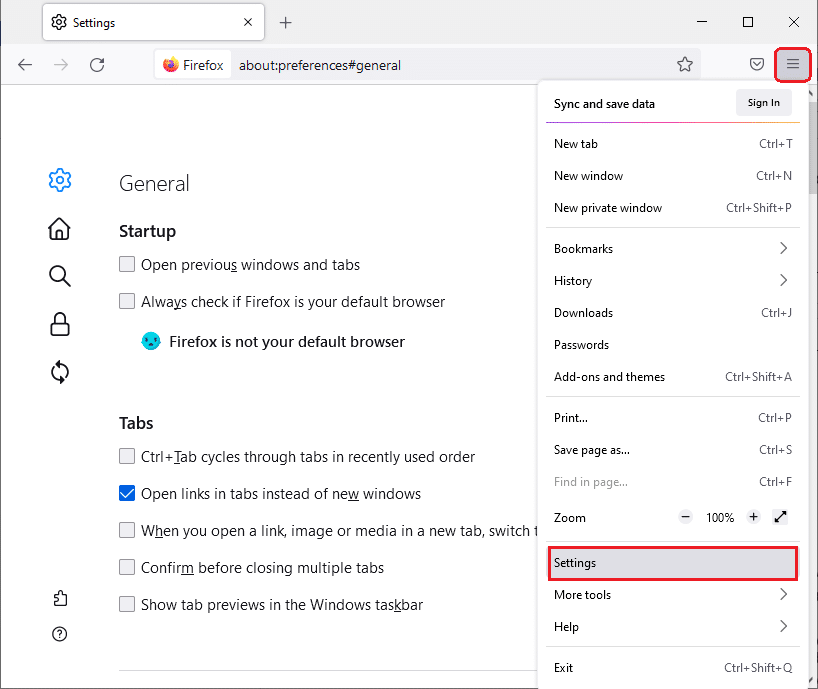
4. Przejdź do sekcji Prywatność i bezpieczeństwo i kliknij Wyczyść dane w menu Pliki cookie i dane witryny .
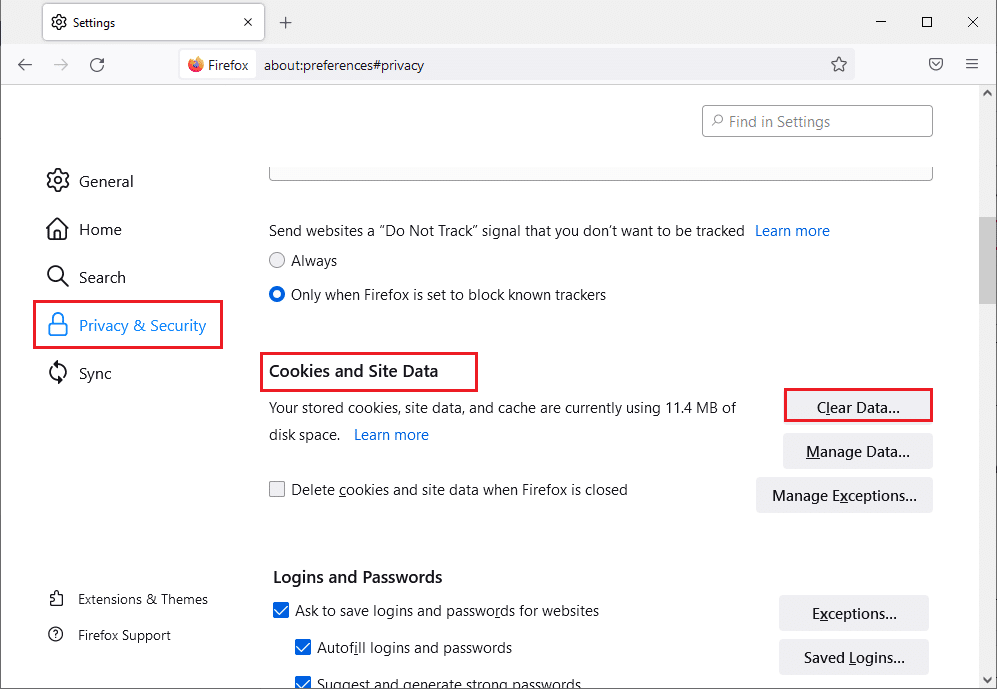
5. Usuń zaznaczenie pola Pliki cookie i dane witryn i zaznacz pole Buforowana zawartość internetowa .
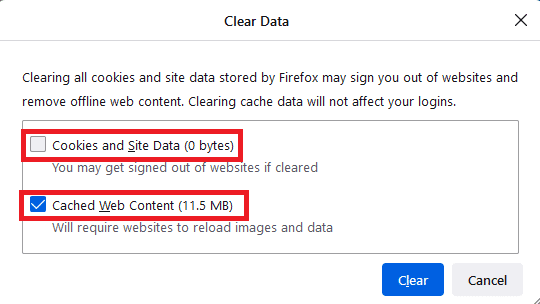
7. Na koniec kliknij przycisk Wyczyść , aby wyczyścić buforowane pliki cookie Firefoksa.
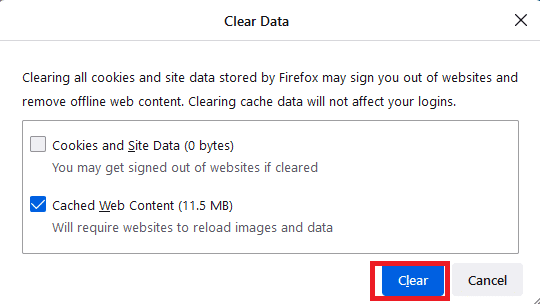
Przeczytaj także: Jak naprawić kod błędu Netflix M7111-1101?
Metoda 9: Wyłącz rozszerzenia przeglądarki
Możesz cieszyć się szeroką gamą zalet dodatków i rozszerzeń przeglądarki. Jeśli chodzi o błędy i problemy, czasami nieaktualne rozszerzenia i niekompatybilne dodatki mogą przyczynić się do kodu błędu Netflix UI3012. Aby rozwiązać takie problemy, postępuj zgodnie z poniższymi instrukcjami.
Opcja I: Wyłącz rozszerzenia Chrome
1. Uruchom przeglądarkę Google Chrome.
Uwaga: bezpośrednio na stronę rozszerzeń wpisz chrome://extensions/ w pasku wyszukiwania i naciśnij Enter .
2. Kliknij ikonę z trzema kropkami w prawym górnym rogu.
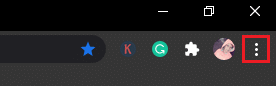
3. Wybierz opcję Więcej narzędzi .
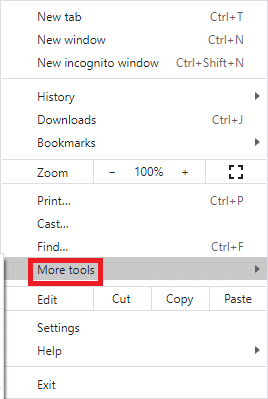
4. Kliknij Rozszerzenia .
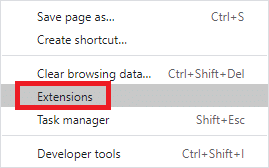
5. Na koniec wyłącz rozszerzenie, które chcesz wyłączyć. Jeśli nie napotkałeś żadnego błędu po wyłączeniu konkretnego rozszerzenia, kliknij opcję Usuń , aby usunąć je z przeglądarki.
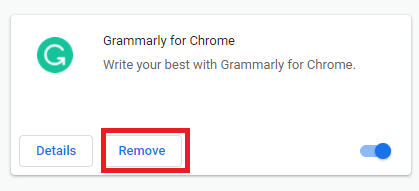
Opcja II: Wyłącz rozszerzenia krawędzi
1. Uruchom przeglądarkę Edge i kliknij ikonę z trzema kropkami w prawym górnym rogu.
![]()
Uwaga: aby pominąć długie kroki prowadzące do strony rozszerzeń, wpisz edge://extensions/ w pasku wyszukiwania i naciśnij Enter .
2. Kliknij Rozszerzenia .
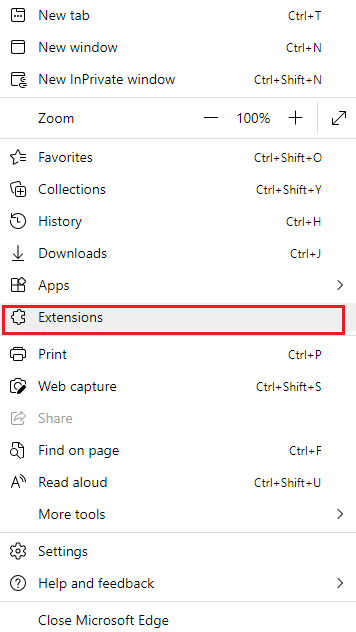
3. Wybierz dowolne rozszerzenie i kliknij Zarządzaj rozszerzeniami .
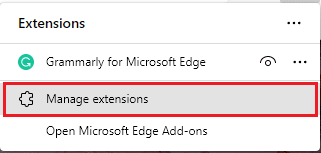
4. Wyłącz rozszerzenie i sprawdź, czy ponownie napotkasz błąd.
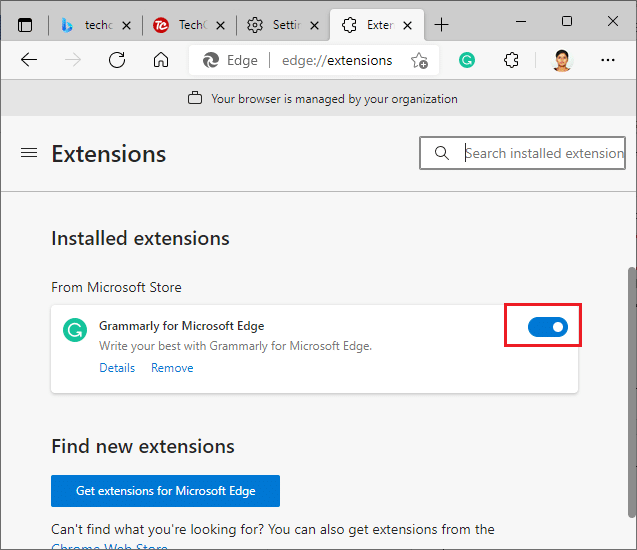
5. Podobnie wyłącz wszystkie rozszerzenia jeden po drugim i jednocześnie sprawdź, czy błąd się powtórzy. Jeśli zauważysz, że błąd nie pojawia się po usunięciu konkretnego rozszerzenia, odinstaluj je całkowicie z przeglądarki.
6. Wybierz odpowiednie rozszerzenie i kliknij ikonę z trzema kropkami, jak pokazano. Wybierz opcję Usuń z Microsoft Edge .
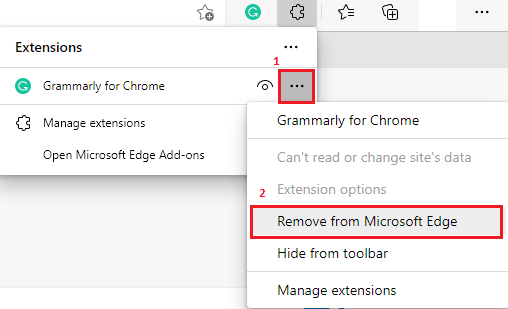
7. Potwierdź monit, klikając Usuń .
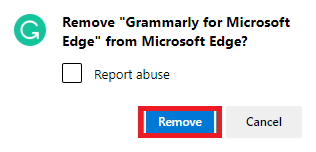
Opcja III: Wyłącz rozszerzenia Firefoksa
1. Uruchom Firefoksa i kliknij ikonę Menu .
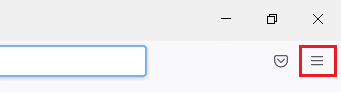
2. Wybierz z listy opcję Dodatki i motywy .
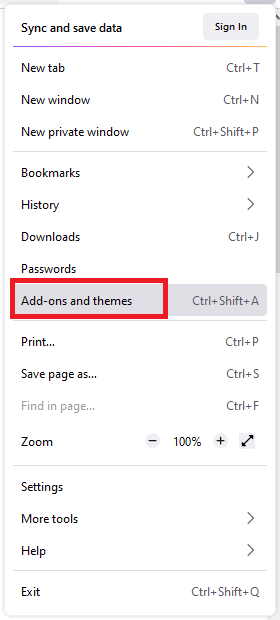
3. Kliknij Rozszerzenia w lewym okienku i wyłącz rozszerzenia.
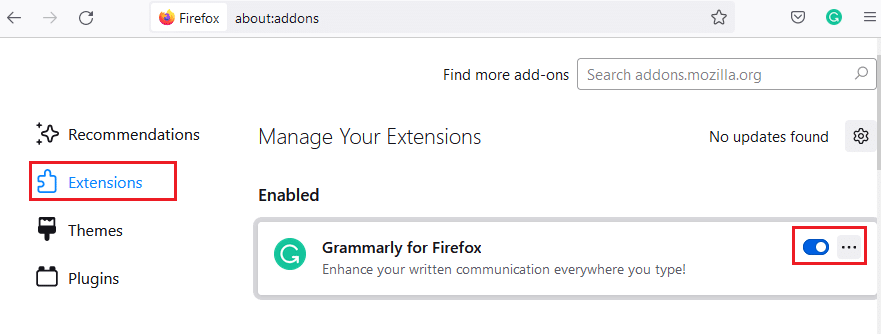
4. Wyłącz wszystkie rozszerzenia jeden po drugim i sprawdź, co powoduje problem, sprawdzając go wielokrotnie.
5. Na koniec, jeśli zidentyfikowałeś, które rozszerzenie powoduje problem, kliknij odpowiadającą mu ikonę z trzema kropkami i wybierz opcję Usuń .
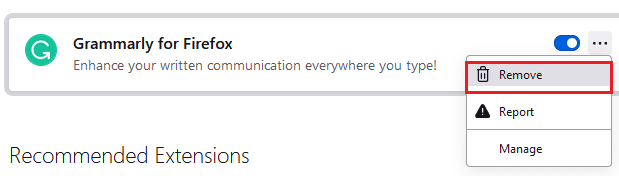
Metoda 10: Zainstaluj ponownie przeglądarkę
Niektóre błędy przeglądarki nie zostaną rozwiązane, dopóki nie zostaną ponownie zainstalowane. Jeśli masz dość radzenia sobie z konfliktami przeglądania związanymi z błędem Netflix UI3012, oto kilka instrukcji, jak ponownie zainstalować przeglądarkę.
Uwaga: tutaj przykładem jest Firefox. Postępuj zgodnie z instrukcjami w swojej przeglądarce.
1. Naciśnij klawisz Windows i wpisz Panel sterowania w pasku wyszukiwania. Kliknij Otwórz .
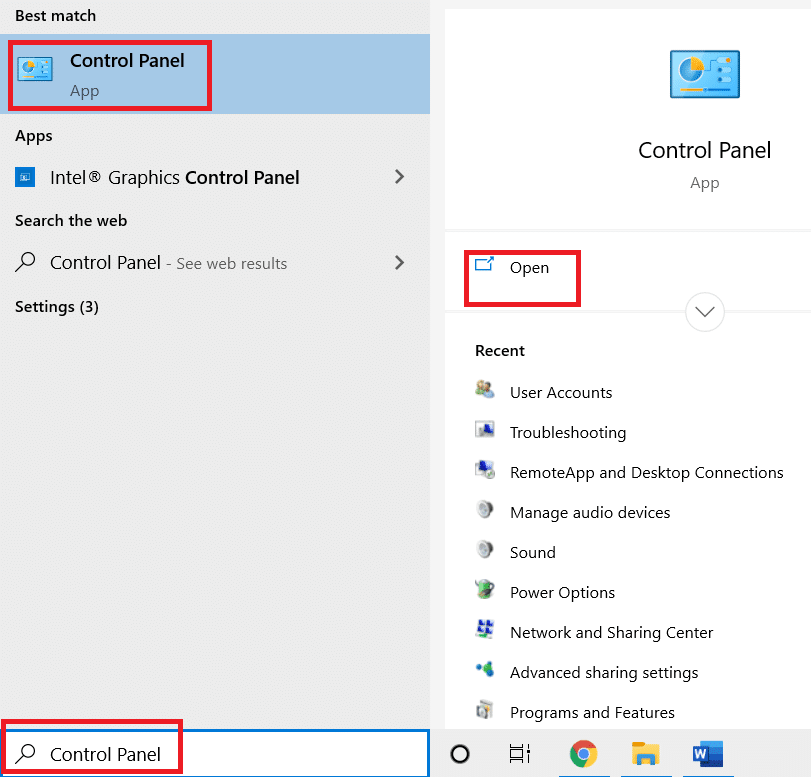
2. Kliknij Odinstaluj program .
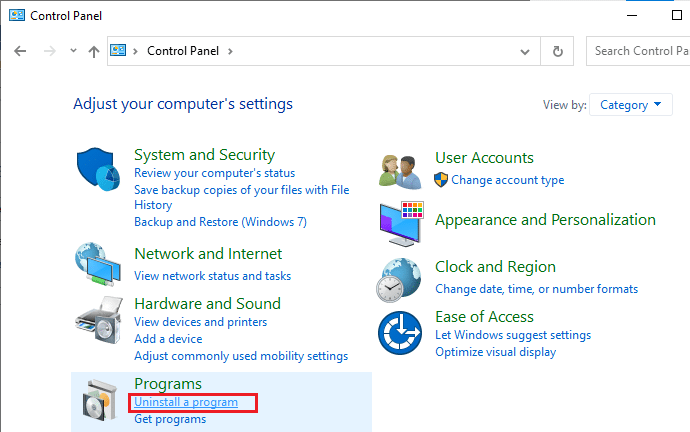
3. Kliknij Mozilla Firefox (x64 en-US) , jak pokazano, i wybierz opcję Odinstaluj .
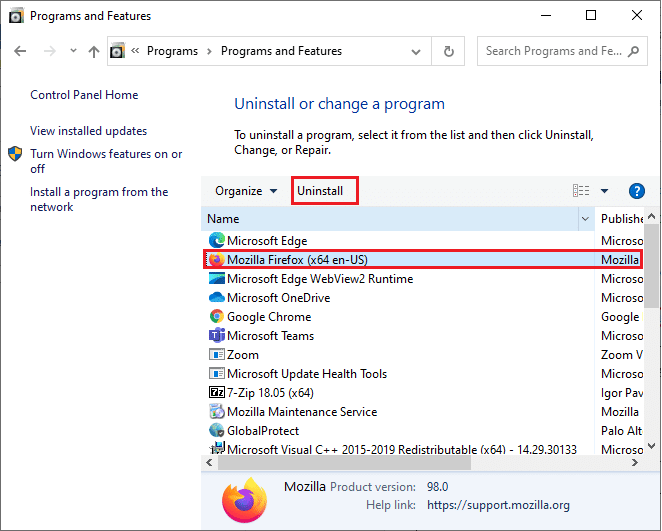
4. Potwierdź monit, jeśli istnieje i poczekaj, aż przeglądarka zostanie odinstalowana z komputera.
5. Naciśnij klawisz Windows i wpisz %localappdata%. Kliknij Otwórz.
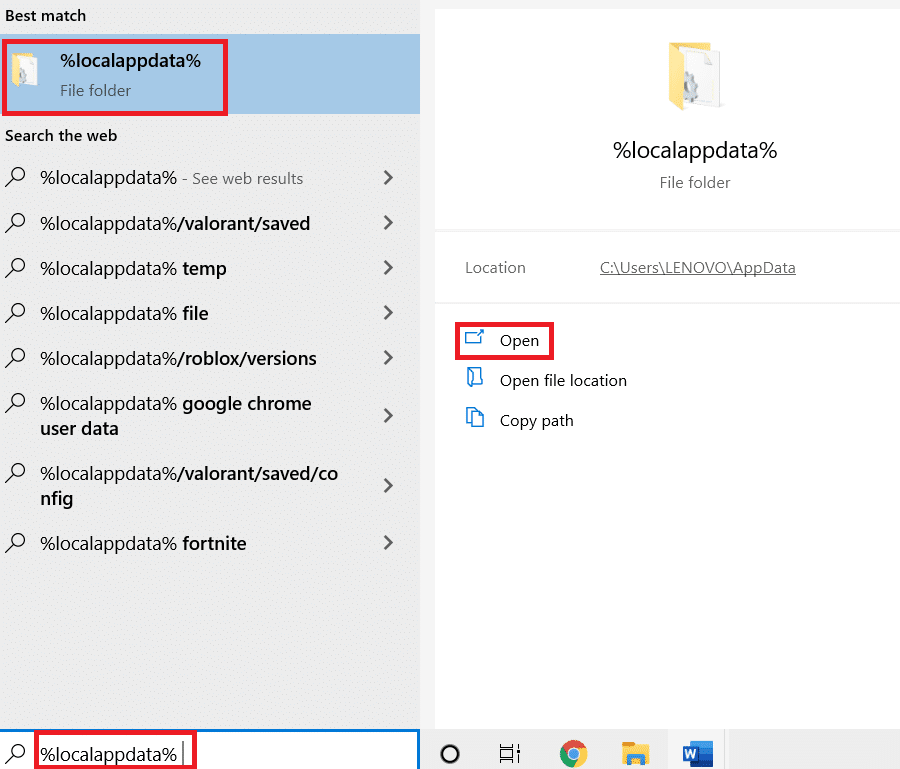
6. Kliknij dwukrotnie folder Mozilla , aby go otworzyć.
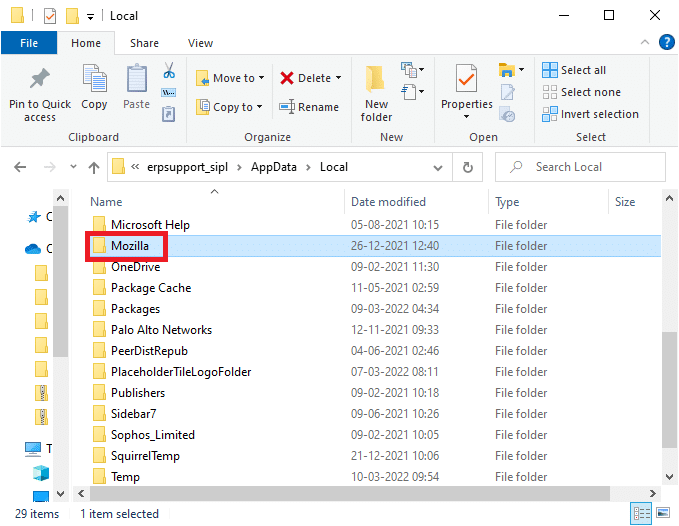
7. Kliknij prawym przyciskiem myszy folder Firefox i wybierz opcję Usuń .
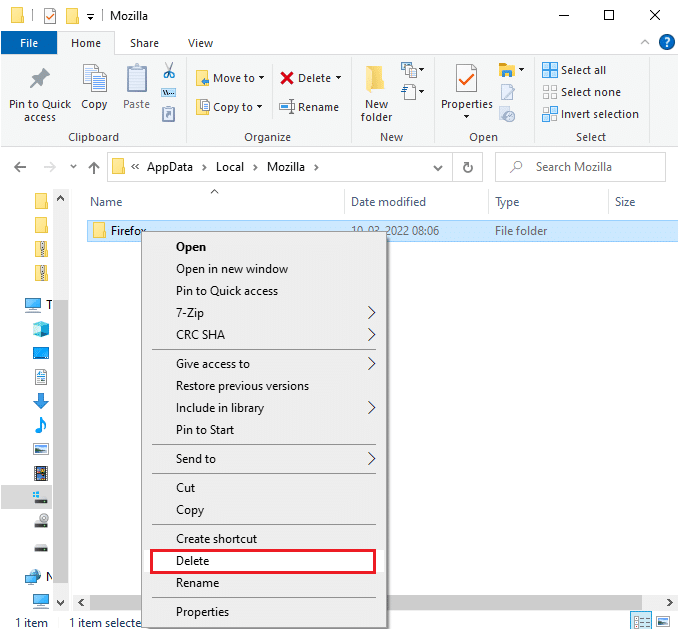
8. Naciśnij klawisz Windows i wpisz %appdata%. Kliknij Otwórz.
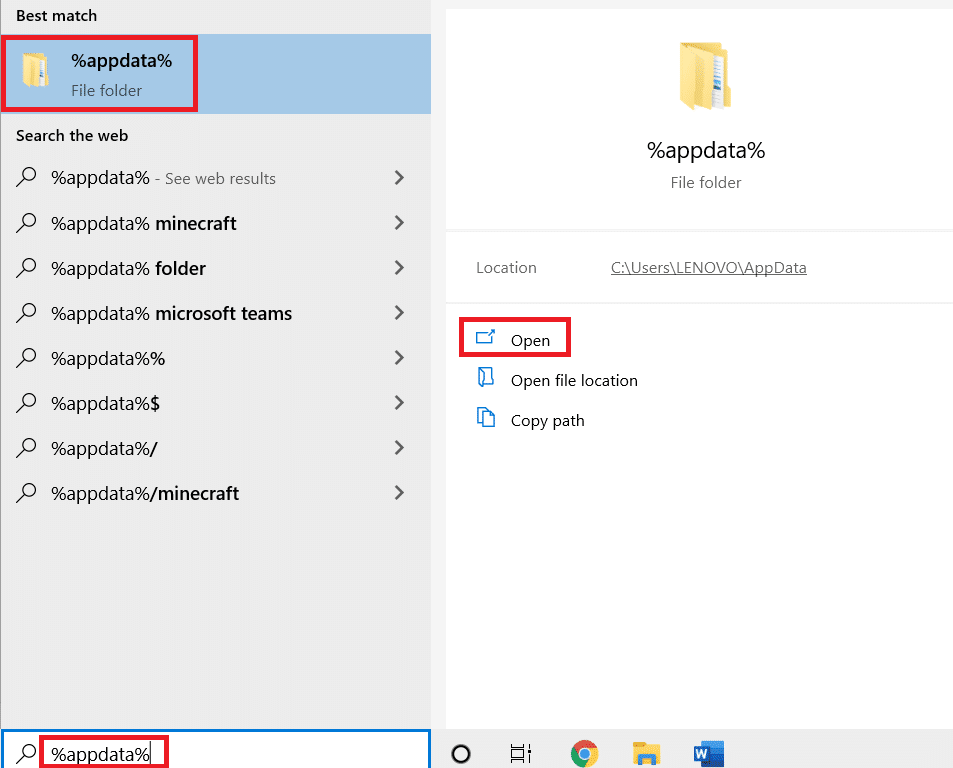
9. Kliknij dwukrotnie folder Mozilla , aby go otworzyć.
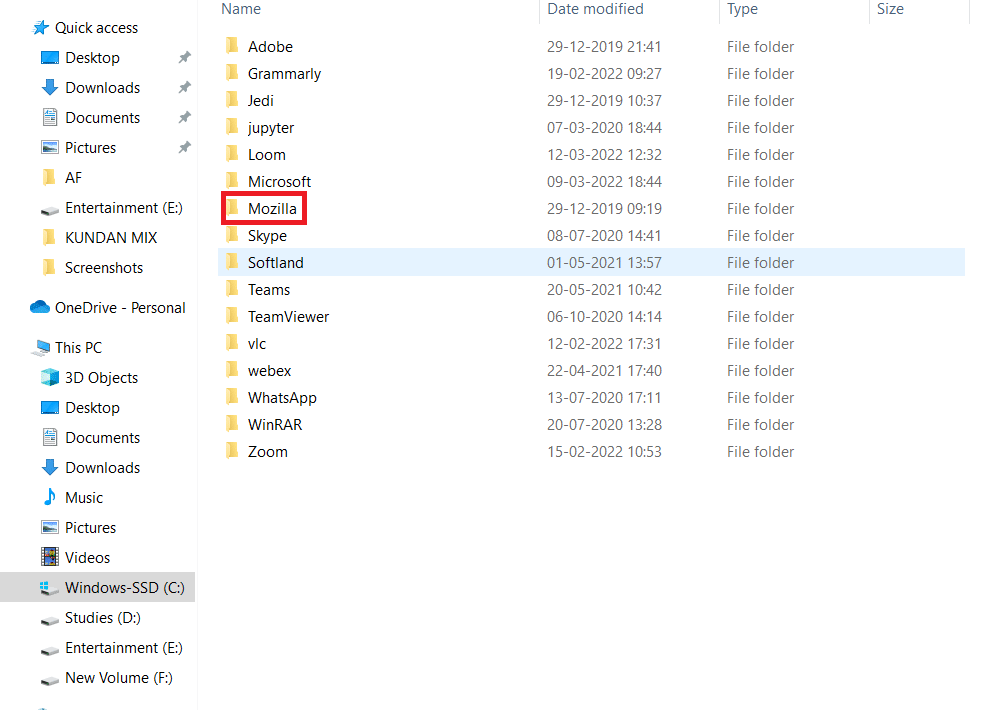
10. Kliknij prawym przyciskiem myszy folder Firefox i wybierz opcję Usuń .
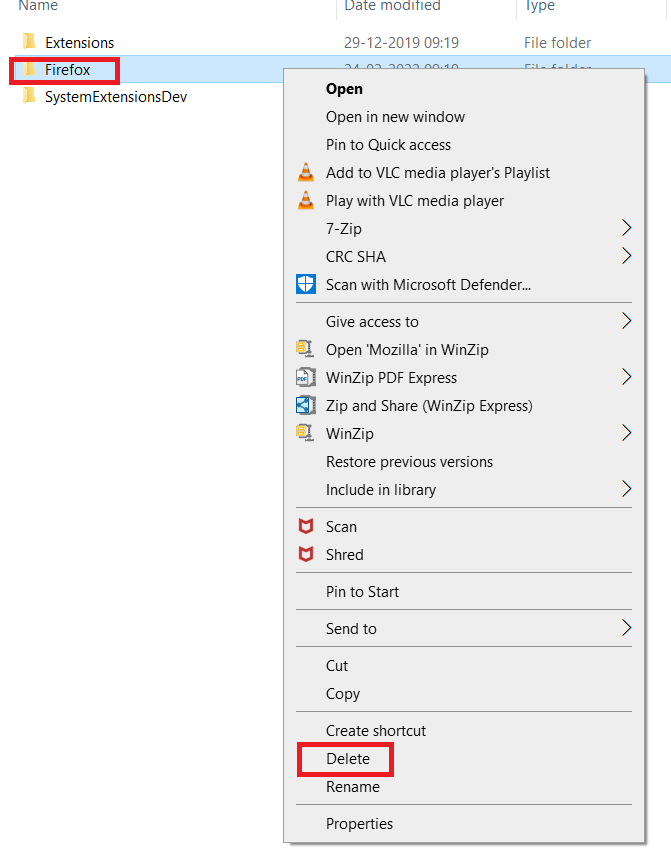
11. Uruchom ponownie komputer z systemem Windows 10.
12. Pobierz najnowszą wersję Firefoksa , jak pokazano.
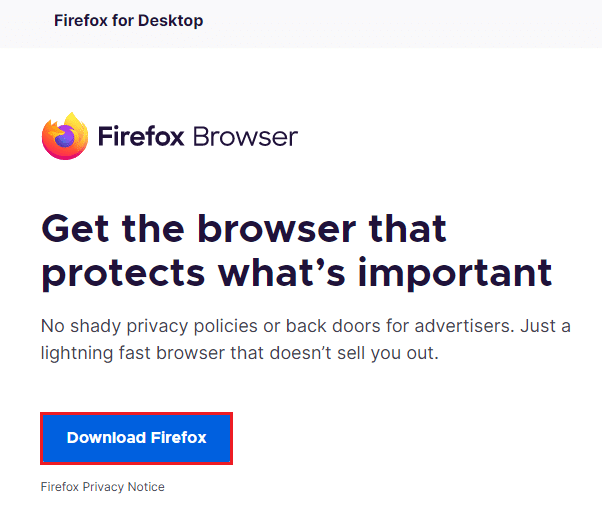
13. Na koniec uruchom plik instalacyjny i postępuj zgodnie z instrukcjami wyświetlanymi na ekranie, aby zainstalować Firefoksa.
Przeczytaj także: Jak zmienić jakość wideo Netflix na swoim komputerze
Metoda 11: Zresetuj sieć
Jest to ostatnia opcja naprawy kodu błędu Netflix UI3012. Ustawienia sieciowe przyniosą wszystkie ustawienia sieciowe do ustawień domyślnych, a więc pomogą rozwiązać problem.
Uwaga: aby wykonać reset sieci, upewnij się, że komputer działa w systemie Windows 10 w wersji 1607 lub nowszej. Aby sprawdzić swoją wersję, podążaj tą ścieżką. Ustawienia > System > Informacje . Po zresetowaniu sieci należy ponownie zainstalować całe oprogramowanie sieciowe, takie jak klienci VPN lub przełączniki wirtualne .
1. Naciśnij i przytrzymaj jednocześnie klawisze Windows + I, aby otworzyć Ustawienia systemu Windows .
2. Kliknij Sieć i Internet .
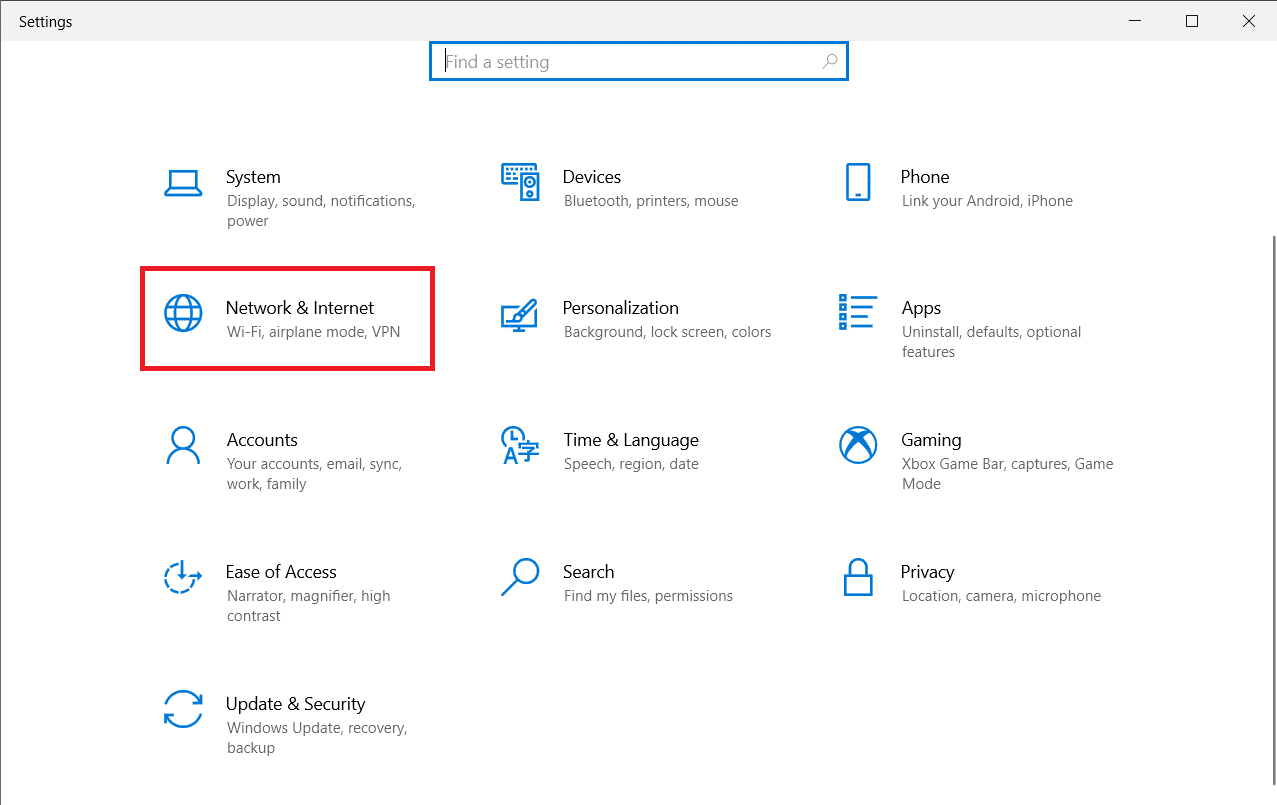
3. Kliknij kartę Stan w lewym okienku i przewiń w dół prawy ekran, aby kliknąć Resetuj sieć .
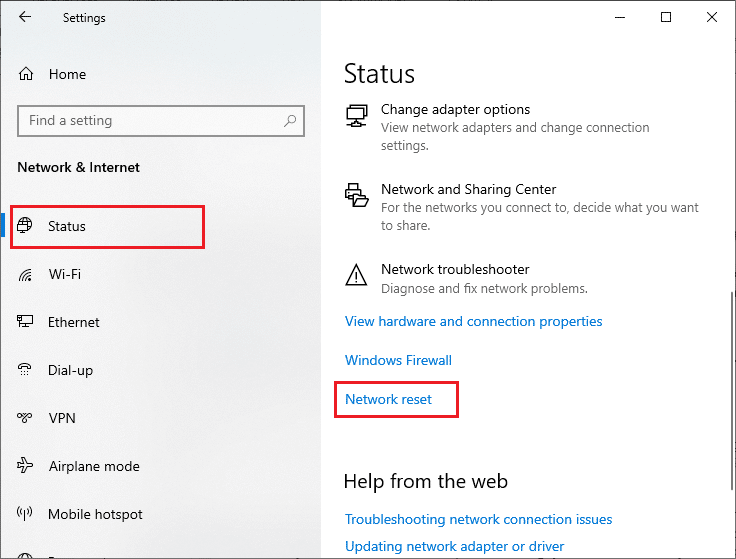
4. Na koniec potwierdź monit, klikając Resetuj teraz .
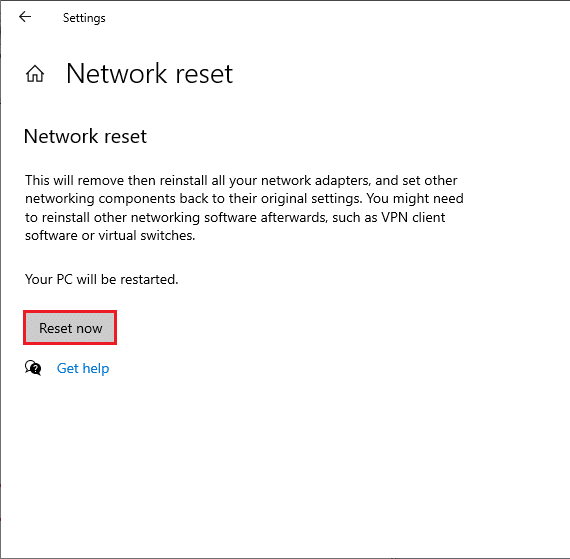
Teraz komputer uruchamia się ponownie. Ostatecznie kod błędu Netflix UI3012 zostanie teraz naprawiony.
Mimo to, jeśli ponownie napotkasz błąd, wykonaj przywracanie systemu na komputerze z systemem Windows 10 i jeśli założysz, że wystąpią jakiekolwiek nietypowe problemy z łącznością, natychmiast skontaktuj się z dostawcą usług internetowych (ISP).
Zalecana:
- Napraw Google Chrome otwiera się automatycznie
- Jak naprawić błąd Netflix UI3010
- Napraw błąd Windows Update 0x8007000d
- Napraw Zoom Nie można połączyć Kod błędu 5003
Mamy nadzieję, że ten przewodnik był pomocny i możesz naprawić kod błędu Netflix UI3012 w swoim urządzeniu. Daj nam znać, która metoda zadziałała najlepiej. Odwiedzaj naszą stronę, aby uzyskać więcej fajnych wskazówek i wskazówek oraz zostaw swoje komentarze poniżej.
