Jak pozbyć się MUP_FILE_SYSTEM BSOD na Windows 10?
Opublikowany: 2020-07-28Jesteś tutaj, ponieważ napotkałeś niebieski ekran z błędem 0c00000103 podczas korzystania z komputera z systemem Windows 10. Co to jest błąd 0c00000103 w systemie Windows 10? Za każdym razem, gdy ten błąd pojawia się na twoim komputerze, oznacza to, że MUP (Multiple Universal Naming Convention Provider) napotkał nieoczekiwane lub nieprawidłowe dane. Oznacza to, że MUP nie jest w stanie skierować żądania zdalnego systemu plików do dostawcy UNC (Universal Naming Convention). Należy zauważyć, że UNC jest przekierowaniem sieci na twoim komputerze. Jeśli MUP nie jest w stanie skierować żądania do przekierowania sieciowego, wystąpi błąd niebieskiego ekranu MUP_FILE_SYSTEM.
Jak rozwiązać MUP_FILE_SYSTEM w systemie Windows 10?
Możesz użyć dowolnego z następujących rozwiązań, aby rozwiązać błąd BSOD na swoim komputerze:
- Przeprowadź fizyczną kontrolę sprzętu.
- Zaktualizuj lub wycofaj sterowniki.
- Uruchom weryfikator sterowników.
- Usuń wszelkie elementy sprzętu, które ostatnio zainstalowałeś.
- Napraw wszystkie problemy związane z IRQ.
- Użyj oprogramowania, aby automatycznie rozwiązać problem.
Jeśli regularnie tworzysz punkty przywracania systemu, możesz spróbować przywrócić system do poprzedniego lub starszego punktu. Spowoduje to cofnięcie wszelkich ostatnich modyfikacji wprowadzonych na komputerze.
Uwaga: przed wykonaniem któregokolwiek z rozwiązań, które będziemy omawiać w tym artykule, zalecamy wykonanie ich tylko w trybie awaryjnym z obsługą sieci . Aby uruchomić system w trybie awaryjnym, możesz to zrobić:
- Naciśnij Shift + Restart , aby ponownie uruchomić system Windows 10 w zaawansowanych opcjach uruchamiania
- Wybierz Rozwiązywanie problemów z opcjami zaawansowanymi > Ustawienia uruchamiania
- W tym momencie naciśnij klawisz Numer 4; spowoduje to przejście do ustawień uruchamiania . Możesz nacisnąć klawisz Numer 4, aby ponownie uruchomić system w trybie awaryjnym.
- Naciśnij klawisz numer 5, aby ponownie uruchomić komputer w trybie awaryjnym z obsługą sieci.
- Alternatywnie możesz nacisnąć klawisz numer 6, aby ponownie uruchomić tryb awaryjny z wierszem polecenia.
Inną metodą, której możesz użyć do uruchomienia systemu w trybie awaryjnym, jest przejście do aplikacji Ustawienia i wybranie Aktualizacji i zabezpieczeń. Wybierz Odzyskiwanie, a następnie wybierz Uruchom ponownie teraz w obszarze Uruchamianie zaawansowane. Po ponownym uruchomieniu możesz wykonać procedurę opisaną powyżej, aby uzyskać dostęp do funkcji Rozwiązywanie problemów i uruchomić komputer w trybie awaryjnym i trybie awaryjnym z obsługą sieci.
Jak naprawić błąd niebieskiego ekranu MUP_FILE_SYSTEM w systemie Windows 10?
Aby naprawić błąd niebieskiego ekranu MUP, możesz wykonać następujące czynności:
- Przeprowadź kontrolę fizyczną swojego sprzętu
Awaria sprzętu może spowodować ten błąd. Dlatego zalecamy sprawdzenie, czy niektóre elementy komputera, takie jak karta sieciowa, są pokryte kurzem. Użyj małej dmuchawki lub miękkiej szmatki, aby je wytrzeć. Unikaj używania mokrego materiału lub mokrej dmuchawy. Dzieje się tak, ponieważ wilgoć może uszkodzić obwody urządzenia i jego sprzęt.
Ponadto sprawdź, czy nie ma fizycznych uszkodzeń sprzętu. Zrób to bardzo ostrożnie, ponieważ każdy niewielki siniak, który omyłkowo zadasz na komputerze podczas przeprowadzania tej kontroli, może spowodować, że komputer przestanie działać. Nie chcesz przechodzić przez związane z tym obciążenia finansowe. Jeśli nie masz pewności, że zrobisz to sam, skorzystaj z usług przeszkolonego technika.
- Zaktualizuj lub przywróć sterowniki
Innym rozwiązaniem, o którym wiadomo, że działa w przypadku użytkowników systemu Windows 10, jest przywrócenie sterowników do poprzedniej wersji. Jeśli zacząłeś zauważać błąd zatrzymania po zaktualizowaniu niektórych sterowników, powinieneś wykonać wycofanie i przywrócić sterowniki do ich poprzednich wersji przed aktualizacją. Jeśli jednak od jakiegoś czasu nie przeprowadzałeś aktualizacji sterowników, powinieneś przeprowadzić aktualizację i sprawdzić, czy to rozwiąże problem.
Błąd MUP może wystąpić z powodu nieaktualnych sterowników. Jest to zwykle spowodowane sterownikami powiązanymi z kartami sieciowymi, kartami graficznymi, chipsetami, napędami dysków i dowolnym innym urządzeniem, którego sterownik jest powiązany z plikami systemowymi SwapBuffers.sys i MUP.sys.

Aby zaktualizować lub przywrócić sterowniki:
- Przejdź do menu WinX (Windows + X) i wybierz Menedżer urządzeń.
- Kliknij kategorię urządzenia, a następnie kliknij urządzenie prawym przyciskiem myszy i wybierz Właściwości.
- W następnym kroku należy przejść do sekcji Sterownik, a następnie wybrać opcję Przywróć.
- Jeśli opcja wycofania nie jest dostępna, oznacza to, że wersja sterownika nie jest najnowszą wersją. Kliknij Aktualizuj sterownik, aby umożliwić systemowi Windows przeprowadzenie automatycznego sprawdzania i wykrycie wszelkich istniejących problemów.
Uruchom weryfikator sterowników
System Windows ma bardzo przydatne narzędzie, którego można użyć do zidentyfikowania nieprawidłowo działających sterowników. Nazywa się to Menedżerem weryfikatora sterowników. Aby skorzystać z tego rozwiązania:
- Otwórz Menedżera weryfikatora urządzeń i kliknij Usuń istniejące ustawienia.
- Wybierz Zakończ, a następnie uruchom ponownie komputer, aby sprawdzić, czy to naprawiło błąd.
Jeśli to rozwiązanie nie działa, zawsze możesz cofnąć się i cofnąć wprowadzone zmiany. Jeśli jednak to zadziała, a narzędzie zidentyfikuje nieprawidłowo działające sterowniki, powinieneś rozważyć ich odinstalowanie. Następnie sprawdź, czy to rozwiązuje problem. Można również ponownie zainstalować czyste wersje odinstalowanych sterowników, a następnie ponownie uruchomić Menedżera weryfikatora sterowników, aby upewnić się, że działają prawidłowo.
Usuń cały sprzęt, który ostatnio zainstalowałeś
Jeśli niedawno podłączyłeś nowe urządzenie sprzętowe do komputera, powinieneś je odłączyć. Dzieje się tak, ponieważ może to być przyczyną błędu MUP FILE SYSTEM. Jeśli nowo zainstalowany sprzęt angażuje procesor kilkoma nieprawidłowo działającymi kodami, takimi jak błędna instalacja sterownika, może to spowodować wystąpienie błędu.
Dlatego zalecamy usunięcie każdego z nowo zainstalowanych urządzeń jedno po drugim, aby określić, czy któreś z nich jest przyczyną problemu. Jeśli to zadziała i zidentyfikujesz sprzęt powodujący błąd, powinieneś sprawdzić, czy sterowniki potrzebne do obsługi urządzenia są poprawnie zainstalowane i kompatybilne z Twoim komputerem.
Napraw wszystkie problemy związane z IRQ
Jeśli żadne z powyższych rozwiązań nie rozwiązało problemu, może to być problem związany z IRQ. Aby to naprawić, rozważ zamianę kart PCI. Dodatkowo należy sprawdzić, czy IRQ2 jest przypisane do niedostępnego portu COM. Jeśli jest przypisany do portu, który jest w danym momencie niedostępny, może to wywołać błąd.
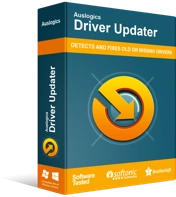
Rozwiązywanie problemów z komputerem za pomocą narzędzia do aktualizacji sterowników
Niestabilna wydajność komputera jest często powodowana przez przestarzałe lub uszkodzone sterowniki. Auslogics Driver Updater diagnozuje problemy ze sterownikami i umożliwia aktualizację starych sterowników jednocześnie lub pojedynczo, aby komputer działał płynniej
Użyj oprogramowania, aby rozwiązać to automatycznie
Próba ręcznego zidentyfikowania przyczyny tego błędu i zlokalizowania wszelkich nieprawidłowo działających sterowników może być myląca. Dlatego zespół Auslogics zaprojektował narzędzie, które pomoże Ci zrobić to automatycznie. Auslogics Driver Updater automatycznie przeskanuje system w poszukiwaniu wadliwych, nieaktualnych, powodujących konflikty lub brakujących sterowników. Następnie wyczyści system, poprawi te błędy oraz automatycznie pobierze i zainstaluje kompatybilne wersje problematycznych sterowników dla twojego komputera.
Zaprojektowane przez zespół zaufanych ekspertów, narzędzie zostało przetestowane i zatwierdzone przez przeszkolonych profesjonalistów.
Wniosek
Napotkanie tego błędu zatrzymania może być niepokojące, ale korzystając z rozwiązań omówionych w tym artykule, możesz znów cieszyć się komputerem. Możesz skorzystać z narzędzia Auslogics Driver Updater, aby automatycznie naprawić ten błąd i wrócić do korzystania z urządzenia, tak jak powinieneś.
