Jak naprawić błędy sterownika kontrolera multimediów audio w systemie Windows 10?
Opublikowany: 2020-02-12Jeśli napotkałeś komunikat o błędzie „Brak zainstalowanego urządzenia audio” lub nie słychać dźwięku z głośników podłączonych do komputera, problemy mogą być związane z multimedialnym kontrolerem dźwięku. Jeśli sterowniki multimedialnego kontrolera dźwięku są uszkodzone lub nieaktualne, istnieje duże prawdopodobieństwo, że napotkasz problemy z dźwiękiem na komputerze. W tym poście powiemy Ci, jak rozwiązać problem „brak zainstalowanego urządzenia audio” w systemie Windows 10.
Co to jest kontroler multimediów audio?
Sterowniki multimedialnych kontrolerów dźwięku umożliwiają systemowi operacyjnemu komunikację ze sprzętem dźwiękowym, takim jak głośniki, słuchawki itp. Dlatego w przypadku problemów z tymi sterownikami podłączone urządzenia audio nie będą działać poprawnie.
Jak usunąć komunikat o błędzie „Nie zainstalowano sterowników dla tego urządzenia”?
Ponieważ istnieje kilka problemów, które mogą powodować problem, istnieje również wiele sposobów, aby spróbować go naprawić. Obejmują one:
- Aktualizowanie sterownika multimedialnego kontrolera dźwięku
- Odinstalowywanie sterownika multimedialnego kontrolera dźwięku
- Sprawdzanie dostępnych aktualizacji systemu Windows
- Dodawanie starszego sprzętu
Omówimy te rozwiązania po kolei, zaczynając od góry. Jeśli pierwsza opcja nie działa, przejdź do następnego rozwiązania na liście — i tak dalej.
Teraz, zanim przejdziemy do kroków dla każdej z powyższych poprawek, sugerujemy utworzenie punktu przywracania systemu, aby chronić system operacyjny w rzadkich przypadkach, gdy coś pójdzie nie tak.
Pierwszą rzeczą, którą musisz zrobić, to upewnić się, że przywracanie systemu jest włączone na twoim komputerze.
Zazwyczaj to narzędzie jest domyślnie zawsze włączone, ale jeśli zostało ręcznie wyłączone, konieczne będzie ponowne włączenie go. Oto, co należy zrobić:
- W pasku wyszukiwania wpisz „przywracanie systemu” (bez cudzysłowów).
- Wybierz Utwórz punkt przywracania.
- Przejdź do Ochrona systemu.
- Wybierz dysk, który chcesz sprawdzić i kliknij Konfiguruj.
- Upewnij się, że Włącz ochronę systemu jest włączone — jest to potrzebne do włączenia Narzędzia przywracania systemu.
Teraz przejdź do utworzenia punktu przywracania systemu:
- Kliknij prawym przyciskiem myszy ikonę Windows na pasku zadań.
- Przejdź do Panelu sterowania > System i konserwacja > System.
- W lewej sekcji wybierz Ochrona systemu.
- Na karcie Ochrona systemu wybierz Utwórz.
- Wpisz opis punktu przywracania, który chcesz utworzyć (możesz użyć określonej daty lub na przykład opisać ją jako „przed czystą instalacją”).
- Kliknij Utwórz.
Po utworzeniu punktu przywracania możemy przejść do pierwszego rozwiązania.
Opcja pierwsza: zaktualizuj sterownik kontrolera multimediów audio
Nieaktualny sterownik może być przyczyną wielu problemów na Twoim komputerze. Dlatego bardzo ważne jest aktualizowanie sterowników systemowych. Istnieją dwa sposoby na zaktualizowanie sterownika kontrolera multimediów audio: możesz to zrobić ręcznie lub automatycznie.
Ręczna aktualizacja sterowników jest zazwyczaj zalecana bardziej doświadczonym użytkownikom. Musisz samodzielnie zlokalizować przestarzałe sterowniki, pobrać najnowsze dostępne wersje ze strony internetowej producenta i zainstalować je na swoim komputerze. Może to być dość czasochłonny proces. Dodatkowo, jeśli popełnisz błąd podczas aktualizacji sterowników, może to spowodować więcej i większe problemy z komputerem.
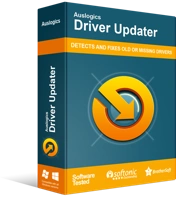
Rozwiązywanie problemów z komputerem za pomocą narzędzia do aktualizacji sterowników
Niestabilna wydajność komputera jest często powodowana przez przestarzałe lub uszkodzone sterowniki. Auslogics Driver Updater diagnozuje problemy ze sterownikami i umożliwia aktualizację starych sterowników jednocześnie lub pojedynczo, aby komputer działał płynniej

Jeśli nigdy wcześniej nie aktualizowałeś sterowników i nie masz ochoty podejmować żadnego nowego ryzyka, możesz skorzystać ze specjalistycznego oprogramowania, które będzie dla Ciebie pracować. Program taki jak Auslogics Driver Updater uruchomi automatyczne skanowanie sterowników systemowych w poszukiwaniu istniejących i potencjalnych problemów, przygotuje raport o wykrytych nieaktualnych lub brakujących sterownikach, a następnie zaktualizuje je do najnowszych wersji zalecanych przez producenta za pomocą jednego kliknięcia — i dotyczy to wszystkich typów sterowników w systemie, a nie tylko sterownika multimedialnego kontrolera dźwięku.
Alternatywnie wykonaj następujące kroki:
- Na klawiaturze naciśnij kombinację klawiszy Win + R.
- Wpisz „devmgmt.msc” (bez cudzysłowów) i naciśnij Enter, aby uruchomić Menedżera urządzeń.
- Rozwiń Kontrolery dźwięku, wideo i gier i znajdź Multimedia Audio Controller.
- Jeśli nie, przejdź do Inne urządzenia.
- Tutaj znajdź Multimedia Audio Controller.
- Kliknij prawym przyciskiem myszy Multimedia Audio Controller i kliknij Aktualizuj.
- Na następnym ekranie wybierz Wyszukaj automatycznie zaktualizowane oprogramowanie sterownika.
- Poczekaj na zakończenie procesu.
- Jeśli zostaną znalezione jakiekolwiek nowe sterowniki, kliknij przycisk Zainstaluj, aby zakończyć proces.
- Po zakończeniu wybierz Zamknij i uruchom ponownie komputer, aby zastosować zmiany.
- Jeśli jednak Twój sterownik jest aktualny, zobaczysz tylko komunikat „Najlepsze oprogramowanie sterownika dla Twojego urządzenia jest już zainstalowane”.
- Kliknij Zamknij — nie musisz już nic robić, ponieważ sterowniki są już aktualne.
Jeśli nadal przeszkadza Ci problem ze sterownikiem multimedialnego kontrolera dźwięku, przejdź do następnego rozwiązania.
Opcja druga: odinstaluj sterownik kontrolera multimediów audio
- Na klawiaturze naciśnij kombinację klawiszy Win + R.
- Wpisz „devmgmt.msc” (bez cudzysłowów) i naciśnij Enter, aby uruchomić Menedżera urządzeń.
- Rozwiń Kontrolery dźwięku, wideo i gier i znajdź Multimedia Audio Controller.
- Alternatywnie, przejdź do Inne urządzenia i kliknij prawym przyciskiem myszy Multimedia Audio Controller.
- Kliknij Odinstaluj.
- Kliknij Tak, aby potwierdzić dezinstalację.
- Po zakończeniu procesu uruchom ponownie komputer.
- Po ponownym uruchomieniu systemu Windows spróbuje automatycznie zainstalować potrzebne sterowniki dla Kontrolera Multimedia Audio.
- Jeśli to nie zadziała, przejdź do witryny producenta, aby ręcznie pobrać sterowniki.
Opcja trzecia: sprawdzanie aktualizacji systemu Windows
- Na klawiaturze naciśnij kombinację klawiszy Win + I.
- Przejdź do Ustawień i wybierz Aktualizacje i zabezpieczenia.
- W menu po lewej stronie kliknij Windows Update.
- Wybierz Sprawdź aktualizacje.
- Jeśli aktualizacje są dostępne, kliknij Pobierz i zainstaluj aktualizacje.
Jeśli to nie pomoże, przejdź do ostatecznego rozwiązania.
Opcja czwarta: dodanie starszego sprzętu
Jeśli żadna z powyższych metod nie powiodła się, spróbuj dodać starszy sprzęt, aby rozwiązać problem.
- Na klawiaturze naciśnij kombinację klawiszy Win + R.
- Wpisz „devmgmt.msc” (bez cudzysłowów), a następnie kliknij OK, aby otworzyć Menedżera urządzeń.
- W Menedżerze urządzeń wybierz Kontrolery dźwięku, wideo i gier.
- Wybierz Akcja > Dodaj starszy sprzęt.
- Kliknij Następny.
- Wybierz opcję Wyszukaj i zainstaluj sprzęt automatycznie (zalecane).
- Zainstaluj potrzebne sterowniki ręcznie i uruchom ponownie system, aby zmiany zaczęły obowiązywać.
Teraz wiesz, jak rozwiązać problem sterownika multimedialnego kontrolera dźwięku w systemie Windows 10. Które z powyższych rozwiązań było najskuteczniejsze? Udostępnij w komentarzach poniżej.
