Napraw proces Core Worker MoUSO w systemie Windows 10
Opublikowany: 2022-03-30
Wielokrotne wybudzanie komputera z trybu uśpienia przez system Windows może być irytujące i powodować kilka problemów. Za ten błąd odpowiada MoUSO Core Worker Process. Jest to program koordynujący działanie Windows Update. Działa wyłącznie na zapleczu i nie utrudnia regularnych procesów. Ale czasami w trybie uśpienia często budzi system bez pozwolenia. Przedstawiamy doskonały przewodnik, jak rozwiązać problem z procesem MoUsoCoreWorker.exe w systemie Windows 10.
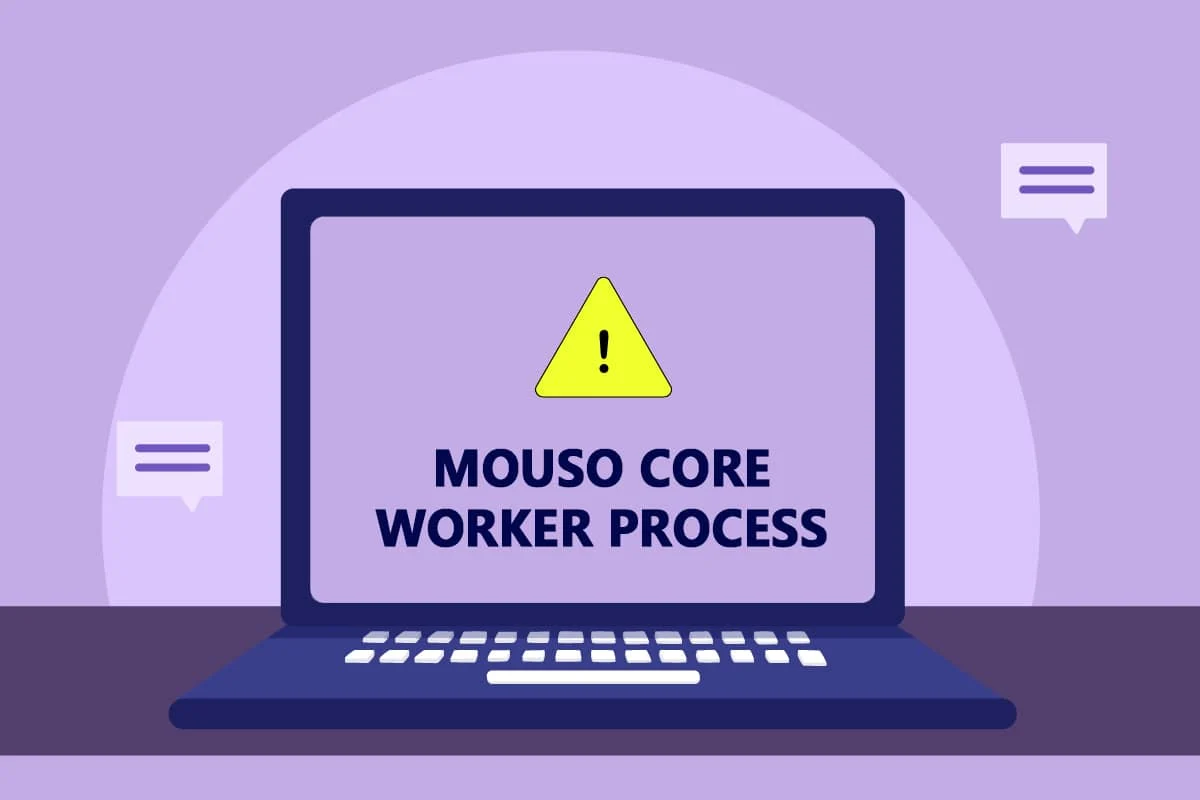
Zawartość
- Jak naprawić podstawowy proces roboczy MoUSO w systemie Windows 10?
- Metoda 1: Odinstaluj GoodSync
- Metoda 2: Wyłącz zegary budzenia
- Metoda 3: Zatrzymaj aktualizację usługi Orchestrator
- Metoda 4: Wyłącz Harmonogram zadań
- Metoda 5: Zaktualizuj system Windows
- Metoda 6: Użyj Edytora rejestru
- Metoda 7: Uruchom ponownie usługę Windows Update
- Metoda 8: Zmień tryb uruchamiania usługi Windows Update
- Metoda 9: Uruchom narzędzie do rozwiązywania problemów z Windows Update i zasilanie
- Metoda 10: Uruchom narzędzie do rozwiązywania problemów z zasilaniem
- Metoda 11: Przywróć domyślne ustawienia zasilania
- Metoda 12: Zastąp żądanie procesu podstawowego pracownika MoUSO
- Metoda 13: Wyłącz problematyczne komponenty sprzętowe
- Metoda 14: Wykonaj przywracanie systemu
Jak naprawić podstawowy proces roboczy MoUSO w systemie Windows 10?
Oto kilka prawdopodobnych powodów, dla których MoUSO Core Worker Process może wybudzić komputer ze stanu uśpienia.
- Nieaktualne Windows
- Nieprawidłowe ustawienia zasilania
- Zakłócenia przez aplikacje stron trzecich
- Problemy z usługą orkiestratora
Po zrozumieniu, dlaczego MoUsoCoreWorker.exe ciągle budzi komputer ze stanu uśpienia, przejdźmy do metody rozwiązywania tego błędu procesu MoUsoCoreWorker.exe w systemie Windows 10.
Metoda 1: Odinstaluj GoodSync
Synchronizowanie aplikacji innych firm może utrzymać komputer w ruchu, powodując ciągłe działanie MoUSO Core Worker Process. Mogą powodować ten błąd procesu MoUsoCoreWorker.exe. Aplikacja GoodSync jest dobrze znana z powodowania takich problemów. Możesz to naprawić, wyłączając lub odinstalowując takie programy, wykonując poniższe czynności.
1. Naciśnij jednocześnie klawisze Windows + I, aby otworzyć Ustawienia .
2. Wybierz opcję Aplikacje z okna Ustawienia .

3. Wybierz Aplikacje i funkcje w lewym okienku. Następnie przewiń w dół w prawym okienku i wybierz aplikację GoodSync i kliknij przycisk Odinstaluj .
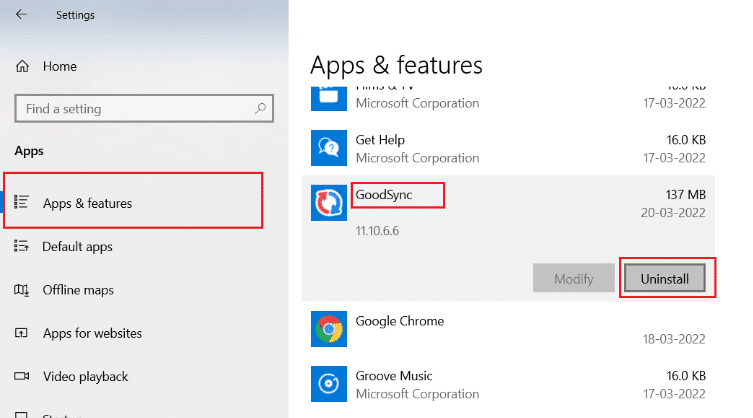
4. Kliknij Odinstaluj w monicie o potwierdzenie.
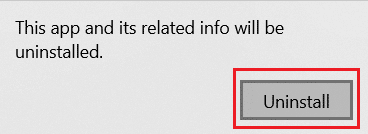
5. Ponownie kliknij Odinstaluj w oknie Odinstaluj GoodSync .
Uwaga: Możesz zaznaczyć pole oznaczone Usuń prywatne dane (prace, poświadczenia, dzienniki), jeśli masz kopię zapasową swoich prywatnych danych.
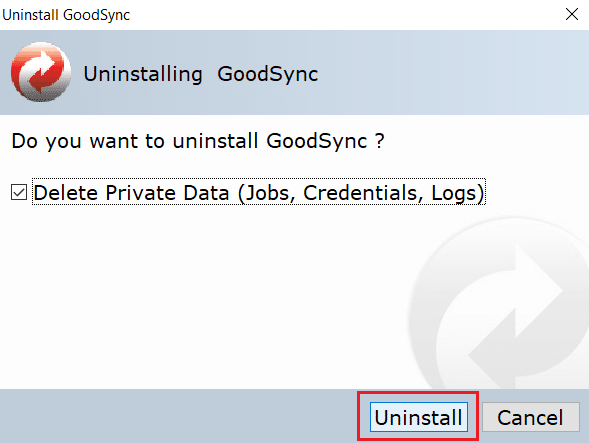
6. Kliknij Tak w wyskakującym okienku GoodSync Runner .
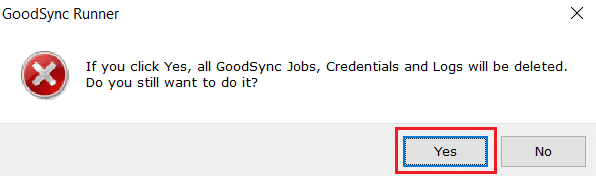
7. Po zakończeniu dezinstalacji uruchom ponownie komputer.
Metoda 2: Wyłącz zegary budzenia
Zegary budzenia służą do automatycznego wybudzania komputera w celu wykonania określonych zadań o określonej godzinie. Czasami mogą przeszkadzać komputerowi w trybie uśpienia, powodując w ten sposób błąd procesu MoUsoCoreWorker.exe. Wykonaj czynności podane poniżej i wyłącz je.
1. Naciśnij klawisz Windows i wpisz panel sterowania , a następnie kliknij Otwórz .
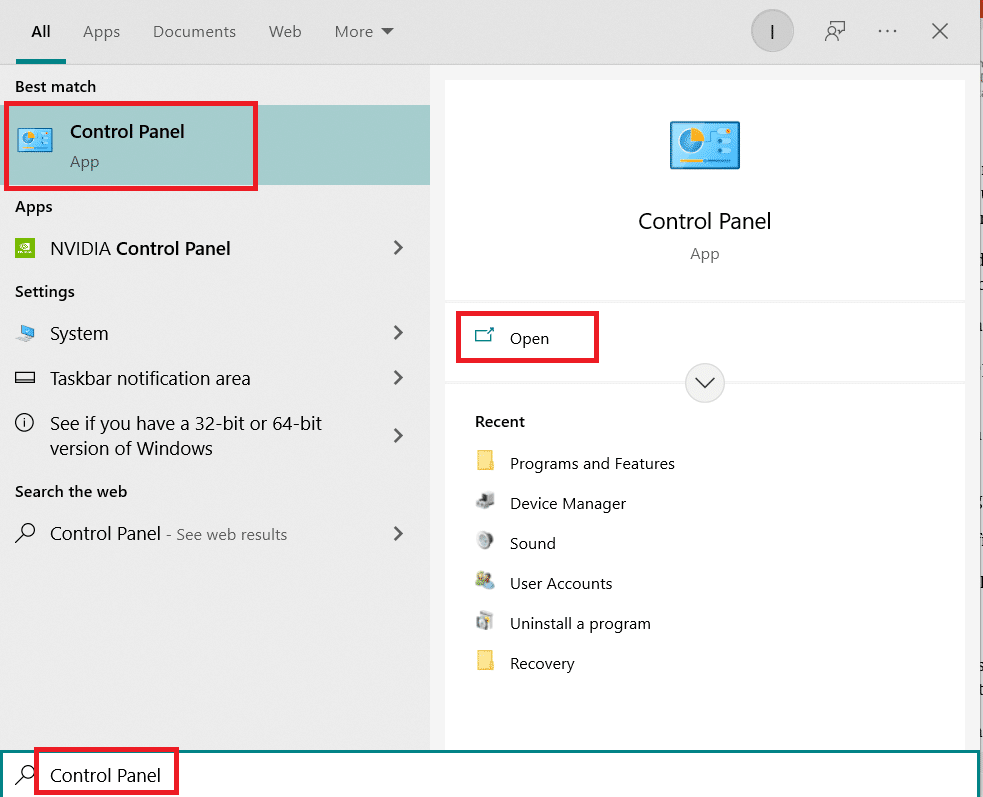
2. Wybierz opcję Sprzęt i dźwięk .
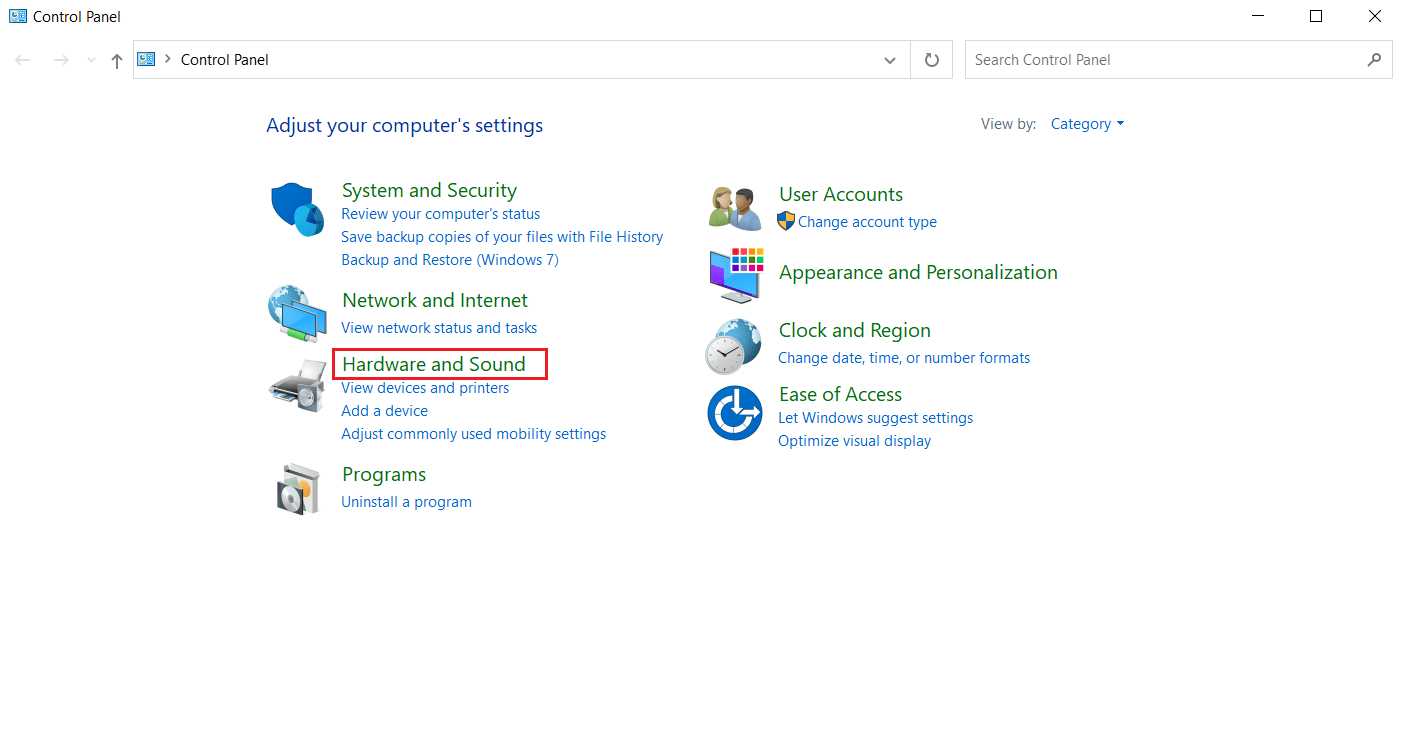
3. Wybierz Opcje zasilania na stronie Sprzęt i dźwięk .
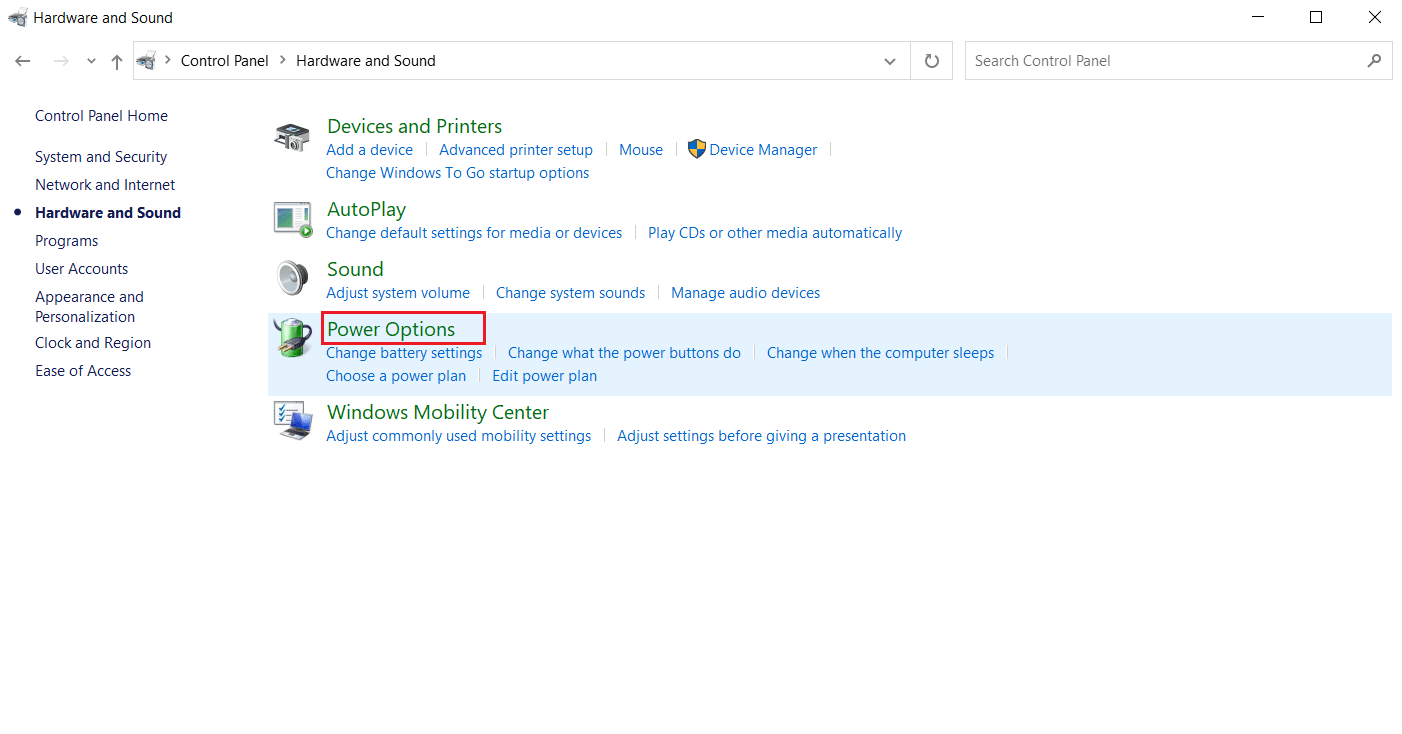
4. Kliknij Zmień ustawienia planu, jak pokazano.
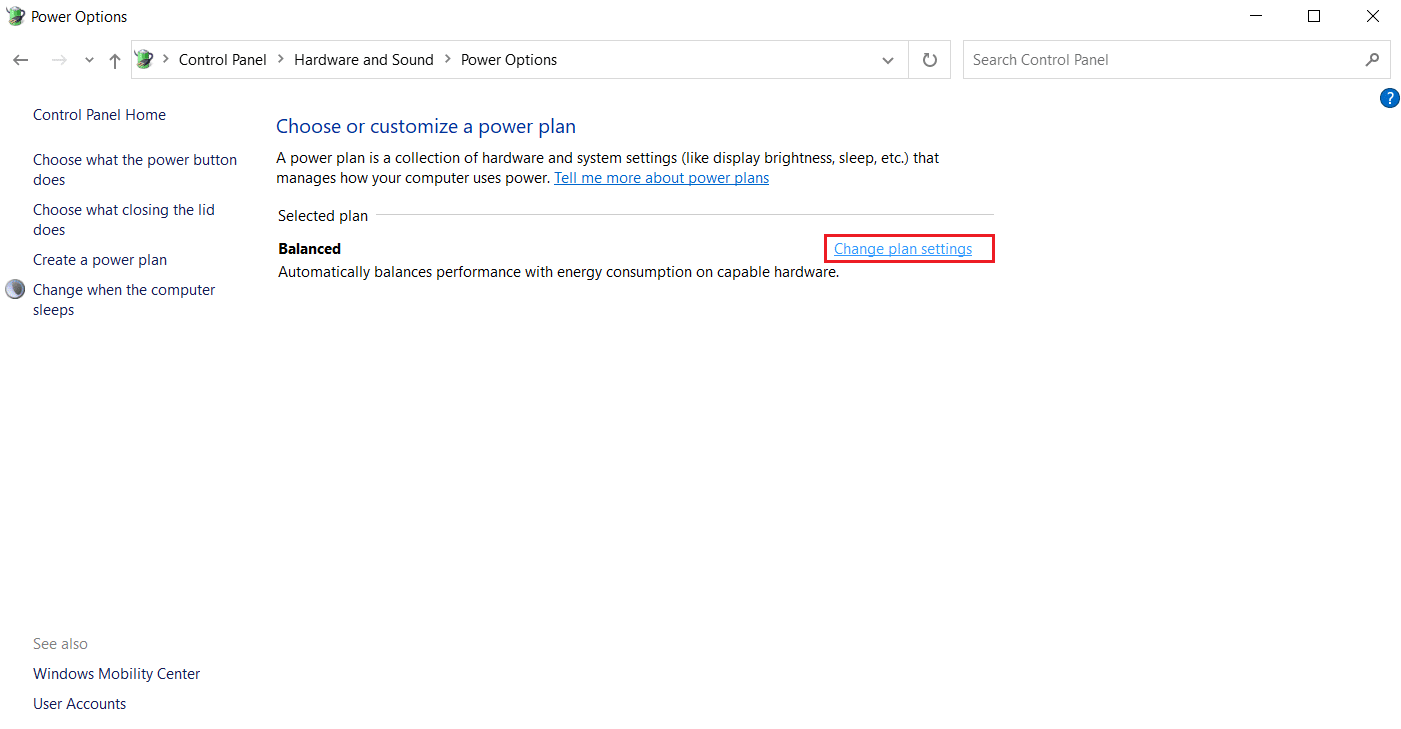
5. Kliknij Zmień zaawansowane ustawienia zasilania . Otworzy się okno Opcje zasilania .
Uwaga: Opcje zasilania można otworzyć bezpośrednio z pulpitu, uruchamiając polecenie control.exe powercfg.cpl,3 w oknie dialogowym Uruchom .
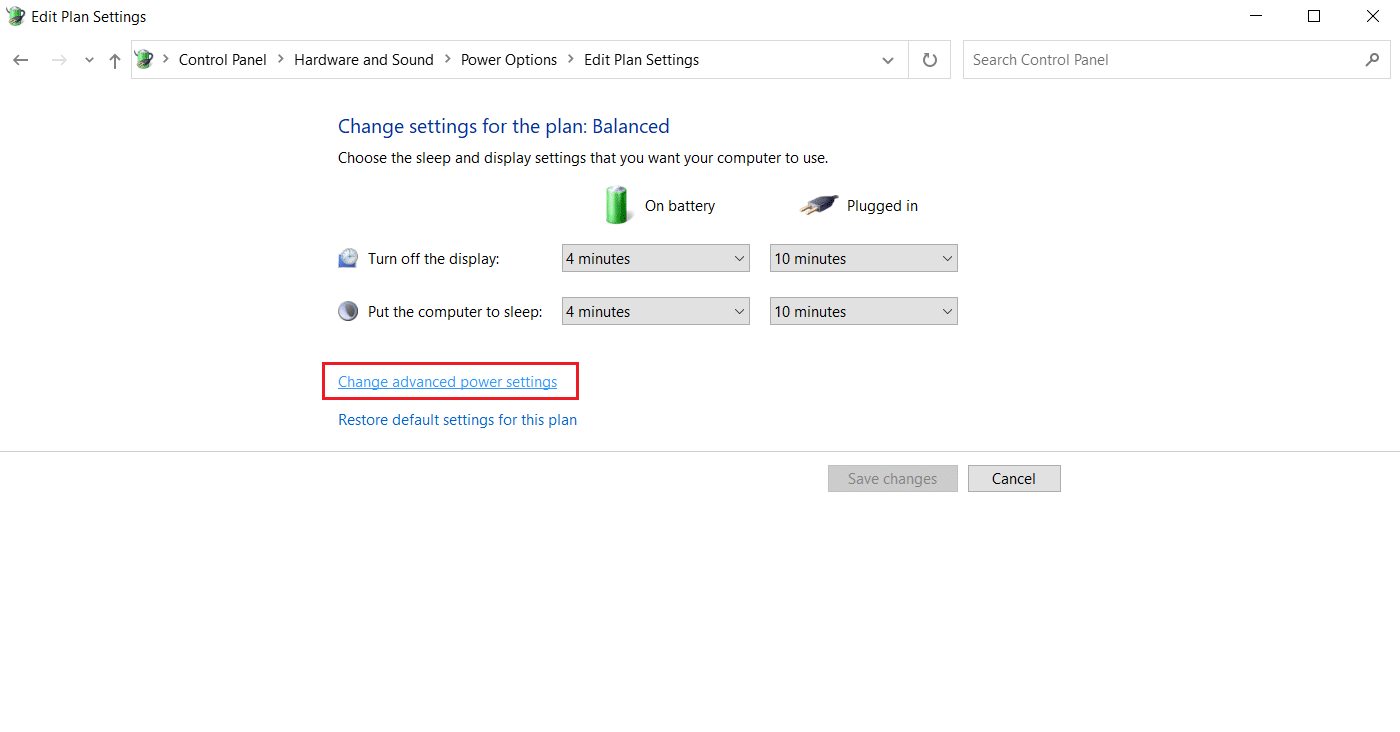
6. Zlokalizuj Sleep i kliknij ikonę +, aby ją rozwinąć. Zobaczysz opcję Zezwalaj na budziki .
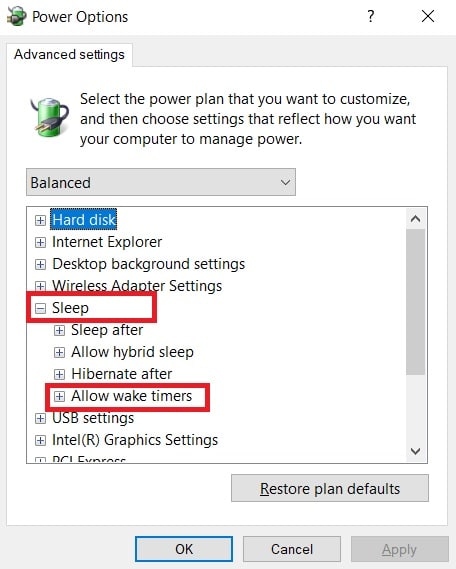
7. Ponownie kliknij ikonę +, aby rozwinąć Zezwalaj na zegary budzenia i wybierz Wyłącz zarówno na baterii , jak i podłączony .
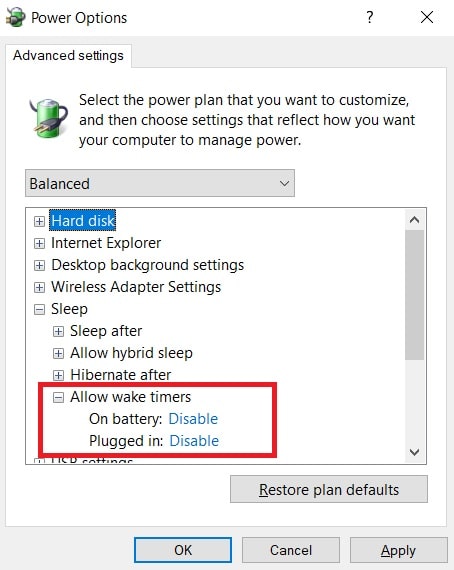
8. Kliknij Zastosuj i OK , aby zapisać zmiany.
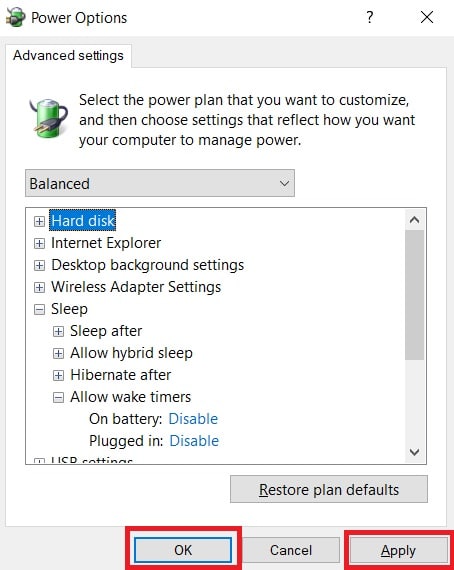
9. Następnie uruchom ponownie komputer .
Sprawdź, czy ten błąd procesu MoUsoCoreWorker.exe został naprawiony.
Przeczytaj także: Napraw wiele uruchomionych procesów Google Chrome
Metoda 3: Zatrzymaj aktualizację usługi Orchestrator
UsoSVC lub Update Orchestrator Service organizuje aktualizacje wydawane przez system Windows i wykonuje zadania, takie jak pobieranie, weryfikacja i instalowanie aktualizacji. Może to wywołać proces MoUSO Core Worker i może być przyczyną tego błędu. Aby rozwiązać ten problem, możesz wyłączyć UsoSVC, wykonując następujące kroki.
Uwaga: za każdym razem, gdy aktualizujesz komputer, musisz włączyć usługę Update Orchestrator.
1. Naciśnij klawisz Windows , wpisz usługi i kliknij Uruchom jako administrator .
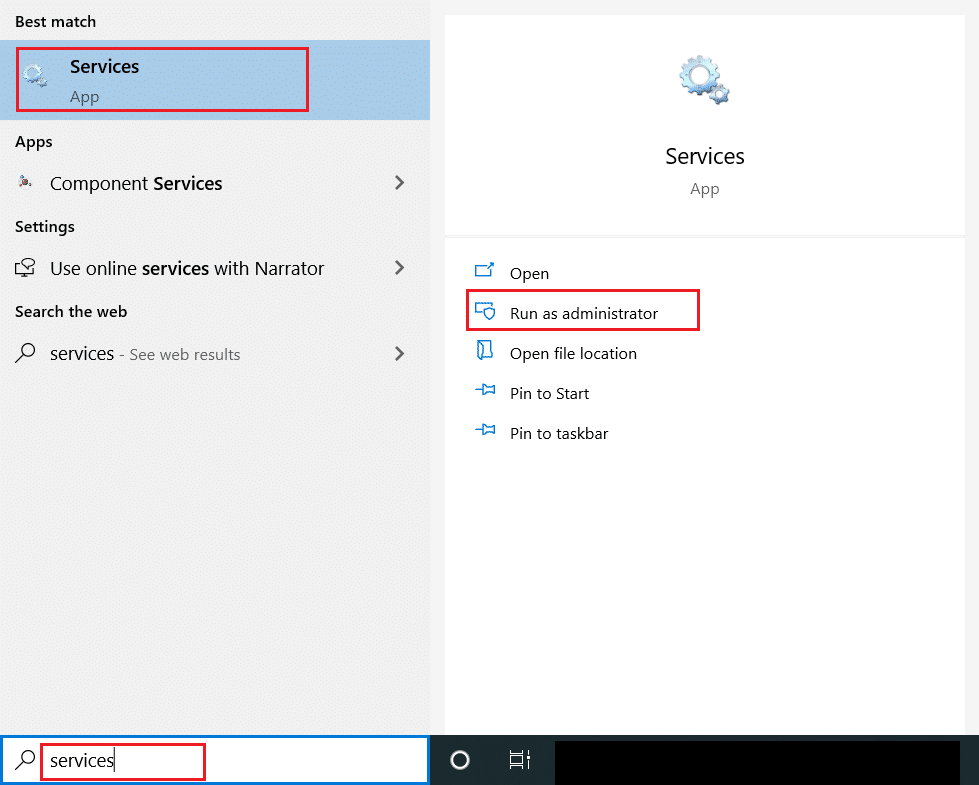
2. Zlokalizuj i kliknij prawym przyciskiem myszy Aktualizuj usługę orkiestratora i wybierz Właściwości .
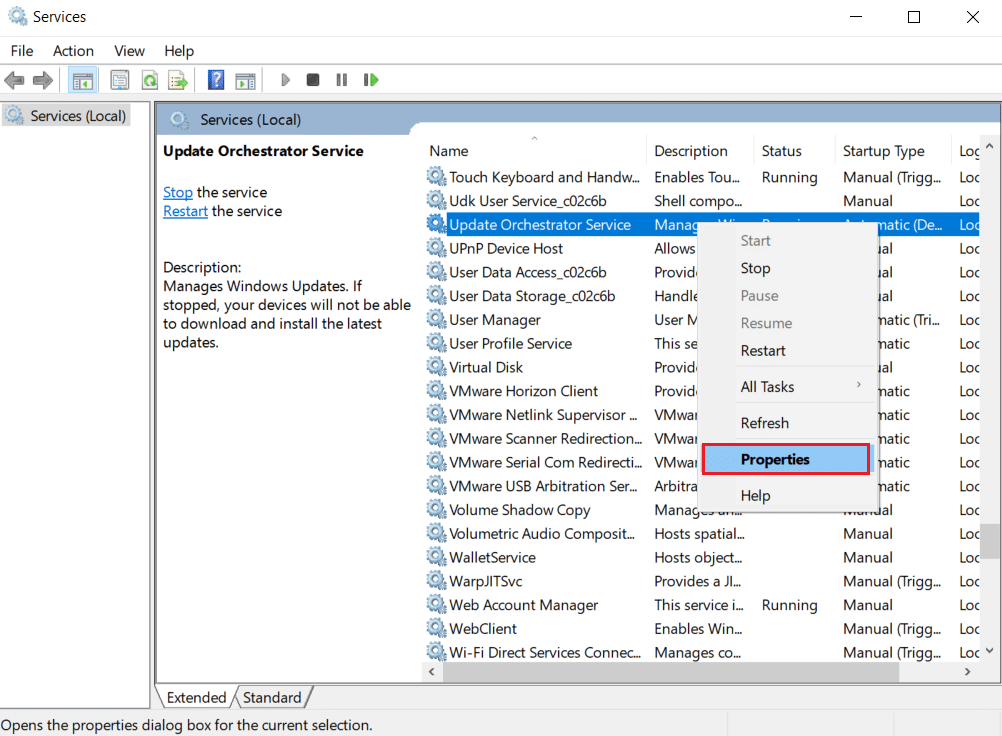
3. Na karcie Ogólne zmień Typ uruchamiania na Wyłączony.
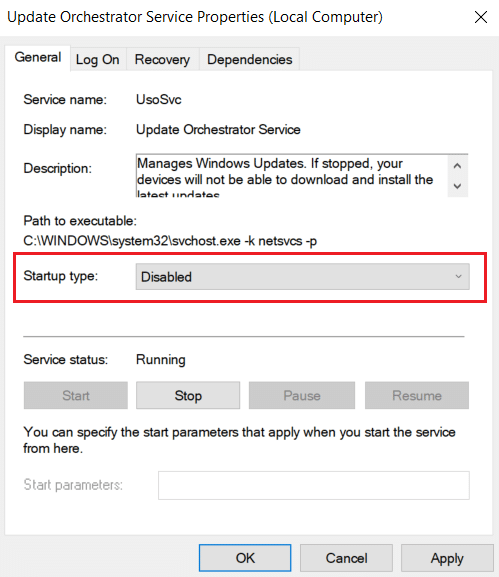
4. Kliknij Zastosuj i OK , aby potwierdzić zmiany.
Metoda 4: Wyłącz Harmonogram zadań
Harmonogram zadań to usługa, która umożliwia planowanie i wykonywanie dowolnych zadań na komputerze bez ręcznej interwencji w określonym czasie. Czasami zaplanowane zadanie automatyczne może wybudzić komputer ze stanu uśpienia, powodując problem z procesem MoUsoCoreWorker.exe. Postępuj zgodnie z poniższymi instrukcjami, aby wyłączyć Harmonogram zadań.
1. Naciśnij jednocześnie klawisze Windows + R , aby otworzyć okno dialogowe Uruchom .
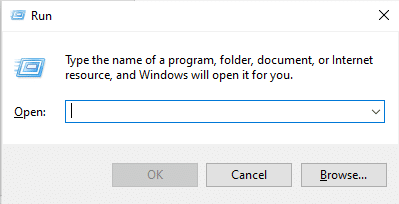
2. Wpisz taskchd.msc w oknie dialogowym Uruchom i naciśnij klawisz Enter , aby uruchomić Harmonogram zadań .
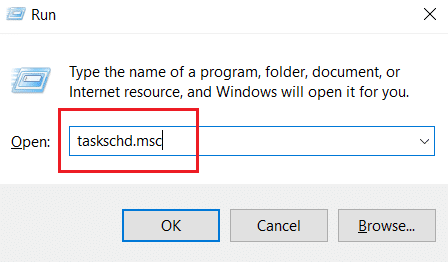
3. W oknie Harmonogramu zadań przejdź do folderu Biblioteka Harmonogramu zadań > Microsoft > Windows > UpdateOrchestrator w lewym okienku.
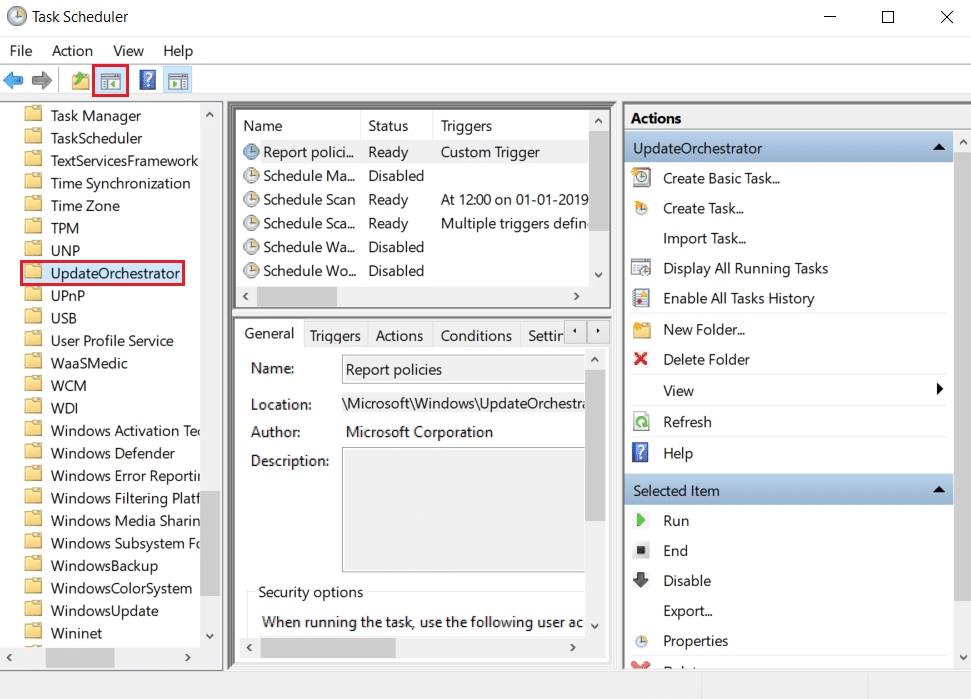
4. W folderze UpdateOrchestrator znajdź i kliknij prawym przyciskiem myszy Zaplanuj zadanie skanowania i wybierz Wyłącz .
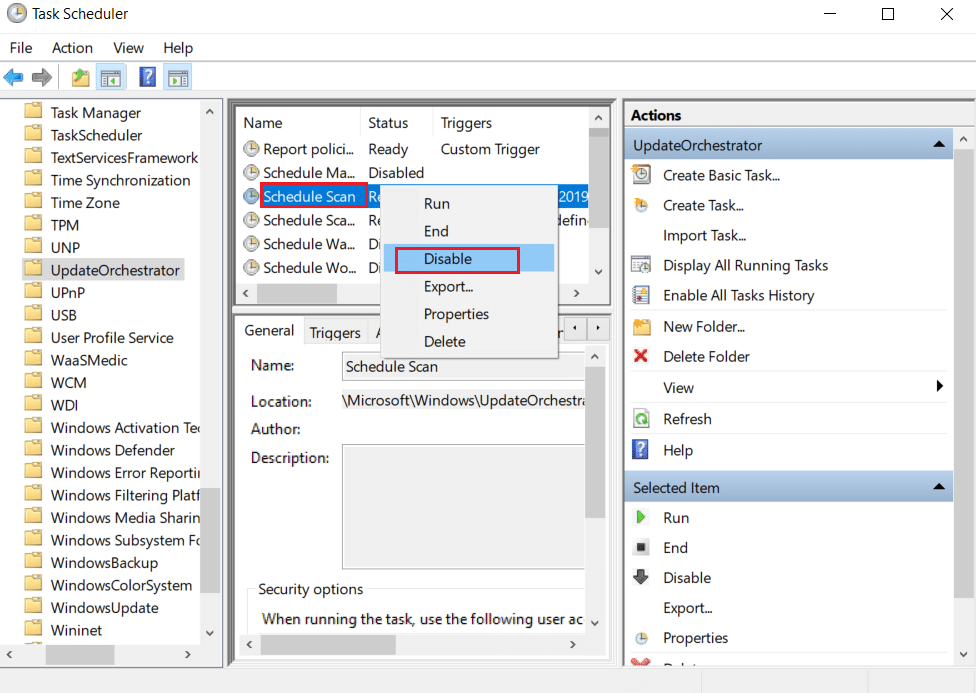
5. Wyjdź z Harmonogramu zadań i uruchom ponownie komputer .
Przeczytaj także: Jak sprawdzić, ile mam pamięci VRAM w systemie Windows 10?
Metoda 5: Zaktualizuj system Windows
Nieaktualny komputer z systemem Windows może powodować problemy ze zgodnością. Zespół firmy Microsoft wydaje aktualizacje, aby naprawić błędy i dodać inne przydatne funkcje. Aktualizacja systemu Windows może rozwiązać ten problem z procesem MoUsoCoreWorker.exe. Postępuj zgodnie z nimi, aby to zrobić.
1. Naciśnij jednocześnie klawisze Windows + I, aby uruchomić Ustawienia .
2. Kliknij kafelek Aktualizacja i zabezpieczenia , jak pokazano.
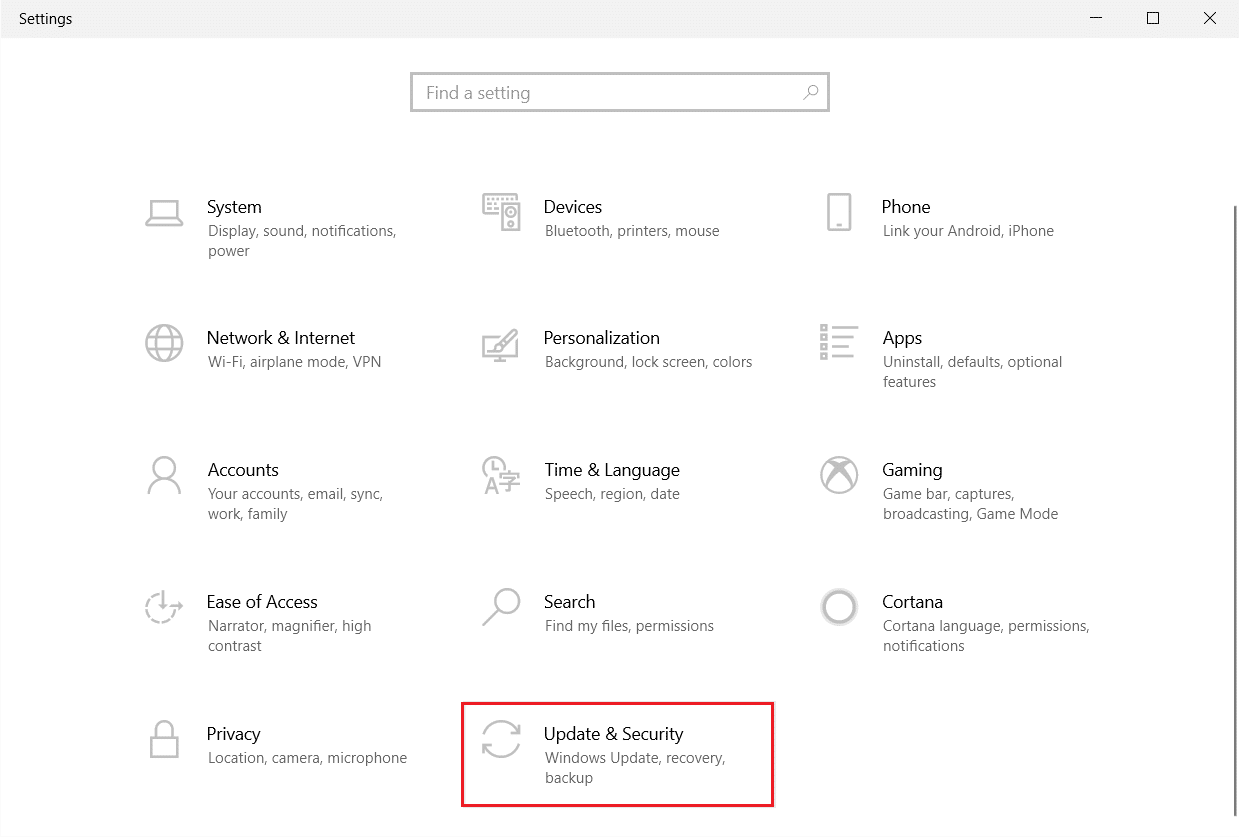
3. Na karcie Windows Update kliknij przycisk Sprawdź aktualizacje .
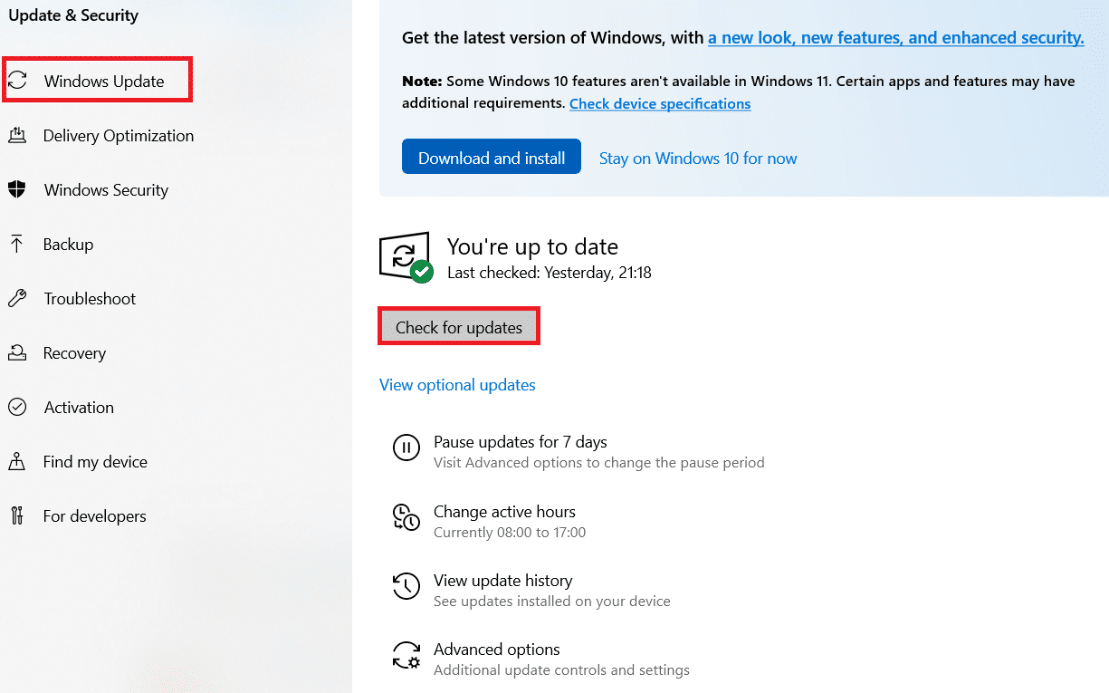
4A. Jeśli dostępna jest nowa aktualizacja, kliknij Zainstaluj teraz i postępuj zgodnie z instrukcjami, aby zaktualizować.
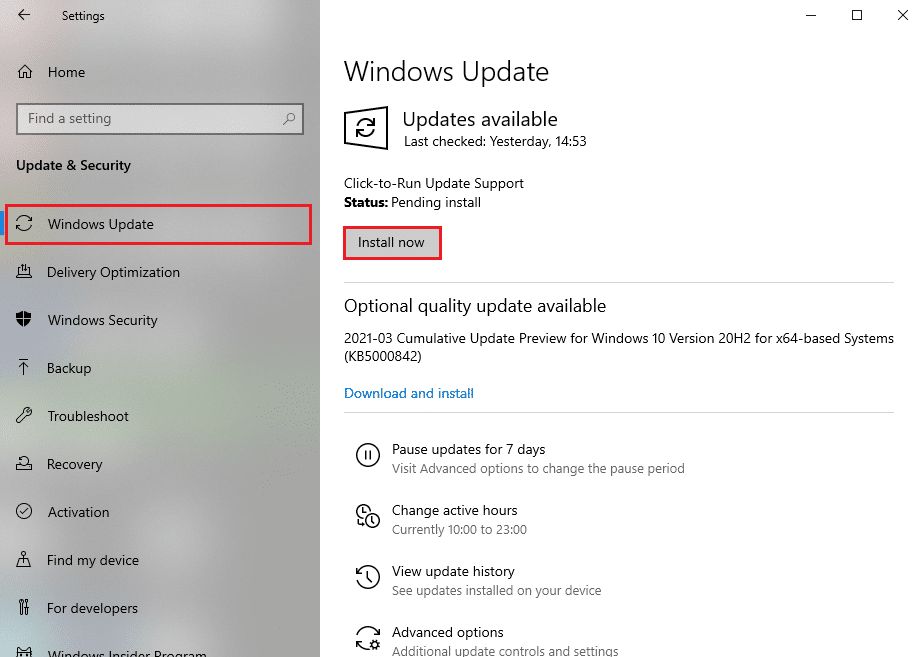
4B. W przeciwnym razie, jeśli system Windows jest aktualny, zostanie wyświetlony komunikat Jesteś aktualny .
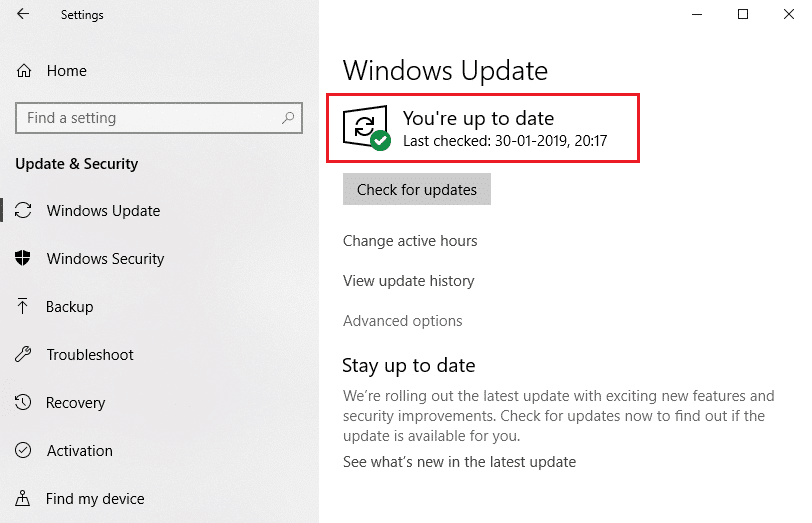
Metoda 6: Użyj Edytora rejestru
Edytor rejestru to repozytorium zawierające wszystkie konfiguracje, wartości i ustawienia dla systemu Windows. Możemy go użyć do utworzenia NoAutoRebootWithLoggedOnUsers DWORD, który zatrzyma automatyczne ponowne uruchamianie komputera i może naprawić błąd procesu MoUsoCoreWorker.exe MoUSO Core Worker. Wykonaj poniższe kroki, aby to zrobić.
Uwaga: modyfikacja Edytora rejestru może powodować problemy. Utwórz kopię zapasową rejestru przed zastosowaniem tej metody, jak pokazano poniżej.
1. Naciśnij jednocześnie klawisze Windows + R , aby otworzyć okno dialogowe Uruchom .
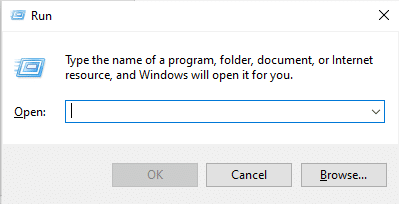
2. Wpisz regedit i kliknij OK , aby uruchomić Edytor rejestru .
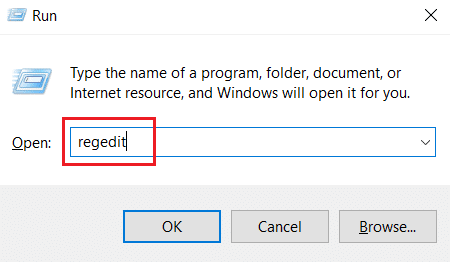

3. Kliknij Plik i wybierz opcję Eksportuj… . Otworzy się okno Eksportuj plik rejestru .
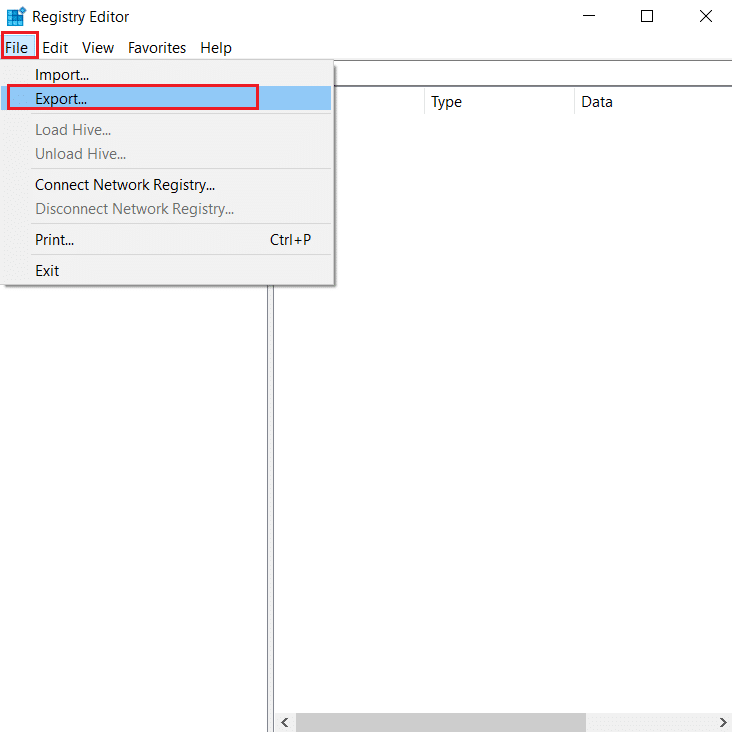
4. Nazwij go odpowiednio i kliknij Zapisz . Zostanie utworzona kopia zapasowa rejestru, którą można zaimportować, jeśli coś pójdzie nie tak.
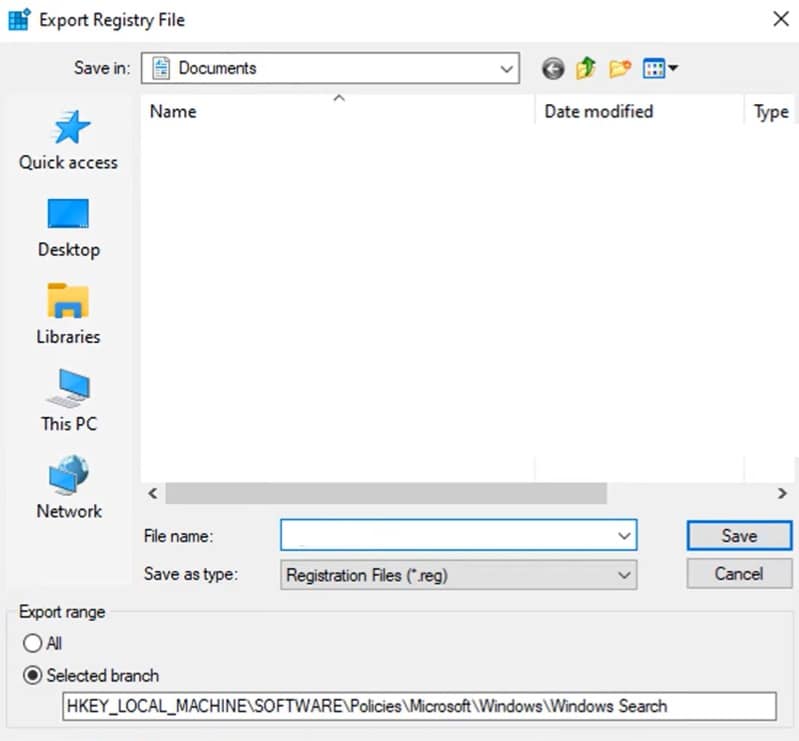
5. Po utworzeniu kopii zapasowej przejdź do następującej ścieżki w Edytorze rejestru .
HKEY_LOCAL_MACHINE \ OPROGRAMOWANIE \ Zasady \ Microsoft \ Windows \ Windows Update \ AU
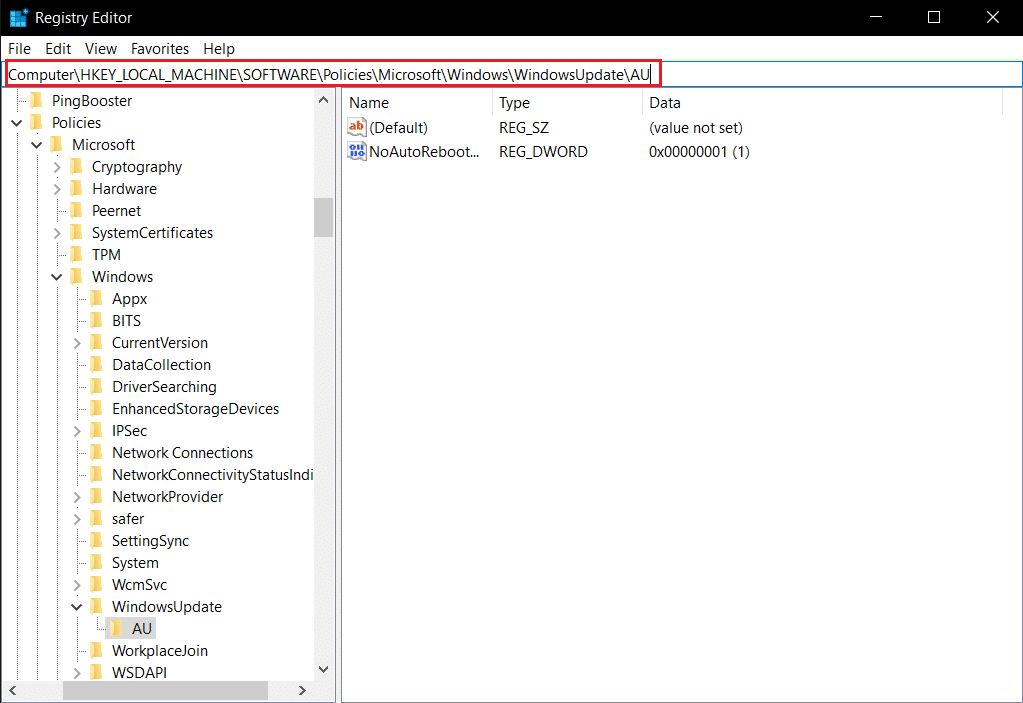
6. W prawym okienku zlokalizuj i kliknij dwukrotnie klucz NoAutoRebootWithLoggedOnUsers .
7. Ustaw Dane wartości na 1 w wyskakującym okienku i kliknij OK , aby zapisać zmiany.
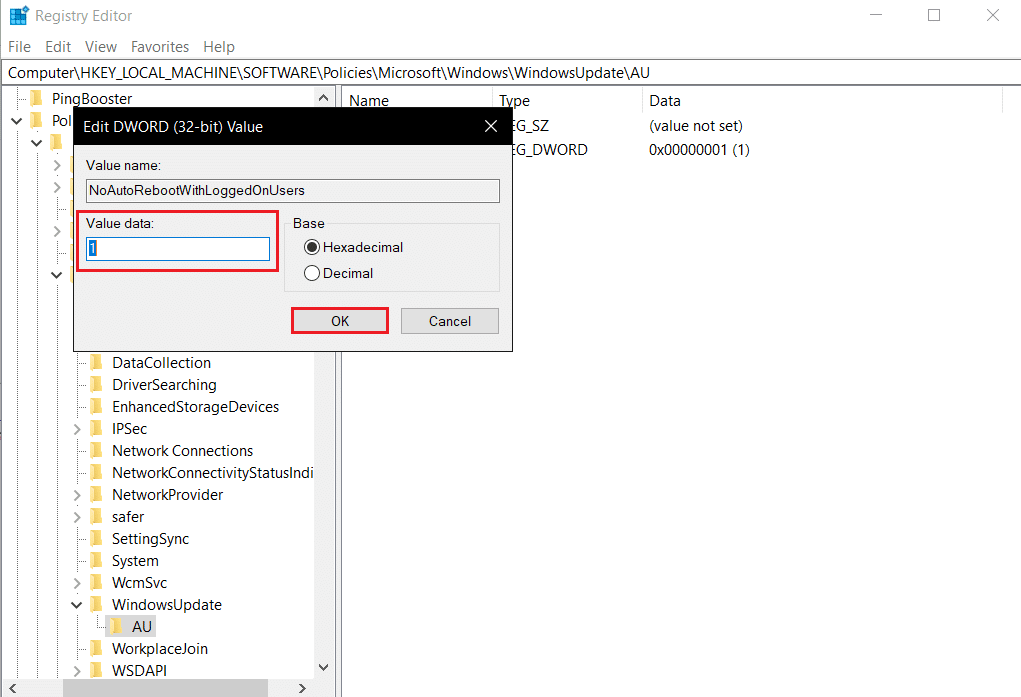
8. Wyjdź z Edytora rejestru i uruchom ponownie komputer .
Przeczytaj także: Jak naprawić wysokie użycie procesora przez hkcmd
Metoda 7: Uruchom ponownie usługę Windows Update
Jeśli komputer nie może spać, może to być spowodowane tym, że usługa Windows Update nie działa poprawnie z powodu różnych błędów. Aby rozwiązać ten problem, uruchom ponownie usługę Windows Update, wykonując następujące kroki.
1. Naciśnij klawisz Windows i wpisz usługi, a następnie kliknij Uruchom jako administrator , aby uruchomić okno Usługi .
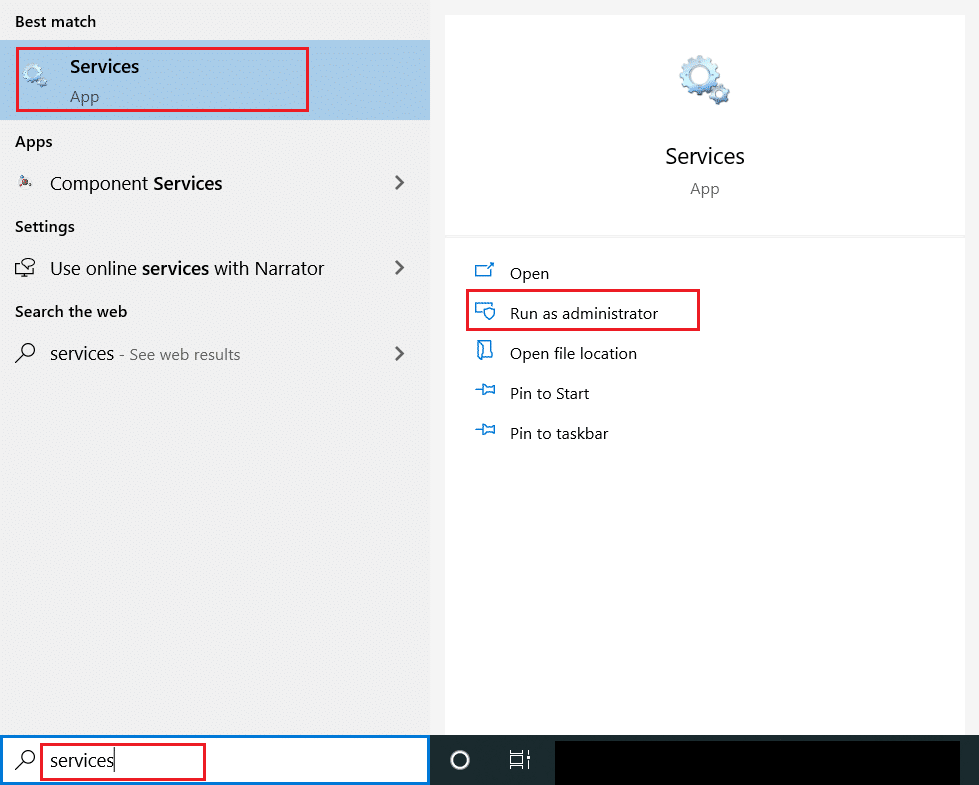
2. Zlokalizuj i kliknij prawym przyciskiem myszy usługę Windows Update i wybierz Zatrzymaj .
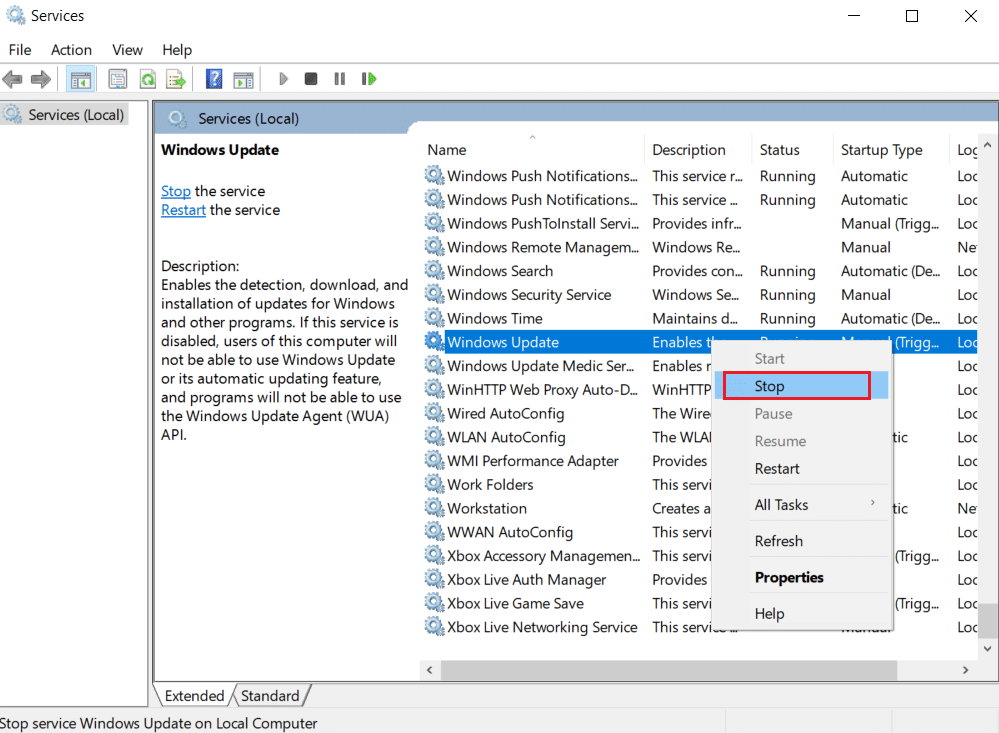
3. Następnie zminimalizuj okno Serwis .
4. Naciśnij jednocześnie klawisze Ctrl + Shift + Esc, aby otworzyć Menedżera zadań .
5. Kliknij Więcej szczegółów .
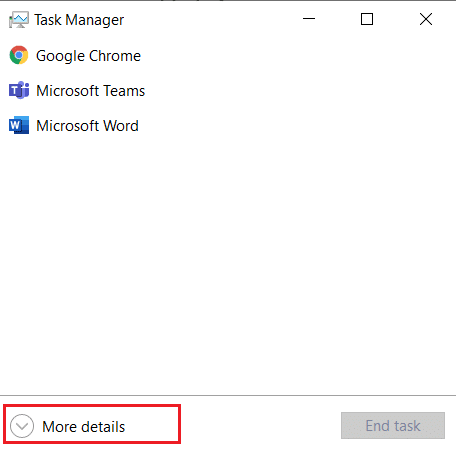
6. Zlokalizuj i kliknij prawym przyciskiem myszy MoUSO Core Worker Process i wybierz opcję Zakończ zadanie .
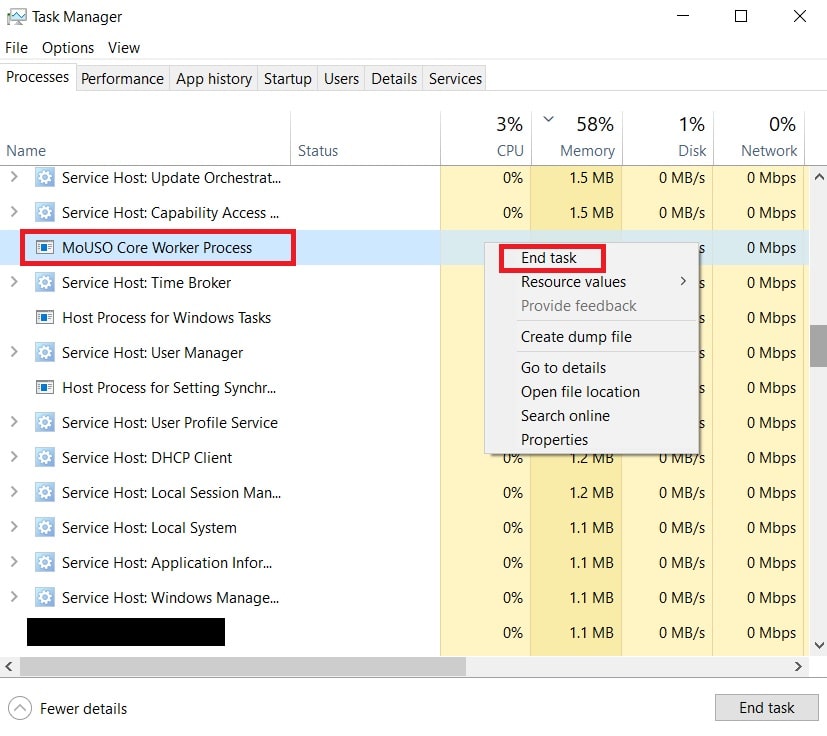
7. Zamknij Menedżera zadań i zmaksymalizuj okno Usługi .
8. Kliknij prawym przyciskiem myszy Windows Update i wybierz Start .
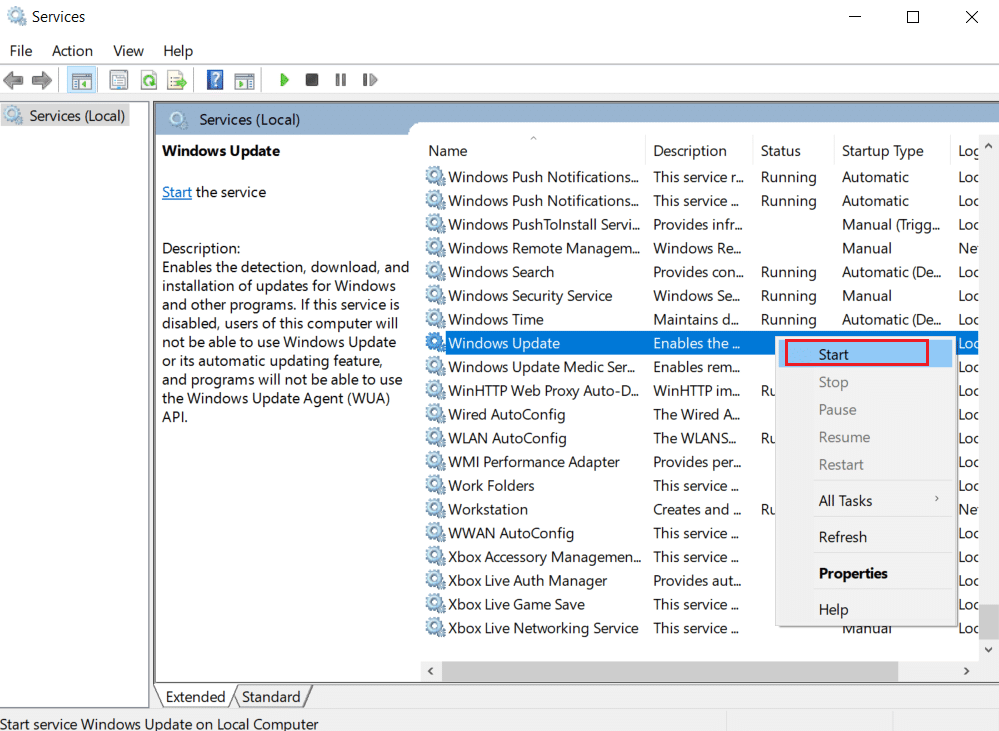
Po ponownym uruchomieniu usługi Windows Update sprawdź, czy ten błąd procesu MoUsoCoreWorker.exe został rozwiązany.
Metoda 8: Zmień tryb uruchamiania usługi Windows Update
Jeśli usługa Windows Update jest ustawiona jako ręczna w typie uruchamiania, może czasami zawiesić się podczas swoich procesów, co może spowodować wybudzenie komputera ze stanu uśpienia. Możesz rozwiązać ten problem, zmieniając jego Typ uruchamiania na Automatyczny, a w tym celu wykonaj poniższe czynności.
1. Wykonaj krok 1 z metody 7 , aby otworzyć Usługi .
2. Zlokalizuj i kliknij prawym przyciskiem myszy usługę Windows Update i wybierz Właściwości , aby otworzyć okno Właściwości.
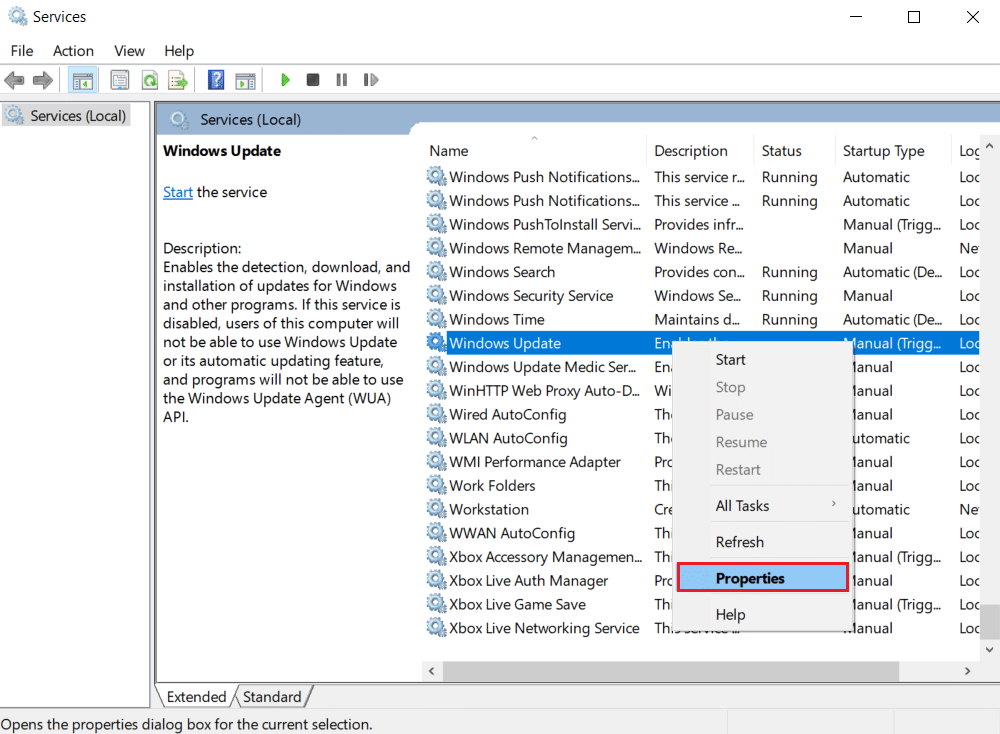
3. Na karcie Ogólne z rozwijanej listy zmień Typ uruchomienia na Automatyczny .
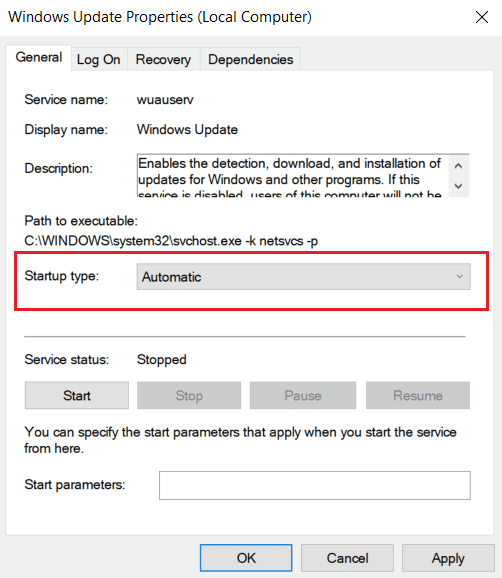
4. Kliknij Zastosuj i OK , aby zapisać zmiany.
5. W oknie Usługi ponownie kliknij prawym przyciskiem myszy usługę Windows Update i wybierz Uruchom ponownie .
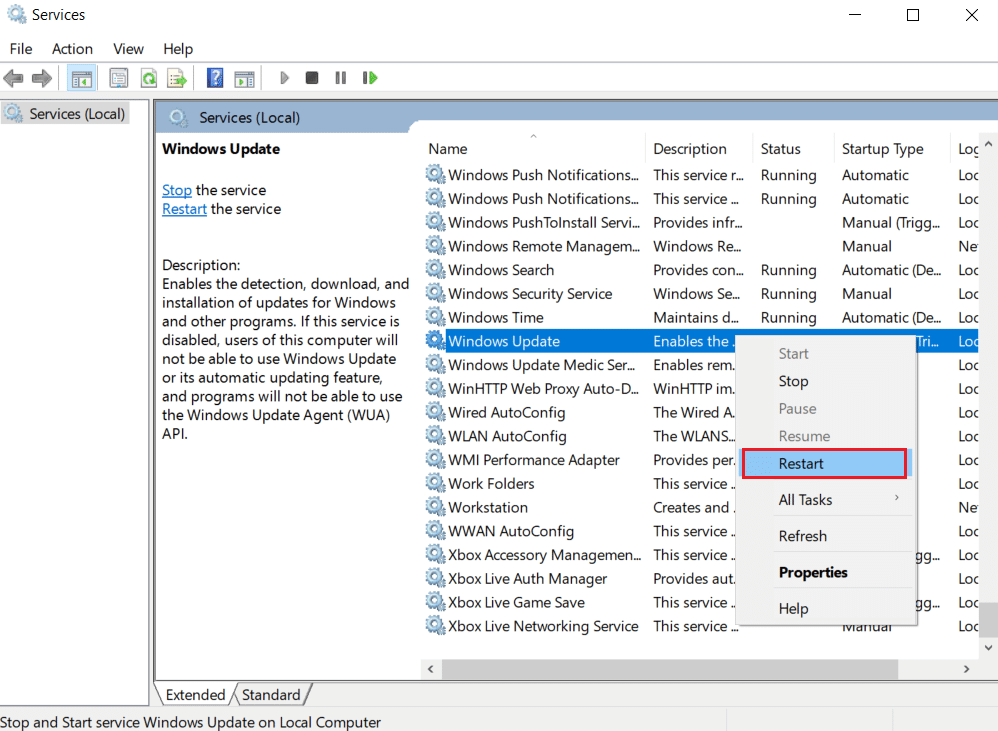
6. Po ponownym uruchomieniu aktualizacji systemu Windows zamknij okno Usługi .
Uwaga: Jeśli błąd będzie się powtarzał, spróbuj zatrzymać automatyczne aktualizacje i sprawdź, czy to działa.
Metoda 9: Uruchom narzędzie do rozwiązywania problemów z Windows Update i zasilanie
Rozwiązywanie problemów wykrywa i rozwiązuje każdy problem występujący w programie. Ponieważ proces MoUSO Core Worker jest powiązany z aktualizacjami systemu Windows, uruchomienie narzędzia do rozwiązywania problemów z aktualizacją systemu Windows może rozwiązać problem. Możesz to zrobić, postępując zgodnie z naszym przewodnikiem Uruchom narzędzie do rozwiązywania problemów z Windows Update.
Przeczytaj także: Napraw wysokie użycie procesora w usłudze .NET Runtime Optimization Service
Metoda 10: Uruchom narzędzie do rozwiązywania problemów z zasilaniem
Jeśli po uruchomieniu narzędzia do rozwiązywania problemów z usługą Windows Update nadal napotykasz ten problem, spróbuj uruchomić narzędzie do rozwiązywania problemów z zasilaniem, aby sprawdzić, czy to rozwiąże problem. Postępuj zgodnie z instrukcjami, aby zrobić to samo.
1. Naciśnij klawisze Windows + I, aby otworzyć Ustawienia .
2. Wybierz Aktualizacje i zabezpieczenia na stronie Ustawienia .
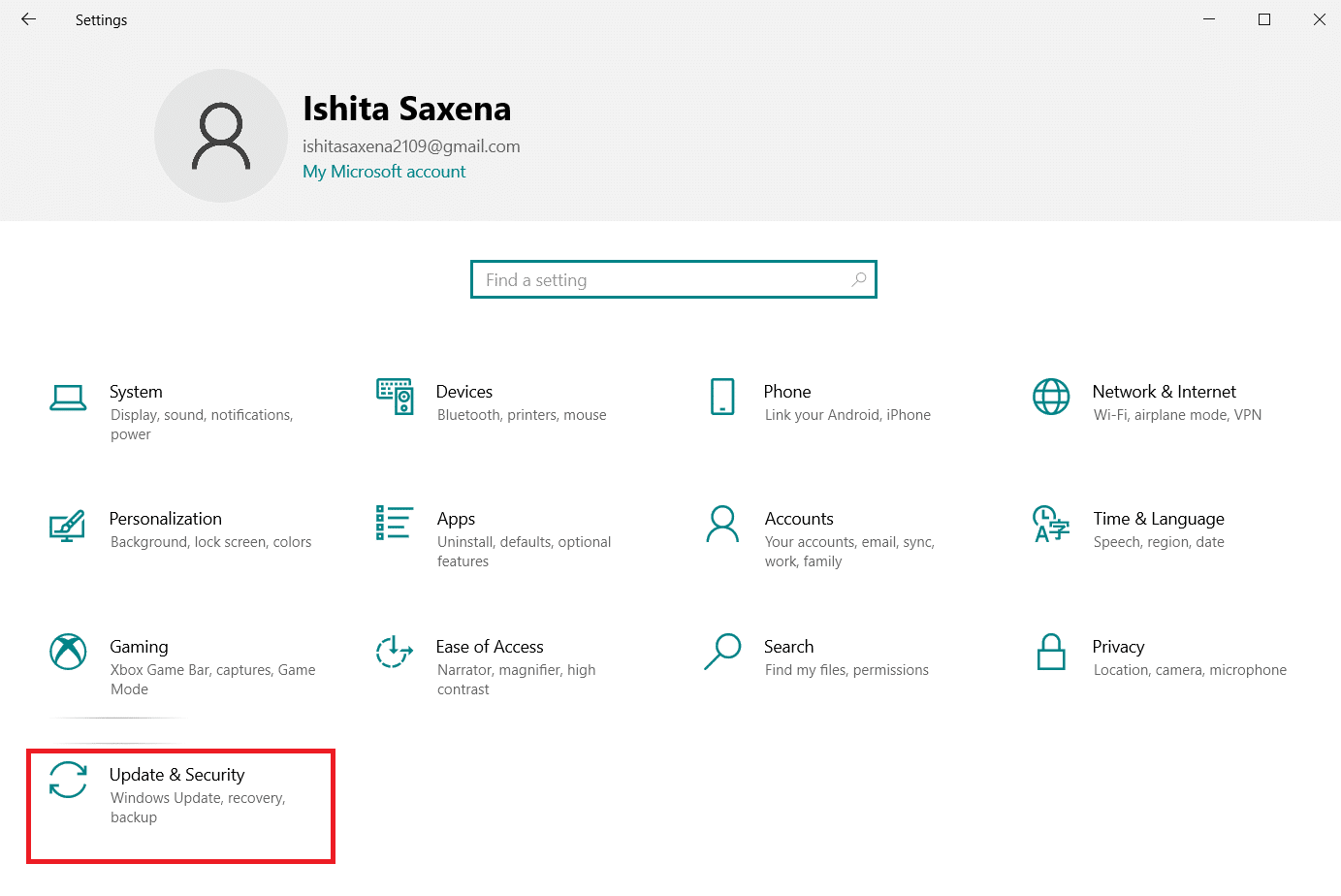
3. Kliknij menu Rozwiązywanie problemów w lewym okienku.
4. Następnie wybierz opcję Zasilanie w sekcji Znajdź i napraw inne problemy i kliknij przycisk Uruchom narzędzie do rozwiązywania problemów .
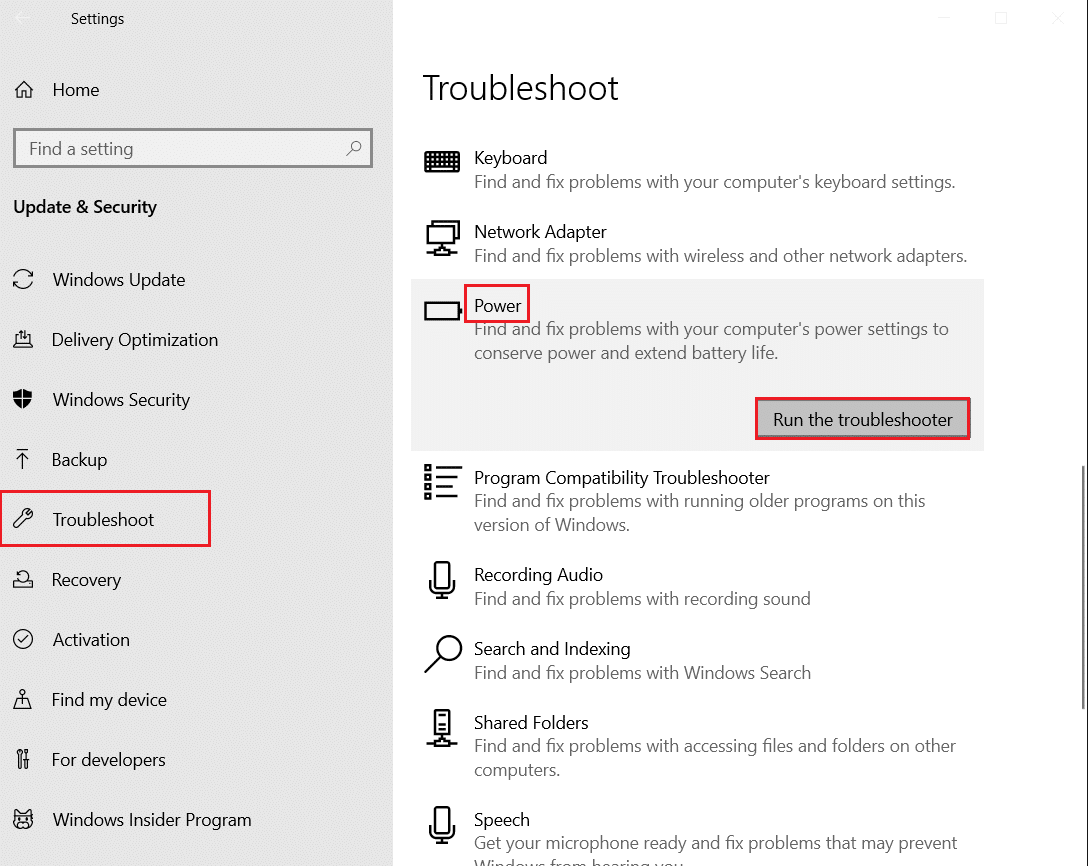
5. Poczekaj na zakończenie procesu rozwiązywania problemów i uruchom ponownie komputer .
Metoda 11: Przywróć domyślne ustawienia zasilania
Jeśli ustawienia zasilania są źle skonfigurowane, może to wpłynąć na działanie trybu uśpienia na komputerze. Spróbuj zmienić ustawienia zasilania na domyślne i sprawdź, czy to rozwiąże problem z procesem MoUsoCoreWorker.exe. Aby to zrobić, wykonaj podane kroki.
1. Naciśnij klawisz Windows i wpisz wiersz polecenia i wybierz Uruchom jako administrator , aby uruchomić wiersz polecenia .
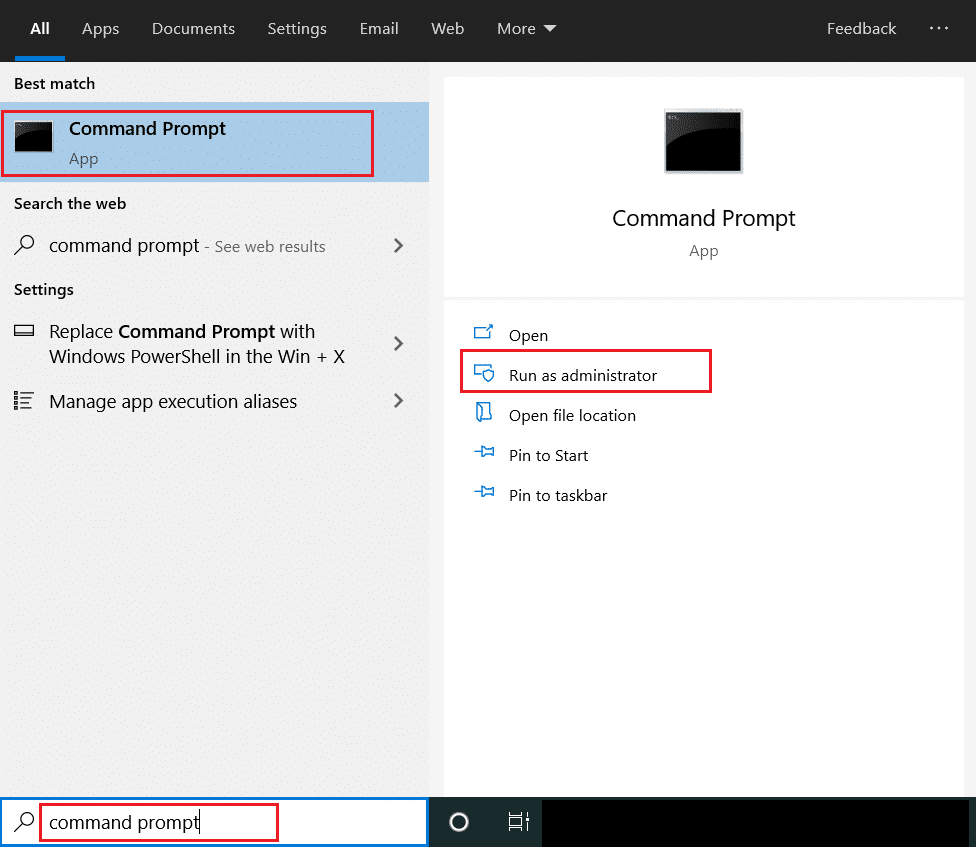
2. Wpisz następujące polecenie w wierszu polecenia i naciśnij klawisz Enter, aby je wykonać. Po wykonaniu polecenia ustawienia zasilania powrócą do ustawień domyślnych.
powercfg -przywracanie domyślnych schematów
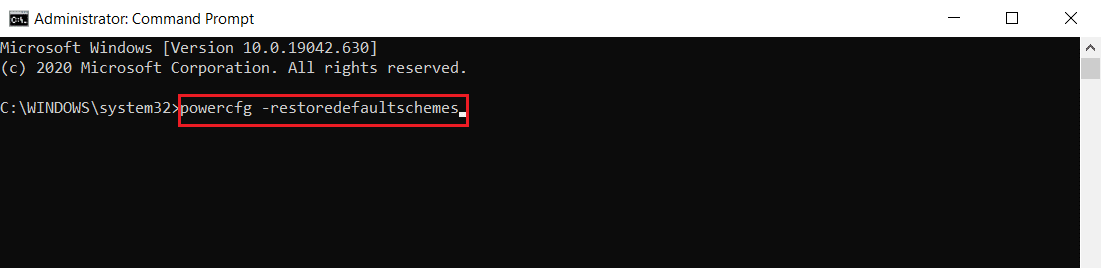
3. Wyjdź z wiersza poleceń i uruchom ponownie komputer .
Metoda 12: Zastąp żądanie procesu podstawowego pracownika MoUSO
Innym sposobem rozwiązania tego problemu jest zmodyfikowanie ustawień zasilania w celu unieważnienia żądania MoUSO Core Worker Process. Aby to zrobić, postępuj zgodnie z poniższymi instrukcjami.
1. Wykonaj krok 1 z metody 11 , aby otworzyć wiersz polecenia jako administrator.
2. Wpisz następujące polecenie, aby unieważnić żądanie MoUSO Core Worker Process i naciśnij klawisz Enter .
powercfg /requestsoverride proces Wykonanie MoUsoCoreWorker.exe
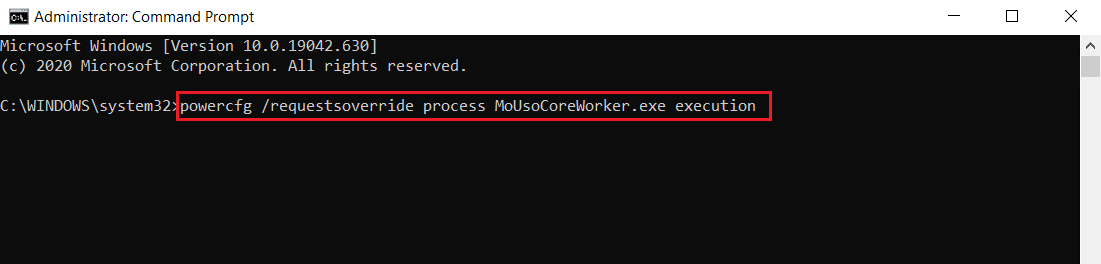
3. Po wykonaniu poprzedniego polecenia wpisz następujące polecenie, aby zweryfikować proces unieważniania i naciśnij klawisz Enter .
powercfg /requestsoverride
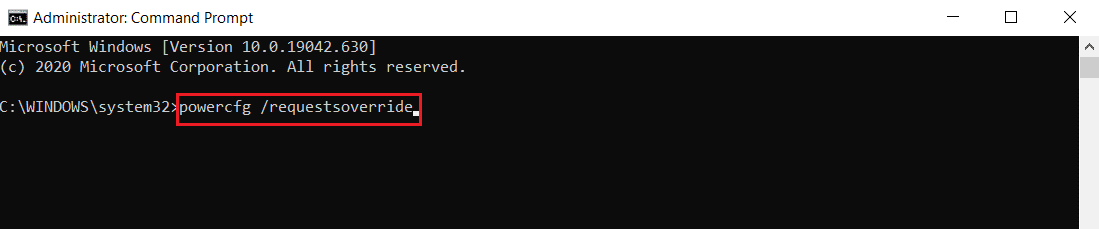
Uwaga: Jeśli chcesz przestać zastępować żądanie MoUSO Core Worker Process, po prostu wykonaj to polecenie w wierszu polecenia .
powercfg /requests override proces MoUsoCoreWorker.exe
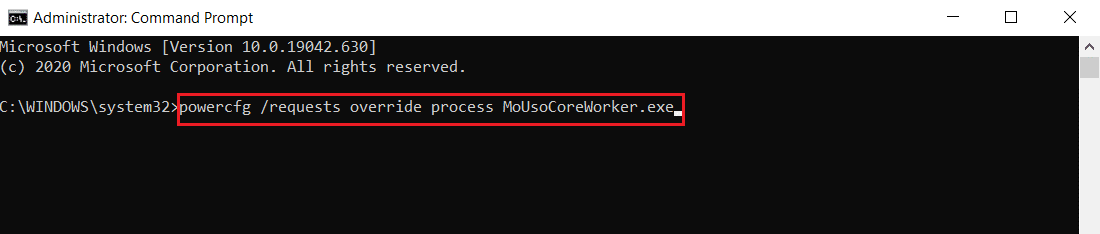
Przeczytaj także: Napraw proces obsługi hosta DISM Wysokie użycie procesora
Metoda 13: Wyłącz problematyczne komponenty sprzętowe
Proces MoUSO Core Worker może pozostać, jeśli nie będzie w stanie wyłączyć niektórych komponentów sprzętowych. Można to naprawić, odłączając takie urządzenia sprzętowe, umożliwiając komputerowi ich wyłączenie. Wykonaj poniższe czynności, zrób to samo
1. Naciśnij klawisz Windows , wpisz Menedżer urządzeń i kliknij Otwórz .
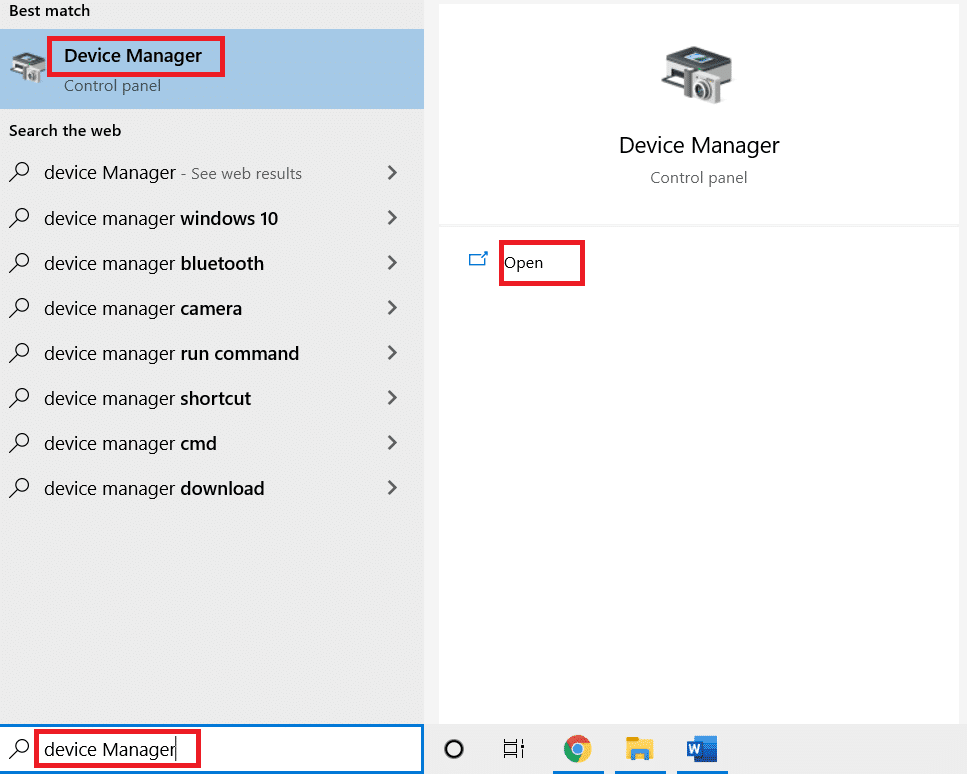
2. Wybierz i rozwiń Kontrolery uniwersalnej magistrali szeregowej . Wybierz urządzenie, kliknij je prawym przyciskiem myszy i wybierz Właściwości . Otworzy się okno Właściwości.
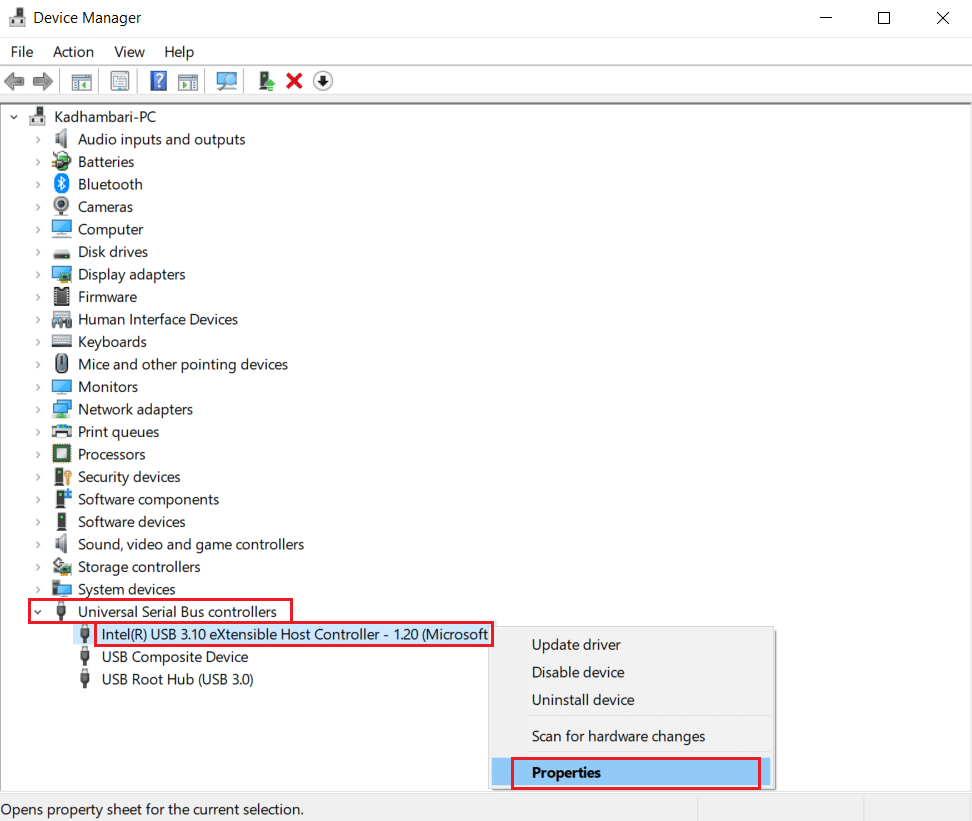
3. Przejdź do zakładki Zarządzanie energią , zaznacz pole wyboru Zezwalaj komputerowi na wyłączanie tego urządzenia w celu oszczędzania energii i kliknij OK , aby zapisać zmiany.
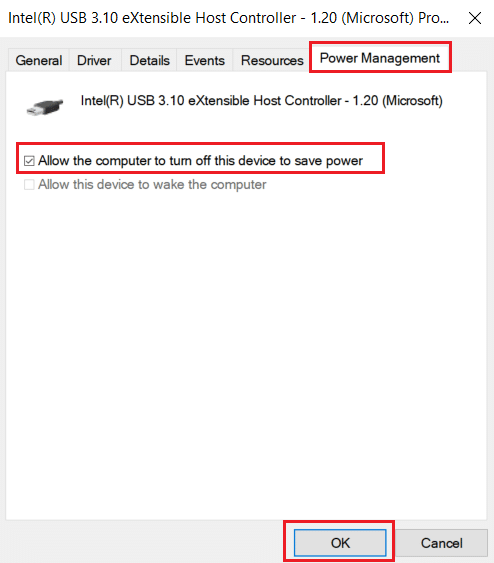
4. Powtórz ten proces dla wszystkich innych urządzeń, aby zidentyfikować problematyczne urządzenia sprzętowe i wyłączyć je.
5. Jeśli problem będzie się powtarzał, możesz uruchomić następujące polecenie, aby sprawdzić, które urządzenia nie są wyłączone, i nacisnąć klawisz Enter .
powercfg -devicequery wake_armed
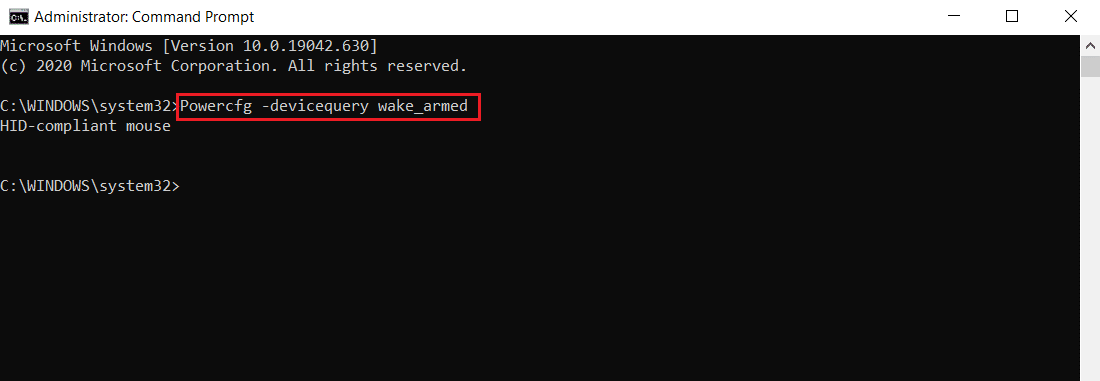
6. Po wykonaniu tego polecenia odłącz urządzenie wymienione w wierszu polecenia lub zmodyfikuj jego właściwości, przechodząc do karty Zarządzanie energią , jak pokazano w kroku 3 .
Metoda 14: Wykonaj przywracanie systemu
Jeśli żadne z powyższych rozwiązań nie działa, ostatnią opcją jest wykonanie Przywracania systemu. Jeśli nie możesz zidentyfikować żadnego programu lub sterownika powodującego, że MoUSO Core Worker Process stale wybudza komputer ze stanu uśpienia, przywróć komputer do poprzedniej daty, postępując zgodnie z naszym przewodnikiem Użyj przywracania systemu w systemie Windows 10. Ta metoda z pewnością rozwiąże problem.
Zalecana:
- Top 30 najlepszych klientów IRC dla Windows
- Jak naprawić błąd WDF_VIOLATION w systemie Windows 10?
- 14 sposobów na wyczyszczenie pamięci podręcznej w systemie Windows 11
- Napraw Usługi domenowe Active Directory są obecnie niedostępne
Mamy nadzieję, że ten przewodnik był pomocny i udało Ci się powstrzymać MoUSO Core Worker Process przed wybudzaniem komputera ze snu. Daj nam znać, która metoda zadziałała najlepiej. Jeśli masz jakieś pytania lub sugestie, możesz je umieścić w sekcji komentarzy.
