Jak rozwiązywać problemy z awarią Modern Warfare na PC?
Opublikowany: 2020-11-12Ten przewodnik pokaże Ci, jak naprawić błąd krytyczny: Dev. Błąd 6178 w Call of Duty: Modern Warfare.
Chociaż tę strzelankę z perspektywy pierwszej osoby można grać na wielu platformach, w tym na Xbox One, PlayStation 4 i Microsoft Windows, wielu użytkowników narzeka na rutynowe awarie podczas próby grania na swoich komputerach.
W większości przypadków nie otrzymasz kodu błędu, gdy nastąpi awaria. Niezależnie od przypadku możesz rozwiązać problem, korzystając z rozwiązań, które zebraliśmy tutaj.
Dlaczego Modern Warfare się zawiesza?
Dlaczego Modern Warfare się zawiesza? Robi to nawet w trybie dla jednego gracza. Cóż, problem często wynika z niezgodnego sprzętu i sterowników urządzeń. Musisz więc upewnić się, że Twój komputer jest zgodny ze standardami. Musi spełniać minimalne lub zalecane wymagania dla ChZT: MW. Przedstawimy te wymagania w następnej sekcji.
Sprawdź także dodatkowe wymagania gry, jeśli włączyłeś ustawienia graficzne, takie jak Ray Tracing. W przeciwnym razie upewnij się, że Twój komputer spełnia przynajmniej minimalne wymagania do gry w Modern Warfare.
Inne czynniki, które mogą spowodować awarię gry, to:
- Uszkodzone pliki gry
- Konflikty oprogramowania
- V-sync lub G-sync
- Ustawienia jakości tekstur
- Nakładka w grze
- Nieaktualny system operacyjny Windows
Jak naprawić awarię Modern Warfare?
Następujące poprawki mogą pomóc w pozbyciu się niepowodzeń:
- Zatrzymaj aplikacje działające w tle
- Zaktualizuj system operacyjny Windows
- Zaktualizuj/przywróć sterowniki
- Skanuj i naprawiaj uszkodzone pliki gry
- Dostosuj ustawienia w grze
- Ustaw jakość tekstury na „Normalna” lub „Wysoka”
- Ponownie pobierz pliki pamięci podręcznej modułu cieniującego
- Wyłącz synchronizację pionową w grze w NVIDIA
- Wyłącz nakładkę Discord w grze
- Cofnij podkręcanie
- Ustaw priorytet gry na „Wysoki” w Menedżerze zadań
- Odinstaluj i ponownie zainstaluj Modern Warfare
Zanim zaczniesz stosować poprawki, sprawdź, czy Twój komputer spełnia wymagania do gry w Call of Duty: Modern Warfare.
Minimalne specyfikacje PC
- Jednostka centralna (CPU): Intel Core i3-4340 | AMD FX-6300
- System operacyjny (OS): Windows 10 64-bitowy (1709 lub nowszy) | Windows 7 64-bitowy (SP1)
- RAM: 8 GB
- Wolne miejsce na dysku: 175 GB
- Karta graficzna: AMD Radeon HD 7950 | NVIDIA GeForce GTX 670 / NVIDIA GeForce GTX 1650
- Dedykowana pamięć wideo RAM: 2048 MB
- DirectX: system zgodny z DirectX 12
- Pixel Shader: 0
- Shader wierzchołków: 0
- Karta dźwiękowa: Tak (zgodna z DirectX)
Zalecane specyfikacje komputera PC
- Jednostka centralna (CPU): Procesor AMD Ryzen R5 1600X | Intel Core i5-2500K
- System operacyjny: Windows 10 64 Bit (najnowszy dodatek Service Pack)
- RAM: 12 GB
- Wolne miejsce na dysku: 175 GB
- Karta graficzna: AMD Radeon R9 390 / AMD RX 580 | Nvidia GeForce GTX 970 4 GB / GTX 1660 6 GB
- Dedykowana pamięć wideo RAM: 4096 MB
- DirectX: system zgodny z DirectX 12
- Cieniowanie pikseli: 1
- Shader wierzchołków: 1
- Karta dźwiękowa: Tak (zgodna z DirectX)
Postępuj zgodnie z poniższym przewodnikiem, aby poznać specyfikacje komputera, w tym kartę graficzną, pamięć RAM, procesor i inne szczegóły:
- Otwórz Menedżera urządzeń za pomocą menu Start lub okna dialogowego Uruchom. W przypadku pierwszej opcji wystarczy nacisnąć przycisk Windows na klawiaturze lub kliknąć ikonę Windows wyświetlaną w lewym dolnym rogu ekranu komputera. Spowoduje to przejście do menu Start. Następnie wpisz „Menedżer urządzeń” w pasku wyszukiwania i kliknij pasujący wynik.
Alternatywnie możesz otworzyć okno dialogowe Uruchom, naciskając kombinację klawiszy ikony Windows + R. Następnie wpisz „Devmgmt.msc” w polu wyszukiwania i kliknij przycisk OK lub naciśnij Enter na klawiaturze.
- Teraz, gdy jesteś w oknie Menedżera urządzeń, zlokalizuj Karty graficzne i kliknij je dwukrotnie lub kliknij strzałkę obok niego. Zobaczysz urządzenia graficzne, które masz na swoim komputerze.
- Zamknij okno Menedżera urządzeń.
- Otwórz Eksplorator plików, naciskając kombinację klawiszy ikony systemu Windows + E na klawiaturze.
- Kliknij prawym przyciskiem myszy „Komputer” w lewym panelu okna i kliknij Właściwości. Na stronie, która się otworzy, znajdziesz wersję swojego systemu operacyjnego (OS), wersję pamięci RAM i inne informacje o systemie.
Możesz teraz porównać specyfikacje swojego komputera z wymaganiami dotyczącymi gry w COD: MW.
Następnie zastosuj poprawki przedstawione poniżej.
Przejdźmy do tego, dobrze?
Poprawka 1: Zatrzymaj aplikacje działające w tle
Przed uruchomieniem Modern Warfare zamknij wszystkie otwarte aplikacje, aby zmniejszyć obciążenie systemu. Następnie przejdź przez Menedżera zadań i zatrzymaj wszystkie niepotrzebne procesy w tle. Mogą przeszkadzać w grze. Oto jak to zrobić:
- Naciśnij kombinację Ctrl + Shift + Esc na klawiaturze, aby szybko otworzyć Menedżera zadań.
- Przewiń w dół do Procesów w tle w zakładce Procesy.
- Wybierz element, który chcesz zatrzymać, klikając go.
- Kliknij przycisk Zakończ zadanie.
- Zrób to również dla swojego programu antywirusowego.
Poprawka 2: Zaktualizuj system operacyjny Windows
Niezbędne jest aktualizowanie systemu operacyjnego. Proces jest łatwy:
- Wpisz „Windows Update” w pasku wyszukiwania menu Start i kliknij opcję, gdy się pojawi.
- Kliknij „Sprawdź aktualizacje”.
- System Windows automatycznie pobierze i zainstaluje wszelkie znalezione aktualizacje.
Poprawka 3: Zaktualizuj/przywróć swoje sterowniki
Ilekroć wystąpią problemy podczas próby grania w jakąkolwiek grę na komputerze, pierwszą rzeczą, na którą należy zwrócić uwagę, są sterowniki karty graficznej. Wydajność w grach w dużej mierze zależy od karty graficznej (jednostka przetwarzania grafiki). Jeśli masz wadliwy, niezgodny lub przestarzały sterownik karty graficznej, nie zrobisz żadnych postępów.
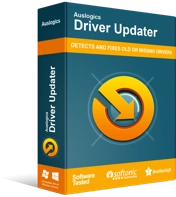
Rozwiązywanie problemów z komputerem za pomocą narzędzia do aktualizacji sterowników
Niestabilna wydajność komputera jest często powodowana przez przestarzałe lub uszkodzone sterowniki. Auslogics Driver Updater diagnozuje problemy ze sterownikami i umożliwia aktualizację starych sterowników jednocześnie lub pojedynczo, aby komputer działał płynniej

Dlatego odwiedź witrynę producenta urządzenia i zaktualizuj sterowniki. Aby jednak upewnić się, że w przyszłości nie będziesz mieć więcej problemów ze sterownikami, możesz wybrać automatyczne narzędzie do aktualizacji sterowników. Zalecamy narzędzie do aktualizacji sterowników Auslogics. Auslogics jest partnerem firmy Microsoft i zaufaną marką, jeśli chodzi o oprogramowanie do konserwacji komputerów PC.
Driver Updater skanuje komputer w poszukiwaniu problemów ze sterownikami i przedstawia pełną listę wszystkich problematycznych sterowników. Następnie możesz zaktualizować je wszystkie lub wybrać te, które chcesz zaktualizować.
Co ważniejsze, upewnij się, że posiadana karta graficzna (GPU) jest zgodna z Modern Warfare. Sprawdź zalecane lub minimalne wymagania, które zostały przedstawione wcześniej w tym artykule.
Poprawka 4: Skanuj w poszukiwaniu uszkodzonych plików gry i naprawiaj je
Jeśli używasz Steam, sprawdź, czy nie ma uszkodzonych plików gry, wykonując następujące czynności:
- Uruchom Steam i kliknij prawym przyciskiem myszy Call of Duty: Modern Warfare w swojej bibliotece gier.
- Wybierz Właściwości i przejdź do zakładki Pliki lokalne.
- Kliknij opcję „Zweryfikuj integralność plików gry”.
Wykonaj następujące kroki, jeśli korzystasz z Battle.net Blizzarda:
- Kliknij przycisk Opcje Call of Duty: Modern Warfare.
- Kliknij Skanuj i napraw.
Jeśli problem z awarią będzie się powtarzał, nadal możesz wypróbować inne rozwiązania. Czytaj dalej.
Poprawka 5: Dostosuj ustawienia w grze
Innym rozwiązaniem, które powinieneś wypróbować, jest zresetowanie opcji graficznych do ich wartości domyślnych. Jeśli to nie pomoże, wypróbuj następującą poprawkę.
Ustaw jakość tekstury na „Normalna” lub „Wysoka”
Skonfigurowanie ustawień graficznych na „Niskie” lub „Bardzo niskie” będzie miało negatywny wpływ na COD: Modern Warfare. Chociaż podkręcenie ustawień graficznych może spowodować obniżenie liczby klatek na sekundę, jeśli używasz słabszego komputera, może to pomóc w zapobieganiu zawieszaniu się gry.
Niektórzy użytkownicy zgłaszali, że niska jakość tekstur była przyczyną awarii gry i wyświetlania kodu błędu Dev Error 6178. Rozważ ustawienie jakości tekstury na „Wysoka” lub „Normalna”, w zależności od specyfikacji Twojego komputera.
Oto jak to zrobić:
- Uruchom Call of Duty: Modern Warfare i przejdź do Opcji.
- Kliknij Ustawienia gry i wybierz Grafika.
- Przejdź do zakładki Szczegóły i tekstura i wybierz Wysoka lub Normalna w Rozdzielczości tekstury.
- Ustaw także filtr anizotropowy tekstury na wysoki. Możesz ustawić każde inne ustawienie na Niskie.
Niektórzy użytkownicy sugerują wyłączenie „Synchronizuj każdą klatkę (synchronizacja pionowa)”. Najwyraźniej najlepiej pozostawić ustawienie wyłączone.
Ponowne pobieranie plików pamięci podręcznej Shader
To całkiem proste. Po prostu przejdź do opcji Grafika w opcjach gry i kliknij Pobierz ponownie pliki pamięci podręcznej.
Poprawka 6: Wyłącz V-Sync dla gry w NVIDIA
G-sync/Free Sync to synchronizacja pionowa w twojej grze, która może powodować zakłócenia i awarie. Wyłącz go i zobacz, czy to pomoże. Możesz wyłączyć synchronizację pionową w ustawieniach grafiki Modern Warfare, jeśli jest tam włączona. Następnie wyłącz to ustawienie również w Panelu sterowania NVIDIA.
Wykonaj poniższe kroki:
- Kliknij prawym przyciskiem myszy pusty obszar na pulpicie i wybierz Panel sterowania NVIDIA z wyświetlonego menu kontekstowego.
- W lewym okienku strony, która się otworzy, rozwiń Ustawienia 3D i kliknij Zarządzaj ustawieniami 3D.
- Przejdź do zakładki Ustawienia programu w prawym okienku i kliknij przycisk Dodaj. Następnie przejdź ścieżką do Call of Duty: Modern Warfare:
C:\Program Files (x86)\Call of Duty Modern Warfare\ModernWarfare.exe
- Przewiń listę w sekcji „Określ ustawienia dla tego programu” i rozwiń listę rozwijaną dla synchronizacji pionowej. Wybierz Wył.
- Kliknij przycisk Zastosuj, a następnie spróbuj ponownie uruchomić grę. Sprawdź, czy problem będzie się powtarzał.
Poprawka 7: Wyłącz nakładkę Discord w grze
Funkcja nakładki w programach takich jak Discord może spowodować awarię gry. Możesz rozwiązać problem powodujący awarię, wyłączając nakładkę w grze.
Oto jak:
- Uruchom Discord i przejdź do Ustawień.
- Kliknij kartę Nakładka w lewym okienku.
- Kliknij przełącznik, aby wyłączyć opcję „Włącz nakładkę w grze”.
Uwaga: Jeśli wolisz wyłączyć nakładkę w grze tylko dla COD: MW, zamiast tego otwórz kartę Gry i kliknij przełącznik Call of Duty: Modern Warfare.
Poprawka 8: Cofnij podkręcanie
Chociaż podkręcanie GPU lub procesora może poprawić wrażenia z gry, może również powodować nieprawidłowe działanie niektórych gier. Dlatego jeśli przetaktowałeś kartę graficzną, może to być przyczyną awarii Modern Warfare. Spróbuj wrócić do ustawień domyślnych. Może to pomóc w ograniczeniu liczby wypadków.
Poprawka 9: Ustaw priorytet gry na „Wysoki” w Menedżerze zadań
Niektórzy użytkownicy zgłaszali, że ustawienie priorytetu COD: Modern Warfare na „Wysoki” pomogło zmniejszyć liczbę przypadków, w których musieli radzić sobie z awariami. Najpierw uruchom grę, a następnie wróć na pulpit i otwórz Menedżera zadań. Wykonaj poniższe kroki:
- Naciśnij kombinację Ctrl + Shift + Esc na klawiaturze, aby szybko otworzyć Menedżera zadań.
- Przejdź do zakładki Szczegóły i kliknij prawym przyciskiem myszy Call of Duty: Modern Warfare.exe.
- Najedź kursorem na Ustaw priorytet w menu kontekstowym i kliknij Wysoki.
- Po wyświetleniu monitu o potwierdzenie kliknij Zmień priorytet.
Poprawka 10: Odinstaluj i ponownie zainstaluj Modern Warfare
Jeśli w tym momencie nadal napotykasz problem z awarią, ostatnią opcją jest ponowna instalacja gry. Najpierw musisz odinstalować grę. Następnie usuń pliki mobilne i lokalne:
- Wywołaj okno dialogowe Uruchom, używając kombinacji klawiatury logo Windows + R.
- Wpisz (lub skopiuj i wklej) „%appdata%” (bez cudzysłowów) w polu tekstowym i kliknij przycisk OK lub naciśnij Enter.
- Na stronie Eksploratora plików, która się otworzy, zlokalizuj folder gry i usuń wszystkie pliki w Roamingu. Usuń również pliki gry z folderu Pliki lokalne w AppData.
Po usunięciu wyżej wymienionych plików gry zainstaluj ponownie Modern Warfare. Sprawdź, czy awarie nadal będą się zdarzać.
Mamy nadzieję, że te poprawki były dla Ciebie skuteczne. Jeśli natrafiłeś na inne rozwiązania, nie wahaj się ich udostępnić w sekcji komentarzy poniżej. Zachęcamy również do pozostawienia wszelkich pytań lub komentarzy, które możesz mieć. Z przyjemnością usłyszymy od Ciebie.
Twoje zdrowie!
