Rozwiązania problemu „mobilny punkt dostępu nie działa” w systemie Windows 10
Opublikowany: 2021-04-15Dawno minęły czasy, kiedy ludzie pytali: „Czy system Windows 10 ma mobilny punkt dostępu?” Mobilny punkt dostępu systemu operacyjnego jest teraz sprawdzoną przydatną funkcją. To jedno z tych przydatnych narzędzi, za które wciąż musimy dziękować firmie Microsoft. Jednak, jak każdy składnik systemu Windows, ma swoje wzloty i upadki.
Znajdujesz się na tej stronie, ponieważ podczas próby włączenia opcji „Udostępnij moje połączenie internetowe innym urządzeniom” w aplikacji Ustawienia pojawia się błąd „Nie możemy skonfigurować mobilnego punktu dostępu”. Przejdziemy przez różne kroki, jak poradzić sobie z tym problemem.
Jak naprawić problem „Mobilny punkt dostępu nie działa w systemie Windows 10”?
Problem można przypisać kilku podstawowym przyczynom. Twoja karta sieciowa może być nieaktualna. Niektóre programy działające w tle mogą kolidować z usługami sieciowymi. Twoja zapora może przeszkadzać. Usługa udostępniania połączenia internetowego może być wyłączona.
Dowiesz się, jak rozwiązać te i inne problemy, które mogą powodować błąd. Musisz tylko naprawić jeden lub dwa z tych problemów, aby pozbyć się błędu. Postępuj zgodnie z poniższymi rozwiązaniami, jedno po drugim.
Po pierwsze, jeśli nie wiesz, jak utworzyć bezprzewodowy punkt dostępu na swoim komputerze, oto jak:
- Kliknij prawym przyciskiem myszy przycisk Start.
- Kliknij Ustawienia w wyświetlonym menu.
- Możesz także nacisnąć klawisz z logo systemu Windows + skrót I, aby przejść do aplikacji Ustawienia.
- Po otwarciu Ustawień kliknij Sieć i Internet.
- Po wyświetleniu strony Stan przejdź do „Zaawansowanych ustawień sieci” i kliknij „Zmień opcje adaptera”.
- Po otwarciu okna Połączenia sieciowe kliknij prawym przyciskiem myszy aktywne połączenie i kliknij Właściwości.
- Po otwarciu okna dialogowego Właściwości przejdź do zakładki Udostępnianie.
- Zaznacz pole obok „Zezwalaj innym użytkownikom sieci na łączenie się przez połączenie internetowe tego komputera…”.
- Wybierz kartę sieci bezprzewodowej z menu rozwijanego.
- Kliknij OK.
Teraz wróć do strony Sieć i Internet w aplikacji Ustawienia i kliknij Mobilny punkt dostępu w lewym okienku. Przełącz się w prawo i włącz przełącznik „Udostępnij moje połączenie internetowe innym urządzeniom”.
Upewnij się, że karta sieci bezprzewodowej jest włączona
Karta sieci bezprzewodowej steruje siecią Wi-Fi i hotspotem. Twój mobilny punkt dostępu nie będzie działał, jeśli jest wyłączony. Wykonaj następujące kroki, aby go włączyć:
- Użyj kombinacji logo Windows + klawiatura S, aby otworzyć pole wyszukiwania.
- Wpisz „ncpa.cpl” i kliknij pierwszy wynik.
- Sprawdź kartę sieci bezprzewodowej. Jeśli jest wyłączony, kliknij go prawym przyciskiem myszy i wybierz Włączone.
- Teraz spróbuj uruchomić mobilny hotspot.
Sprawdź, czy Twój system obsługuje sieć hostowaną
Hosted Network to składnik, który umożliwia tworzenie mobilnego punktu dostępu w systemie Windows 10. Jeśli Twój system nie obsługuje infrastruktury, nie będziesz mógł udostępniać dostępu do Internetu.
Wykonaj poniższe czynności, aby sprawdzić, czy Twój system obsługuje tę funkcję:
- Użyj kombinacji klawiszy logo Windows + S, aby otworzyć pole wyszukiwania.
- Wpisz „cmd” po otwarciu paska wyszukiwania.
- Kliknij prawym przyciskiem myszy wpis wiersza polecenia i wybierz Uruchom jako administrator.
- Wybierz opcję Tak, gdy Kontrola konta użytkownika zażąda uprawnień do uruchomienia wiersza polecenia jako administrator.
- Po otwarciu wiersza polecenia wpisz „netsh wlan show driver” (bez cudzysłowów) i naciśnij Enter.
- Po wyświetleniu w wierszu polecenia właściwości urządzenia bezprzewodowego przejdź do „Obsługiwana sieć hostowana”. Jeśli zobaczysz komunikat „Obsługiwana sieć hostowana: NIE”, Twoja karta bezprzewodowa nie obsługuje tej funkcji.
Może to być problem ze sterownikiem. Zaktualizuj więc problematyczny sterownik (więcej szczegółów poniżej) i sprawdź, czy problem zniknął. Jeśli nadal nie ma obsługi sieci hostowanej, wybierz urządzenie USB, które współdzieli Internet z systemem.
Uruchom narzędzie do rozwiązywania problemów z kartą sieciową
Narzędzie do rozwiązywania problemów z kartą sieciową to wbudowane narzędzie, które wyszukuje i rozwiązuje problemy związane z kartą sieciową. Program wyłączy adapter, włączy go i ponownie uruchomi niektóre usługi związane z połączeniem sieciowym.
Poniższe kroki pokażą Ci, jak go uruchomić:
- Kliknij prawym przyciskiem myszy przycisk Start.
- Kliknij Ustawienia w wyświetlonym menu.
- Możesz także dotknąć skrótu Windows + I, aby przejść do aplikacji Ustawienia.
- Po otwarciu Ustawień kliknij Aktualizacja i zabezpieczenia.
- Przejdź do lewego okienka następnego okna i kliknij Rozwiązywanie problemów.
- Przejdź do okna głównego, przejdź do zakładki Rozwiązywanie problemów i kliknij "Dodatkowe narzędzia do rozwiązywania problemów".
- Po wyświetleniu ekranu dodatkowych narzędzi do rozwiązywania problemów przewiń w dół do sekcji „Znajdź i napraw inne problemy”.
- Kliknij Karta sieciowa, a następnie kliknij Uruchom narzędzie do rozwiązywania problemów.
- Pozwól narzędziu wyszukiwać problemy i stosować poprawki.
- Możesz także uruchomić narzędzie do rozwiązywania problemów z połączeniami przychodzącymi i sprawdzić, czy to pomaga.
Włącz wirtualne adaptery Microsoft
Wirtualny adapter Wi-Fi Direct firmy Microsoft to składnik, który umożliwia komputerowi udostępnianie połączenia internetowego innym urządzeniom. Adapter jest często ukryty, więc nie zobaczysz go po otwarciu Menedżera urządzeń, chyba że włączysz funkcję Pokaż ukryte urządzenia. Czasami istnieją dwa wirtualne adaptery.
Jeśli karta jest wyłączona, system nie może służyć jako mobilny punkt dostępu. W niektórych sytuacjach musisz zresetować wszystkie karty, wyłączając i włączając je, aby działały.
Poniższe kroki pokażą Ci, co zrobić:
- Kliknij prawym przyciskiem myszy przycisk Start lub dotknij flagi Windows i przycisków X na klawiaturze, aby przywołać menu Power User.
- Po wyświetleniu menu kliknij Menedżer urządzeń.
- Gdy pojawi się okno Menedżera urządzeń, przejdź na górę strony, kliknij Widok, a następnie kliknij Pokaż ukryte urządzenia.
- Teraz przejdź do sekcji Karty sieciowe i rozwiń ją.
- Kliknij prawym przyciskiem myszy Microsoft Wi-Fi Direct Virtual Adapter i kliknij Wyłącz. Kliknij go ponownie prawym przyciskiem myszy i kliknij Włącz.
- Jeśli istnieje inna karta wirtualna, wyłącz ją i włącz ponownie.
- Następnie spróbuj włączyć mobilny punkt dostępu na komputerze.
Włącz usługę udostępniania połączenia internetowego
Błąd mobilnego punktu dostępu może się pojawiać, ponieważ usługa Udostępnianie połączenia internetowego jest wyłączona lub ustawiona na Ręcznie. Możliwe też, że usługa utknęła, nawet jeśli jej stan to „Uruchomiony”. Wyłącz go, ustaw na Automatycznie, włącz ponownie, a następnie sprawdź, czy Twój system może udostępniać swoje połączenie internetowe.
Oto kroki, które należy wykonać:
- Kliknij prawym przyciskiem myszy pasek zadań i kliknij Menedżer zadań. Możesz nacisnąć jednocześnie przyciski Ctrl, Shift i Esc, aby uruchomić Menedżera zadań.
- Kliknij Więcej szczegółów, jeśli Menedżer zadań otworzy się bez kart.
- Przejdź do zakładki Usługi i kliknij Otwórz usługi na dole okna.
- Gdy zobaczysz aplikację Usługi, przejdź do usługi Udostępnianie połączenia internetowego i kliknij ją dwukrotnie.
- Po otwarciu okna dialogowego Właściwości usługi Udostępnianie połączenia internetowego kliknij opcję Zatrzymaj, jeśli usługa jest aktualnie uruchomiona.
- Wybierz opcję Automatycznie w menu rozwijanym Typ uruchomienia.
- Kliknij Start.
- Kliknij OK.
- Spróbuj włączyć mobilny punkt dostępu.
Zaktualizuj sterownik karty sieciowej
Twoja karta sieciowa komunikuje się z systemem operacyjnym za pośrednictwem swojego sterownika. Problemy takie jak błąd mobilnego punktu dostępu wskazują, że sterownik karty jest uszkodzony lub nieaktualny. Zainstalowanie najnowszej wersji sterownika powinno rozwiązać problem.
Najlepszym sposobem na to jest zainstalowanie nowej kopii zaktualizowanej wersji. Oznacza to, że musisz odinstalować aktualną wersję. Jeśli nie wiesz, jak usunąć sterownik, postępuj zgodnie z tym przewodnikiem:
- Kliknij prawym przyciskiem myszy przycisk Start lub dotknij flagi Windows i przycisków X na klawiaturze, aby przywołać menu Power User.
- Po wyświetleniu menu kliknij Menedżer urządzeń.
- Gdy pojawi się okno Menedżera urządzeń, przejdź do sekcji Karty sieciowe i rozwiń ją.
- Kliknij prawym przyciskiem myszy kartę sieciową i kliknij Odinstaluj urządzenie. Ponieważ instalujesz zaktualizowaną wersję od zera, zaznacz pole obok „Usuń oprogramowanie sterownika dla tego urządzenia”, gdy pojawi się okno dialogowe potwierdzenia.
- Kliknij Odinstaluj.
- Zrestartuj swój komputer.
Po pozbyciu się bieżącego sterownika przejdź do witryny Windows Update, aby pobrać i zainstalować najnowsze aktualizacje dla swojego systemu operacyjnego. Aktualizacje powinny zawierać najnowszą wersję sterownika karty sieciowej. Oto jak przeprowadzić aktualizację:

- Kliknij prawym przyciskiem myszy przycisk Start.
- Kliknij Ustawienia w wyświetlonym menu.
- Możesz także nacisnąć skrót Windows + I, aby przejść do aplikacji Ustawienia.
- Po otwarciu Ustawień kliknij Aktualizacja i zabezpieczenia.
- Po wyświetleniu interfejsu Windows Update zezwól klientowi na sprawdzenie dostępnych aktualizacji. Kliknij przycisk Pobierz teraz, jeśli zostaniesz o to poproszony.
- Wybierz opcję Uruchom ponownie teraz, jeśli usługa Windows Update poprosi o ponowne uruchomienie systemu w celu zainstalowania aktualizacji.
- Twój komputer zostanie kilkakrotnie uruchomiony ponownie, aż do zakończenia instalacji.
- Możesz wrócić do strony Windows Update, kliknąć Historia aktualizacji i rozwinąć Aktualizacje sterowników, aby sprawdzić, czy sterownik karty sieciowej został zaktualizowany.
Innym sposobem aktualizacji sterownika jest przejście przez Menedżera urządzeń. Zanim otworzysz Menedżera urządzeń, musisz przejść do witryny producenta karty, aby pobrać najnowszą wersję sterownika. Następnie użyj Menedżera urządzeń, aby znaleźć i zainstalować go automatycznie. Wykonaj następujące kroki:
- Naciśnij flagę Windows i przyciski X na klawiaturze, aby przywołać menu Power User.
- Po wyświetleniu menu kliknij Menedżer urządzeń.
- Gdy pojawi się okno Menedżera urządzeń, przejdź do sekcji Karty sieciowe i rozwiń ją.
- Kliknij prawym przyciskiem myszy kartę sieciową i kliknij Aktualizuj sterownik.
- Gdy zobaczysz okno Aktualizuj sterownik, wybierz „Wyszukaj automatycznie zaktualizowane oprogramowanie sterownika”.
- Pozwól systemowi Windows wyszukać pobrany sterownik i automatycznie go zainstalować.
- Uruchom ponownie urządzenie po zakończeniu procesu.
Aby mieć pewność, że nieaktualny sterownik urządzenia nigdy nie cofnie Cię w przyszłości, użyj narzędzia Auslogics Driver Updater. Narzędzie jest najlepszym lekarstwem na problemy związane z kierowcą. Skanuje system w poszukiwaniu przestarzałych i uszkodzonych sterowników, a następnie automatycznie instaluje ich aktualizacje. Może również zapisywać kopie zapasowe starych sterowników przed zainstalowaniem ich zaktualizowanych wersji, dzięki czemu można je przywrócić w dowolnym momencie.
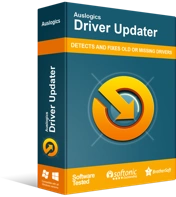
Rozwiązywanie problemów z komputerem za pomocą narzędzia do aktualizacji sterowników
Niestabilna wydajność komputera jest często powodowana przez przestarzałe lub uszkodzone sterowniki. Auslogics Driver Updater diagnozuje problemy ze sterownikami i umożliwia aktualizację starych sterowników jednocześnie lub pojedynczo, aby komputer działał płynniej
Oto jak zainstalować i używać narzędzia:
- Otwórz stronę pobierania programu.
- Kliknij przycisk Pobierz.
- Po pobraniu pliku instalacyjnego uruchom go.
- Kliknij przycisk Tak, gdy okno Kontrola konta użytkownika zażąda uprawnień administratora.
- Po otwarciu okna dialogowego instalacji wybierz język i preferowaną lokalizację instalacji.
- Użyj pól wyboru, aby utworzyć ikonę na pulpicie, zezwól na uruchamianie programu podczas uruchamiania i pozwól narzędziu na wysyłanie anonimowych raportów do swojego zespołu programistów.
- Następnie kliknij przycisk „Kliknij, aby zainstalować”.
- Po zakończeniu procesu instalacji Auslogics Driver Updater rozpocznie skanowanie komputera w poszukiwaniu wadliwych i nieaktualnych sterowników urządzeń.
- Zobaczysz listę takich sterowników podczas i po skanowaniu.
- Po zakończeniu skanowania kliknij przycisk Aktualizuj dla sterownika karty sieciowej, jeśli znajduje się on na liście problematycznego oprogramowania sterownika.
- Możesz pobrać wiele aktualizacji sterowników jednocześnie, jeśli wybierzesz pełną wersję programu.
- Po kliknięciu Aktualizuj narzędzie pobierze i zainstaluje najnowszą wersję sterownika.
- Uruchom ponownie komputer po zakończeniu procesu.
Tymczasowo wyłącz zaporę sieciową
Istnieje prawdopodobieństwo, że zapora sieciowa uniemożliwia korzystanie z mobilnego punktu dostępu. Możesz spróbować wyłączyć zaporę i ponownie uruchomić mobilny punkt dostępu.
Aby wyłączyć Zaporę Windows Defender, wykonaj następujące kroki:
- Przejdź na prawą stronę paska zadań, gdzie znajdziesz wyświetlanie daty i godziny.
- Kliknij strzałkę „Pokaż ukryte ikony”.
- Kliknij ikonę białej tarczy po przesunięciu zasobnika systemowego.
- Po otwarciu Zabezpieczenia systemu Windows kliknij Zapora i ochrona sieci.
- Gdy pojawi się interfejs zapory i ochrony sieci, przejdź na dół okna i kliknij Przywróć domyślne ustawienia zapory.
- Następnie spróbuj uruchomić mobilny punkt dostępu.
- Jeśli problem nie zniknie, przejdź do okna Zapora i ochrona sieci, wybierz Sieć domeny i wyłącz Zaporę Windows Defender na następnej stronie.
- Wróć do strony Zapora i ochrona sieci i kliknij Sieć prywatna. Wyłącz zaporę Windows Defender po otwarciu strony sieci prywatnej.
- Następnie kliknij Sieć publiczna w interfejsie Zapora i ochrona sieci i wyłącz dla niej Zaporę systemu Windows Defender.
- Teraz spróbuj uruchomić mobilny punkt dostępu.
Jeśli przyczyną problemu jest Zapora Windows Defender, powinieneś udać się do witryny Windows Update i zainstalować najnowsze aktualizacje zabezpieczeń dla swojego systemu. Jeśli korzystasz z zapory innej firmy, zaktualizuj ją lub wymień.
Usuń wpis rejestru HostedNetwork
Przyczyną błędu może być Twój wpis HostedNetwork w rejestrze systemowym. Niektórym użytkownikom udało się ponownie uruchomić mobilne hotspoty, usuwając wpis z rejestru systemowego. Do zastosowania tej poprawki użyjesz Edytora rejestru.
Jednak zanim zaczniesz, musisz pamiętać, że rejestr systemu jest wrażliwy i możesz spowodować poważne uszkodzenie systemu operacyjnego, jeśli popełnisz błąd. Możesz zachować bezpieczeństwo, tworząc kopię zapasową całego rejestru przed rozpoczęciem. Jeśli nie masz ochoty poprawiać rejestru, poproś kogoś o pomoc. Oto jak wykonać kopię zapasową rejestru:
- Otwórz okno dialogowe Uruchom, dotykając flagi Windows i przycisków klawiatury R.
- Po wyświetleniu Run wpisz „regedit” i naciśnij klawisz Enter.
- Kliknij OK, gdy pole Kontrola konta użytkownika zażąda dostępu administratora do Edytora rejestru.
- Gdy zobaczysz Edytor rejestru, przejdź do lewego górnego rogu i wybierz Plik >> Eksportuj.
- Gdy pojawi się okno dialogowe Eksportuj plik rejestru, kliknij przycisk opcji Wszystkie w obszarze Zakres eksportu.
- Wybierz nazwę tworzonego pliku kopii zapasowej.
- Przejdź do folderu, w którym chcesz zapisać plik.
- Kliknij Zapisz.
- W ten sposób można wykonać kopię zapasową całego rejestru systemowego. Jeśli chcesz utworzyć kopię zapasową określonego klucza rejestru, przejdź do klucza, kliknij go prawym przyciskiem myszy, wybierz Eksportuj, wybierz "Wybrany oddział" w obszarze Zakres eksportu, a następnie zapisz klucz.
- Aby przywrócić plik rejestru, przejdź do górnej części okna, kliknij Plik > Importuj. Przejdź do folderu, w którym zapisałeś plik i kliknij go dwukrotnie.
Teraz wykonaj następujące kroki, aby usunąć wpis rejestru HostedNetwork:
- Uruchom Edytor rejestru, przejdź do lewego okienka, a następnie rozwiń HKEY_LOCAL_MACHINE.
- Następnie przejdź do System\currentcontrolset\services\wlansvc\parameters\HostedNetworkSettings.
- Wybierz HostedNetworkSettings, a następnie przejdź do prawego okienka.
- Kliknij prawym przyciskiem myszy wpis HostedNetworkSettings i wybierz Usuń.
- Gdy pojawi się okno potwierdzenia, kliknij Tak, aby potwierdzić swoje działanie.
- Uruchom ponownie komputer.
Wniosek
Mamy nadzieję, że Twój laptop może teraz ponownie pełnić funkcję prowizorycznego routera bezprzewodowego. Jeśli jesteś zdezorientowany, zostaw komentarz poniżej.
