Jak naprawić błędy Minecraft OpenGL w systemie Windows 10?
Opublikowany: 2020-04-21Większość gier na komputery PC jest opracowywana z funkcjami, które poprawiają ich wydajność i wydajność. W przypadku Minecrafta OpenGL odpowiada za zmniejszenie obciążenia renderowania w systemie, starając się, aby gra działała szybciej i płynniej na komputerze. Instruuje GPU, aby unikał renderowania wszystkiego, co nie znajduje się w bezpośrednim widoku gracza. Oczywiście kompromis polega na tym, że podczas gdy procesor graficzny wykonuje mniej pracy, to procesor wykonuje dużo pracy.
Warto zauważyć, że OpenGL jest domyślnie włączony. Tak więc gracze często napotykają błędy OpenGL podczas gry w Minecrafta. W większości przypadków problemy związane z tą funkcją dotyczą modułów i zmiennych innych firm działających jednocześnie. Jeśli masz ten sam problem, nie martw się, ponieważ nauczymy Cię, jak naprawiać OpenGL podczas gry w Minecrafta.
Co powoduje błędy OpenGL w grze Minecraft?
- Uszkodzony, brakujący lub uszkodzony sterownik karty graficznej
- Wadliwe lub uszkodzone shadery
- Nieprawidłowo lub niekompletnie zainstalowane pliki Java
Dowolny lub wszystkie z tych problemów mogą spowodować pojawienie się błędów OpenGL. Teraz, jeśli chcesz wiedzieć, jak naprawić błąd OpenGL, który utrzymuje się na komputerze, postępuj zgodnie z instrukcjami, które udostępnimy w tym przewodniku. Zawarliśmy kilka rozwiązań, które możesz wypróbować.
Rozwiązanie 1: Aktualizacja sterownika karty graficznej
W większości przypadków błędy OpenGL wskazują na przestarzałe lub uszkodzone sterowniki karty graficznej. W takim przypadku najlepszym obejściem jest aktualizacja sterownika karty wideo. Teraz możesz to zrobić na trzy sposoby:
- Aktualizacja sterownika karty graficznej za pomocą Menedżera urządzeń
- Pobieranie sterownika karty graficznej ze strony producenta
- Korzystanie z funkcji jednego kliknięcia narzędzia Auslogics Driver Updater
Aktualizacja sterownika karty graficznej za pomocą Menedżera urządzeń
- Przejdź do paska zadań, a następnie kliknij prawym przyciskiem myszy ikonę Windows.
- Wybierz Menedżera urządzeń z listy.
- Po uruchomieniu Menedżera urządzeń rozwiń zawartość kart graficznych.
- Kliknij prawym przyciskiem myszy swoją kartę graficzną, a następnie wybierz Aktualizuj sterownik z menu kontekstowego.
- W następnym oknie kliknij opcję „Wyszukaj automatycznie zaktualizowane oprogramowanie sterownika”.
Pozwól Menedżerowi urządzeń wyszukać najnowszą wersję sterownika karty graficznej. Narzędzie powinno również automatycznie zainstalować sterownik. Nie należy jednak zbytnio polegać na tym narzędziu, ponieważ może przegapić najnowszą wersję producenta. Więc nadal możesz spróbować następnej metody.
Pobieranie sterownika karty graficznej ze strony producenta
Jeśli błąd OpenGL nadal występuje po zaktualizowaniu sterownika karty graficznej za pomocą Menedżera urządzeń, następną opcją jest zrobienie tego ręcznie. Musisz przejść do witryny producenta, aby pobrać najnowszą wersję sterownika, która jest zgodna z Twoim systemem operacyjnym i procesorem. Pamiętaj, że musisz mieć pewność, że pobierasz poprawną wersję. W przeciwnym razie wystąpią problemy z niestabilnością systemu.
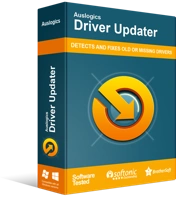
Rozwiązywanie problemów z komputerem za pomocą narzędzia do aktualizacji sterowników
Niestabilna wydajność komputera jest często powodowana przez przestarzałe lub uszkodzone sterowniki. Auslogics Driver Updater diagnozuje problemy ze sterownikami i umożliwia aktualizację starych sterowników jednocześnie lub pojedynczo, aby komputer działał płynniej
Korzystanie z funkcji jednego kliknięcia narzędzia Auslogics Driver Updater
Ręczna aktualizacja sterownika karty graficznej jest niezawodnym obejściem problemu, ale może być czasochłonna i skomplikowana. Gdy wejdziesz na stronę producenta, będziesz przeszukiwać stosy instalatorów sterowników. Więc oszczędź sobie bólu głowy i użyj zaufanego narzędzia, takiego jak Auslogics Driver Updater.
Po zainstalowaniu tego narzędzia automatycznie rozpozna ono procesor i system operacyjny. Wszystko, co musisz zrobić, to kliknąć przycisk, a Auslogics Driver Updater wyszuka najnowsze sterowniki dla Twojego komputera. Masz również swobodę wyboru urządzeń do aktualizacji. Jeśli jednak chcesz najłatwiej rozwiązać wszystkie problemy ze sterownikami, możesz to zrobić za jednym razem. Tak więc, chociaż nauczyłeś się, jak pozbyć się błędu OpenGL, pod koniec procesu poprawiłeś również wydajność i wydajność swojego komputera.
Rozwiązanie 2: Pozbądź się wszystkich shaderów
Shadery pozwalają graczom Minecrafta na ustawianie różnych terenów i ustawień. W pewnym sensie są to mini-mody, które pozwalają modyfikować teksturę gry. Na przykład dzięki tej funkcji będziesz mógł zmienić wygląd otoczenia Minecrafta z zimowego na letni. Warto jednak zauważyć, że shadery zużywają zasoby aplikacji. Co więcej, mogą kolidować z innymi modułami modów.

Tak więc jednym ze sposobów naprawienia błędów OpenGL jest wyłączenie wszystkich shaderów pojedynczo. Spowoduje to zidentyfikowanie, który z nich jest przyczyną problemu. Zalecamy wyłączenie ostatniego dodanego do gry, a następnie spróbowanie zejścia w dół.
Rozwiązanie 3: Wyłączanie OpenGL
Bez względu na używaną wersję OpenGL Minecraft, będzie ona domyślnie włączona na twoim komputerze. Jak już wspomnieliśmy, ma to poprawić wrażenia z gry poprzez poprawę ustawień graficznych. Teraz, jeśli napotykasz błędy z tą funkcją, najlepszą opcją jest jej wyłączenie. Aby to zrobić, musisz wykonać poniższe czynności:
- Otwórz Minecraft, a następnie wybierz Opcje i kliknij Ustawienia wideo.
- Poszukaj zaawansowanych ustawień OpenGL, a następnie wyłącz tę funkcję.
- Zapisz wprowadzone zmiany, a następnie uruchom ponownie Minecraft.
Po wykonaniu tych kroków sprawdź, czy możesz uruchomić grę bez błędu OpenGL. Jeśli nie ustąpi, przejdź do następnego rozwiązania.
Rozwiązanie 4: Zapobieganie wyświetlaniu przez Minecraft błędów OpenGL
Jeśli denerwują Cię błędy OpenGL, możesz uniemożliwić Minecraftowi wyświetlanie ich na czacie. Możesz wyłączyć tę funkcję, postępując zgodnie z tymi instrukcjami:
- Uruchom Minecraft, a następnie kliknij Opcje.
- Teraz przejdź do Ustawienia wideo i kliknij Inne.
- Wybierz opcję Pokaż błędy GL, a następnie wyłącz funkcję.
- Zapisz wprowadzone zmiany, a następnie ponownie uruchom Minecraft, aby sprawdzić, czy błąd OpenGL już się nie pojawi.
Rozwiązanie 5: Instalacja najnowszej wersji pakietu plików Java
Pakiety plików Java odgrywają kluczową rolę w działaniu Minecrafta i innych gier. Warto zauważyć, że wszystkie mody użyte do tej gry są w formacie Java. Teraz, jeśli pakiety Java nie są poprawnie zainstalowane na twoim komputerze, nie będą się poprawnie inicjować, powodując pojawienie się błędów OpenGL. Dlatego zalecamy zainstalowanie najnowszej wersji pakietu plików Java w celu rozwiązania problemu. Oto kroki:
- Przejdź na pulpit, a następnie kliknij prawym przyciskiem myszy Ten komputer.
- Wybierz Właściwości z menu kontekstowego.
- Po wyświetleniu strony System w Panelu sterowania poszukaj sekcji typu systemu operacyjnego i sprawdź, czy masz wersję 32-bitową lub 64-bitową.
- Pobierz pakiet plików Java dla swojej architektury systemu operacyjnego.
- Zapisz pakiet plików w bezpiecznej lokalizacji, a następnie skopiuj go.
- Uruchom Eksplorator plików, naciskając klawisz Windows + E na klawiaturze.
- Przejdź do właściwej ścieżki poniżej:
Dla wersji 32-bitowej: C:\Program Files\Java
Dla wersji 64-bitowej: C:\Program Files (x86)\Java
- Wklej to, co ostatnio skopiowałeś do tego folderu. Następnie skopiuj nazwę folderu.
- Otwórz menedżera modów Minecraft, a następnie przejdź na dół ekranu i kliknij Edytuj profil.
- W obszarze Ustawienia Java (zaawansowane) wybierz opcję Wykonywalny, wklej nazwę folderu, aby poprawić ścieżkę.
- Uruchom ponownie komputer, a następnie otwórz Minecraft, aby sprawdzić, czy problem został rozwiązany.
Rozwiązanie 6: Modyfikowanie ustawień graficznych Minecrafta
Według niektórych użytkowników niektóre ustawienia graficzne w Minecrafcie mogą powodować błędy OpenGL. Dlatego zalecamy dostosowanie ustawień, postępując zgodnie z poniższymi instrukcjami:
- Otwórz Minecraft, a następnie kliknij Opcje -> Ustawienia wideo.
- Sprawdź następujące ustawienia i wyłącz je po kolei:
- VBO
- Region renderowania
- Czysta woda
Po wyłączeniu każdego ustawienia sprawdź, czy błąd OpenGL nadal występuje. Pomoże Ci to określić, które z ustawień powoduje problem. Teraz, jeśli nie możesz uzyskać dostępu do ustawień wideo, możesz zmodyfikować opcje za pomocą pliku konfiguracyjnego, który znajdziesz w folderze Minecraft.
Powinieneś znaleźć plik options.txt, który przechowuje wszystkie możliwe do dostosowania opcje w Minecrafcie. Możesz otworzyć ten plik i zmodyfikować ustawienia. Zapisz zmiany, a następnie sprawdź, czy problem z OpenGL zniknął.
Rozwiązanie 7: Ponowna instalacja Minecrafta
Jeśli wypróbowałeś wszystkie powyższe rozwiązania, ale żadne z nich nie pozbyło się błędu OpenGL, ostatnią deską ratunku jest ponowne zainstalowanie Minecrafta. Jeśli jednak wybierzesz tę opcję, będziesz musiał puścić swoje dane użytkownika — zwłaszcza jeśli nie masz ich kopii zapasowej. Aby kontynuować, wykonaj poniższe czynności:
- Na klawiaturze naciśnij klawisz Windows + R, aby uruchomić okno dialogowe Uruchom.
- W oknie dialogowym Uruchom wpisz „appwiz.cpl” (bez cudzysłowów), a następnie naciśnij Enter.
- Poszukaj Minecrafta na liście, a następnie kliknij go prawym przyciskiem myszy.
- Wybierz Odinstaluj.
Po usunięciu gry Minecraft z komputera ponownie pobierz grę i zainstaluj ją ponownie.
Czy są inne tematy dotyczące Minecrafta, które chciałbyś, abyśmy omówili?
Podziel się nimi w komentarzach poniżej, a my przedstawimy je w naszych przyszłych postach!
