Napraw Launcher Minecraft jest obecnie niedostępny na Twoim koncie
Opublikowany: 2022-04-21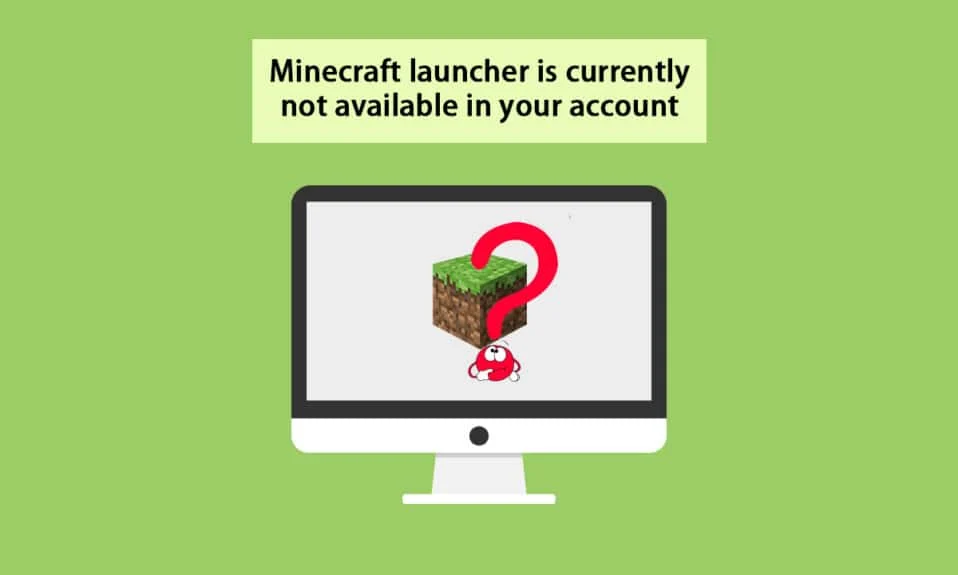
Minecraft to jedna z najpopularniejszych gier online, z ponad 140 milionami użytkowników miesięcznie. Minecraft możesz kupić w Microsoft Store, ale nie przez cały czas. Możesz pomyślnie uruchomić grę. Czasami możesz napotkać, że program uruchamiający Minecraft jest obecnie niedostępny w błędzie konta w systemie Windows 10. Za każdym razem, gdy napotkasz tę wiadomość, grze będzie towarzyszyć błąd Minecrafta 0x803f8001. Niemniej jednak można rozwiązać ten sam problem, stosując odpowiednie metody rozwiązywania problemów omówione w tym artykule.
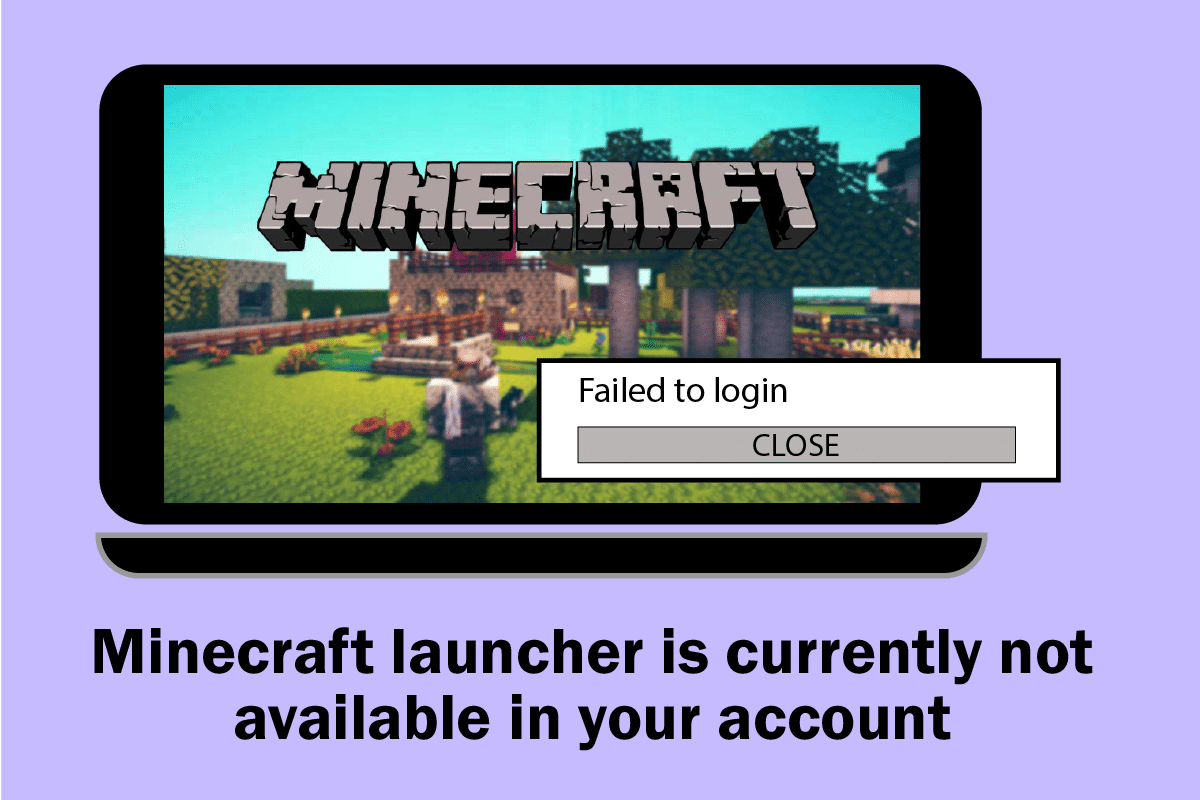
Zawartość
- Jak naprawić program uruchamiający Minecrafta jest obecnie niedostępny na Twoim koncie w systemie Windows 10
- Metoda 1: Zaloguj się ponownie
- Metoda 2: Synchronizuj ustawienia daty i czasu
- Metoda 3: Uruchom narzędzie do rozwiązywania problemów ze Sklepem Windows
- Metoda 4: Usuń pamięć podręczną Sklepu Windows
- Metoda 5: Zmień dysk instalacyjny i przywróć
- Metoda 6: Włącz protokół TLS
- Metoda 7: Uruchom ponownie usługi gier
- Metoda 8: Zmień adres DNS
- Metoda 9: Wyłącz proxy
- Metoda 10: Przełącz się na stary program uruchamiający Minecraft
- Metoda 11: Zresetuj Microsoft Store
- Metoda 12: Ponownie zarejestruj Microsoft Store
- Metoda 13: Zainstaluj ponownie Microsoft Store
- Metoda 14: Utwórz nowy profil użytkownika
- Metoda 15: Wykonaj czysty rozruch
- Metoda 16: Wykonaj przywracanie systemu
Jak naprawić program uruchamiający Minecrafta jest obecnie niedostępny na Twoim koncie w systemie Windows 10
Jeśli na twoim komputerze występują tymczasowe usterki, napotkasz kod błędu Minecrafta 0x803F8001. Ogólna sztuczka, aby rozwiązać wszystkie tymczasowe usterki, polega na zastosowaniu najpierw podstawowych metod rozwiązywania problemów.
1. Uruchom ponownie komputer , aby rozwiązać tymczasową usterkę.
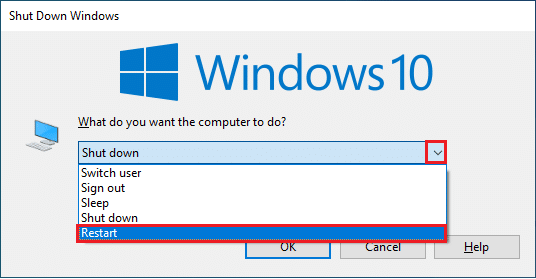
2. Jeśli możesz pomyślnie zalogować się na swoje konto Microsoft, ale nadal napotykasz błąd Minecraft 0x803f8001, wymuś zamknięcie wszystkich procesów Microsoft i otwórz je ponownie za pomocą Menedżera zadań.
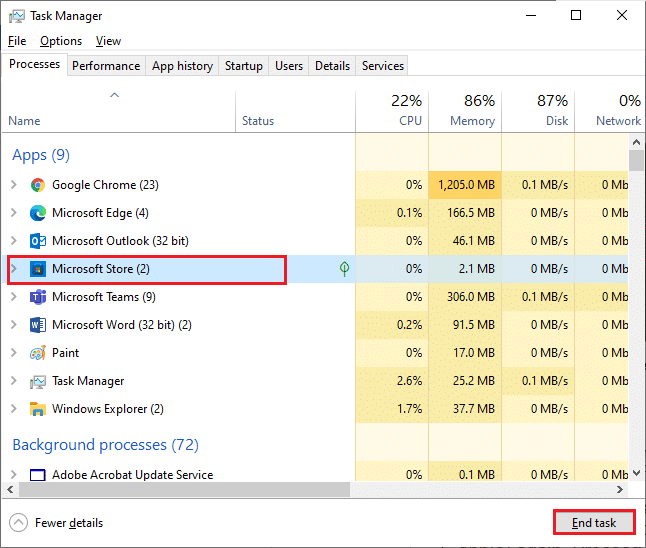
3. Wszelkie błędy i wadliwe aktualizacje w komputerze można naprawić za pomocą aktualizacji systemu Windows. Firma Microsoft wydaje częste aktualizacje, aby rozwiązać wszystkie te problemy. Dlatego upewnij się, czy używasz zaktualizowanej wersji systemu operacyjnego Windows, a jeśli jakieś aktualizacje oczekują w akcji, skorzystaj z naszego przewodnika Jak pobrać i zainstalować najnowszą aktualizację systemu Windows 10.
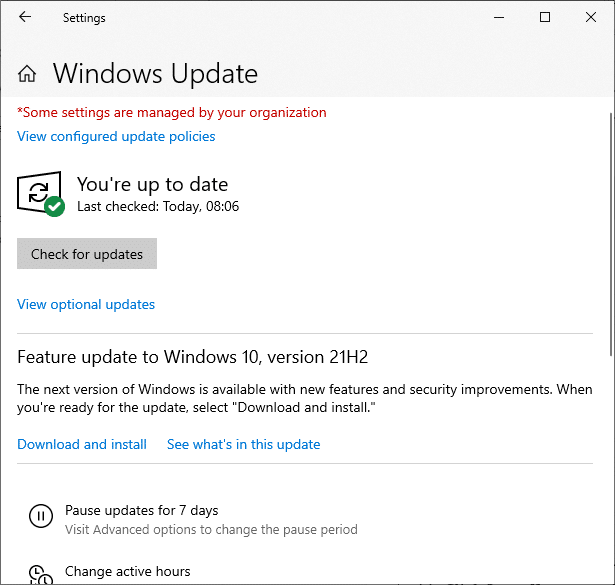
4. Minecraft opublikował listę oprogramowania niezgodnego z grą. To oprogramowanie musi zostać odinstalowane z komputera, jeśli chcesz cieszyć się grą bez żadnych problemów. Najlepszą radą jest zamykanie procesów w tle jeden po drugim lub możesz to zrobić za pomocą Menedżera zadań. Aby to zrobić, postępuj zgodnie z naszym przewodnikiem Jak zakończyć zadania w systemie Windows 10.
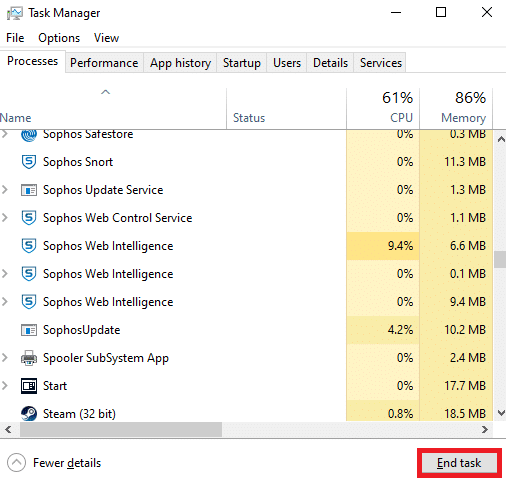
5. Wyłącz także procesy startowe na komputerze, postępując zgodnie z naszym przewodnikiem na temat 4 sposobów wyłączania programów startowych w systemie Windows 10.
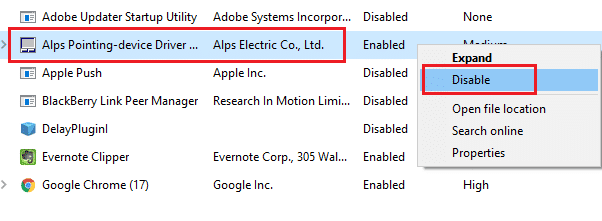
Przeczytaj także: Jak zdobyć Windows 10 Minecraft Edition za darmo?
Teraz postępuj zgodnie z tymi metodami, aby naprawić kod błędu Minecraft 0x803F8001 w systemie Windows 10.
Metoda 1: Zaloguj się ponownie
Aby uniknąć problemów z logowaniem, które powodują, że ten program uruchamiający Minecraft jest obecnie niedostępny w przypadku błędu konta, może Ci pomóc ponowne zalogowanie się na konto Microsoft. To rozwiąże wszystkie problemy z synchronizacją kont i możesz spróbować wykonać następujące instrukcje, aby zrobić to samo:
1. Naciśnij klawisz Windows , wpisz Microsoft Store , a następnie kliknij Otwórz .
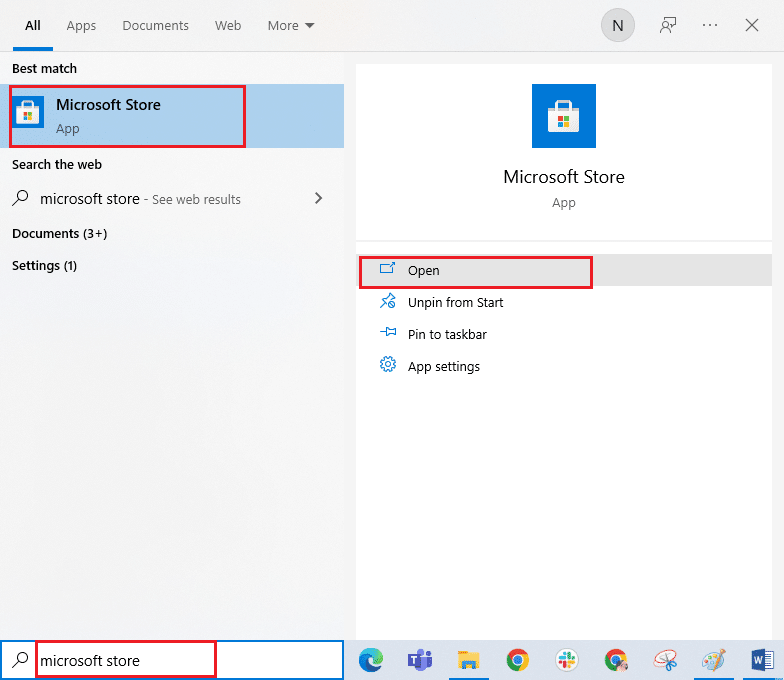
2. Teraz kliknij ikonę swojego profilu i wybierz opcję Wyloguj się .
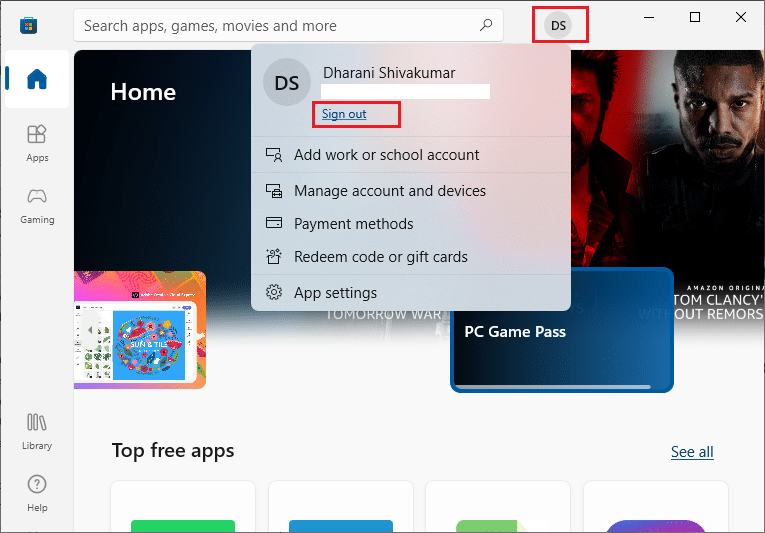
3. Teraz kliknij Zaloguj się , jak pokazano.
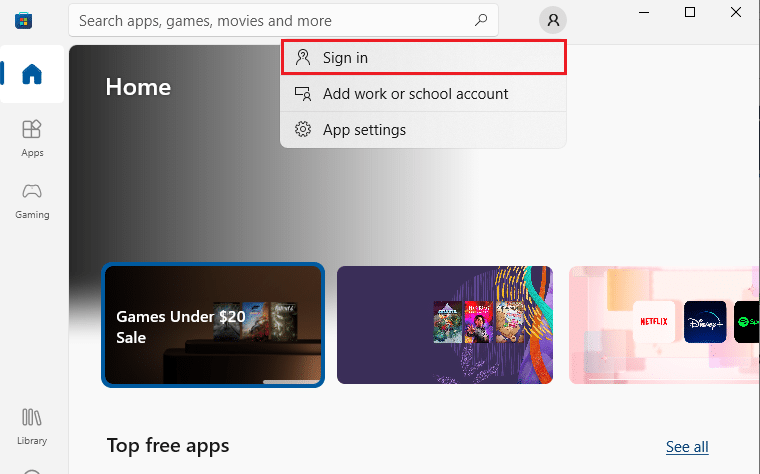
4. Teraz wybierz swoje konto Microsoft i kliknij przycisk Kontynuuj .
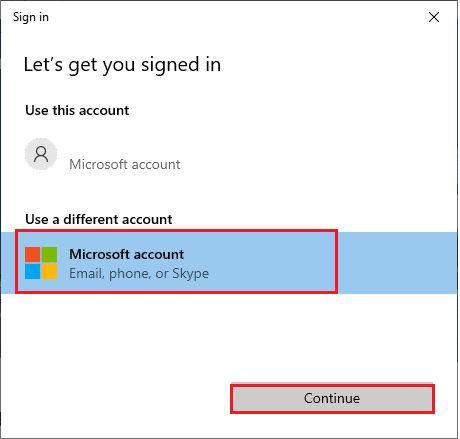
5. Wpisz dane logowania i zaloguj się ponownie na swoje konto Microsoft.
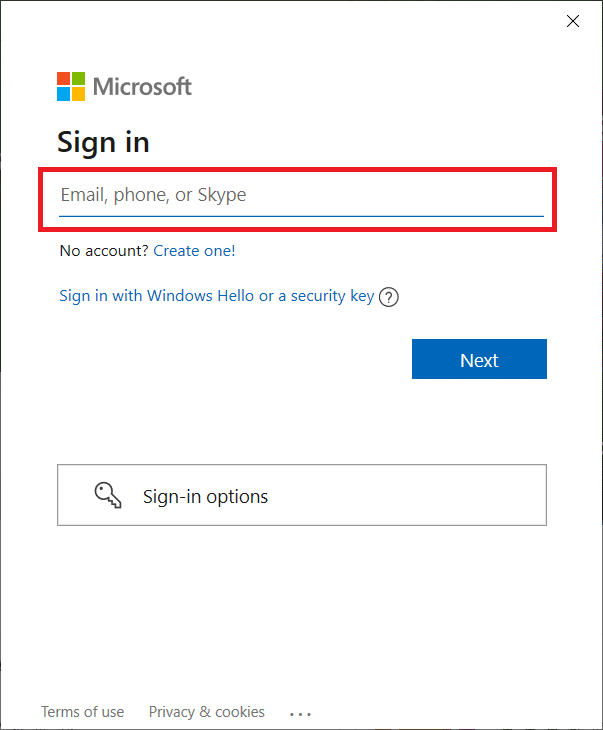
Metoda 2: Synchronizuj ustawienia daty i czasu
Aby poradzić sobie z tym błędem, musisz sprawdzić, czy ustawienia daty, godziny i regionu są prawidłowe, czy nie. Upewnij się też, że używasz tego samego konta w sklepie Microsoft Store i aplikacji Xbox. Aby dostosować i potwierdzić ustawienia daty i godziny, wykonaj poniższe czynności.
1. Naciśnij jednocześnie klawisze Windows + I, aby otworzyć Ustawienia systemu Windows.
2. Teraz kliknij Czas i język .
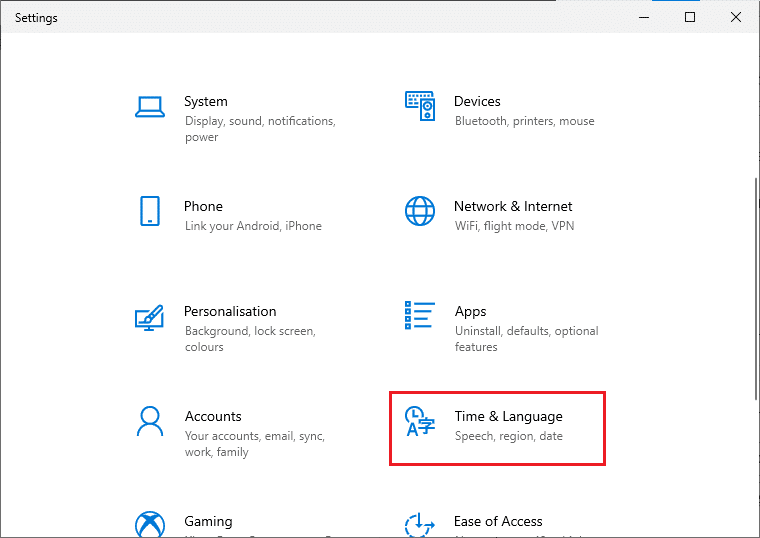
3. Następnie na karcie Data i czas upewnij się, że opcje Ustaw czas automatycznie i Ustaw strefę czasową automatycznie są włączone.
4. Następnie kliknij przycisk Synchronizuj teraz .
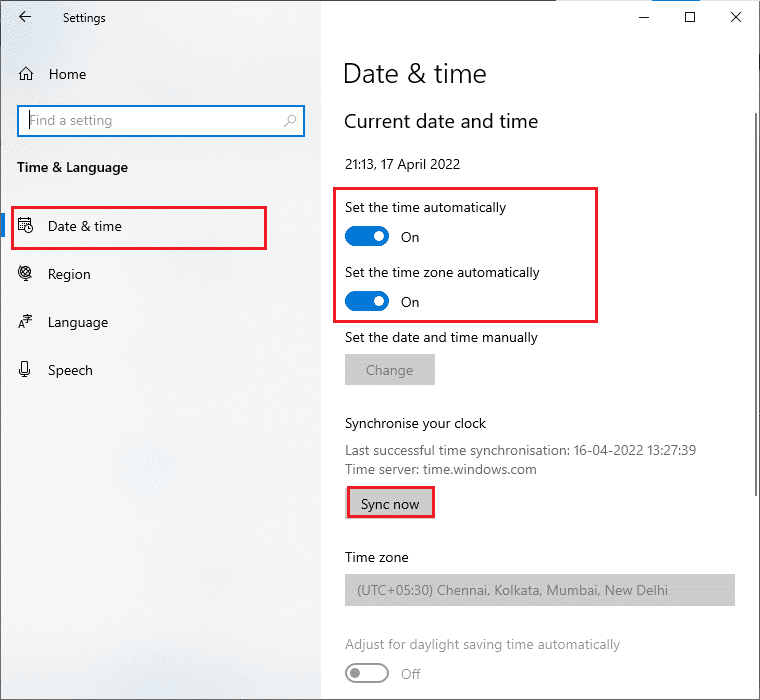
5. Teraz przejdź do zakładki Region w lewym menu i opcji Kraj lub region . Upewnij się, że wybierasz Stany Zjednoczone , jak pokazano.
Uwaga: zmiana regionu naprawi ten kod błędu, jeśli problem występuje w określonym regionie. Upewnij się, że po grze zmieniłeś region z powrotem na swój obszar geograficzny.
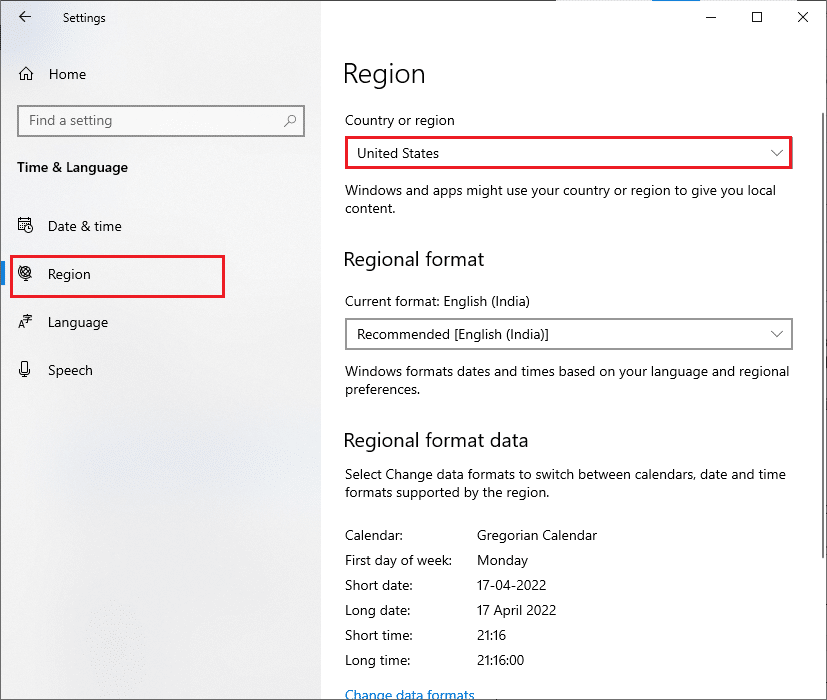
Przeczytaj także: Jak korzystać z kodów kolorów Minecraft
Metoda 3: Uruchom narzędzie do rozwiązywania problemów ze Sklepem Windows
System Windows ma wbudowane narzędzie do rozwiązywania problemów, które pozwala rozwiązać wszelkie problemy w sklepie Microsoft Store. To rozwiąże każdy problem podczas instalowania lub pobierania dowolnego programu. Postępuj zgodnie z instrukcjami poniżej.
1. Naciśnij klawisz Windows , wpisz ustawienia rozwiązywania problemów i kliknij Otwórz .
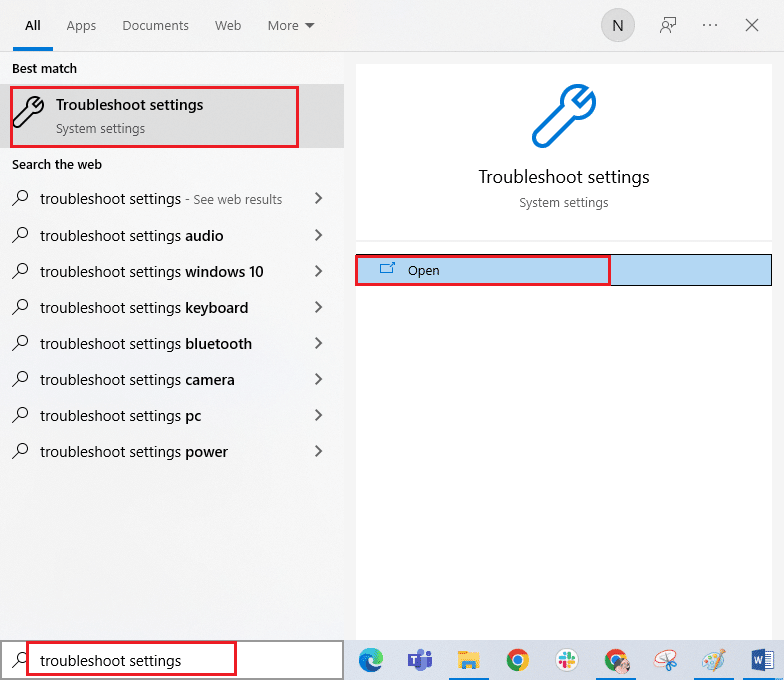
2. Teraz kliknij Rozwiązywanie problemów i wybierz Aplikacje Windows Store i kliknij Uruchom narzędzie do rozwiązywania problemów .
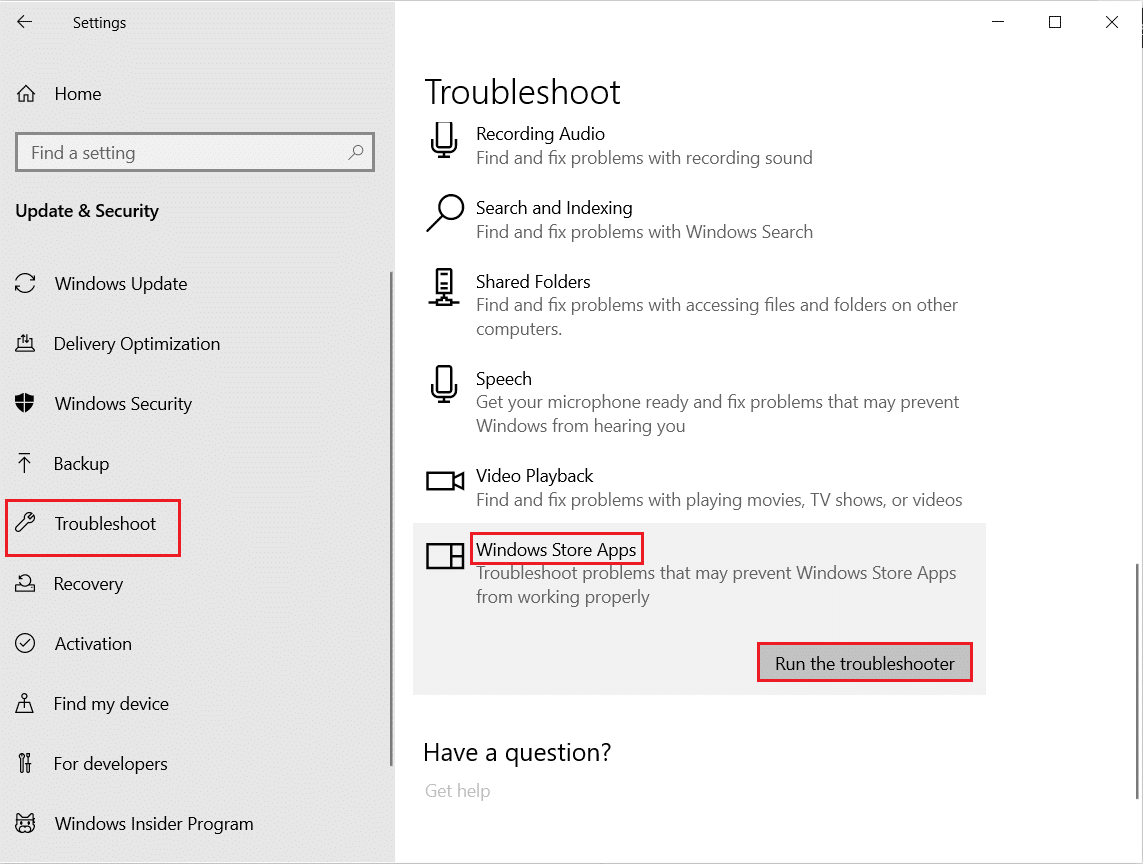
3. Postępuj zgodnie z instrukcjami wyświetlanymi na ekranie, aby zakończyć proces rozwiązywania problemów.
Metoda 4: Usuń pamięć podręczną Sklepu Windows
Usunięcie pamięci podręcznej Microsoft Store naprawi ten błąd. Można to wykonać, wykonując proste polecenie. Postępuj zgodnie z poniższymi instrukcjami, aby wdrożyć to samo.
1. Naciśnij i przytrzymaj jednocześnie klawisze Windows + R, aby otworzyć okno dialogowe Uruchom .
2. Teraz wpisz wsreset.exe i naciśnij Enter .
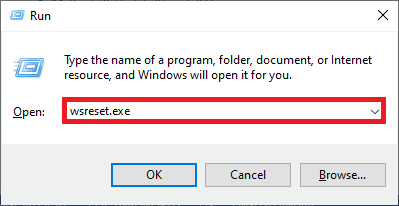
Uwaga: nie pomyl się z pustym oknem. Zresetuje pamięć podręczną systemu Windows i otworzy Sklep Windows.
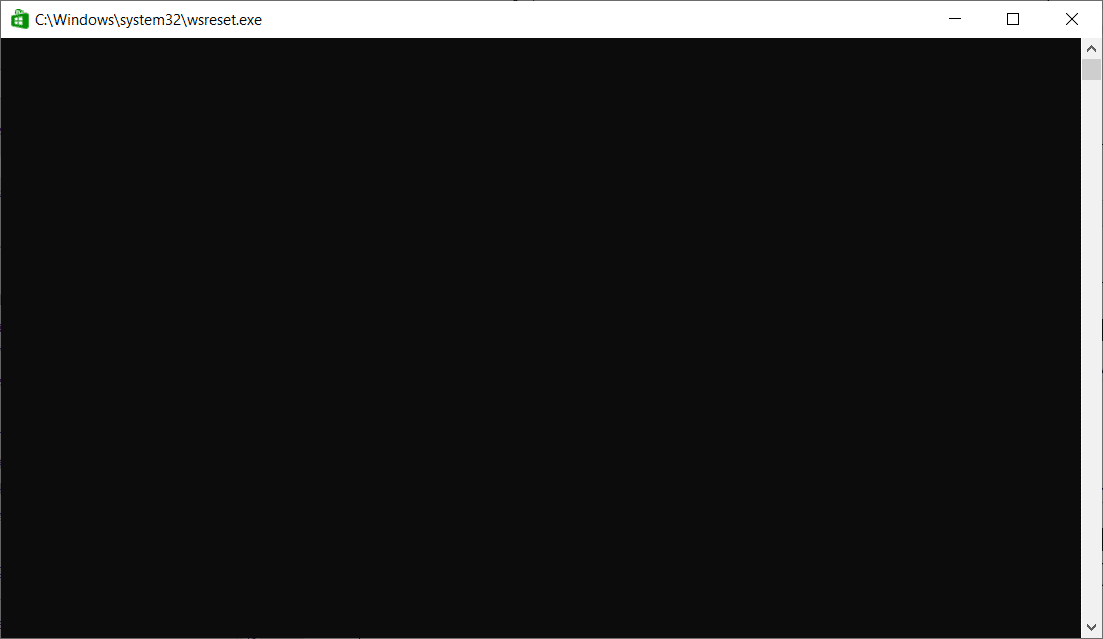
Przeczytaj także: Jak korzystać z kodów kolorów Minecraft
Metoda 5: Zmień dysk instalacyjny i przywróć
Odświeżenie ustawień dysku instalacyjnego pomoże ci naprawić program uruchamiający Minecrafta, który jest obecnie niedostępny w twoim koncie błędu. Wykonaj poniższe czynności, aby zmienić dysk instalacyjny.
1. Naciśnij i przytrzymaj jednocześnie klawisze Windows + I, aby otworzyć Ustawienia .
2. Teraz kliknij System .
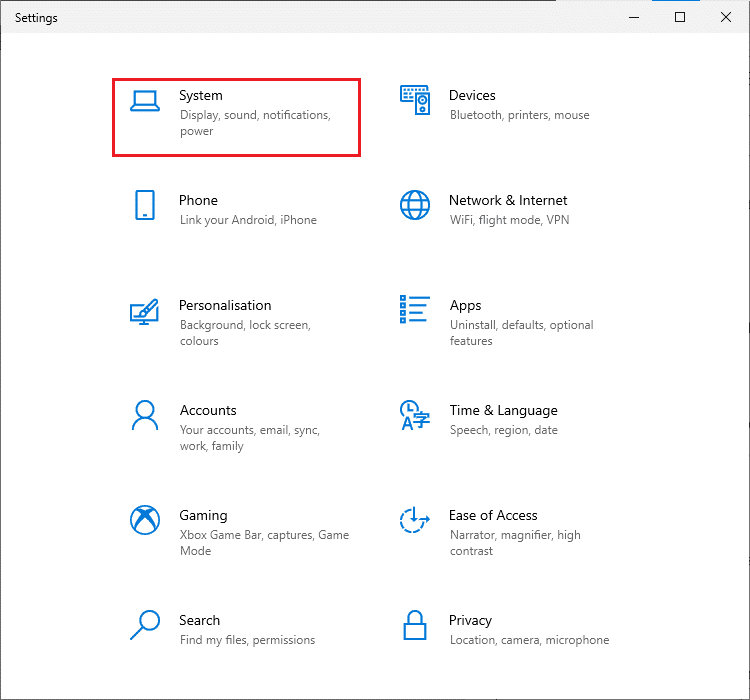
3. Następnie przejdź do zakładki Przechowywanie z lewego panelu i kliknij opcję Zmień miejsce zapisywania nowej zawartości .
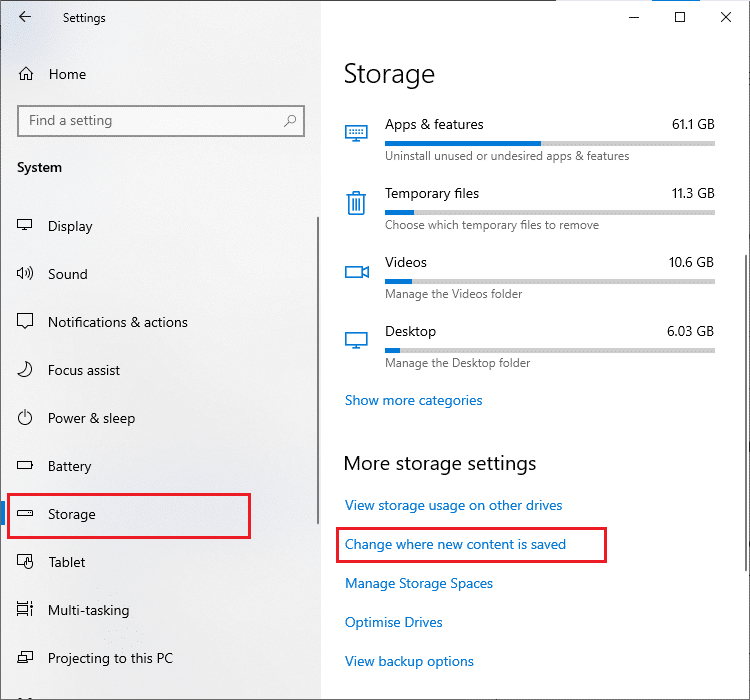
4. Teraz wybierz inne dyski instalacyjne w obszarze Nowe aplikacje zostaną zapisane w: menu, jak pokazano.
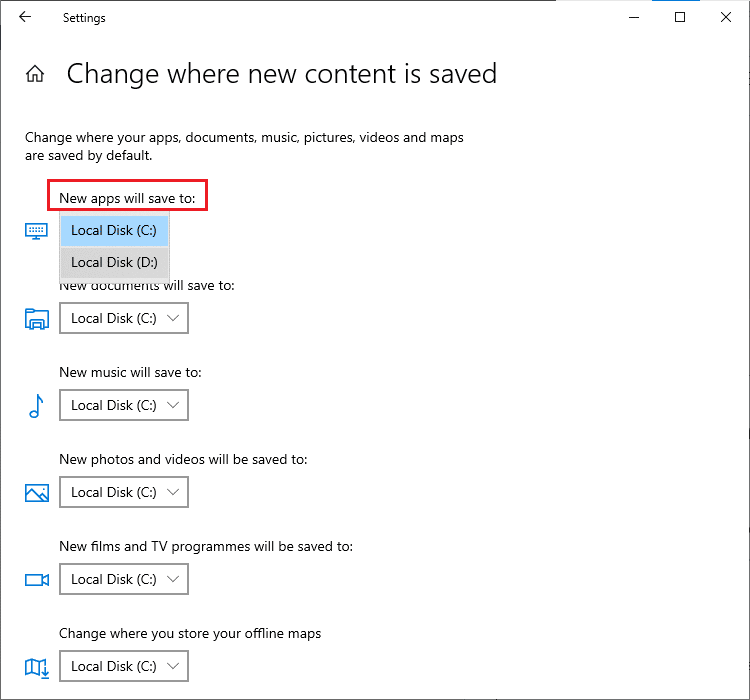
5. Następnie uruchom ponownie komputer i zmień dysk instalacyjny z powrotem do ustawień domyślnych.
Metoda 6: Włącz protokół TLS
Protokół Transport Layer Security (TLS) odpowiada za szyfrowanie wszystkich danych przesyłanych przez Internet. Jest również używany do szyfrowania innych usług przesyłania wiadomości, takich jak poczta e-mail, platformy czatu online i Voice over IP (VoIP). Niektórzy użytkownicy poinstruowali, że włączenie tego protokołu pomogło im naprawić kod błędu Minecrafta 0x803F8001. Oto kilka instrukcji, jak zrobić to samo.
1. Przejdź do menu wyszukiwania i wpisz Opcje internetowe . Następnie kliknij Otwórz .
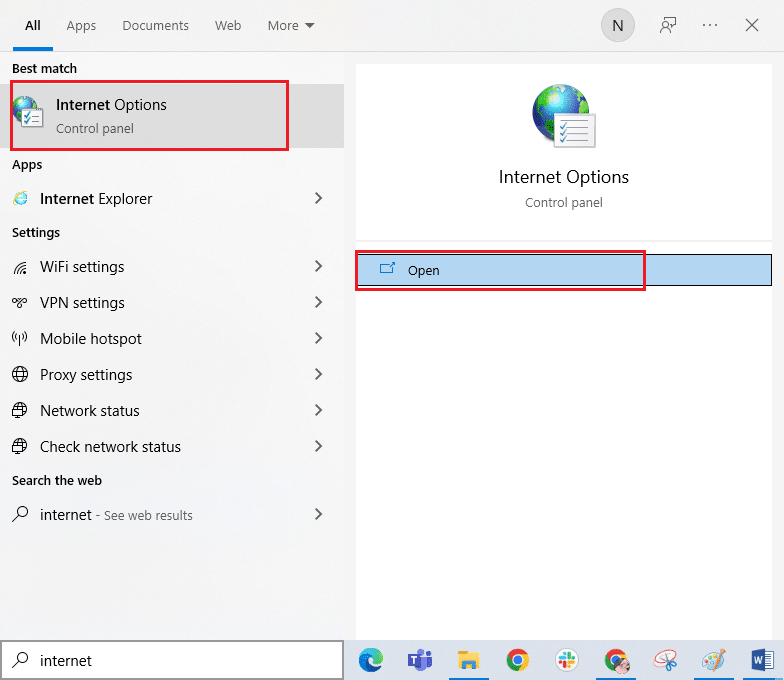
2. Teraz przejdź do zakładki Zaawansowane i przewiń w dół ekran Ustawienia .
3. Następnie sprawdź następujące opcje.
- Użyj TLS 1.0
- Użyj TLS 1.1
- Użyj TLS 1.2
- Użyj TLS 1.3 (eksperymentalnie)
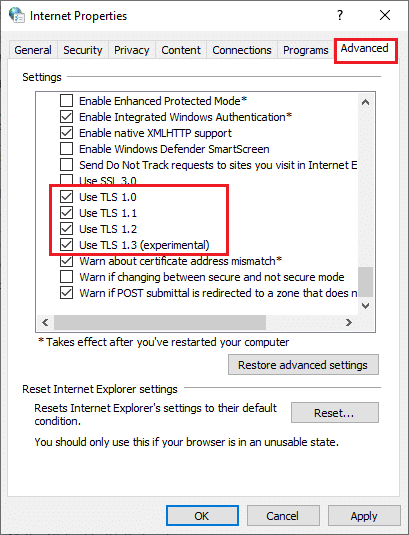
4. Na koniec kliknij Zastosuj > OK , aby zapisać zmiany.
Przeczytaj także: Napraw błąd io.netty.channel.AbstractChannel$AnnotatedConnectException w Minecrafcie

Metoda 7: Uruchom ponownie usługi gier
Kilka podstawowych usług na komputerze musi działać w tle, aby uniknąć tego błędu. Oto kilka instrukcji, jak ponownie uruchomić podstawowe usługi gier, aby naprawić program uruchamiający Minecraft, który obecnie nie jest dostępny w przypadku błędu konta.
1. Naciśnij klawisz Windows , wpisz Usługi i kliknij Uruchom jako administrator .
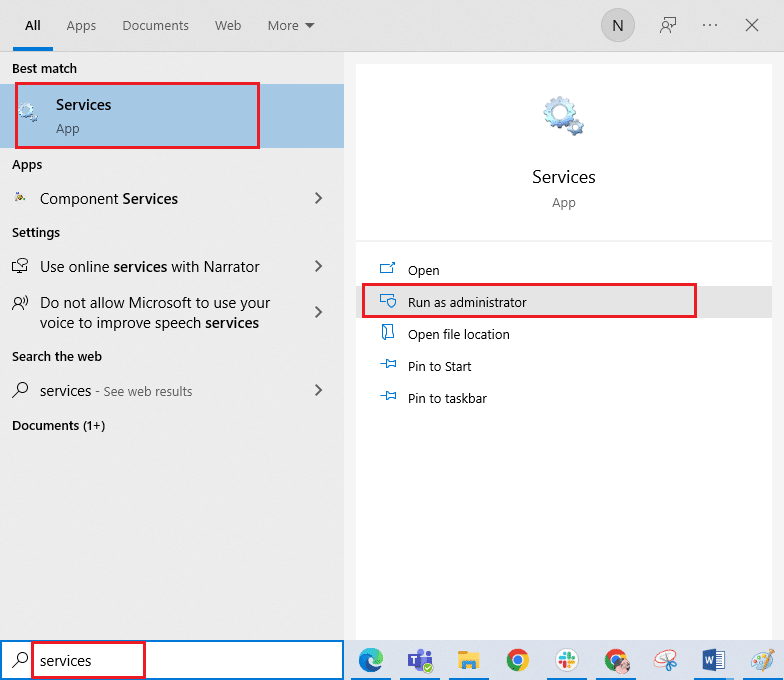
2. Teraz przewiń w dół i kliknij dwukrotnie usługę Windows Update .
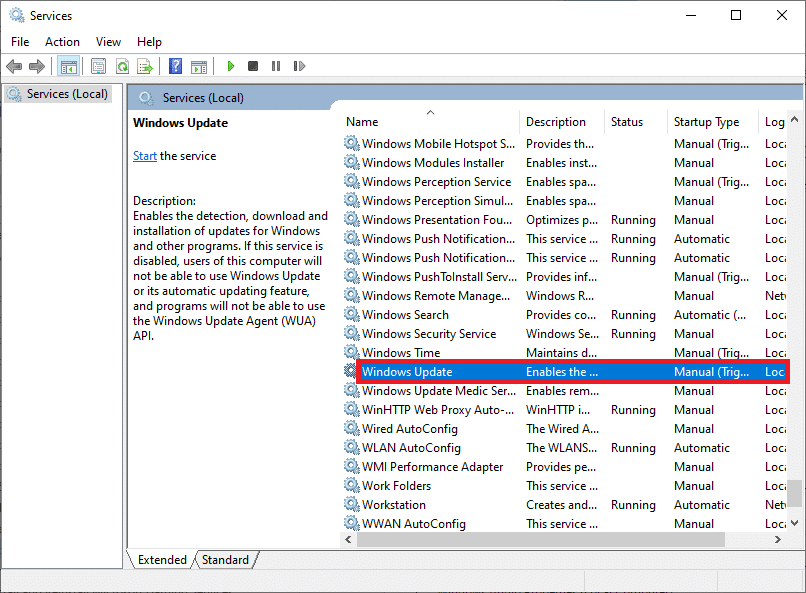
3. Teraz w nowym wyskakującym oknie wybierz Typ uruchomienia na Automatyczny , jak pokazano.
Uwaga: Jeśli stan usługi to Zatrzymany , kliknij przycisk Start . Jeśli stan usługi to Uruchomiona , kliknij Zatrzymaj i uruchom ją ponownie.
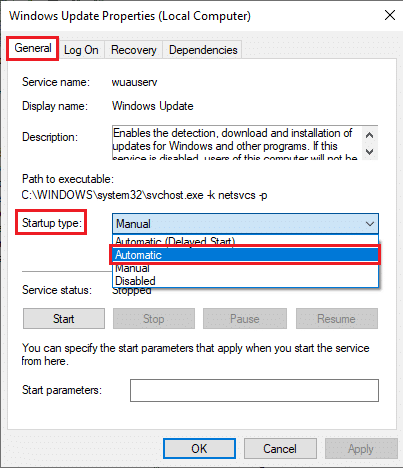
4. Kliknij Zastosuj > OK , aby zapisać zmiany.
5. Powtórz wszystkie te kroki dla następujących usług Windows .
- Usługa instalacji Microsoft Store
- Usługa Inteligentnego Transferu w Tle
- Usługa zarządzania akcesoriami Xbox
- Menedżer uwierzytelniania Xbox Live
- Zapisz grę w Xbox Live
- Usługa sieciowa Xbox Live
Metoda 8: Zmień adres DNS
Czasami przejście na adresy Google DNS może pomóc w rozwiązaniu tego problemu. Jeśli nie możesz zaktualizować lub pobrać żadnych aplikacji lub nie możesz uruchomić żadnych programów w Microsoft Store, postępuj zgodnie z naszym przewodnikiem, aby zmienić adres DNS. Pomoże to naprawić wszystkie problemy z DNS (Domain Name System), dzięki czemu będziesz mógł uruchomić grę bez żadnych błędów i podpowiedzi.
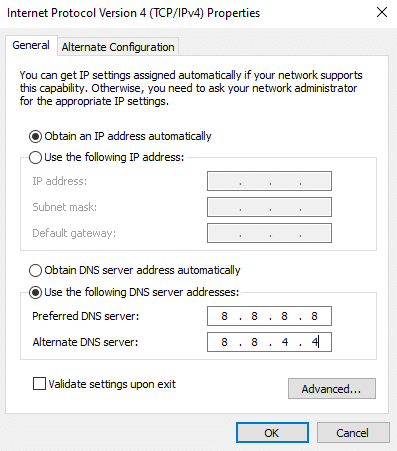
Po zmianie adresu DNS sprawdź, czy możesz uruchomić Minecraft.
Metoda 9: Wyłącz proxy
Jeśli do tego błędu przyczyniły się nieodpowiednie ustawienia sieci, można je rozwiązać, resetując sieć. Niewielu użytkowników upewnia się, że serwery proxy ukrywają swoją tożsamość sieciową. Może to jednak przyczynić się do kilku problemów z aplikacjami i programami na komputerze. Przeczytaj nasz artykuł Jak wyłączyć VPN i serwer proxy w systemie Windows 10 i wykonaj kroki opisane w artykule.
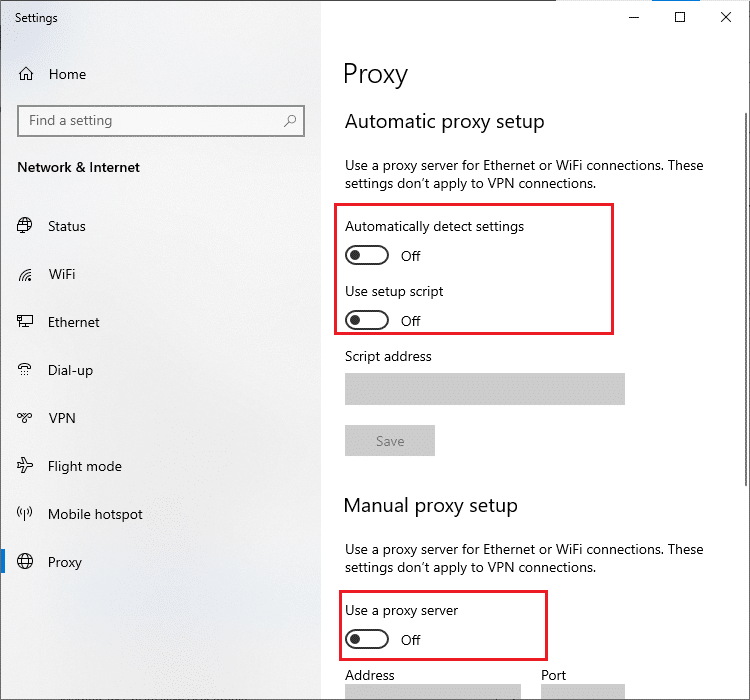
Po wyłączeniu klienta VPN i serwerów proxy sprawdź, czy naprawiłeś, że program uruchamiający Minecraft nie jest obecnie dostępny na Twoim koncie. Mimo to, jeśli nie udało Ci się uzyskać żadnej poprawki, spróbuj połączyć się z mobilnym hotspotem.
Przeczytaj także: Napraw błąd Halo Infinite No Ping do naszych centrów danych w systemie Windows 11
Metoda 10: Przełącz się na stary program uruchamiający Minecraft
Ta metoda jest sprawdzonym obejściem tego błędu na komputerze z systemem Windows 10. Wiąże się to z zainstalowaniem starszej wersji Minecrafta, a instrukcje implementacji tego samego są wymienione poniżej.
1. Przejdź do oficjalnej strony pobierania Minecrafta.
2. Teraz kliknij Pobierz dla Windows 7/8 w sekcji POTRZEBUJESZ INNEGO SMAKU? menu, jak pokazano.
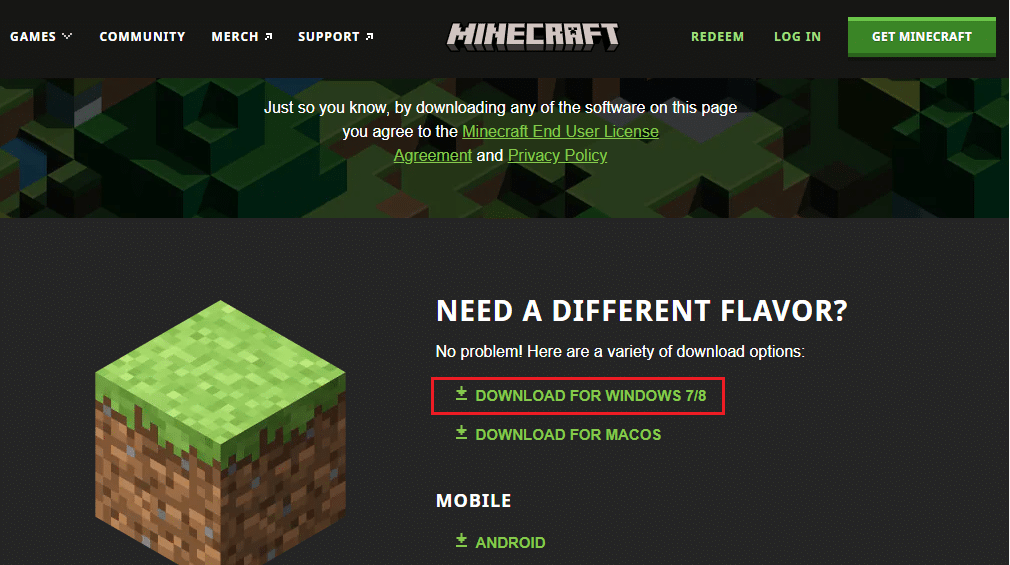
3. Teraz kliknij plik instalacyjny, aby zainstalować aplikację.
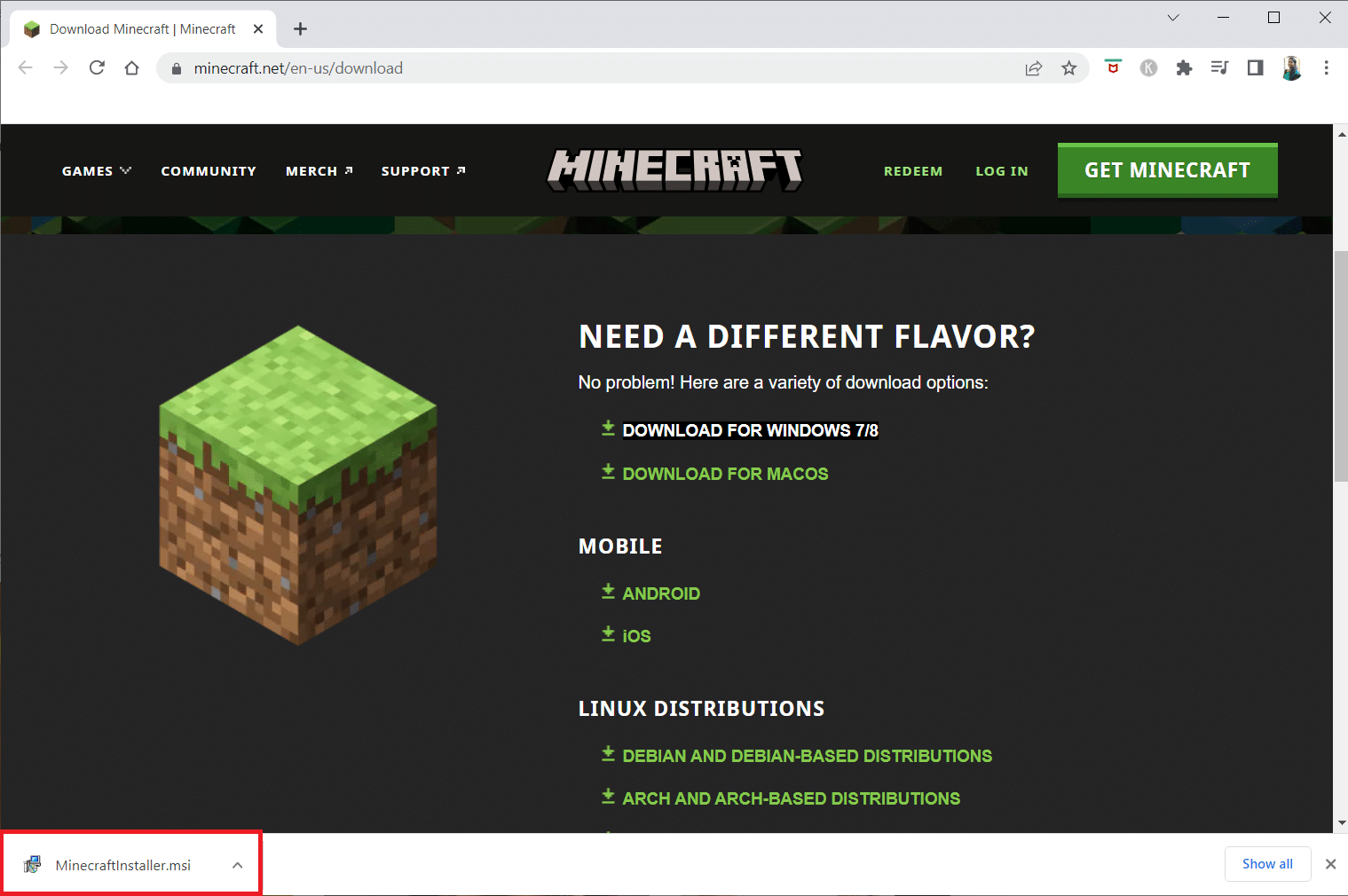
4. Kliknij Dalej w oknie konfiguracji programu Microsoft Launcher .
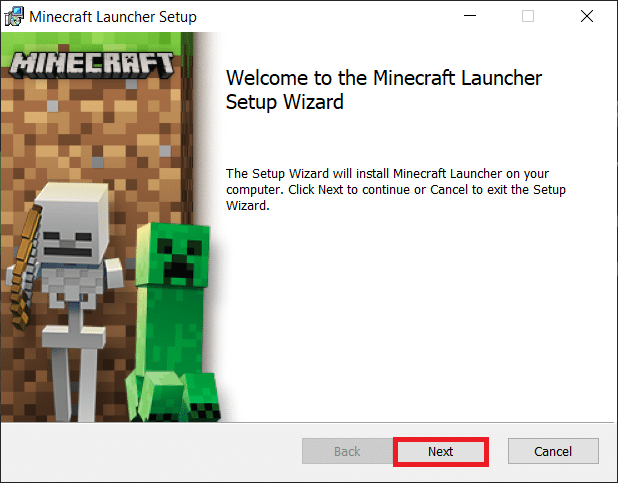
5. Ponownie kliknij Dalej .
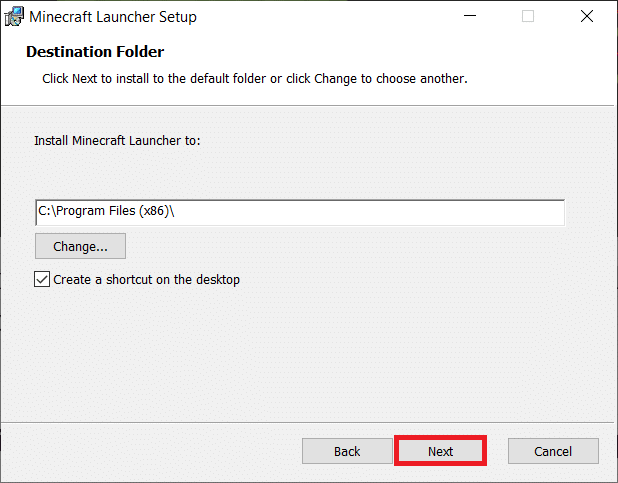
6. Teraz kliknij Zainstaluj w następnym oknie.
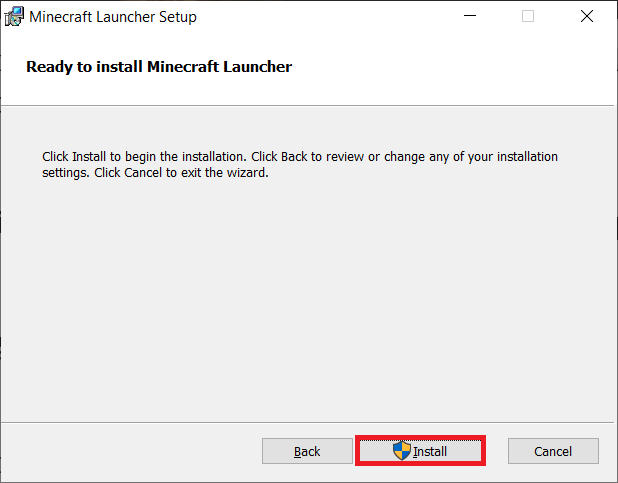
7. Kliknij Tak w monicie.
8. Na koniec kliknij Zakończ , aby zakończyć instalację.
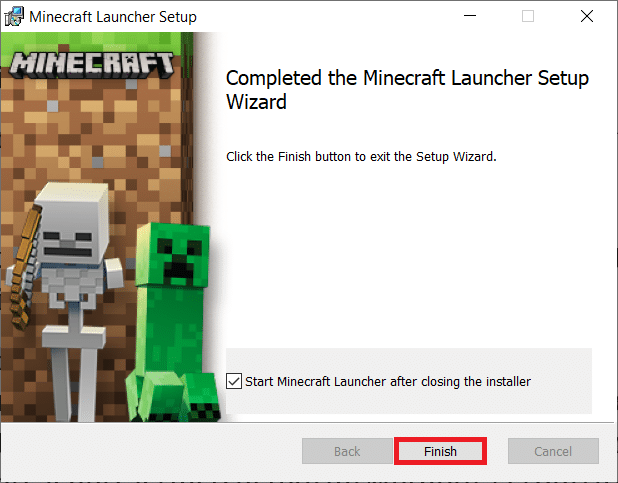
Metoda 11: Zresetuj Microsoft Store
Wyczyszczenie wszystkich danych i uszkodzonej pamięci podręcznej związanej z Minecraft jest możliwe po zresetowaniu Microsoft Store. Ta metoda jest znacznie bardziej drastyczna niż czyszczenie pamięci podręcznej Microsoft Store, ale nie usuwa już zainstalowanych aplikacji i gier. Wykonaj poniższe czynności, aby zresetować Microsoft Store i naprawić błąd 0x803f8001 Minecraft, który jest obecnie niedostępny w Twoim koncie.
1. Naciśnij klawisz Windows i wpisz Microsoft Store .
2. Teraz wybierz podświetloną opcję Ustawienia aplikacji .
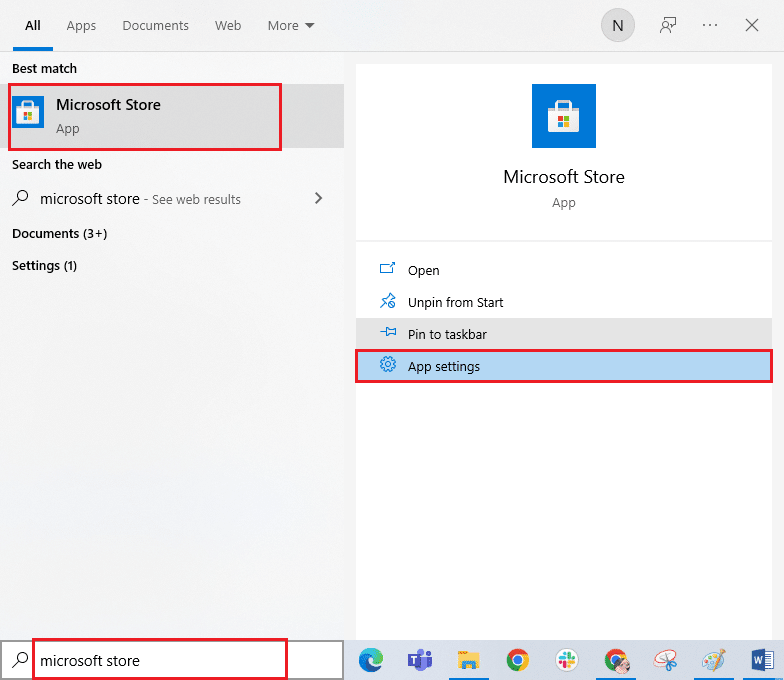
3. Teraz przewiń w dół ekran Ustawienia i kliknij podświetloną opcję Resetuj .
Uwaga: dane Twojej aplikacji zostaną usunięte podczas resetowania sklepu Microsoft Store .
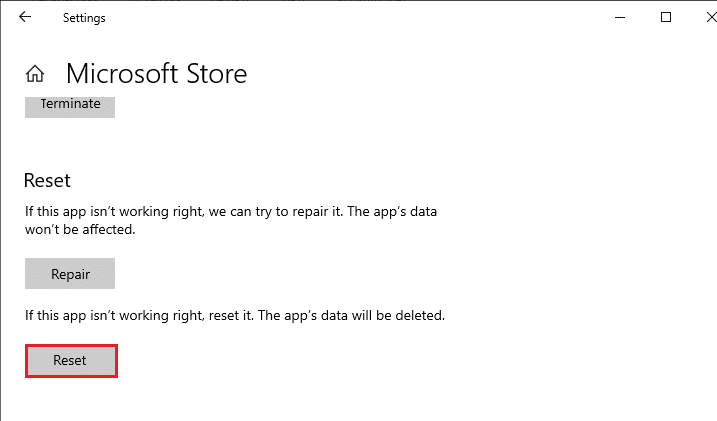
4. Teraz potwierdź monit, klikając Resetuj i ponownie uruchamiając komputer.
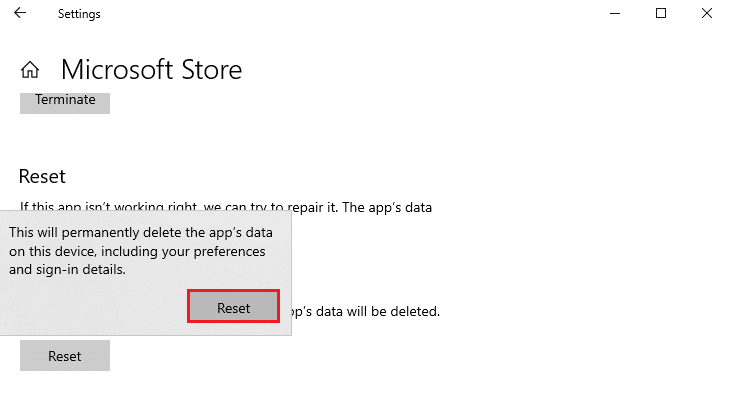
Przeczytaj także: Napraw błąd nieprawidłowego dostępu do lokalizacji pamięci w Valorant
Metoda 12: Ponownie zarejestruj Microsoft Store
Jeśli zresetowanie sklepu Microsoft Store nie naprawi błędu 0x803f8001 Minecraft, ponowna rejestracja może ci pomóc. Postępuj zgodnie z instrukcjami poniżej.
1. Naciśnij klawisz Windows i wpisz Windows PowerShell, a następnie kliknij Uruchom jako administrator .
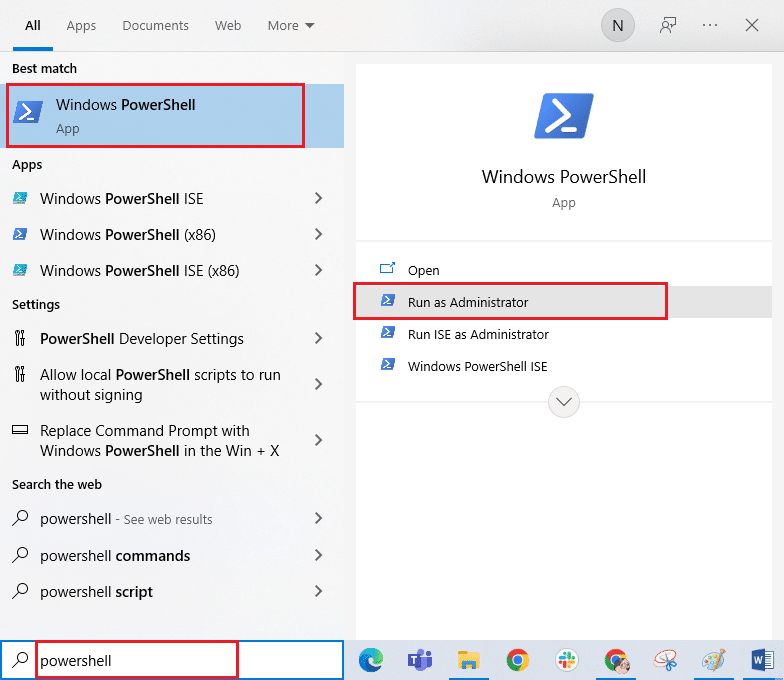
2. Kliknij Tak w monicie Kontrola konta użytkownika .
3. Teraz wklej następujący wiersz poleceń w Windows PowerShell i naciśnij Enter .
PowerShell -ExecutionPolicy Unrestricted -Command "& {$manifest = (Get-AppxPackage Microsoft.WindowsStore).InstallLocation + 'AppxManifest.xml'; Add-AppxPackage -DisableDevelopmentMode -Register $manifest} 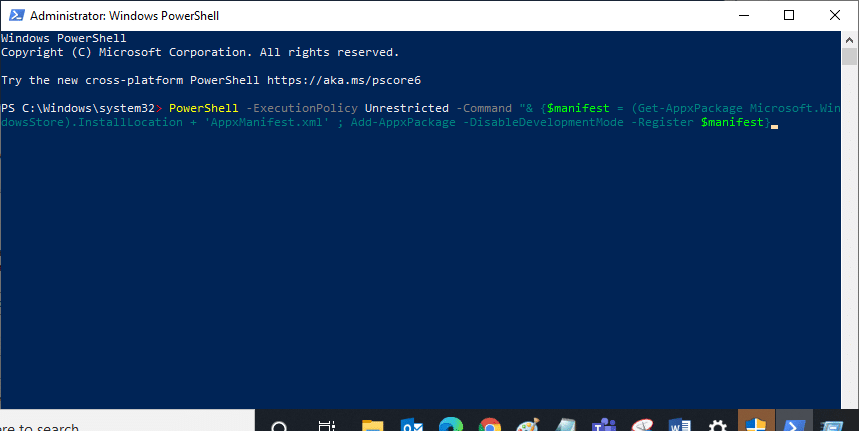
4. Poczekaj na wykonanie polecenia i spróbuj otworzyć Microsoft Store. Teraz będziesz mógł uruchomić Minecraft bez żadnych błędów.
Metoda 13: Zainstaluj ponownie Microsoft Store
Jeśli żadna z powyższych metod nie pomogła Ci naprawić programu uruchamiającego Minecrafta jest obecnie niedostępnego w błędzie Twojego konta, nie masz innych opcji niż ponowna instalacja Microsoft Store. Ponowna instalacja Microsoft Store nie jest możliwa za pomocą Panelu sterowania lub procedury Ustawienia . Polecenia PowerShell pomogą Ci ponownie zainstalować Microsoft Store, jak omówiono poniżej.
1. Uruchom Windows PowerShell jako administrator.
2. Teraz wpisz get-appxpackage –allusers i naciśnij klawisz Enter .
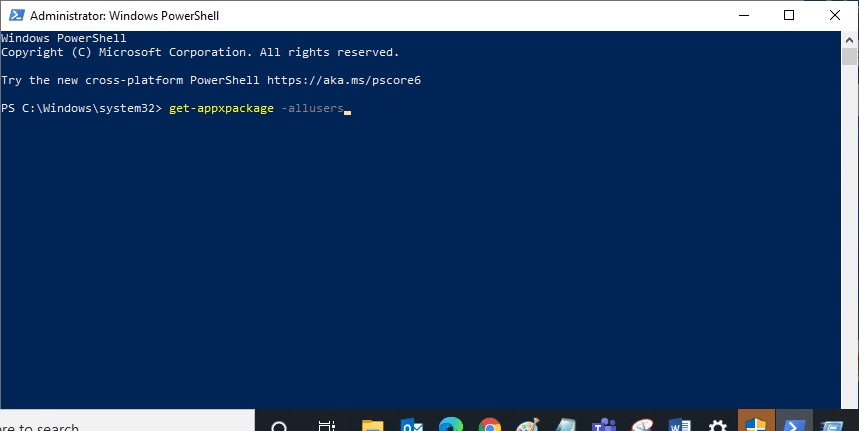
3. Teraz wyszukaj nazwę Microsoft.WindowsStore i skopiuj wpis PackageFullName .
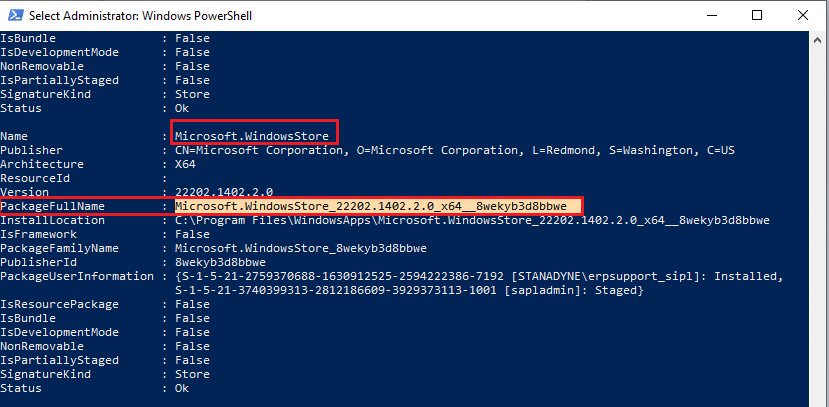
4. Teraz przejdź do nowej linii w oknie PowerShell. Wpisz remove-appxpackage , a następnie spację i wiersz skopiowany w poprzednim kroku. Naciśnij klawisz Enter . To wygląda jak,
usuń pakiet aplikacji Microsoft.WindowsStore_22202.1402.2.0_x64__8wekyb3d8bbwe
Uwaga: Polecenie może się nieco różnić w zależności od używanej wersji systemu Windows.
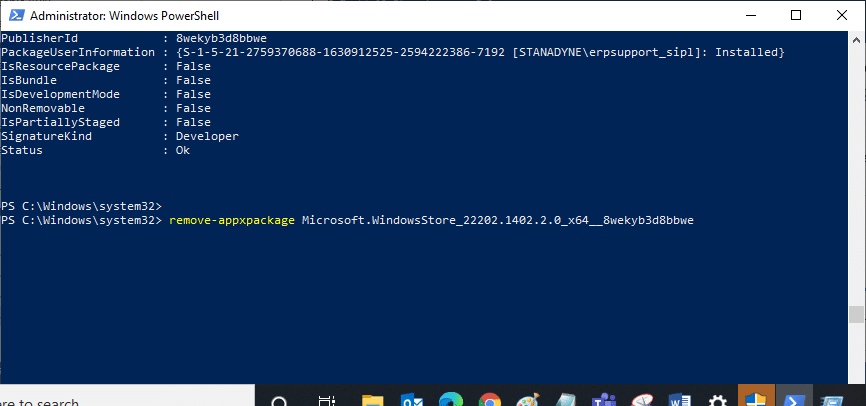
5. Teraz Microsoft Store zostanie usunięty z twojego komputera. Uruchom ponownie komputer z systemem Windows 10.
6. Następnie, aby go ponownie zainstalować, otwórz Windows PowerShell jako administrator, wpisz następujące polecenie i naciśnij Enter .
Add-AppxPackage -zarejestruj "C:\Program Files\WindowsApps\Microsoft.WindowsStore_11804.1001.8.0_x64__8wekyb3d8bbwe\AppxManifest.xml" –DisableDevelopmentMode
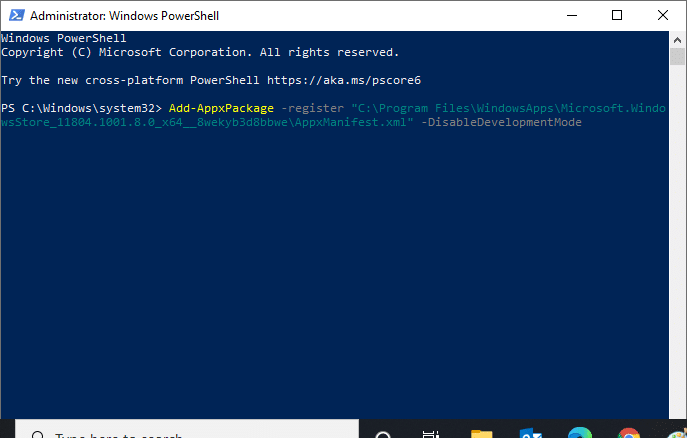
Przeczytaj także: Napraw błąd Minecrafta, który nie mógł zapisać zrzutu rdzenia
Metoda 14: Utwórz nowy profil użytkownika
Utworzenie nowego konta użytkownika może naprawić wszelkie błędy i usterki związane z profilem. Możesz utworzyć nowy profil użytkownika, wykonując czynności opisane w naszym przewodniku Jak utworzyć lokalne konto użytkownika w systemie Windows 10
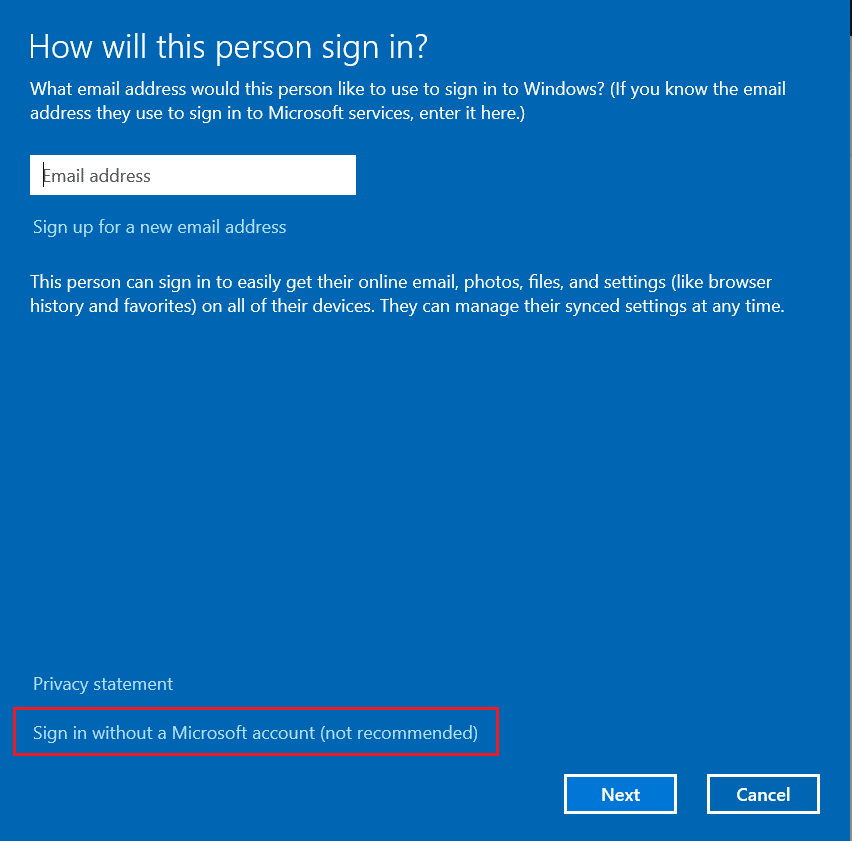
Po utworzeniu nowego profilu użytkownika sprawdź, czy naprawiłeś kod błędu Minecrafta 0x803F8001.
Metoda 15: Wykonaj czysty rozruch
Jeśli nie znajdziesz żadnych problemów ze sklepem Microsoft Store, ale nadal napotykasz błąd Minecraft 0x803f8001, radzimy zresetować komputer. Aby rozwiązać omawiany problem, przeczytaj i zastosuj kroki opisane w naszym przewodniku Jak zresetować system Windows 10 bez utraty danych.
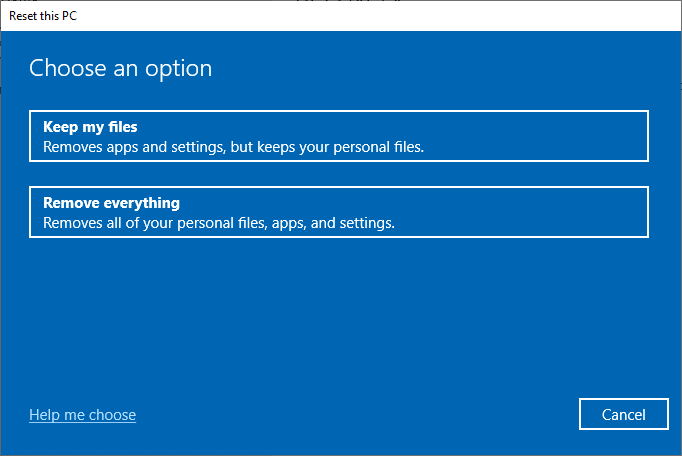
Przeczytaj także: 10 sposobów naprawienia problemów z awarią Minecrafta w systemie Windows 10
Metoda 16: Wykonaj przywracanie systemu
Jeśli żadna z metod nie pomogła, spróbuj zresetować komputer do poprzedniej wersji, w której działał dobrze. Możesz łatwo wdrożyć to samo, postępując zgodnie z naszym przewodnikiem dotyczącym korzystania z funkcji przywracania systemu w systemie Windows 10.
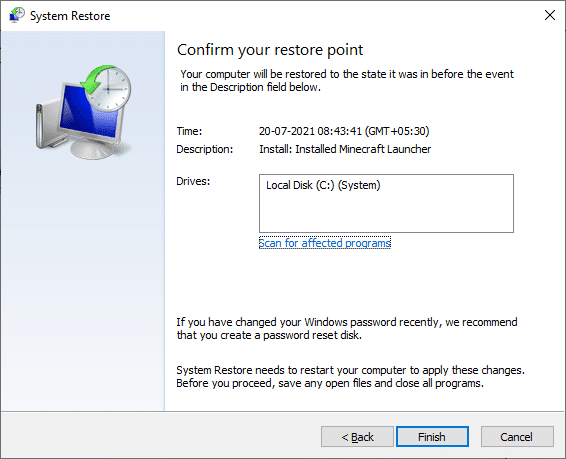
Zalecana:
- Napraw błąd NSIS podczas uruchamiania instalatora w systemie Windows 10
- Napraw błąd brakujących pobranych plików na Steam
- Napraw przekroczenie limitu czasu połączenia Minecrafta Brak dalszych informacji o błędzie
- Napraw Minecraft nie mógł uwierzytelnić połączenia w systemie Windows 10
Mamy nadzieję, że przewodnik był przydatny i udało Ci się naprawić program uruchamiający Minecrafta, który obecnie nie jest dostępny w błędzie Twojego konta . Odwiedzaj naszą stronę, aby uzyskać więcej fajnych wskazówek i sztuczek, i zostaw swoje komentarze poniżej. Daj nam znać, czego chcesz się nauczyć dalej
