Napraw Minecraft nie mógł uwierzytelnić połączenia w systemie Windows 10
Opublikowany: 2022-04-16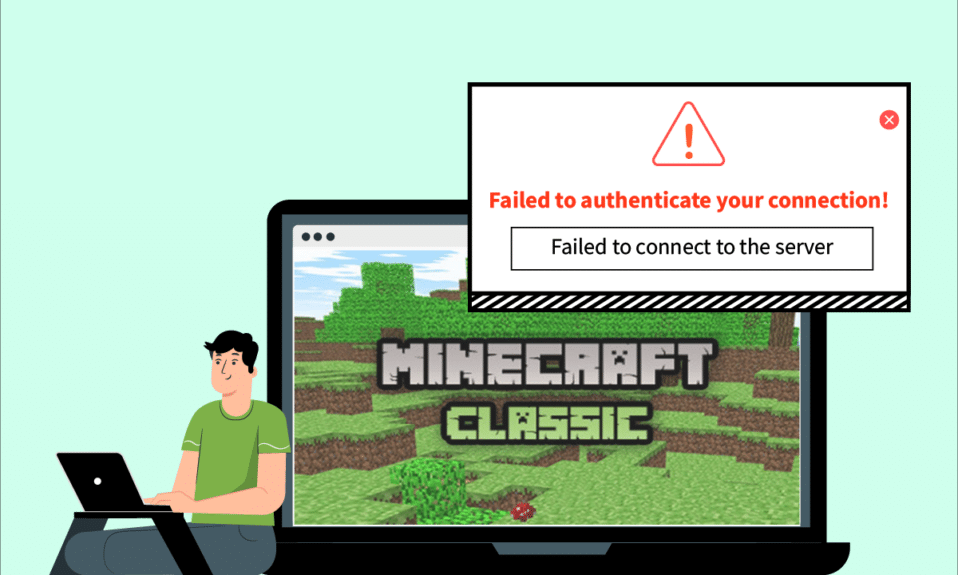
Z biegiem lat Minecraft stał się jedną z najpopularniejszych gier. Jego opcja dla wielu graczy w połączeniu z mnóstwem różnych dostępnych serwerów Minecraft zapewnia, że gracze nigdy się nie nudzą. Wśród jego kluczowych funkcji jest umożliwienie graczom komunikowania się ze sobą na wielu serwerach. Ale podobnie jak większość gier online, Minecraft jest podatny na problemy z łącznością, takie jak przekroczenie limitu czasu połączenia Minecrafta, brak dalszych informacji. like Minecraft Połączenie przekroczony limit czasu Brak dalszych informacji Błąd.. Użytkownicy zgłosili napotkany błąd, który stwierdza, że nie udało się uwierzytelnić połączenia w Minecrafcie. Może to stanowić problem dla graczy, którzy lubią wchodzić w interakcje podczas gry. Jeśli serwery uwierzytelniające Hypixel w grze Minecraft nie działają lub napotykasz inne podobne problemy, jesteś we właściwym miejscu. Dajemy Ci doskonały przewodnik, który pomoże Ci naprawić błąd Nie udało się uwierzytelnić błędu połączenia w grze Minecraft.
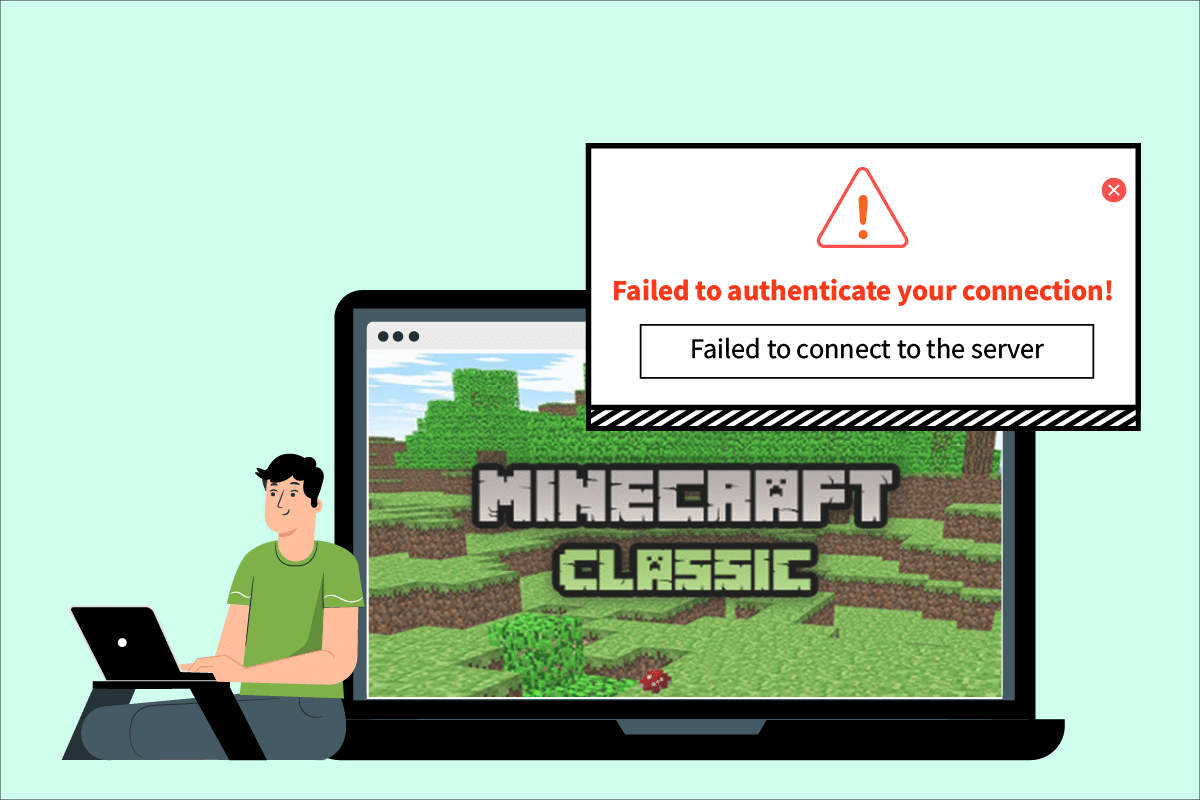
Zawartość
- Jak naprawić błąd Minecrafta, aby uwierzytelnić połączenie w systemie Windows 10?
- Metoda 1: Uruchom ponownie router internetowy
- Metoda 2: Uruchom ponownie Launcher
- Metoda 3: Wyloguj się i zaloguj ponownie do Minecraft Launcher
- Metoda 4: Zaktualizuj Minecraft
- Metoda 5: Użyj bezpośredniego połączenia
- Metoda 6: Dołącz ponownie do serwera Hypixel
- Metoda 7: Edytuj plik Hosts
- Metoda 8: Zmodyfikuj ustawienia zapory
- Metoda 9: Opróżnij DNS
Jak naprawić błąd Minecrafta, aby uwierzytelnić połączenie w systemie Windows 10?
Problemy z łącznością są spowodowane różnymi przyczynami i tak samo jest w przypadku błędu uwierzytelnienia połączenia w grze Minecraft. Oto kilka typowych przyczyn tego błędu.
- Problemy z serwerem Minecraft
- Minecraft błędnie identyfikuje Twoje połączenie
- Problemy z siecią
- Minecraft jest przestarzały
- Zakłócenia przez zaporę Windows Defender
Zanim przejdziemy do metod rozwiązania tego problemu, zalecamy sprawdzenie połączenia internetowego i sprawdzenie, czy działa poprawnie, czy nie. Spróbuj również dołączyć do innego serwera, aby sprawdzić, czy uwierzytelnienie nie powiodło się, błąd połączenia jest ograniczony do konkretnego serwera. Jeśli napotykasz ten błąd również na innym serwerze, możesz zastosować metody podane poniżej.
Metoda 1: Uruchom ponownie router internetowy
Możesz nawiązać nowe połączenie, ponownie uruchamiając router lub modem internetowy. Służy do rozwiązywania problemów z łącznością sieciową i może naprawić błąd uwierzytelnienia połączenia w grze Minecraft. Możesz ponownie uruchomić router, postępując zgodnie z naszym przewodnikiem dotyczącym ponownego uruchomienia routera lub modemu. Po ponownym uruchomieniu routera sprawdź, czy możesz połączyć się z serwerem Minecraft.

Metoda 2: Uruchom ponownie Launcher
Ten błąd może czasami wystąpić z powodu drobnych problemów w programie uruchamiającym Minecraft. Niektóre pliki gier mogą nie ładować się poprawnie z powodu nieprawidłowego działania programu uruchamiającego. Aby to naprawić, możesz ponownie uruchomić program uruchamiający Minecraft za pomocą paska zadań. Wykonaj poniższe czynności, aby zrobić to samo.
1. Naciśnij jednocześnie klawisze Ctrl + Shift + Esc, aby otworzyć Menedżera zadań .
2. Na karcie Procesy zlokalizuj aplikację Minecraft i kliknij ją prawym przyciskiem myszy.
3. Wybierz opcję Zakończ zadanie , aby zatrzymać działanie Minecrafta.
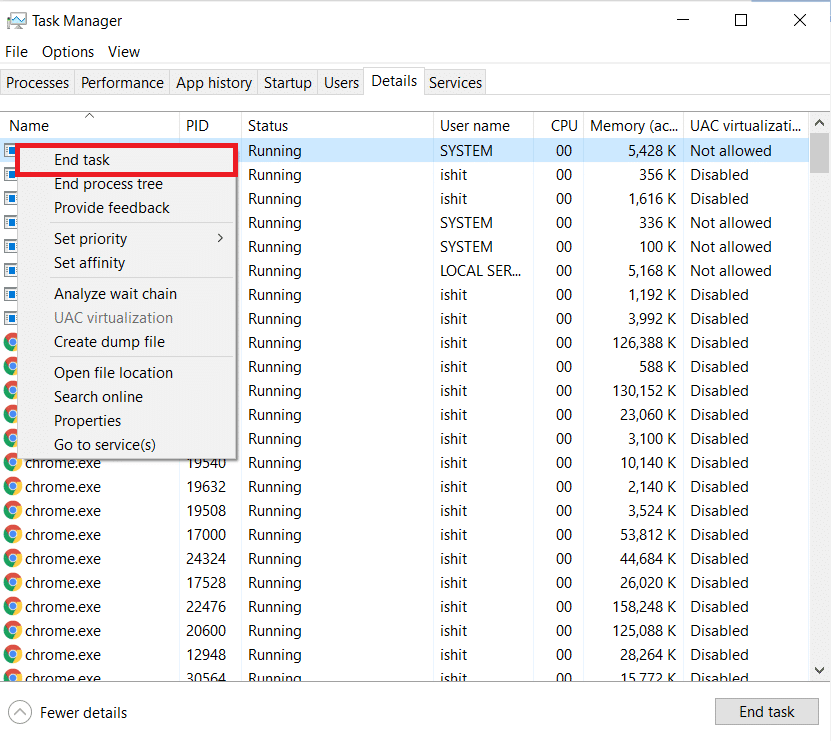
4. Wyjdź z paska zadań .
5. Poczekaj kilka sekund i otwórz Minecraft Launcher .
Sprawdź, czy nadal masz do czynienia z nieudanym uwierzytelnieniem błędu połączenia.
Przeczytaj także: Jak korzystać z kodów kolorów Minecraft
Metoda 3: Wyloguj się i zaloguj ponownie do Minecraft Launcher
Drobne problemy lub inne usterki związane z kontem Minecraft mogą powodować błąd uwierzytelnienia połączenia. Proste wylogowanie i ponowne zalogowanie może rozwiązać wiele problemów z kontem Minecraft.
1. Zamknij aplikację Minecraft , jak pokazano w poprzedniej metodzie 2 .
2. Otwórz program uruchamiający Minecraft z pulpitu.
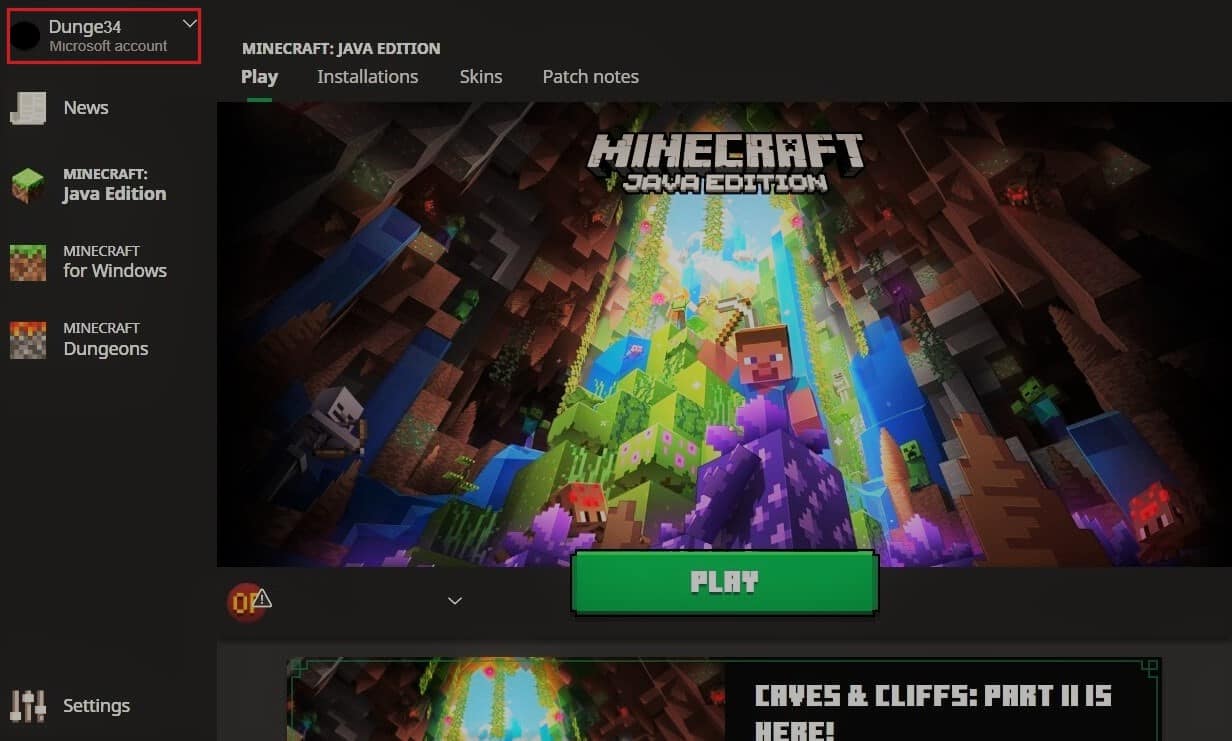
3. Kliknij opcję Nazwa użytkownika znajdującą się w prawym górnym rogu.
4. Wybierz Wyloguj , a zostaniesz wylogowany z konta Minecraft.
5. Poczekaj chwilę i ponownie otwórz program uruchamiający Minecraft.
6. Kliknij Zaloguj i wprowadź swoje dane uwierzytelniające, aby zalogować się ponownie.
Sprawdź, czy nadal masz problem. Jeśli następnie zresetujesz hasło, wykonując poniższe czynności.
7. Wyloguj się z konta Minecraft, jak pokazano powyżej.
8. Przejdź do strony logowania Mojang i kliknij Nie pamiętasz hasła? opcja. Otworzy się strona Zapomniałem hasła .
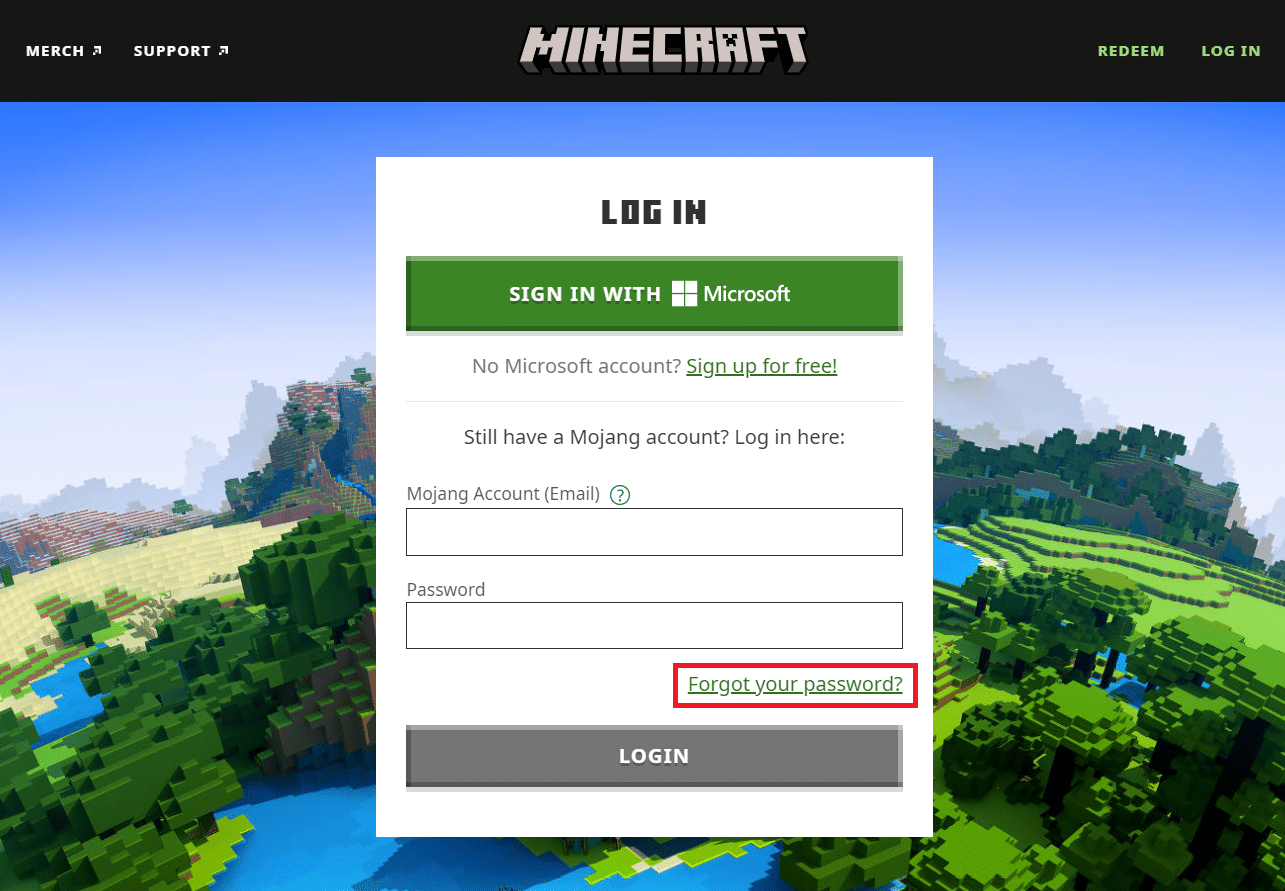
9. Wprowadź adres e-mail powiązany z Mojang w obszarze E- mail i kliknij przycisk POPROŚ O RESETOWANIE HASŁA .
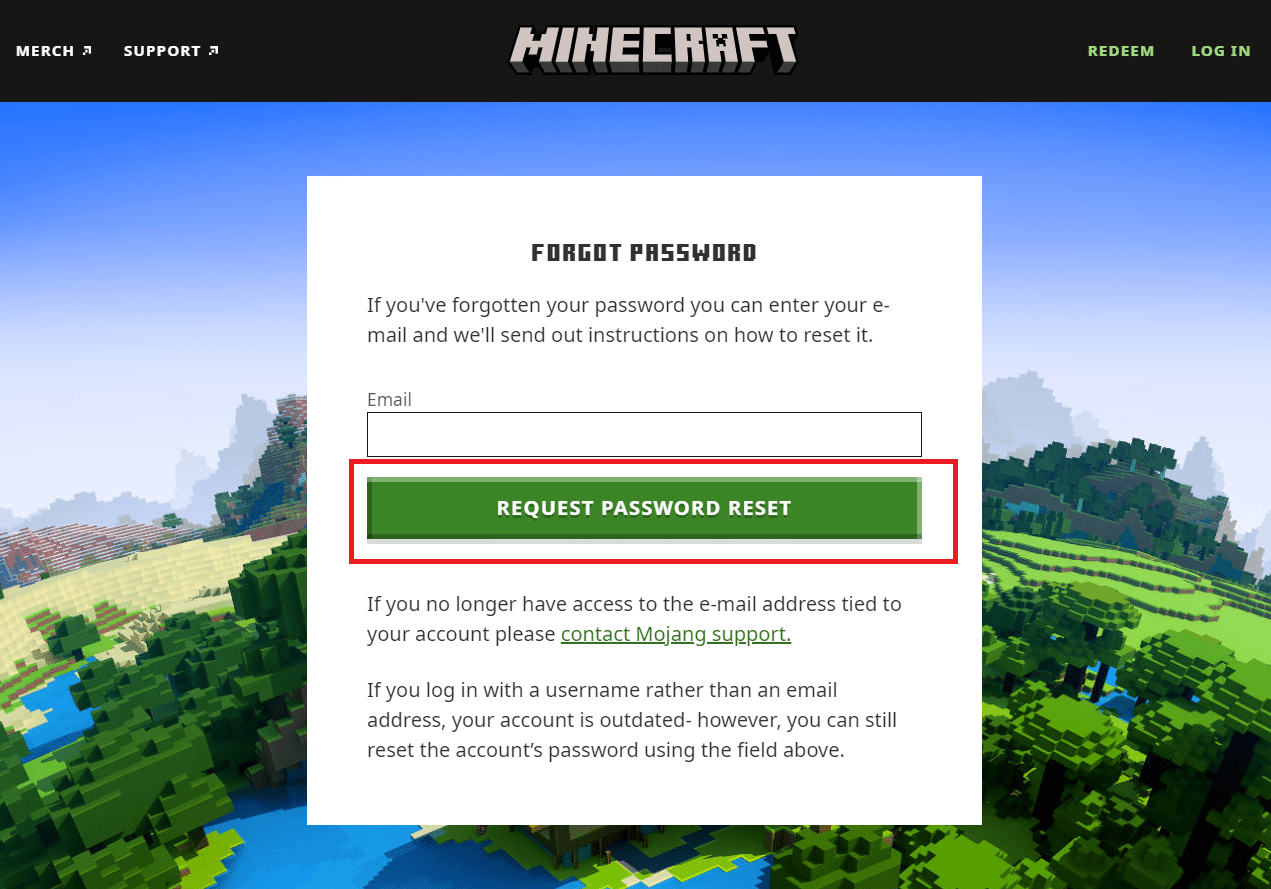
10. Postępuj zgodnie z instrukcjami na ekranie i zresetuj hasło.
11. Otwórz Minecraft Launcher i zaloguj się przy użyciu nowego hasła.
Metoda 4: Zaktualizuj Minecraft
Jeśli ten błąd jest spowodowany problemami lub błędami na serwerach Minecraft, Minecraft wyda aktualizację lub poprawkę, aby rozwiązać ten problem. Upewnij się, że używasz zaktualizowanej aplikacji Minecraft i możesz sprawdzić dostępność aktualizacji, wykonując te czynności, aby naprawić błąd połączenia Minecrafta z uwierzytelnieniem.
1. Otwórz program uruchamiający Minecraft z pulpitu.
2. Zaloguj się do swojego konta.
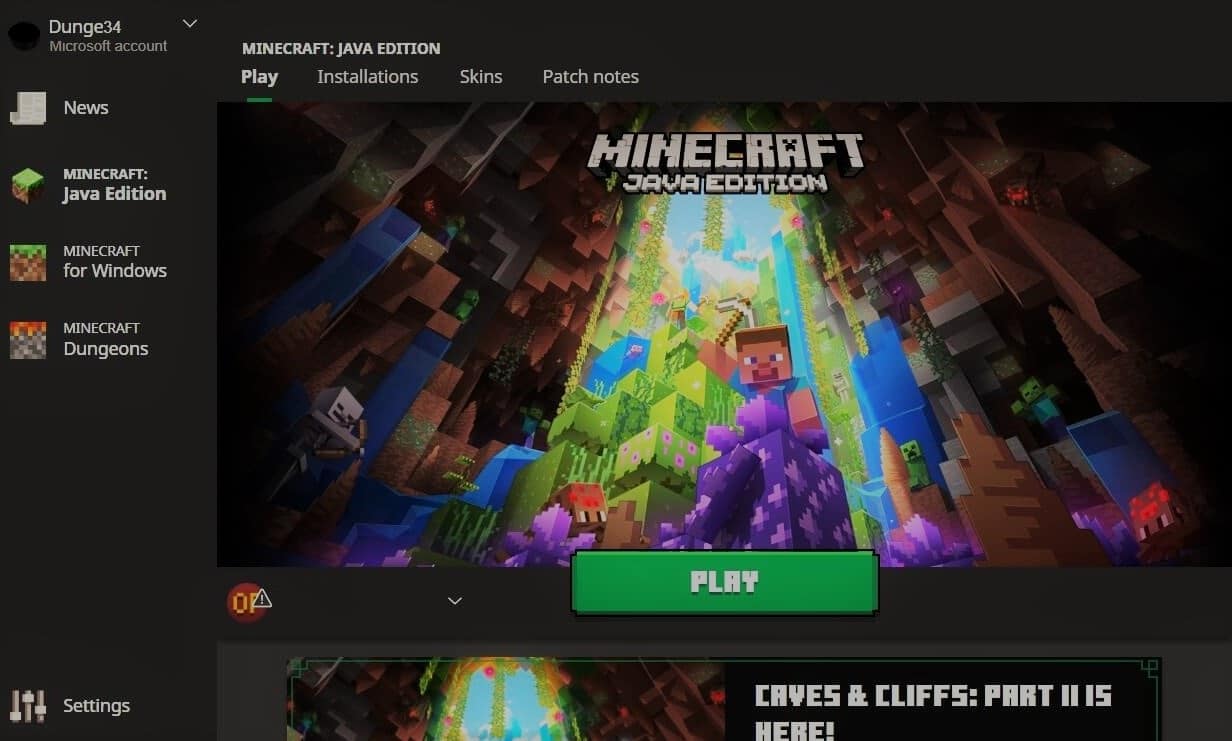
3A. Jeśli aktualizacja jest dostępna, program uruchamiający Minecraft powiadomi Cię automatycznie.
3B. Jeśli nie widzisz żadnego powiadomienia, przejdź na dół ekranu i kliknij ikonę Ostatnia wersja . Następnie kliknij przycisk Odtwórz i aktualizacja powinna rozpocząć pobieranie.
Po zaktualizowaniu Minecrafta sprawdź, czy możesz poprawnie połączyć się z serwerami.
Przeczytaj także: 10 najlepszych pomysłów na słodkie Minecraft House
Metoda 5: Użyj bezpośredniego połączenia
Minecraft ma opcję bezpośredniego połączenia, która pozwala użytkownikom pominąć listę serwerów i bezpośrednio dołączyć do serwera Minecraft. Może być używany do rozwiązywania problemów z serwerami uwierzytelniania hypixel. Wykonaj poniższe czynności, aby skorzystać z tej opcji
1. Otwórz program uruchamiający Minecraft z pulpitu.
2. Kliknij przycisk Gra wieloosobowa .
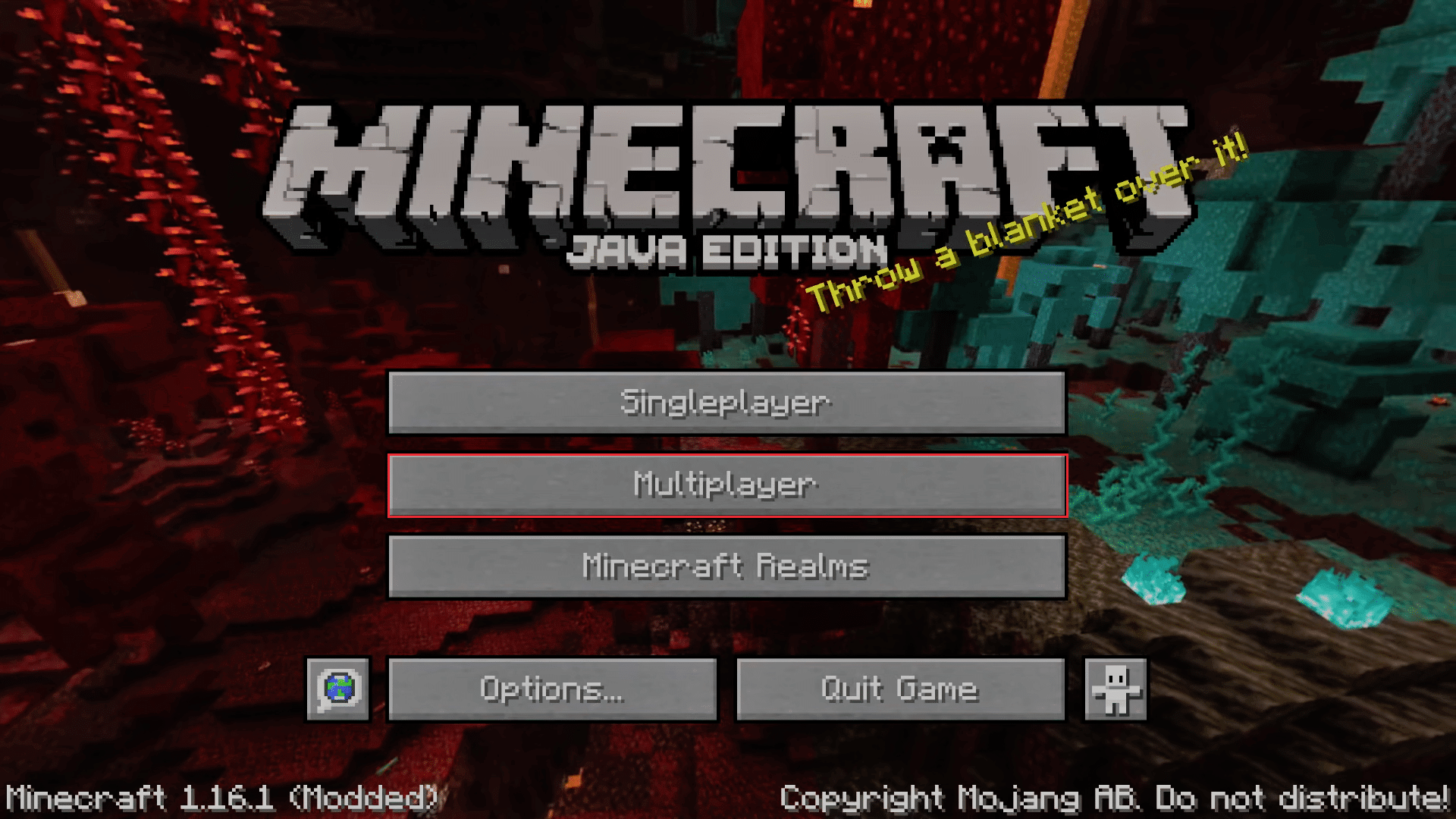
3. Kliknij opcję Direct Connect znajdującą się na dole ekranu.
4. W polu tekstowym poniżej Adres serwera wpisz fixed.hipixel.net i kliknij Dołącz do serwera .
Sprawdź, czy możesz połączyć się z serwerem.
Metoda 6: Dołącz ponownie do serwera Hypixel
Czasami na serwerze Hypixel mogą wystąpić usterki, które uniemożliwiają prawidłowe połączenie z komputerem, powodując niemożność połączenia z World Minecraft, a także błąd uwierzytelniania serwera Minecraft. Aby rozwiązać ten problem, ponownie połącz się z serwerem Hypixel, wykonując następujące kroki.
1. Uruchom Minecraft Lancher .
2. Kliknij przycisk Single Player .
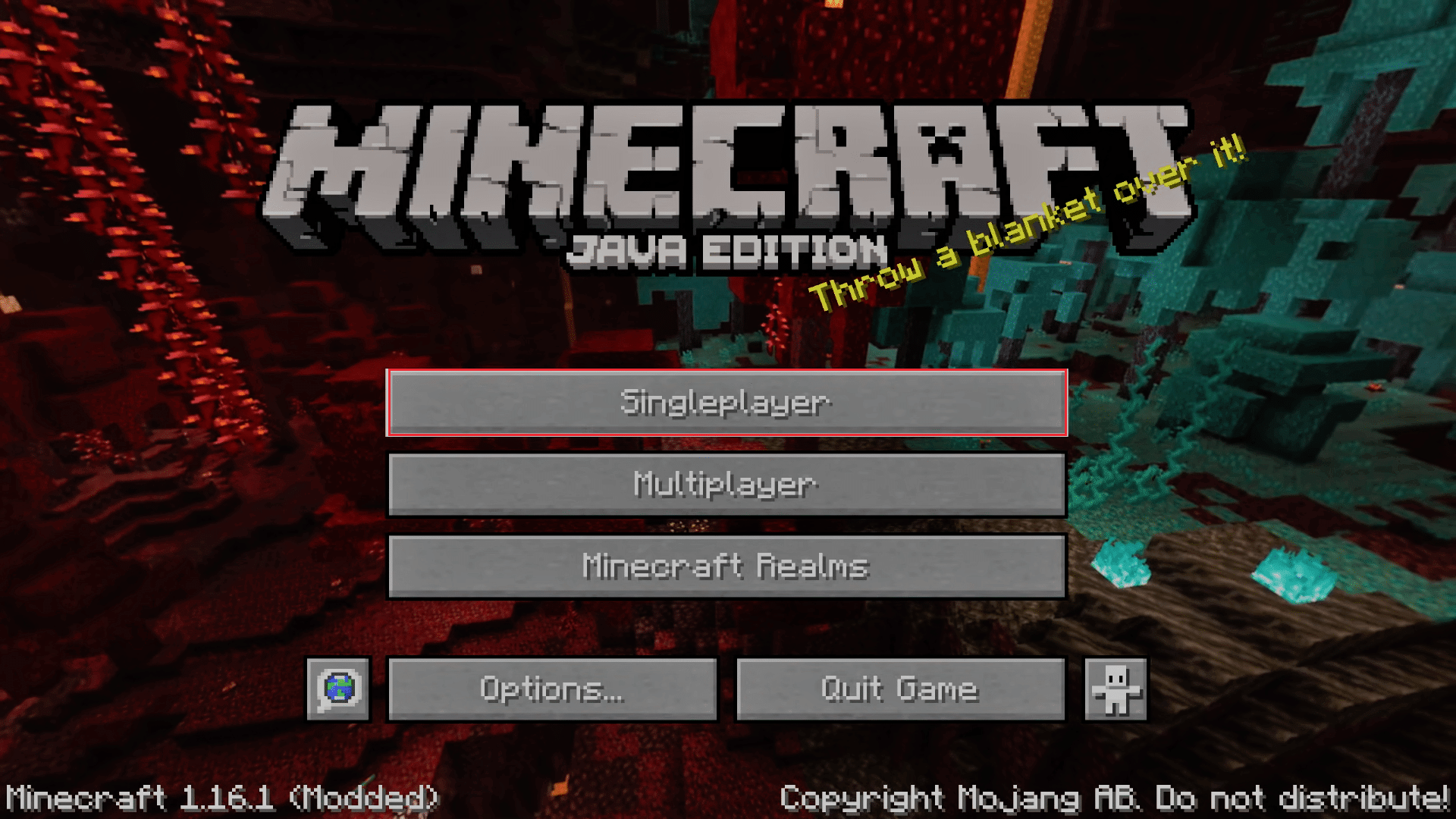
3. Wyjdź z gry po kilku minutach gry jednoosobowej i przejdź do Menu głównego .
4. Kliknij przycisk Multiplayer , a następnie przejdź na dół ekranu i kliknij Dodaj serwer .
5. Wpisz mc.hypixel.net w polu tekstowym i kliknij opcję Gotowe .
Sprawdź, czy problem został rozwiązany, jeśli nie, wykonaj poniższe czynności.
6. Jeden po drugim wpisz następujące polecenie w polu Server Box. (Uwaga: ten krok jest dość niejasny, sprawdź)
- hypixel.net
- zatrzymany.hypixel.net
7. Jeśli udało Ci się połączyć, powtórz Krok 5 .
Przeczytaj także: Napraw błąd Minecrafta, który nie mógł zapisać zrzutu rdzenia
Metoda 7: Edytuj plik Hosts
W niektórych przypadkach plik hosts uniemożliwia systemowi dostęp do zasobów wymaganych do działania programu uruchamiającego Minecraft, powodując w ten sposób błąd. Możesz edytować plik hosts, aby naprawić błąd, w którym Minecraft nie uwierzytelnił twojego błędu połączenia, wykonując następujące kroki.
Uwaga: Jeśli używasz programów takich jak MCLeaks , usuń je przed kontynuowaniem tej metody.
1. Uruchom pełne skanowanie systemu za pomocą oprogramowania antywirusowego komputera PC. Możesz postępować zgodnie z naszym przewodnikiem Jak uruchomić skanowanie antywirusowe na moim komputerze? aby to zrobić.
2. Naciśnij klawisz Windows i wpisz Notatnik . Kliknij Uruchom jako administrator .
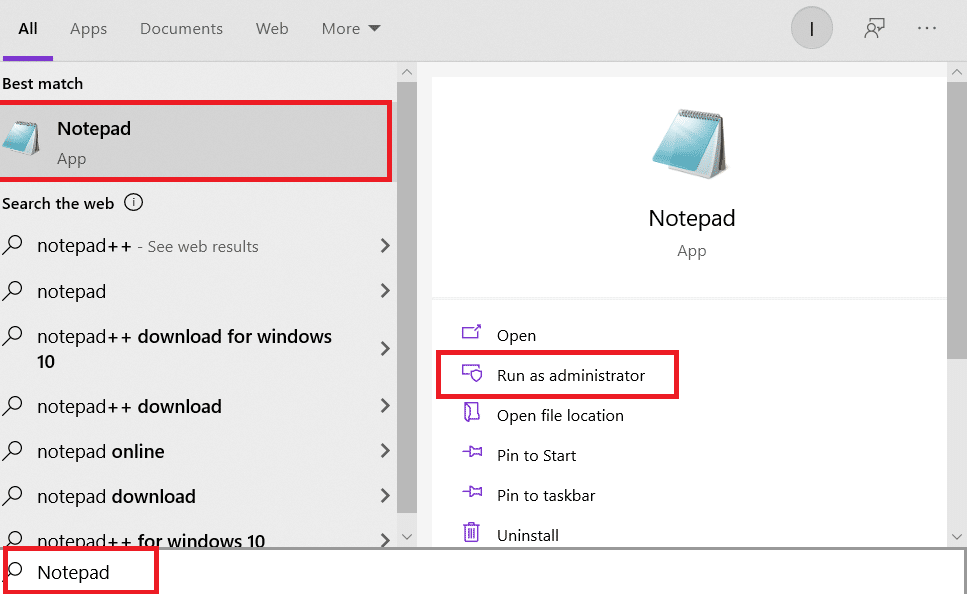
3. Kliknij opcję Plik > Otwórz… .
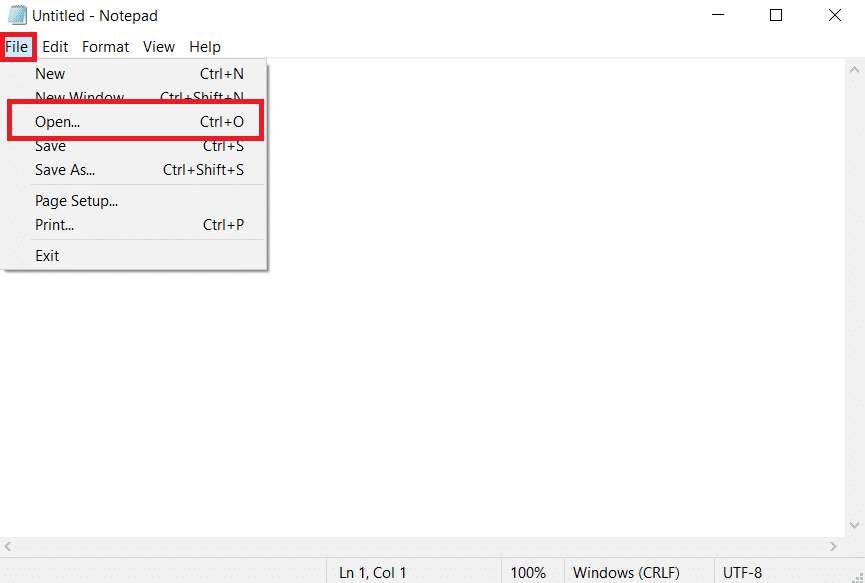
4. Obok pola tekstowego Nazwa pliku kliknij menu rozwijane i wybierz opcję Wszystkie pliki .

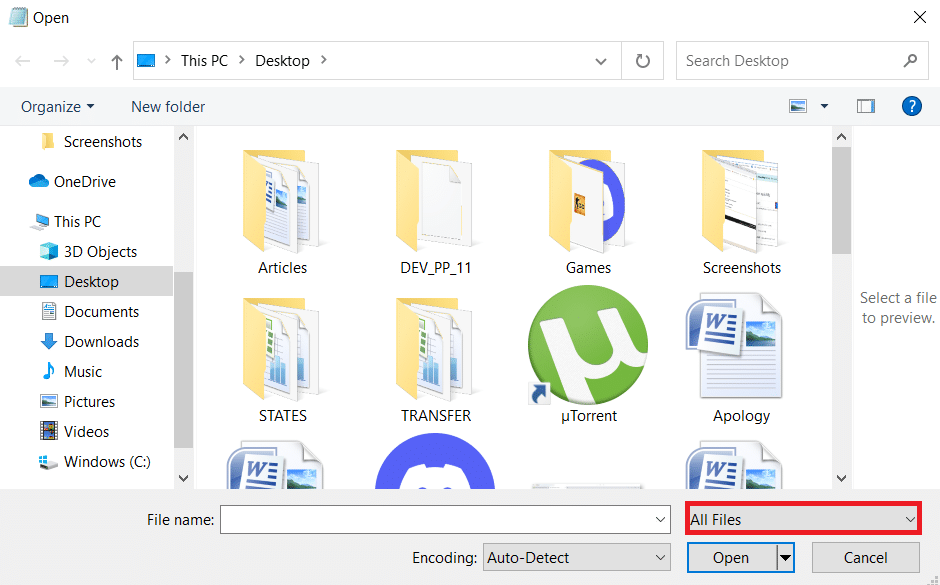
5. Znajdź plik hosts . Domyślnie znajduje się w następującej lokalizacji.
C:\Windows\System32\sterowniki\etc
6. Po znalezieniu pliku hosts wybierz go i kliknij przycisk Otwórz , aby otworzyć go w Notatniku.
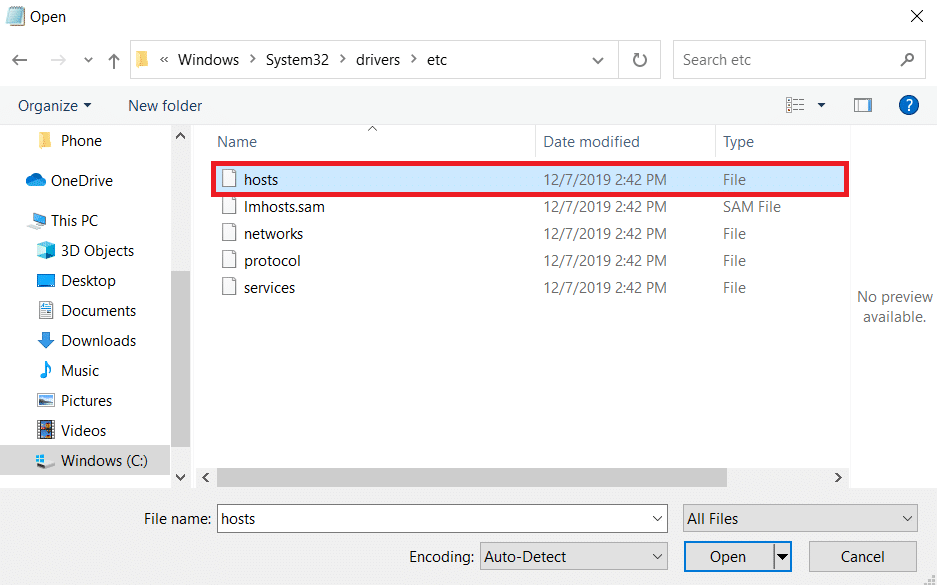
7. Naciśnij jednocześnie klawisze Ctrl + F , aby otworzyć okno Znajdź i wpisz Mojang w polu Znajdź co i kliknij przycisk Znajdź następny .
Uwaga: Upewnij się, że w sekcji Kierunek w oknie Znajdź wybrana jest opcja W dół .
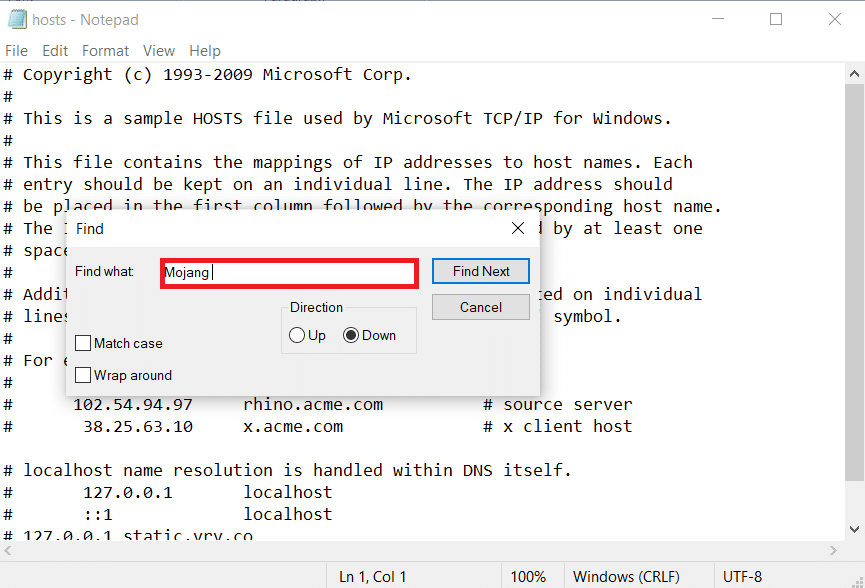
8. Usuń wszystkie wiersze zawierające słowa Mojang .
9. Naciśnij jednocześnie klawisze Ctrl + S , aby zapisać zmiany.
Metoda 8: Zmodyfikuj ustawienia zapory
Czasami Windows Defender Firewall może zidentyfikować Minecrafta jako zagrożenie i ograniczyć jego dostęp, co może spowodować nieprawidłowe działanie programu uruchamiającego Minecrafta, powodując błąd uwierzytelnienia połączenia. Aby rozwiązać ten problem, możesz zmienić niektóre ustawienia w Zaporze, wykonaj poniższe czynności.
Uwaga 1: Jeśli używasz innych programów zabezpieczających oprócz Zapory Windows Defender, ustawienia mogą się różnić.
Uwaga 2: Zmiana ustawień zapory Windows Defender może potencjalnie narazić komputer na atak wirusów lub złośliwego oprogramowania.
1. Naciśnij klawisz Windows , wpisz panel sterowania i kliknij Otwórz .
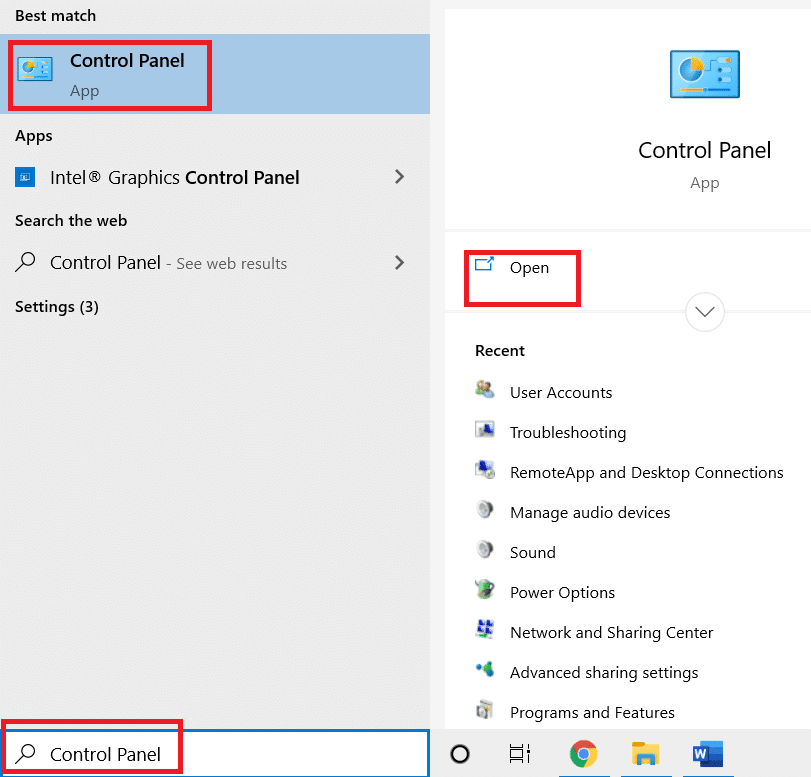
2. Ustaw Widok według > Kategoria , a następnie kliknij System i zabezpieczenia .
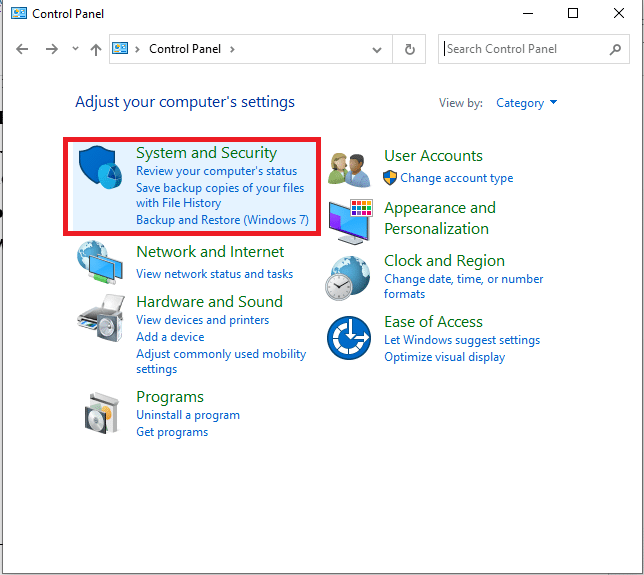
3. Następnie kliknij Zapora systemu Windows Defender .
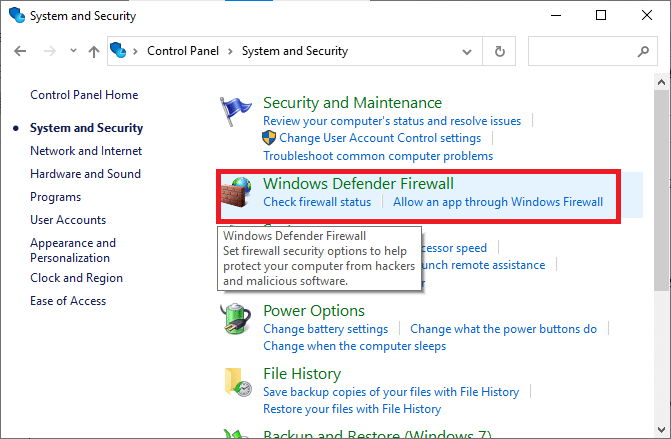
4. W lewym okienku kliknij Ustawienia zaawansowane . Otworzy się Windows Defender Firewall z zaawansowanym oknem Security .
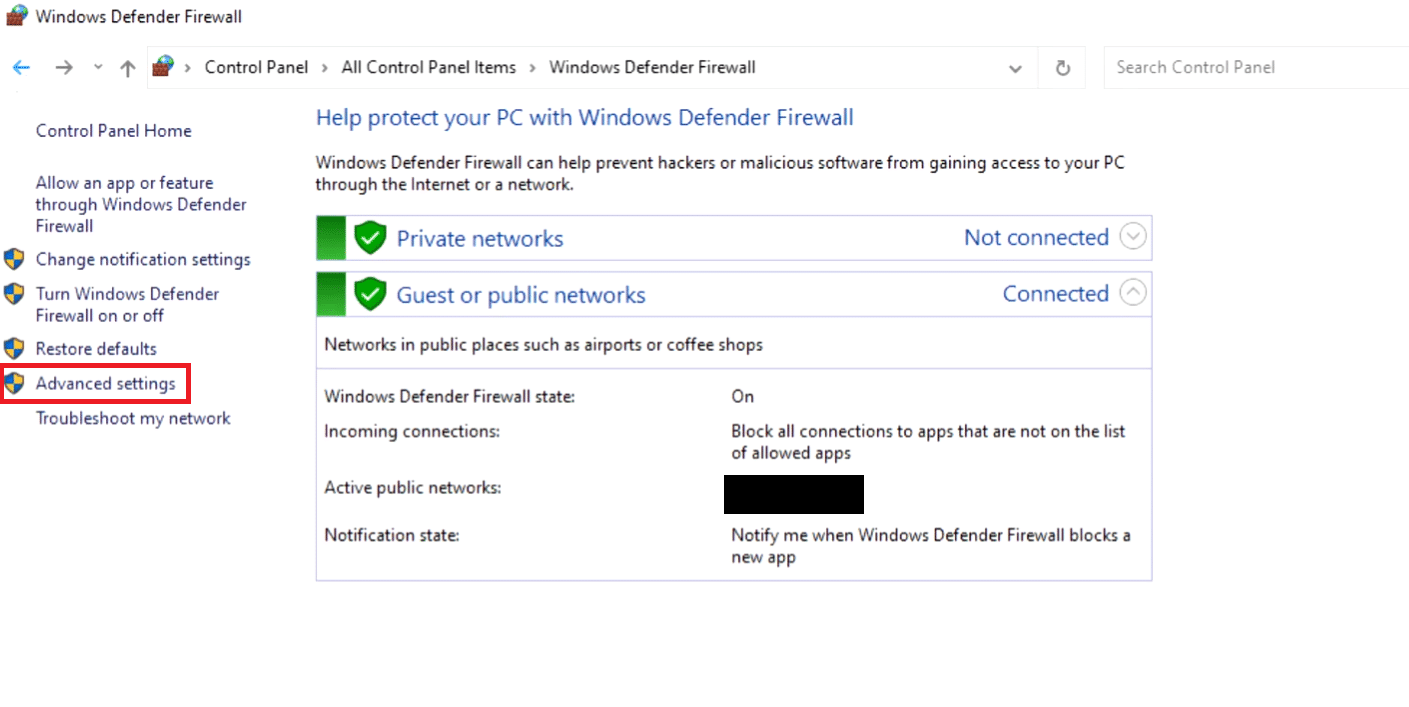
5. W lewym okienku wybierz Reguły przychodzące i zlokalizuj Minecraft.
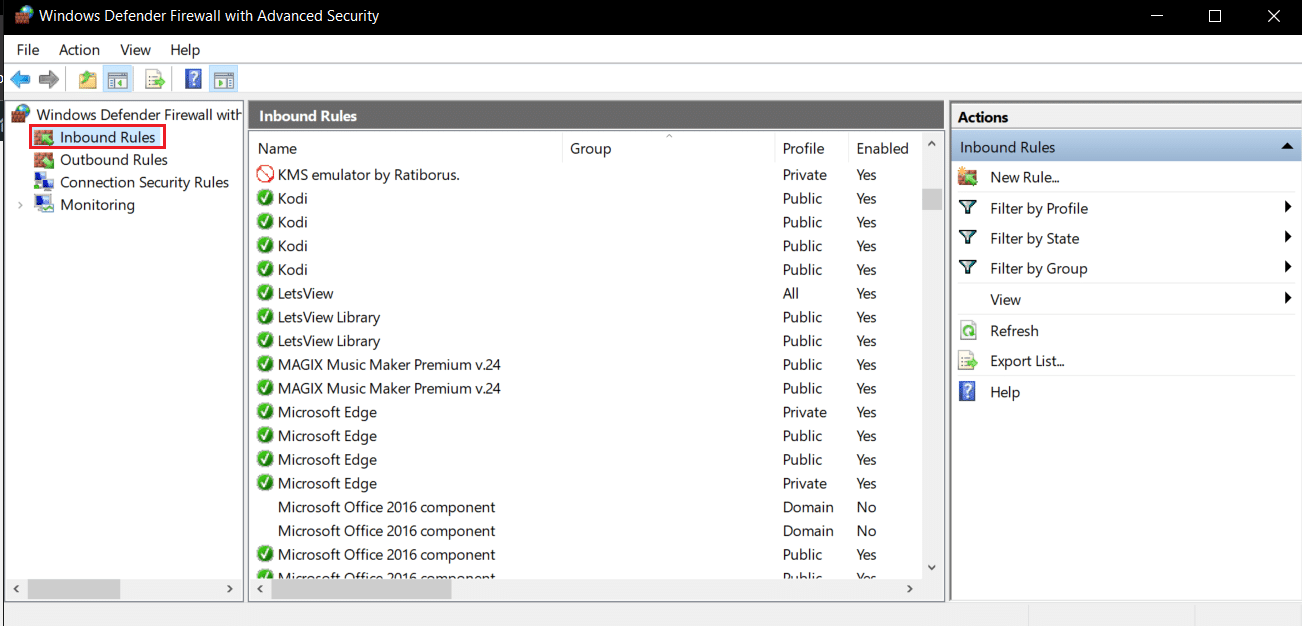
6. Kliknij prawym przyciskiem myszy Minecraft i wybierz opcję Właściwości . Otworzy się okno Właściwości Minecrafta .
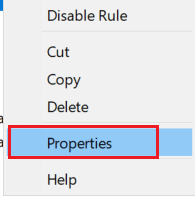
7. Na karcie Ogólne upewnij się, że w sekcji Akcja jest wybrana opcja Zezwalaj na połączenie . Kliknij Zastosuj > OK , aby zapisać zmiany.
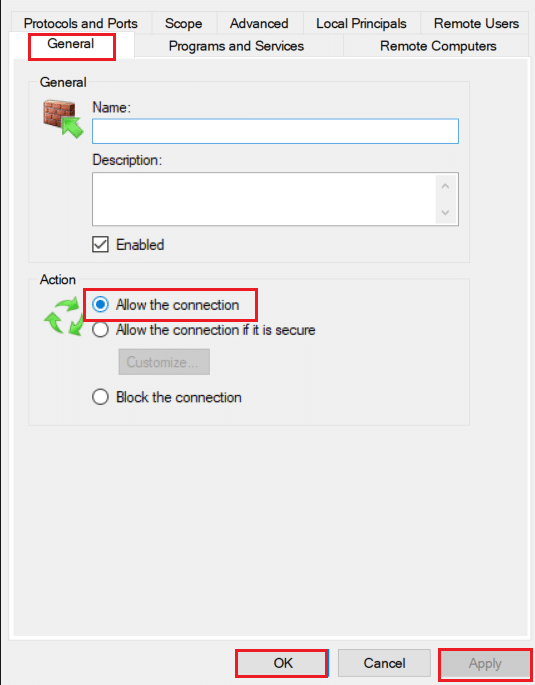
8. Przejdź do okienka Akcje znajdującego się po prawej stronie i kliknij Nowa reguła… . Otworzy się Kreator nowej reguły ruchu przychodzącego.
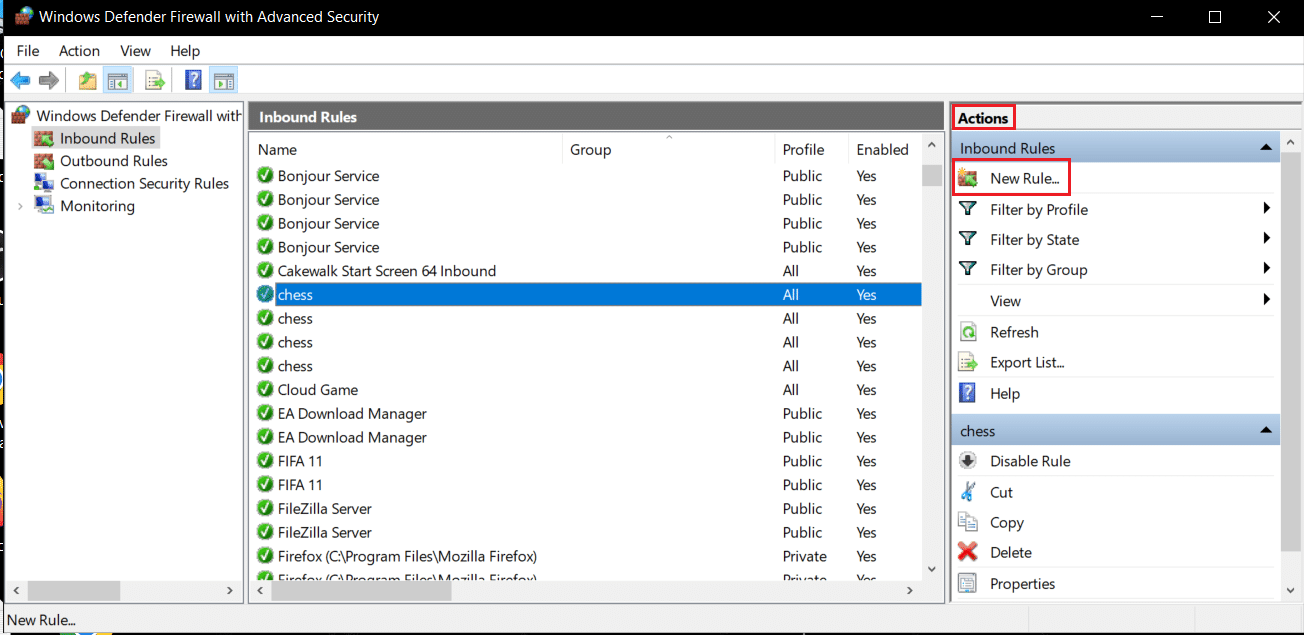
9. Wybierz opcję Program i kliknij Dalej > .
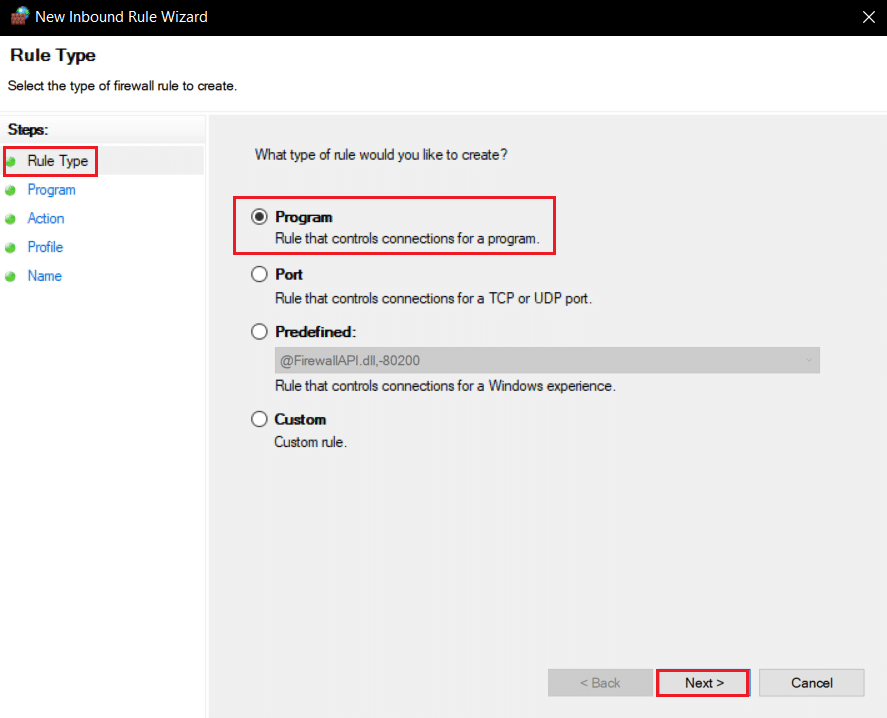
10. W następnym oknie wybierz opcję Ta ścieżka programu: i kliknij przycisk Przeglądaj… .
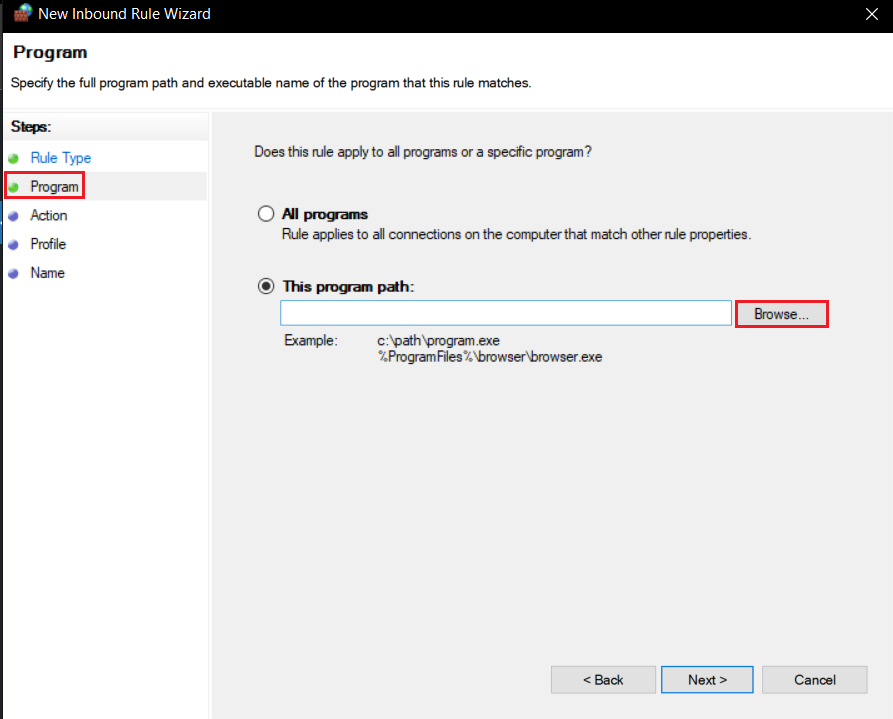
11. Przejdź do katalogu instalacyjnego Minecrafta . Zwykle znajduje się na podanej ścieżce .
C:\Program Files (x86)\Minecraft\runtime\jre-x64\
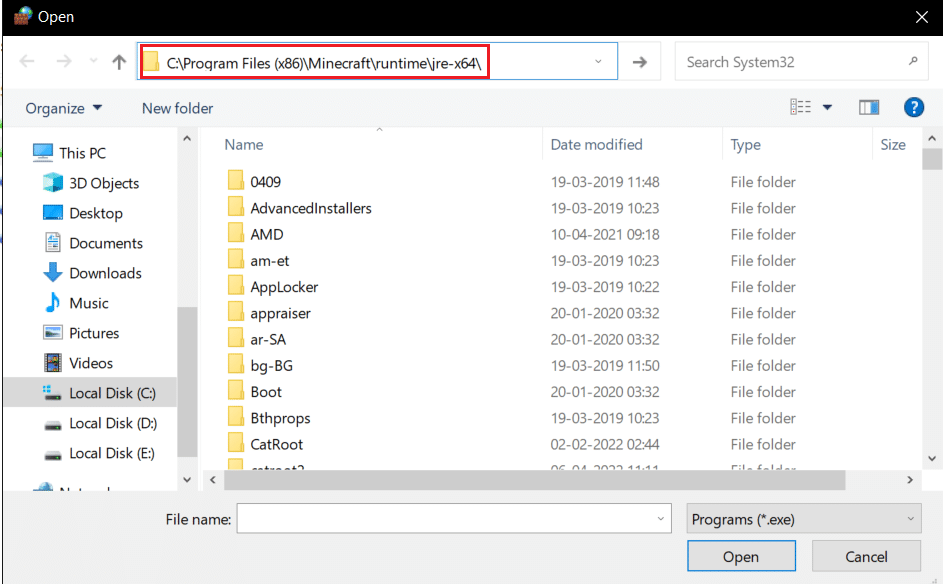
12. Otwórz folder, który ma w nazwie JRE wraz z numerem wersji Javy. Znajdź w nim folder Bin i kliknij go dwukrotnie.
Uwaga: W niektórych przypadkach folder Bin może znajdować się w folderze jre-x64 .
13. W folderze Bin kliknij javaw.exe , a następnie kliknij przycisk Otwórz . Kliknij Dalej > w menu Program .
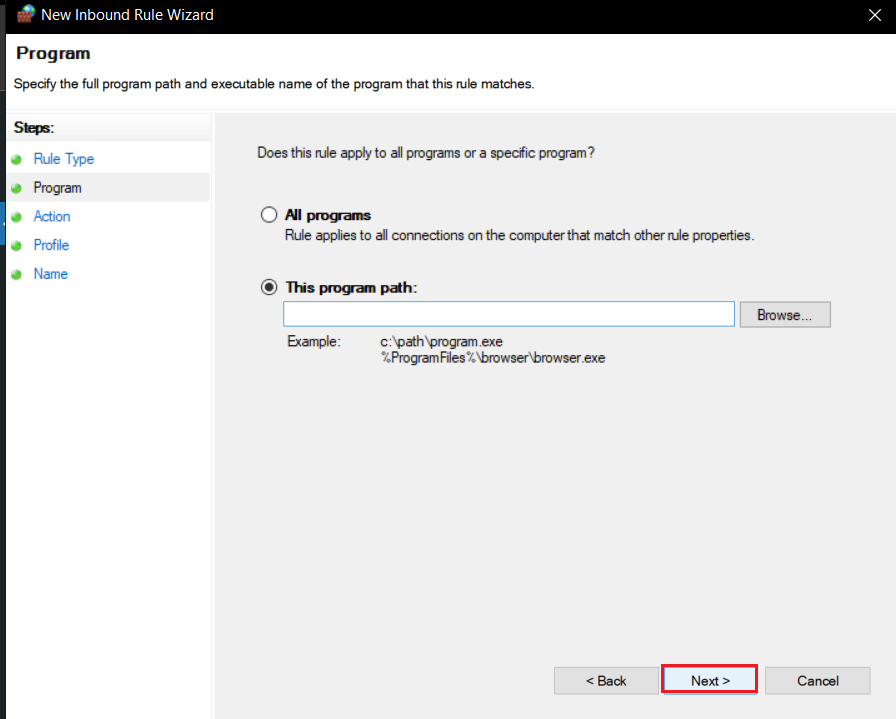
14. W następnym oknie wybierz opcję Zezwól na połączenie i kliknij Dalej >.
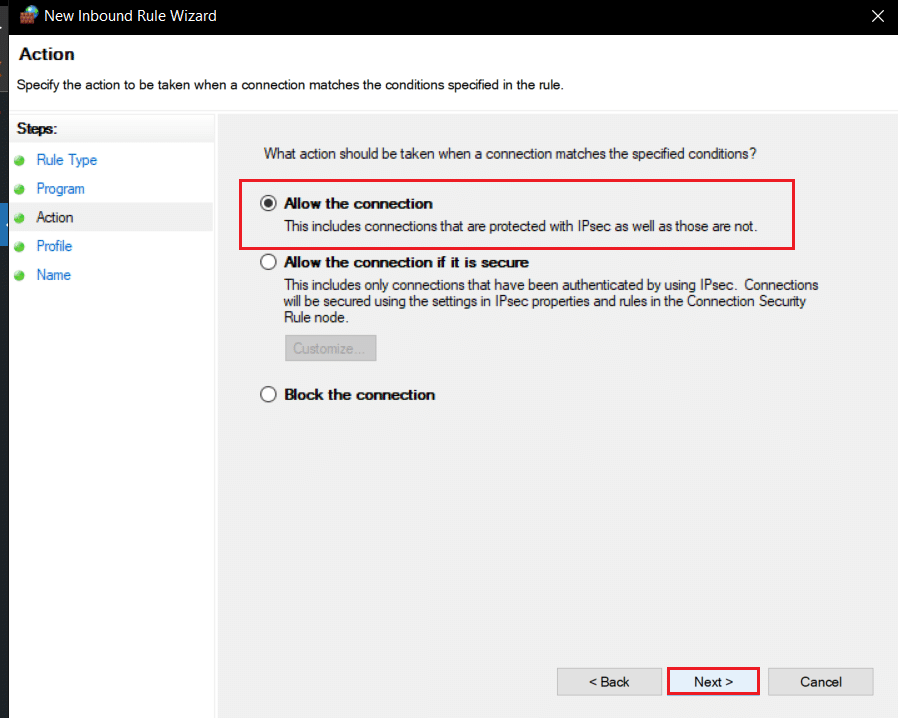
15. Teraz w menu Profil zaznacz pole oznaczone Domena , Prywatne i Publiczne i kliknij Dalej >.
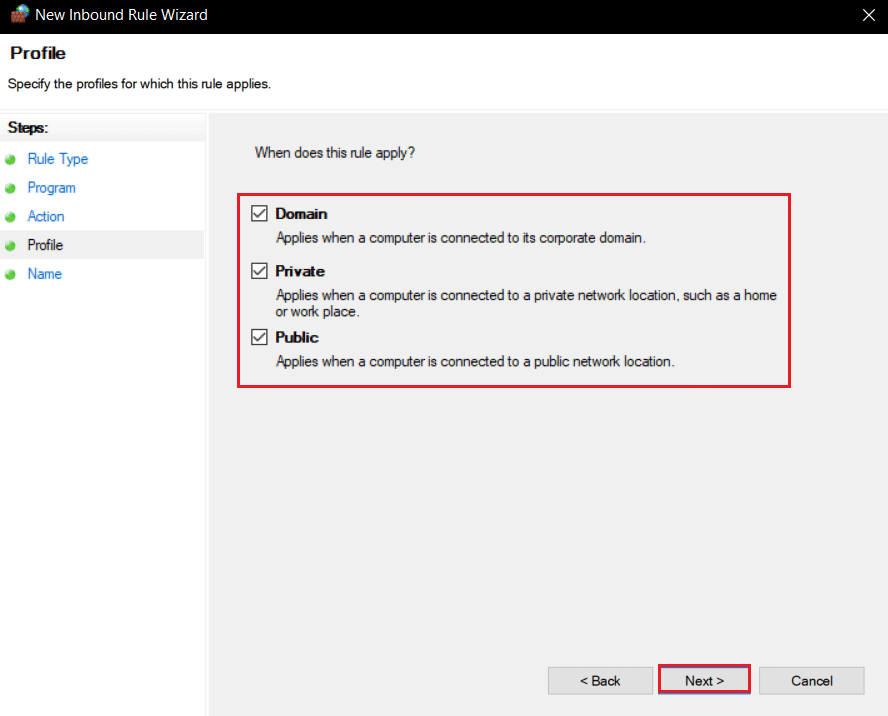
16. Nazwij regułę zgodnie ze swoimi preferencjami i kliknij Zakończ . Powtórz te same kroki i dla pliku Jave.exe w folderze Bin. Jeśli masz inne instalacje Java, upewnij się, że utworzyłeś dla nich regułę, wykonując powyższe kroki.
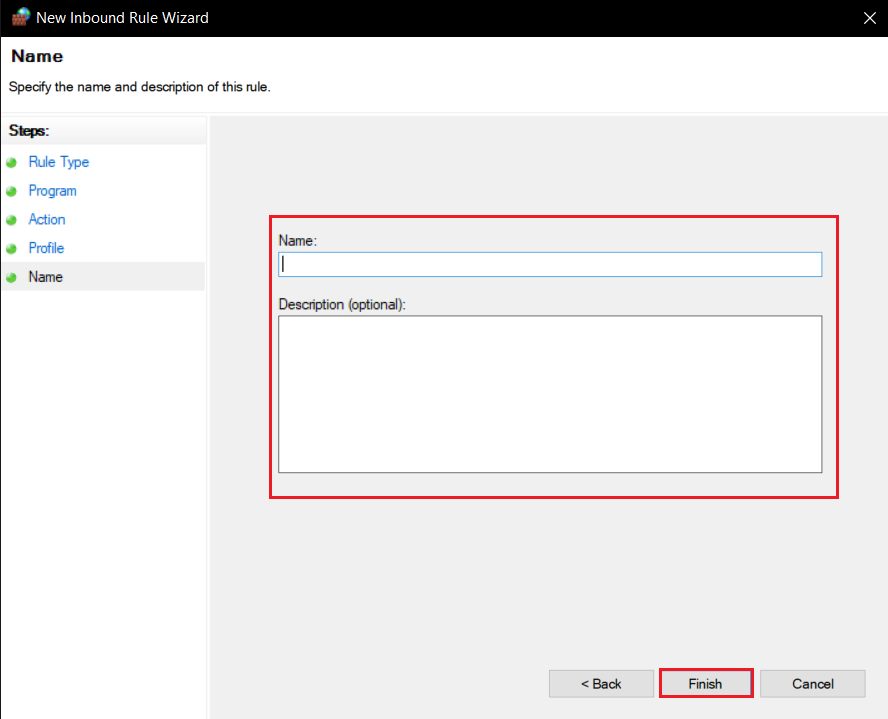
17. Powtórz te same kroki w zakładce Reguły wychodzące .
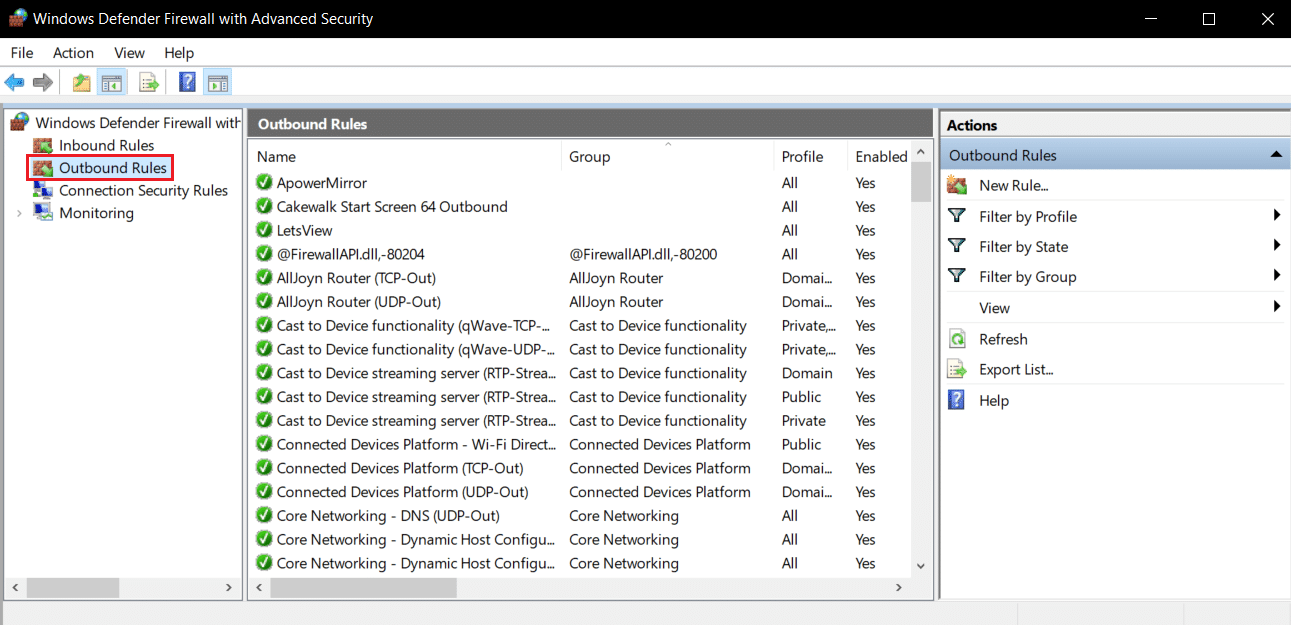
Sprawdź, czy problem został rozwiązany, jeśli nie, powtórz kroki od 2 do 7, wybierz opcję Port i kliknij Dalej >. Następnie wybierz Określone porty lokalne: i wpisz 25565 i kliknij Dalej > . Następnie powtórz kroki od 13 do 16.
Przeczytaj także: 10 sposobów naprawienia problemów z awarią Minecrafta w systemie Windows 10
Metoda 9: Opróżnij DNS
Polecenie opróżnienia DNS usuwa adresy IP i inne rekordy sieciowe z pamięci podręcznej. Może rozwiązać wiele problemów z siecią i łącznością, w tym błąd uwierzytelnienia połączenia. Wykonaj poniższe czynności, aby opróżnić DNS.
1. Naciśnij klawisz Windows , wpisz wiersz polecenia i kliknij Uruchom jako administrator .
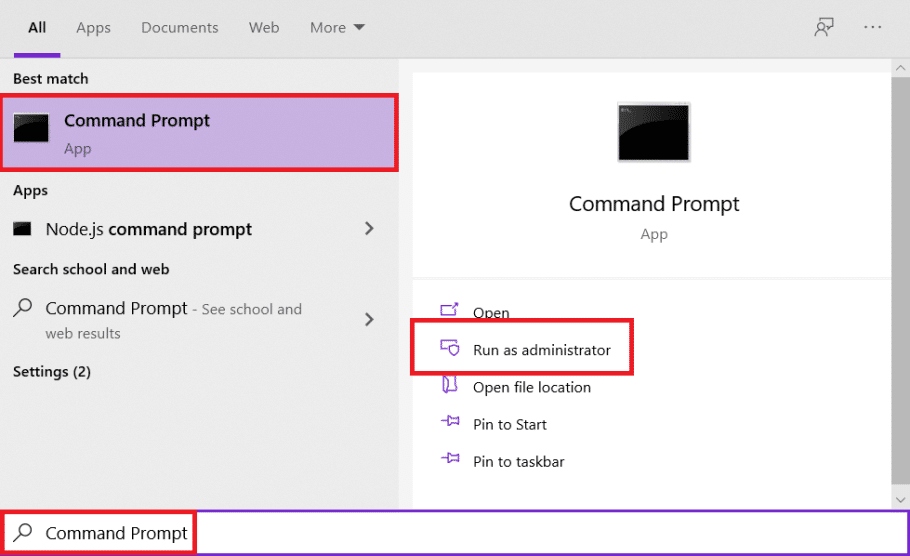
2. Wpisz polecenie Ipconfig/flushdns i naciśnij klawisz Enter . Poczekaj na wykonanie polecenia.
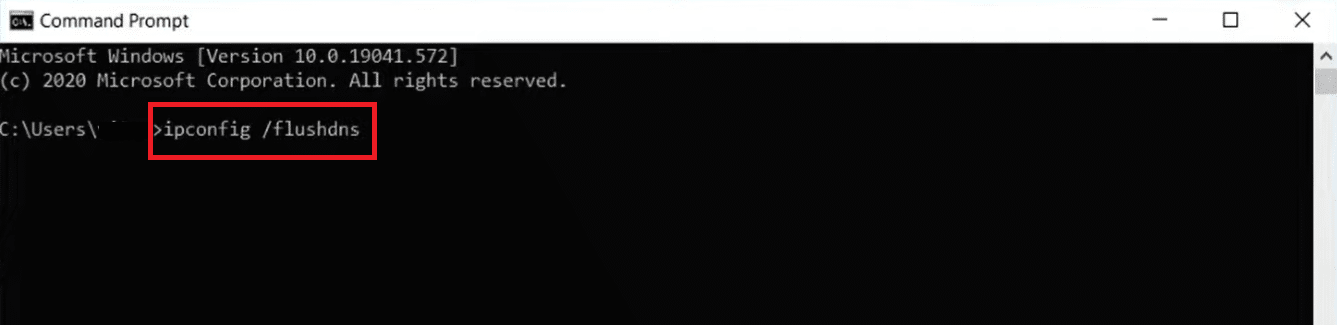
Często zadawane pytania (FAQ)
Q1. Co oznacza nieuwierzytelnienie wiadomości?
Odp: Gdy aplikacja Minecraft z jakiegoś powodu nie może zweryfikować twojego identyfikatora logowania lub hasła, zobaczysz ten błąd.
Q2. Czy można grać w Hypixel na złamanej wersji Minecrafta?
Odp: Nie. Ponieważ Hypixel jest serwerem publicznym, wszystkie konta graczy są weryfikowane przez serwery Mojang , jednak TLauncher to program uruchamiający Minecraft, który może ominąć mechanizm uwierzytelniania klienta ze swoją złamaną wersją gry.
Q3. Czy Minecraft Hypixel jest dostępny za darmo?
Odp: Jest bezpłatny dla użytkowników, którzy posiadają Minecraft i mają na nim konto. Możesz połączyć się z serwerem za pomocą jego oficjalnego adresu IP, mc.hypixel.net i będziesz mógł grać z ponad 100 000 innych graczy online .
Q4. Czy Hypixel to bezpieczna platforma?
Odp.: Jako konkurencyjna platforma do gier, Hypixel ma spory udział w toksyczności. Poza tym serwer działa doskonale i jest bezpieczny. Hypixel to platforma przyjazna dzieciom.
Zalecana:
- Napraw głośniki Logitech, które nie działają w systemie Windows 10
- Jak zdobyć Windows 10 Minecraft Edition za darmo?
- Napraw konfigurację aplikacji Steam niedostępną w systemie Windows 10
- Jak grać w klasyczny Minecraft w przeglądarce
Mamy nadzieję, że ten przewodnik był pomocny i udało Ci się naprawić nieudane uwierzytelnienie problemu z połączeniem. Daj nam znać, która metoda zadziałała najlepiej. Jeśli masz jakieś pytania lub sugestie, możesz je umieścić w sekcji komentarzy.
