Napraw przekroczenie limitu czasu połączenia Minecrafta Brak dalszych informacji o błędzie
Opublikowany: 2022-04-18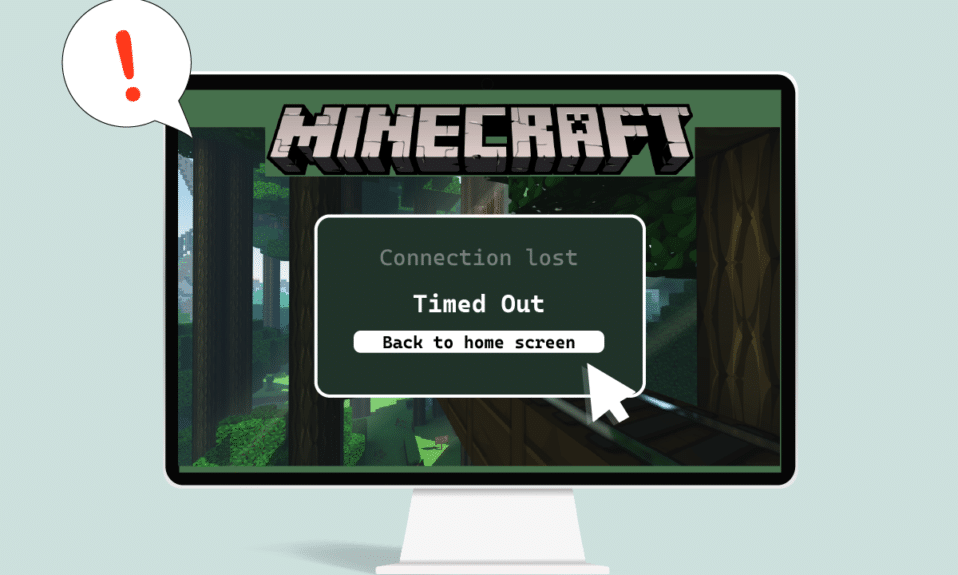
Minecraft to popularna gra z rozgrywką dla wielu graczy, która zapewnia rozrywkę użytkownikom na wiele godzin. Użytkownicy mogą łatwo komunikować się ze sobą i dzielić się wskazówkami i strategiami w grze Minecraft. Gra w dużym stopniu opiera się na prawidłowym połączeniu sieciowym i internetowym, dlatego występowanie problemów z połączeniem jest powszechne. Ostatnio użytkownicy zgłosili, że serwer Minecraft nie wyświetla limitu czasu, gdy grają w grę. Może to być frustrujące, ponieważ większość użytkowników Minecrafta woli grać online, co może zostać przerwane przez przekroczenie limitu czasu połączenia Minecrafta bez dalszych błędów informacji. Jeśli również masz do czynienia z tym samym problemem, jesteś we właściwym miejscu. Dajemy Ci doskonały przewodnik, który nauczy Cię, jak naprawić błąd Minecrafta, który przekroczył limit czasu połączenia.
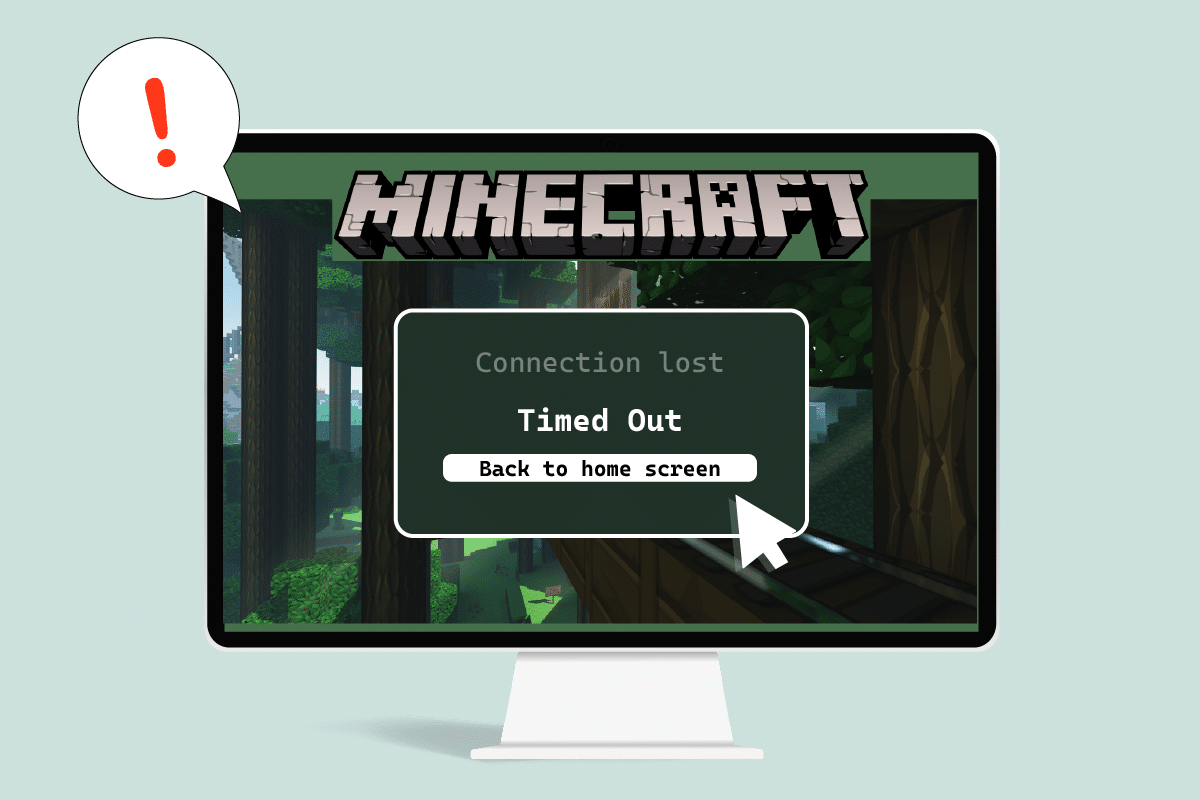
Zawartość
- Jak naprawić przekroczenie limitu czasu połączenia Minecrafta Brak dalszych informacji o błędzie?
- Metoda 1: Podstawowe kroki rozwiązywania problemów
- Metoda 2: Użyj różnych wersji Minecrafta
- Metoda 3: Zezwól na Minecraft przez zaporę sieciową
- Metoda 4: Zezwól na port w Zaporze systemu Windows
- Metoda 5: Przekieruj port w routerze
- Metoda 6: Zresetuj połączenie internetowe
- Metoda 7: Użyj VPN
Jak naprawić przekroczenie limitu czasu połączenia Minecrafta Brak dalszych informacji o błędzie?
Oto kilka prawdopodobnych powodów, dla których serwer Minecraft ciągle się wyłącza.
- Zapora Windows Defender przerywa działanie składników gry Minecraft.
- Program antywirusowy błędnie identyfikujący Minecraft jako zagrożenie
- Problemy z siecią, takie jak niestabilne połączenie internetowe
- Nieprawidłowe ustawienia routera lub modemu
- Minecraft jest przestarzały
Po zrozumieniu przyczyn tego błędu przyjrzyjmy się metodom jego rozwiązania. Zaczniemy od kilku podstawowych metod rozwiązywania problemów, aby zidentyfikować i naprawić problem. Postępuj zgodnie z tymi metodami jeden po drugim, aby rozwiązać problem, aby zrozumieć, jak naprawić błąd Minecrafta, który przekroczył limit czasu połączenia.
Metoda 1: Podstawowe kroki rozwiązywania problemów
Zalecamy, aby najpierw wypróbować te podstawowe metody rozwiązywania problemów, które pomogą w lepszym zidentyfikowaniu problemu, a nawet mogą rozwiązać problem.
1. Przetestuj połączenie: Powinieneś spróbować połączyć się z epicminecraftserverami za pomocą adresu IP, aby sprawdzić, czy możesz w ogóle dołączyć do serwerów. Jeśli możesz się z nim połączyć, nie ma problemu z twojej strony, jest to problem z serwerem, ale jeśli nie możesz, możesz skorzystać z innych metod.
2. Sprawdź stan serwera: Sprawdź stan konkretnego serwera, może on być wyłączony, powodując problem. Możesz to zrobić, przechodząc do strony Minecraft Server Status. Wprowadź adres IP swojego serwera i kliknij przycisk Pobierz stan serwera . Sprawdź, czy działa, czy nie. Jeśli nie działa, problem dotyczy konkretnego serwera.
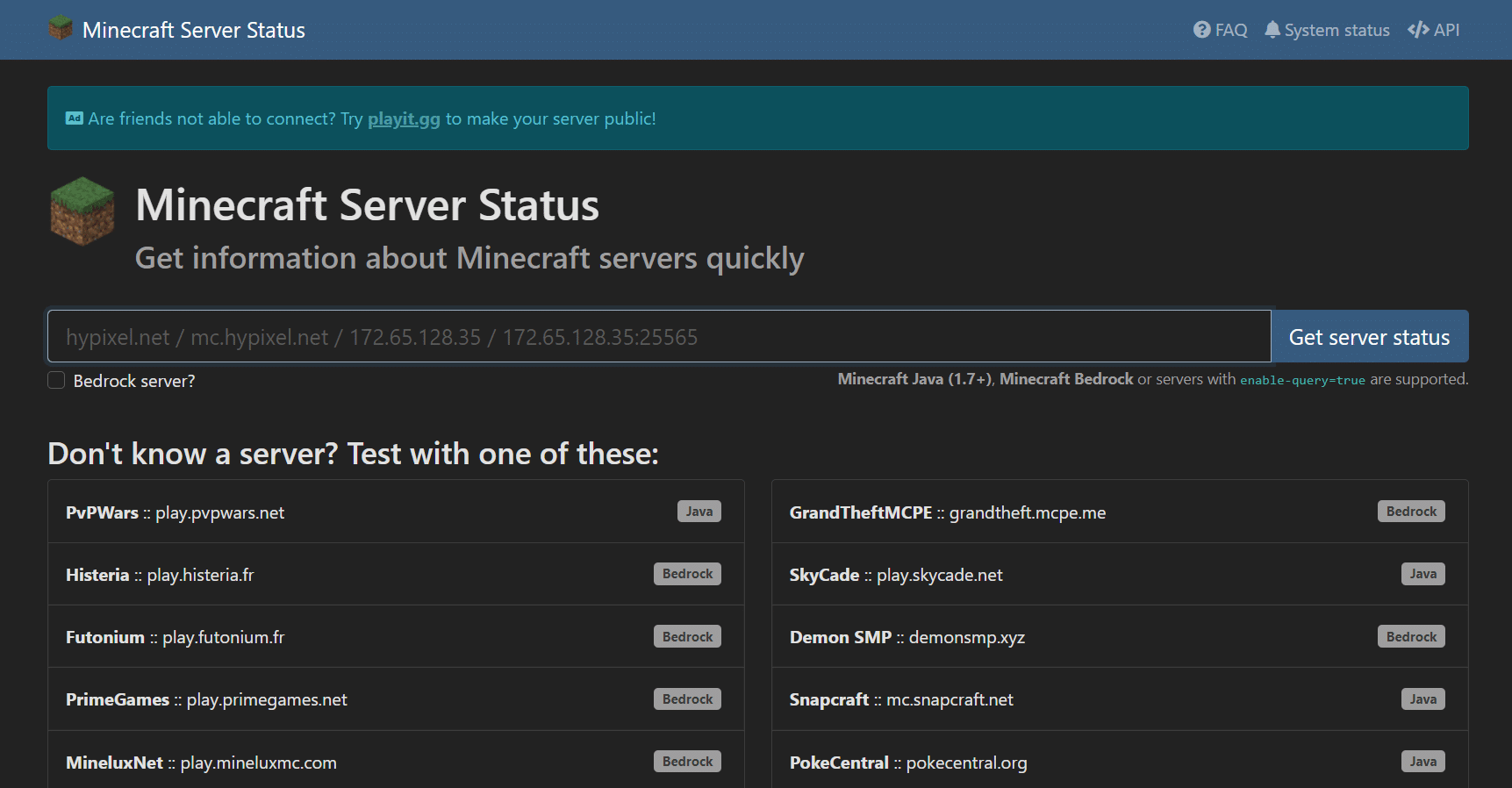
3. Tymczasowo wyłącz program antywirusowy: Programy antywirusowe chronią komputer przed atakami wirusów i złośliwego oprogramowania. Ale czasami mogą działać nieprawidłowo i zakłócać działanie innych programów, takich jak Minecraft, które mogą powodować ten problem. Możesz tymczasowo wyłączyć oprogramowanie antywirusowe, postępując zgodnie z naszym przewodnikiem Jak tymczasowo wyłączyć program antywirusowy w systemie Windows 10 i sprawdzić, czy to rozwiązuje problem z limitem czasu serwera Minecraft.
Uwaga: natychmiast włącz program antywirusowy, jeśli problem zostanie rozwiązany lub w inny sposób.
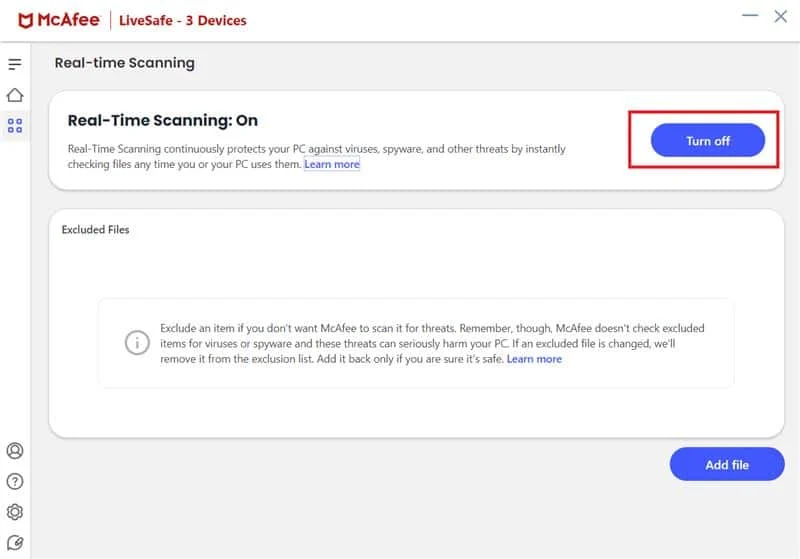
Metoda 2: Użyj różnych wersji Minecrafta
Jeśli napotykasz ten problem po ostatniej aktualizacji, może to być spowodowane błędami i innymi problemami w aktualizacji. W takim przypadku możesz użyć poprzedniej wersji Minecrafta i rozwiązać problem. Wykonaj poniższe czynności, aby zrobić to samo.
1. Otwórz program uruchamiający Minecrafta . oraz
2. Kliknij zakładkę Instalacje .
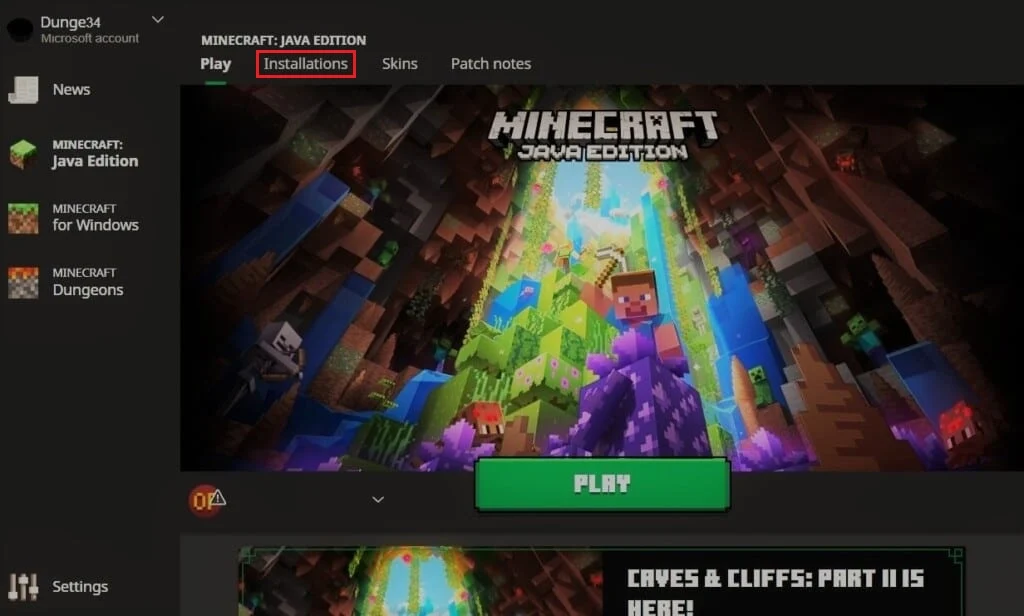
3. Kliknij opcję Nowy .
4. Kliknij menu rozwijane poniżej Wersje i wybierz dowolną poprzednią wersję gry Minecraft.
5. Minecraft automatycznie pobierze swoją poprzednią wersję i znajdziesz ją w menu Instalacje.
6. Wróć do ekranu głównego Minecrafta i kliknij najnowszą wersję w lewym dolnym rogu ekranu.
7. Wybierz starą wersję gry Minecraft pobraną w kroku 4 , a następnie kliknij przycisk Odtwórz.
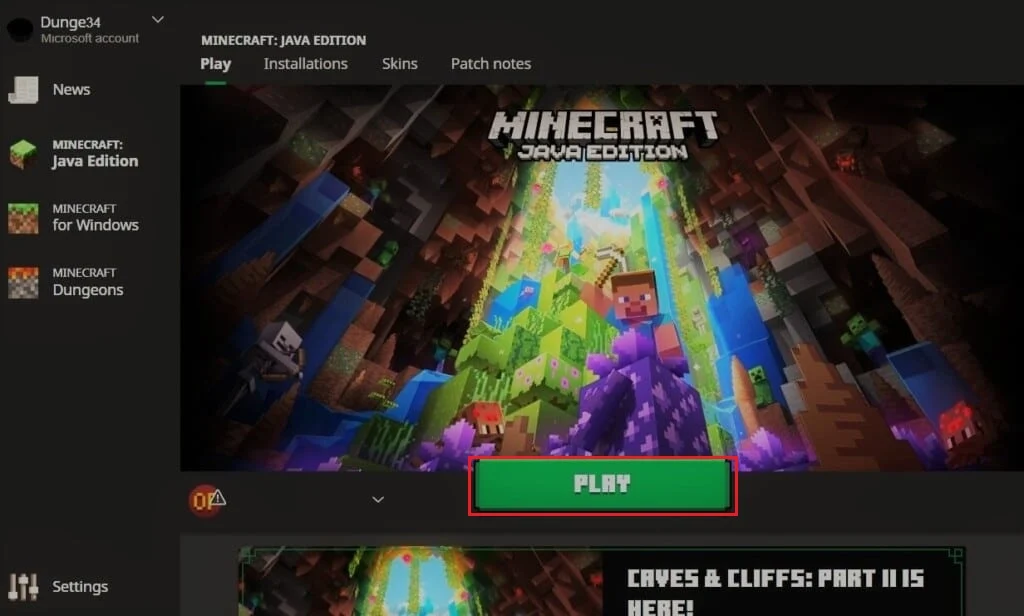
Przeczytaj także: Napraw błąd io.netty.channel.AbstractChannel$AnnotatedConnectException w Minecrafcie
Metoda 3: Zezwól na Minecraft przez zaporę sieciową
W niektórych przypadkach zapora Windows Defender może blokować nawiązywanie połączenia przez aplikacje Java i Minecraft, co powoduje, że serwer Minecraft utrzymuje błąd limitu czasu. Zezwolenie aplikacji Minecraft w zaporze może rozwiązać ten problem i możesz to zrobić, wykonując następujące kroki.
1. Naciśnij klawisz Windows , wpisz panel sterowania i kliknij Otwórz .
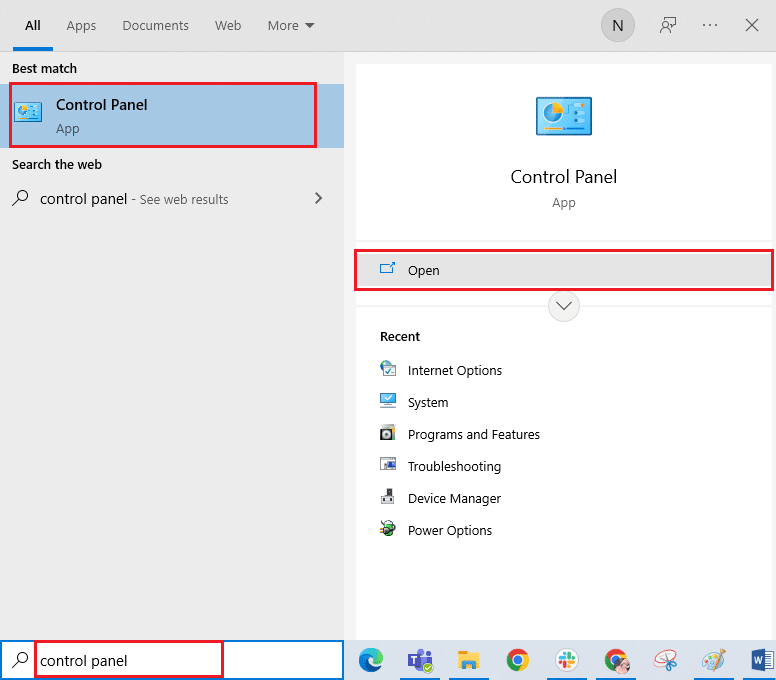
2. Ustaw Widok według kategorii , a następnie kliknij System i zabezpieczenia .
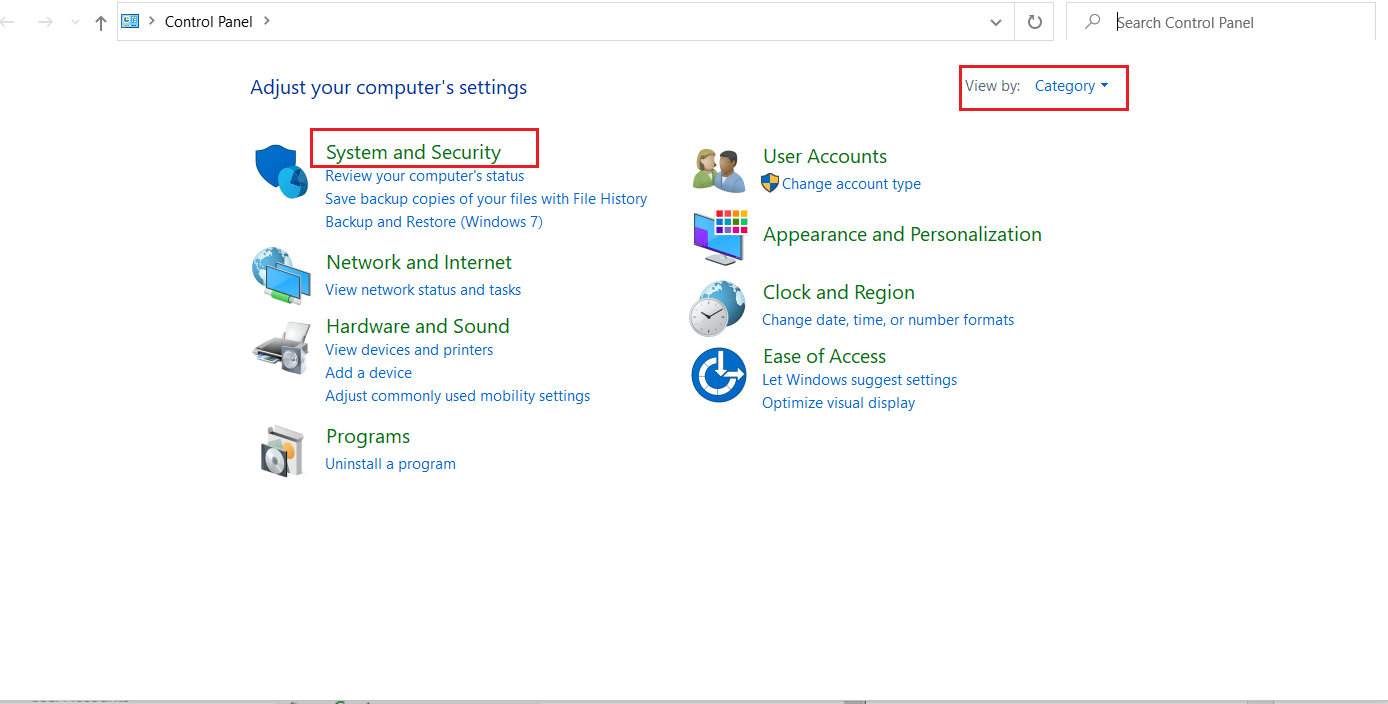
3. Następnie kliknij Zapora systemu Windows Defender .
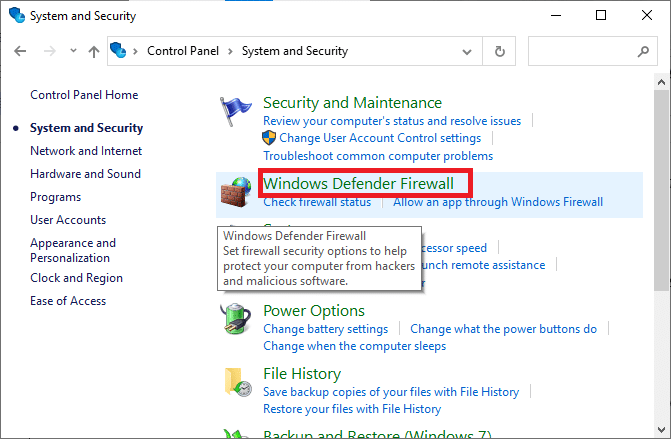
4. Kliknij opcję Zezwalaj aplikacji lub funkcji przez Zaporę systemu Windows Defender w lewym okienku.
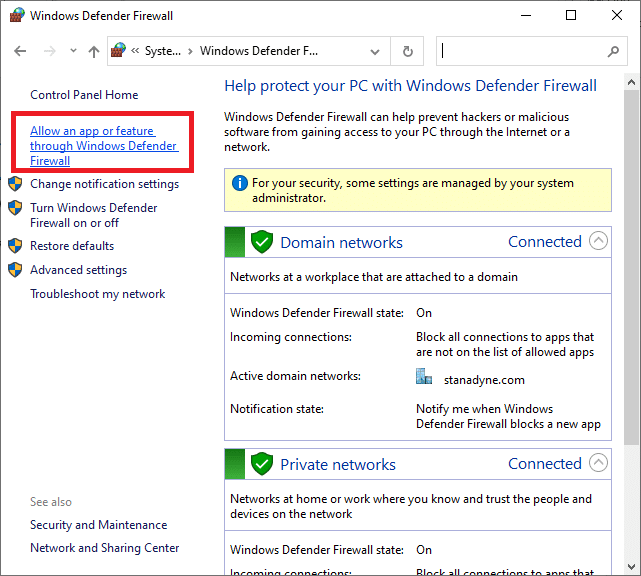
5. Kliknij przycisk Zmień ustawienia .

6. Zlokalizuj i zaznacz pole oznaczone dla Java Platform SE Binary . Następnie zaznacz pole poniżej znajdującej się obok kolumny Prywatne i Publiczne .
7. Kliknij OK , aby zapisać zmiany.
Metoda 4: Zezwól na port w Zaporze systemu Windows
Minecraft potrzebuje określonych portów do prawidłowego działania, a jednym z nich jest port 22565. Ten port może być zakłócany przez Zaporę systemu Windows, co może spowodować błąd. Będziesz musiał włączyć ten port w Zaporze, aby działał bez żadnych problemów. Wykonaj poniższe czynności, aby zezwolić portowi w Zaporze systemu Windows na naprawienie przekroczenia limitu czasu połączenia Minecraft bez dalszych problemów z informacjami.
1. Otwórz Panel sterowania z Windows Search .
2. Przejdź do System i zabezpieczenia > Zapora systemu Windows Defender , jak pokazano w Metodzie 3 .
3. W lewym okienku kliknij Ustawienia zaawansowane . Otworzy się Windows Defender Firewall z zaawansowanym oknem Security .
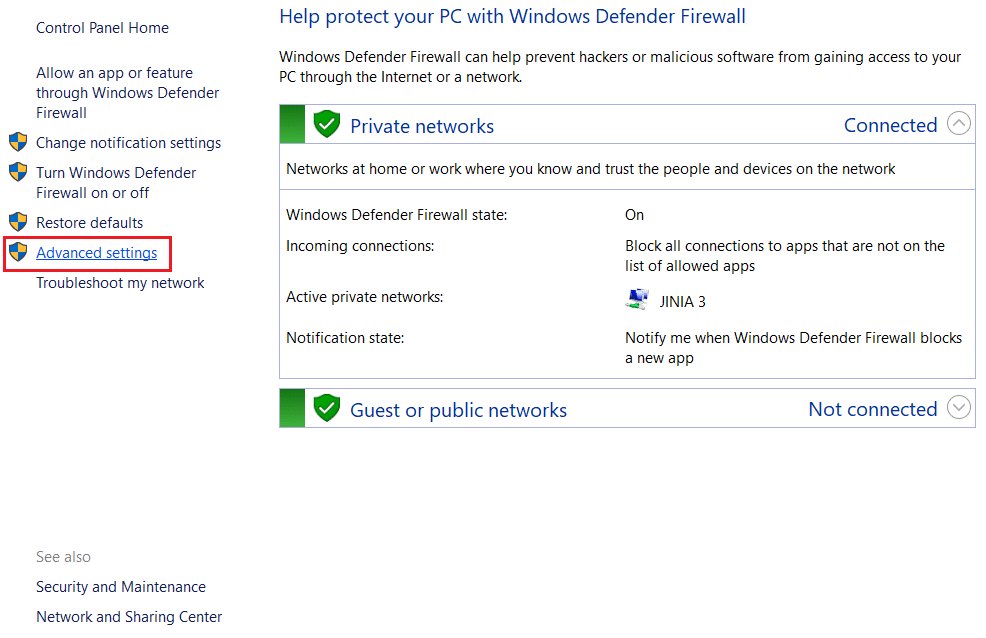
4. W lewym okienku wybierz Reguły przychodzące i zlokalizuj Minecraft.
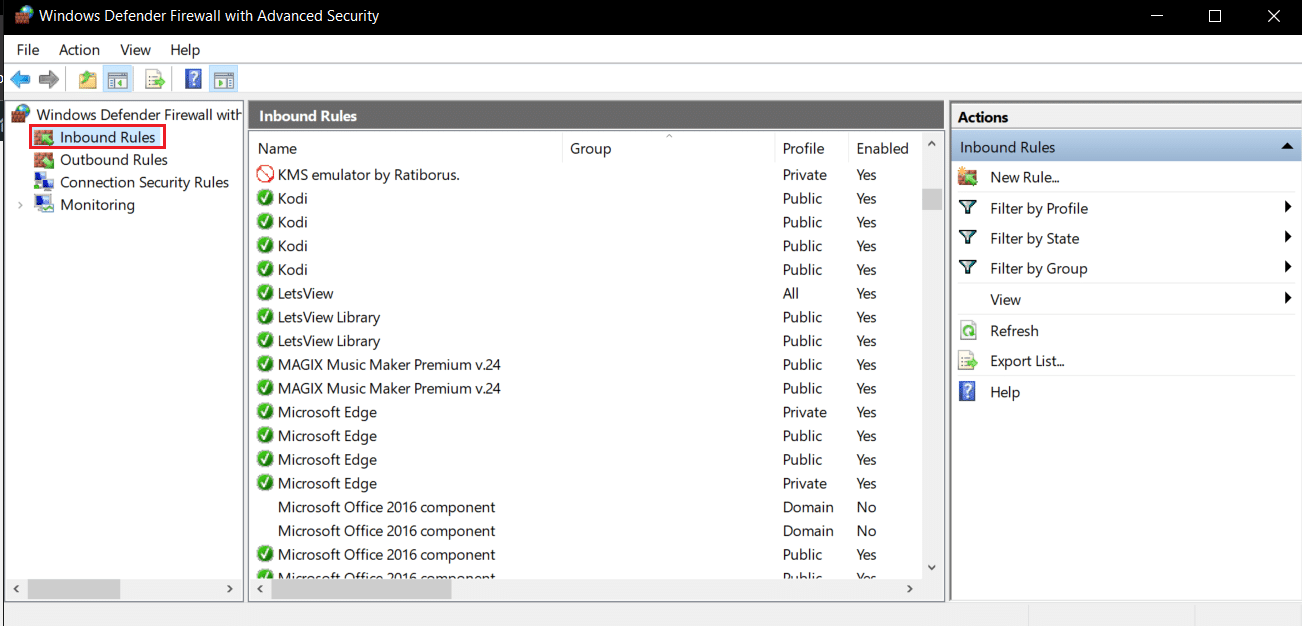
5. Kliknij prawym przyciskiem myszy Minecraft i wybierz opcję Właściwości . Otworzy się okno Właściwości Minecrafta .
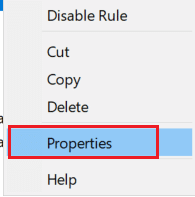
6. Na karcie Ogólne upewnij się, że w sekcji Akcja jest wybrana opcja Zezwalaj na połączenie . Kliknij Zastosuj > OK , aby zapisać zmiany.
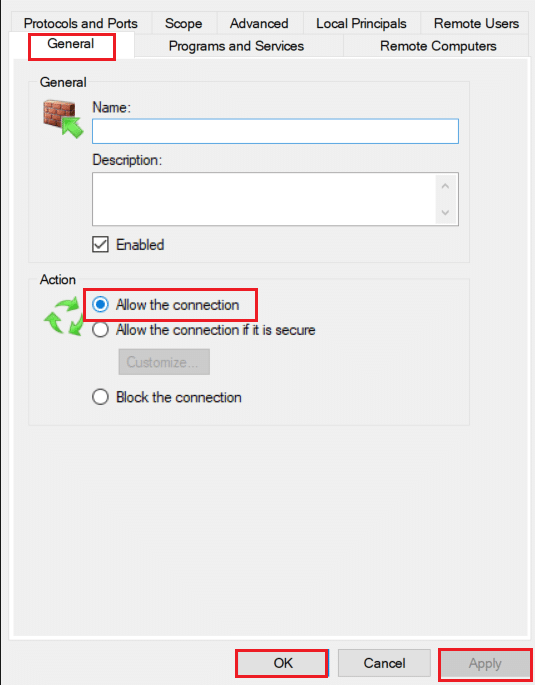
7. Przejdź do panelu Akcje znajdującego się po prawej stronie i kliknij Nowa reguła… . Otworzy się Kreator nowej reguły ruchu przychodzącego.

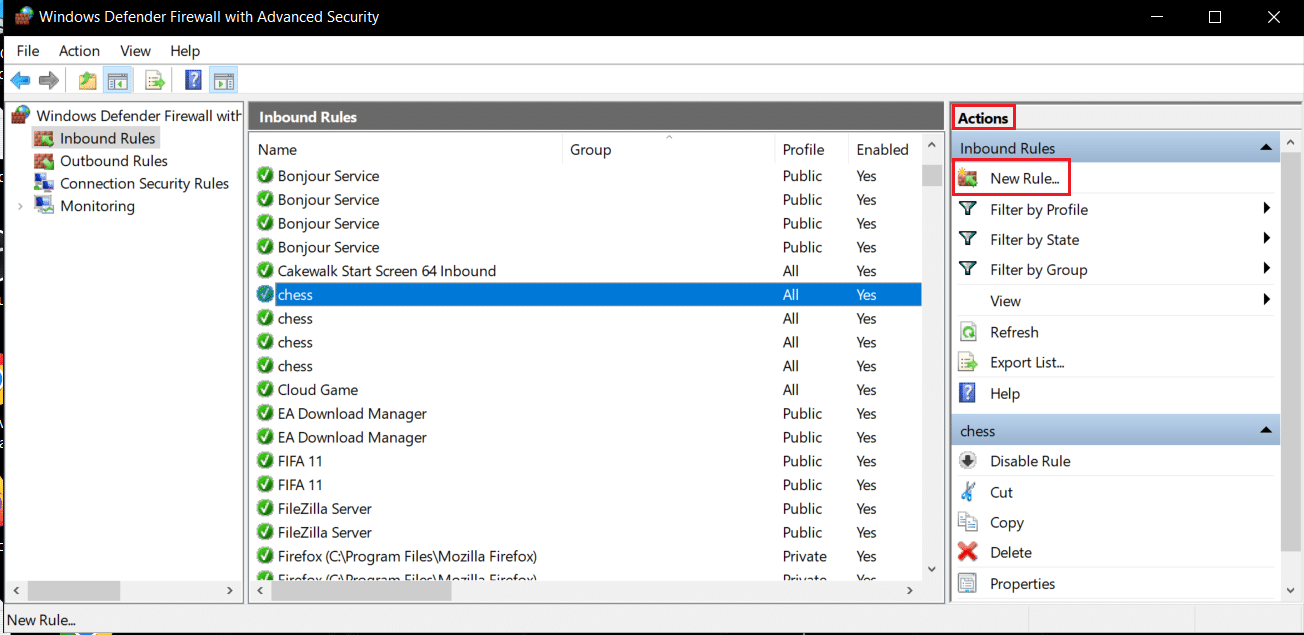
8. Wybierz opcję Port i kliknij Dalej > .
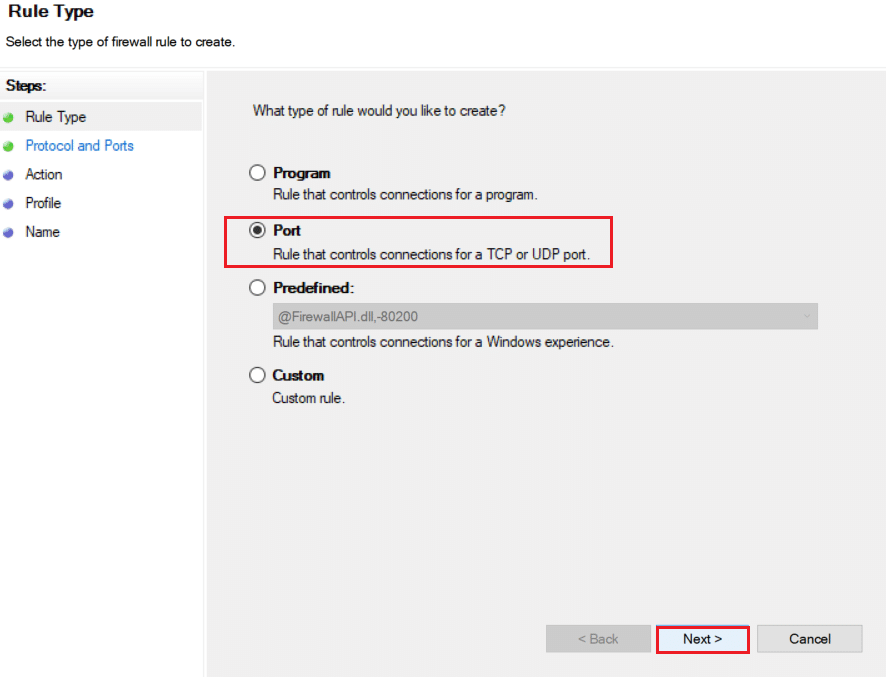
9. Wybierz opcję TCP lub UDP , a następnie wybierz opcję Określone porty lokalne: i wpisz 25565 i kliknij Dalej > .
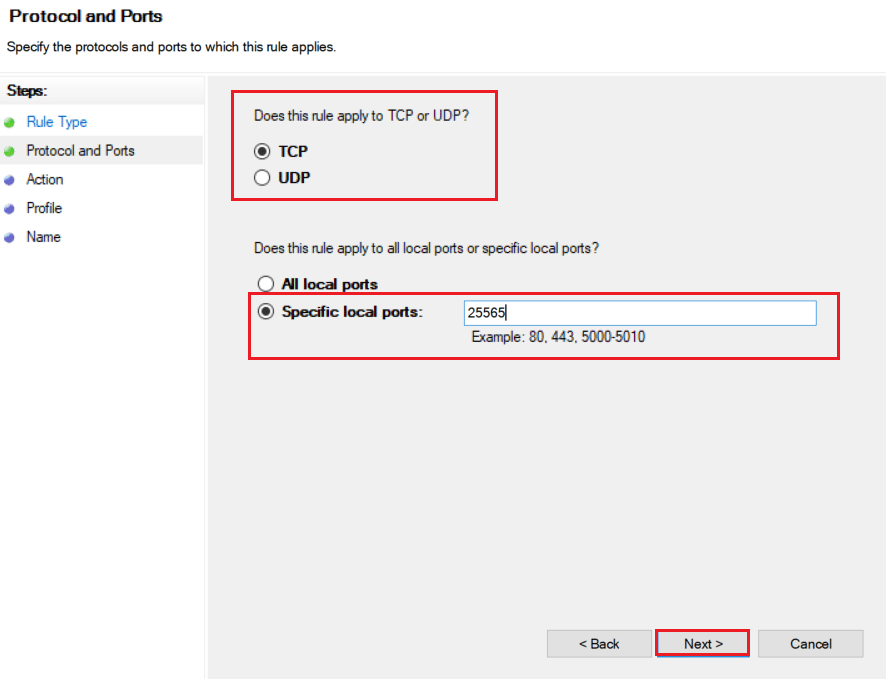
10. W następnym oknie wybierz opcję Zezwól na połączenie i kliknij Dalej >.
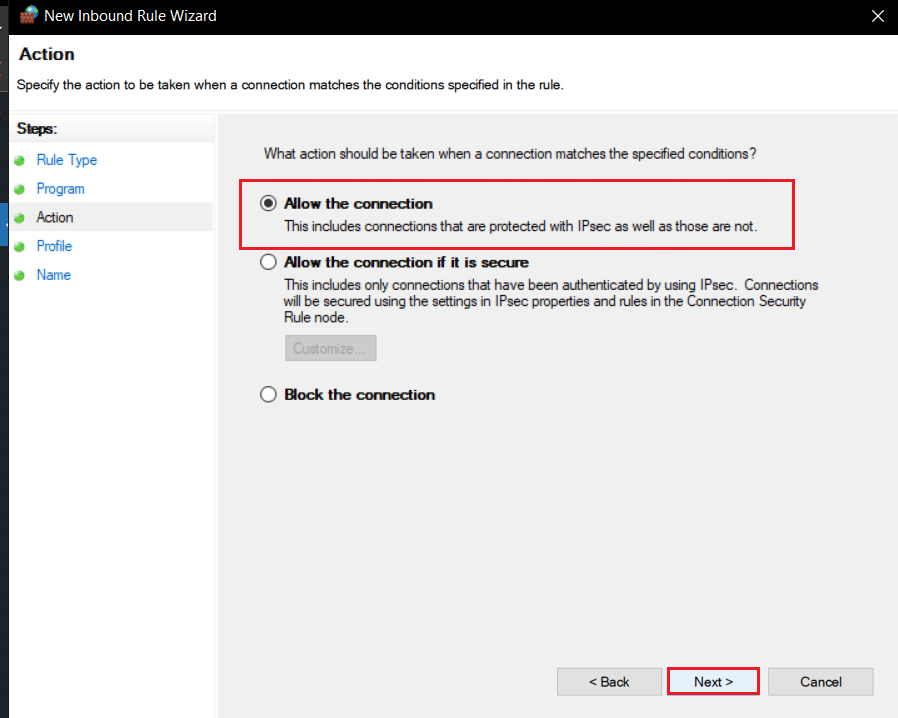
11. Teraz w menu Profil zaznacz pole oznaczone Domena , Prywatne i Publiczne i kliknij Dalej >.
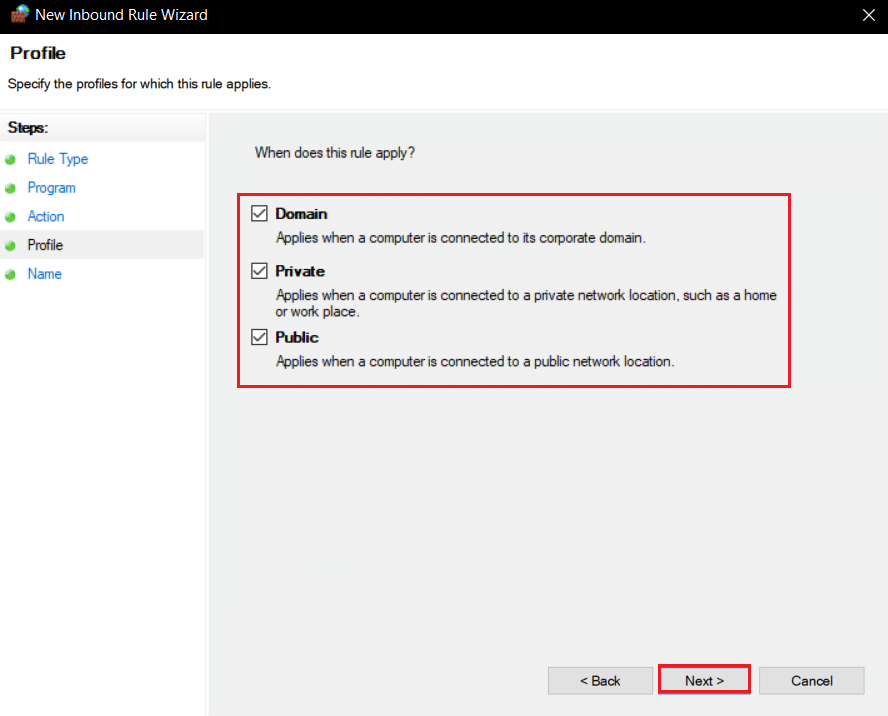
12. Wybierz dowolną nazwę reguły według własnego wyboru i kliknij przycisk Zakończ .
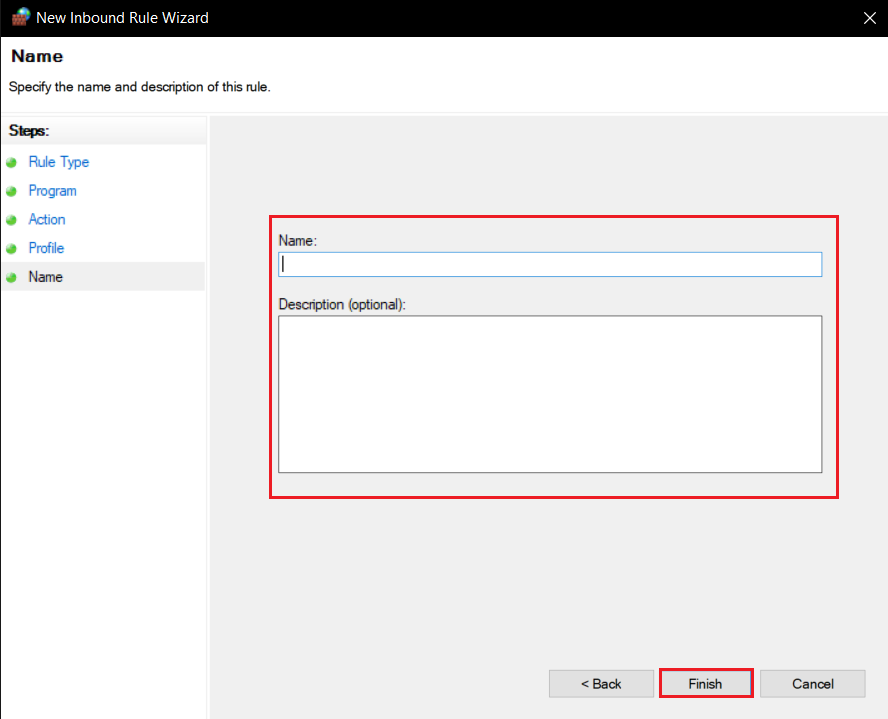
13. Powtórz te same kroki w zakładce Reguły wychodzące .
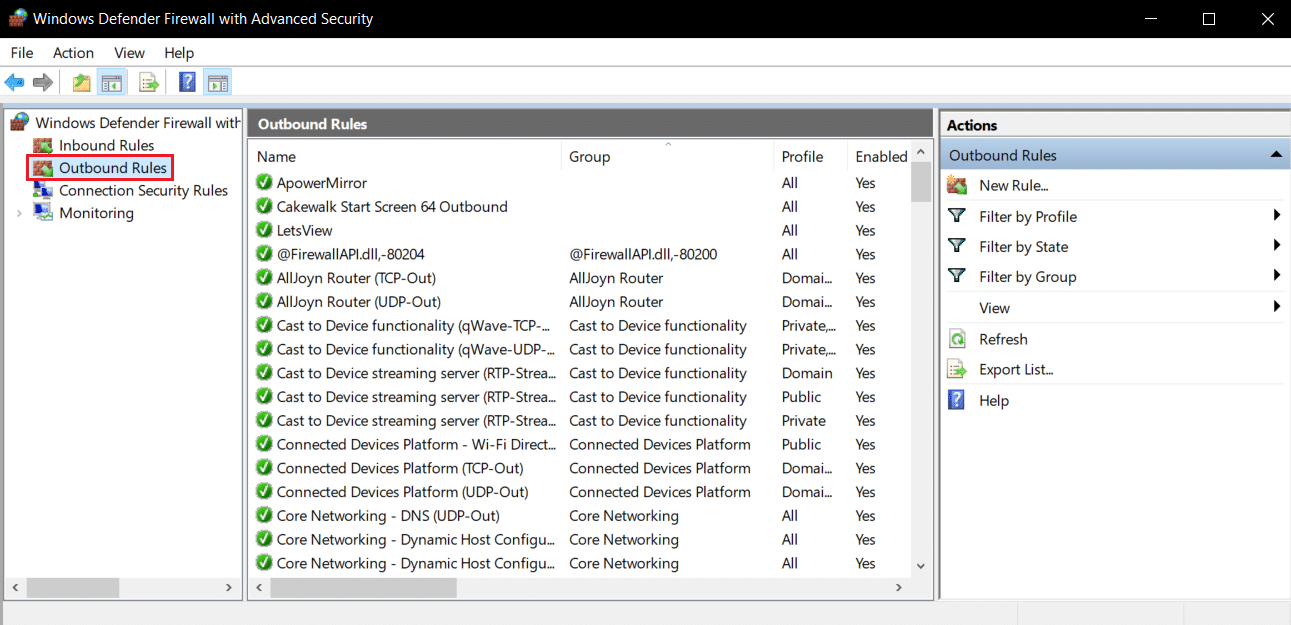
Przeczytaj także: Jak korzystać z kodów kolorów Minecraft
Metoda 5: Przekieruj port w routerze
Jeśli masz połączenie z Wi-Fi, upewnij się, że port 25565 nie jest używany do niczego innego, ponieważ może to zmienić jego wydajność. Aby upewnić się, że Twój komputer będzie potrzebował stałego adresu IP, a następnie możesz przekierować port do komputera. Jest to złożona metoda, ale może rozwiązać problem z przekroczeniem limitu czasu połączenia z Minecraftem, bez dalszych problemów z informacjami.
1. Naciśnij klawisz Windows , wpisz wiersz polecenia i kliknij Uruchom jako administrator .

2. Wpisz polecenie ipconfig /all i naciśnij klawisz Enter . Poczekaj na wykonanie polecenia.
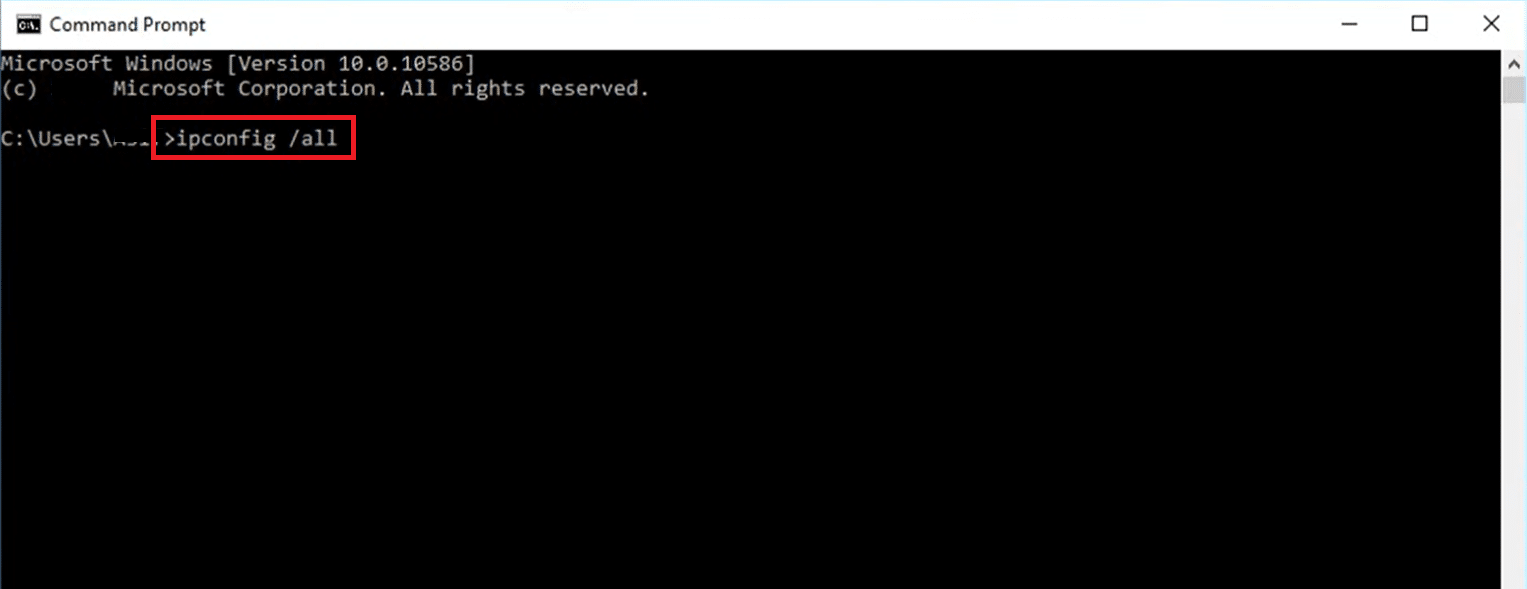
3. Przewiń w dół i znajdź sekcję karty sieciowej, ponieważ zawiera ona informacje o Twojej sieci. Zanotuj te rzeczy:
- Brama domyślna
- Maska podsieci
- Adres MAC
- DNS
4. Naciśnij jednocześnie klawisze Windows + R, aby otworzyć okno dialogowe Uruchom .
5. Wpisz ncpa.cpl i kliknij OK , aby otworzyć okno Połączenia sieciowe .
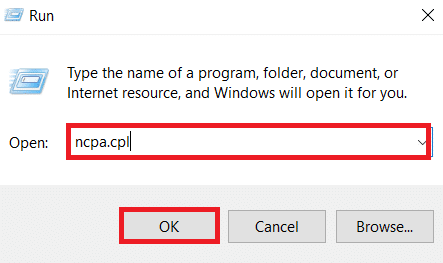
6. Kliknij prawym przyciskiem myszy aktywne połączenie sieciowe i wybierz Właściwości .
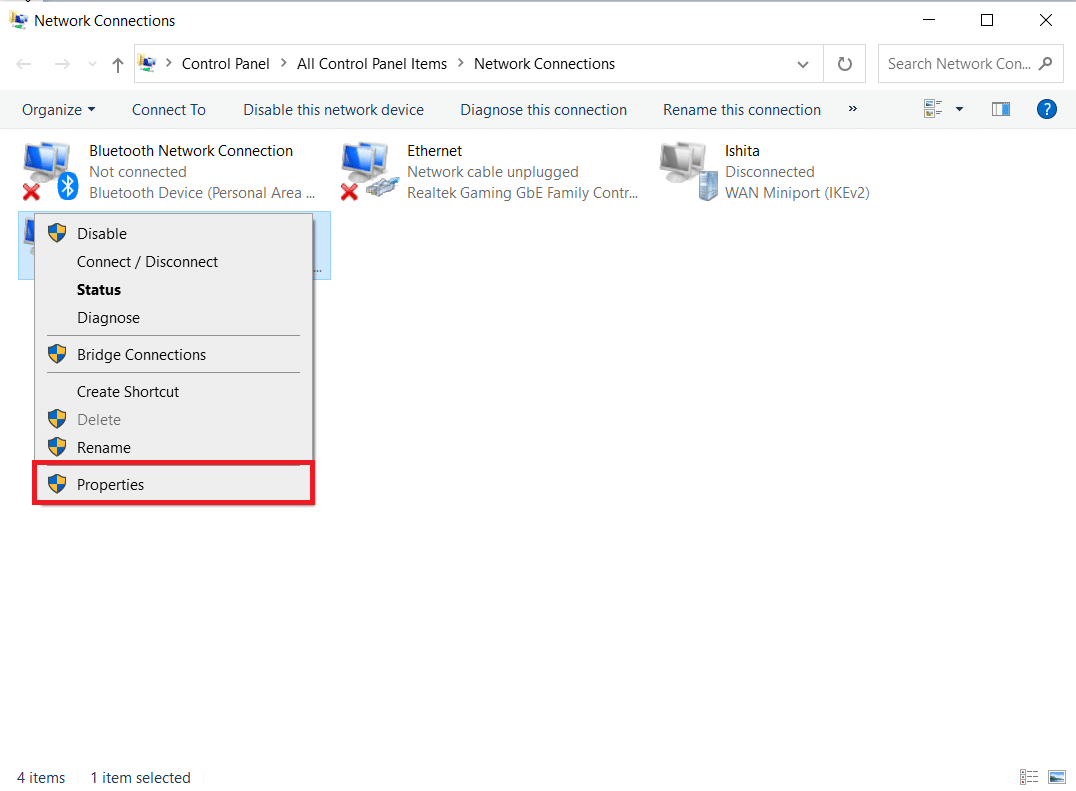
7. W oknie Właściwości zlokalizuj Protokół internetowy w wersji 4 (TCP/IPv4) i wybierz go.
8. Kliknij przycisk Właściwości , jak pokazano.
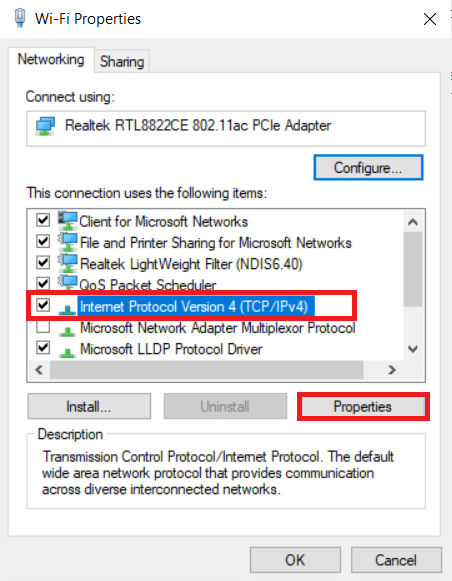
9. Wybierz opcję Użyj następujących adresów serwerów DNS i wpisz 8.8.8.8 obok Preferowany serwer DNS: i 8.8.4.4 obok Alternatywny serwer DNS:, jak pokazano.
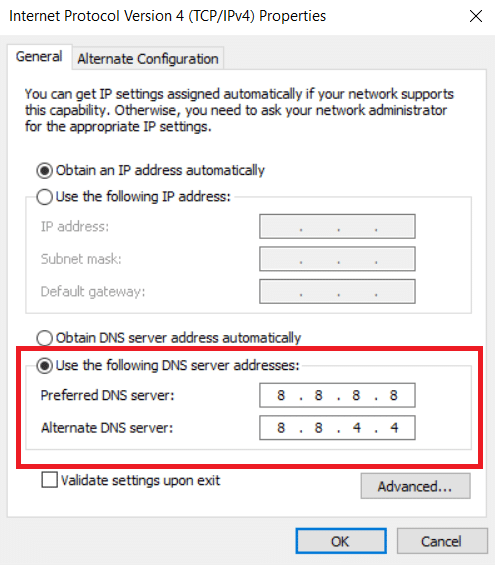
10. Wybierz opcję Użyj następującego adresu IP i wprowadź Brama domyślna: zanotowana w kroku 3 , ale zastąp ostatnią cyfrę po ostatniej kropce inną liczbą. Wykonaj tę samą procedurę, aby wypełnić inne informacje.
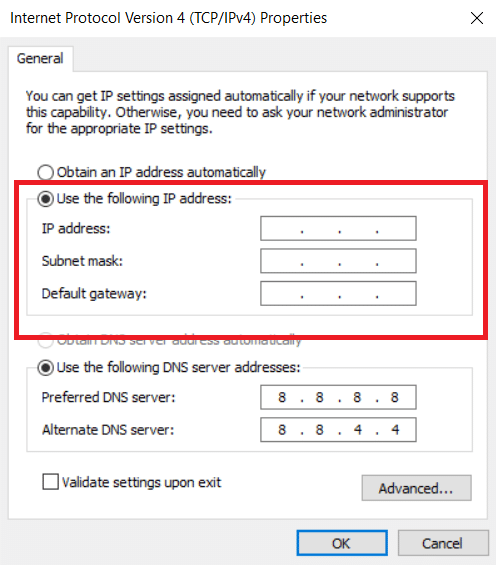
11. Kliknij OK , aby zapisać zmiany.
12. Otwórz przeglądarkę internetową i wpisz domyślny numer bramy w pasku adresu i naciśnij klawisz Enter .
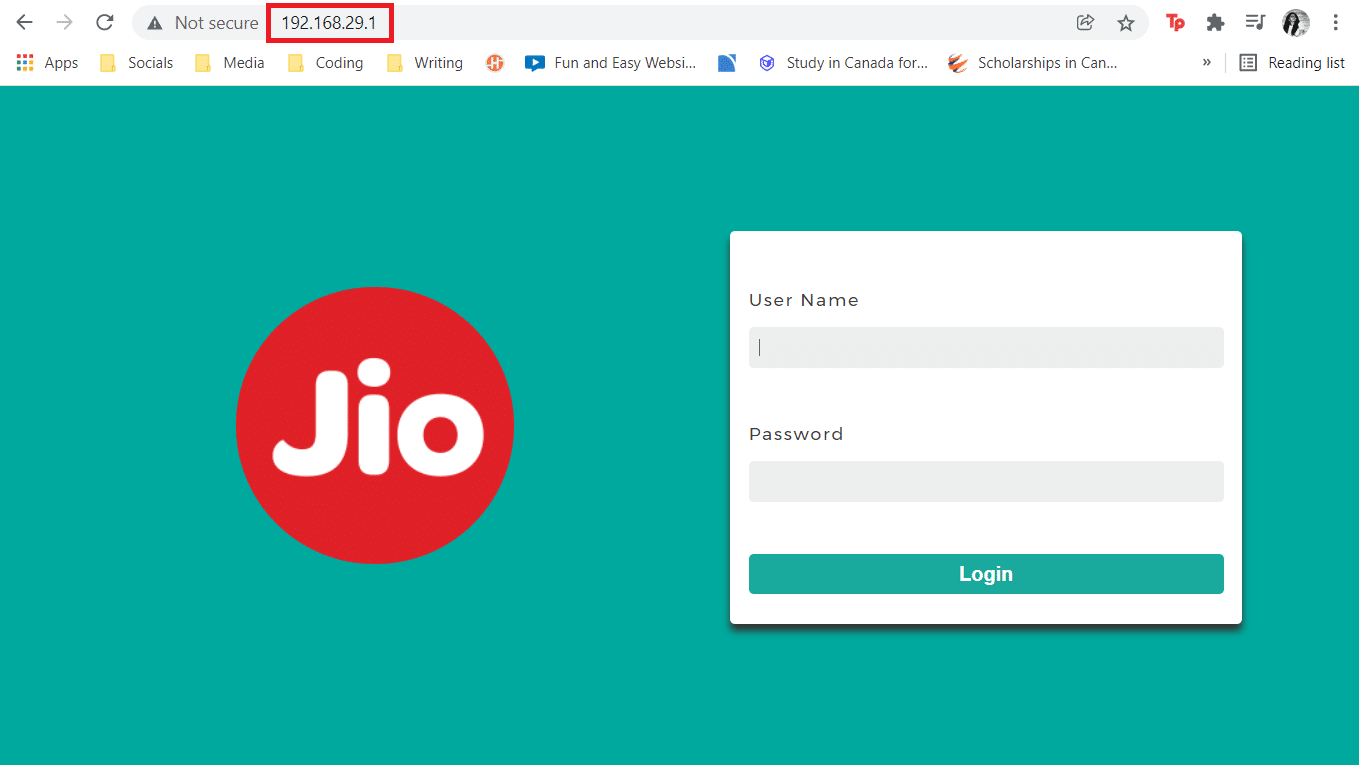
13. Wprowadź nazwę użytkownika i hasło i kliknij Zaloguj .
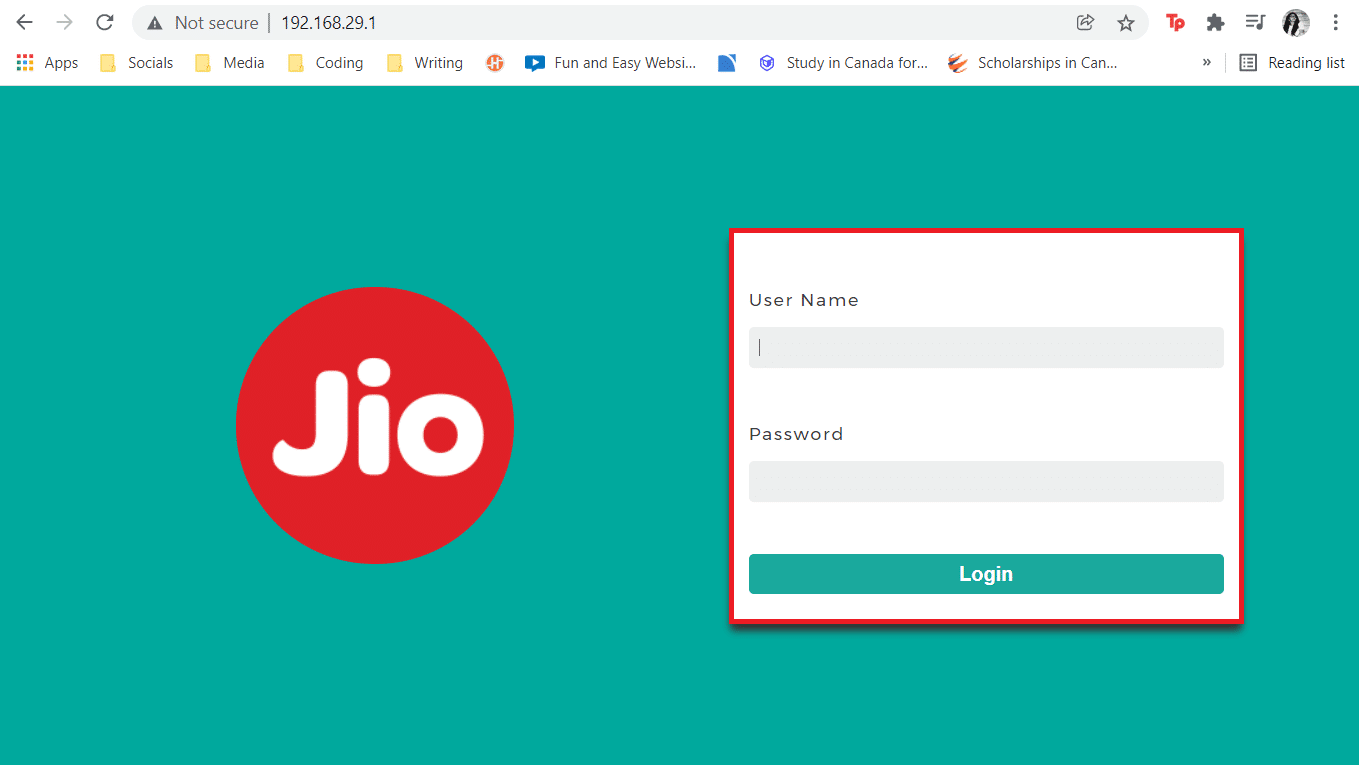
14. Znajdź ustawienie Włącz przypisywanie ręczne i włącz je.
15. Znajdź pole tekstowe, w którym możesz wpisać swój adres MAC i adres IP i wprowadź go tak samo, jak w kroku 3 .
16. Następnie wybierz opcję Dodaj , która powinna dodać adres IP konsoli do routera.
17. Teraz zlokalizuj obszar Port Forwarding .
18. W obszarze Początek i koniec określ zakres portów do otwarcia lub wykorzystania pojedynczych portów dla ruchu wewnętrznego i zewnętrznego.
19. Przekaż tylko port 25565 dla serwera Minecraft i upewnij się, że jest wybrany zarówno dla TCP , jak i UDP .
20. Wprowadź utworzony wcześniej statyczny adres IP i włącz go, jeśli ta opcja jest dostępna.
21. Kliknij Zapisz lub Zastosuj , aby potwierdzić zmiany.
22. Na koniec uruchom ponownie router i komputer .

Przeczytaj także: Napraw błąd Minecrafta, który nie mógł zapisać zrzutu rdzenia
Metoda 6: Zresetuj połączenie internetowe
W niektórych przypadkach Twój adres IP może zostać zablokowany na serwerach w grze lub Twoje ustawienia sieciowe mogły się zmienić, powodując problemy, takie jak przekroczenie limitu czasu połączenia z Minecraft, brak dalszych błędów informacji. Możesz te i inne problemy związane z siecią, resetując ustawienia połączenia internetowego, może to rozwiązać problem. Wykonaj poniższe czynności, aby zresetować połączenie internetowe i naprawić problem z limitem czasu serwera Minecraft.
1. Uruchom wiersz polecenia jako administrator.

2. Wpisz kolejno następujące polecenia w oknie wiersza polecenia i naciśnij Enter po każdym poleceniu.
ipconfig /release ipconfig /flushdns ipconfig /renew netsh int ip netsh int zestaw ip dns reset netsh winsock
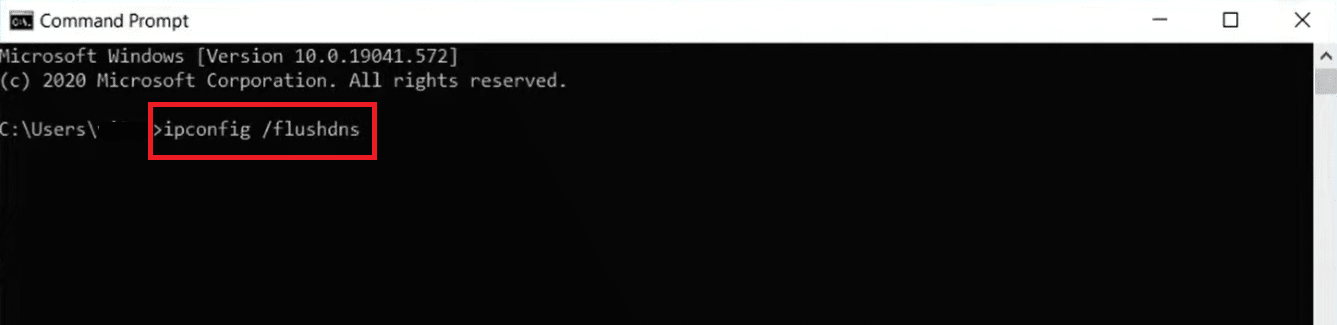
3. Poczekaj na wykonanie poleceń, a następnie uruchom ponownie komputer .
Metoda 7: Użyj VPN
Żadna z metod nie działa dla Ciebie, możesz spróbować użyć VPN. Czasami niektóre adresy IP mogą być blokowane w niektórych regionach. VPN zaszyfruje Twój adres IP, co pozwoli Ci ominąć ograniczenia sieciowe w Twoim regionie. Możesz skonfigurować VPN w systemie Windows 10, korzystając z naszego przewodnika, aby skonfigurować VPN w systemie Windows 10. Ta metoda powinna w końcu rozwiązać problem z przekroczeniem limitu czasu połączenia z Minecraft bez dalszych problemów z informacjami.
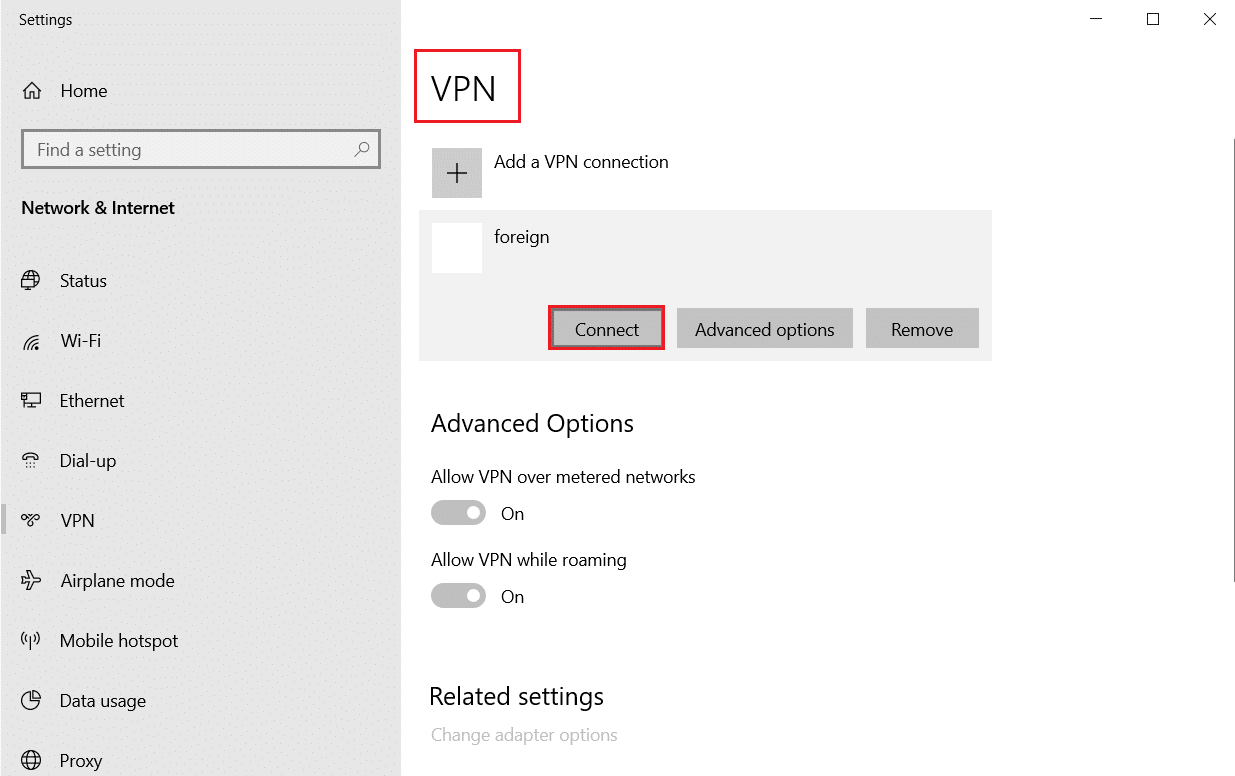
Zalecana:
- Napraw brakujące uprawnienia do plików Steam w systemie Windows 10
- Napraw Minecraft nie mógł uwierzytelnić połączenia w systemie Windows 10
- Jak zdobyć Windows 10 Minecraft Edition za darmo?
- Jak grać w klasyczny Minecraft w przeglądarce
Mamy nadzieję, że ten przewodnik był pomocny i udało Ci się naprawić przekroczenie limitu czasu połączenia z Minecraftem bez dalszych błędów informacji . Daj nam znać, która metoda zadziałała najlepiej. Jeśli masz jakieś pytania lub sugestie, możesz je umieścić w sekcji komentarzy.
