10 najlepszych sposobów rozwiązania problemu z synchronizacją Microsoft Teams
Opublikowany: 2023-01-11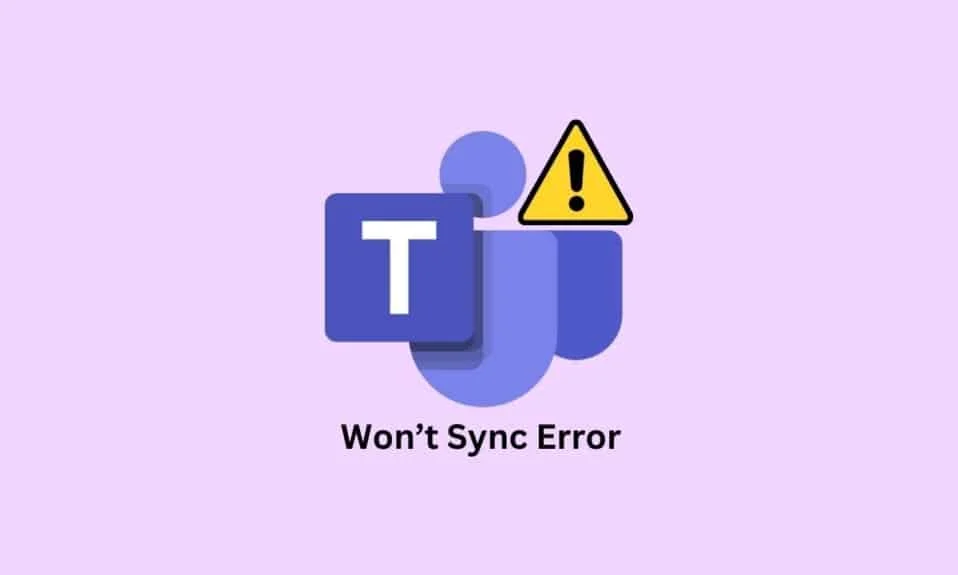
Microsoft Teams to niezbędne narzędzie dla profesjonalistów i studentów do współpracy, komunikacji i pozostawania w kontakcie. Niestety wielu użytkowników spotkało się z przerażającym komunikatem o błędzie, że Microsoft Teams nie synchronizuje. Ten problem może być bardzo frustrujący, zwłaszcza gdy trzeba dotrzymać ważnych zadań lub terminów. Na szczęście istnieje kilka prostych kroków, które mogą pomóc w rozwiązaniu problemu i szybkim przywróceniu działania. W tym artykule przyjrzymy się, jak naprawić błąd Microsoft Teams, który nie synchronizuje systemu Windows 10.
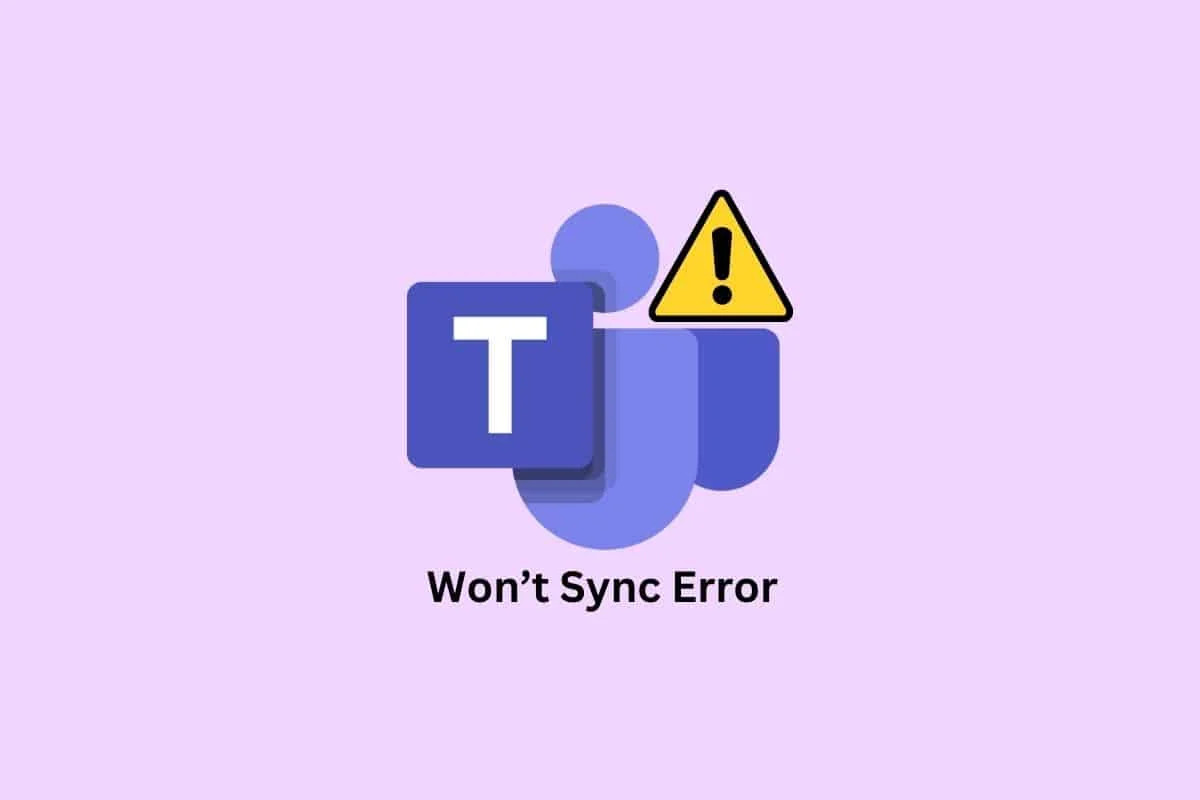
Zawartość
- Jak naprawić problem z synchronizacją Microsoft Teams
- Metoda 1: podstawowe kroki rozwiązywania problemów
- Metoda 2: Monitoruj stan serwera Teams
- Metoda 3: Uruchom narzędzie do rozwiązywania problemów z aplikacjami ze Sklepu Windows
- Metoda 4: Wyczyść pamięć podręczną zespołów
- Metoda 5: Wyczyść poświadczenia klienta
- Metoda 6: Napraw Microsoft Teams
- Metoda 7: Zaktualizuj aplikację Microsoft Teams
- Metoda 8: Zresetuj Microsoft Teams
- Metoda 9: Użyj wersji internetowej Teams
- Metoda 10: Poszukaj pomocy technicznej Teams
Jak naprawić problem z synchronizacją Microsoft Teams
Ten błąd może być spowodowany różnymi problemami, od problemów z łącznością sieciową po uszkodzone pliki systemowe. Ważne jest, aby zidentyfikować przyczynę problemu, aby go rozwiązać. W tej sekcji zbadamy różne przyczyny błędu na twoim komputerze.
- Problemy z połączeniem sieciowym: Jeśli połączenie sieciowe jest niestabilne lub wolne, może to powodować problemy z synchronizacją.
- Uszkodzona pamięć podręczna DNS: Inną możliwą przyczyną błędu jest uszkodzona pamięć podręczna DNS. Pamięć podręczna DNS zawiera listę stron internetowych i powiązanych z nimi adresów IP.
- Uszkodzone pliki systemowe: Uszkodzone pliki systemowe mogą powodować nieprawidłowe działanie aplikacji, powodując błąd.
- Obecność wirusa: Wirusy mogą powodować różne problemy z systemem, w tym brak możliwości synchronizacji. Powinieneś uruchomić skanowanie antywirusowe, aby sprawdzić, czy nie ma złośliwego oprogramowania, które może powodować problem.
- Przestarzały system operacyjny: Jeśli Twój system operacyjny jest nieaktualny, może to powodować błąd.
- Przestarzałe sterowniki : Przestarzałe sterowniki mogą również powodować problemy z synchronizacją Microsoft Teams.
- Problemy z awarią serwera: jeśli serwery Microsoft Teams są wyłączone, może to powodować problemy z synchronizacją. Możesz sprawdzić stronę stanu Microsoft Teams, aby sprawdzić, czy nie wystąpiły przerwy w działaniu serwera.
- Uszkodzona pamięć podręczna aplikacji Teams: pamięć podręczna przechowuje informacje o aplikacji, dzięki czemu może ona ładować się szybciej. Jeśli pamięć podręczna jest uszkodzona, może to powodować problemy z synchronizacją.
- Nieaktualna aplikacja Teams: Błąd synchronizacji Microsoft Teams może być również spowodowany przez nieaktualną aplikację Teams.
Oto kilka skutecznych metod rozwiązywania problemów w celu rozwiązania problemu z synchronizacją Microsoft Teams.
Metoda 1: podstawowe kroki rozwiązywania problemów
Postępuj zgodnie z tymi podstawowymi metodami, zanim przejdziesz do zaawansowanego.
1A. Uruchom ponownie komputer
Ponowne uruchomienie komputera jest ważne z wielu powodów, ale szczególnie w przypadku problemów z niewłaściwą synchronizacją Microsoft Teams. Proste ponowne uruchomienie komputera może często rozwiązać wszelkie problemy związane z nieprawidłowym synchronizowaniem programu.
Ogólną sztuczką pozwalającą na rozwiązanie wszystkich tymczasowych usterek jest ponowne uruchomienie komputera.
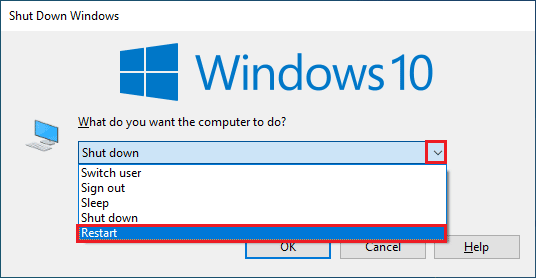
1B. Wymuś zamknięcie Microsoft Teams
Wymuszanie zamknięcia Microsoft Teams to ważny krok w naprawie powszechnego problemu braku synchronizacji Teams. Wymuszone zamknięcie Microsoft Teams może pomóc szybko rozwiązać wszelkie problemy z synchronizacją i przywrócić Cię do pracy. Kiedy wymusisz zamknięcie aplikacji, nie będzie ona już działać w tle, zwalniając dodatkową pamięć. Może to pomóc poprawić wydajność komputera, zwłaszcza jeśli masz uruchomionych wiele aplikacji. Aby to zaimplementować, zamknij wszystkie procesy działające w tle aplikacji Teams i otwórz je ponownie.
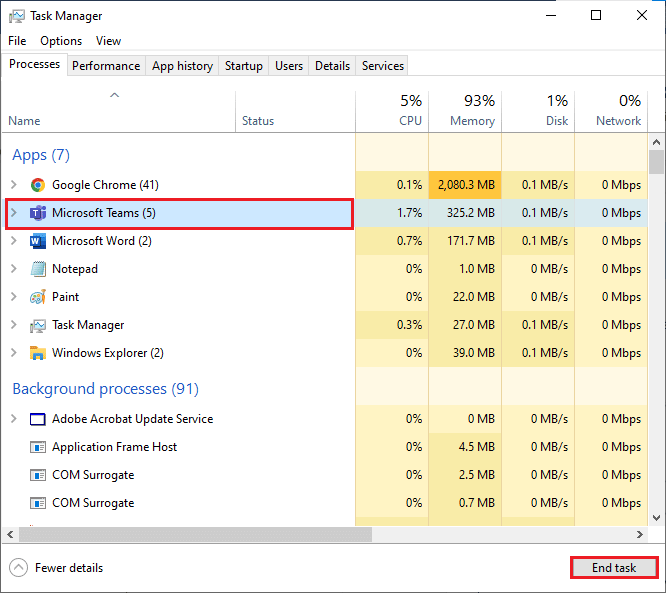
Spowoduje to zamknięcie wszystkich procesów w tle powiązanych z Teams. Sprawdź, czy naprawiłeś omawiany błąd.
1C. Uruchom Microsoft Teams jako administrator
Bez niezbędnych uprawnień aplikacja Teams nie byłaby w stanie uzyskać dostępu do danych i zsynchronizować ich, co spowodowałoby niepowodzenie synchronizacji. Uruchamianie Microsoft Teams jako administrator pomaga zapewnić, że program działa z najnowszą wersją. Jest to szczególnie ważne ze względów bezpieczeństwa, ponieważ najnowsza wersja programu będzie zawierała najnowsze poprawki bezpieczeństwa i aktualizacje.
1. Kliknij prawym przyciskiem myszy skrót Microsoft Teams na pulpicie lub przejdź do katalogu instalacyjnego i kliknij go prawym przyciskiem myszy.
2. Teraz wybierz opcję Właściwości .
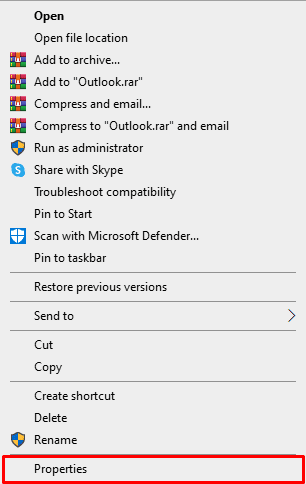
3. Następnie przejdź do zakładki Zgodność i zaznacz pole Uruchom ten program jako administrator .
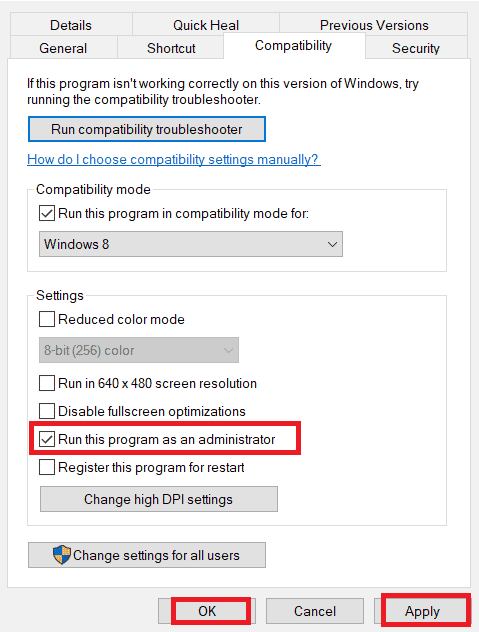
4. Na koniec kliknij Zastosuj i OK , aby zapisać zmiany.
1D. Zapewnij prawidłowe połączenie sieciowe
Zapewnienie prawidłowego połączenia sieciowego jest niezbędne do korzystania z Microsoft Teams. Słabe połączenia mogą prowadzić do niskiej wydajności, utraty danych i innych problemów. Aby rozwiązać potencjalne problemy z synchronizacją aplikacji Microsoft Teams, użytkownicy powinni sprawdzić ustawienia routera, ponownie uruchomić modem lub w razie potrzeby przełączać się między różnymi sieciami Wi-Fi. Możesz odwiedzić witrynę SpeedTest, aby poznać optymalny poziom szybkości sieci wymagany do prawidłowego połączenia.
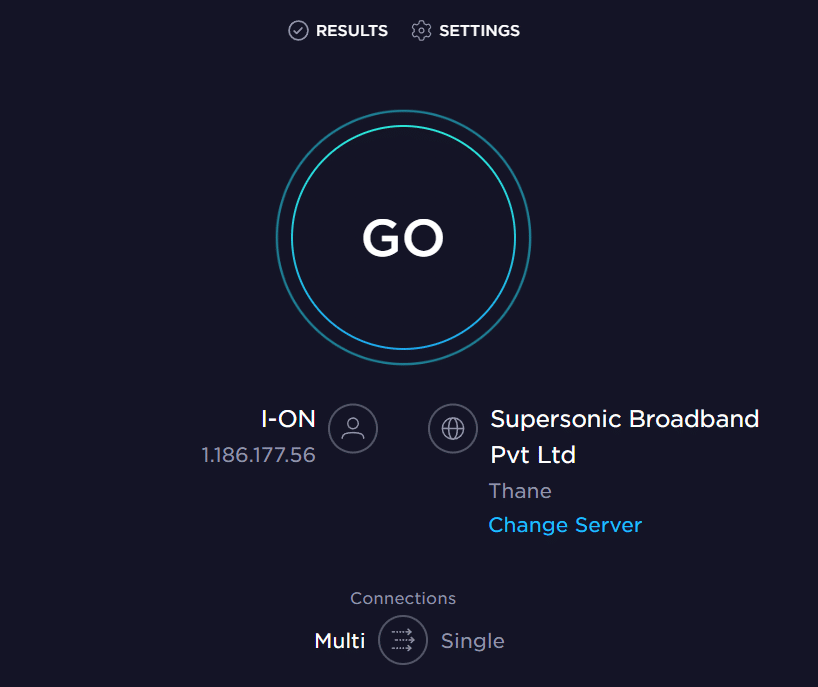
Jeśli występują problemy z połączeniem internetowym, zapoznaj się z naszym przewodnikiem Jak rozwiązywać problemy z łącznością sieciową w systemie Windows 10, aby je rozwiązać.
Przeczytaj także: Jak zatrzymać otwieranie Microsoft Teams podczas uruchamiania
1E. Wyczyść pamięć podręczną i dane DNS
Niewielu użytkowników zasugerowało, że wyczyszczenie pamięci podręcznej DNS i danych na komputerze pomogło im rozwiązać problem braku synchronizacji Microsoft Teams. Postępuj zgodnie z instrukcją.
1. Naciśnij klawisz Windows i wpisz cmd. Następnie kliknij Otwórz .
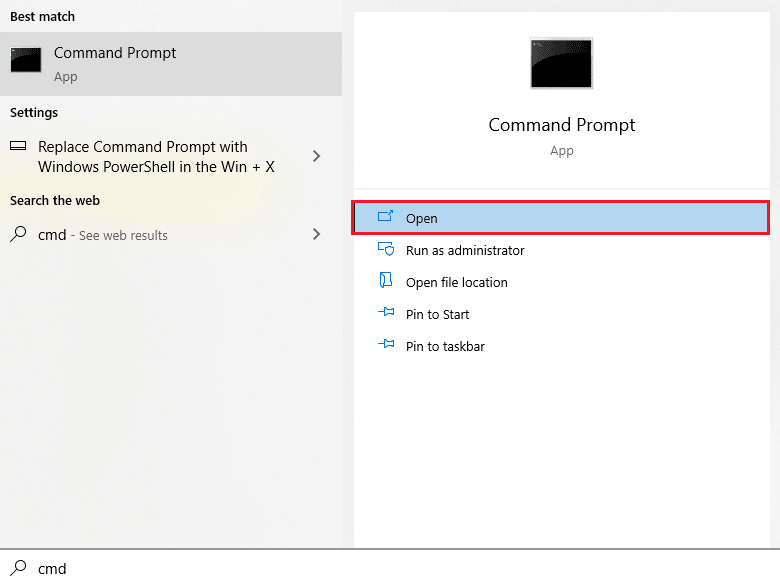
2. Teraz wpisz kolejno następujące polecenia. Naciśnij Enter po każdym poleceniu.
ipconfig/flushdns ipconfig/registerdns ipconfig/release ipconfig/odnów reset netsh winsock
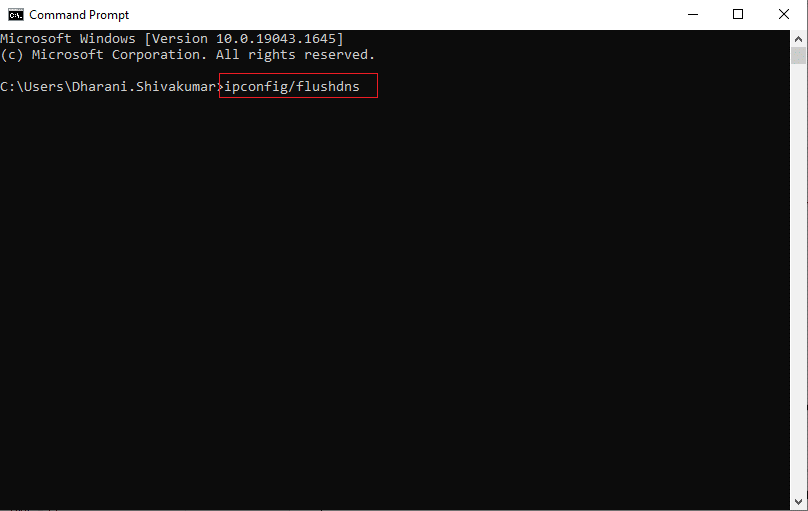
3. Poczekaj na wykonanie poleceń i uruchom ponownie komputer.
1F. Napraw pliki systemowe
Naprawa plików systemowych jest ważnym krokiem podczas próby naprawienia błędu. Naprawa plików systemowych może rozwiązać wiele problemów, w tym uszkodzone lub brakujące pliki systemowe i błędy rejestru. Należą do nich narzędzia do rozwiązywania problemów z systemem Windows, Kontroler plików systemowych (SFC) i polecenia DISM z interfejsu wiersza poleceń (CLI).
Przeczytaj nasz przewodnik Jak naprawić pliki systemowe w systemie Windows 10 i postępuj zgodnie z instrukcjami, aby naprawić wszystkie uszkodzone pliki.
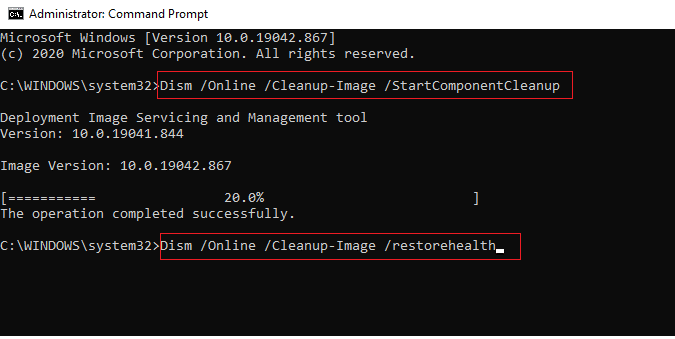
Po naprawieniu plików sprawdź, czy to pomaga.
1G. Uruchom skanowanie złośliwego oprogramowania
Przeprowadzanie skanowania w poszukiwaniu złośliwego oprogramowania to skuteczny sposób ochrony komputera przed złośliwym oprogramowaniem i zapewnienia optymalnego działania usługi Microsoft Teams. Ważne jest, aby regularnie przeprowadzać skanowanie, aby upewnić się, że komputer jest wolny od wszelkich potencjalnych zagrożeń, które mogłyby spowodować nieprawidłowe działanie aplikacji Microsoft Teams lub brak synchronizacji. Aby przeskanować komputer, wykonaj czynności opisane w naszym przewodniku Jak uruchomić skanowanie antywirusowe na moim komputerze?
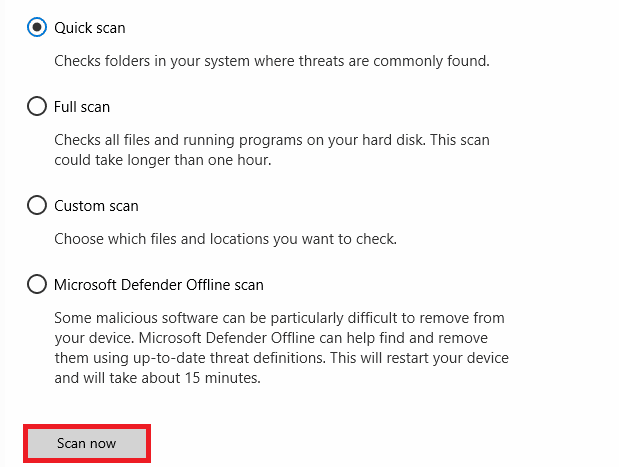
Ponadto, jeśli chcesz usunąć złośliwe oprogramowanie ze swojego komputera, zapoznaj się z naszym przewodnikiem Jak usunąć złośliwe oprogramowanie z komputera w systemie Windows 10.
1H. Zaktualizuj Windowsa
Aktualizowanie systemu operacyjnego Windows jest niezbędne do prawidłowego działania aplikacji Microsoft Teams. Pomoże to zapewnić, że Microsoft Teams nie napotka żadnych problemów z synchronizacją. Dlatego upewnij się, że zaktualizowałeś system operacyjny Windows i czy jakiekolwiek aktualizacje oczekują na działanie, skorzystaj z naszego przewodnika Jak pobrać i zainstalować najnowszą aktualizację systemu Windows 10
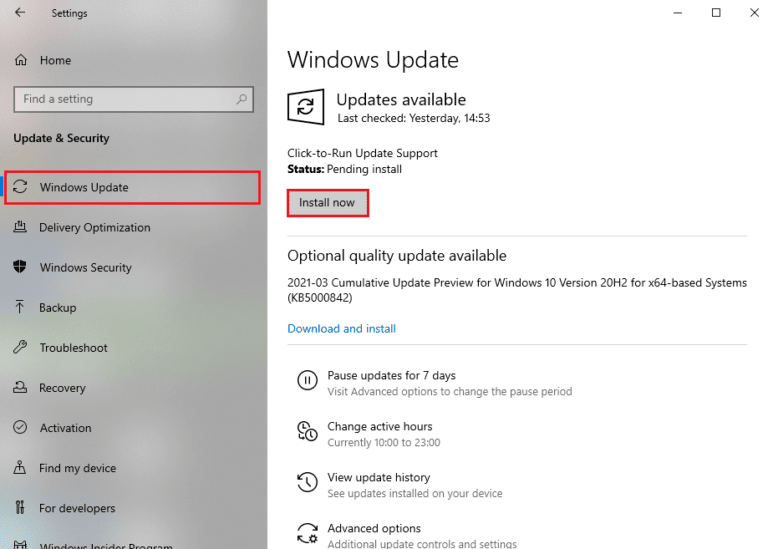
1I. Zaktualizuj sterownik WLAN
Zaktualizowanie sterownika WLAN może poprawić wydajność sieci bezprzewodowej i pomóc w rozwiązaniu ewentualnych problemów. Ważne jest, aby upewnić się, że używasz najbardziej aktualnego sterownika urządzenia WLAN, ponieważ może to pomóc w zapobieganiu potencjalnym problemom. Postępuj zgodnie z naszym przewodnikiem Jak zaktualizować sterowniki karty sieciowej w systemie Windows 10, aby to zrobić.
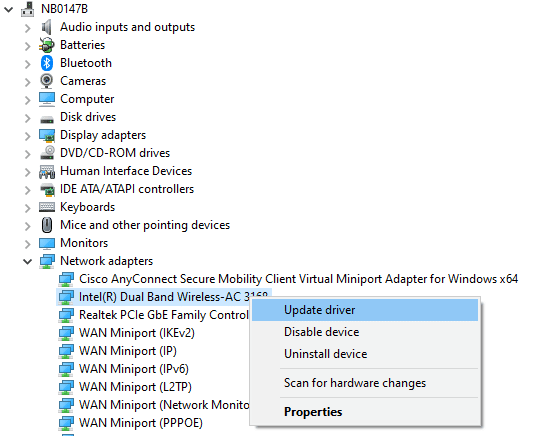
1 J. Zainstaluj ponownie sterownik WLAN
Po zaktualizowaniu sterownika WLAN możesz ponownie uruchomić komputer i sprawdzić, czy Microsoft Teams synchronizuje się teraz poprawnie. Jeśli tak nie jest, możesz spróbować kilka razy ponownie zainstalować sterownik, aby spróbować rozwiązać problem. Postępuj zgodnie z naszym przewodnikiem Jak odinstalować i ponownie zainstalować sterowniki w systemie Windows 10
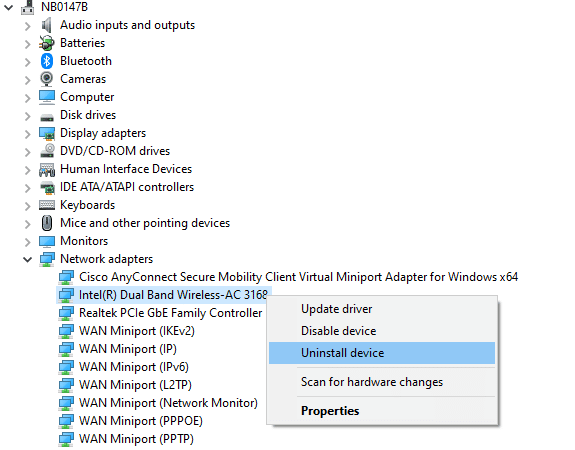
Po ponownej instalacji sterowników sieciowych sprawdź, czy rozwiązałeś omawiany problem z Microsoft Teams Sync.
Metoda 2: Monitoruj stan serwera Teams
Sprawdzanie stanu serwera Teams jest ważnym pierwszym krokiem podczas rozwiązywania wszelkich problemów z aplikacją Teams. W ten sposób możesz określić, czy problem dotyczy Twojego urządzenia, czy też serwera. Może to zaoszczędzić czas i pomóc szybko wrócić do współpracy z zespołem.
1. Przejdź do oficjalnej strony stanu Downdetector Microsoft Teams.
2. Musisz otrzymywać raporty użytkowników wskazujące brak bieżących problemów w wiadomości Microsoft Teams .
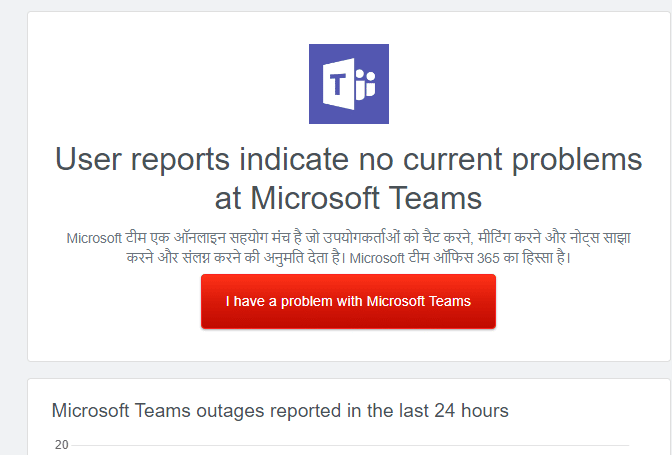

2A. Jeśli otrzymasz ten sam komunikat, oznacza to, że nie wystąpiły żadne błędy po stronie serwera. Postępuj zgodnie z metodami omówionymi w tym artykule, aby rozwiązać problem.
2B. Jeśli zobaczysz jakieś nietypowe komunikaty, musisz poczekać, aż problem zostanie rozwiązany.
Przeczytaj także: Napraw problem z czarnym ekranem Microsoft Teams
Metoda 3: Uruchom narzędzie do rozwiązywania problemów z aplikacjami ze Sklepu Windows
Narzędzie do rozwiązywania problemów z aplikacjami ze Sklepu Windows to ważne narzędzie do rozwiązywania problemów z Microsoft Teams i innymi aplikacjami ze Sklepu Windows. Może pomóc zidentyfikować i rozwiązać problemy z oprogramowaniem, w tym problemy z synchronizacją i inne problemy. Na szczęście narzędzie do rozwiązywania problemów z aplikacjami Sklepu Windows może pomóc zdiagnozować i rozwiązać problem.
1. Naciśnij klawisz Windows i wpisz Rozwiązywanie problemów z ustawieniami, jak pokazano.
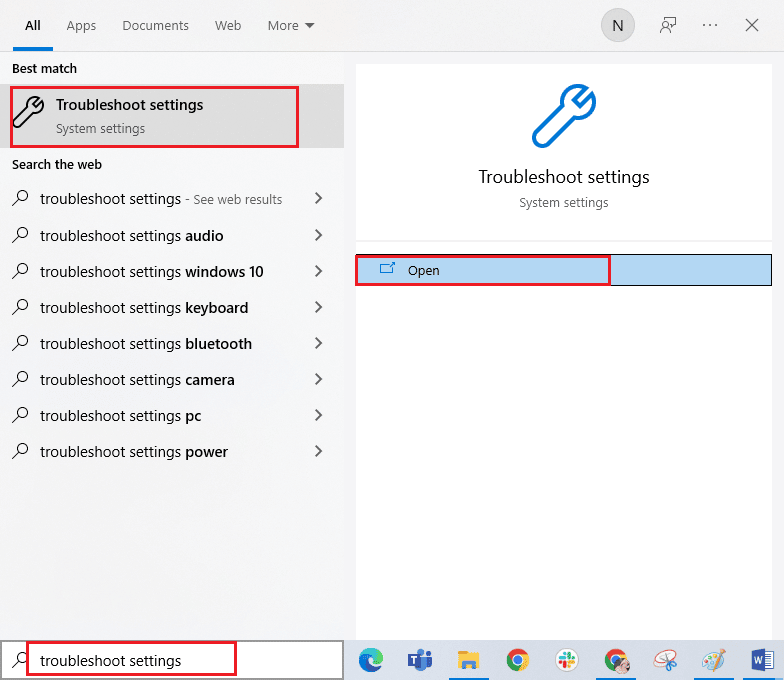
2. Następnie kliknij Aplikacje ze Sklepu Windows , a następnie Uruchom narzędzie do rozwiązywania problemów , jak pokazano.
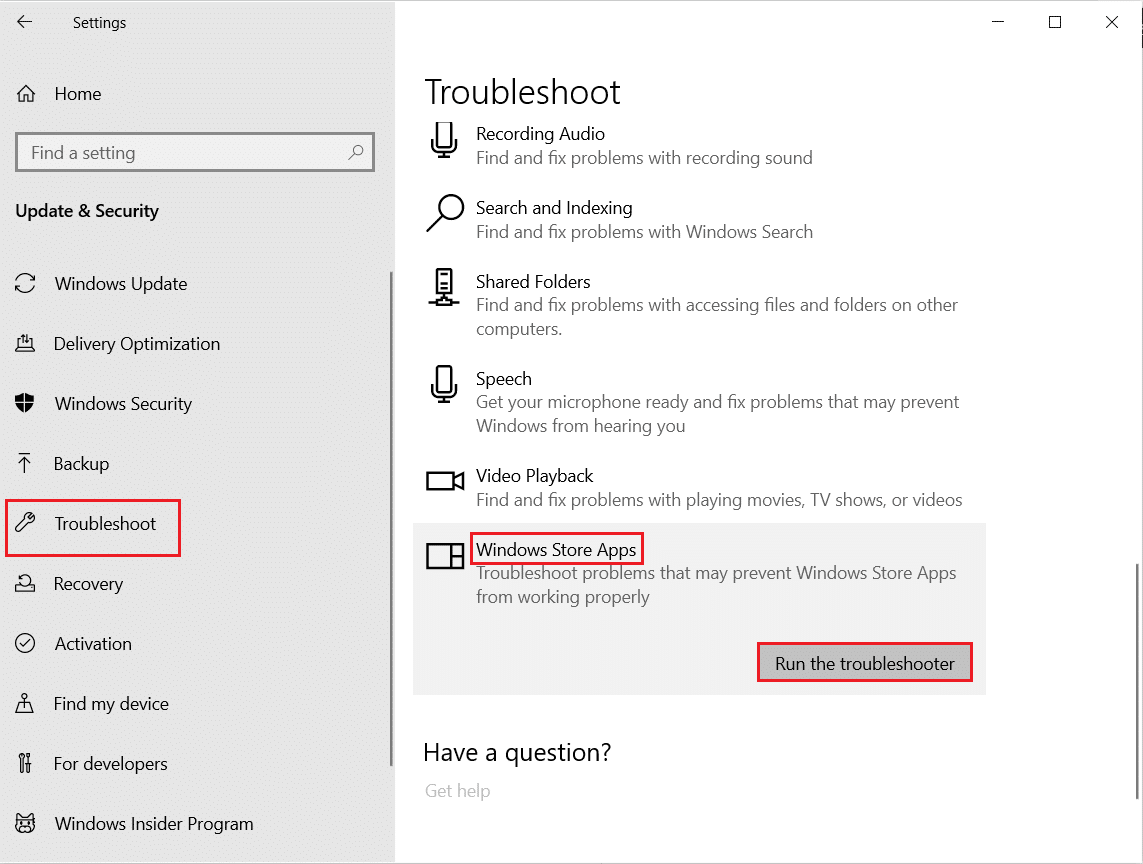
3. Jeśli narzędzie do rozwiązywania problemów wykryje jakiekolwiek problemy na komputerze, kliknij Zastosuj tę poprawkę .
4. Na koniec postępuj zgodnie z instrukcjami wyświetlanymi na ekranie, aby zakończyć rozwiązywanie problemów i ponownie uruchomić komputer. Sprawdź, czy problem został rozwiązany, czy nie.
Metoda 4: Wyczyść pamięć podręczną zespołów
Wyczyszczenie pamięci podręcznej to prosty, ale skuteczny sposób na rozwiązanie problemów z synchronizacją Microsoft Teams. Pamięć podręczna przechowuje tymczasowe dane związane z aplikacją, takie jak ustawienia, preferencje użytkownika i inne informacje. Z biegiem czasu dane te mogą ulec uszkodzeniu lub stać się nieaktualne, powodując problemy z aplikacją. Czyszcząc pamięć podręczną, możesz wymusić zresetowanie aplikacji i uruchomienie od nowa, umożliwiając jej prawidłowe działanie.
1. Naciśnij jednocześnie klawisze Windows + E, aby otworzyć Eksplorator plików .
2. Teraz przejdź do następującej ścieżki lokalizacji .
C:\Users\NAZWA UŻYTKOWNIKA\AppData\Roaming
Uwaga: Upewnij się, że zaznaczyłeś pole Ukryte elementy na karcie Widok , aby wyświetlić folder AppData.
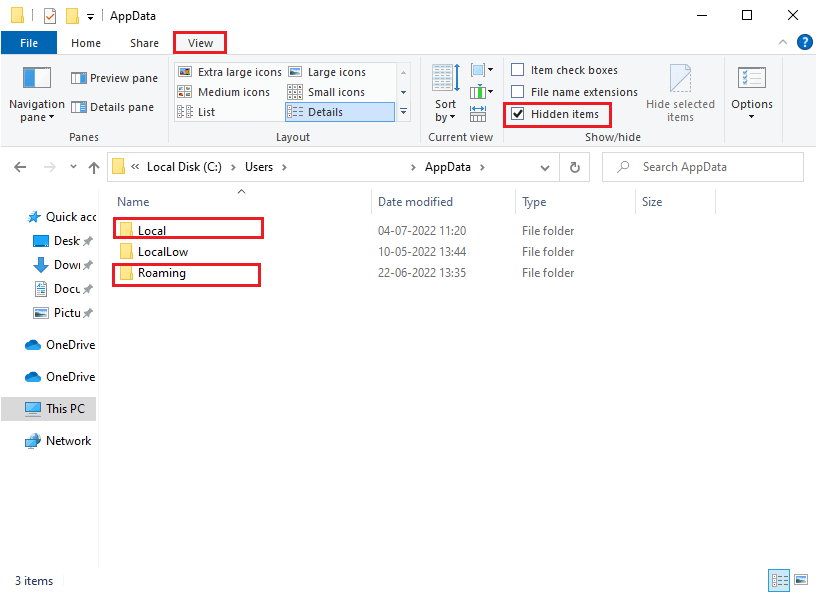
3. Teraz w obu lokalizacjach kliknij prawym przyciskiem myszy folder Teams i kliknij opcję Usuń .
Uwaga: Możesz także zmienić nazwę folderu lub przenieść go do innej lokalizacji, jeśli chcesz go odzyskać.
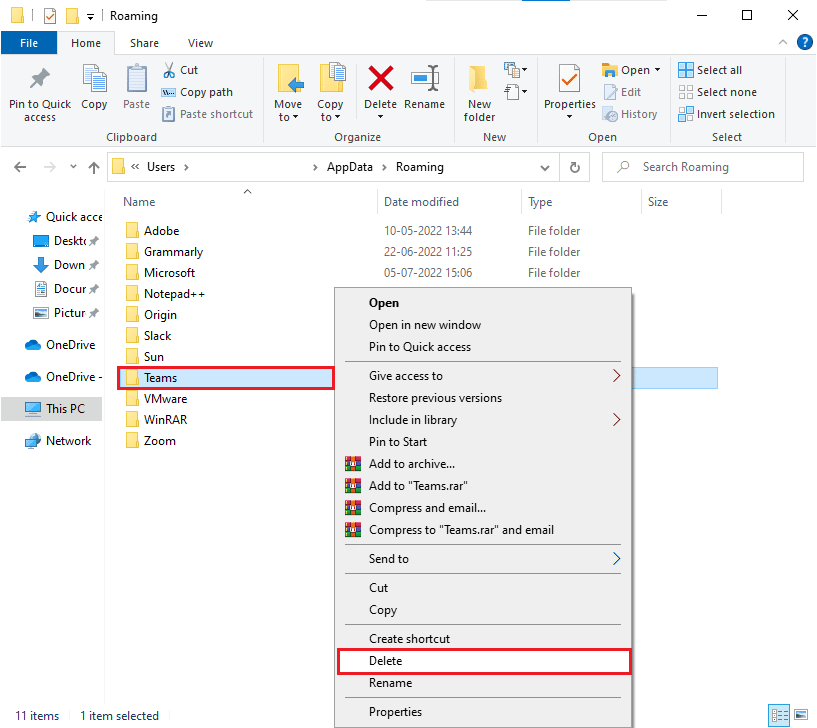
4. Uruchom ponownie komputer i sprawdź, czy to działa, czy nie.
Przeczytaj także: Jak poprosić o kontrolę w Microsoft Teams
Metoda 5: Wyczyść poświadczenia klienta
Najczęstszą przyczyną tego problemu są nieprawidłowe lub brakujące poświadczenia klienta. Poświadczenia klienta to informacje, które komputer wysyła do serwera w celu uwierzytelnienia użytkownika i umożliwienia dostępu do serwera. Jeśli te informacje są nieprawidłowe lub ich brakuje, serwer nie będzie mógł zweryfikować Twojej tożsamości i nie zsynchronizuje Twoich danych.
1. Naciśnij klawisz Windows i wpisz Credential manager . Następnie kliknij Otwórz .
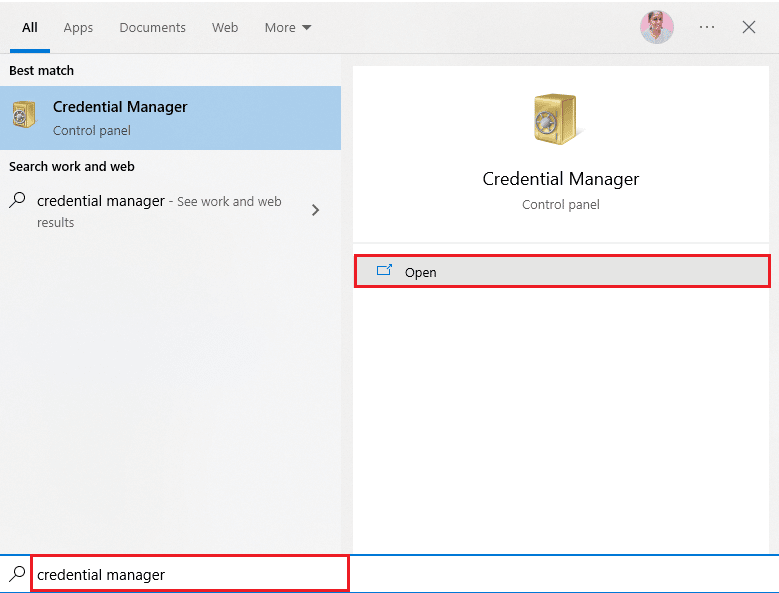
2. Teraz kliknij Poświadczenia systemu Windows , jak pokazano.
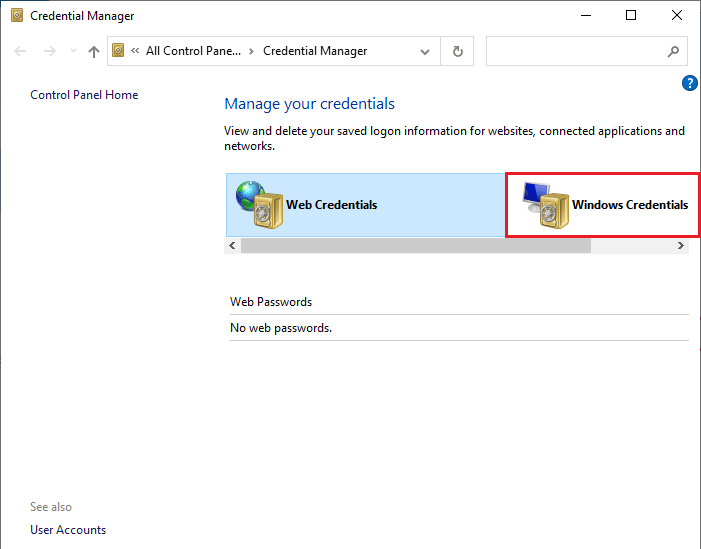
3. Teraz rozwiń menu rozwijane obok Office 365/Teams i kliknij opcję Usuń .
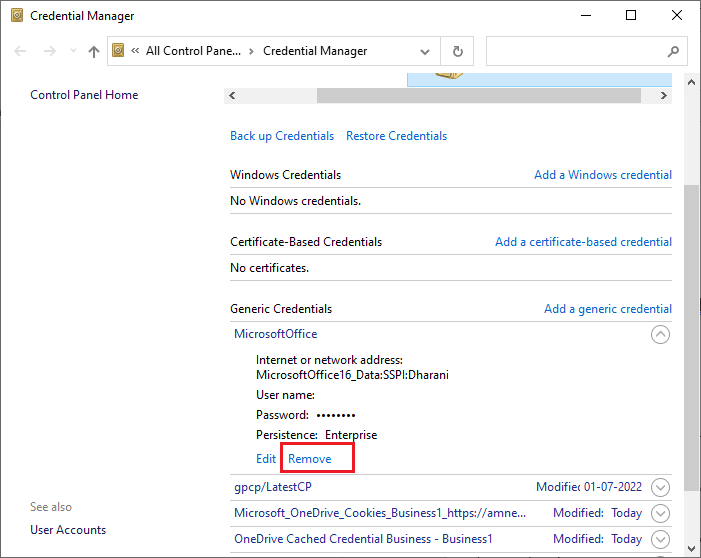
4. Teraz kliknij Tak , jeśli pojawi się monit i ponownie zaloguj się na swoje konto Microsoft Teams . Sprawdź, czy Microsoft Teams nie synchronizuje problemu z systemem Windows 10, czy został rozwiązany, czy nie.
Metoda 6: Napraw Microsoft Teams
Niektórzy użytkownicy zgłosili, że błąd można łatwo rozwiązać, naprawiając aplikację za pomocą wbudowanego narzędzia. To narzędzie systemu Windows uporządkuje wszystkie problemy związane z aplikacją i pomoże rozwiązać problem bez żadnych kłopotów.
1. Naciśnij klawisz Windows i wpisz Aplikacje i funkcje , a następnie kliknij Otwórz .

2. Teraz wyszukaj Teams w menu wyszukiwania i kliknij Microsoft Teams , jak pokazano.
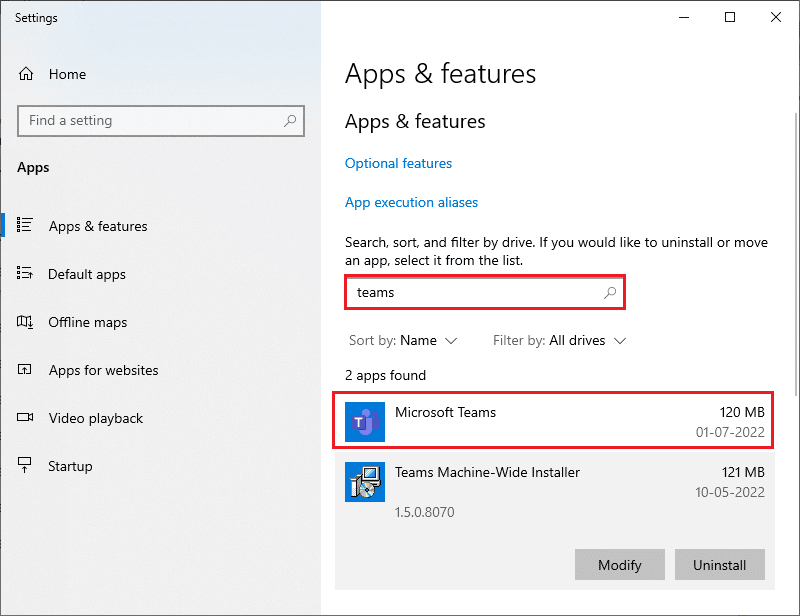
3. Najpierw przewiń ekran w dół i kliknij podświetloną opcję Napraw .
Uwaga: naprawianie Microsoft Teams nie wpłynie na dane Twojej aplikacji.
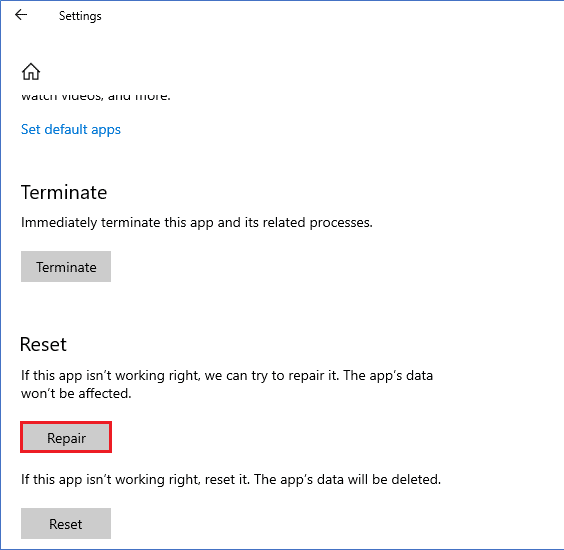
Przeczytaj także: Napraw błąd Microsoft Teams, którego nie możesz wysłać wiadomości
Metoda 7: Zaktualizuj aplikację Microsoft Teams
Jedną z najważniejszych rzeczy do zrobienia jest upewnienie się, że korzystasz z najnowszej wersji aplikacji. Microsoft Teams podlega częstym aktualizacjom, ponieważ firma pracuje nad poprawą komfortu użytkowania dla swoich klientów. Aby upewnić się, że Twoja wersja aplikacji jest aktualna, przejdź do sklepu Microsoft Store i zainstaluj najnowszą wersję.
1. Kliknij ikonę z trzema kropkami obok swojego zdjęcia profilowego w aplikacji Teams.

2. Następnie wybierz opcję Sprawdź aktualizacje , jak pokazano.
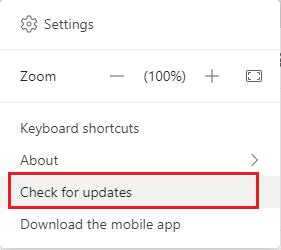
3. Na górze ekranu zobaczysz komunikat Sprawdzimy i zainstalujemy wszelkie aktualizacje, gdy będziesz kontynuować pracę .

4. Wreszcie aplikacja Teams zostanie zaktualizowana na komputerze z systemem Windows 10. Sprawdź, czy rozwiązałeś problem z synchronizacją Microsoft Teams.
Metoda 8: Zresetuj Microsoft Teams
Zresetowanie Microsoft Teams usuwa wszelkie uszkodzone dane lub pliki i przywraca oryginalne ustawienia aplikacji. Może to pomóc w rozwiązaniu problemu z synchronizacją, a także wszelkich innych problemów, które mogą wystąpić w aplikacji. Aby zresetować Microsoft Teams, możesz użyć opcji resetowania w ustawieniach aplikacji. Spowoduje to zresetowanie aplikacji do ustawień domyślnych i usunięcie wszelkich uszkodzonych danych.
1. Uruchom ustawienia systemowe aplikacji i funkcji .

2. Teraz wyszukaj Teams w menu wyszukiwania i kliknij Microsoft Teams , jak pokazano.
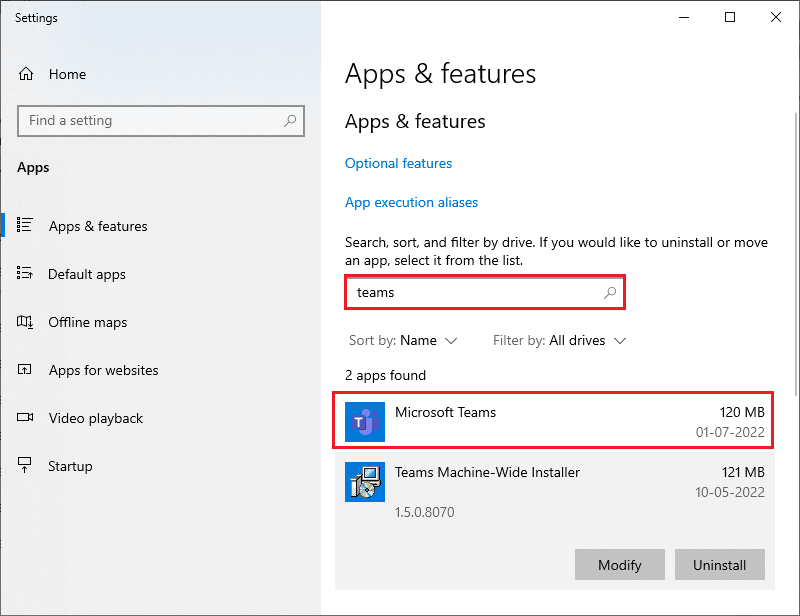
3. Najpierw przewiń ekran w dół i kliknij podświetloną opcję Resetuj .
Uwaga: Twoje dane aplikacji zostaną usunięte podczas resetowania Microsoft Teams .
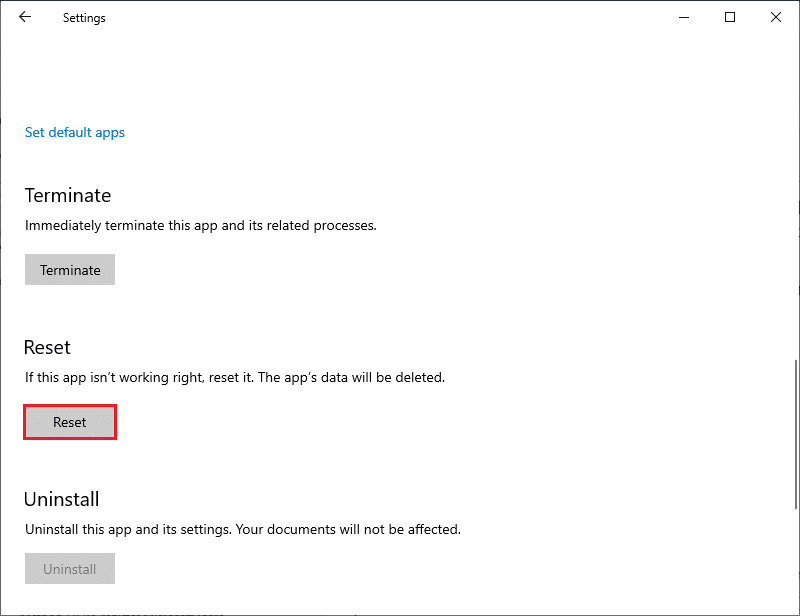
Sprawdź, czy problem z synchronizacją Microsoft Teams nadal występuje, czy nie.
Metoda 9: Użyj wersji internetowej Teams
Korzystanie z internetowej wersji Microsoft Teams to ważny sposób rozwiązywania problemów i rozwiązywania problemów z synchronizacją. Można go również używać do szybkiego uzyskiwania dostępu do konta Teams, dodawania plików i współpracy z zespołem. Przede wszystkim ważne jest, aby wiedzieć, że wersja internetowa Teams to nie tylko internetowa wersja aplikacji komputerowej. Zapewnia szereg funkcji i funkcji, które nie są dostępne w wersji komputerowej, w tym współpracę w czasie rzeczywistym, ulepszone udostępnianie plików i wiele innych.
1. Odwiedź Aplikacja internetowa Microsoft Teams i zaloguj się do swojego konta Microsoft.
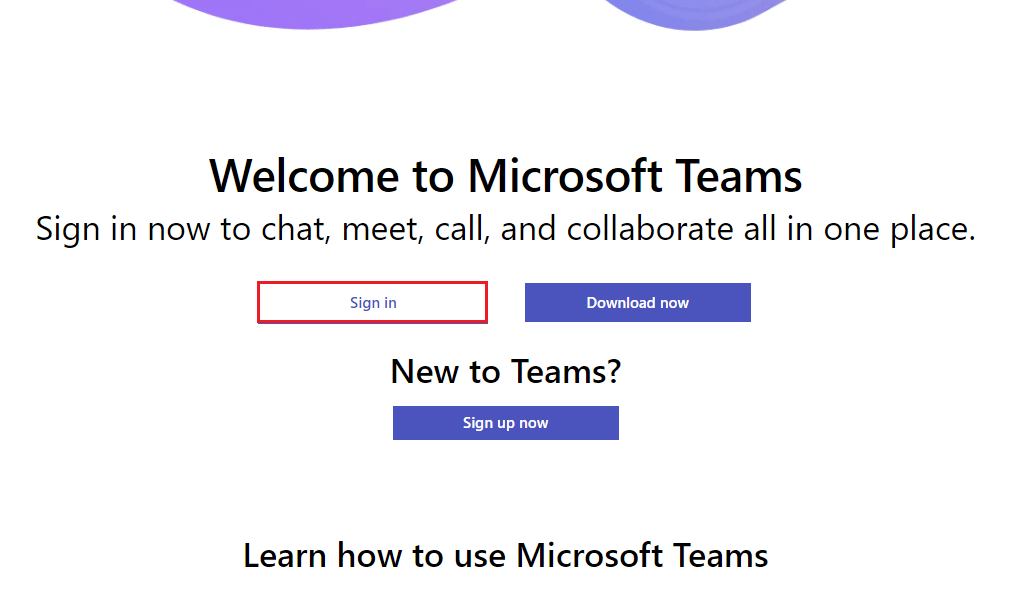
2. Zaloguj się swoimi poświadczeniami i sprawdź, czy nie napotkasz żadnych problemów w internetowej wersji aplikacji.
Przeczytaj także: Napraw błąd Teams caa7000a w systemie Windows 10
Metoda 10: Poszukaj pomocy technicznej Teams
Mimo to, jeśli nie możesz uzyskać dostępu do Teams z powodu problemu z synchronizacją Microsoft Teams zarówno w wersji stacjonarnej, jak i internetowej Teams, skorzystaj z ostatniej szansy na przesłanie zapytania na oficjalnej stronie pomocy technicznej Microsoft.
1. Odwiedź stronę pomocy technicznej firmy Microsoft.
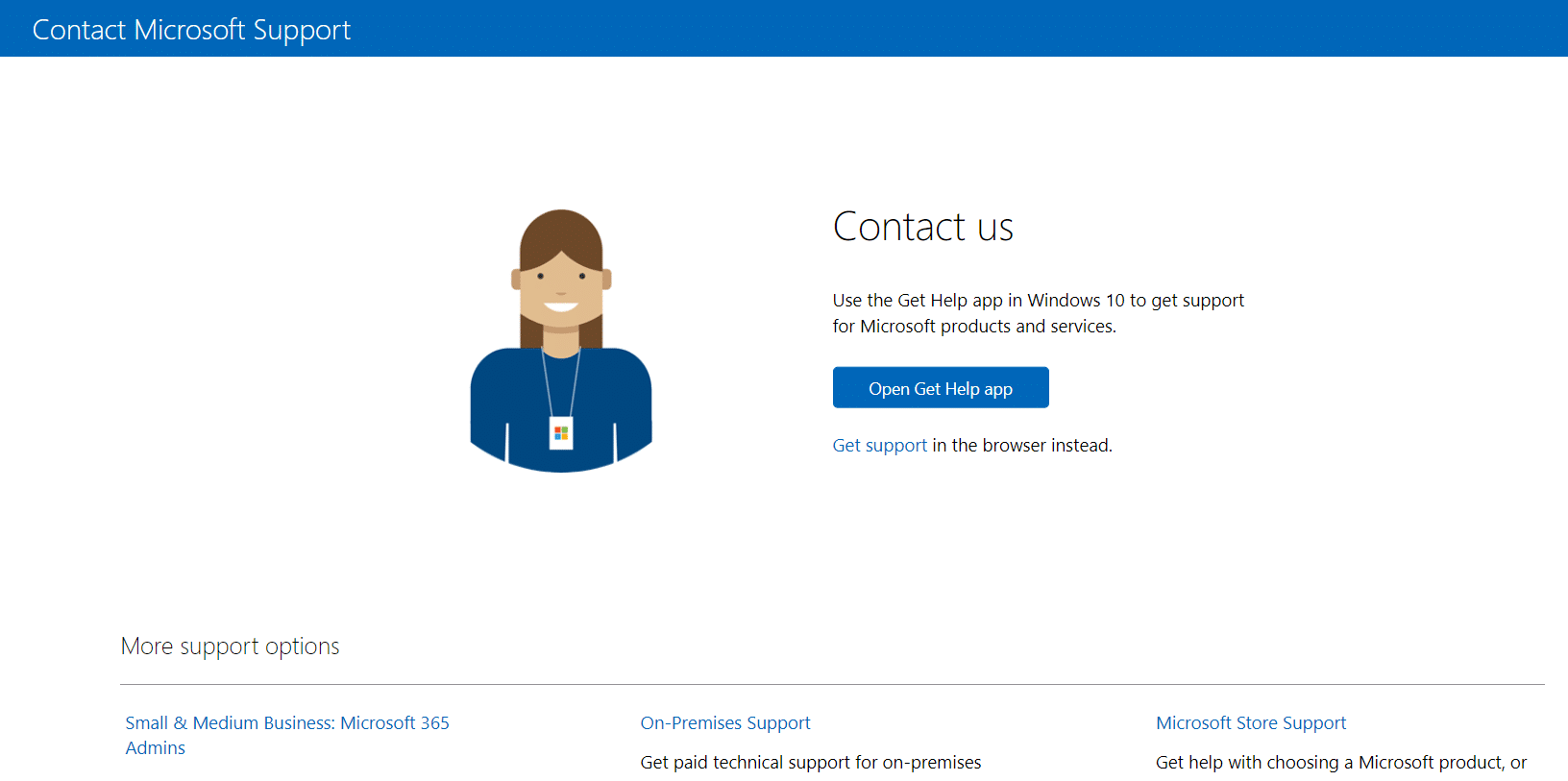
2A. Możesz użyć aplikacji Uzyskaj pomoc w systemie Windows 10, aby przesłać zapytanie. W tym celu kliknij przycisk Otwórz aplikację Uzyskaj pomoc i potwierdź monit, klikając przycisk Otwórz .
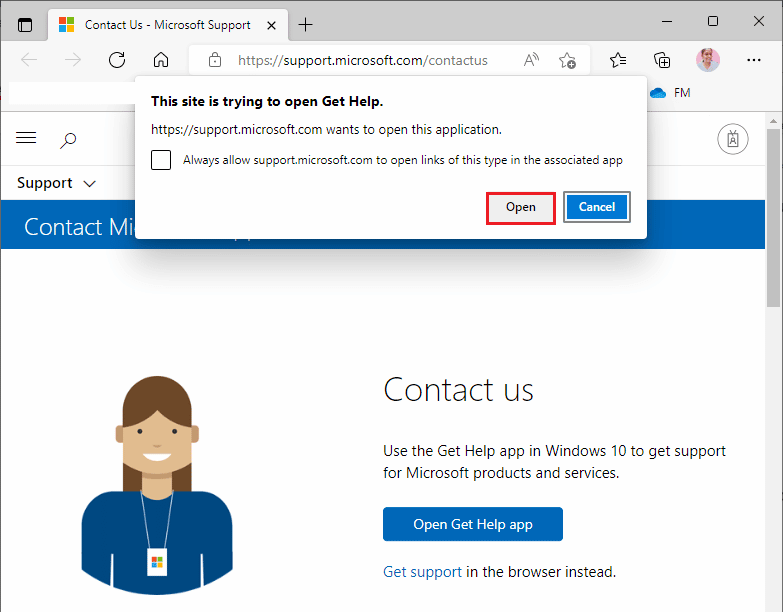
2B. Możesz także użyć wersji przeglądarki , aby zgłosić swój problem. Aby to zrobić, kliknij łącze Uzyskaj wsparcie .
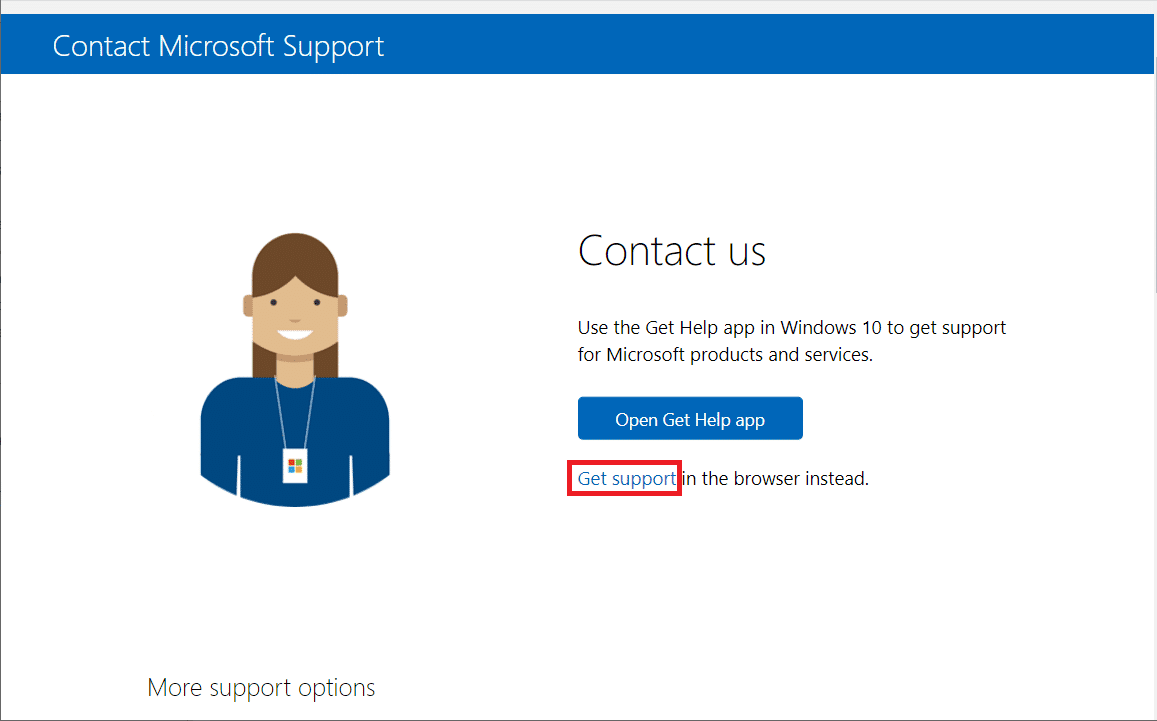
3. Teraz wpisz swój problem w polu Opowiedz nam o swoim problemie, abyśmy mogli uzyskać odpowiednią pomoc i wsparcie , i naciśnij Enter .
4. Następnie odpowiedz na pytania zgodnie z twoją wygodą, a na koniec rozwiązałbyś problem z synchronizacją Microsoft Teams.
Zalecana:
- Jak zrobić 10-letnie wyzwanie na Facebooku i Instagramie
- 14 sposobów naprawy błędu programu Microsoft Outlook 0x80040115
- 11 sposobów na naprawienie powolnego działania Microsoft Teams
- Napraw Microsoft Teams ciągle mówi, że mnie nie ma, ale nie jestem błędem
Mamy nadzieję, że ten przewodnik był pomocny i że udało Ci się naprawić brak synchronizacji aplikacji Microsoft Teams na Twoim urządzeniu. Zachęcamy do kontaktu z nami w sprawie pytań i sugestii za pośrednictwem sekcji komentarzy poniżej. Daj nam też znać, czego chcesz się dowiedzieć w następnej kolejności.
