9 sposobów naprawy niedziałającego udostępniania ekranu Microsoft Teams
Opublikowany: 2023-01-27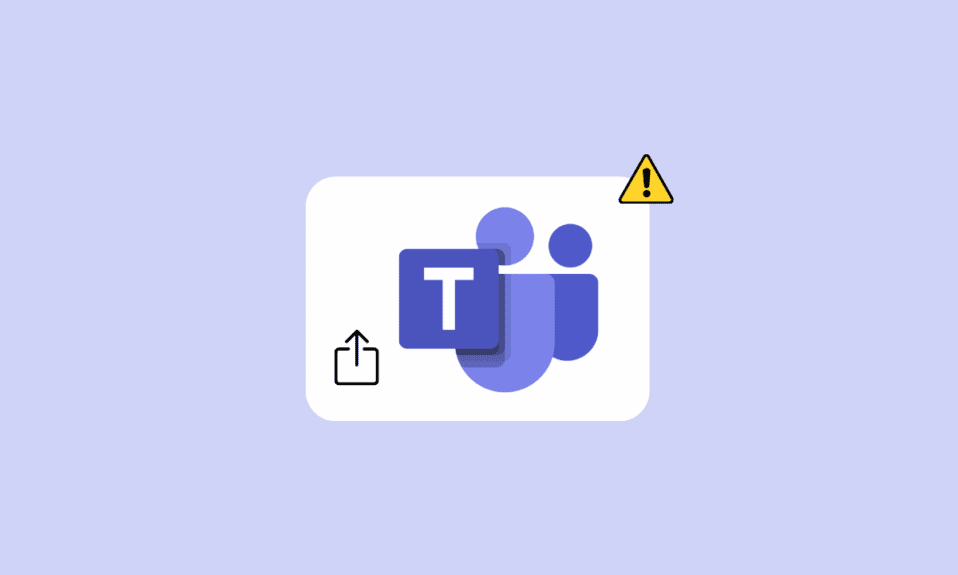
Microsoft Teams umożliwia planowanie wirtualnych spotkań online i uczestniczenie w nich. Spotkania umożliwiają korzystanie z różnych funkcji w celu płynniejszego przekazywania informacji podczas spotkania. Udostępnianie ekranu to funkcja, która pomaga użytkownikowi udostępniać ekran pulpitu innym uczestnikom. Jednak wielu użytkowników skarżyło się, że często napotyka problem z udostępnianiem ekranu Microsoft Teams, który nie działa. Ten problem może być spowodowany różnymi przyczynami, takimi jak nieaktualne aktualizacje systemu Windows lub złe połączenie internetowe. W poniższym przewodniku omówimy metody naprawy niedziałającego ekranu udostępniania w przypadku problemu z Teams.
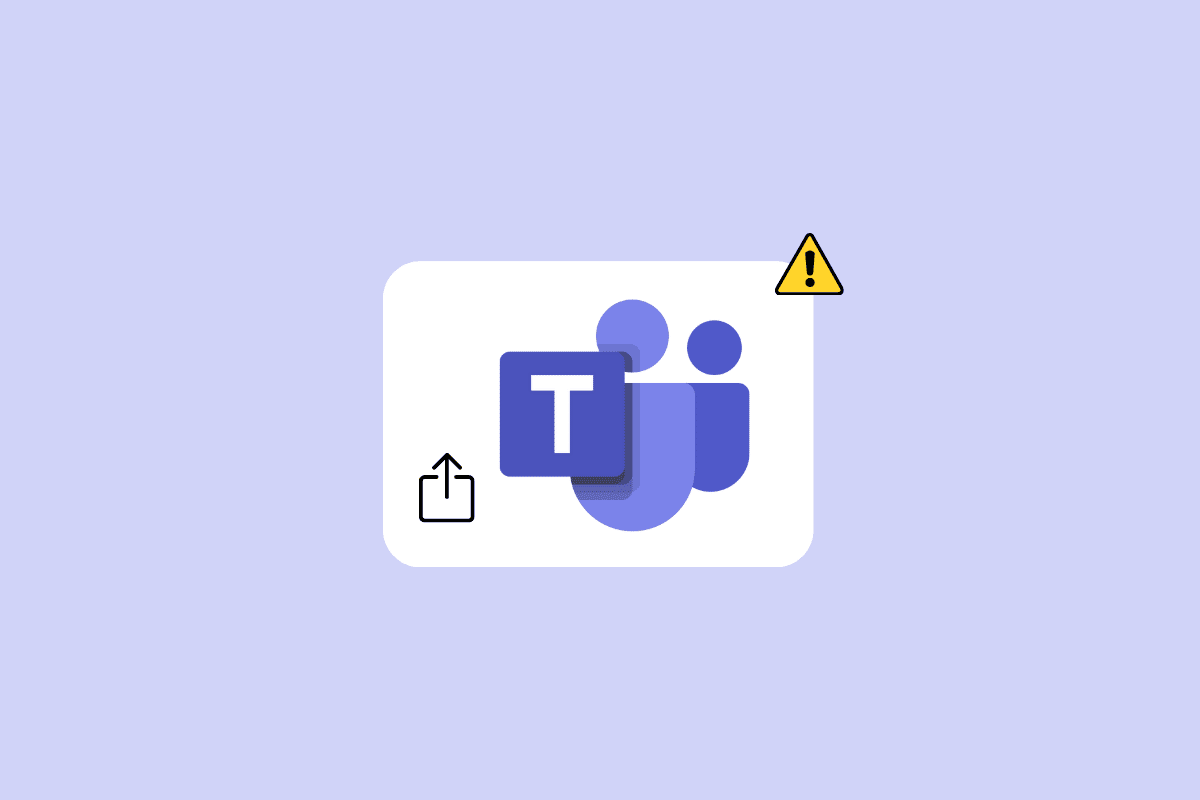
Zawartość
- Jak naprawić udostępnianie ekranu Microsoft Teams, które nie działa
- Metoda 1: Rozwiązywanie problemów z Internetem
- Metoda 2: Zamknij programy działające w tle
- Metoda 3: Użyj kompatybilnej przeglądarki
- Metoda 4: Włącz udostępnianie ekranu dla zespołów
- Metoda 5: Zmniejsz rozdzielczość wyświetlacza
- Metoda 6: Zaktualizuj Microsoft Teams
- Metoda 7: Wyczyść pamięć podręczną Microsoft Teams
- Metoda 8: Zaktualizuj system Windows
- Metoda 9: Ponownie zainstaluj Microsoft Teams
Jak naprawić udostępnianie ekranu Microsoft Teams, które nie działa
Przyczyny niedziałania ekranu udostępniania aplikacji Teams w programie komputerowym mogą być różne. Niektóre z bardziej powszechnych przyczyn wymieniono tutaj.
- Słabe i niestabilne połączenia internetowe są jedną z najczęstszych przyczyn tego problemu.
- Przerwy spowodowane przez programy działające w tle mogą również powodować nieprawidłowe działanie udostępniania ekranu w aplikacji Teams.
- Nieobsługiwana przeglądarka internetowa może również powodować ten problem z Microsoft Teams.
- Jeśli wyłączyłeś funkcję udostępniania ekranu w Teams, może to również powodować ten problem.
- Przyczyną tego problemu może być również niewłaściwa rozdzielczość wyświetlania na komputerze.
- Przyczyną tego problemu może być również przestarzały program Microsoft Teams.
- Uszkodzone dane z pamięci podręcznej Microsoft Teams są również związane z problemami z udostępnianiem ekranu.
- Nieaktualne lub uszkodzone aktualizacje systemu Windows mogą również powodować ten problem.
- Przyczyną tego problemu mogą być również różne inne podstawowe problemy, takie jak błędy i uszkodzone pliki programów w programie Teams.
W tym przewodniku omówimy metody rozwiązania problemu z niedziałającym udostępnianiem ekranu Microsoft Teams.
Metoda 1: Rozwiązywanie problemów z Internetem
Jednym z najczęstszych powodów, dla których funkcja udostępniania ekranu nie działa w Microsoft Teams, jest złe połączenie internetowe. Nawet jeśli masz aktywne połączenie internetowe, czasami możesz napotkać różne problemy z Teams z powodu wolnego i niestabilnego połączenia. Dlatego naprawa błędów połączenia internetowego powinna być pierwszą rzeczą, którą należy zrobić, aby rozwiązać ten problem.
Opcja I: Napraw problemy z Wi-Fi
Jeśli masz połączenie z siecią Wi-Fi, zawsze upewnij się, że Wi-Fi jest prawidłowo podłączone, aby uniknąć udostępniania ekranu, który nie działa w przypadku problemu z Teams. Możesz sprawdzić router i poszukać problemów z połączeniem. Ponadto dokładnie sprawdź router i kabel WiFi pod kątem uszkodzeń fizycznych. Możesz także ponownie uruchomić router Wi-Fi, aby rozwiązać problemy z udostępnianiem aplikacji Teams, a nie problemy z działaniem, które mogą być spowodowane usterkami.
1. Znajdź i naciśnij przycisk zasilania na routerze WiFi.

2. Poczekaj, aż router WiFi się wyłączy.
3. Usuń wszystkie kable z routera i głównego wyłącznika.
4. Poczekaj kilka minut i ponownie podłącz Wi -Fi.
Opcja II: Napraw problemy z wolnym połączeniem
Czasami problem może być spowodowany wolnym połączeniem internetowym. Może to wynikać z różnych przyczyn, takich jak słaba siła sygnału. Zawsze powinieneś upewnić się, że masz aktywny plan internetowy. Jeśli problem z wolnym Internetem nadal występuje i nic nie pomaga, możesz sprawdzić Wolne połączenie internetowe? 10 sposobów na przyspieszenie Internetu! przewodnik, aby znaleźć sposoby na zwiększenie prędkości Internetu w celu rozwiązania tego problemu.
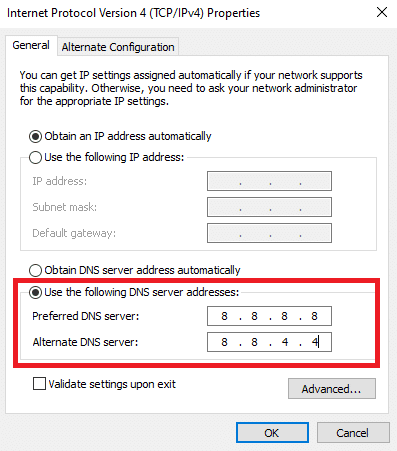
Metoda 2: Zamknij programy działające w tle
Kiedy używasz wielu programów w tle, może to drastycznie zwiększyć zużycie procesora na twoim komputerze. Wyższe zużycie procesora może również powodować problemy z opóźnieniami na komputerze. Ten problem jest również związany z programami działającymi w tle. Dlatego jeśli nie możesz udostępnić ekranu w usłudze Teams, spróbuj rozwiązać ten problem, zamykając wszystkie programy działające w tle. Możesz zapoznać się z przewodnikiem Jak zakończyć zadanie w systemie Windows 10, aby dowiedzieć się, jak zakończyć i zamknąć zadanie działające w tle, aby rozwiązać problem.
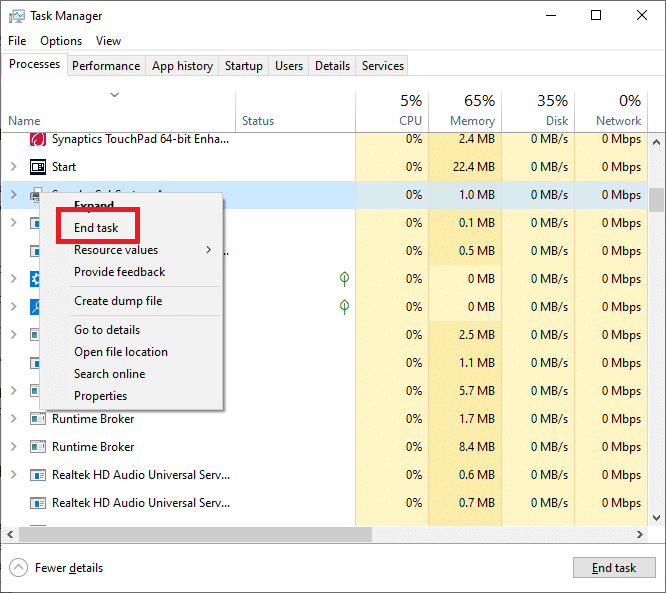
Przeczytaj także: 11 sposobów na naprawienie powolnego działania Microsoft Teams
Metoda 3: Użyj kompatybilnej przeglądarki
Jeśli używasz aplikacji internetowej Microsoft Teams, przyczyną problemu mogą być problemy ze zgodnością z przeglądarką. Ogólnie rzecz biorąc, do korzystania z aplikacji internetowej Teams zaleca się korzystanie z przeglądarki Google Chrome w systemie Windows 10. Możesz także skorzystać z przeglądarki Microsoft Edge, aby uruchomić aplikację internetową Teams bez problemów z udostępnianiem ekranu Teams.
Metoda 4: Włącz udostępnianie ekranu dla zespołów
Jedną z najczęstszych przyczyn problemów z udostępnianiem ekranu w Microsoft Teams są niewłaściwe uprawnienia aplikacji. Jeśli nie włączyłeś uprawnień do udostępniania ekranu w Microsoft Teams, nie będziesz mógł korzystać z tej funkcji podczas spotkań. Dlatego zawsze pamiętaj o włączeniu udostępniania ekranu w Microsoft Teams przed spotkaniem.
1. Otwórz Microsoft Teams na swoim urządzeniu i dołącz do spotkania.
2. Zlokalizuj i kliknij ikonę z trzema kropkami , aby przejść do opcji Więcej działań .
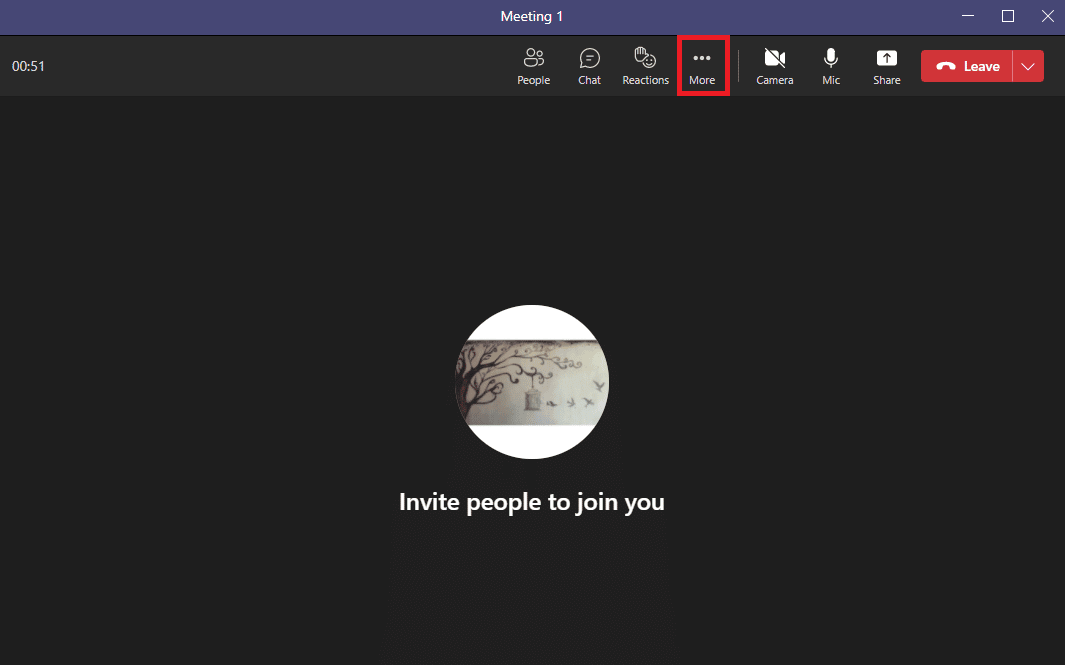
3. Tutaj kliknij Opcje spotkania .
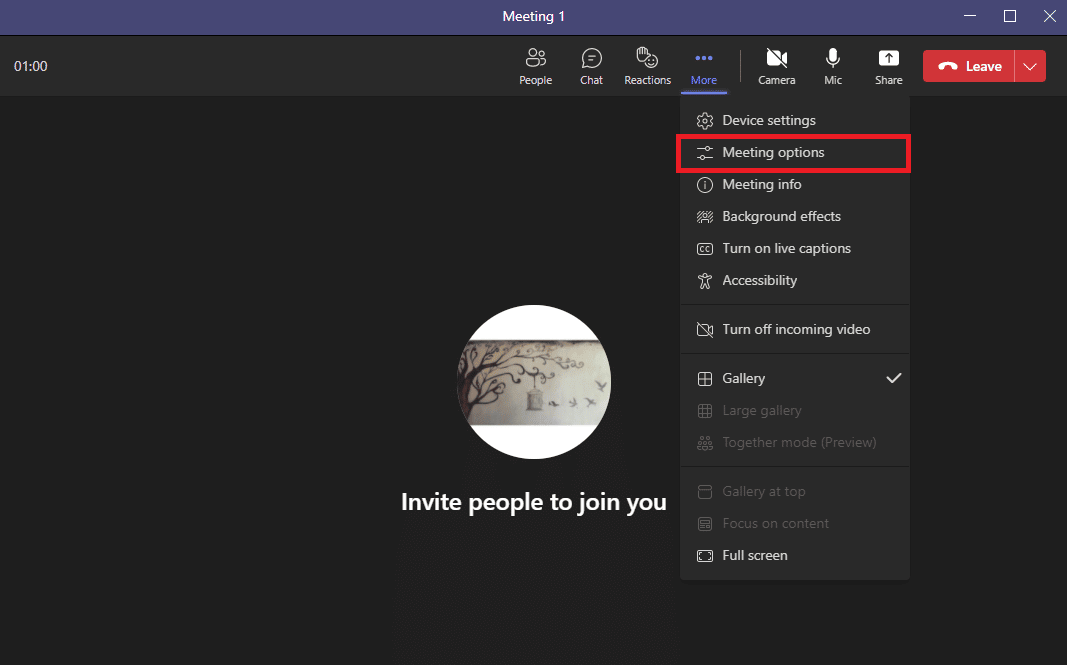
4. Na panelu po prawej stronie zlokalizuj Kto może ominąć lobby? listę rozwijaną i wybierz opcję Wszyscy.
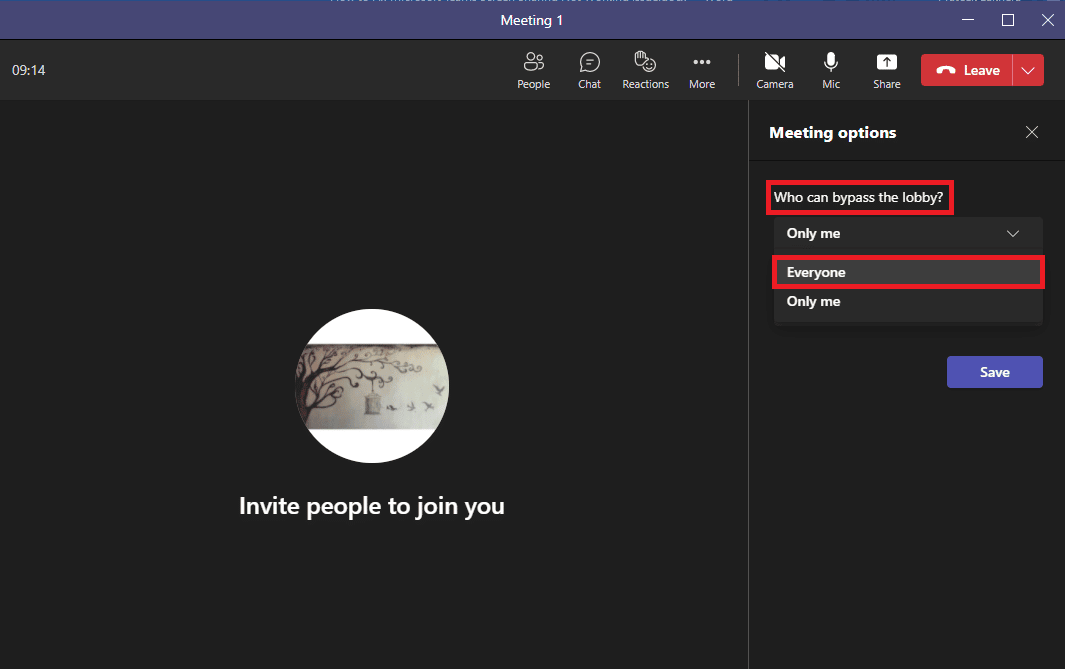
5. Teraz zlokalizuj Kto jest obecny? listę rozwijaną i wybierz opcję Wszyscy .
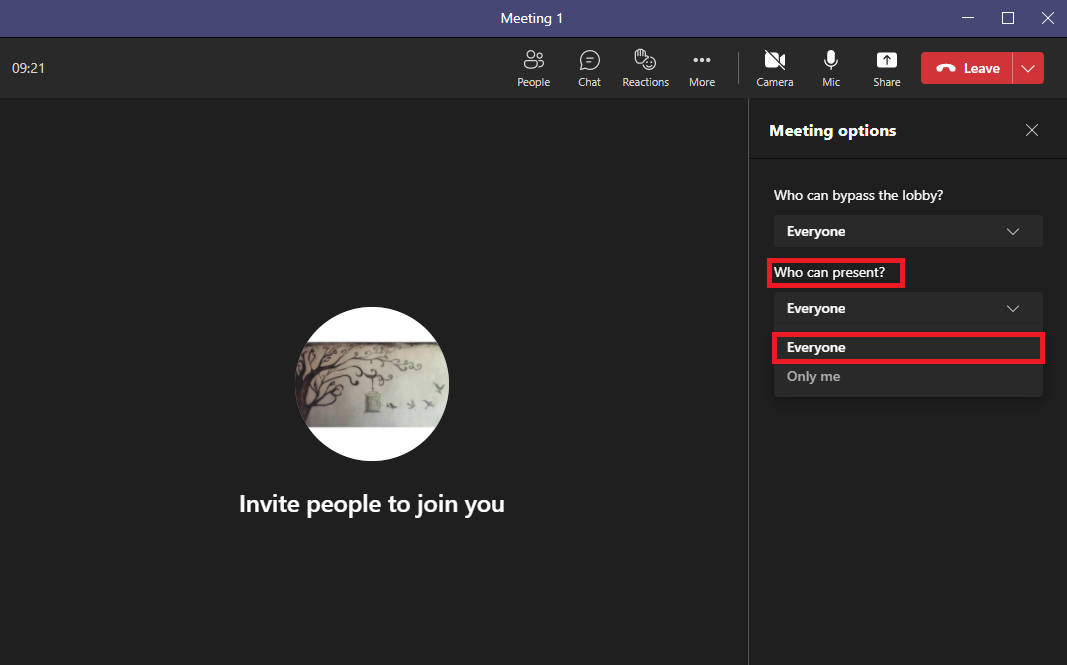

7. Na koniec kliknij Zapisz , aby potwierdzić zmiany.
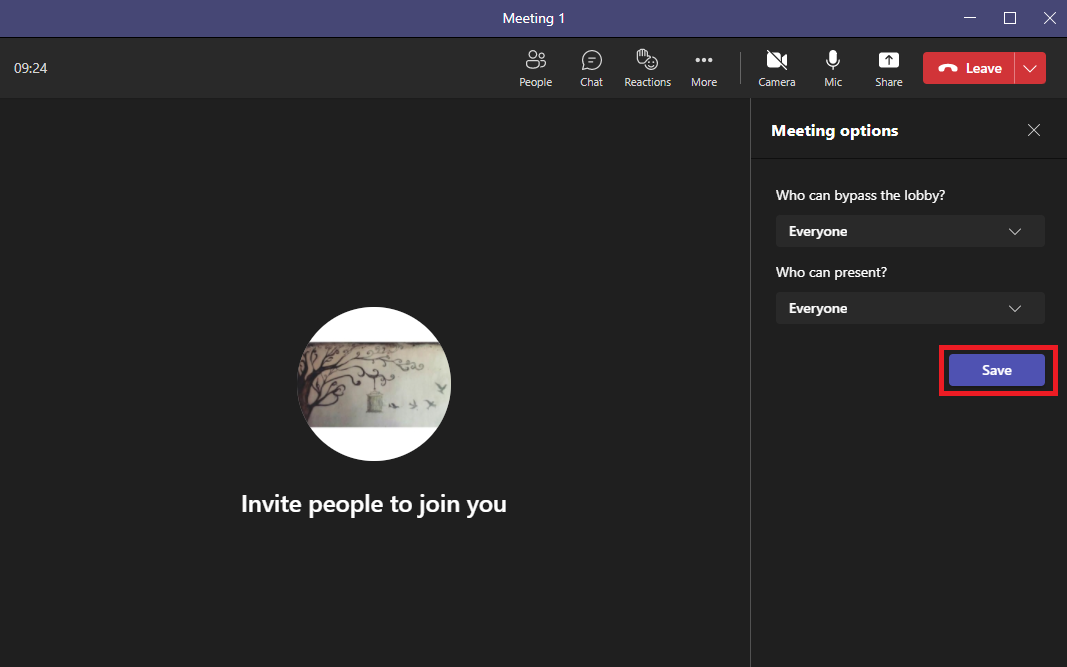
Przeczytaj także: Napraw Microsoft Teams ciągle mówi, że mnie nie ma, ale nie jestem błędem
Metoda 5: Zmniejsz rozdzielczość wyświetlacza
Microsoft Teams może działać nieprawidłowo z powodu obciążenia rozdzielczości ekranu. Jeśli używasz komputera w wyższej rozdzielczości, możesz spodziewać się awarii podczas spotkań Teams. Możesz uniknąć udostępniania ekranu, który nie działa w przypadku problemów z Teams, obniżając rozdzielczość wyświetlania na komputerze.
1. Naciśnij jednocześnie klawisze Windows + I, aby otworzyć Ustawienia .
2. Tutaj zlokalizuj i kliknij Ustawienia systemowe .
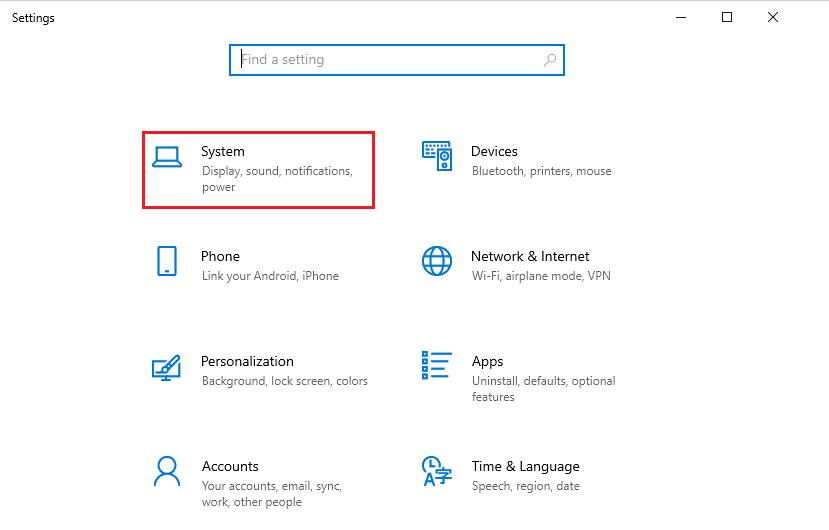
3. W panelu Wyświetlacz znajdź opcję Rozdzielczość wyświetlacza .
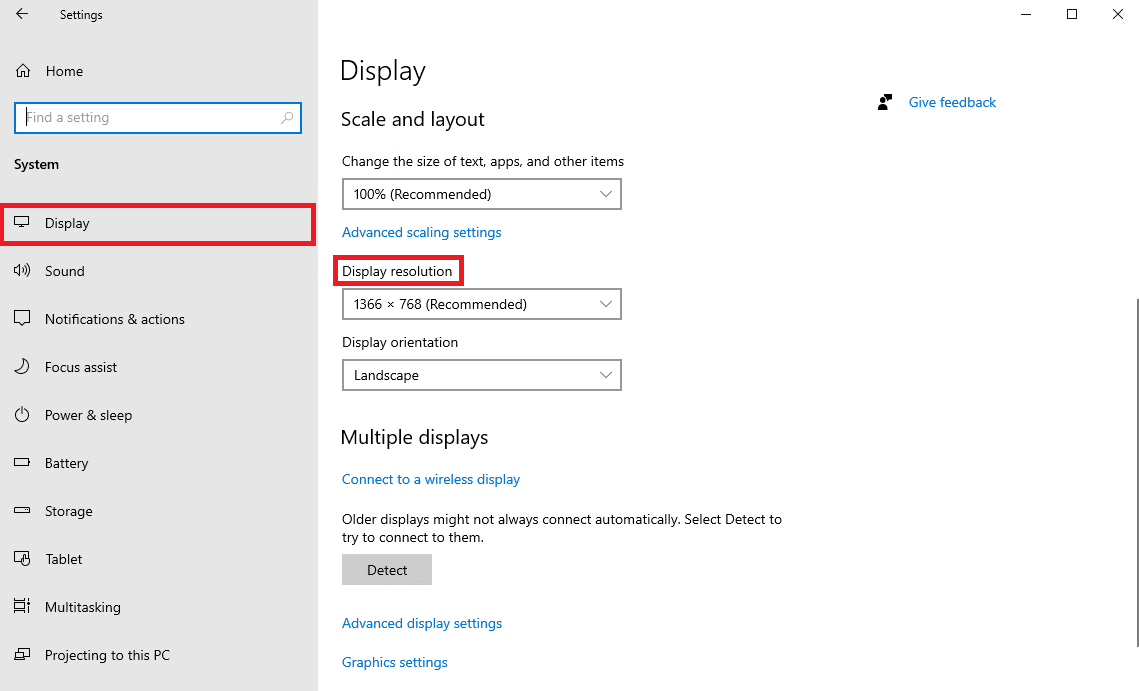
4. Z menu rozwijanego wybierz niższą rozdzielczość.
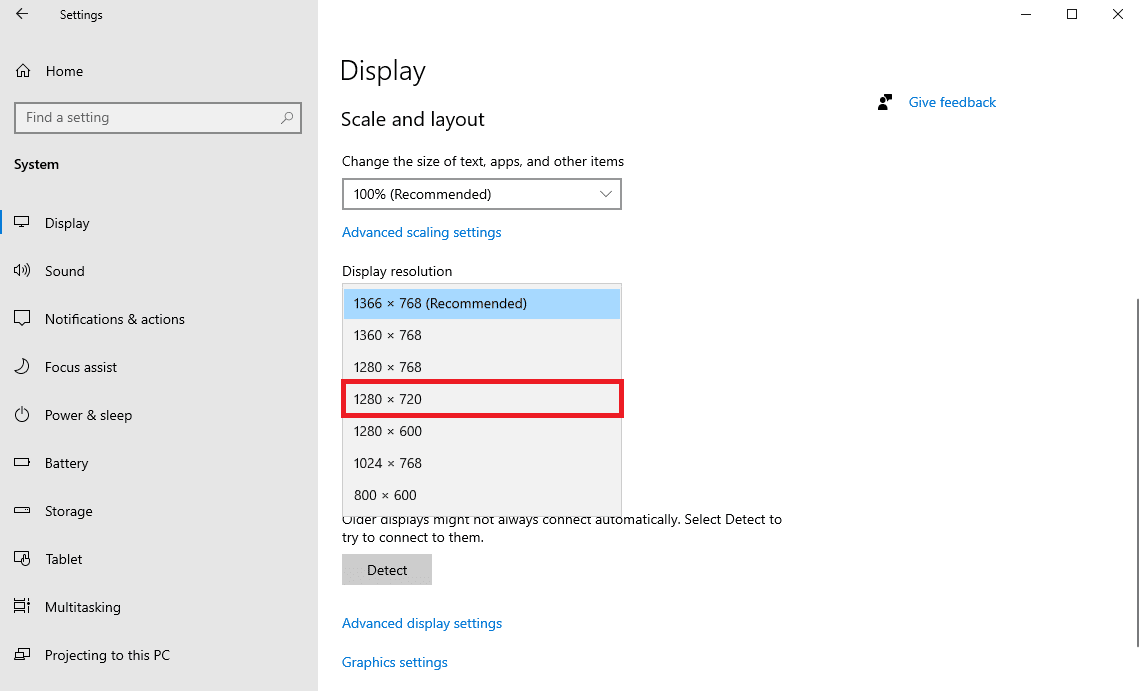
5. Na koniec potwierdź zmiany, klikając opcję Zachowaj zmiany .

Metoda 6: Zaktualizuj Microsoft Teams
Jeśli używasz starszej wersji programu Microsoft Teams, może to powodować różne problemy z programem. Jednym z typowych problemów napotykanych przez użytkowników w związku z przestarzałym programem Microsoft Teams jest problem z udostępnianiem ekranu. Dlatego możesz spróbować zaktualizować Microsoft Teams, aby rozwiązać te problemy.
1. Otwórz Microsoft Teams z menu Start .
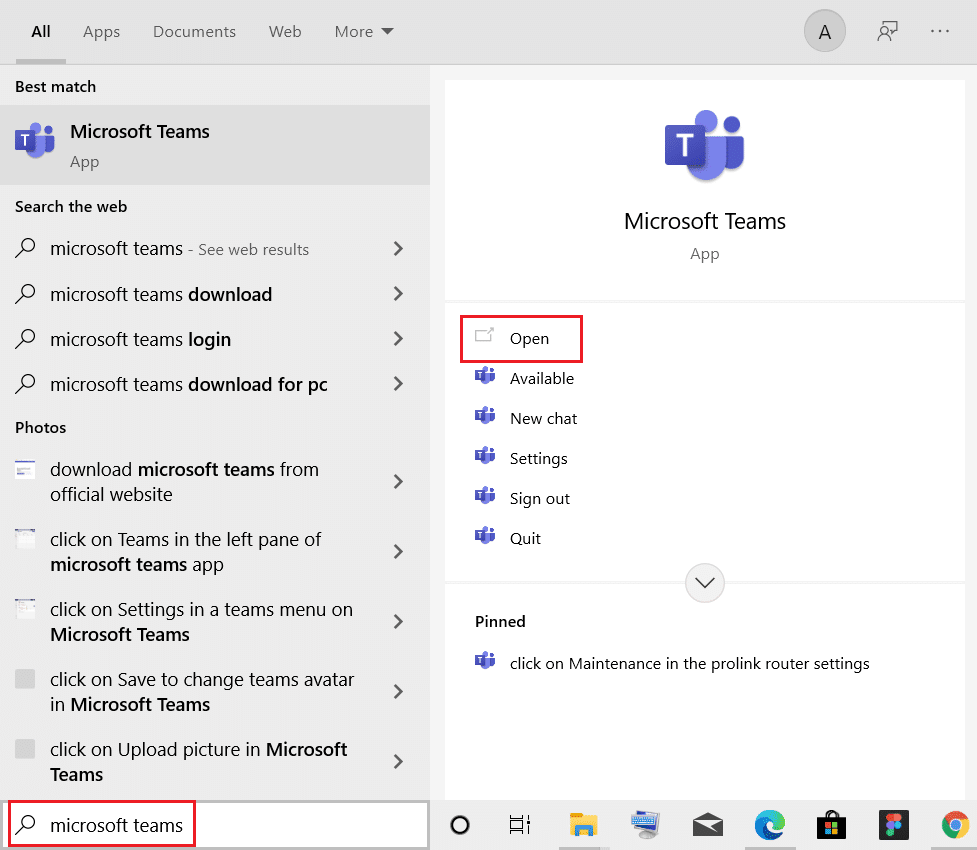
2. Tutaj zlokalizuj ikonę z trzema kropkami w prawym górnym rogu okna.
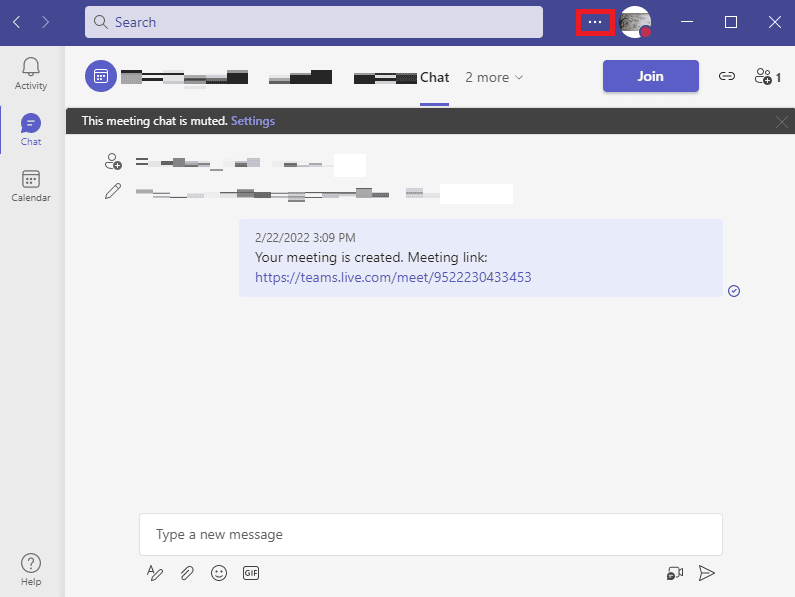
3. Tutaj zlokalizuj i kliknij Sprawdź aktualizacje .
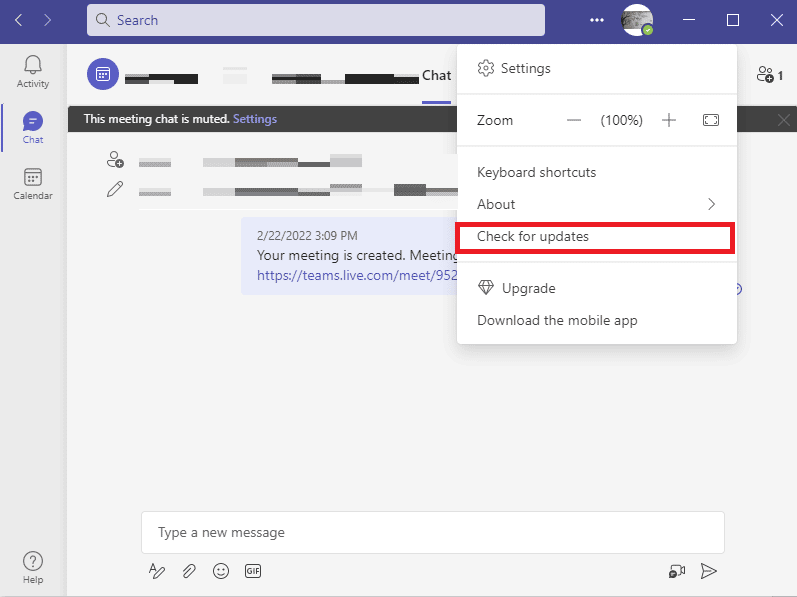
Przeczytaj także: Napraw błąd Teams caa7000a w systemie Windows 10
Metoda 7: Wyczyść pamięć podręczną Microsoft Teams
Jedną z najczęstszych przyczyn nieprawidłowego działania aplikacji są uszkodzone dane w pamięci podręcznej. Może to również wystąpić w przypadku programu Microsoft Teams na komputerze. Wyczyszczenie danych z pamięci podręcznej na komputerze może pomóc w rozwiązaniu różnych problemów, takich jak problemy z udostępnianiem ekranu. Wyczyszczenie pamięci podręcznej może również pomóc w rozwiązaniu problemów spowodowanych błędami. Możesz wykonać te proste kroki, aby bezpiecznie wyczyścić wszystkie dane z pamięci podręcznej dla Microsoft Teams.
1. Naciśnij jednocześnie klawisze Windows + R, aby otworzyć okno dialogowe Uruchom .
2. Tutaj wpisz %appdata%\Microsoft\Teams , a następnie naciśnij klawisz Enter .
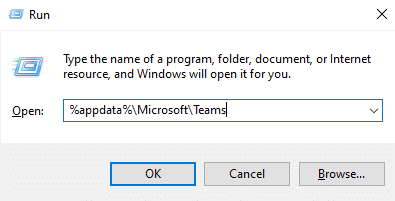
3. Tutaj wybierz wszystkie pliki i usuń je.
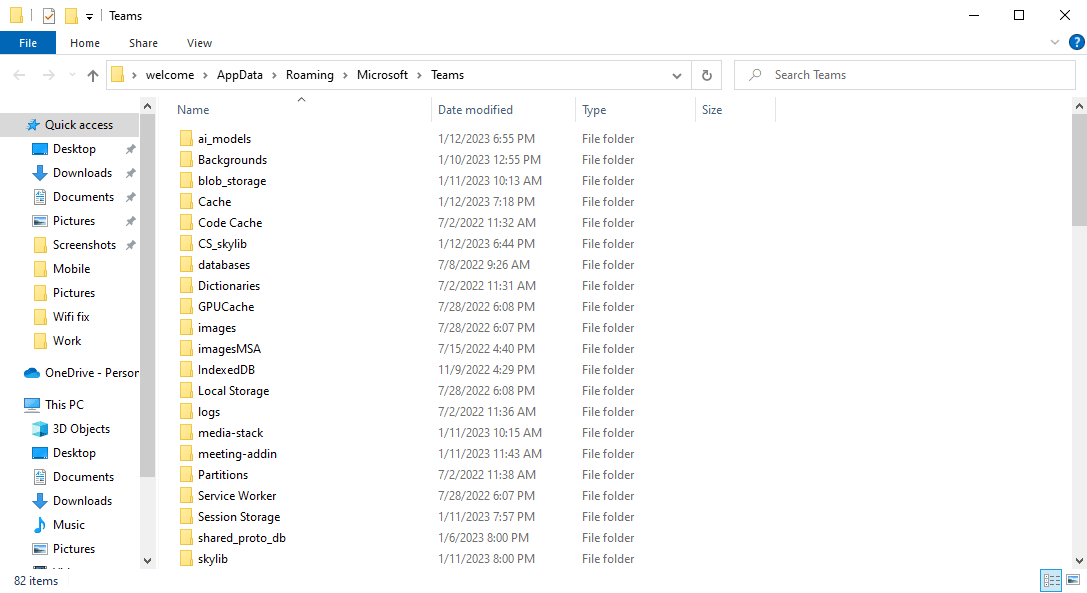
4. Na koniec uruchom ponownie komputer .
Metoda 8: Zaktualizuj system Windows
Niektórzy użytkownicy stwierdzili również, że problemy z udostępnianiem ekranu były również spowodowane przez nieaktualną lub uszkodzoną aktualizację systemu Windows. Ogólnie system Windows automatycznie instaluje aktualizacje systemu. Jeśli jednak nie możesz zainstalować nowych aktualizacji, dobrym pomysłem jest ręczne pobranie i zainstalowanie nowych aktualizacji. Możesz zapoznać się z przewodnikiem Jak pobrać i zainstalować najnowszą aktualizację systemu Windows 10, aby bezpiecznie pobrać i zainstalować najnowsze aktualizacje systemu Windows 10.
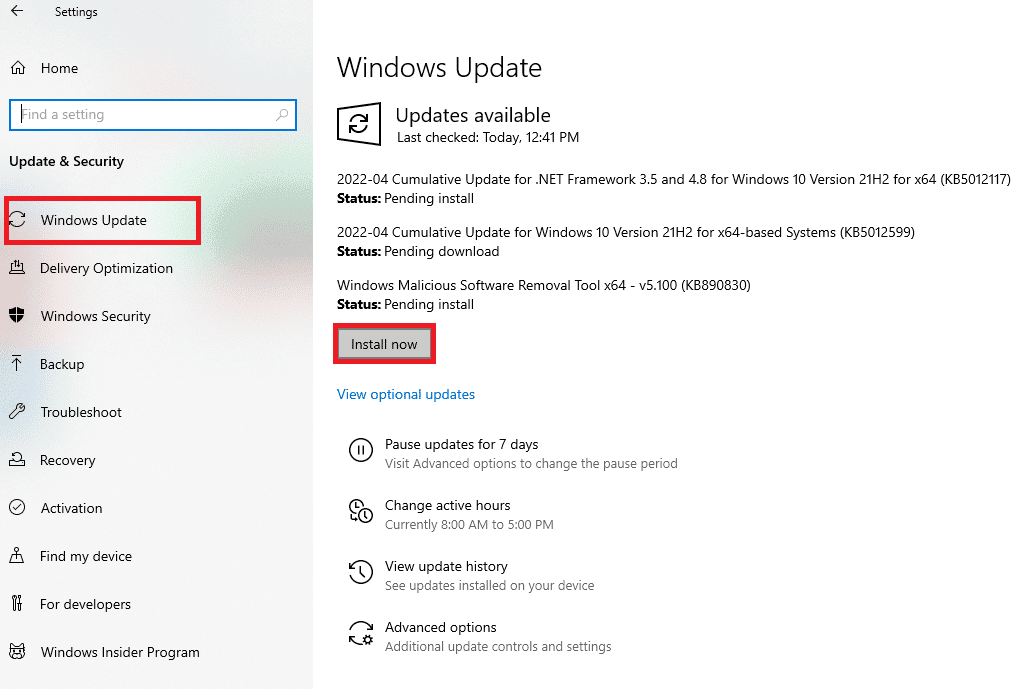
Przeczytaj także: Napraw błąd Microsoft Teams, którego nie możesz wysłać wiadomości
Metoda 9: Ponownie zainstaluj Microsoft Teams
Jeśli żadna z poprzednich metod nie działa, a udostępnianie ekranu w aplikacji Teams trwa nadal, możesz spróbować ponownie zainstalować program na swoim urządzeniu. Ponowna instalacja programu spowoduje usunięcie wszystkich danych aplikacji Teams z komputera i ponowne zainstalowanie wszystkich plików programu. Możesz wykonać te proste kroki, aby ponownie zainstalować Microsoft Teams na swoim urządzeniu.
1. Naciśnij jednocześnie klawisze Windows + I, aby otworzyć Ustawienia.
2. Tutaj zlokalizuj i kliknij Aplikacje .
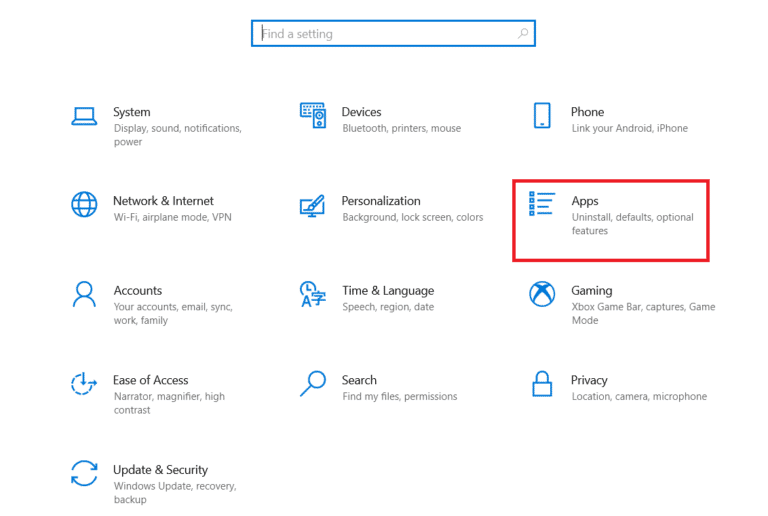
3. Teraz przewiń w dół i znajdź Microsoft Teams, a następnie kliknij Odinstaluj .
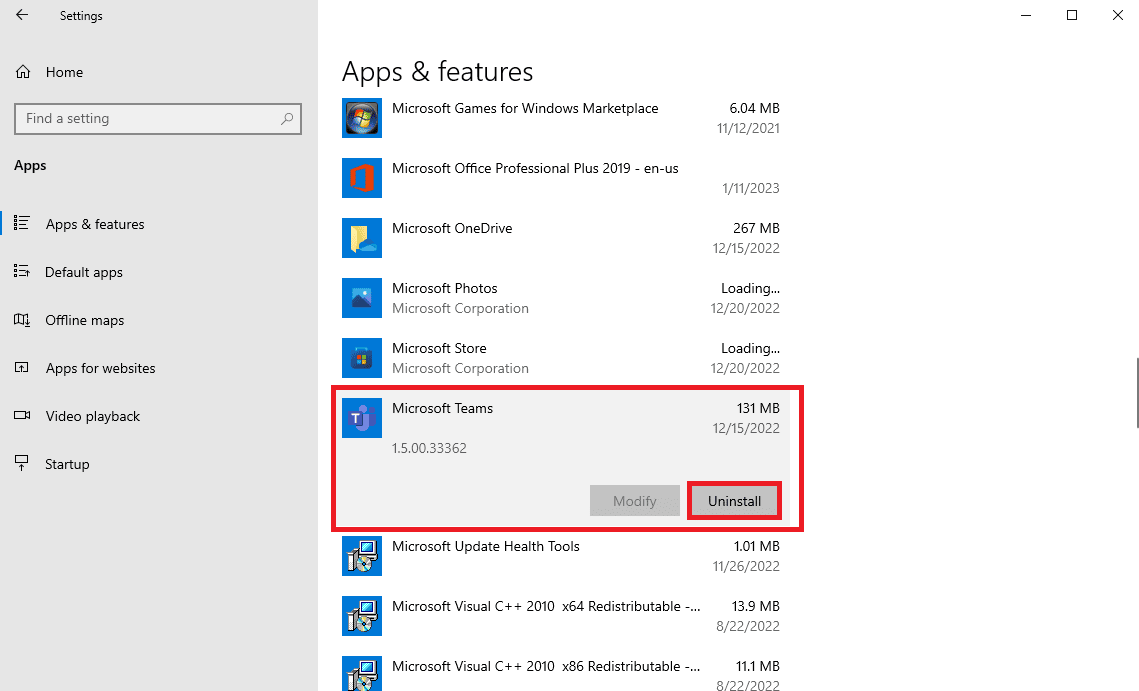
5. Ponownie kliknij Odinstaluj , aby potwierdzić działanie.
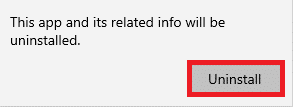
6. Uruchom ponownie urządzenie.
7. Otwórz przeglądarkę internetową .
8. Odwiedź stronę Pobierz Microsoft Teams stronę, a następnie pobierz i zainstaluj program na swoim komputerze.
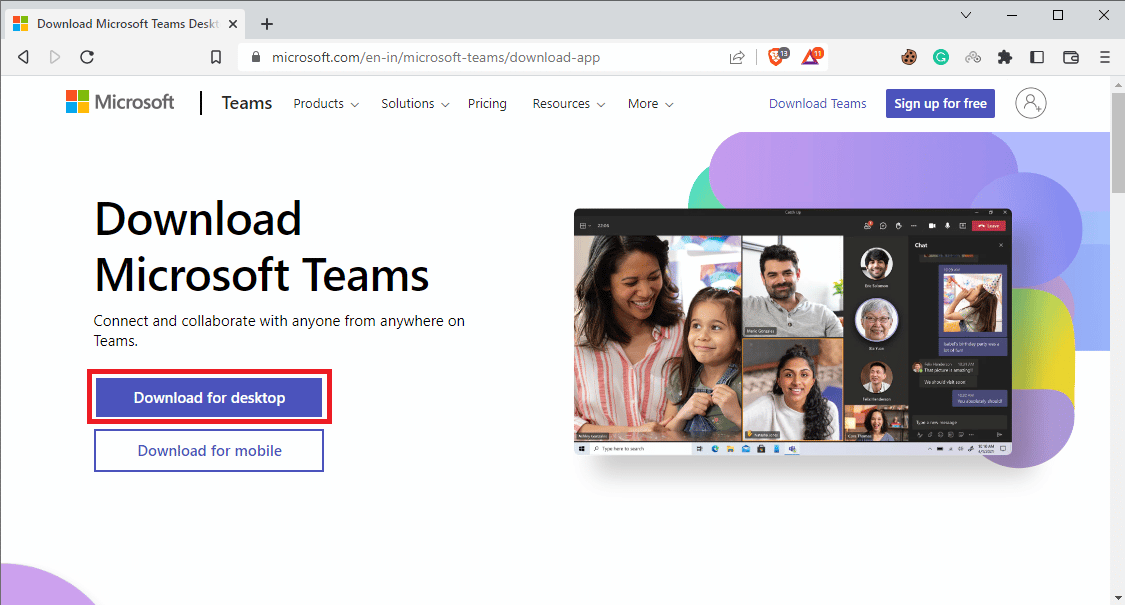
Zalecana:
- 10 sposobów na naprawienie zapisu ekranu nie powiodło się z powodu 5823 na iPhonie
- Napraw autouzupełnianie programu Outlook, które nie działa poprawnie
- Jak zmienić obraz tła Microsoft Teams
- 10 najlepszych sposobów rozwiązania problemu z synchronizacją Microsoft Teams
Mamy nadzieję, że ten przewodnik był dla Ciebie pomocny i że udało Ci się naprawić problem z niedziałającym udostępnianiem ekranu Microsoft Teams . Daj nam znać, która metoda zadziałała dla Ciebie. Jeśli masz dla nas jakieś sugestie lub pytania, daj nam znać w sekcji komentarzy.
