11 sposobów na naprawienie powolnego działania Microsoft Teams
Opublikowany: 2023-01-07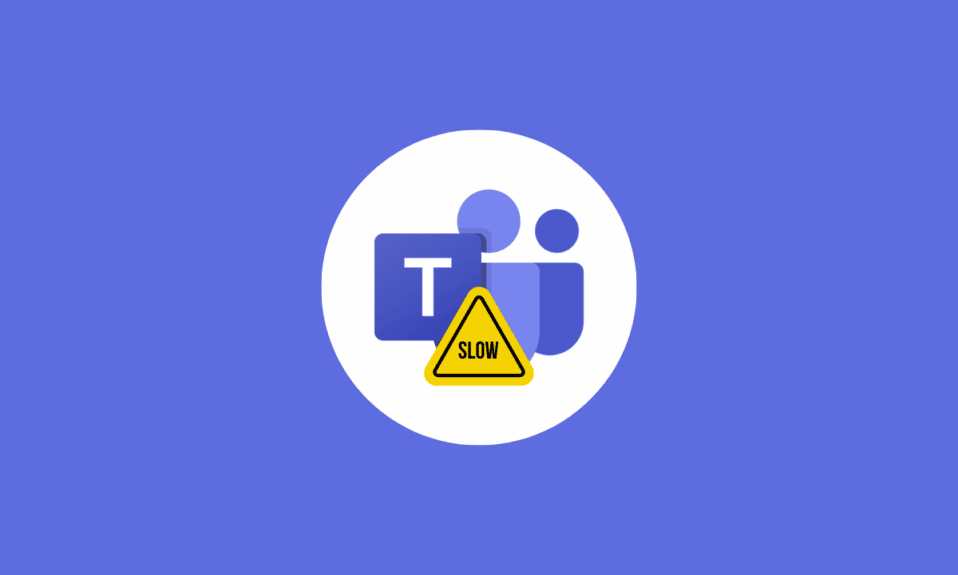
Microsoft Teams to najnowsze oprogramowanie firmy Microsoft do współpracy biznesowej, które oferuje użytkownikom platformę do spotkań i omawiania projektów i zadań. Jednak wielu użytkowników doświadczyło, że zespoły Microsoft spowalniają program w ostatnich miesiącach, co utrudnia korzystanie z niego. Powszechny problem opóźnień Microsoft Teams może być spowodowany wieloma różnymi czynnikami, w tym przestarzałymi przeglądarkami lub sprzętem, słabym połączeniem internetowym, nieprawidłowymi ustawieniami po stronie klienta lub przeciążeniem przechowywanych danych. Na szczęście istnieje kilka prostych kroków, które możesz wykonać, aby poprawić wydajność i naprawić problem ładowania zespołu Microsoft na komputerze z systemem Windows 10.

Zawartość
- Jak naprawić powolne działanie Microsoft Teams
- Metoda 1: podstawowe kroki rozwiązywania problemów
- Metoda 2: Uruchom narzędzie do rozwiązywania problemów z aplikacjami ze Sklepu Windows
- Metoda 3: Monitoruj stan serwera Microsoft Teams
- Metoda 4: Wyczyść poświadczenia klienta
- Metoda 5: Napraw Microsoft Teams
- Metoda 6: Wyczyść pamięć podręczną Microsoft Teams
- Metoda 7: Zaktualizuj Microsoft Teams
- Metoda 8: Zresetuj Microsoft Teams
- Metoda 9: Ponownie zainstaluj Microsoft Teams
- Metoda 10: Zaloguj się przez Internet lub aplikację mobilną
- Metoda 11: Skontaktuj się z pomocą techniczną usługi Microsoft Teams
Jak naprawić powolne działanie Microsoft Teams
W tej sekcji przyjrzymy się niektórym możliwym przyczynom powolnego działania zespołów Microsoft i sposobom ich naprawy.
- Słabe połączenie internetowe : Wolne połączenie internetowe jest jedną z najczęstszych przyczyn niskiej wydajności w Microsoft Teams.
- Przeciążenie sieci : jeśli w Twoim biurze jest wielu pracowników korzystających z Microsoft Teams, sieć może być przeciążona. Może to prowadzić do niskiej wydajności i opóźnień.
- Zbyt wiele aplikacji i rozszerzeń : Microsoft Teams obsługuje szeroką gamę aplikacji i rozszerzeń innych firm, ale uruchamianie zbyt wielu aplikacji może prowadzić do niskiej wydajności i opóźnień.
- Słaby sprzęt komputerowy : Microsoft Teams wymaga pewnego poziomu wydajności sprzętu, aby działać płynnie. Jeśli twój komputer jest za stary lub nie ma wystarczającej ilości pamięci RAM lub mocy obliczeniowej, może to być przyczyną wolnego opóźnienia. Rozważ aktualizację sprzętu, jeśli podejrzewasz, że to on jest źródłem problemu.
- Przestarzałe oprogramowanie : Microsoft Teams jest stale aktualizowany o nowe funkcje i poprawki błędów. Jeśli nie korzystasz z najnowszej wersji, możesz przegapić ważne aktualizacje dotyczące wydajności.
- Zbyt wiele aplikacji i usług działających w tle: jeśli w tle działa wiele aplikacji i usług, może to spowolnić Microsoft Teams.
- Wysokie użycie procesora : jeśli procesor twojego komputera jest mocno obciążony, może to spowolnić Microsoft Teams.
- Niska ilość pamięci : brak pamięci RAM może mieć wpływ na wydajność aplikacji Microsoft Teams.
- Zbyt wiele plików : jeśli pliki Microsoft Teams są zbyt duże lub zbyt liczne, może to spowolnić działanie.
- Nieaktualne sterowniki : ważne jest, aby sterowniki komputera były aktualne.
W tej sekcji poznasz kilka typowych metod rozwiązywania problemów, które pomogą rozwiązać problem na komputerze z systemem Windows 10. Postępuj zgodnie z nimi w tej samej kolejności, aby osiągnąć doskonałe rezultaty.
Metoda 1: podstawowe kroki rozwiązywania problemów
Oto kilka podstawowych metod rozwiązania problemu.
1A. Uruchom ponownie komputer
Jeśli na twoim komputerze pojawią się tymczasowe usterki, napotkasz powolne zespoły Microsoftu. Ogólną sztuczką pozwalającą na rozwiązanie wszystkich tymczasowych usterek jest ponowne uruchomienie komputera.
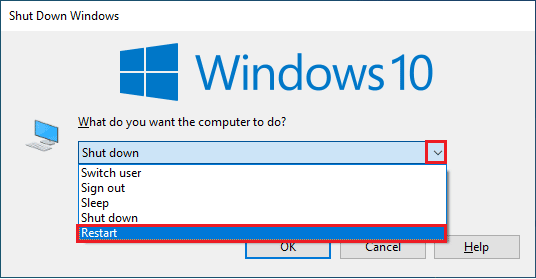
1B. Wymuś zamknięcie Microsoft Teams
Jeśli podczas korzystania z Microsoft Teams występują wolne prędkości lub opóźnienia, musisz wiedzieć, jak wymusić zamknięcie aplikacji, aby rozwiązać te problemy. Wymuszone zamknięcie aplikacji może pomóc poprawić szybkość połączenia i wyeliminować wszelkie spowolnienia, których możesz doświadczać. Jeśli chcesz cieszyć się bezproblemowym łączeniem aplikacji Teams w aplikacji Teams, musisz najpierw całkowicie zamknąć wszystkie procesy aplikacji Teams działające w tle i ponownie je otworzyć.
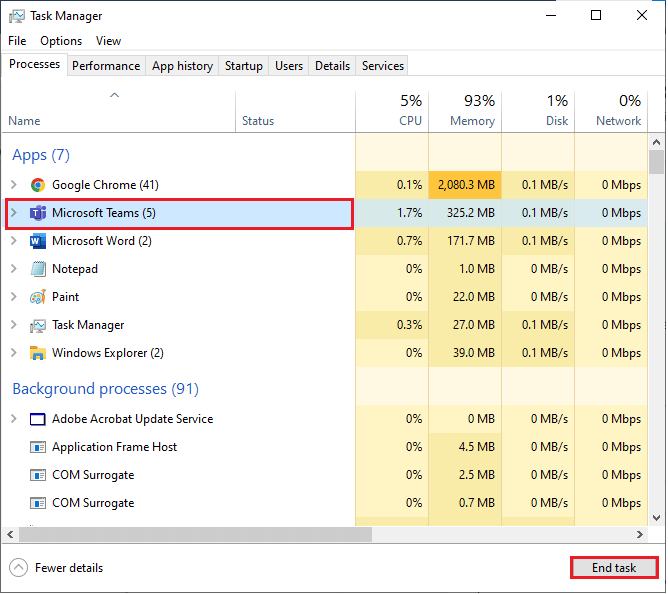
Spowoduje to zamknięcie wszystkich procesów w tle powiązanych z Teams. Sprawdź, czy naprawiłeś omawiany kod błędu.
1C. Uruchom Microsoft Teams jako administrator
Jest to jeden z najczęstszych powodów, dla których zespoły Microsoft trwają wiecznie, aby załadować problem na komputerze z systemem Windows 10. W tym scenariuszu możesz rozwiązać omawiany problem, postępując zgodnie z poniższymi instrukcjami.
1. Kliknij prawym przyciskiem myszy skrót Microsoft Teams na pulpicie lub przejdź do katalogu instalacyjnego i kliknij go prawym przyciskiem myszy.
2. Teraz wybierz opcję Właściwości .
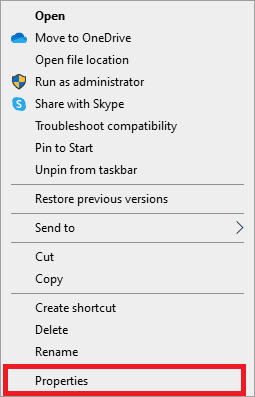
3. Następnie przejdź do zakładki Zgodność i zaznacz pole Uruchom ten program jako administrator .
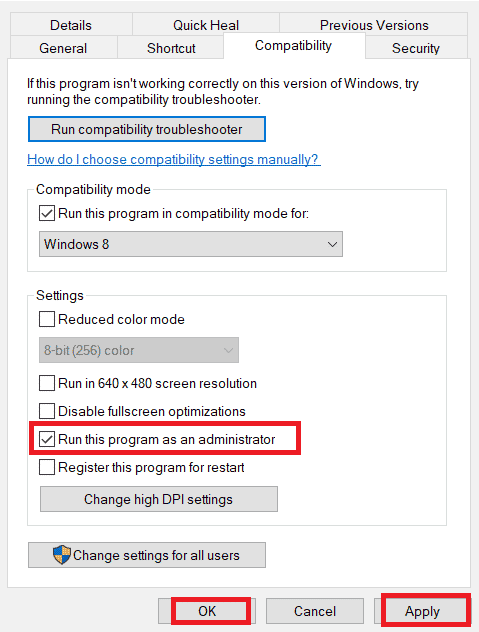
4. Na koniec kliknij Zastosuj i OK , aby zapisać zmiany.
1D. Zapewnij prawidłowe połączenie sieciowe
Zapewnienie prawidłowego połączenia sieciowego może mieć kluczowe znaczenie dla pracowników pracujących z domu, którzy muszą współpracować ze swoimi współpracownikami. Wraz ze wzrostem zapotrzebowania na narzędzia do współpracy online, takie jak Microsoft Teams, konieczne jest zapewnienie wszystkim użytkownikom dobrego i stabilnego połączenia z Internetem. Powolne i opóźnione połączenie sieciowe nie tylko wpłynie na produktywność, ale może również prowadzić do innych problemów, takich jak utrata danych i naruszenia bezpieczeństwa.
Aby rozwiązać potencjalne problemy z opóźnieniami, użytkownicy powinni sprawdzić ustawienia routera, ponownie uruchomić modem lub w razie potrzeby przełączać się między różnymi sieciami Wi-Fi.
Możesz uruchomić test szybkości, aby poznać optymalny poziom szybkości sieci wymagany do prawidłowego połączenia.
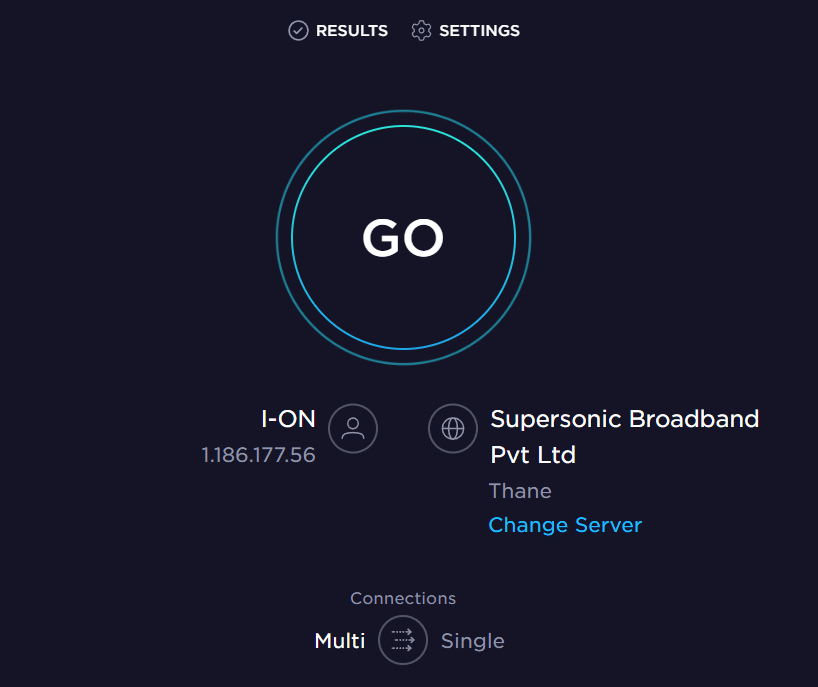
Jeśli występują problemy z połączeniem internetowym, zapoznaj się z naszym przewodnikiem Jak rozwiązywać problemy z łącznością sieciową w systemie Windows 10, aby je rozwiązać.
1E. Wyczyść pamięć podręczną i dane DNS
Niewielu użytkowników zasugerowało, że wyczyszczenie pamięci podręcznej DNS i danych na komputerze pomogło im rozwiązać problem opóźnień zespołu Microsoft. Postępuj zgodnie z instrukcją.
1. Naciśnij klawisz Windows i wpisz cmd. Następnie kliknij Otwórz .
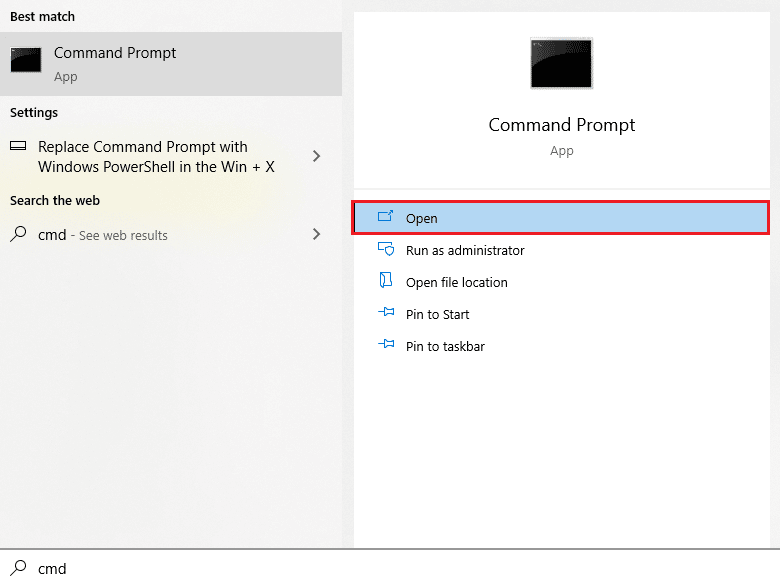
2. Teraz wpisz kolejno następujące polecenia. Naciśnij Enter po każdym poleceniu.
ipconfig/flushdns ipconfig/registerdns ipconfig/release ipconfig/odnów reset netsh winsock
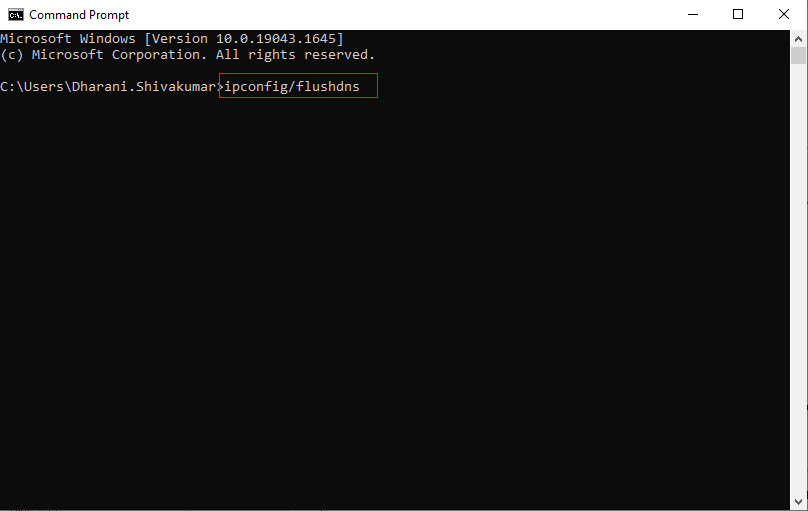
3. Poczekaj na wykonanie poleceń i uruchom ponownie komputer.
1F. Napraw pliki systemowe
Naprawianie plików systemowych jest ważną częścią utrzymania wydajności komputera i jego aplikacji. Na szczęście dostępnych jest kilka metod naprawy tych plików systemowych i przywrócenia płynnego działania Microsoft Teams. Należą do nich narzędzia do rozwiązywania problemów z systemem Windows, Kontroler plików systemowych (SFC) i polecenia DISM z interfejsu wiersza poleceń (CLI). Przeczytaj nasz przewodnik Jak naprawić pliki systemowe w systemie Windows 10 i postępuj zgodnie z instrukcjami, aby naprawić wszystkie uszkodzone pliki.
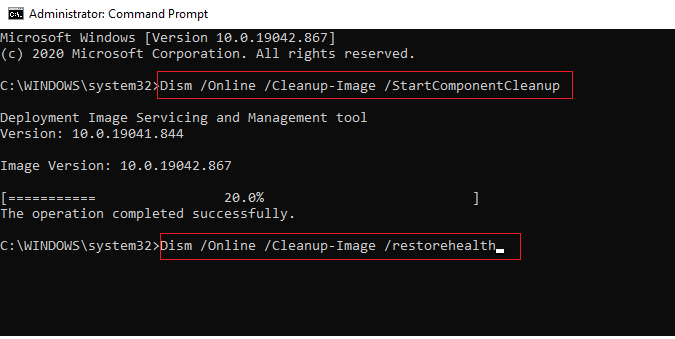
1G. Uruchom skanowanie złośliwego oprogramowania
Złośliwe oprogramowanie może powodować różne problemy na komputerze, w tym wolne działanie aplikacji Microsoft Teams i innych aplikacji. Kluczowym krokiem do rozwiązania problemu powolnego działania zespołu Microsoft jest przeprowadzenie pełnego skanowania systemu za pomocą oprogramowania chroniącego przed złośliwym oprogramowaniem. Ponadto skanowanie pomoże wykryć wszelkie potencjalne zagrożenia, które mogą czaić się w tle Twojego urządzenia. Po zakończeniu skanowania należy ponownie uruchomić aplikację, aby upewnić się, że ponownie działa ona z optymalnym poziomem wydajności. Aby przeskanować komputer, wykonaj czynności opisane w naszym przewodniku Jak uruchomić skanowanie antywirusowe na moim komputerze?
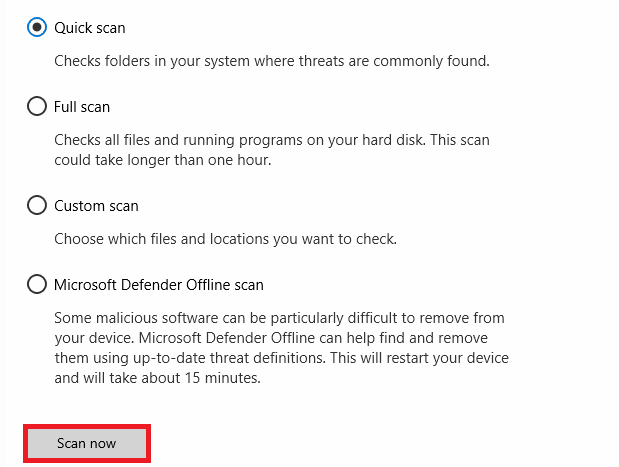
Ponadto, jeśli chcesz usunąć złośliwe oprogramowanie ze swojego komputera, zapoznaj się z naszym przewodnikiem Jak usunąć złośliwe oprogramowanie z komputera w systemie Windows 10.
1H. Zaktualizuj Windowsa
Na szczęście firma Microsoft zapewnia częste aktualizacje swoich systemów operacyjnych, które obejmują poprawki wszelkich błędów lub usterek, które mogą powodować tego typu problemy. Dlatego upewnij się, że zaktualizowałeś system operacyjny Windows i czy jakiekolwiek aktualizacje oczekują na działanie, skorzystaj z naszego przewodnika Jak pobrać i zainstalować najnowszą aktualizację systemu Windows 10
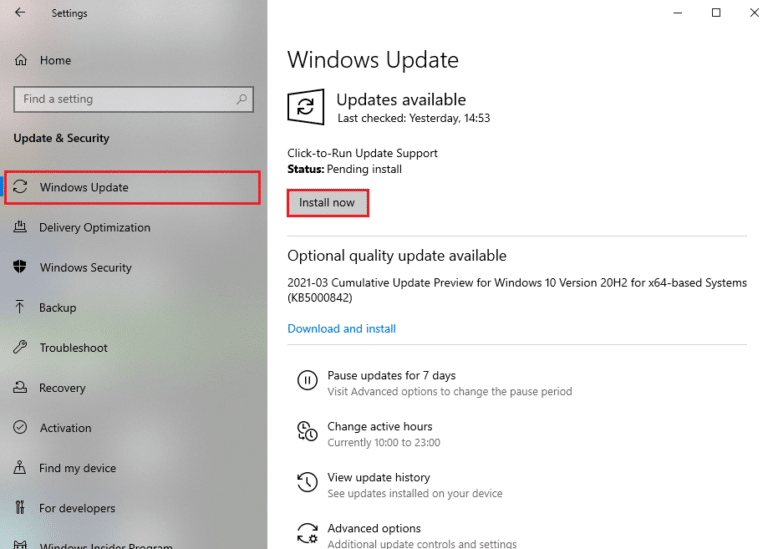
Po zaktualizowaniu systemu operacyjnego Windows sprawdź, czy możesz uzyskać dostęp do aplikacji Teams bez żadnych błędów.
1I. Zaktualizuj sterownik WLAN
Aktualizowanie sterownika WLAN jest ważnym elementem zapewniającym płynne działanie komputera. W szczególności ten proces może pomóc rozwiązać problemy z powolnym opóźnieniem, które często występują podczas korzystania z Microsoft Teams. Korzyści z aktualizacji sterownika WLAN obejmują wyższy poziom wydajności i lepszą łączność podczas korzystania z programów online, takich jak Microsoft Teams. Postępuj zgodnie z naszym przewodnikiem Jak zaktualizować sterowniki karty sieciowej w systemie Windows 10, aby to zrobić.
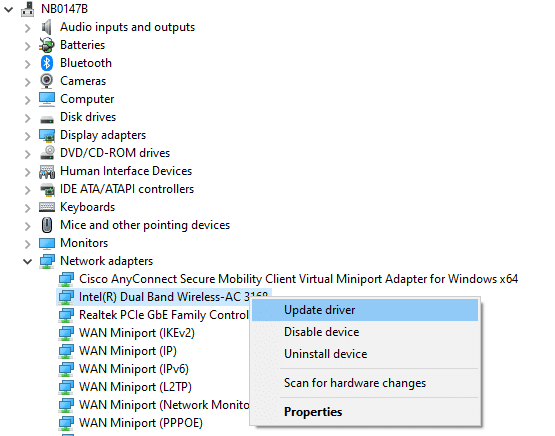
1 J. Zainstaluj ponownie sterownik WLAN
Ponowna instalacja sterownika WLAN jest ważnym krokiem w naprawie problemów z wolnymi opóźnieniami w Microsoft Teams. Może pomóc w zapewnieniu płynnego działania połączenia internetowego i uzyskania najlepszej wydajności usługi Microsoft Teams. Proces ponownej instalacji sterownika WLAN jest prosty, ale ważne jest, aby dokładnie postępować zgodnie z instrukcjami. Postępuj zgodnie z naszym przewodnikiem Jak odinstalować i ponownie zainstalować sterowniki w systemie Windows 10
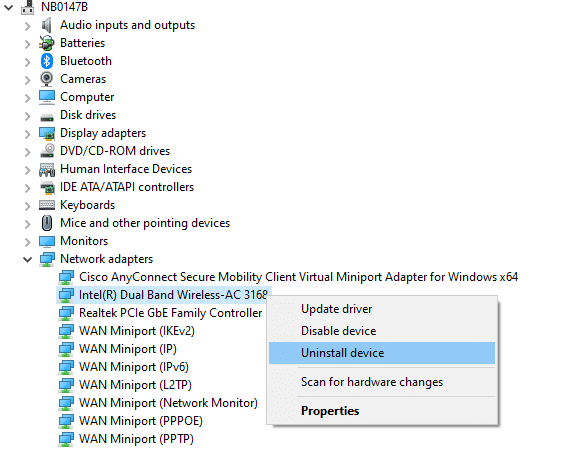
1K. Przywróć sterowniki WLAN
W przypadku problemów z wolnymi opóźnieniami w Microsoft Teams wiele osób może nie pomyśleć o wycofaniu sterowników WLAN jako pierwszym kroku rozwiązywania problemów. Jednak ta prosta czynność może często rozwiązać podstawowe problemy techniczne, które mogą być przyczyną tych problemów. Postępuj zgodnie z instrukcjami w naszym przewodniku Jak przywrócić sterowniki w systemie Windows 10, aby naprawić problem z opóźnieniem zespołu Microsoft.
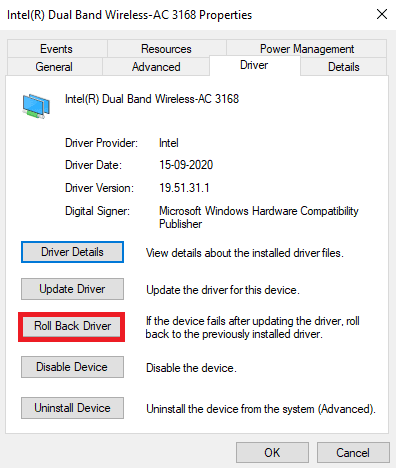
Przeczytaj także: Napraw błąd Teams caa7000a w systemie Windows 10
Metoda 2: Uruchom narzędzie do rozwiązywania problemów z aplikacjami ze Sklepu Windows
Narzędzie do rozwiązywania problemów z aplikacjami ze Sklepu Windows jest niezbędne do rozwiązania problemu z powolnym działaniem zespołów Microsoft. Jest to potężne narzędzie, które może diagnozować i naprawiać typowe problemy z aplikacjami Windows Store, które są używane przez Microsoft Teams. Ponadto to narzędzie może również wykrywać przestarzałe wersje komponentów niezbędnych do prawidłowego działania Microsoft Teams na Twoim urządzeniu i aktualizować je automatycznie w razie potrzeby.
1. Naciśnij klawisz Windows i wpisz Rozwiązywanie problemów z ustawieniami, jak pokazano.
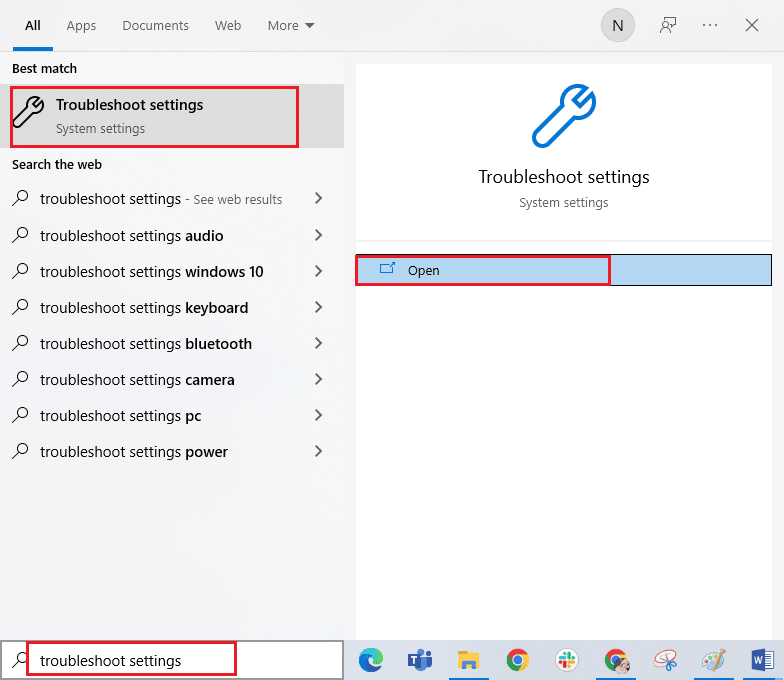
2. Następnie kliknij Aplikacje ze Sklepu Windows , a następnie Uruchom narzędzie do rozwiązywania problemów , jak pokazano.

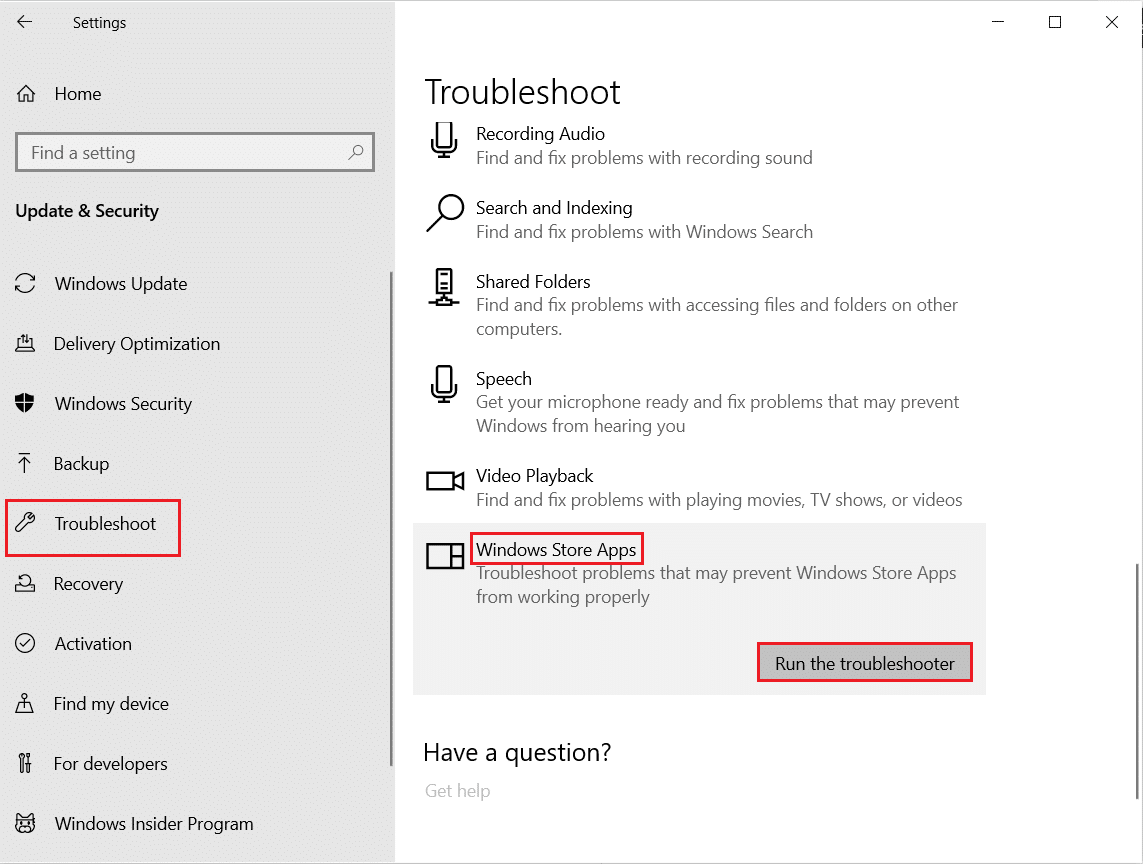
3. Jeśli narzędzie do rozwiązywania problemów wykryje jakiekolwiek problemy na komputerze, kliknij Zastosuj tę poprawkę .
4. Na koniec postępuj zgodnie z instrukcjami wyświetlanymi na ekranie, aby zakończyć rozwiązywanie problemów i ponownie uruchomić komputer . Sprawdź, czy problem został rozwiązany, czy nie.
Metoda 3: Monitoruj stan serwera Microsoft Teams
Niestety, czasami Microsoft Teams może zwolnić lub zacząć działać z opóźnieniem z powodu problemów z serwerem. Aby jak najszybciej rozwiązać te problemy z wolnymi opóźnieniami, ważne jest, aby sprawdzić stan serwera Microsoft Teams.
Jednym ze sposobów sprawdzenia stanu serwera Microsoft Teams jest skorzystanie z pulpitu nawigacyjnego Service Health w Centrum administracyjnym usługi Office 365. Ten pulpit nawigacyjny zawiera informacje o bieżących wydarzeniach i wszelkich zakłóceniach w świadczeniu usług, które mogą wystąpić z powodu problemów z serwerami w różnych lokalizacjach na całym świecie. Korzystając z tego pulpitu nawigacyjnego, użytkownicy mogą określić, czy są jakieś znane problemy, które mogą powodować problemy z wydajnością ich środowiska Microsoft Teams, i podjąć odpowiednie kroki, aby je naprawić.
1. Przejdź do oficjalnej strony Downdetector.
2. Musisz otrzymywać raporty użytkowników wskazujące brak bieżących problemów w wiadomości Microsoft Teams .
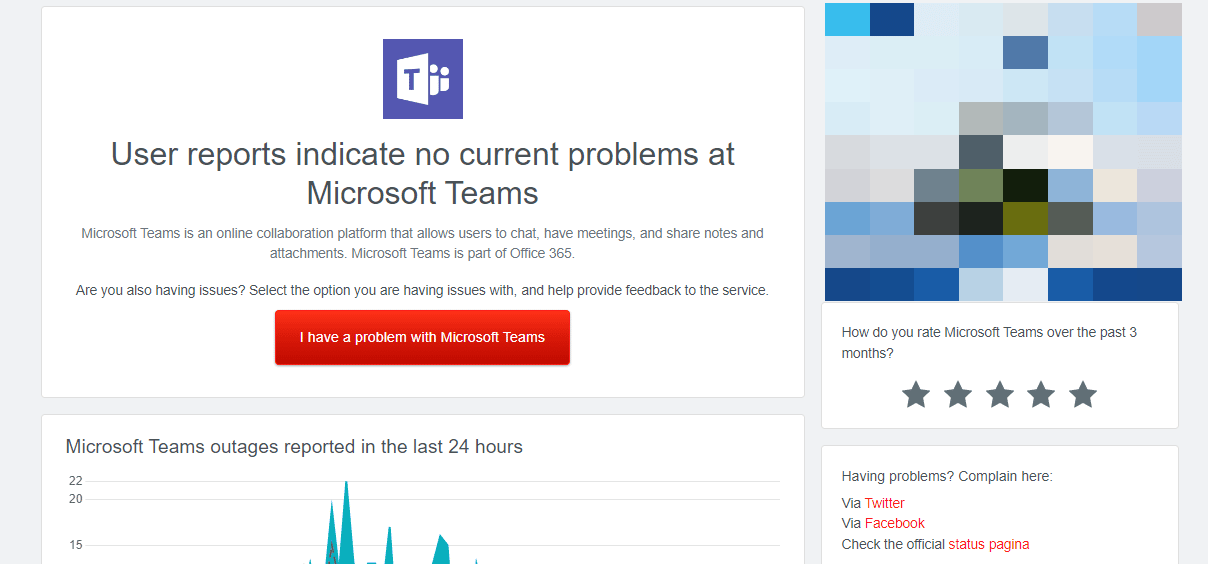
2A. Jeśli otrzymasz ten sam komunikat, oznacza to, że nie wystąpiły żadne błędy po stronie serwera. Postępuj zgodnie z metodami omówionymi w tym artykule, aby naprawić powolny problem zespołów Microsoft.
2B. Jeśli zobaczysz jakieś nietypowe komunikaty, musisz poczekać, aż problem zostanie rozwiązany.
Przeczytaj także: Napraw błąd Microsoft Teams, którego nie możesz wysłać wiadomości
Metoda 4: Wyczyść poświadczenia klienta
Istnieje inna prosta poprawka polegająca na wyczyszczeniu wszystkich poświadczeń powiązanych z Teams i ponownym uruchomieniu aplikacji, która pomogłaby rozwiązać problem z powolnym działaniem zespołów Microsoft. Wykonaj poniższe kroki, aby wyczyścić poświadczenia klienta w usłudze Teams.
1. Naciśnij klawisz Windows i wpisz Credential manager . Następnie kliknij Otwórz .
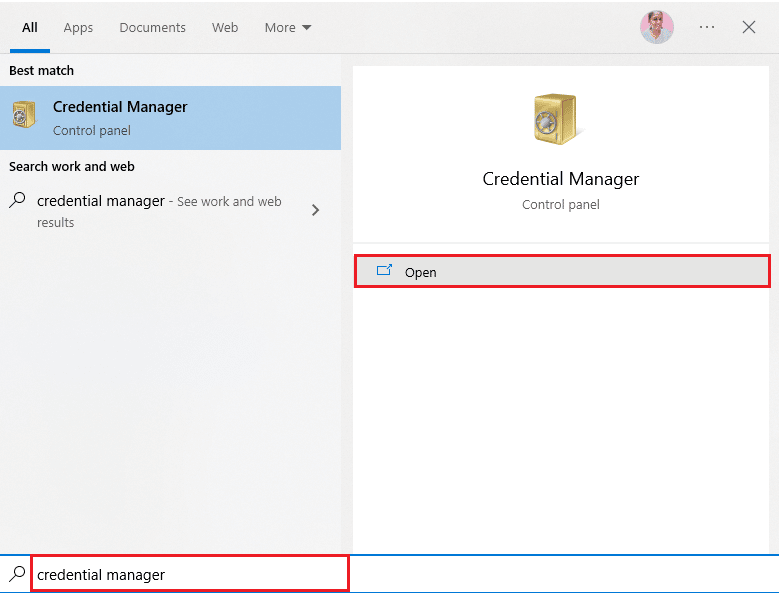
2. Teraz kliknij Poświadczenia systemu Windows , jak pokazano.
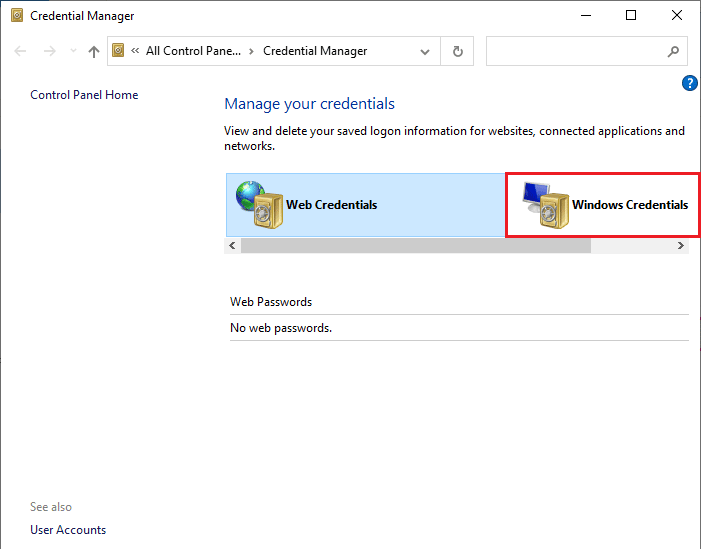
3. Teraz rozwiń menu rozwijane obok Office 365/Teams i kliknij opcję Usuń .
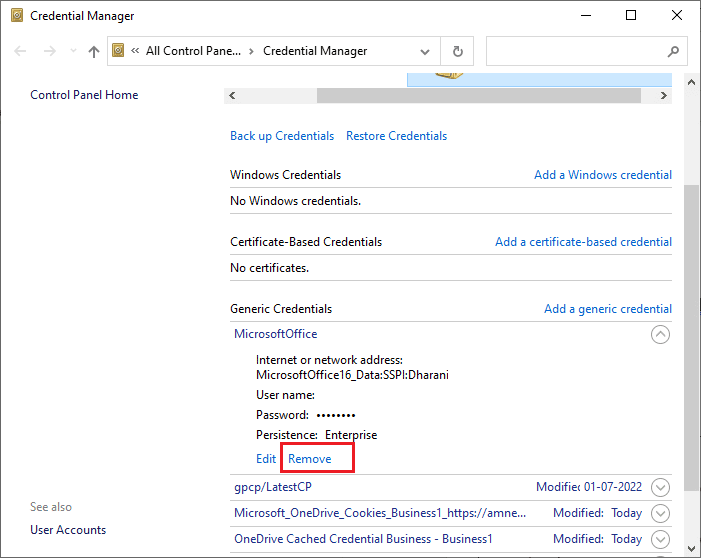
4. Teraz kliknij Tak , jeśli pojawi się monit i ponownie zaloguj się na swoje konto Microsoft Teams .
Metoda 5: Napraw Microsoft Teams
Niektórzy użytkownicy zgłosili, że problem można łatwo rozwiązać, naprawiając aplikację za pomocą wbudowanego narzędzia. To narzędzie systemu Windows uporządkuje wszystkie problemy związane z aplikacją i pomoże rozwiązać problem bez żadnych kłopotów.
1. Naciśnij klawisz Windows i wpisz Aplikacje i funkcje , a następnie kliknij Otwórz .

2. Teraz wyszukaj Teams w menu wyszukiwania i kliknij Microsoft Teams , jak pokazano.
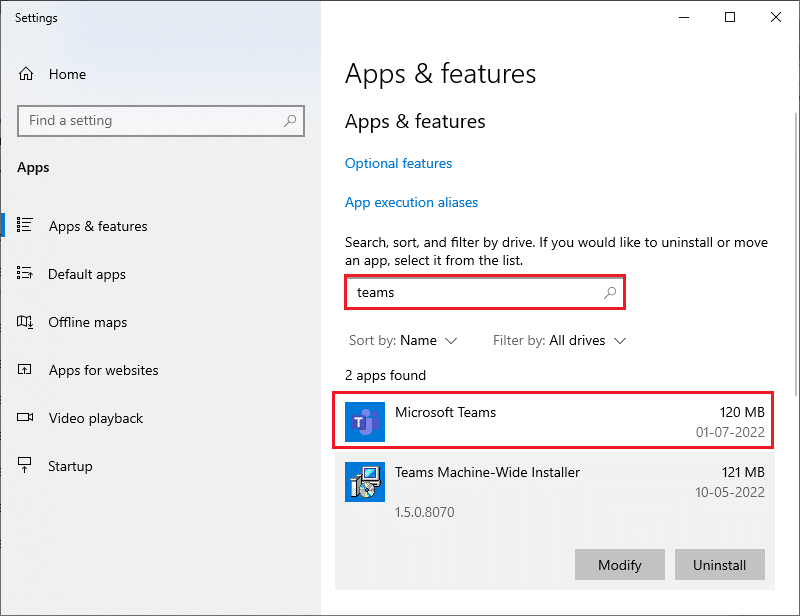
3. Najpierw przewiń ekran w dół i kliknij podświetloną opcję Napraw .
Uwaga: naprawianie Microsoft Teams nie wpłynie na dane Twojej aplikacji.
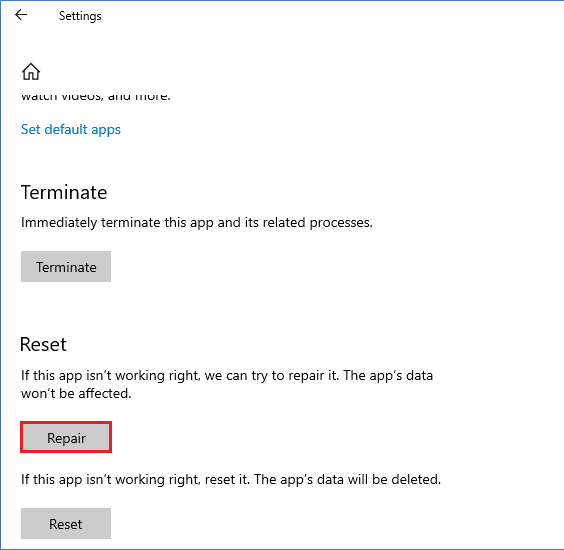
Przeczytaj także: Jak zatrzymać otwieranie Microsoft Teams podczas uruchamiania
Metoda 6: Wyczyść pamięć podręczną Microsoft Teams
Podobnie jak wszystkie aplikacje Microsoft Store, aplikacja Teams przechowuje w tle pamięć podręczną i dane tymczasowe, dzięki czemu możesz szybko obsługiwać wszystkie czaty i konwersacje. Ale kiedy mijają dni, te pamięci podręczne gromadzą się na twoim komputerze, powodując problem z opóźnieniem zespołu Microsoft. Spróbuj wyczyścić je do końca, aby sprawdzić, czy to działa.
1. Naciśnij jednocześnie klawisze Windows + E, aby otworzyć Eksplorator plików .
2. Teraz przejdź do następującej lokalizacji.
C:\Users\NAZWA UŻYTKOWNIKA\AppData\Roaming
Uwaga: Upewnij się, że zaznaczyłeś pole Ukryte elementy na karcie Widok , aby wyświetlić folder AppData.
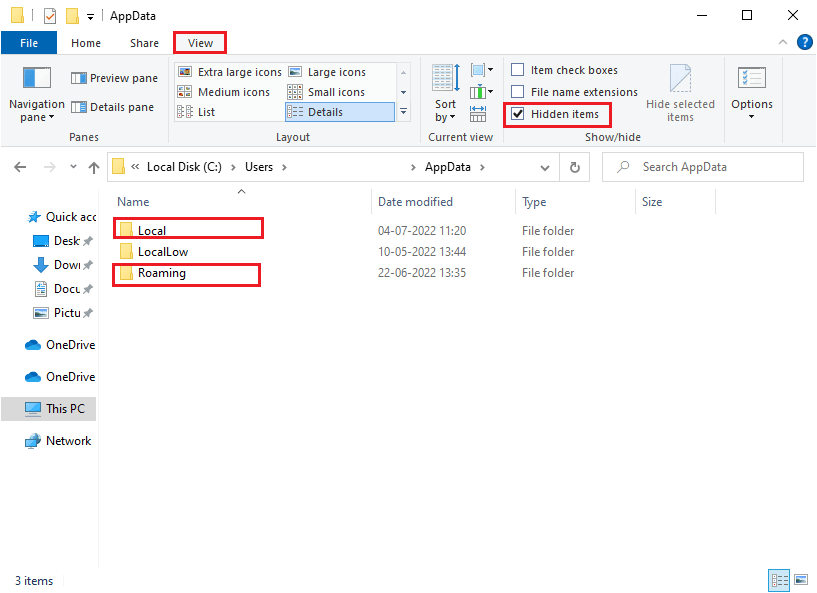
3. Teraz w obu lokalizacjach kliknij prawym przyciskiem myszy folder Teams i kliknij opcję Usuń .
Uwaga: Możesz także zmienić nazwę folderu lub przenieść go do innej lokalizacji, jeśli chcesz go odzyskać.
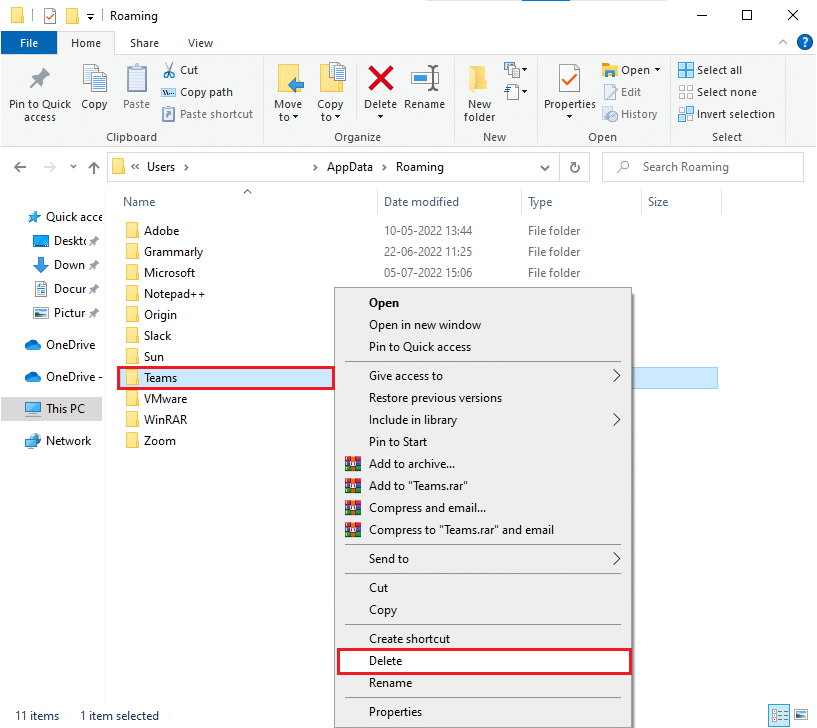
4. Uruchom ponownie komputer i sprawdź, czy to działa, czy nie.
Metoda 7: Zaktualizuj Microsoft Teams
Jeśli używasz przestarzałej wersji Microsoft Teams, napotkasz problem powolnego działania Microsoft Teams na swoim komputerze. Jeśli zauważysz, że aplikacja powoduje wyświetlanie dowolnego kodu błędu na komputerze, możesz zaktualizować aplikację zgodnie z poniższymi instrukcjami.
1. Kliknij ikonę z trzema kropkami obok swojego zdjęcia profilowego w aplikacji Teams.

2. Następnie wybierz opcję Sprawdź aktualizacje , jak pokazano.
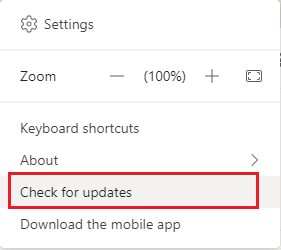
3. Na górze ekranu zobaczysz komunikat Sprawdzimy i zainstalujemy wszelkie aktualizacje, gdy będziesz kontynuować pracę .

4. Wreszcie aplikacja Teams zostanie zaktualizowana na komputerze z systemem Windows 10. Sprawdź, czy rozwiązałeś problem z powolnym działaniem zespołów Microsoft.
Przeczytaj także: Jak poprosić o kontrolę w Microsoft Teams
Metoda 8: Zresetuj Microsoft Teams
Zresetowanie aplikacji pomoże również rozwiązać problem z ładowaniem zespołów firmy Microsoft. Ten proces spowoduje wylogowanie Twojego profilu z Teams i będziesz musiał zacząć od nowa. Wykonaj poniższe kroki, aby zresetować Teams.
1. Przejdź do menu wyszukiwania i wpisz Aplikacje i funkcje , a następnie kliknij Otwórz .

2. Teraz wyszukaj Teams w menu wyszukiwania i kliknij Microsoft Teams , jak pokazano.
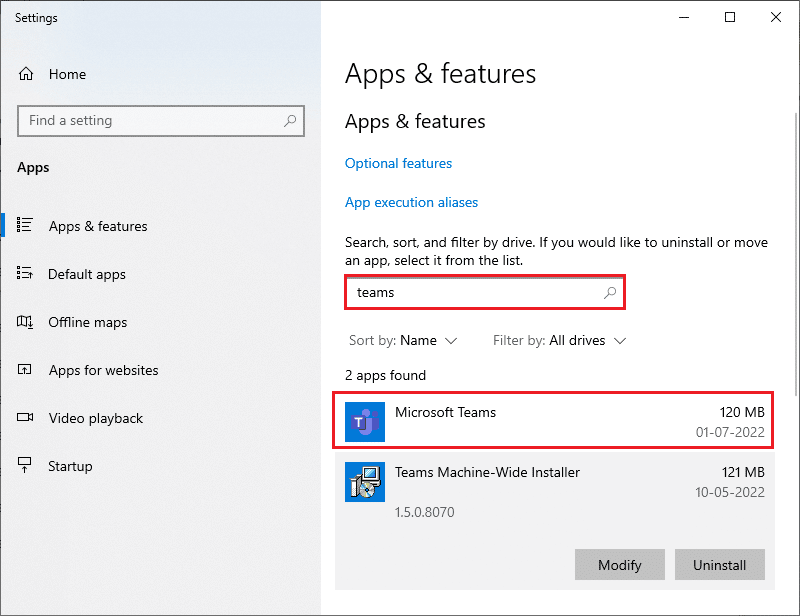
3. Najpierw przewiń ekran w dół i kliknij podświetloną opcję Resetuj .
Uwaga: Twoje dane aplikacji zostaną usunięte podczas resetowania Microsoft Teams .
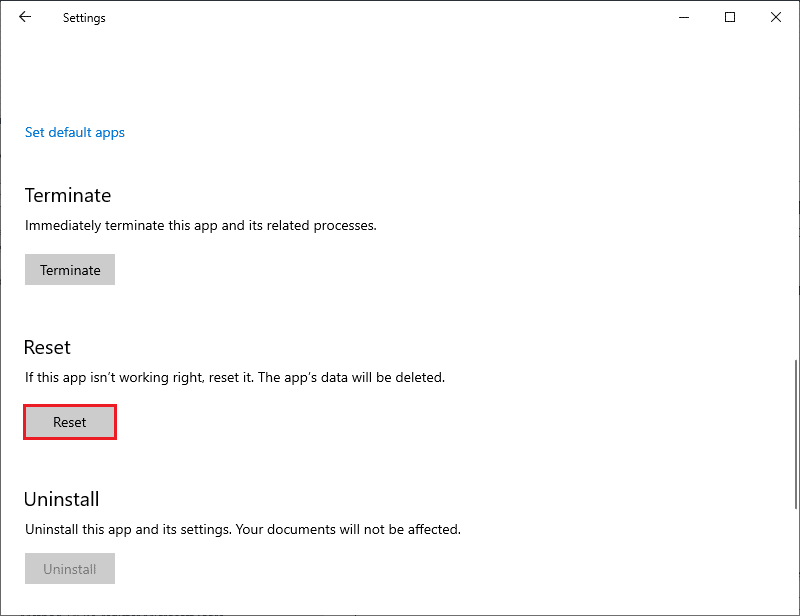
Sprawdź, czy problem został rozwiązany, czy nie.
Metoda 9: Ponownie zainstaluj Microsoft Teams
Jeśli żadna z metod ci nie pomogła, w ramach ostatniej szansy odinstaluj oprogramowanie, uruchom ponownie komputer, a następnie zainstaluj ponownie później. Oto kilka kroków dotyczących tego samego.
1. Naciśnij i przytrzymaj jednocześnie klawisze Windows + I, aby otworzyć Ustawienia systemu Windows .
2. Teraz kliknij Aplikacje .
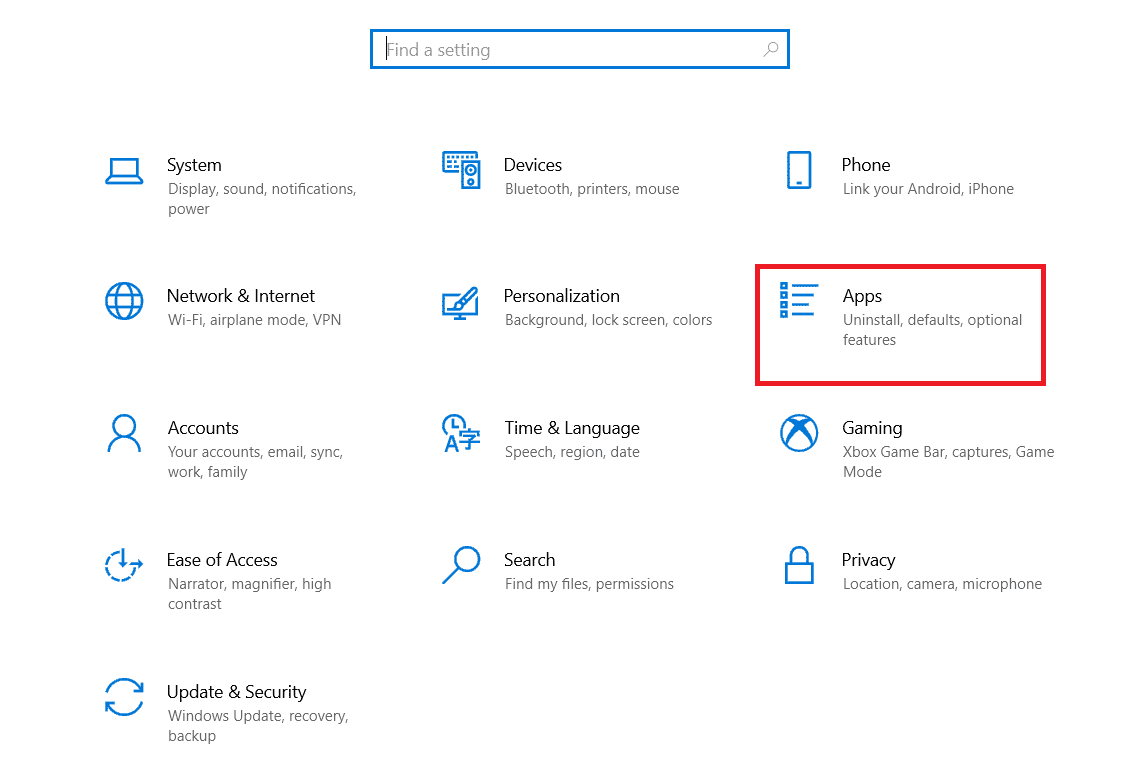
3. Teraz wyszukaj i kliknij Microsoft Teams i wybierz opcję Odinstaluj .
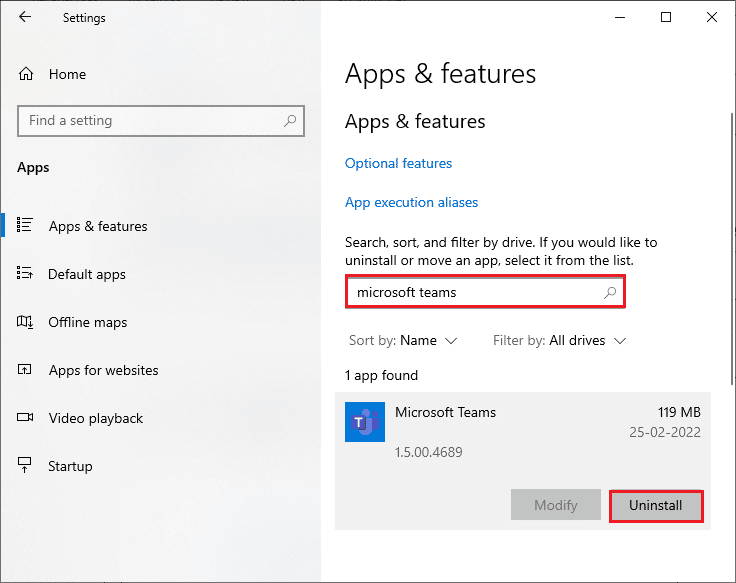
4. Teraz potwierdź monit, jeśli taki istnieje, i uruchom ponownie komputer po odinstalowaniu aplikacji Teams .
5. Odwiedź oficjalną stronę Microsoft Teams i kliknij przycisk Pobierz na komputer , jak pokazano.
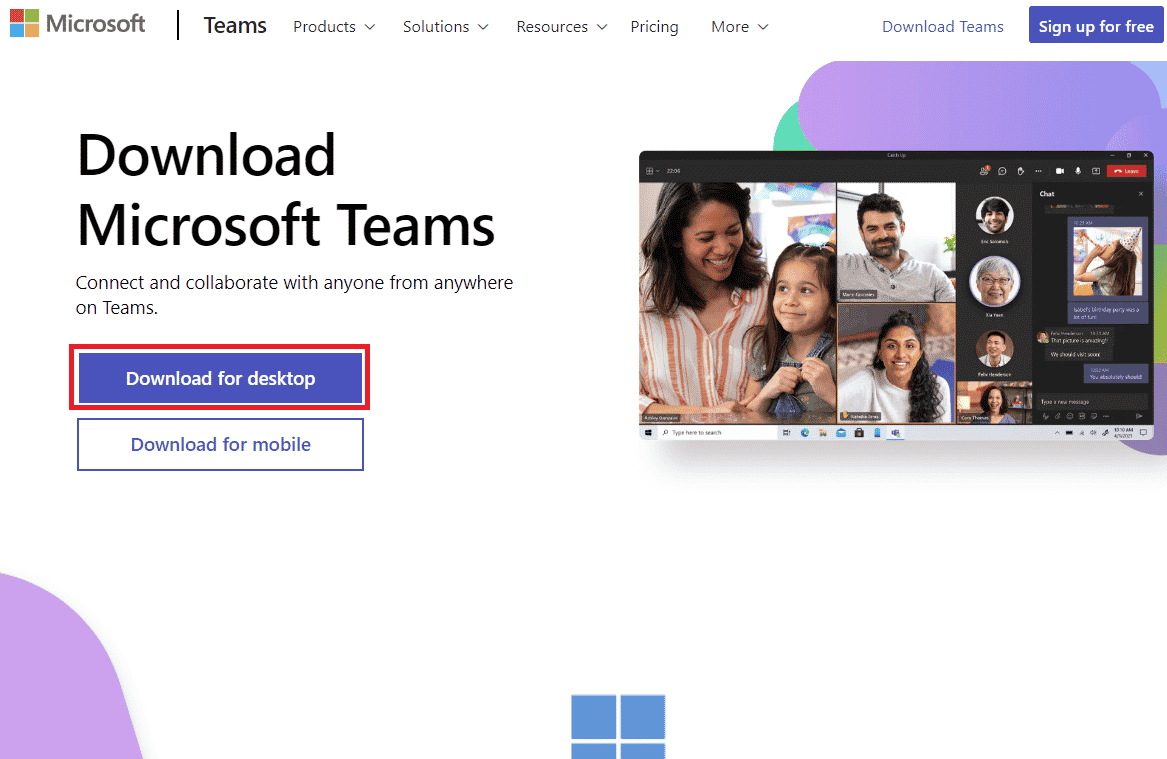
6. Teraz przejdź do Moje pliki do pobrania i uruchom plik instalacyjny Teams_windows_x64 .
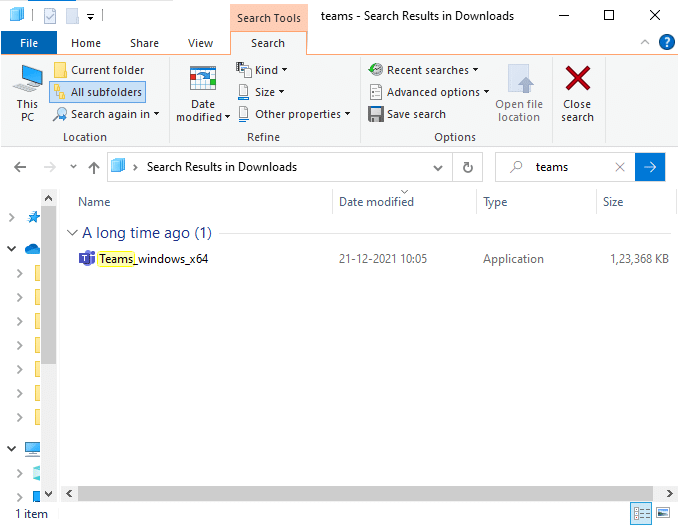
7. Postępuj zgodnie z instrukcjami wyświetlanymi na ekranie, aby zakończyć instalację na komputerze.
8. Wreszcie ponownie zainstalowałeś Teams na swoim komputerze. Naprawiłoby to wszystkie problemy związane z aplikacją.
Przeczytaj także: Napraw awarie Microsoft Teams w systemie Windows 10
Metoda 10: Zaloguj się przez Internet lub aplikację mobilną
Jeśli nie udało Ci się rozwiązać problemu opóźnienia zespołu Microsoft w komputerowej wersji Teams, możesz wypróbować przeglądarkę Teams. Jest to alternatywa dla problemu i upewnia się, że masz włączony dostęp do usług multimedialnych na komputerze z systemem Windows 10.
1. Odwiedź Aplikacja internetowa Microsoft Teams i zaloguj się do swojego konta Microsoft.
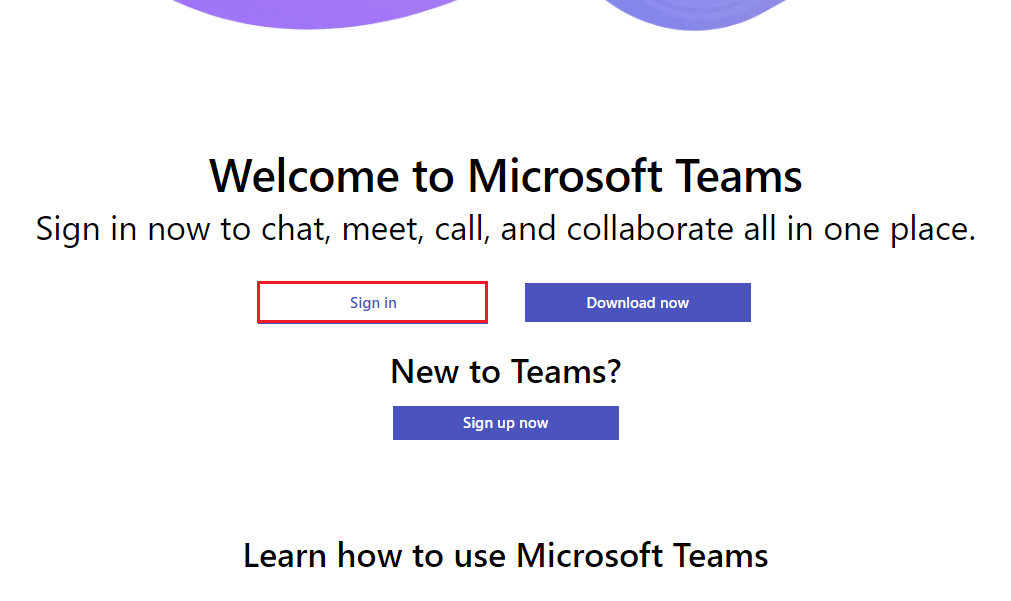
2. Zaloguj się swoimi poświadczeniami i sprawdź, czy nie napotkasz żadnych problemów w internetowej wersji aplikacji.
Przeczytaj także: Jak ustawić status Microsoft Teams jako zawsze dostępny
Metoda 11: Skontaktuj się z pomocą techniczną usługi Microsoft Teams
Mimo to, jeśli nie możesz uzyskać dostępu do Teams, ponieważ Microsoft Teams trwa wiecznie, aby załadować problem zarówno w wersji stacjonarnej, jak i internetowej Teams, skorzystaj z ostatniej szansy, aby przesłać zapytanie na oficjalnej stronie pomocy technicznej Microsoft.
1. Odwiedź stronę pomocy technicznej firmy Microsoft.
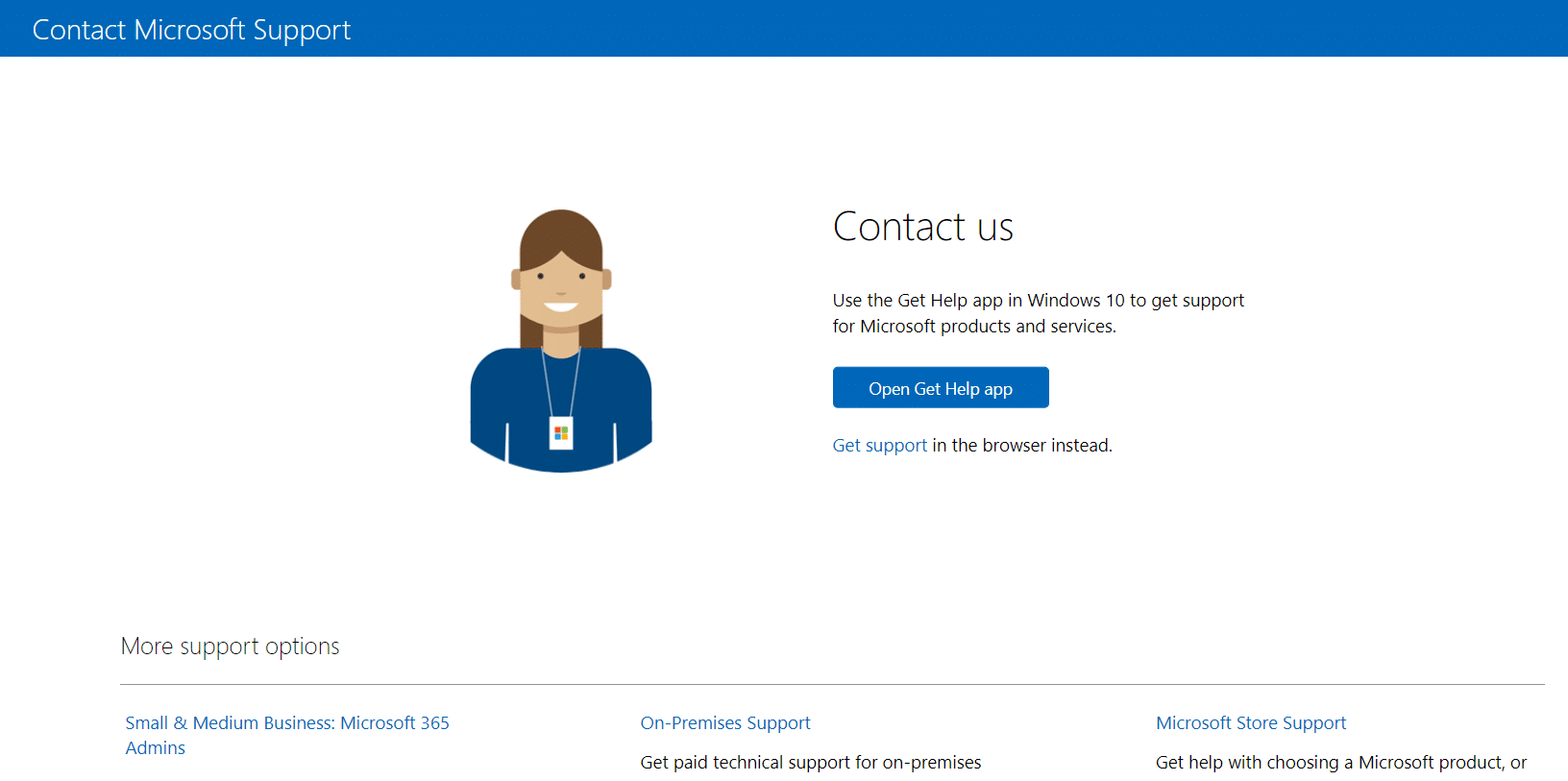
2A. Możesz użyć aplikacji Uzyskaj pomoc w systemie Windows 10, aby przesłać zapytanie. W tym celu kliknij przycisk Otwórz aplikację Uzyskaj pomoc i potwierdź monit, klikając przycisk Otwórz .
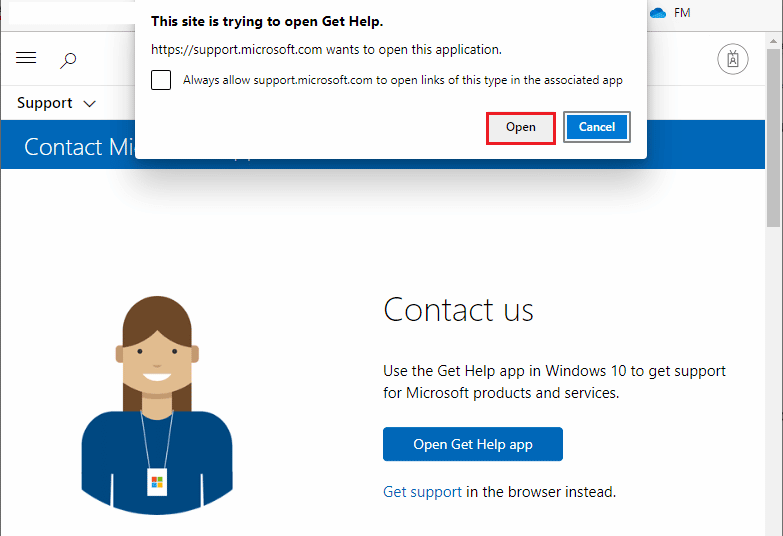
2B. Możesz także użyć wersji przeglądarki , aby zgłosić swój problem. Aby to zrobić, kliknij łącze Uzyskaj wsparcie .
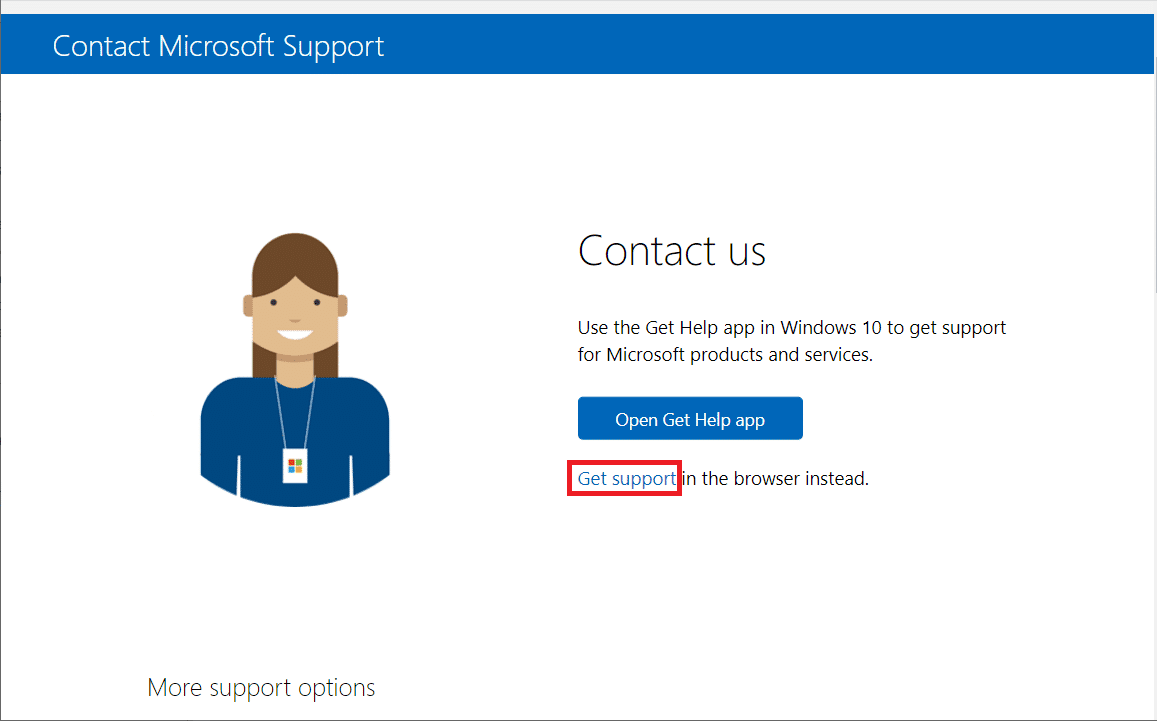
3. Teraz wpisz swój problem w polu Opowiedz nam o swoim problemie, abyśmy mogli uzyskać odpowiednią pomoc i wsparcie , i naciśnij klawisz Enter .
Następnie odpowiedz na pytania zgodnie z twoją wygodą, a na koniec rozwiązałbyś problem powolnego zespołu Microsoft.
Zalecana:
- Napraw iPhone'a z funkcją Screen Mirroring na telewizorze Samsung, który nie działa
- Jak opuścić luźną przestrzeń roboczą
- Napraw Microsoft Teams ciągle mówi, że mnie nie ma, ale nie jestem błędem
- Napraw problem z czarnym ekranem Microsoft Teams
Mamy nadzieję, że ten przewodnik był pomocny i możesz rozwiązać problem powolnego działania zespołów Microsoft na swoim urządzeniu. Zachęcamy do kontaktu z nami w sprawie pytań i sugestii za pośrednictwem sekcji komentarzy poniżej. Daj nam też znać, czego chcesz się dowiedzieć w następnej kolejności.
