Napraw Microsoft Teams ciągle mówi, że mnie nie ma, ale nie jestem błędem
Opublikowany: 2022-12-05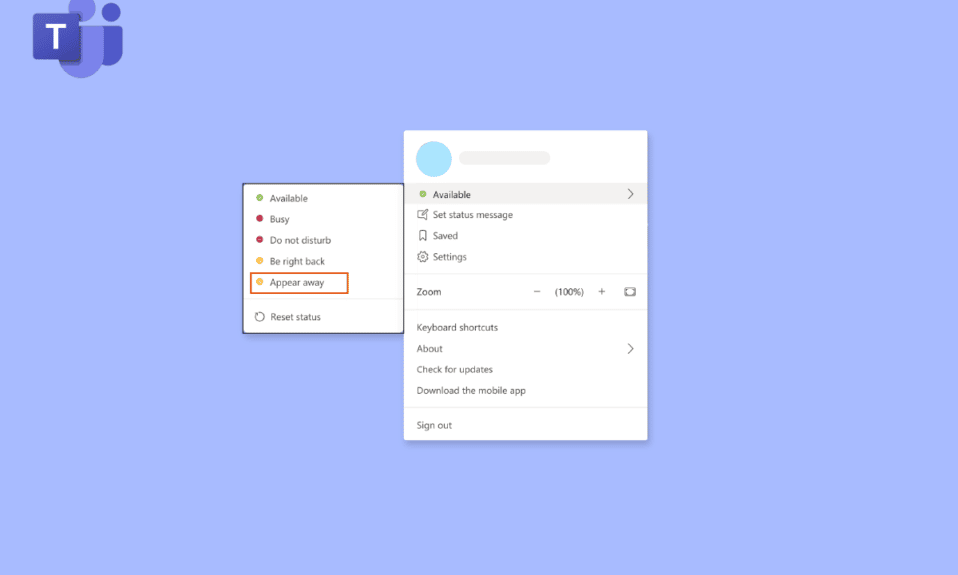
Staje się to bardzo irytujące, gdy Microsoft Teams ciągle mówi, że nie ma mnie, ale mnie nie ma. Z powodu tego błędu twoi współpracownicy nie będą wiedzieć, kiedy nie jesteś w pracy, ale zamiast tego jesteś dostępny lub pracujesz. W dzisiejszym artykule omówimy, jak powstrzymać Microsoft Teams przed popisywaniem się. Zostań z nami do końca, aby mieć jasny pogląd na rozwiązanie tego problemu ze statusem Teams, który utknął na wyjeździe.
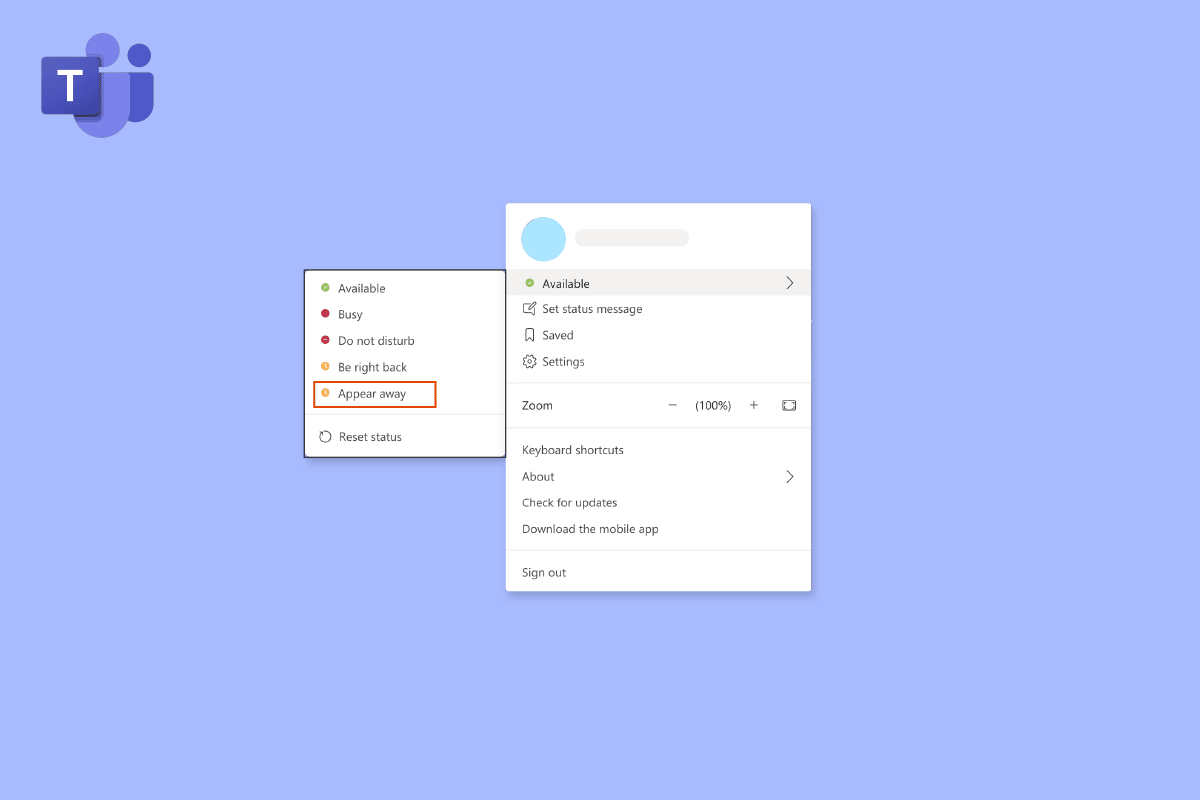
Zawartość
- Jak naprawić Microsoft Teams ciągle mówi, że mnie nie ma, ale nie jestem błędem
- Metoda 1: Zaktualizuj Microsoft Teams
- Metoda 2: Ręczna zmiana statusu
- Metoda 3: Unikaj przejścia systemu w stan uśpienia
- Metoda 4: Użyj komunikatu o stanie
- Metoda 5: Użyj narzędzi innych firm
- Pro Tip: Włóż spinacz do papieru
Jak naprawić Microsoft Teams ciągle mówi, że mnie nie ma, ale nie jestem błędem
Jeśli Twój komputer przejdzie w tryb uśpienia lub bezczynności, Microsoft Teams automatycznie zaktualizuje Twój stan na Nieobecny. Podobne rzeczy mają miejsce, gdy blokujesz komputer. Sygnały te są interpretowane przez program jako dowód na to, że jesteś niedostępny, w wyniku czego Twój status jest aktualizowany. Oto kilka rozwiązań problemu ze statusem Teams, który utknął w przypadku błędu nieobecności.
Metoda 1: Zaktualizuj Microsoft Teams
Przede wszystkim musisz upewnić się, że Teams jest aktualny, aby uniknąć błędów spowodowanych nieaktualną wersją Teams. Od czasu do czasu możesz chcieć ręcznie sprawdzić dostępność aktualizacji, mimo że narzędzie wyszukuje je automatycznie. Postępuj zgodnie z instrukcjami, aby naprawić Microsoft Teams, który ciągle mówi, że mnie nie ma, ale to nie błąd:
1. Kliknij Trzy kropki obok ikony profilu .
2. Następnie wybierz Sprawdź aktualizacje .
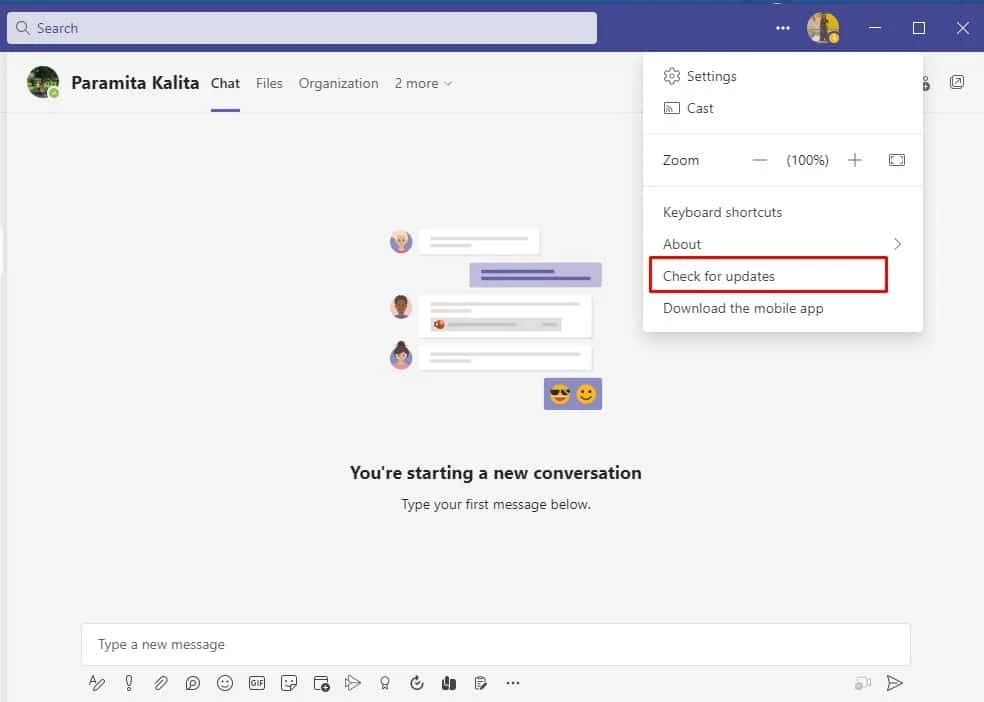
Uwaga: w górnej części ekranu zobaczysz komunikat Sprawdzimy i zainstalujemy wszelkie aktualizacje, gdy będziesz kontynuować pracę .
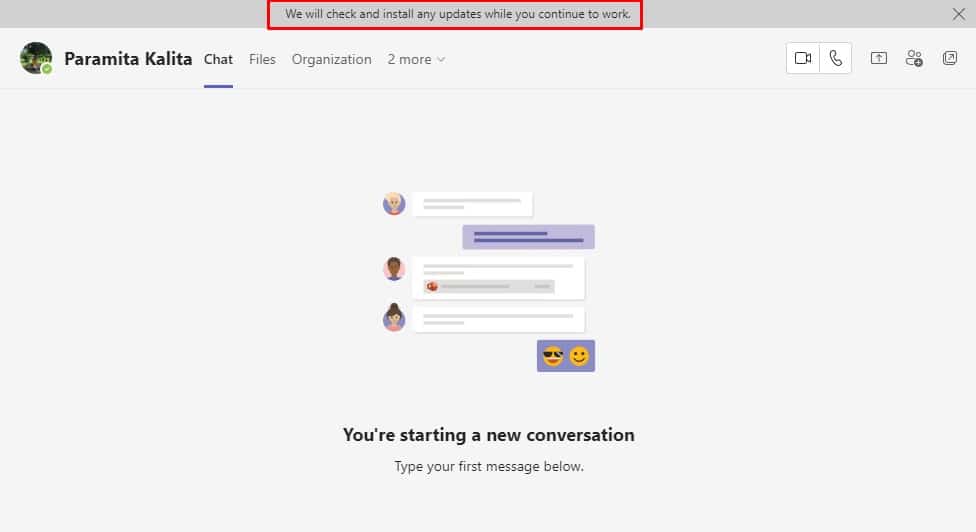
Sprawdź, czy Twój błąd Microsoft Teams ciągle zmienia mój status na nieobecny został rozwiązany, jeśli nie, przejdź do następnej metody.
Metoda 2: Ręczna zmiana statusu
Jest to jedna z najważniejszych rzeczy, których potrzebujesz, aby upewnić się, że prawidłowo ustawiłeś swój status w Teams. Dostępnych jest sześć statusów i możesz wybrać spośród nich, aby ustawić swój status. Te statusy przedstawiają się następująco:
- Do dyspozycji
- Zajęty
- Nie przeszkadzać
- Zaraz wracam
- Pojawiać się daleko
- Wyświetlaj się offline
Musisz ustawić swój status na dostępny. Oto, w jaki sposób możesz ustawić swój status Microsoft Teams jako dostępny.
1. Naciśnij klawisz Windows , wpisz Microsoft Teams , a następnie kliknij Otwórz .
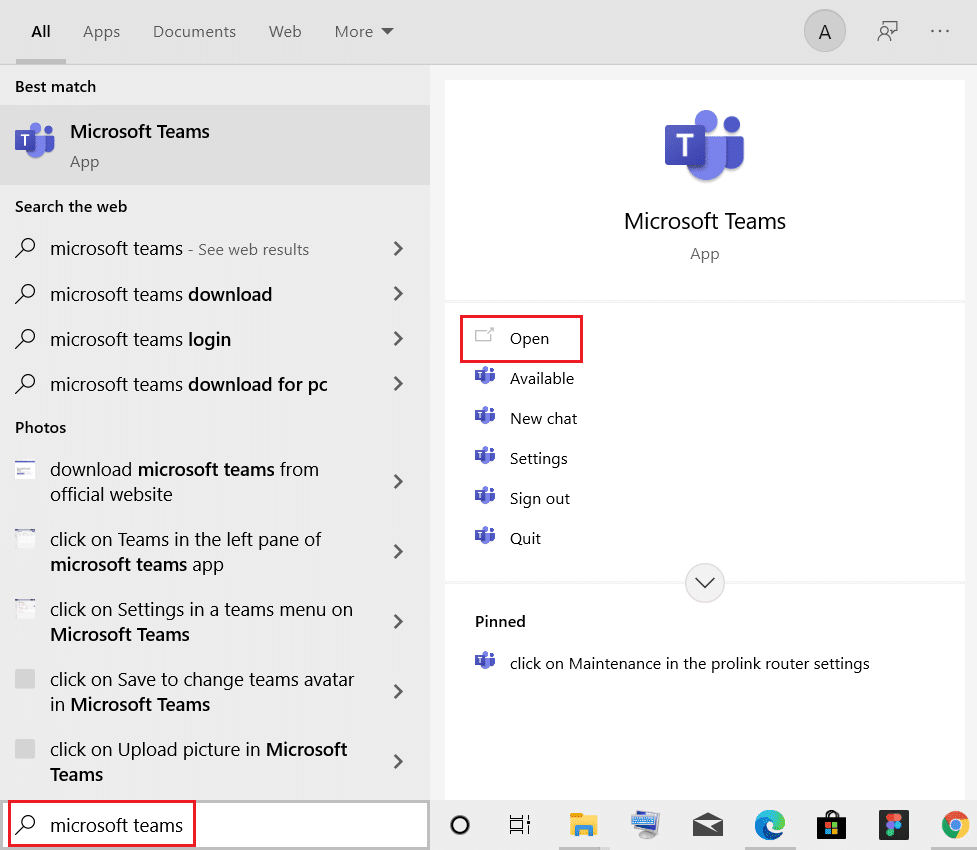
2. Wprowadź swoją nazwę użytkownika i hasło , aby uzyskać dostęp do swojego konta.
3. Wybierz ikonę swojego profilu.
4. Teraz kliknij swój obecny status pod swoim imieniem i wybierz Dostępny .
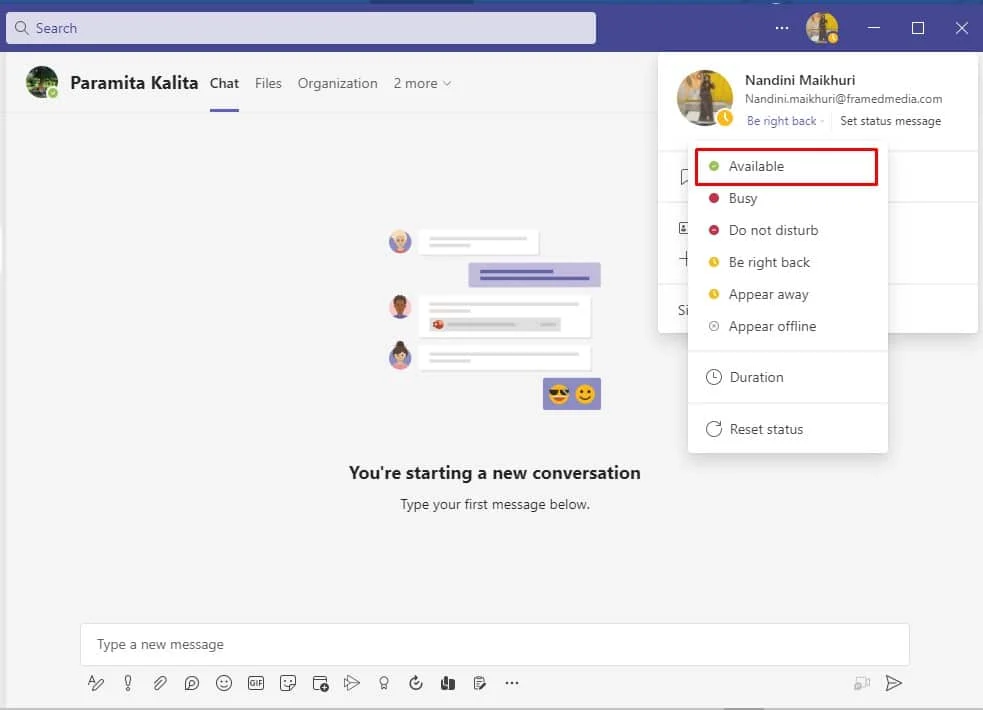
Przeczytaj także: Napraw błąd Teams caa7000a w systemie Windows 10
Metoda 3: Unikaj przejścia systemu w stan uśpienia
Aby naprawić Teams ciągle mówi, że mnie nie ma, ale to nie błąd, musisz zapobiec przejściu systemu w stan uśpienia, musisz przejrzeć ustawienia zasilania. Aby to zrobić, postępuj zgodnie z poniższymi krokami:
1. Naciśnij klawisz Windows , wpisz Panel sterowania i kliknij Otwórz .
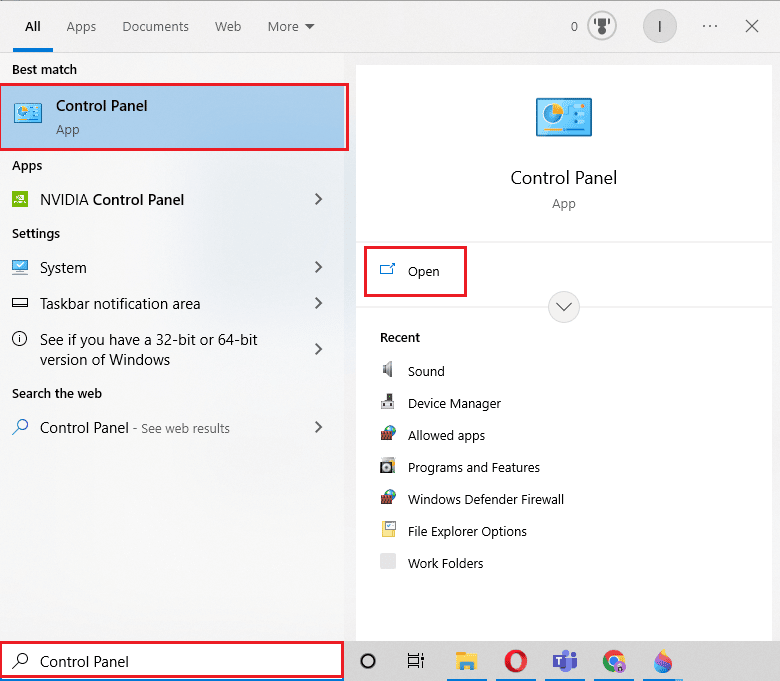
2. Ustaw Widok według na Duże ikony , a następnie wybierz Opcje zasilania .
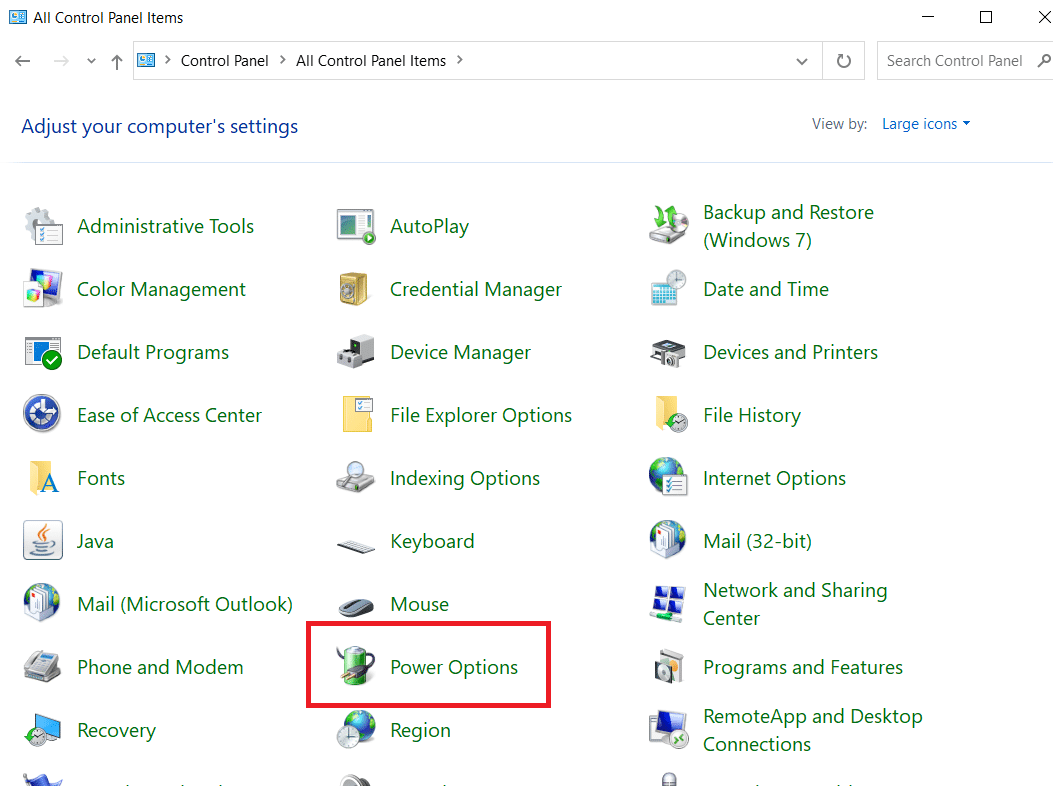
3. Kliknij opcję Zmień ustawienia planu obok opcji Zrównoważony (zalecane) .
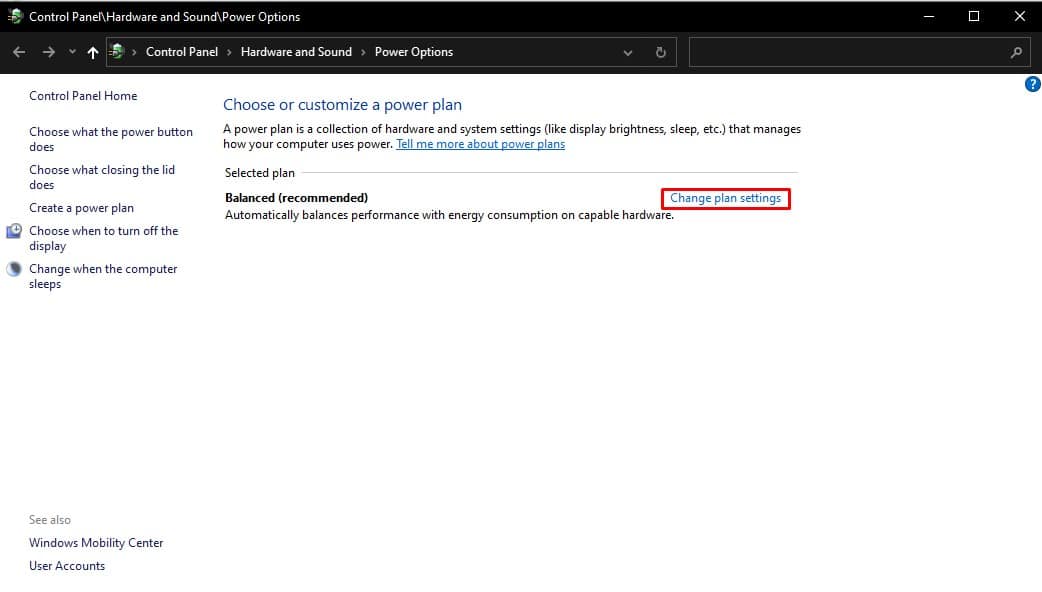
4. Następnie otwórz Przełącz komputer w stan uśpienia i wybierz Nigdy z menu rozwijanych.
5. Kliknij Zapisz zmiany .
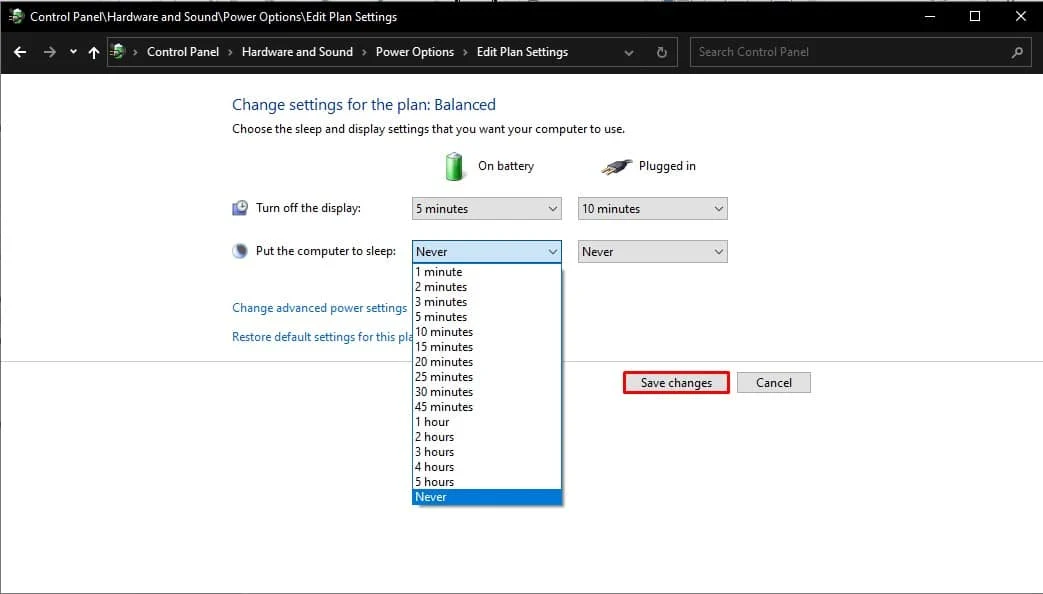
Metoda 4: Użyj komunikatu o stanie
Ustawienie komunikatu o stanie, takiego jak dostępny lub skontaktuj się ze mną, jestem dostępny, to prosty sposób na rozwiązanie problemu, w którym aplikacja Microsoft Teams ciągle zmienia mój status na błąd nieobecności. Należy jednak używać tego rozwiązania tylko jako rozwiązania tymczasowego, ponieważ nie utrzyma ono stanu zespołu Microsoft na zielonym, gdy komputer lub inne urządzenie przejdzie w tryb gotowości lub uśpienia.

1. Użyj swojej nazwy użytkownika i hasła , aby zalogować się na swoje konto Teams .
2. Wybierz swój Profil , klikając ikonę w prawym górnym rogu ekranu.
3. Następnie wybierz opcję Ustaw komunikat o stanie .
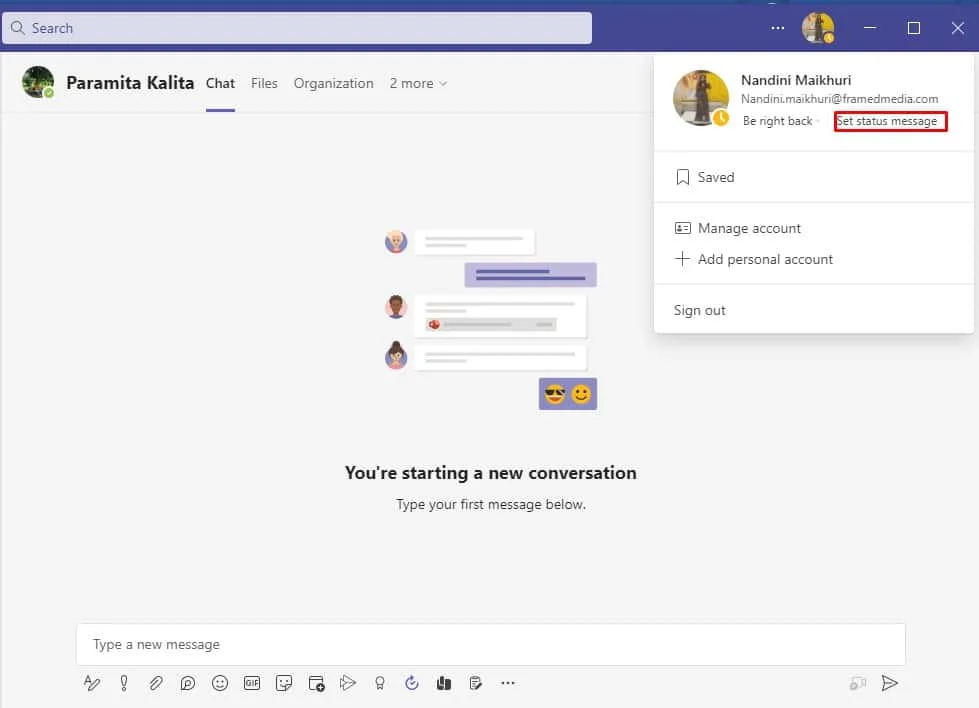
4. Wprowadź swój status w polu wiadomości i zaznacz pole wyboru po prawej stronie opcji Pokaż, gdy ludzie wysyłają do mnie wiadomości, aby osoby wysyłające Ci wiadomości w aplikacji Teams mogły zobaczyć Twój status.
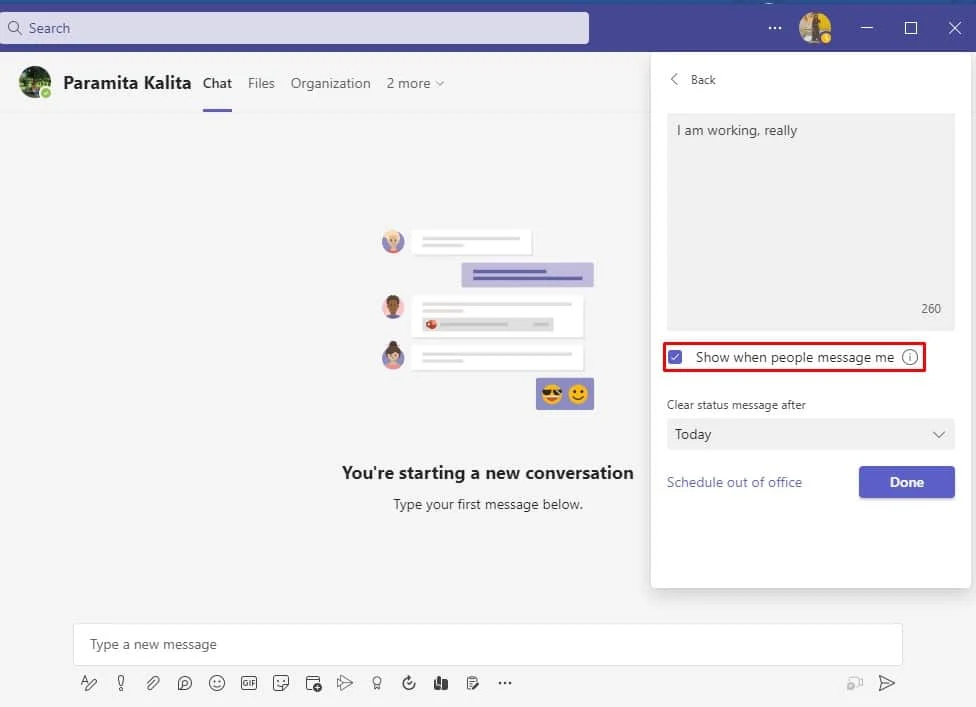
5. Następnie kliknij Gotowe , aby zapisać zmiany.
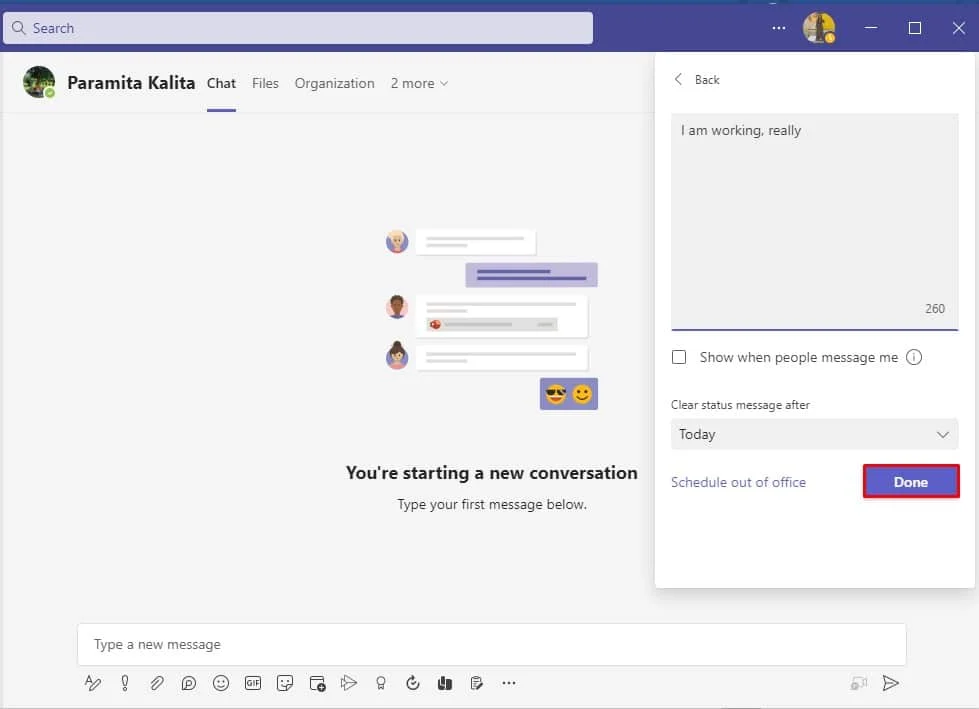
Przeczytaj także: Jak zainstalować dodatek Teams do programu Outlook i używać go
Metoda 5: Użyj narzędzi innych firm
Ponieważ platforma jest używana w tle lub gdy komputer przechodzi w tryb uśpienia, stan Twojego statusu Microsoft Teams utknął na nieobecny. Aby zapobiec przechodzeniu komputera w tryb uśpienia, możesz użyć oprogramowania i narzędzi innych firm, które sprawiają, że kursor porusza się po ekranie. Poniżej wymieniamy niektóre narzędzia innych firm, abyś mógł zachować swój status jako zawsze dostępny, aby poprawić błąd, w którym Microsoft Teams wciąż mówi, że mnie nie ma, ale tak nie jest.
1. Jiggler myszy
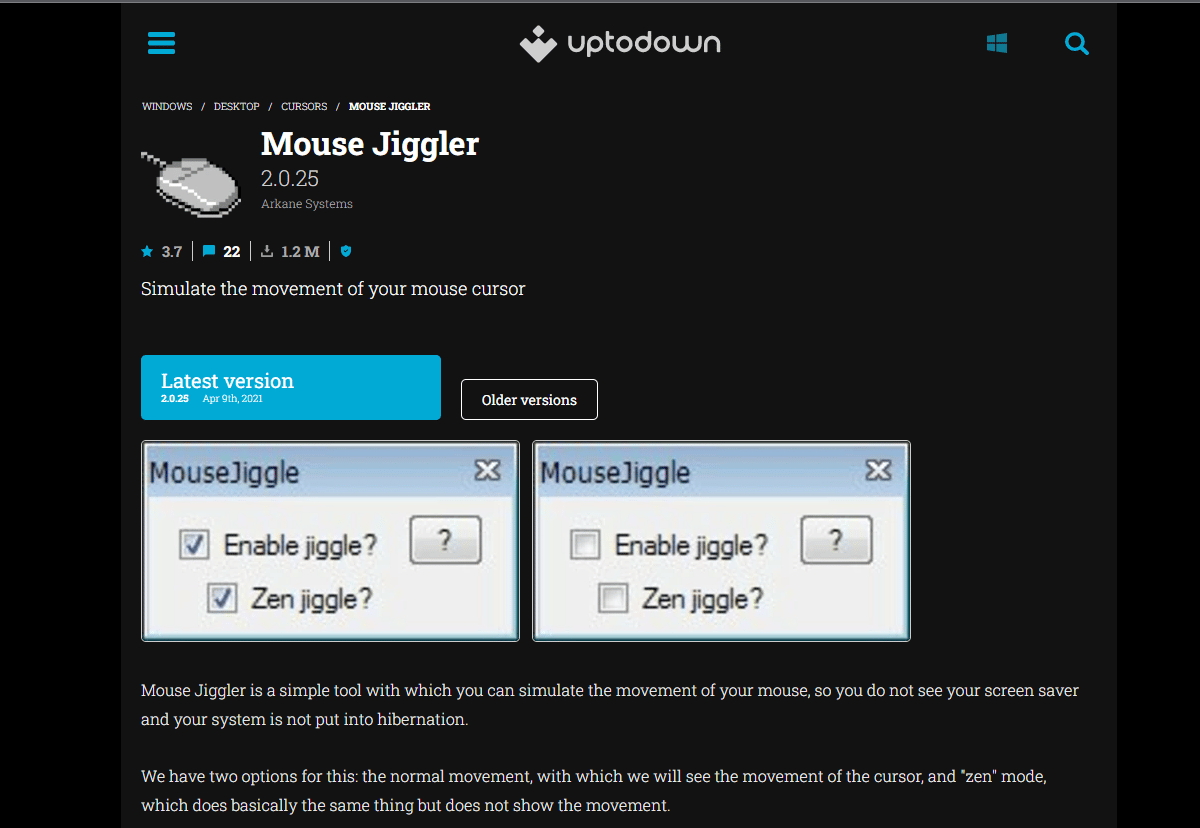
Możesz zatrzymać komputer lub laptop przed przejściem w tryb uśpienia lub bezczynności za pomocą tego doskonałego oprogramowania. Z pomocą myszy Jiggler możesz uniemożliwić komputerowi wejście w tryb nieaktywny, sprawiając, że kursor wydaje się drgać na ekranie okna. Podczas korzystania z tego oprogramowania Microsoft Teams założy, że nadal korzystasz z komputera, a Twój status pozostanie dostępny. Jeśli nie masz pewności, jak użyć narzędzia Mouse Jiggler, aby zachować ekologię Microsoft Teams, po prostu postępuj zgodnie z poniższymi instrukcjami.
- Pierwszą rzeczą do zrobienia jest pobranie Mouse Jiggler na swój komputer.
- Zainstaluj program i uruchom go.
- Aby użyć narzędzia, kliknij opcję Włącz Jiggle.
2. Przesuń mysz
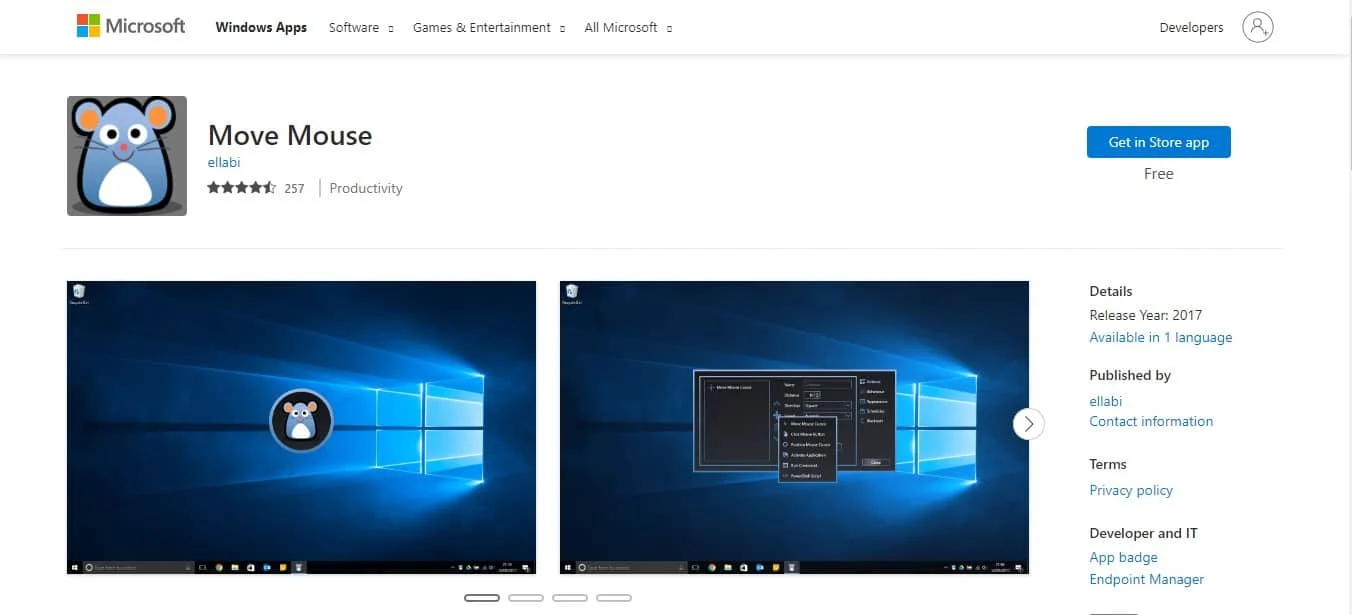
Inną opcją, której możesz użyć, jest aplikacja Move Mouse, która jest dostępna w sklepie internetowym Windows. To kolejna aplikacja do symulacji myszy, która uniemożliwi przejście komputera w tryb uśpienia lub bezczynności. Jeśli więc myślisz, jak powstrzymać Microsoft Teams przed pokazywaniem się, możesz użyć tej aplikacji do przenoszenia myszy. Ta aplikacja sprawi, że Microsoft Teams pomyśli, że korzystasz z komputera, a to nie zmieni Twojego statusu dostępności na nieobecny.
Przeczytaj także: Jak poprosić o kontrolę w Microsoft Teams
Pro Tip: Włóż spinacz do papieru

Jeśli nie jesteś zainteresowany korzystaniem z aplikacji lub oprogramowania innej firmy, możesz łatwo wypróbować ten hack spinacza. To musi zabrzmieć głupio, ale ten hack jest wart wypróbowania. Oto, w jaki sposób możesz sprawić, by usługa Microsoft Teams pozostała ekologiczna:
- Ostrożnie umieść spinacz biurowy obok klawisza Shift na klawiaturze.
- Twój klawisz Shift pozostanie wciśnięty po włożeniu spinacza do papieru, co powstrzyma Microsoft Teams przed założeniem, że Cię tam nie ma.
Microsoft Teams będzie zakładać, że używasz klawiatury, dlatego nie zmieni Twojego statusu z zielonego na żółty. To rozwiąże problem ze statusem Microsoft Teams, który utknął na wyjeździe.
Często zadawane pytania (FAQ)
Q1. Dlaczego Microsoft Teams pokazuje mnie jako nieobecnego, kiedy mnie nie ma?
Odp. Microsoft Teams zaktualizuje stan, jeśli nie będziesz aktywny na swoim komputerze przez co najmniej pięć minut. Zmiana tego zachowania jest niemożliwa. Ponieważ jest to funkcja, nie można się jej pozbyć, ale można ją zastąpić niestandardowym stanem Dostępny, ustawiając go.
Q2. Dlaczego mój status aplikacji Teams jest widoczny?
Odp. Twój status obecności jest wyświetlany niepoprawnie w Microsoft Teams. Na przykład, jeśli Pulpit jest nieaktywny przez ponad pięć minut , status Twojej obecności zmienia się na Nieobecny. Jednak Twój status obecności nie zmienia się natychmiast na Dostępny po wznowieniu pracy na pulpicie.
Q3. Jak mogę utrzymać status drużyny na zielonym?
Odp. Ustawienie swojej obecności online na zajęty to kolejny sposób na uniknięcie bycia nieobecnym i zachowanie publicznej dostępności statusu w aplikacji Teams. W tej sytuacji musisz przejść do swojego awatara profilu , ustawić status na (Dostępny) i wybrać wpis Czas trwania , aby utrzymać status Zespoły jako dostępny.
Zalecana:
- Jak nagrać rozmowę na iPhonie bez aplikacji za darmo
- Napraw błąd „Spróbuj ponownie” w sklepie Microsoft Store
- Napraw problem z czarnym ekranem Microsoft Teams
- Napraw błąd Microsoft Teams, którego nie możesz wysłać wiadomości
Mamy nadzieję, że ten przewodnik był pomocny i że udało Ci się naprawić Microsoft Teams ciągle mówi, że mnie nie ma, ale nie jestem błędem. Wszystkie wymienione powyżej metody są łatwe i mamy nadzieję, że jedna z nich z pewnością rozwiąże Twój problem.
