Napraw sklep Microsoft, który nie działa w systemie Windows 10
Opublikowany: 2022-04-21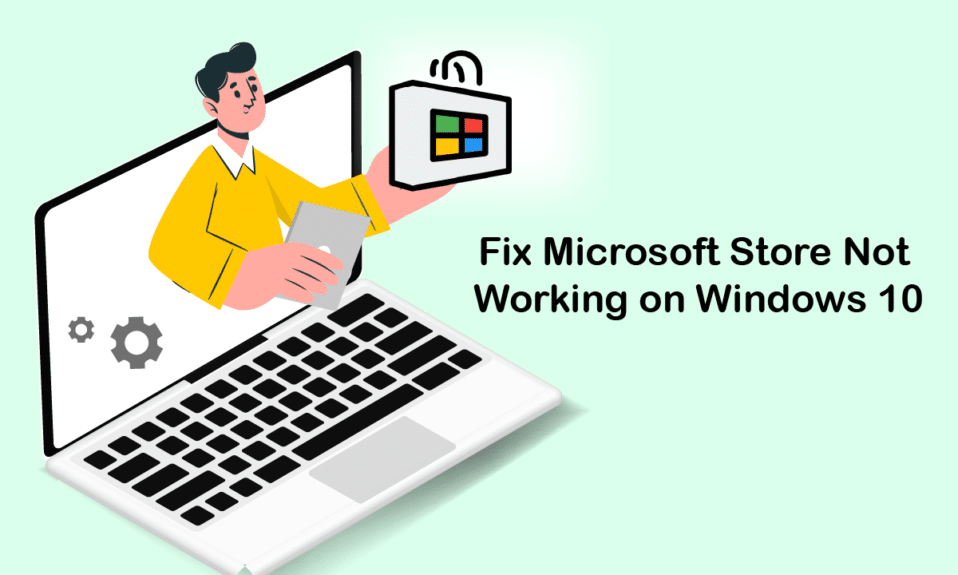
Sklep Microsoft lub Sklep Windows jest znany z popularnego interfejsu użytkownika i niesamowitych kolekcji aplikacji. Dystrybuuje aplikacje Universal Windows Platform ze wszystkimi nowymi rzeczami boga i ulepszonymi funkcjami. Ale czasami możesz napotkać problem z niedziałającym systemem Windows 10 w sklepie Microsoft Store, gdy próbujesz go załadować lub otworzyć. Wielu użytkowników boryka się z tym samym problemem, jednak istnieje tak wiele metod rozwiązywania problemów, które pomogą ci to naprawić. Kontynuuj czytanie przewodnika, aby dowiedzieć się, jak skutecznie naprawić sklep Microsoft Store, który nie otwiera się na komputerach z systemem Windows 10.
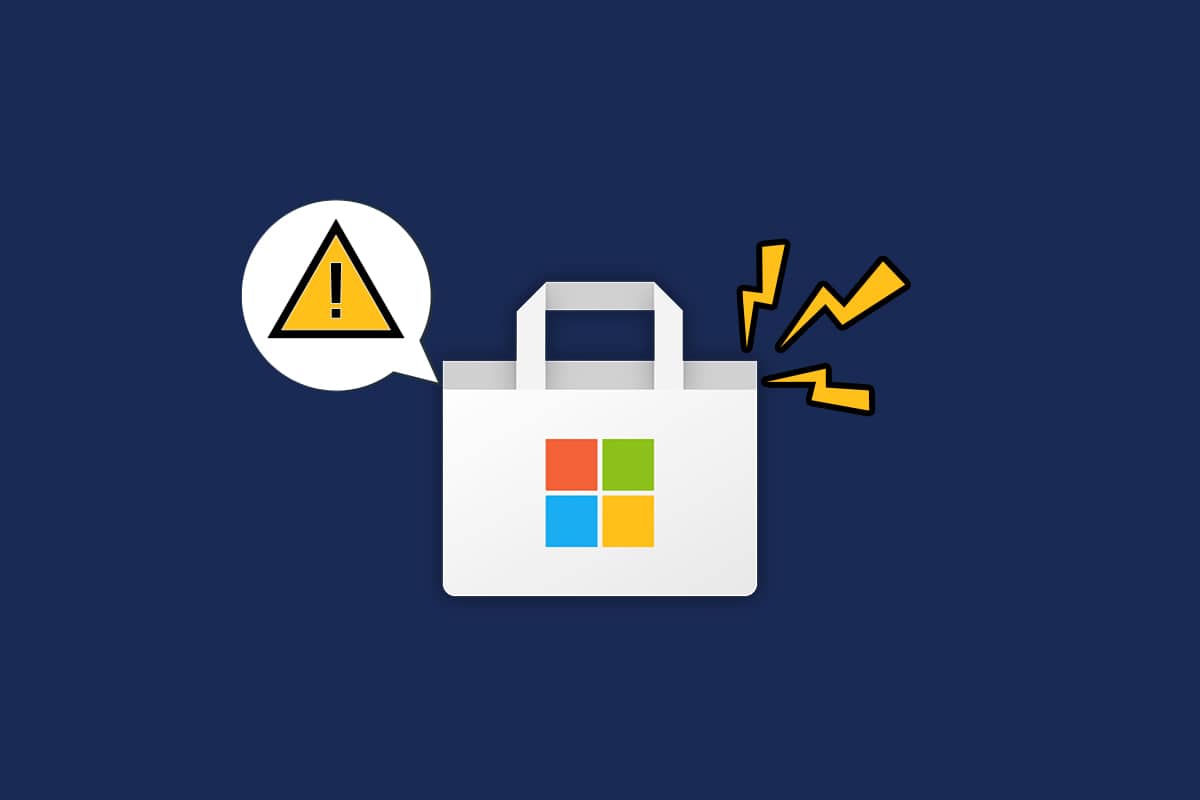
Zawartość
- Jak naprawić niedziałający sklep Microsoft w systemie Windows 10?
- Metoda 1: Podstawowe kroki rozwiązywania problemów
- Metoda 2: Zaloguj się ponownie
- Metoda 3: Uruchom ponownie procesy Microsoft Store
- Metoda 4: Zamknij niezgodne procesy w tle
- Metoda 5: Synchronizuj ustawienia daty i czasu
- Metoda 6: Uruchom narzędzie do rozwiązywania problemów z aplikacjami Sklepu Windows
- Metoda 7: Usuń pamięć podręczną Sklepu Windows
- Metoda 8: Zainstaluj aktualizacje aplikacji
- Metoda 9: Zaktualizuj system Windows
- Metoda 10: Wyłącz proxy i VPN
- Metoda 11: Przełącz się na adres Google DNS
- Metoda 12: Uruchom ponownie usługi Windows Update
- Metoda 13: Zresetuj składniki Windows Update
- Metoda 14: Dostosuj klucze rejestru
- Metoda 15: Zresetuj Microsoft Store
- Metoda 16: Ponownie zarejestruj Microsoft Store
- Metoda 17: Zainstaluj ponownie Microsoft Store
- Metoda 18: Utwórz nowy profil użytkownika
- Metoda 19: Wykonaj czysty rozruch
- Metoda 20: Wykonaj przywracanie systemu
Jak naprawić niedziałający sklep Microsoft w systemie Windows 10?
W tej sekcji dowiesz się o przyczynach, dla których Microsoft Store nie otwiera problemu z systemem Windows 10. Przeanalizuj je dogłębnie, aby dowiedzieć się, którą metodę rozwiązywania problemów należy odpowiednio zastosować.
- Problemy z połączeniem internetowym.
- Nieaktualny system operacyjny Windows.
- Nieprawidłowe ustawienia daty i godziny.
- Uszkodzona pamięć podręczna i składniki Microsoft Store.
- Zakłócenia antywirusowe i zapory.
- Zakłócenia proxy/VPN.
- Atak złośliwego oprogramowania lub wirusa.
- Problematyczne aplikacje na PC.
- Błędy w profilu użytkownika.
- Za mało miejsca na komputer.
Ta sekcja zawiera zbiór pomysłów na rozwiązywanie problemów, aby naprawić problem ze sklepem Microsoft Store, który nie otwiera systemu Windows 10. Postępuj zgodnie z instrukcjami, aby osiągnąć doskonałe wyniki.
Zawsze twórz punkt przywracania systemu, aby przywrócić komputer, jeśli coś pójdzie nie tak podczas procesu.
Metoda 1: Podstawowe kroki rozwiązywania problemów
1. Aby naprawić tymczasowe usterki w komputerze, uruchom ponownie komputer .
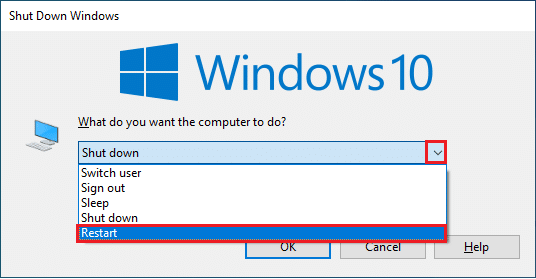
2. Aby pobrać dowolne aplikacje z Microsoft Store, musisz mieć odpowiednie połączenie z Internetem.
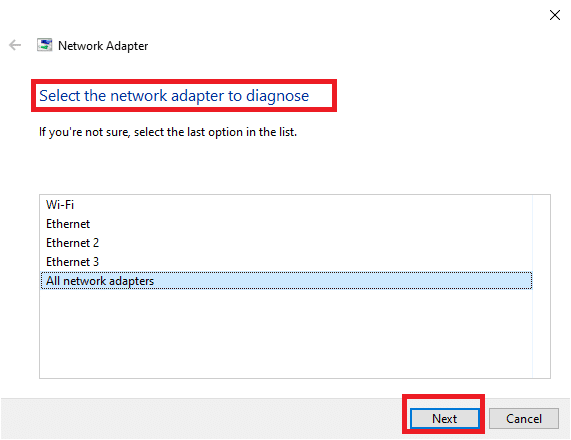
3. Wyłącz z komputera całe oprogramowanie zabezpieczające i usługi VPN.
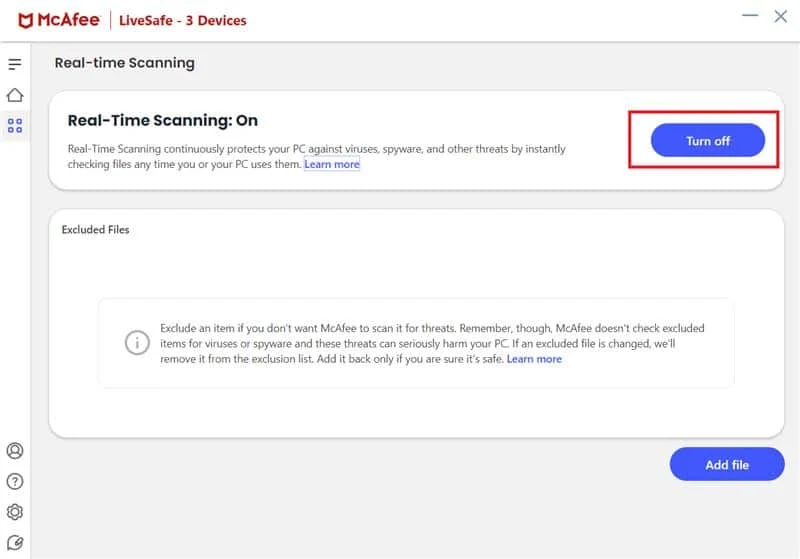
4. Zaktualizuj wszystkie sterowniki dostępne na komputerze.
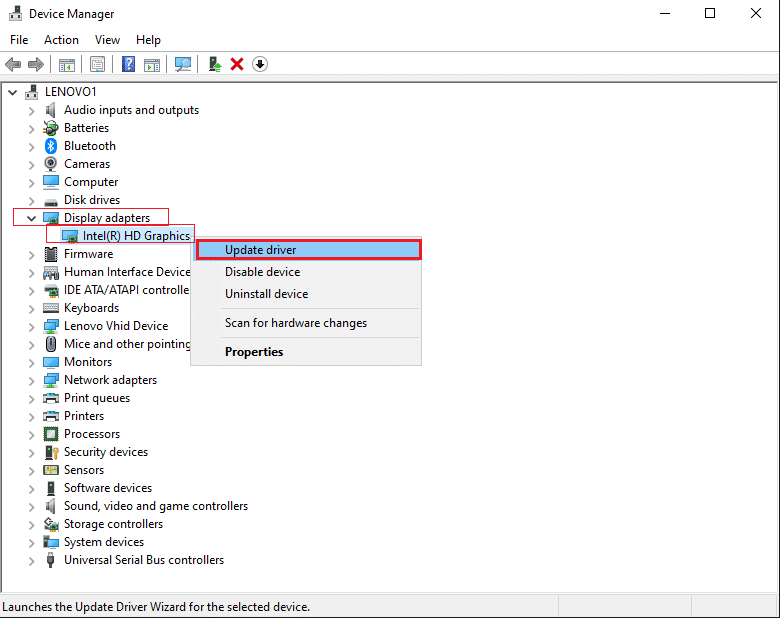
5. Upewnij się, że ustawienia daty i godziny są prawidłowe i zsynchronizowane na komputerze.
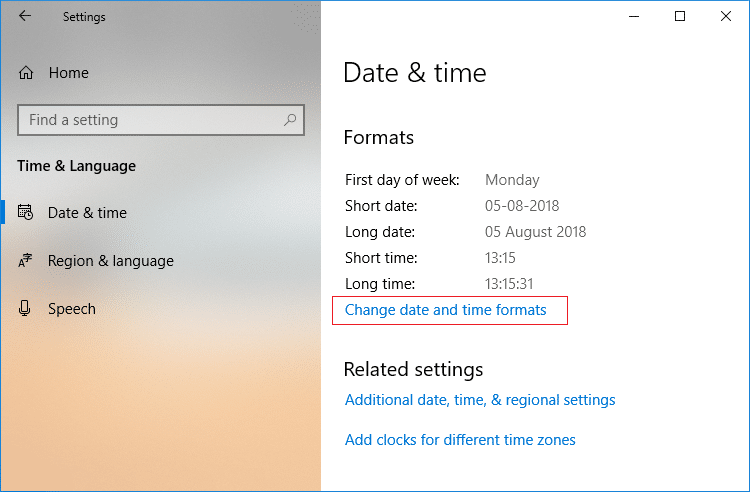
6. Upewnij się, że komputer ma wystarczającą ilość miejsca do instalowania gier lub aplikacji na komputerze.
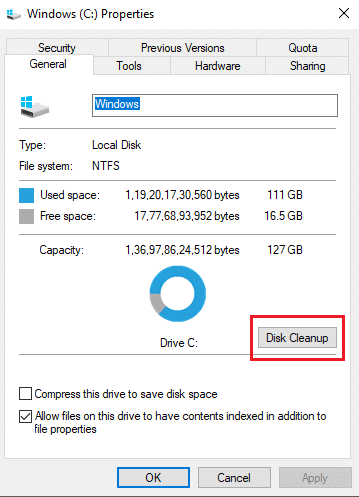
Metoda 2: Zaloguj się ponownie
Kilka typowych błędów logowania może przyczynić się do błędu Microsoft Store 0x80073D12 lub Microsoft Store nie otwiera się w systemie Windows 10. W takim przypadku wylogowanie się z konta Microsoft i ponowne zalogowanie pomoże rozwiązać problemy z synchronizacją kont na komputerze z systemem Windows 10. Oto jak to zrobić.
1. Naciśnij klawisz Windows i wpisz Microsoft Store. Następnie kliknij Otwórz .
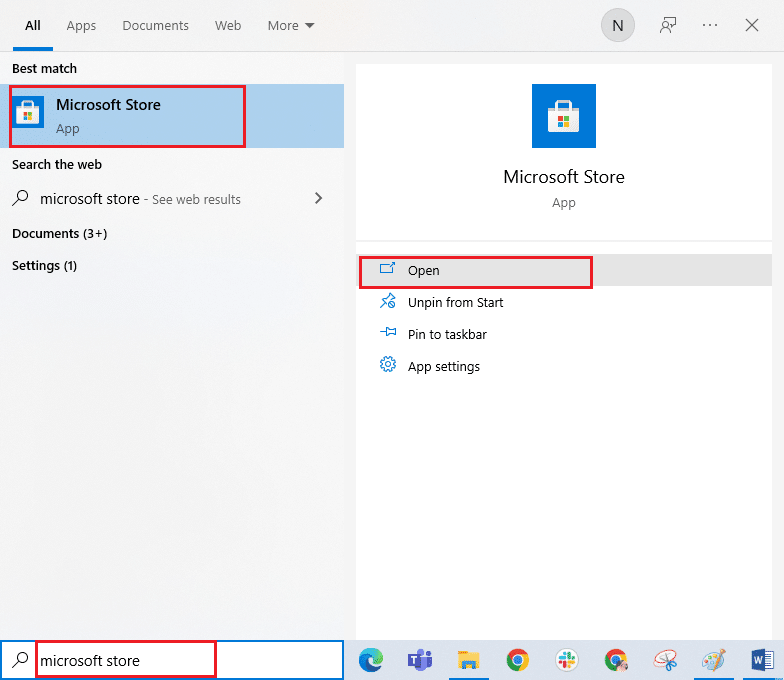
2. Kliknij ikonę swojego profilu, a następnie wybierz opcję Wyloguj się .
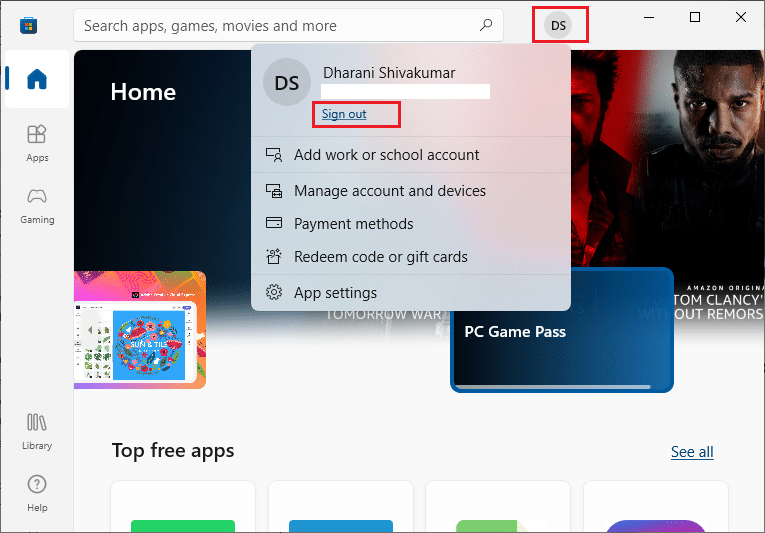
3. Teraz kliknij Zaloguj się , jak pokazano.
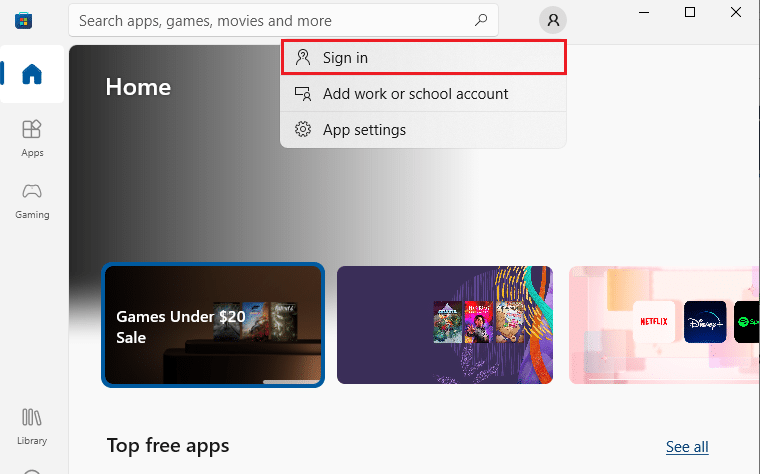
4. Wybierz swoje konto Microsoft i kliknij przycisk Kontynuuj .
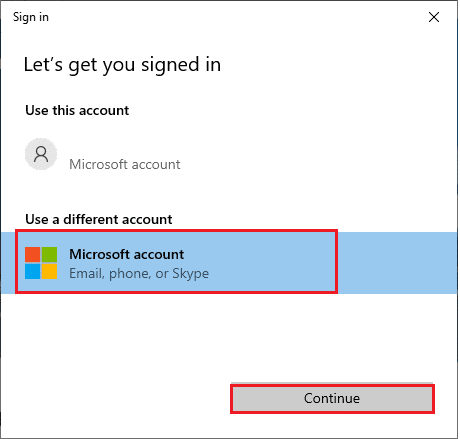
5. Wpisz dane logowania i zaloguj się ponownie na swoje konto Microsoft.
Przeczytaj także: Napraw nie można pobrać ze sklepu Microsoft Store
Metoda 3: Uruchom ponownie procesy Microsoft Store
Jeśli nie ma problemów z logowaniem na Twoim koncie Microsoft, ale nadal napotykasz problem z brakiem ładowania Microsoft Store, musisz spróbować ponownie uruchomić procesy Microsoft Store zgodnie z poniższymi instrukcjami.
1. Naciśnij i przytrzymaj jednocześnie klawisze Ctrl + Shift + Esc, aby otworzyć okno Menedżera zadań .
2. Teraz na karcie Procesy kliknij Sklep Microsoft , a następnie przycisk Zakończ zadanie .
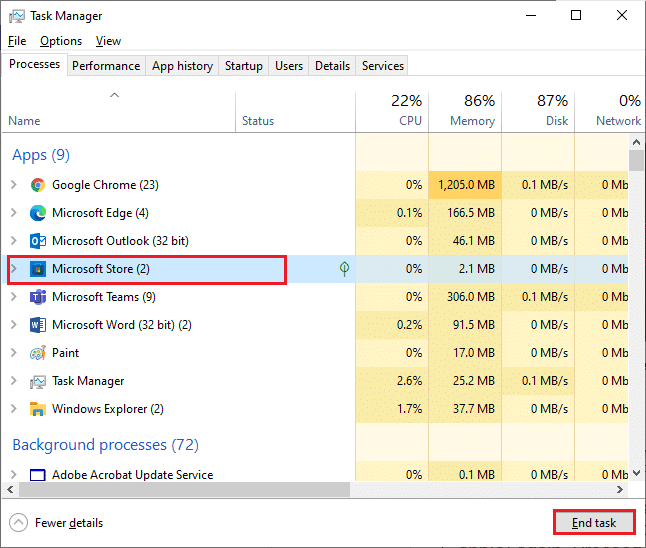
3. Otwórz ponownie Microsoft Store i sprawdź, czy Microsoft Store nie otwierający systemu Windows 10 jest rozwiązany, czy nie.
Metoda 4: Zamknij niezgodne procesy w tle
Niewiele procesów działających w tle na komputerze z systemem Windows 10 może zakłócać procesy Sklepu Windows. Spróbuj zamknąć wszystkie procesy działające w tle przed otwarciem Sklepu Windows, a wtedy nie napotkasz problemu z niedziałającym Sklepem Microsoft Windows 10. Aby to zrobić, postępuj zgodnie z naszym przewodnikiem Jak zakończyć zadanie w systemie Windows 10.
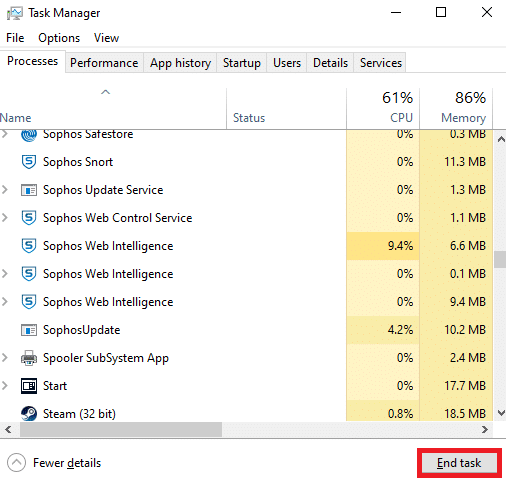
Ponadto wyłącz procesy uruchamiania na komputerze z systemem Windows 10, postępując zgodnie z naszym przewodnikiem 4 sposoby wyłączania programów startowych w systemie Windows 10
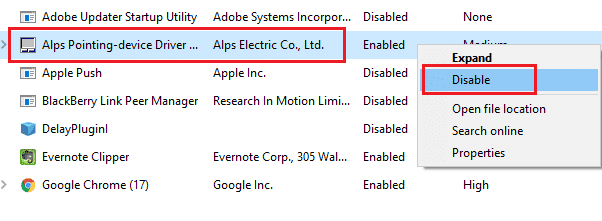
Przeczytaj także: Jak naprawić problem z powolnym pobieraniem w sklepie Microsoft Store?
Metoda 5: Synchronizuj ustawienia daty i czasu
Nieprawidłowe ustawienia daty i godziny na Twoim komputerze nie będą współpracować z procesem instalacji aplikacji i programów firmy Microsoft. Zawsze synchronizuj ustawienia daty, regionu i godziny, aby rozwiązać wszelkie problemy z niezgodnością, które przyczyniają się do problemu z nieotwieraniem się sklepu Microsoft Store w systemie Windows 10. Postępuj zgodnie z instrukcjami poniżej.
1. Naciśnij i przytrzymaj jednocześnie klawisze Windows + I, aby otworzyć Ustawienia systemu Windows.
2. Teraz kliknij Czas i język .
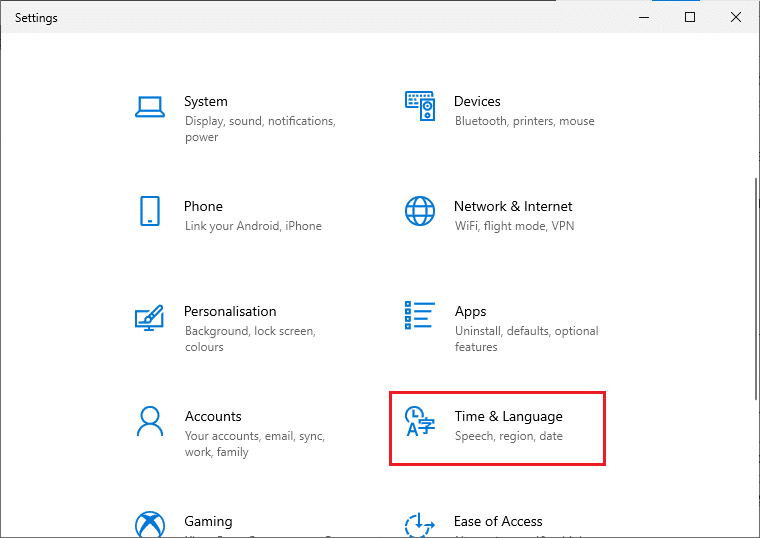
3. Na karcie Data i godzina upewnij się, że opcje Ustaw czas automatycznie i Ustaw strefę czasową automatycznie są włączone. Następnie kliknij Synchronizuj teraz
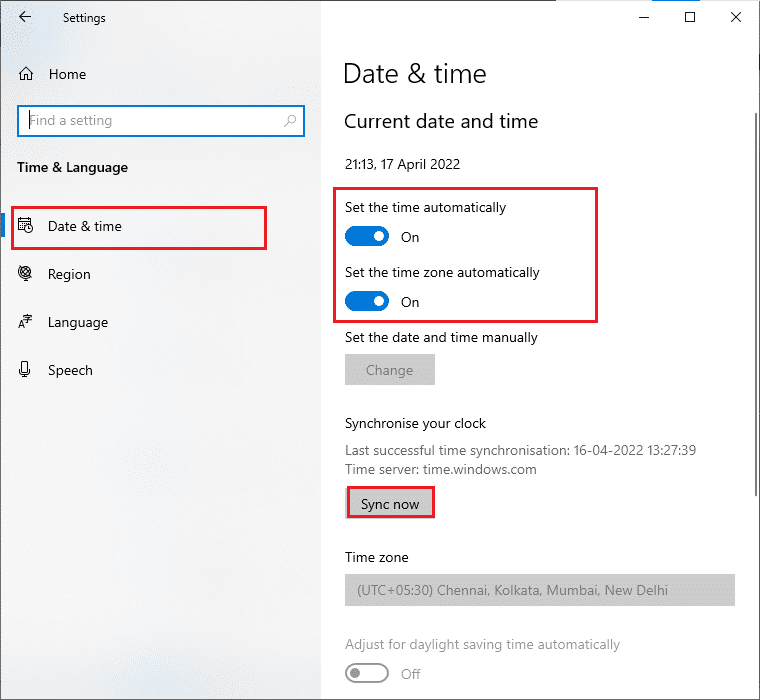
Metoda 6: Uruchom narzędzie do rozwiązywania problemów z aplikacjami Sklepu Windows
Na szczęście system Windows ma wbudowane narzędzie do rozwiązywania problemów, które umożliwia identyfikowanie i rozwiązywanie wszelkich problemów w sklepie Microsoft Store. Wykonaj poniższe czynności, aby uruchomić narzędzie do rozwiązywania problemów z aplikacjami Windows Store.
1. Naciśnij klawisz Windows i wpisz Rozwiązywanie problemów , a następnie kliknij Otwórz .
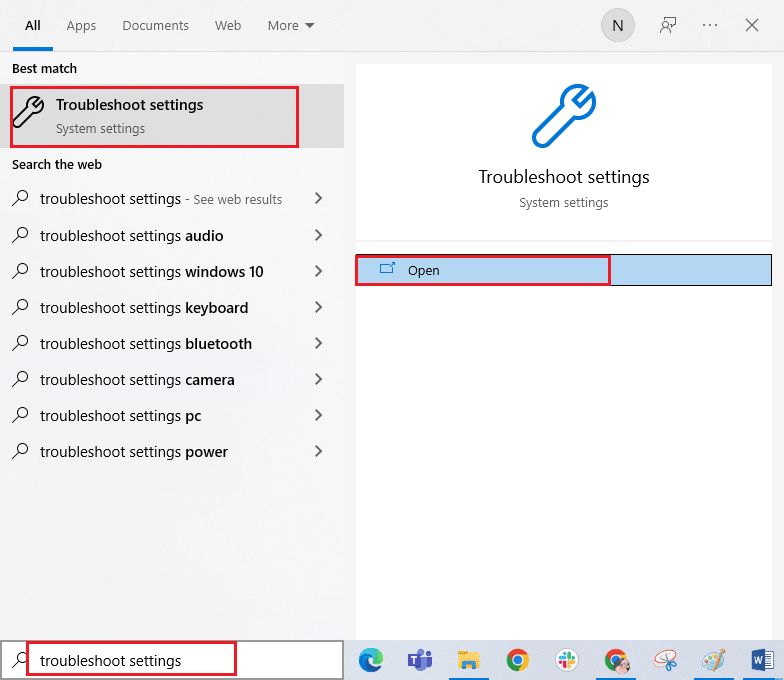
2. Kliknij opcję Rozwiązywanie problemów w lewym okienku.
3. Wybierz Aplikacje Sklepu Windows i kliknij Uruchom narzędzie do rozwiązywania problemów .
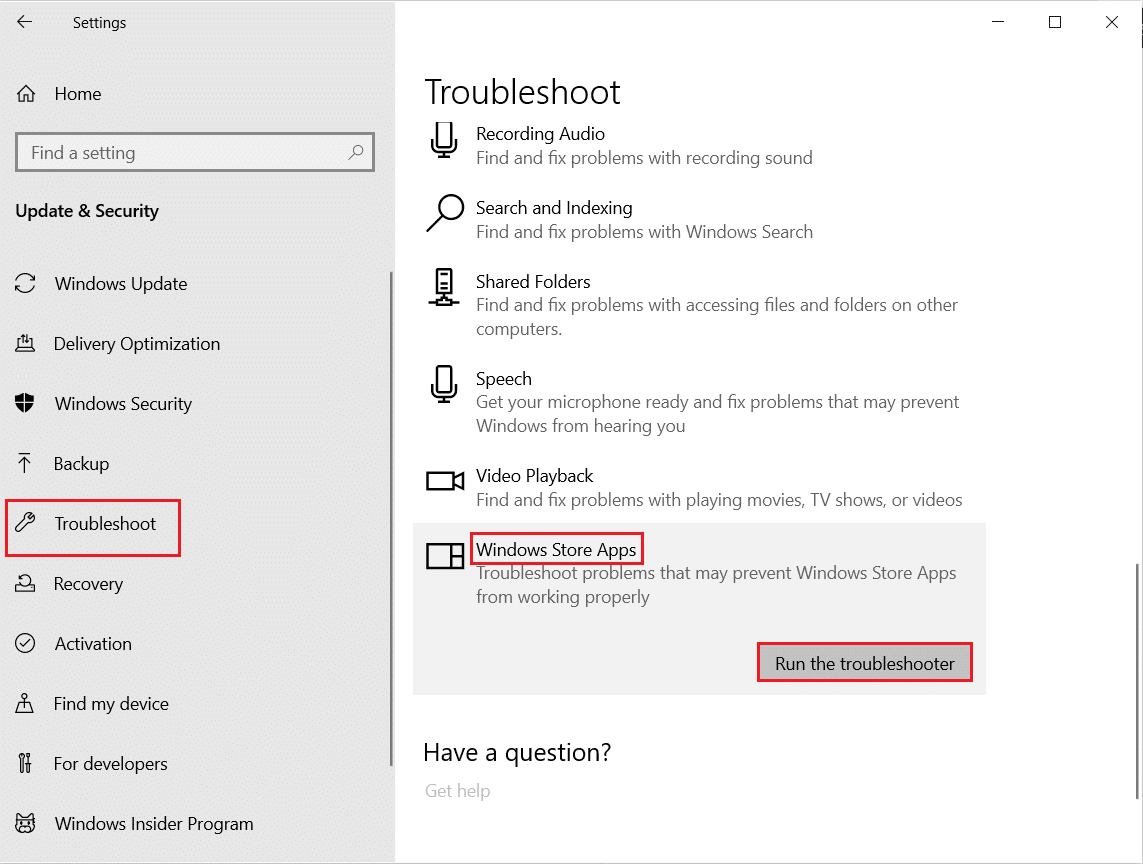
4. Jeśli po procesie rozwiązywania problemów zostaną zidentyfikowane jakiekolwiek problemy, kliknij Zastosuj tę poprawkę .
5. Na koniec postępuj zgodnie z instrukcjami w kolejnych monitach i uruchom ponownie komputer .
Przeczytaj także: Napraw błąd Sklepu Windows 0x80072ee7
Metoda 7: Usuń pamięć podręczną Sklepu Windows
Usunięcie pamięci podręcznej Microsoft Store naprawi Microsoft Store, który nie otwiera Windows 10. Usunięcie pamięci podręcznej Windows Store jest po prostu możliwe za pomocą polecenia Uruchom.
1. Naciśnij i przytrzymaj jednocześnie klawisze Windows + R, aby otworzyć okno dialogowe Uruchom .
2. Teraz wpisz wsreset.exe i naciśnij klawisz Enter .
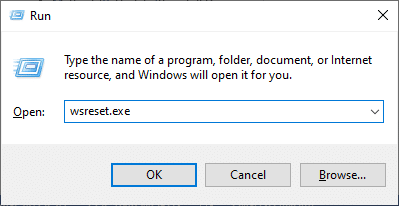
Upewnij się, że naprawiłeś problem z niedziałającym systemem Windows 10 w sklepie Microsoft Store.
Metoda 8: Zainstaluj aktualizacje aplikacji
Aby naprawić problem z nieotwieraniem się sklepu Microsoft Store w systemie Windows 10, upewnij się, że na komputerze znajdują się aktualne aplikacje w sklepie Microsoft Store, które są zaktualizowane do najnowszej wersji. Już jeśli istnieje pakiet aktualizacji oczekujących na działanie, nie można kontynuować nowych instalacji. Tak więc zainstaluj wszystkie oczekujące aktualizacje zgodnie z instrukcjami poniżej.
1. Uruchom Microsoft Store z Windows Search .
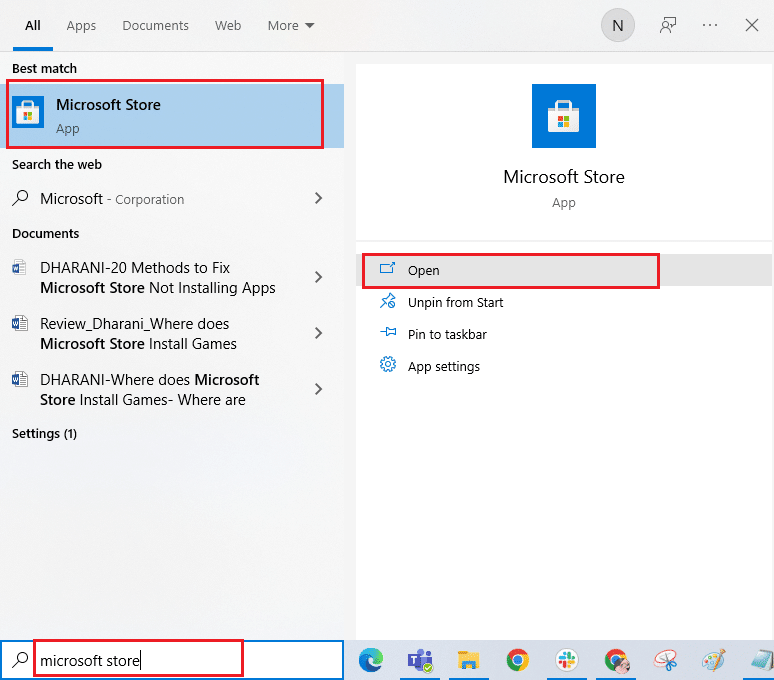
2. Następnie kliknij ikonę Biblioteka w lewym dolnym rogu okna Microsoft Store .
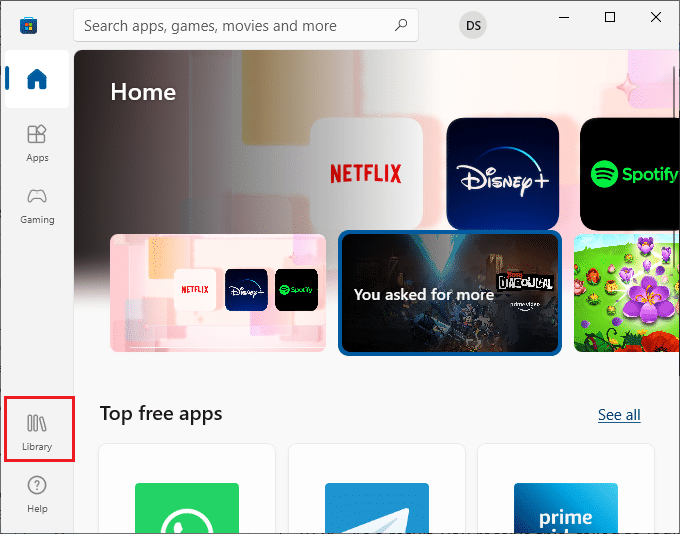
3. Kliknij przycisk Pobierz aktualizacje .
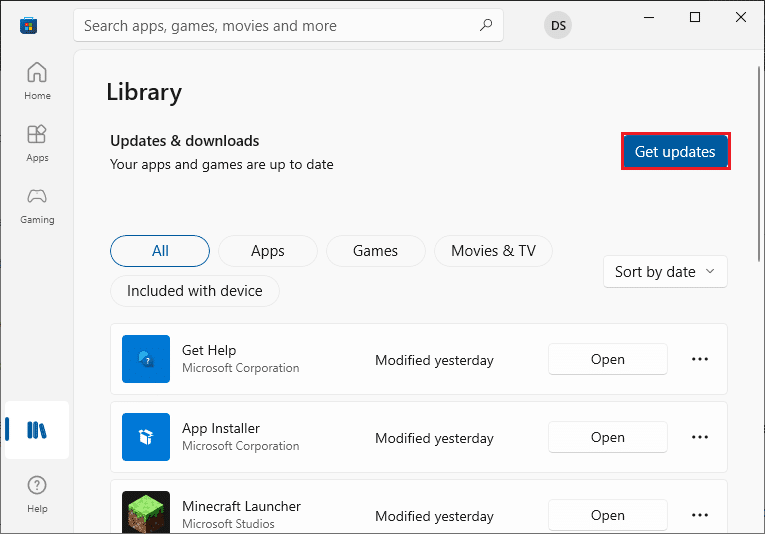
4. Kliknij przycisk Aktualizuj wszystko .
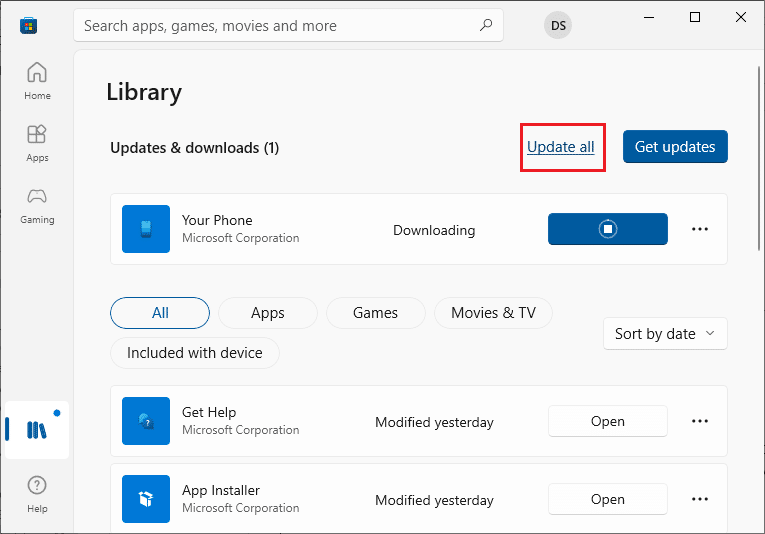
5. Poczekaj, aż aktualizacje zostaną pobrane na komputer z systemem Windows 10 i upewnij się, że otrzymujesz komunikat Twoje aplikacje i gry są aktualne .
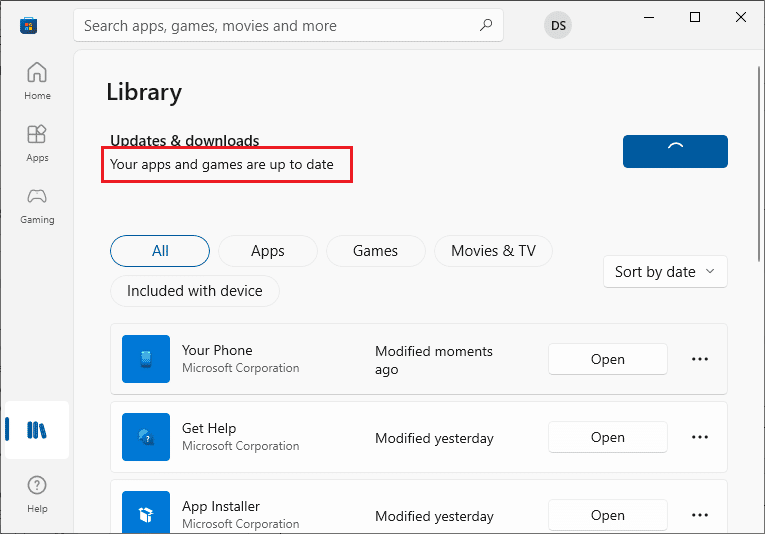
Sprawdź, czy naprawiono problem z instalacją aplikacji w sklepie Microsoft Store.
Przeczytaj także : Jak zmienić kraj w Microsoft Store w Windows 11?
Metoda 9: Zaktualizuj system Windows
Obecność błędów i wadliwych poprawek na komputerze spowoduje, że Microsoft Store nie otworzy problemu z Windows 10. Wszystkie te problemy można rozwiązać, instalując aktualizację systemu Windows. Dlatego upewnij się, czy używasz zaktualizowanej wersji systemu operacyjnego Windows i jeśli jakieś aktualizacje oczekują w akcji, postępuj zgodnie z instrukcjami w naszym przewodniku Jak pobrać i zainstalować najnowszą aktualizację systemu Windows 10
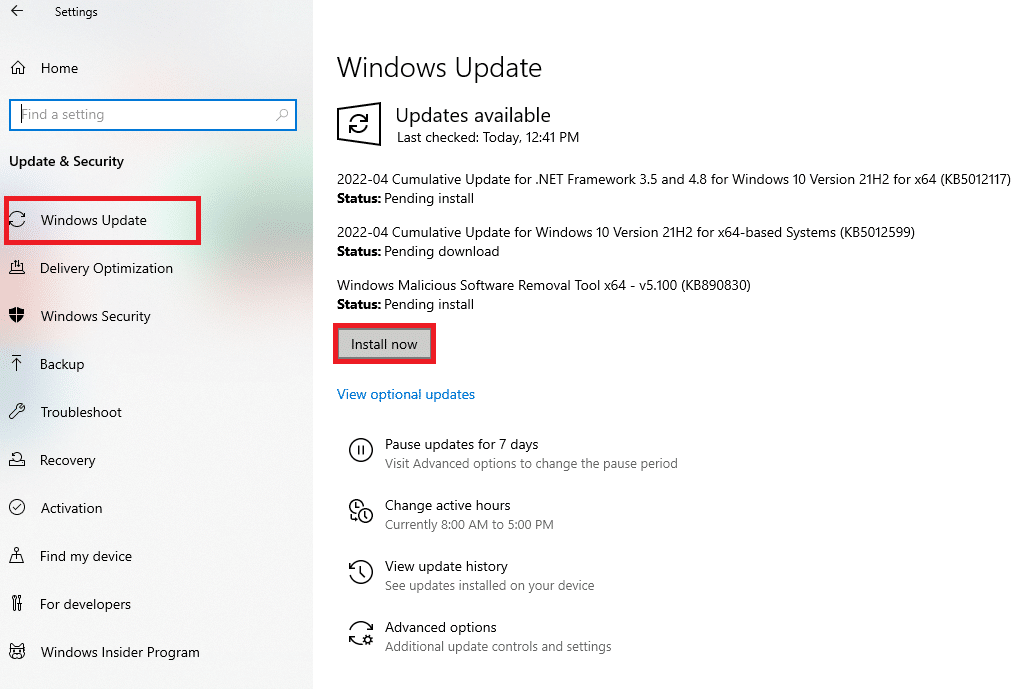
Po zaktualizowaniu systemu operacyjnego Windows sprawdź, czy naprawiono problem z brakiem ładowania sklepu Microsoft Store.
Metoda 10: Wyłącz proxy i VPN
Czasami niewłaściwe problemy z łącznością sieciową na komputerze z systemem Windows 10 powodują, że sklep Microsoft Store nie działa problem z systemem Windows 10. Jeśli jesteś użytkownikiem VPN lub serwera proxy, przeczytaj nasz artykuł Jak wyłączyć VPN i serwer proxy w systemie Windows 10 i wykonaj kroki zgodnie z instrukcjami w artykule.
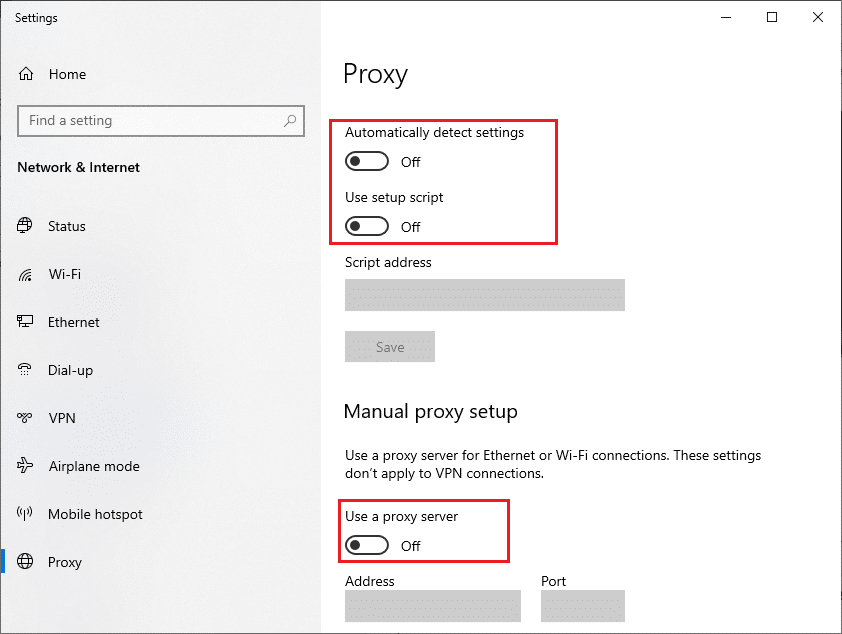
Po wyłączeniu klienta VPN i serwerów proxy sprawdź, czy naprawiłeś problem z Microsoft Store, który nie otwiera systemu Windows 10. Ponownie, jeśli problem Cię denerwuje, połącz się z mobilnym hotspotem i sprawdź, czy się powtórzy.

Przeczytaj także: Napraw błąd systemu Windows 10 0xc004f075
Metoda 11: Przełącz się na adres Google DNS
Kilku użytkowników zgłosiło, że przejście na adresy Google DNS może pomóc w rozwiązaniu problemu z nieotwieraniem się sklepu Microsoft Store w systemie Windows 10. Jeśli nie możesz pobrać żadnych programów na komputer z systemem Windows 10, postępuj zgodnie z naszym przewodnikiem, aby zmienić adres DNS. Pomoże to rozwiązać wszystkie problemy z DNS (Domain Name System), dzięki czemu możesz uruchomić Microsoft Store bez żadnych błędów i monitów.
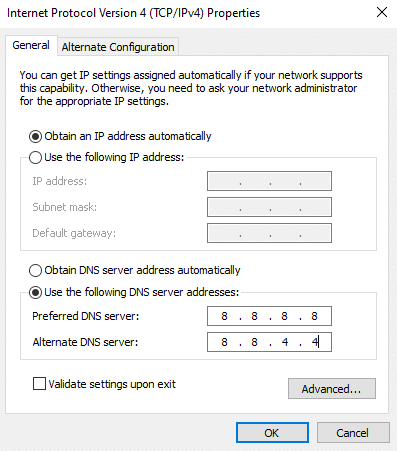
Po zmianie adresu DNS sprawdź, czy możesz uruchomić Microsoft Store.
Metoda 12: Uruchom ponownie usługi Windows Update
Wielu użytkowników zasugerowało, że problem z niedziałającym systemem Windows 10 Microsoft Store zostanie naprawiony przez ponowne uruchomienie usług Windows Update . Poniższe instrukcje pomogą Ci wykonać zadanie bez żadnych problemów.
1. Uruchom okno dialogowe Uruchom, naciskając jednocześnie klawisze Windows + R.
2. Wpisz services.msc w następujący sposób i naciśnij klawisz Enter, aby otworzyć okno Usługi .
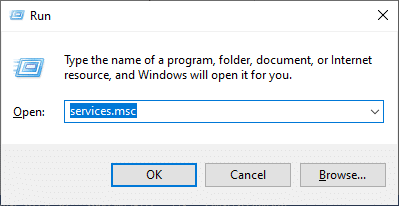
3. Teraz przewiń ekran w dół i kliknij prawym przyciskiem myszy Windows Update.
Uwaga: jeśli bieżący stan to inny niż Uruchomiony , możesz pominąć poniższy krok.
4. W tym miejscu kliknij Zatrzymaj , jeśli bieżący stan to Uruchomiony .
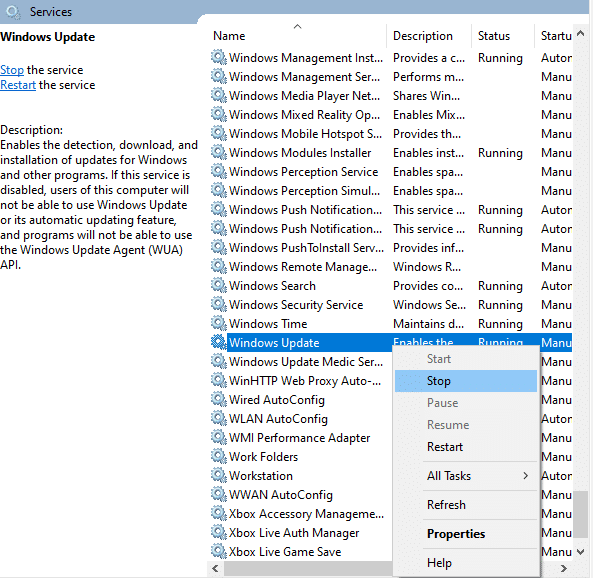
5. Zostanie wyświetlony monit, system Windows próbuje zatrzymać następującą usługę na komputerze lokalnym… Poczekaj na zakończenie monitu. Zajmie to około 3 do 5 sekund.
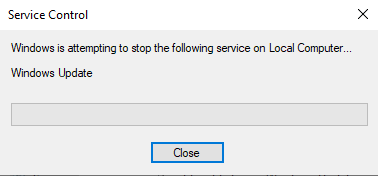
6. Teraz naciśnij jednocześnie klawisze Windows + E, aby otworzyć Eksplorator plików i przejdź do podanej ścieżki .
C:\Windows\SoftwareDistribution\DataStore
7. Teraz wybierz wszystkie pliki i foldery i kliknij opcję Usuń .
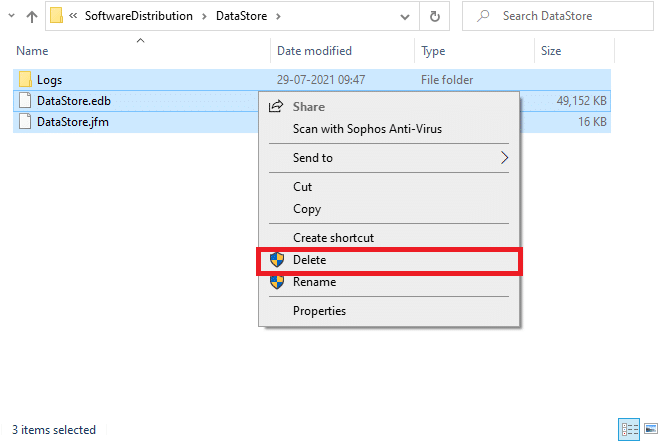
8. Przejdź do podanej ścieżki i Usuń wszystkie pliki tak jak wcześniej.
C:\Windows\SoftwareDistribution\Pobierz
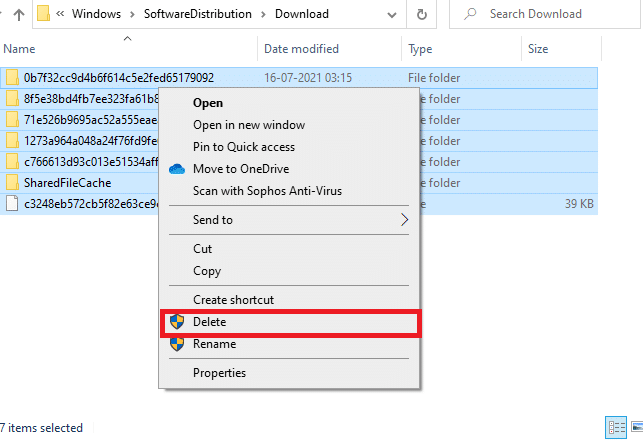
9. Teraz wróć do okna Usługi i kliknij prawym przyciskiem myszy Windows Update.
10. Tutaj wybierz opcję Start .
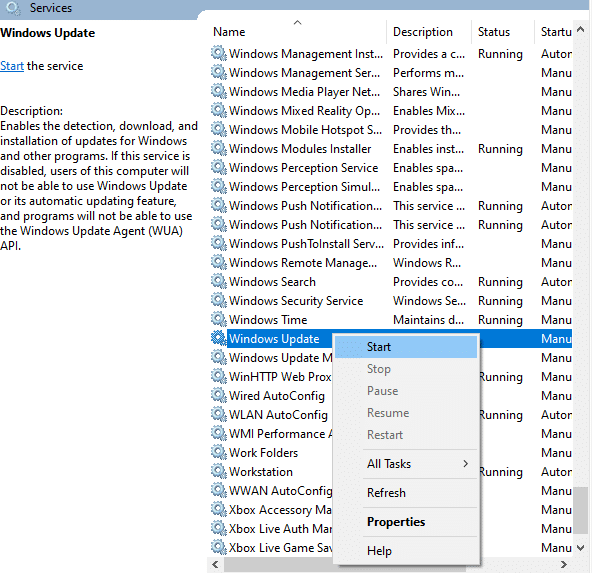
11. Poczekaj i zamknij poniższy monit.
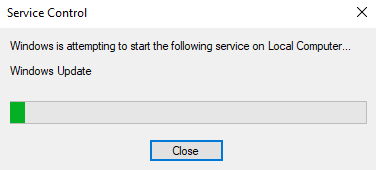
12. Na koniec sprawdź, czy problem z brakiem ładowania sklepu Microsoft Store został rozwiązany na Twoim komputerze.
Przeczytaj także: Napraw błąd Windows Update Pobierz 0x800f0984 2H1
Metoda 13: Zresetuj składniki Windows Update
Gdy Twój komputer z systemem Windows 10 utknie z jakimikolwiek problemami związanymi z agentem aktualizacji systemu Windows, nie możesz tak łatwo uruchomić sklepu Microsoft Store. Jeśli Twój komputer ma uszkodzone lub niekompletne składniki aktualizacji systemu Windows, napotkasz problem z brakiem ładowania sklepu Microsoft Store. Zalecamy skorzystanie z naszego przewodnika Jak zresetować składniki Windows Update w systemie Windows 10. Po zakończeniu procesu komputer ponownie uruchomi niektóre obowiązkowe usługi systemu Windows, takie jak BITS, Instalator MSI, usługi kryptograficzne i usługi Windows Update.
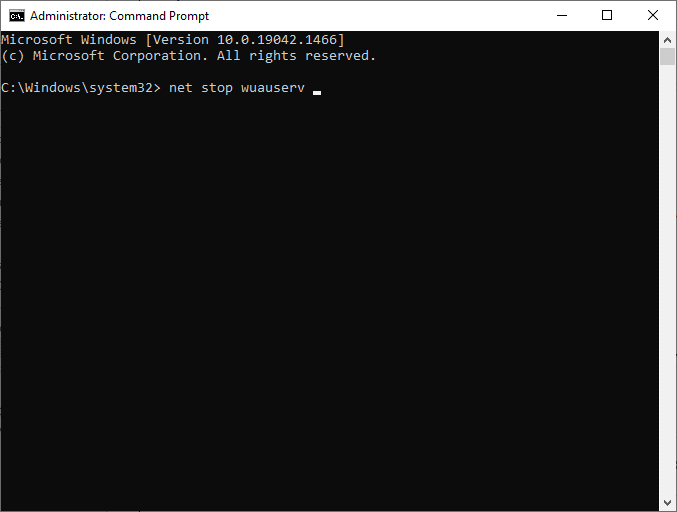
Uwaga: Ponadto możesz użyć automatycznego narzędzia do naprawy, aby naprawić problem z nieotwieraniem się sklepu Microsoft Store w systemie Windows 10.
Metoda 14: Dostosuj klucze rejestru
Mimo to, jeśli masz do czynienia z Microsoft Store, który nie działa Windows 10 nawet po wypróbowaniu wszystkich tych metod, czas poprawić niektóre klucze rejestru w edytorze rejestru. Po włączeniu funkcji Zastąp wszystkie wpisy uprawnień obiektu podrzędnego dziedzicznymi wpisami uprawnień z tego obiektu w edytorze rejestru, wszystkie uprawnienia folderu nadrzędnego zostaną przeniesione do wszystkich jego podfolderów. To rozwiąże wszelkie błędy połączenia związane z Microsoft Store, takie jak 0x80246019, przyczyniające się do problemu z Microsoft Store, który nie otwiera Windows 10.
1. Naciśnij klawisz Windows i wpisz Edytor rejestru i kliknij Uruchom jako administrator .
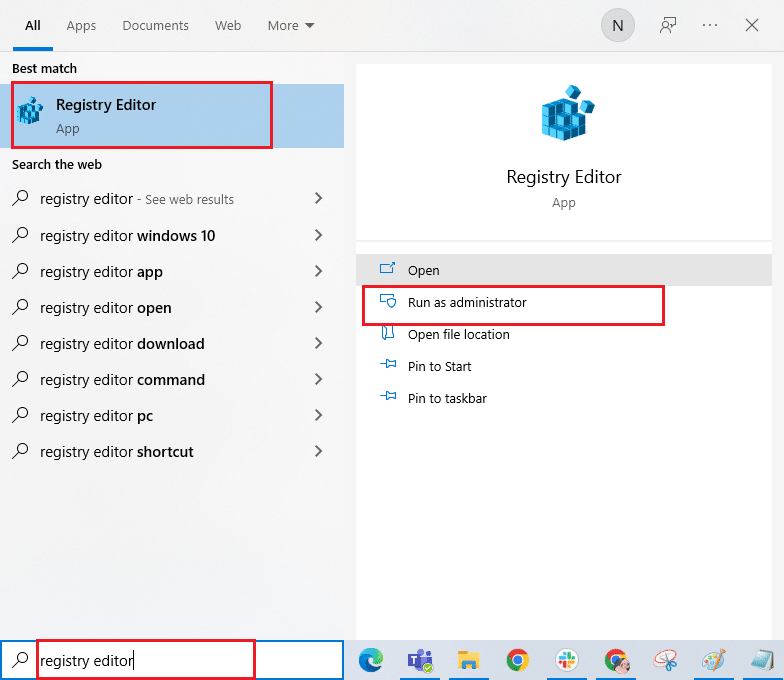
2. Teraz w Edytorze rejestru przejdź do następującej ścieżki .
HKEY_LOCAL_MACHINE\SOFTWARE\Microsoft\WindowsNT\CurrentVersion\NetworkList\Profiles
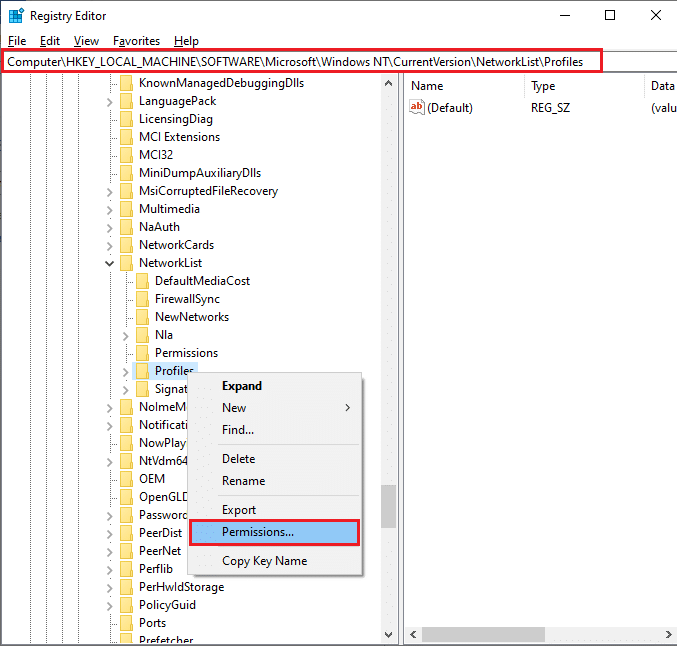
3. Kliknij prawym przyciskiem myszy folder Profile i kliknij Uprawnienia…
4. Następnie w oknie Uprawnienia dla profili kliknij przycisk Zaawansowane , jak pokazano.
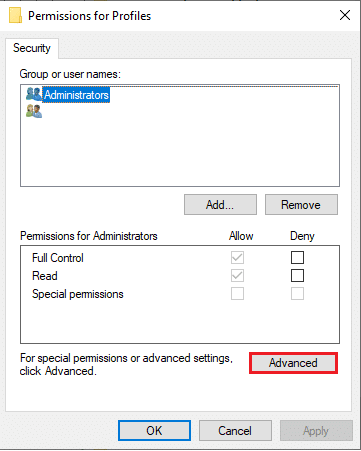
5. W następnym oknie zaznacz pole Zastąp wszystkie wpisy uprawnień obiektu podrzędnego wpisami uprawnień dziedziczonych z tego obiektu , jak zostało podświetlone.
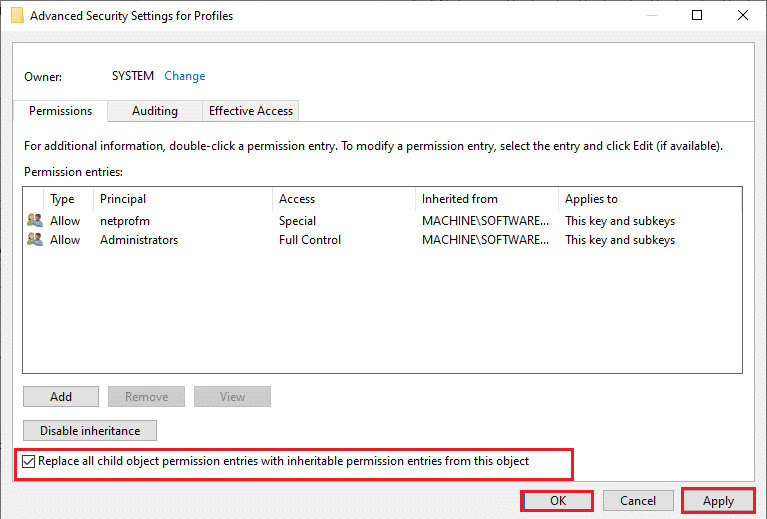
6. Na koniec kliknij Zastosuj > OK i uruchom ponownie komputer .
Sprawdź, czy naprawiłeś problem z niedziałającym systemem Windows 10 w sklepie Microsoft Store, czy nie.
Przeczytaj także : Jak naprawić Microsoft Store, który nie otwiera się w systemie Windows 11?
Metoda 15: Zresetuj Microsoft Store
Zresetowanie Microsoft Store pomoże Ci naprawić Microsoft Store, który nie otwiera się w systemie Windows 10. Ta metoda jest bardzo prosta do wdrożenia, a także nie usuwa ani nie odinstalowuje żadnych aplikacji i programów. Oto kilka instrukcji resetowania sklepu Microsoft Store.
1. Naciśnij klawisz Windows i wpisz Microsoft Store .
2. Teraz wybierz podświetloną opcję Ustawienia aplikacji .
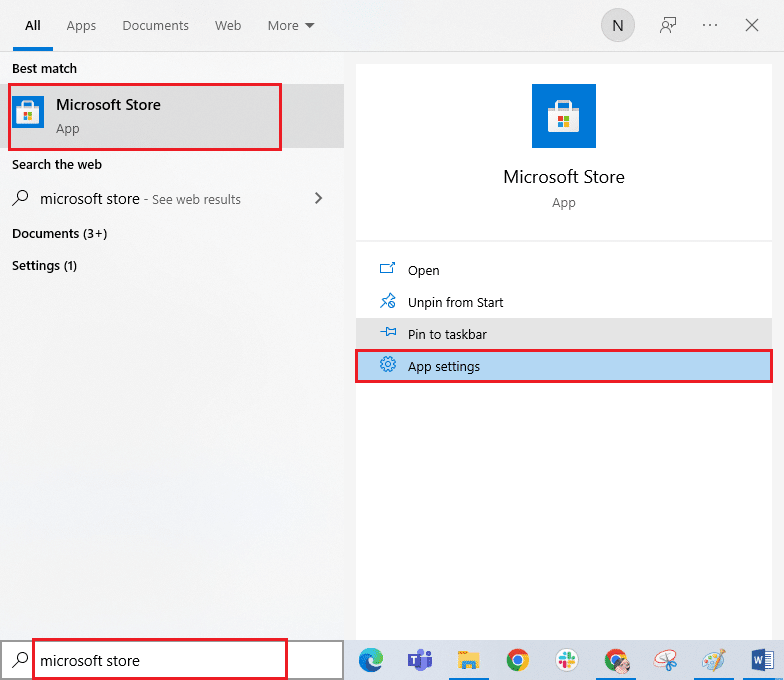
3. Przewiń w dół ekran Ustawienia i kliknij podświetloną opcję Resetuj .
Uwaga: dane Twojej aplikacji zostaną usunięte podczas resetowania sklepu Microsoft Store .
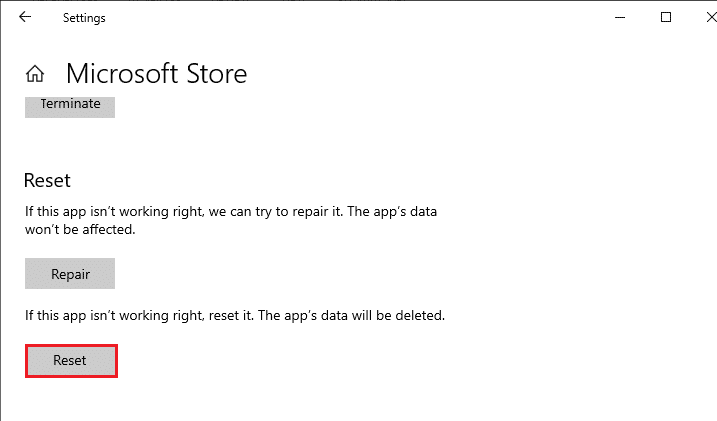
4. Teraz potwierdź monit, klikając Resetuj i ponownie uruchamiając komputer.
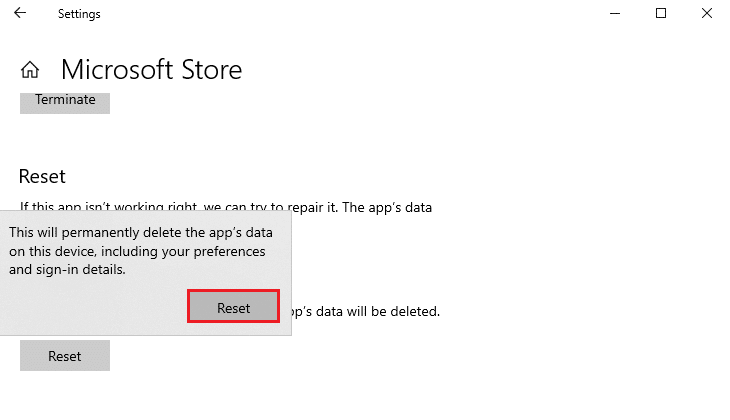
Metoda 16: Ponownie zarejestruj Microsoft Store
Jeśli zresetowanie sklepu Microsoft Store nie rozwiąże problemu z nieotwieraniem się sklepu Microsoft Store w systemie Windows 10, ponowna rejestracja sklepu Windows Store może ci pomóc. Postępuj zgodnie z instrukcjami poniżej.
1. Naciśnij klawisz Windows , wpisz powershell i kliknij Uruchom jako administrator .
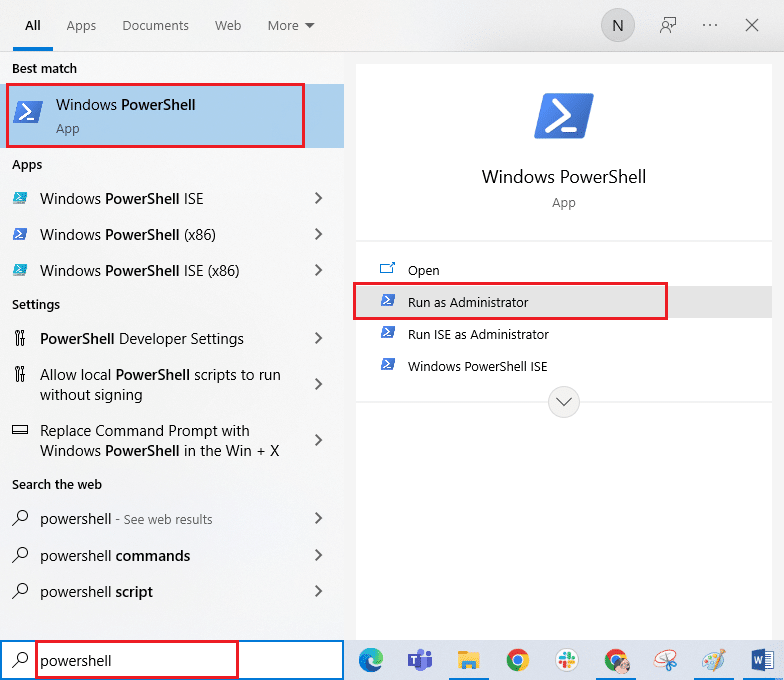
2. Teraz wklej następujące polecenie w Windows PowerShell i naciśnij klawisz Enter .
PowerShell -ExecutionPolicy Unrestricted -Command "& {$manifest = (Get-AppxPackage Microsoft.WindowsStore).InstallLocation + 'AppxManifest.xml'; Add-AppxPackage -DisableDevelopmentMode -Register $manifest} 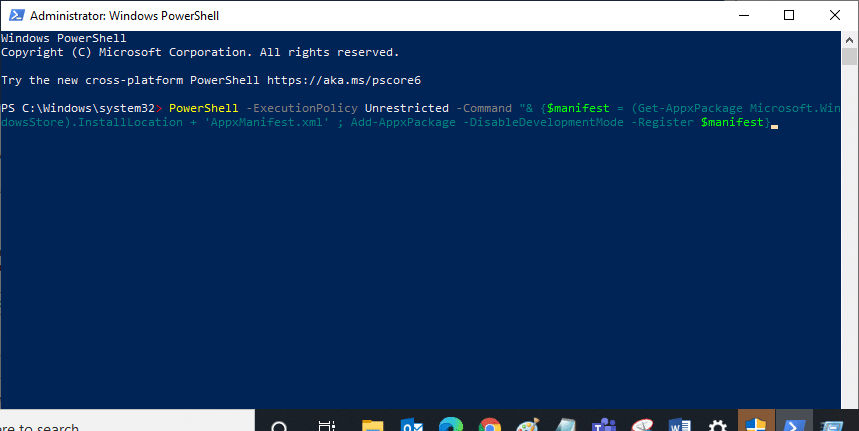
3. Poczekaj, aż polecenia zostaną wykonane , a teraz nie napotkasz Microsoft Store, który nie otwiera się w wydaniu Windows 10.
Przeczytaj także: Gdzie Microsoft Store instaluje gry?
Metoda 17: Zainstaluj ponownie Microsoft Store
Jeśli żadna z wyżej omówionych metod nie pomogła rozwiązać problemu z niedziałającym sklepem Microsoft Windows 10, nie masz innych opcji niż ponowna instalacja sklepu Microsoft Store. Jak zwykle, ponownej instalacji Microsoft Store nie można zaimplementować za pomocą Panelu sterowania lub procedury Ustawienia . Polecenia PowerShell pomogą Ci ponownie zainstalować Microsoft Store, jak omówiono poniżej.
1. Uruchom Windows PowerShell jako administrator.
2. Teraz wpisz get-appxpackage –allusers i naciśnij klawisz Enter .
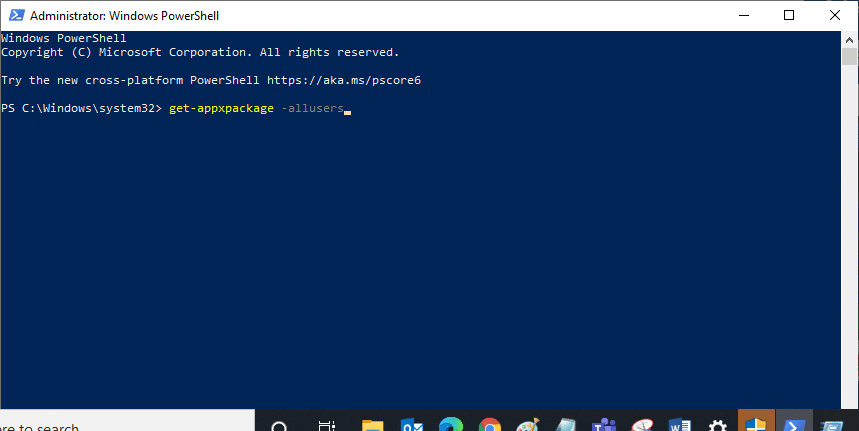
3. Wyszukaj nazwę Microsoft.WindowsStore i skopiuj wpis PackageFullName .
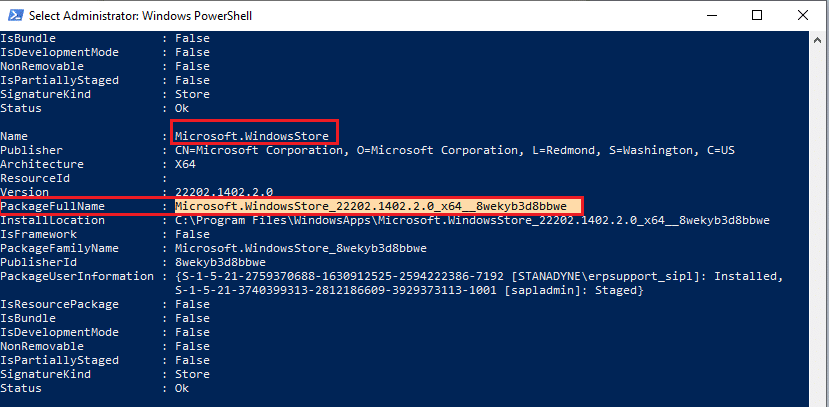
4. Teraz przejdź do nowego wiersza w oknie PowerShell i wpisz remove-appxpackage , a następnie spację i wiersz skopiowany w poprzednim kroku. Na przykład:
usuń pakiet aplikacji Microsoft.WindowsStore_22202.1402.2.0_x64__8wekyb3d8bbwe
Uwaga: Polecenie może się nieco różnić w zależności od używanej wersji systemu Windows.
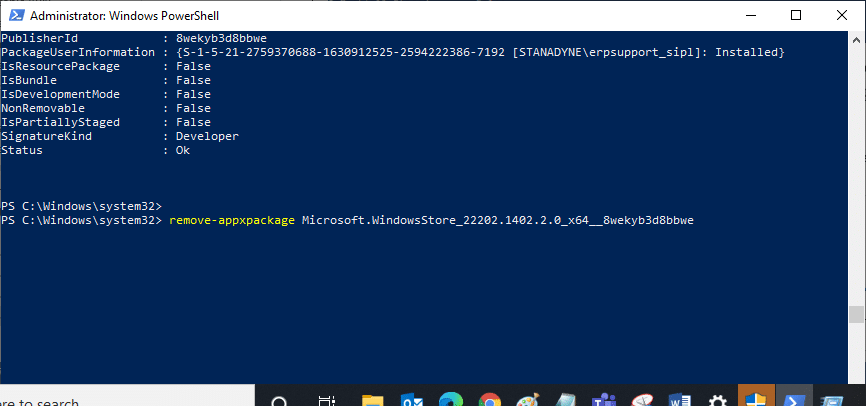
5. Teraz Microsoft Store zostanie usunięty z twojego komputera. Uruchom ponownie komputer z systemem Windows 10.
6. Następnie, aby go ponownie zainstalować, ponownie otwórz Windows PowerShell jako administrator i wpisz następujące polecenie.
Add-AppxPackage -zarejestruj "C:\Program Files\WindowsApps\Microsoft.WindowsStore_11804.1001.8.0_x64__8wekyb3d8bbwe\AppxManifest.xml" –DisableDevelopmentMode
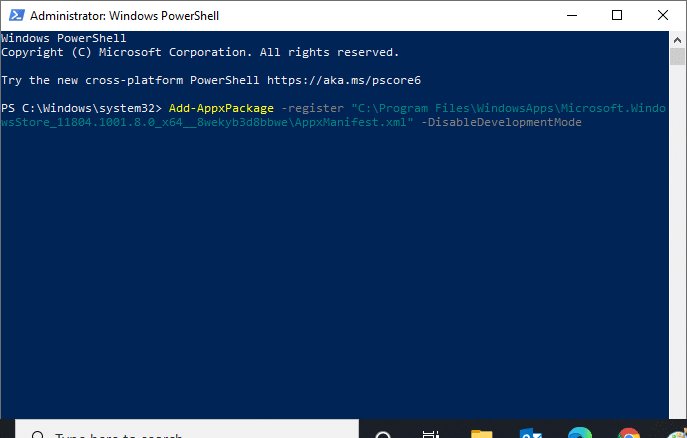
Wreszcie, Microsoft Store zostanie ponownie zainstalowany na twoim komputerze i nie będziesz mieć do czynienia z Microsoft Store, który nie otwiera problemu z Windows 10.
Metoda 18: Utwórz nowy profil użytkownika
Niektórzy użytkownicy zgłaszali, że utworzenie nowego profilu użytkownika naprawiono problem z brakiem ładowania sklepu Microsoft Store. Możesz utworzyć nowy profil użytkownika, wykonując czynności opisane w naszym przewodniku Jak utworzyć lokalne konto użytkownika w systemie Windows 10
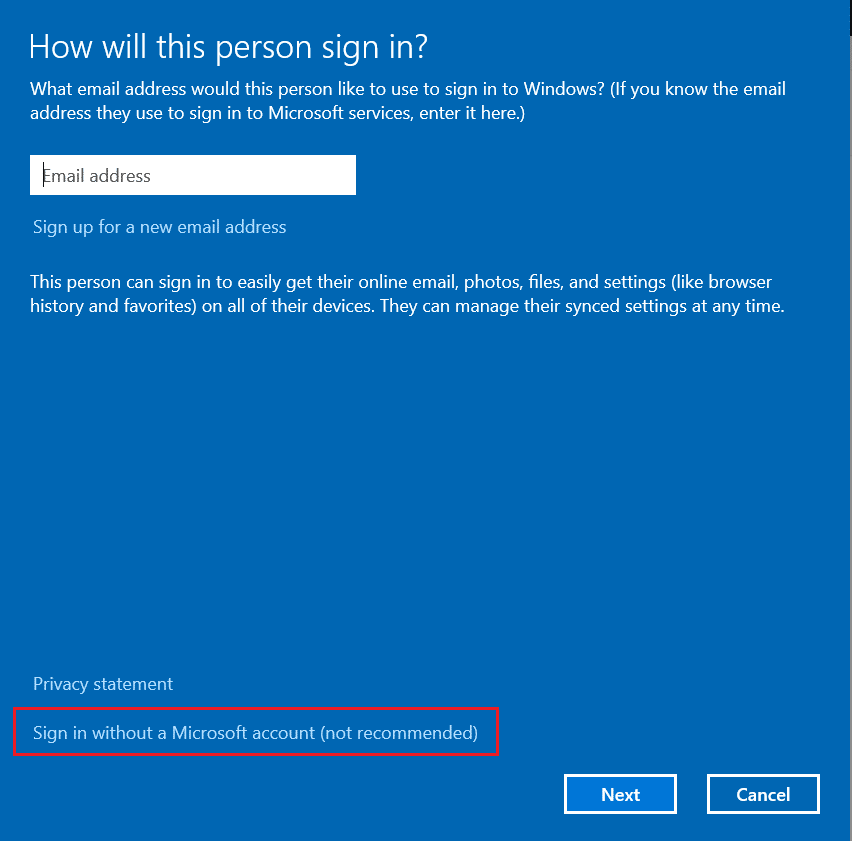
Po utworzeniu nowego profilu użytkownika sprawdź, czy naprawiłeś problem z niedziałającym systemem Windows 10 w sklepie Microsoft Store.
Przeczytaj także: Gdzie są przechowywane nagrania Microsoft Teams?
Metoda 19: Wykonaj czysty rozruch
Jeśli nie znajdziesz żadnych problemów ze sklepem Microsoft Store, ale nadal napotykasz problem z niedziałającym systemem Windows 10 w sklepie Microsoft Store, zalecamy zresetowanie komputera. Aby rozwiązać omawiany problem, przeczytaj i zastosuj kroki opisane w naszym przewodniku Jak zresetować system Windows 10 bez utraty danych.
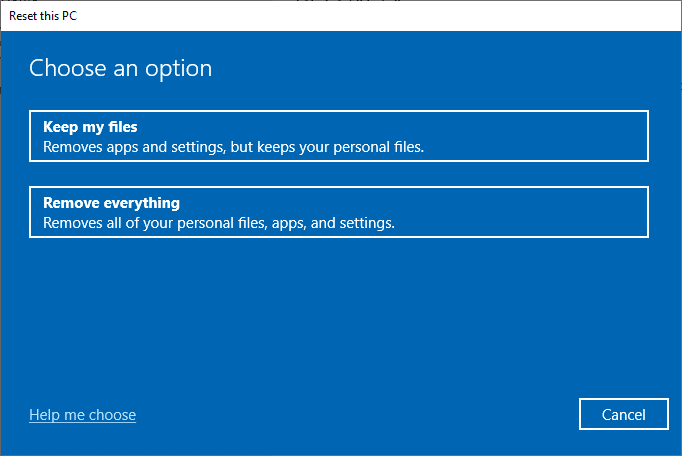
Metoda 20: Wykonaj przywracanie systemu
Jeśli żadna z metod nie pomogła, spróbuj przywrócić komputer do poprzedniej wersji, w której działał dobrze. Możesz łatwo wdrożyć to samo, postępując zgodnie z naszym przewodnikiem dotyczącym korzystania z funkcji przywracania systemu w systemie Windows 10.
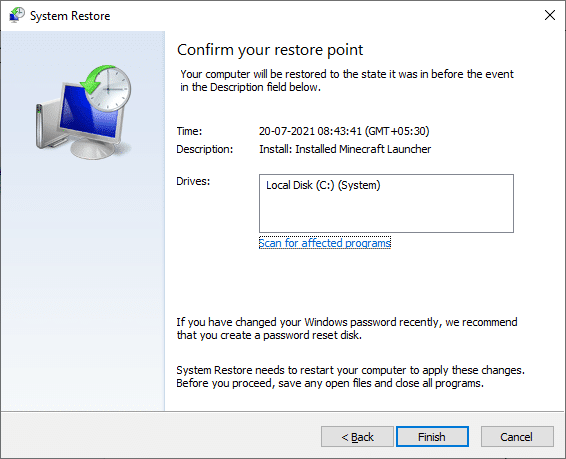
Dzięki utworzonemu już punktowi przywracania systemu. Teraz naprawiłbyś Microsoft Store, który nie otwierał problemu z systemem Windows 10.
Zalecana:
- 11 najlepszych czujników temperatury i wilgotności WiFi
- Jak zatrzymać Windows 10 przed pytaniem o pozwolenie?
- Jak odinstalować McAfee LiveSafe w systemie Windows 10?
- Napraw Microsoft Store, który nie instaluje aplikacji
Mamy nadzieję, że przewodnik był przydatny i udało Ci się naprawić niedziałający sklep Microsoft Windows 10 . Odwiedzaj naszą stronę, aby uzyskać więcej fajnych wskazówek i wskazówek oraz zostaw swoje komentarze poniżej. Daj nam znać, o czym chcesz się dowiedzieć w następnej kolejności.
