Napraw kod błędu Microsoft Store 0xc03f300d
Opublikowany: 2022-09-06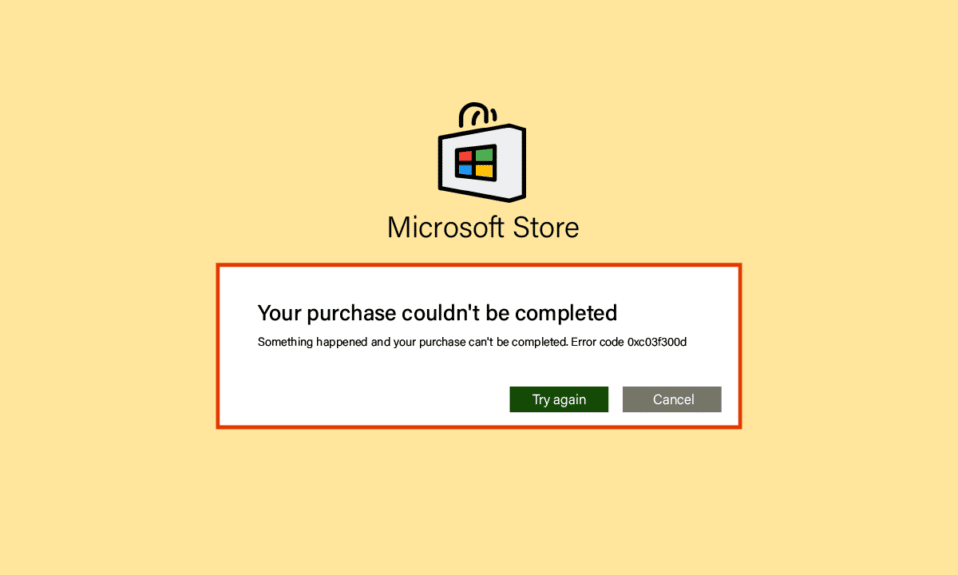
Microsoft Store umożliwia użytkownikom pobieranie aplikacji i gier na komputer, podobnie jak Google Play na Androida i App Store na iOS. Jednak użytkownicy systemu Windows zgłaszają błędy w sklepie Microsoft Store; jednym z nich jest kod błędu 0xc03f300d. Ten błąd zwykle występuje, gdy użytkownik próbuje kupić aplikację lub grę. Jeśli użytkownik doświadcza tych problemów, może się zastanawiać, jakie mogą być przyczyny kodu błędu 0xc03f300d w firmie Microsoft. Jeśli szukasz w Internecie sposobu rozwiązania problemu, ten artykuł jest dla Ciebie. W tym artykule dowiesz się, jak naprawić błąd Microsoft Store 0xc03f300d. Więc zacznijmy!
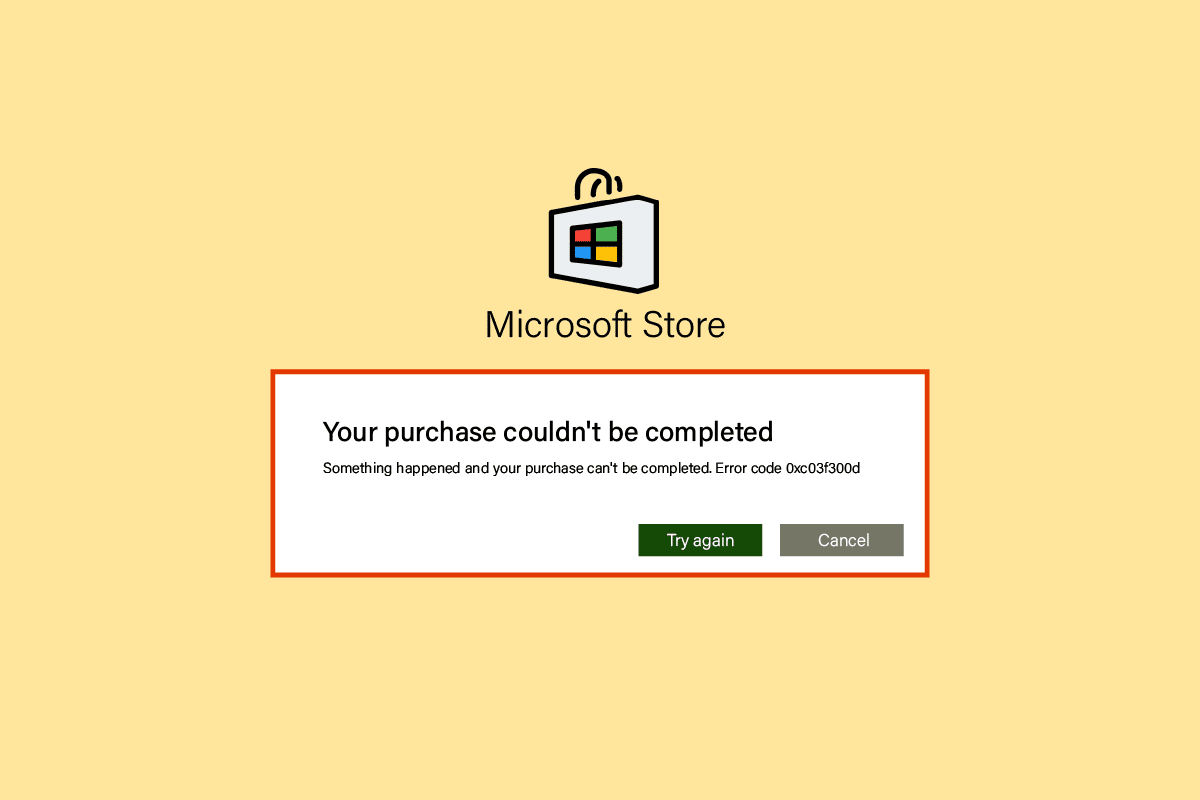
Zawartość
- Jak naprawić kod błędu Microsoft Store 0xc03f300d?
- Metoda 1: Uruchom ponownie komputer
- Metoda 2: Zapewnij silny sygnał sieci
- Metoda 3: Uruchom narzędzie do rozwiązywania problemów z aplikacjami Windows Store
- Metoda 4: Zmodyfikuj usługi Windows Update
- Metoda 5: Zresetuj pamięć podręczną Microsoft Store
- Metoda 6: Napraw pliki systemowe
- Metoda 7: Zainstaluj ponownie Microsoft Store
- Metoda 8: Skontaktuj się z pomocą techniczną firmy Microsoft
Jak naprawić kod błędu Microsoft Store 0xc03f300d?
Zanim rozwiążemy problem, zobaczmy niektóre z przyczyn tego błędu
- Problemy z siecią
- Problemy z usługą Windows Update
- Pliki Windows są uszkodzone
Metoda 1: Uruchom ponownie komputer
Problemy takie jak błąd 0xc03f300d są tymczasowe i zwykle można je naprawić przez proste ponowne uruchomienie komputera.
1. Naciśnij klawisz Windows i kliknij ikonę zasilania na dole.
2. Kliknij opcję Uruchom ponownie na liście podręcznej.
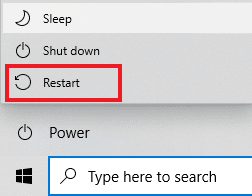
Metoda 2: Zapewnij silny sygnał sieci
Nie napotkasz żadnych problemów z łącznością na komputerze z systemem Windows 10 tylko wtedy, gdy masz silne połączenie sieciowe. Jeśli między routerem a komputerem znajdują się jakiekolwiek przeszkody, mogą one zakłócać sygnał bezprzewodowy i powodować sporadyczne problemy z połączeniem.
- Znajdź siłę sygnału swojej sieci i jeśli jest bardzo niska, usuń wszystkie przeszkody na drodze.
- Unikaj zbyt wielu urządzeń podłączonych do tej samej sieci.
- Postępuj również zgodnie z naszym przewodnikiem Jak rozwiązywać problemy z łącznością sieciową w systemie Windows 10.
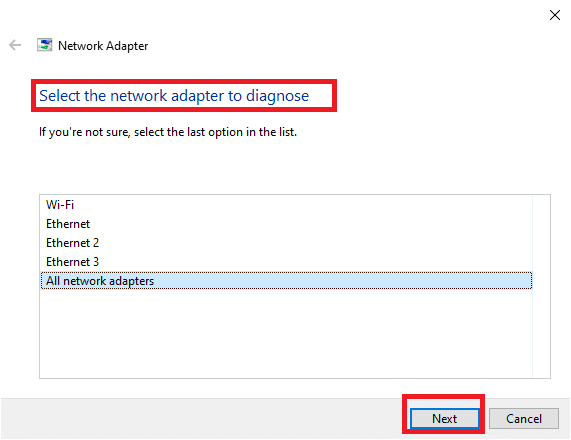
Przeczytaj także: Napraw błąd wykonawczy 429 w systemie Windows 10
Metoda 3: Uruchom narzędzie do rozwiązywania problemów z aplikacjami Windows Store
Podstawowym krokiem do rozwiązania każdego problemu w systemie Windows jest uruchomienie wbudowanego narzędzia do rozwiązywania problemów. Aby to zrobić, wykonaj poniższe czynności:
1. Naciśnij klawisz Windows , wpisz Rozwiązywanie problemów z ustawieniami i kliknij Otwórz .
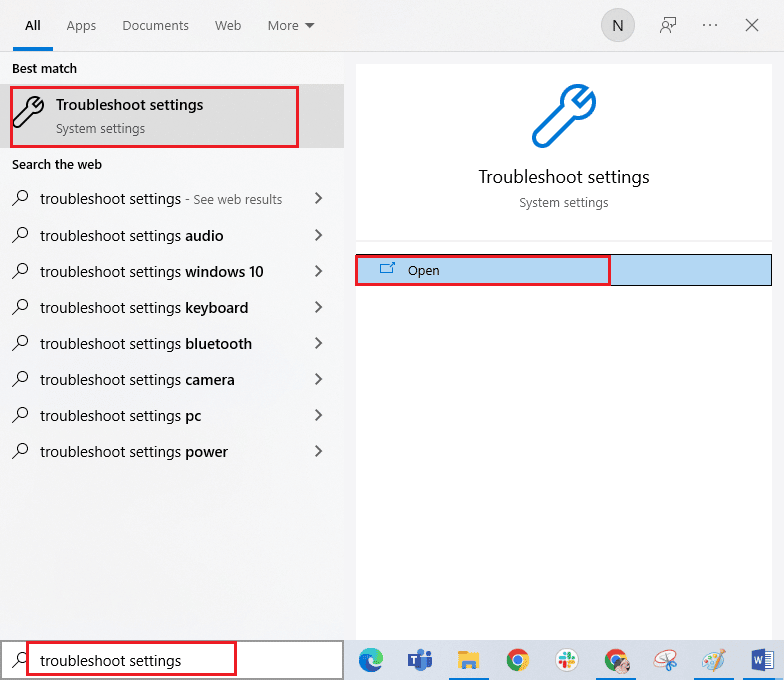
2. Wybierz narzędzie do rozwiązywania problemów z aplikacjami Windows Store i kliknij przycisk Uruchom narzędzie do rozwiązywania problemów pokazany poniżej.
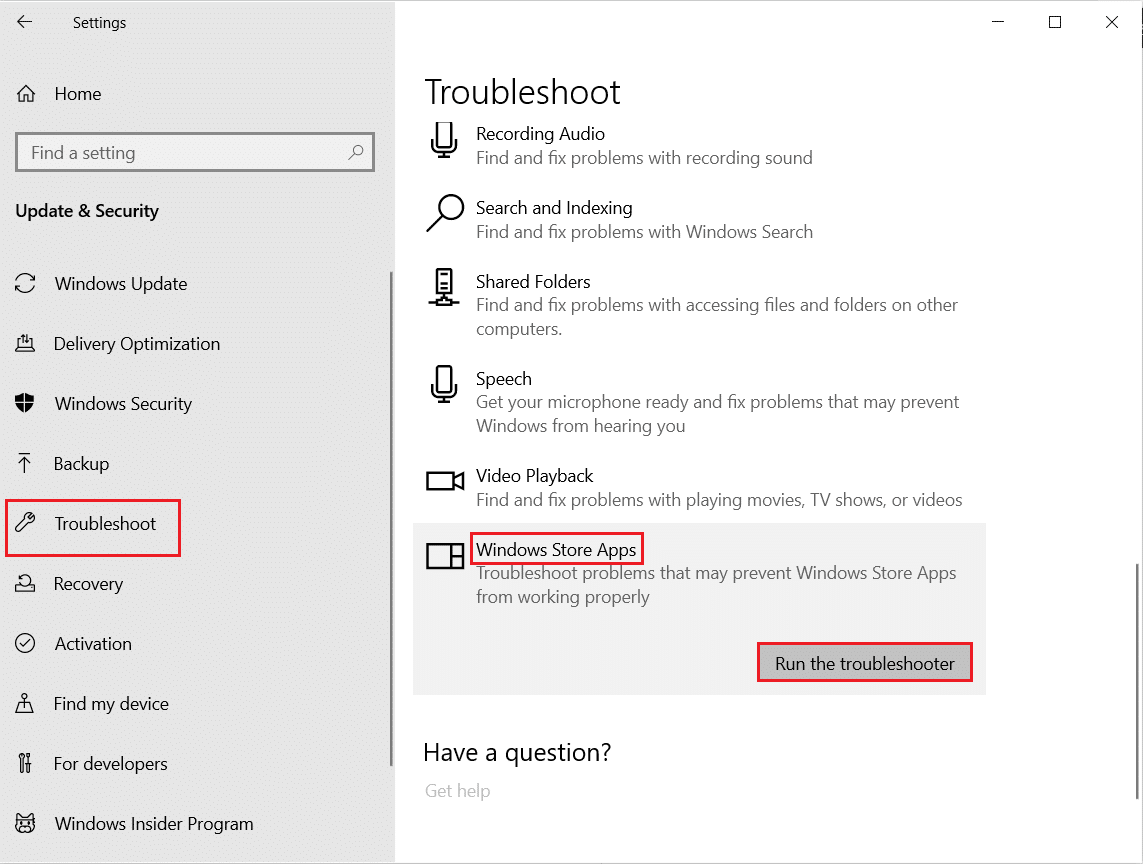
3. Jeśli po procesie rozwiązywania problemów zostaną zidentyfikowane jakiekolwiek problemy, kliknij Zastosuj tę poprawkę .
4. Na koniec postępuj zgodnie z instrukcjami podanymi w nadchodzących monitach i uruchom ponownie komputer .
Przeczytaj także: Napraw błąd w wsclient.dll w systemie Windows 10
Metoda 4: Zmodyfikuj usługi Windows Update
Jeśli usługi Windows Update nie są obecnie uruchomione, pojawia się kod błędu 0xc03f300d. Może to powodować problemy z kupowaniem aplikacji i gier. Aby upewnić się, że te usługi są uruchomione, wykonaj następujące kroki
1. Otwórz okno dialogowe Uruchom , naciskając jednocześnie klawisze Windows + R.
2. Wpisz services.msc i naciśnij klawisz Enter, aby uruchomić Usługi .
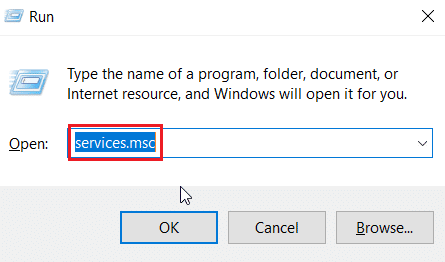
3. Znajdź usługę Windows Update i kliknij ją dwukrotnie.
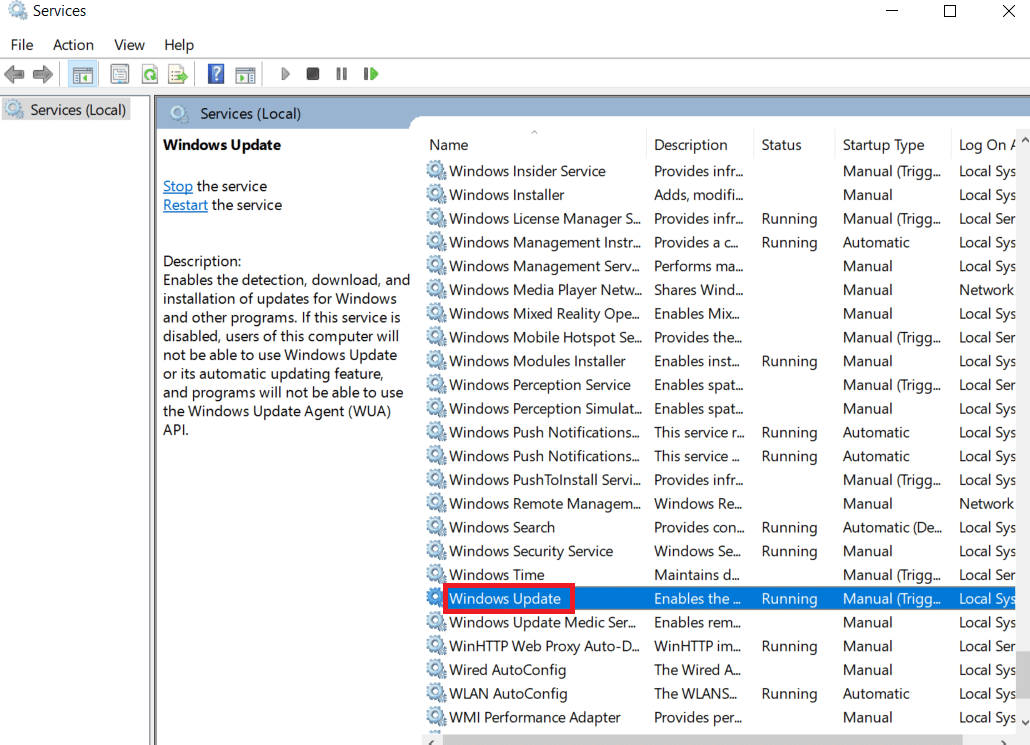
4. Kliknij menu Typ uruchomienia: na liście rozwijanej Automatyczne .
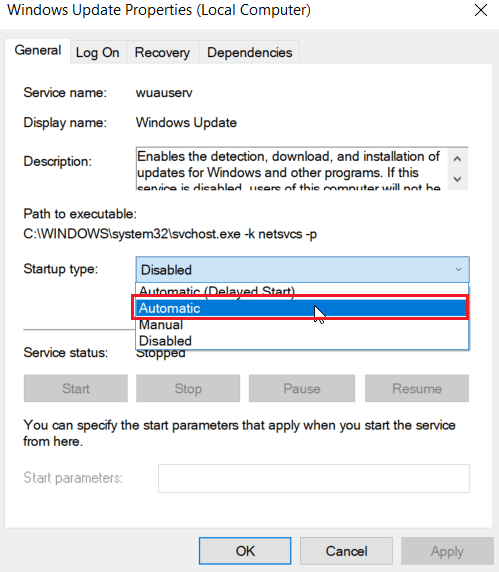
5. Teraz sprawdź, czy stan usługi jest uruchomiony, jeśli jest zatrzymany , kliknij przycisk Start znajdujący się w obszarze Stan usługi .
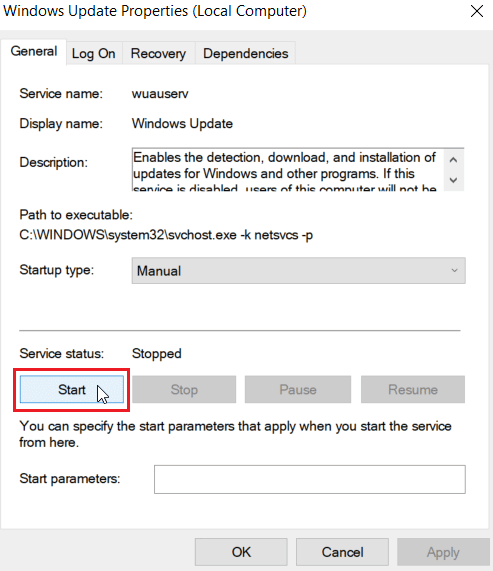
6. Na koniec kliknij Zastosuj , a następnie OK .
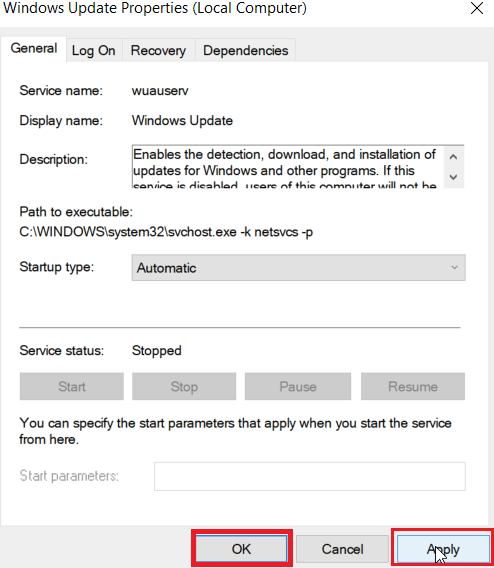
Przeczytaj także: Napraw kod błędu 0x80070490 w systemie Windows 10
Metoda 5: Zresetuj pamięć podręczną Microsoft Store
Czasami zresetowanie pamięci podręcznej Microsoft Store pomoże w rozwiązaniu problemu z kodem błędu 0xc03f300d Wykonaj poniższe czynności, aby to zrobić:

1. Uruchom okno dialogowe Uruchom.
2. Wpisz wsreset.exe i naciśnij klawisz Enter, aby zresetować pamięć podręczną Microsoft Store .
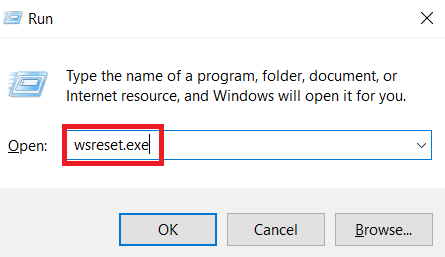
3. Spowoduje to automatyczne zresetowanie pamięci podręcznej Microsoft Store i uruchomienie Microsoft Store.
Metoda 6: Napraw pliki systemowe
Jeśli w systemie operacyjnym Windows znajdują się uszkodzone pliki systemowe, komputer może napotkać wiele problemów z połączeniem internetowym. Jeśli masz problem z siecią Windows 10, który ostatnio się rozłącza, istnieje ryzyko, że pliki komputera zostały uszkodzone lub uszkodzone. Na szczęście Twój komputer z systemem Windows 10 ma wbudowane narzędzia naprawcze, takie jak SFC (Kontroler plików systemowych) i DISM (Obsługa i zarządzanie obrazami wdrażania), które pomogą Ci naprawić wszystkie uszkodzone pliki. Przeczytaj nasz przewodnik dotyczący naprawy plików systemowych w systemie Windows 10 i postępuj zgodnie z instrukcjami, aby naprawić wszystkie uszkodzone pliki.
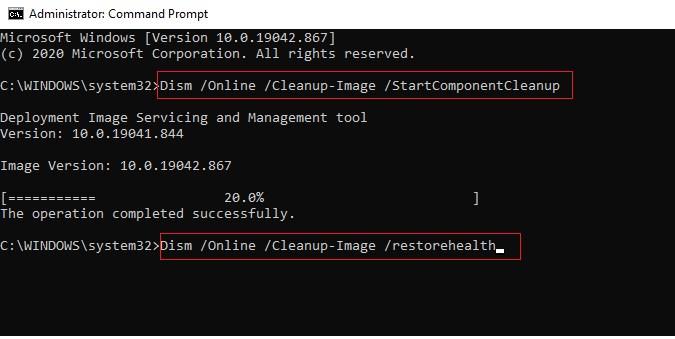
Przeczytaj także: Napraw błąd systemu Windows 10 0xc004f075
Metoda 7: Zainstaluj ponownie Microsoft Store
Jeśli żadna z omówionych powyżej metod nie pomogła naprawić błędu o kodzie 0xc03f300d, nie masz innej opcji niż ponowna instalacja Microsoft Store. Jak zwykle, ponownej instalacji Microsoft Store nie można zaimplementować za pomocą Panelu sterowania lub procedury Ustawienia . Polecenia PowerShell pomogą Ci ponownie zainstalować Microsoft Store, jak omówiono poniżej.
1. Naciśnij klawisz Windows , wpisz Windows PowerShell , a następnie kliknij Uruchom jako administrator .
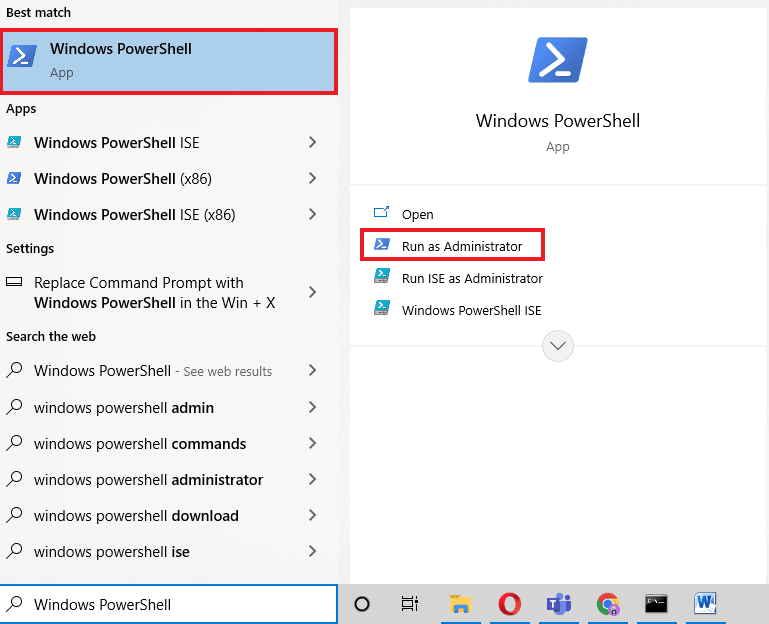
2. Teraz wpisz podane polecenie i naciśnij klawisz Enter .
get-appxpackage –allusers
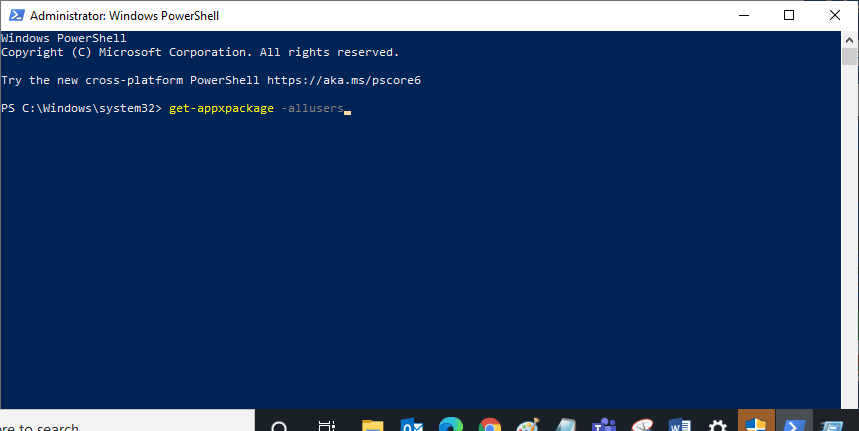
3. Wyszukaj nazwę Microsoft.WindowsStore i skopiuj wpis PackageFullName .
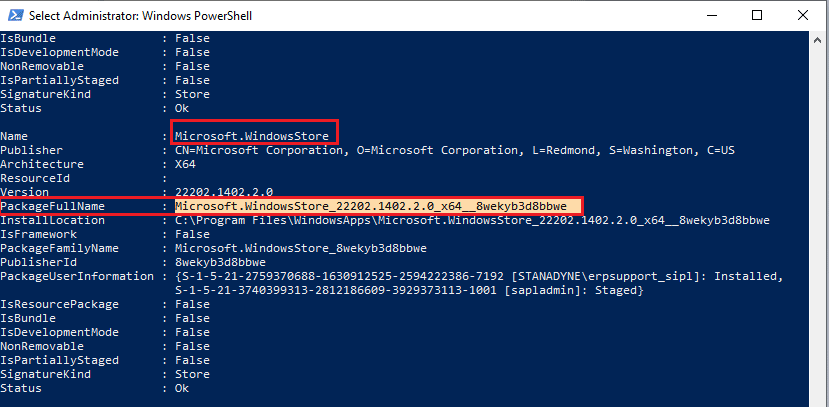
4. Teraz przejdź do nowego wiersza w oknie PowerShell i wpisz polecenie remove-appxpackage , a następnie spację i wiersz skopiowany w poprzednim kroku.
Na przykład;
usuń pakiet aplikacji Microsoft.WindowsStore_22202.1402.2.0_x64__8wekyb3d8bbwe
Uwaga: Polecenie może się nieco różnić w zależności od używanej wersji systemu Windows.
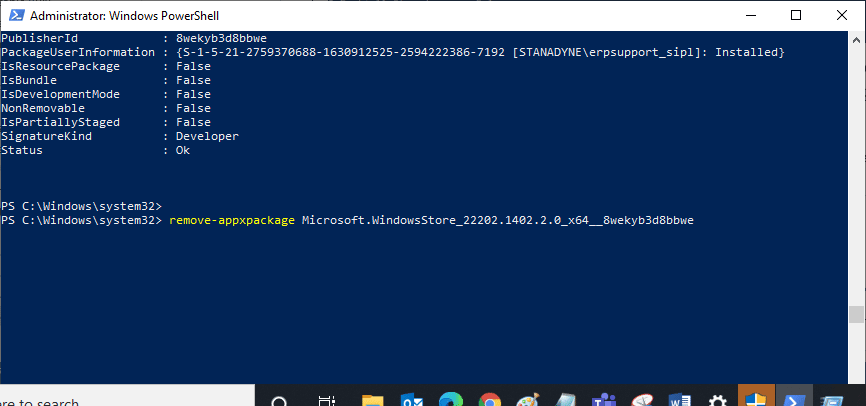
5. Teraz Microsoft Store zostanie usunięty z twojego komputera. Uruchom ponownie komputer z systemem Windows 10.
6. Następnie, aby go ponownie zainstalować, ponownie otwórz Windows PowerShell jako administrator i wpisz następujące polecenie.
Add-AppxPackage -zarejestruj "C:\Program Files\WindowsApps\Microsoft.WindowsStore_11804.1001.8.0_x64__8wekyb3d8bbwe\AppxManifest.xml" –DisableDevelopmentMode
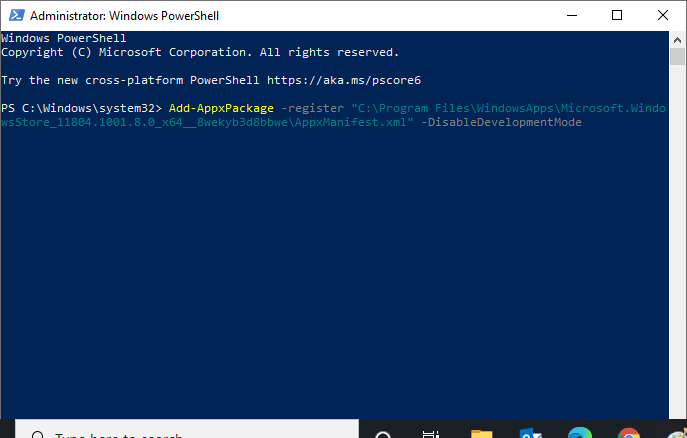
7. Wreszcie, Microsoft Store zostanie ponownie zainstalowany na twoim komputerze i nie będziesz mieć do czynienia z Microsoft Store, który nie otwiera problemu z Windows 10.
Przeczytaj także: Jak naprawić błąd 0x80070002 Windows 10
Metoda 8: Skontaktuj się z pomocą techniczną firmy Microsoft
Jeśli jednak nie możesz naprawić kodu błędu 0xc03f300d, możesz spróbować skontaktować się z pomocą techniczną firmy Microsoft. Wykonaj poniższe czynności, aby skontaktować się z pomocą techniczną firmy Microsoft:
1. Odwiedź stronę pomocy technicznej firmy Microsoft.
2. Kliknij opcję Windows .
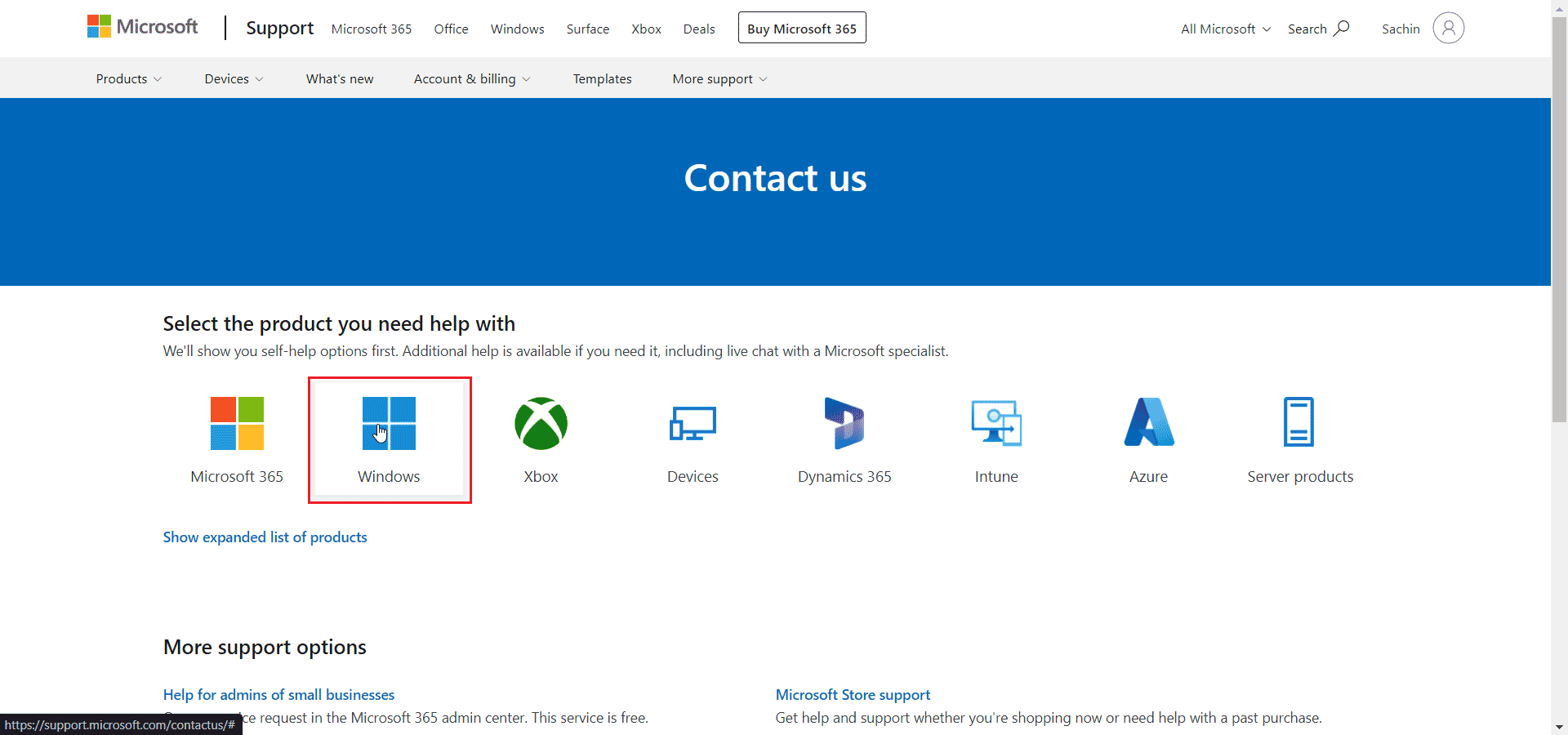
3. Teraz kliknij Uzyskaj pomoc domową .
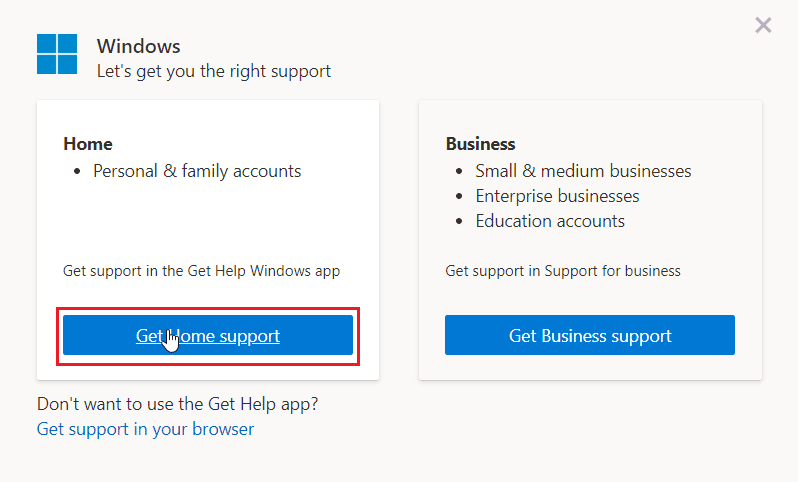
4. Następnie kliknij Otwórz Uzyskaj pomoc w monicie sieciowym i potwierdź monit, klikając Otwórz .
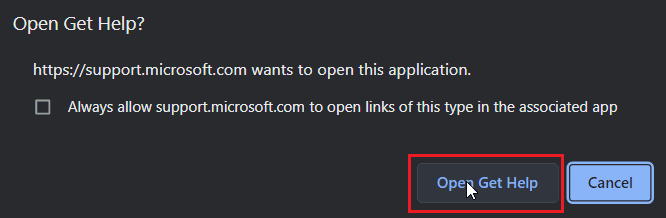
5. Na koniec wpisz swój problem w dostępnym polu i kliknij Skontaktuj się z pomocą techniczną.
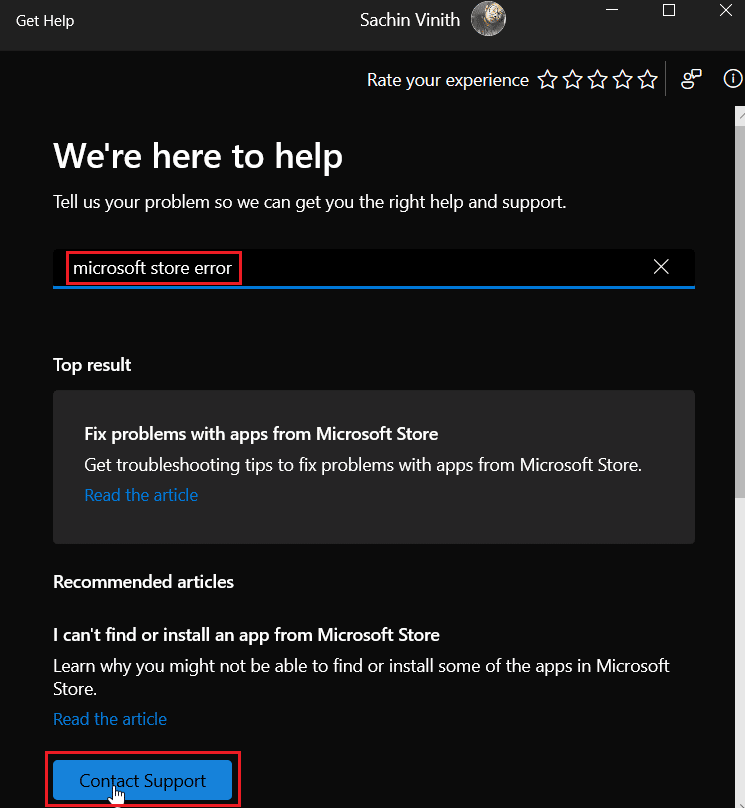
Zalecana:
- Napraw nie można zaktualizować błędu World of Warcraft BLZBNTAGT000000840
- Napraw błąd MSDN Bugcheck Video TDR Error w systemie Windows 10
- Napraw błąd Microsoft 0x80070032 w systemie Windows 10
- Napraw kod błędu 0x80d0000a w systemie Windows 10
Mamy nadzieję, że powyższy artykuł na temat naprawy kodu błędu 0xc03f300d w Microsoft Store był pomocny i udało Ci się rozwiązać problem. Daj nam znać, która z podanych powyżej metod sprawdziła się dla Ciebie najlepiej. Jeśli masz jakieś sugestie lub pytania dotyczące artykułu, napisz je w sekcji komentarzy poniżej.
