Napraw błąd Microsoft Store 0x8A150006 w systemie Windows 10
Opublikowany: 2022-12-28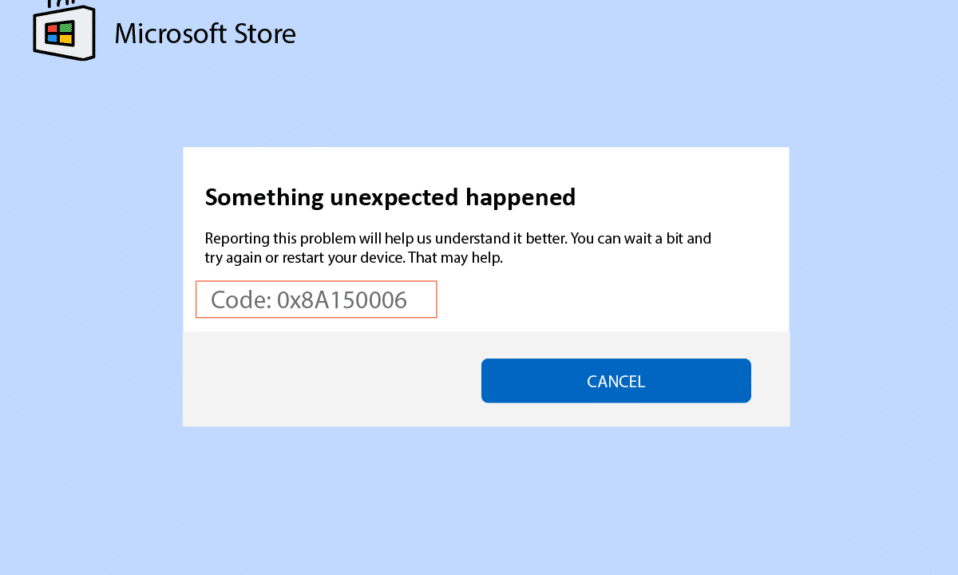
Możesz pobrać aplikacje i gry na swój komputer za pomocą Microsoft Store. Ale to nie pomaga ci przez cały czas bez żadnych problemów lub błędów. Możesz napotkać błąd sklepu Microsoft 0x8A150006, który nie pozwala ci pobrać aplikacji lub gier. Ten błąd sklepu Microsoft 0x8A150006 występuje z powodu usterki w aplikacji lub czasami błąd aktywacji 0x8A150006 występuje z powodu przestarzałego systemu operacyjnego Windows. Jeśli napotykasz ten problem na swoim komputerze, ten przewodnik pomoże ci naprawić kod błędu 0x8A150006 za pomocą zestawu hacków do rozwiązywania problemów.
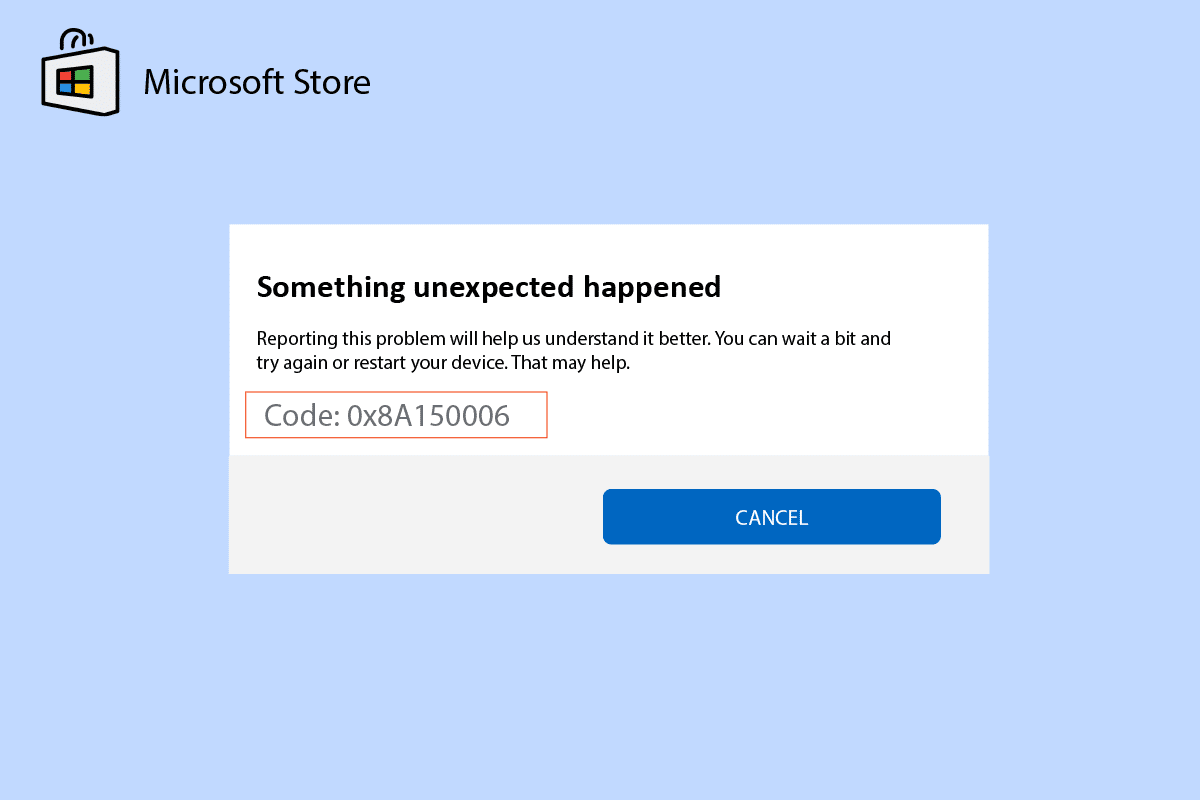
Zawartość
- Jak naprawić błąd Microsoft Store 0x8A150006 w systemie Windows 10
- Metoda 1: podstawowe kroki rozwiązywania problemów
- Metoda 2: Uruchom narzędzie do rozwiązywania problemów z aplikacjami ze Sklepu Windows
- Metoda 3: Uruchom ponownie usługi systemu Windows
- Metoda 4: Zresetuj pamięć podręczną aplikacji Sklepu Windows
- Metoda 5: Zainstaluj aktualizacje aplikacji
- Metoda 6: Odinstaluj ostatnie aktualizacje
- Metoda 7: Ponownie zarejestruj aplikację Microsoft Store
- Metoda 8: Zainstaluj ponownie Microsoft Store
Jak naprawić błąd Microsoft Store 0x8A150006 w systemie Windows 10
Oto kilka typowych przyczyn, które powodują kod błędu 0x8A150006, błąd Microsoft Store na komputerze z systemem Windows 10.
- Niestabilne połączenie internetowe.
- Ustawienia regionu, daty i godziny są nieprawidłowe.
- Kilka tymczasowych usterek w procesie logowania Microsoft.
- Kilka niezbędnych usług systemu Windows nie działa.
- Istnieje kilka uszkodzonych pamięci podręcznych Sklepu Windows.
- Niekompatybilne ustawienia DNS i proxy.
- Kilka oczekujących aktualizacji aplikacji firmy Microsoft na komputerze z systemem Windows 10.
- Najnowsza aktualizacja jest niezgodna z procesami Microsoft Store.
- Wszelkie uszkodzone komponenty w twoim profilu użytkownika również przyczyniają się do problemu.
Postępuj zgodnie z tymi metodami rozwiązywania problemów, aby naprawić błąd aktywacji 0x8A150006 na komputerze z systemem Windows 10.
Metoda 1: podstawowe kroki rozwiązywania problemów
Oto kilka podstawowych metod rozwiązania błędu Microsoft Store.
1A. Rozwiązywanie problemów z połączeniem internetowym
Jeśli połączenie sieciowe nie jest stabilne, nie można przetwarzać żadnych aplikacji i programów online. Upewnij się, że połączenie z Internetem jest stabilne i nie ma przerw między routerem a urządzeniem.
Uruchom Speedtest, aby sprawdzić, czy masz wystarczającą stabilność sieci, aby korzystać z aplikacji Microsoft Store bez żadnych błędów.
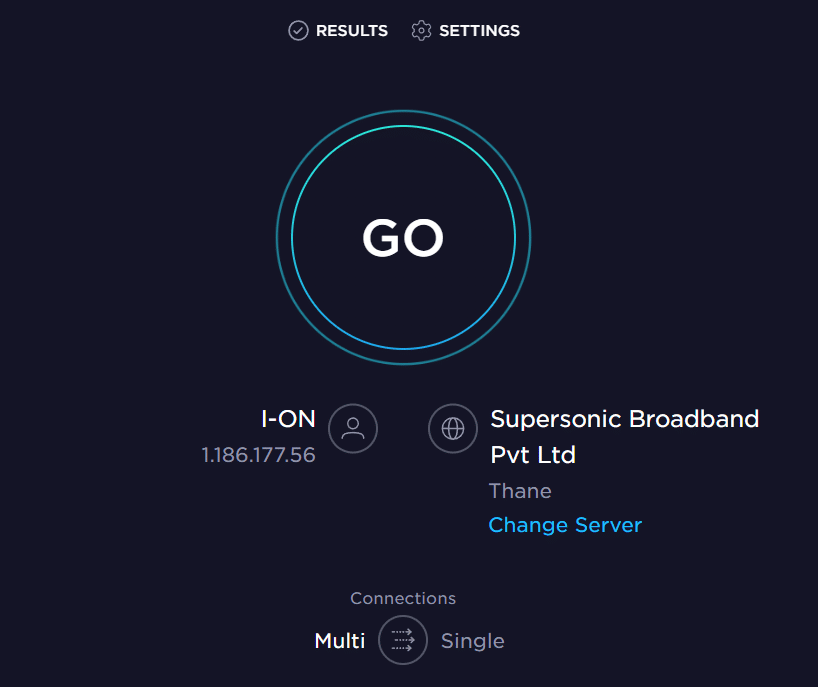
Sprawdź również, czy Twoje urządzenie spełnia poniższe wymagania.
- Usuń wszystkie zakłócenia między routerem a urządzeniem.
- Podłącz ograniczone urządzenia do tej samej sieci.
- Upewnij się, że kupiłeś router zweryfikowany przez dostawcę usług internetowych (ISP).
- Unikaj używania starych, zepsutych lub uszkodzonych kabli.
Jeśli napotkasz jakiekolwiek problemy z połączeniem internetowym, zapoznaj się z naszym przewodnikiem Jak rozwiązywać problemy z łącznością sieciową w systemie Windows 10, aby je naprawić.
1B. Uruchom skanowanie złośliwego oprogramowania
Kilku ekspertów firmy Microsoft sugeruje, że przeskanowanie komputera pomoże w utrzymaniu go w stanie wolnym od zagrożeń. Jeśli na twoim komputerze znajdują się wirusy lub złośliwe oprogramowanie, które przyczyniają się do błędu 0x8A150006 Microsoft Store, przez co nie możesz korzystać z żadnej aplikacji Microsoft Store.
Dlatego zaleca się przeskanowanie komputera zgodnie z instrukcjami zawartymi w naszym przewodniku Jak uruchomić skanowanie antywirusowe na moim komputerze?
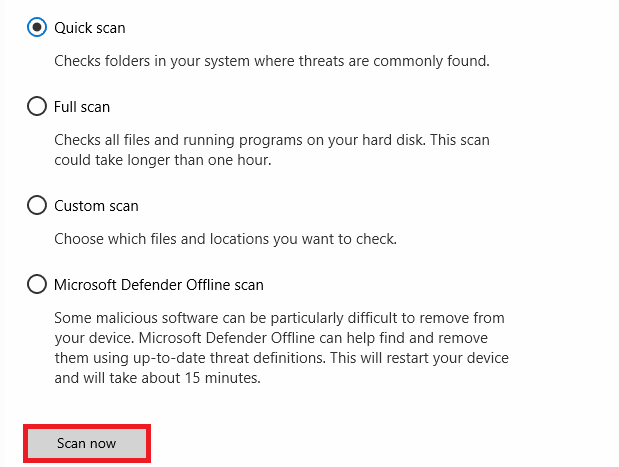
Ponadto, jeśli chcesz usunąć złośliwe oprogramowanie ze swojego komputera, zapoznaj się z naszym przewodnikiem Jak usunąć złośliwe oprogramowanie z komputera w systemie Windows 10.
1C. Zaktualizuj system operacyjny Windows
Ponadto, jeśli na twoim komputerze są jakieś błędy, można je naprawić dopiero po aktualizacji systemu Windows. Firma Microsoft wydaje regularne aktualizacje, aby naprawić wszystkie te błędy, sortując w ten sposób błąd sklepu Microsoft 0x8A150006.
Dlatego upewnij się, że zaktualizowałeś system operacyjny Windows i czy jakiekolwiek aktualizacje oczekują na działanie, skorzystaj z naszego przewodnika Jak pobrać i zainstalować najnowszą aktualizację systemu Windows 10
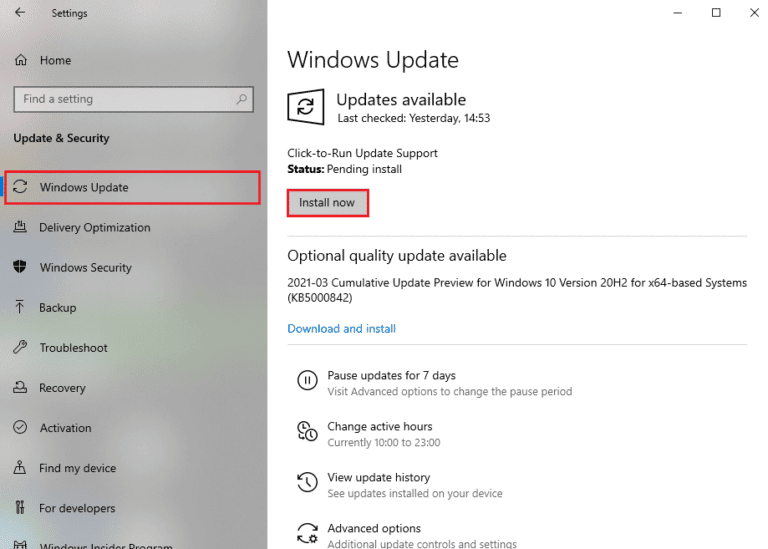
Po zaktualizowaniu systemu operacyjnego Windows sprawdź, czy możesz uzyskać dostęp do aplikacji firmy Microsoft bez żadnych błędów.
1D. Zaktualizuj sterownik WLAN
Sterowniki urządzeń ustanawiają połączenie między sprzętem a systemem operacyjnym komputera. Również wadliwe lub uszkodzone sterowniki prowadzą do omawianego problemu. Wielu użytkowników zgłosiło, że aktualizacja sterowników WLAN pomogła im rozwiązać problem. Zaleca się aktualizację sterowników WLAN, aby poprawić niezawodność kart sieciowych, naprawić problemy ze zgodnością i rozwiązać omawiany problem.
Postępuj zgodnie z naszym przewodnikiem Jak zaktualizować sterowniki karty sieciowej w systemie Windows 10, aby to zrobić.
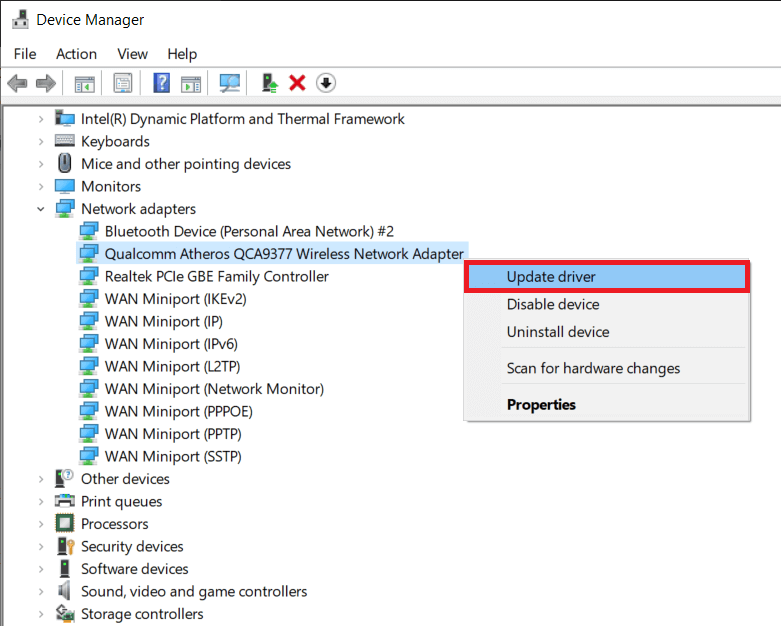
1E. Wycofaj aktualizacje sterowników
Po przywróceniu sterowników wszystkie aktualne wersje sprzętu zostaną odinstalowane, a na komputerze zostaną zainstalowane wcześniej zainstalowane sterowniki. Ta funkcja będzie bardzo pomocna, gdy jakakolwiek nowa aktualizacja sterownika nie będzie działać dobrze z twoim komputerem.
Postępuj zgodnie z instrukcjami w naszym przewodniku Jak przywrócić sterowniki w systemie Windows 10, aby rozwiązać problem.
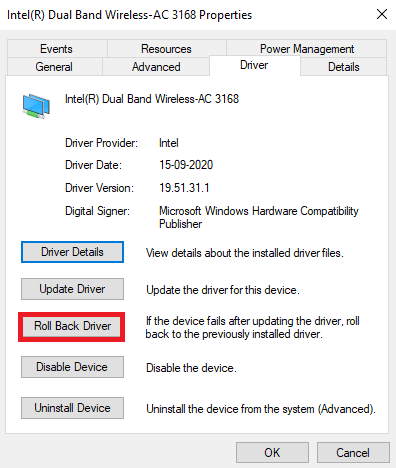
Po zainstalowaniu poprzedniej wersji sterowników na komputerze z systemem Windows 10 sprawdź, czy naprawiłeś błąd sklepu Microsoft 0x8A150006.
Przeczytaj także: Jak zmusić system Windows do korzystania z dedykowanej grafiki
1F. Ponownie zainstaluj sterownik
Niekompatybilne sterowniki muszą zostać ponownie zainstalowane, aby naprawić omawiany problem firmy Microsoft. Zaleca się ponowną instalację sterowników urządzeń tylko wtedy, gdy nie można uzyskać żadnej naprawy poprzez ich aktualizację. Czynności związane z ponowną instalacją sterowników są bardzo proste i można to zrobić za pomocą aplikacji innej firmy lub ręcznie.
Postępuj zgodnie z naszym przewodnikiem Jak odinstalować i ponownie zainstalować sterowniki w systemie Windows 10, aby ponownie zainstalować sterowniki na komputerze z systemem Windows 10.
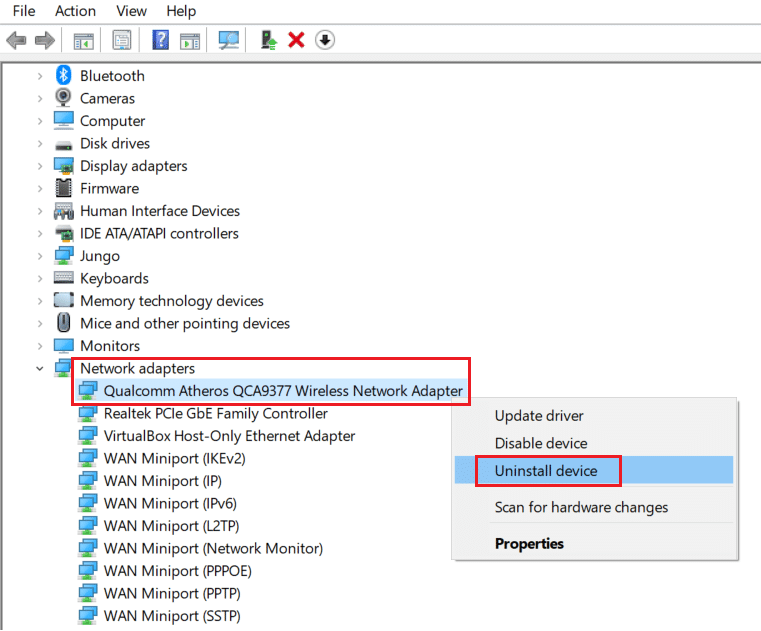
Po ponownej instalacji sterowników sieciowych sprawdź, czy rozwiązałeś omawiany problem.
1G. Tymczasowo wyłącz program antywirusowy (jeśli dotyczy)
Twój program antywirusowy może omyłkowo uniemożliwić instalację najnowszych aktualizacji na komputerze. Wielu użytkowników systemu Windows identyfikuje wiele problemów ze zgodnością, które są trudne do tolerowania i naprawiania. Oprogramowanie antywirusowe, takie jak Norton i Avast , może uniemożliwić aktualizację najnowszych aplikacji ze Sklepu Windows. W celu rozwiązania tego problemu zaleca się tymczasowe wyłączenie oprogramowania antywirusowego wbudowanego lub innego oprogramowania.
Przeczytaj nasz przewodnik na temat tymczasowego wyłączenia programu antywirusowego w systemie Windows 10 i postępuj zgodnie z instrukcjami, aby tymczasowo wyłączyć program antywirusowy na komputerze.
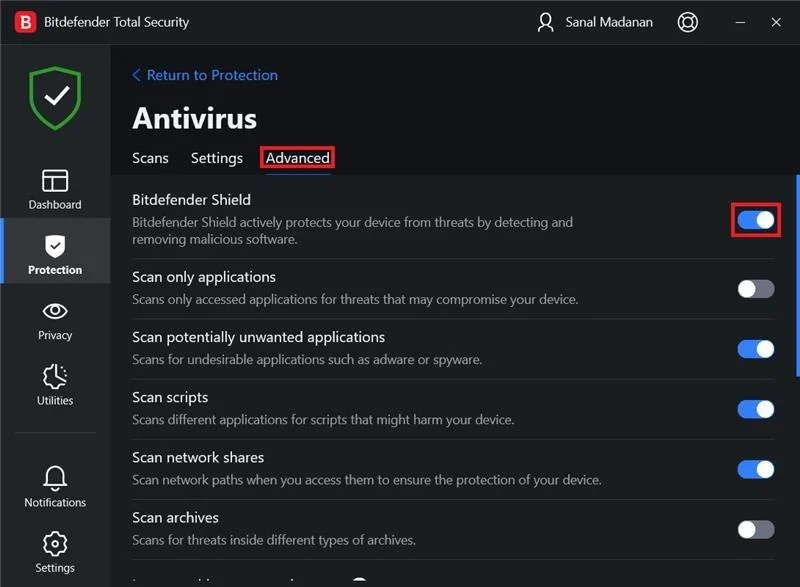
Po naprawieniu problemu na komputerze z systemem Windows 10 pamiętaj o ponownym włączeniu programu antywirusowego, ponieważ system bez pakietu zabezpieczającego zawsze stanowi zagrożenie.
Przeczytaj także: Jak wyłączyć program antywirusowy McAfee w systemie Windows
1H. Wyłącz zaporę systemu Windows (niezalecane)
Czasami Zapora systemu Windows Defender na komputerze może uniemożliwiać dostęp do sklepu Microsoft Store z pewnych względów bezpieczeństwa. Jeśli w takim przypadku aplikacje zostały zablokowane przez Zaporę systemu Windows Defender, musisz ją włączyć lub tymczasowo wyłączyć zabezpieczenia Zapory na swoim komputerze. Jeśli nie wiesz, jak wyłączyć Zaporę systemu Windows Defender, nasz przewodnik Jak wyłączyć Zaporę systemu Windows 10 pomoże Ci to zrobić.
Możesz także zezwolić aplikacji, postępując zgodnie z naszym przewodnikiem Zezwalaj lub blokuj aplikacje przez Zaporę systemu Windows
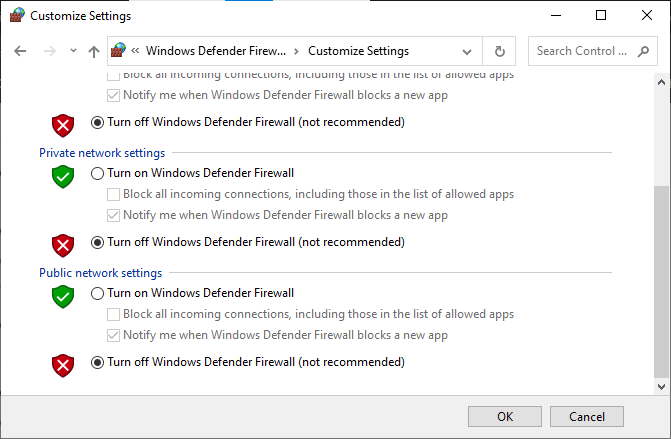
1I. Zmień ustawienia regionu, daty i godziny
Jeśli ustawienia godziny i daty w Twoim regionie nie są ze sobą zsynchronizowane, możesz nie wykonywać żadnych funkcji w sklepie Microsoft Store. Przed zainstalowaniem lub wykonaniem jakichkolwiek zadań w Microsoft Store musisz mieć świadomość, że te aplikacje będą sprawdzać komputer pod kątem niektórych certyfikatów, a jeśli czas, strefa i data są nieprawidłowe na tym etapie, wszystkie certyfikaty zostaną uznane za nieważne co prowadzi do błędu sklepu Microsoft 0x8A150006.
Aby dostosować i potwierdzić ustawienia daty i godziny, wykonaj poniższe czynności.
1. Naciśnij jednocześnie klawisze Windows + I, aby otworzyć Ustawienia systemu Windows.
2. Teraz kliknij Czas i język .
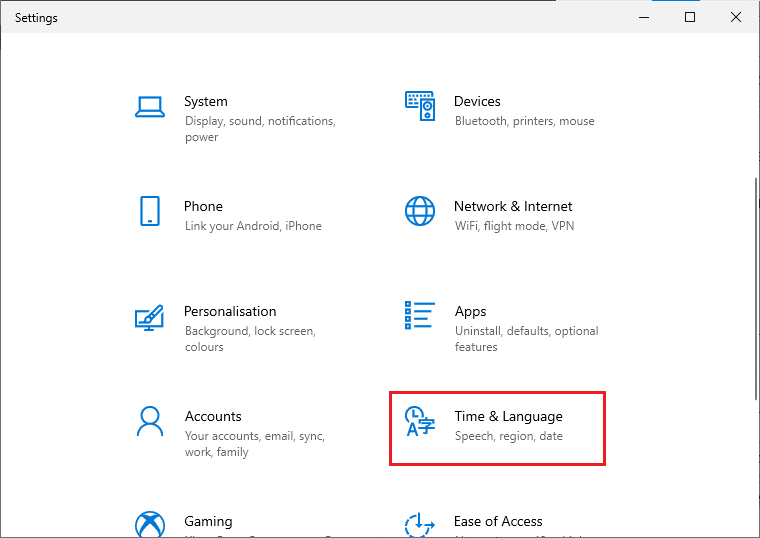
3. Następnie na karcie Data i godzina upewnij się, że opcje Ustaw czas automatycznie i Ustaw strefę czasową automatycznie są włączone.
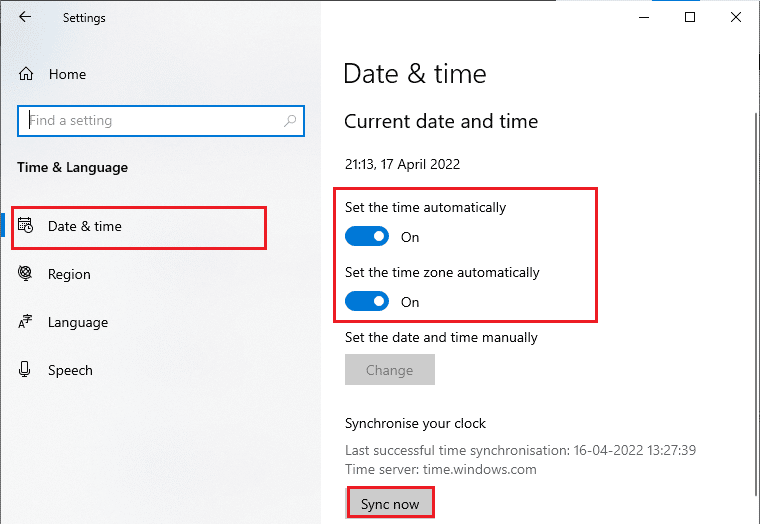
4. Następnie kliknij Synchronizuj teraz , jak zaznaczono powyżej.
5. Teraz przejdź do zakładki Region w lewym menu i opcji Kraj lub region , upewnij się, że wybrałeś Stany Zjednoczone , jak pokazano.
Uwaga: zmiana regionu pomoże w rozwiązaniu problemu, jak naprawić błąd aktywacji 0x8A150006, jeśli problem występuje tylko w określonym regionie. Pamiętaj, aby po rozwiązaniu problemu zmienić region z powrotem na swój obszar geograficzny.
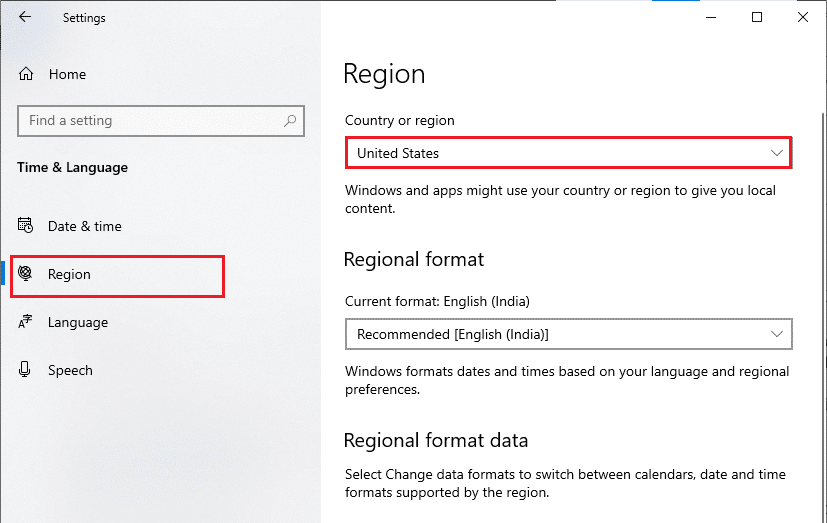
1 J. Wyloguj się i zaloguj ponownie
Błędy podczas procesu logowania do konta Microsoft mogą przyczynić się do kodu błędu 0x8A150006. Jeśli więc napotkasz błąd i nie masz pojęcia o przyczynach, musisz wylogować się z konta i zalogować ponownie. Oto kilka instrukcji, jak to zrobić.
1. Naciśnij klawisz Windows i wpisz Microsoft Store , a następnie kliknij Otwórz .
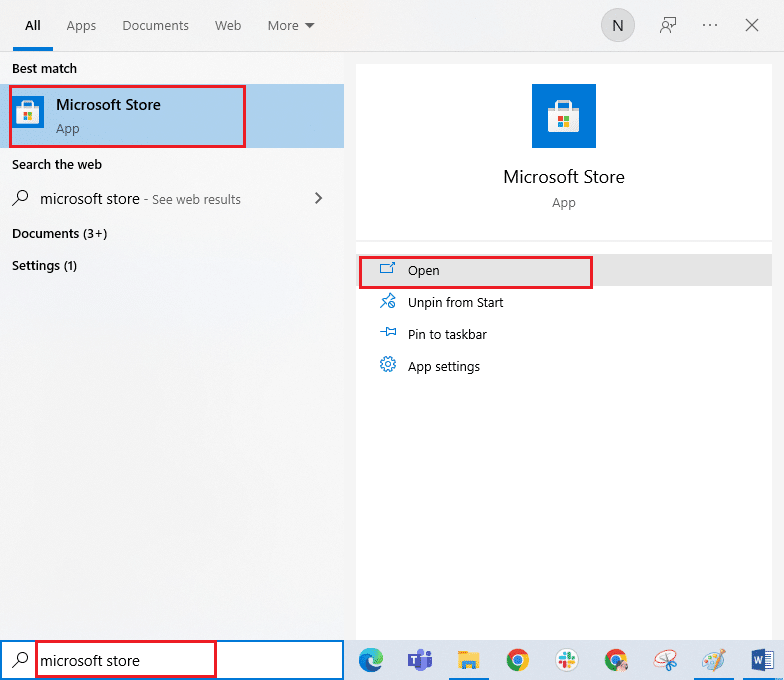
2. Następnie kliknij ikonę swojego profilu, a następnie opcję Wyloguj .
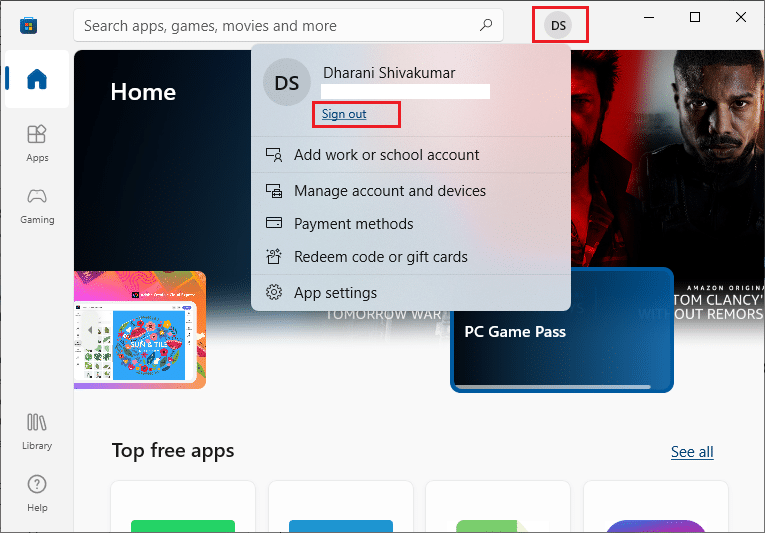
3. Teraz kliknij Zaloguj się , jak pokazano.
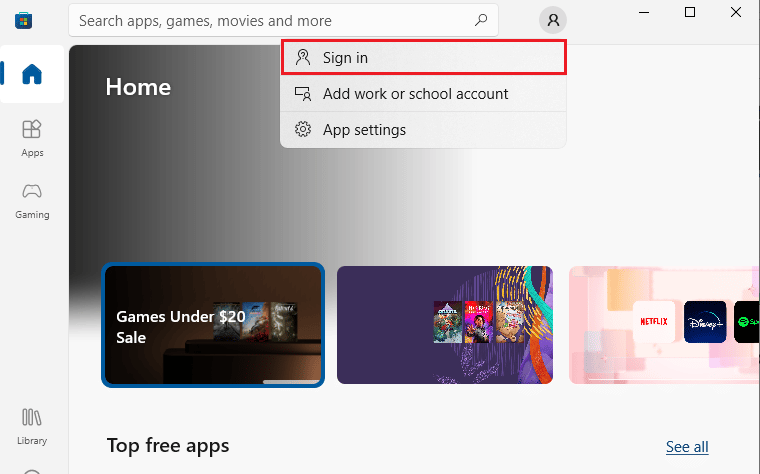
4. Teraz wybierz swoje konto Microsoft i kliknij przycisk Kontynuuj .
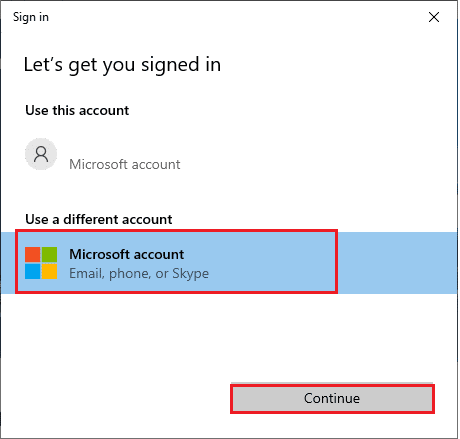
5. Wpisz dane logowania i zaloguj się z powrotem na swoje konto Microsoft.
1K. Napraw pliki systemowe
Jeśli na komputerze z systemem Windows 10 brakuje lub są uszkodzone pliki, napotkasz omawiany problem. Jednak naprawiasz te uszkodzone pliki za pomocą wbudowanych narzędzi, a mianowicie Kontroler plików systemowych oraz Obsługa i zarządzanie obrazami wdrażania .
Przeczytaj nasz przewodnik Jak naprawić pliki systemowe w systemie Windows 10 i postępuj zgodnie z instrukcjami, aby naprawić wszystkie uszkodzone pliki.
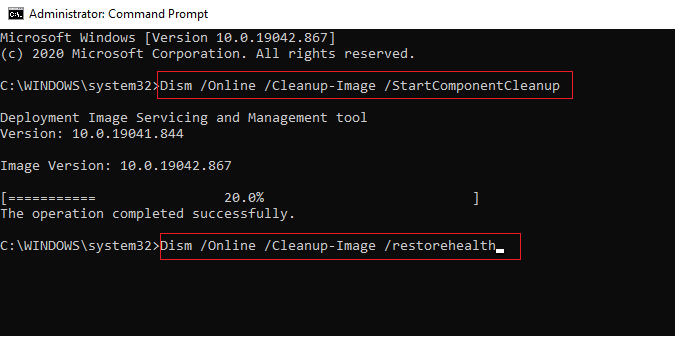
1L. Wyłącz serwer proxy
Czasami przy nieodpowiednich konfiguracjach sieci na komputerze z systemem Windows 10 napotkasz błąd 0x8A150006 Microsoft Store. Jeśli masz zainstalowaną jakąkolwiek usługę VPN lub korzystasz z serwerów proxy na swoim komputerze, przeczytaj Jak wyłączyć VPN i proxy w systemie Windows 10 i wykonaj czynności opisane w artykule.
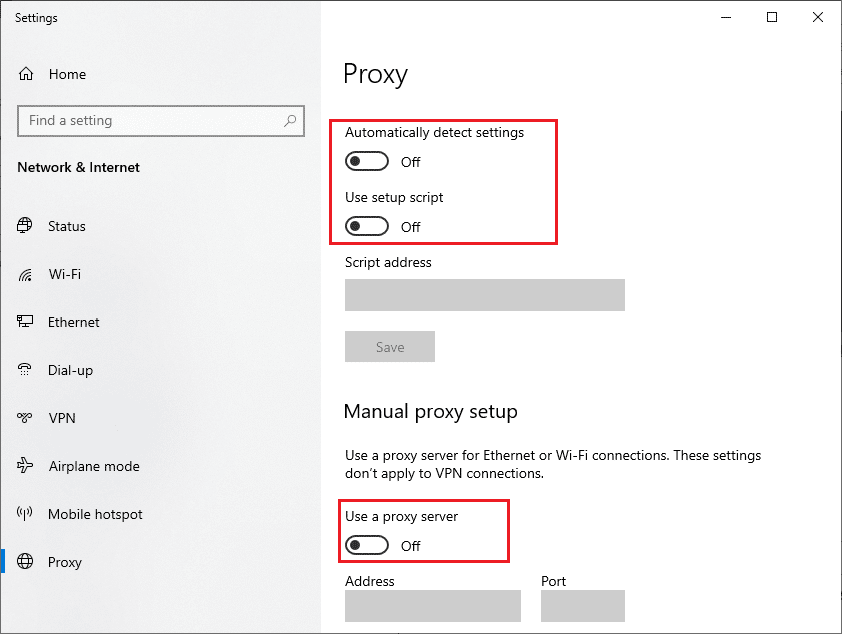
Po wyłączeniu klienta VPN i serwerów proxy sprawdź, czy naprawiłeś omawiany błąd. Mimo to, jeśli napotkasz ten sam problem, spróbuj połączyć się z mobilnym hotspotem.

Przeczytaj także: Napraw błąd połączenia serwera proxy nie powiodło się Błąd Chrome
1M. Zmień adresy serwerów DNS
Niektórzy użytkownicy sugerowali, że zmiana adresów DNS pomogła im naprawić błąd sklepu Microsoft 0x8A150006 na komputerach z systemem Windows 10. Google DNS ma adresy IP 8.8.8.8 i 8.8.4.4, które są proste i łatwe do zapamiętania w celu ustanowienia bezpiecznego połączenia DNS między klientem a serwerem.
Oto nasz prosty przewodnik na temat zmiany ustawień DNS w systemie Windows 10, który pomoże Ci zmienić adresy DNS na komputerze. Możesz także przełączyć się na dowolny Open DNS lub Google DNS na komputerze z systemem Windows 10, postępując zgodnie z naszym przewodnikiem Jak przełączyć się na OpenDNS lub Google DNS w systemie Windows. Postępuj zgodnie z instrukcjami i sprawdź, czy możesz rozwiązać problem.
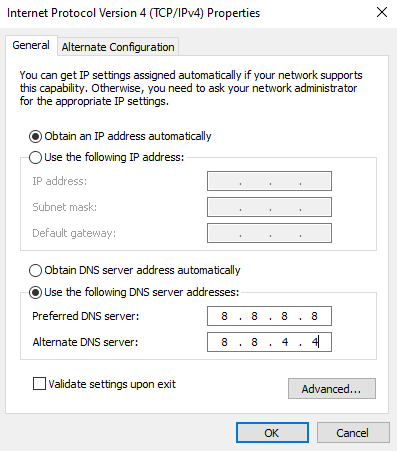
1N. Wyczyść pamięć podręczną i dane DNS
Niewielu użytkowników zasugerowało, że wyczyszczenie pamięci podręcznej DNS i danych na komputerze pomogło im rozwiązać omawiany problem. Postępuj zgodnie z instrukcją.
1. Naciśnij klawisz Windows i wpisz cmd. Następnie kliknij Otwórz .
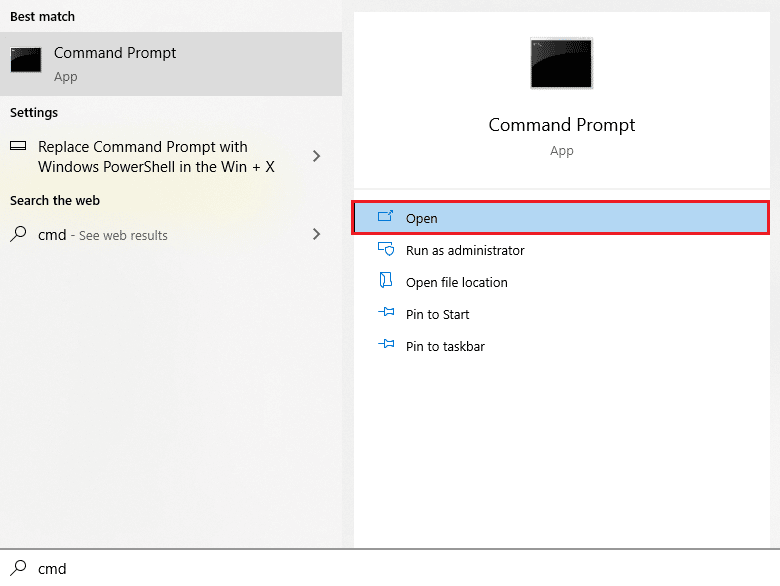
2. Teraz wpisz kolejno następujące polecenia . Naciśnij klawisz Enter po każdym poleceniu.
ipconfig/flushdns ipconfig/registerdns ipconfig/release ipconfig/odnów reset netsh winsock
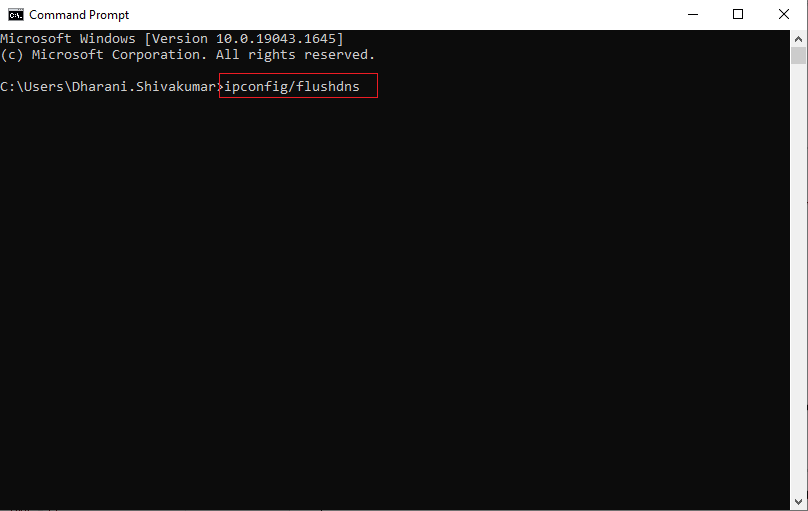
3. Poczekaj na wykonanie poleceń i uruchom ponownie komputer.
Metoda 2: Uruchom narzędzie do rozwiązywania problemów z aplikacjami ze Sklepu Windows
Twój komputer z systemem Windows 10 ma wbudowane narzędzie do rozwiązywania problemów, które naprawi błąd sklepu Microsoft 0x8A150006. Wykonaj poniższe czynności, aby uruchomić narzędzie do rozwiązywania problemów z aplikacjami ze Sklepu Windows.
1. Przejdź do menu wyszukiwania i wpisz Rozwiązywanie problemów z ustawieniami, jak pokazano.
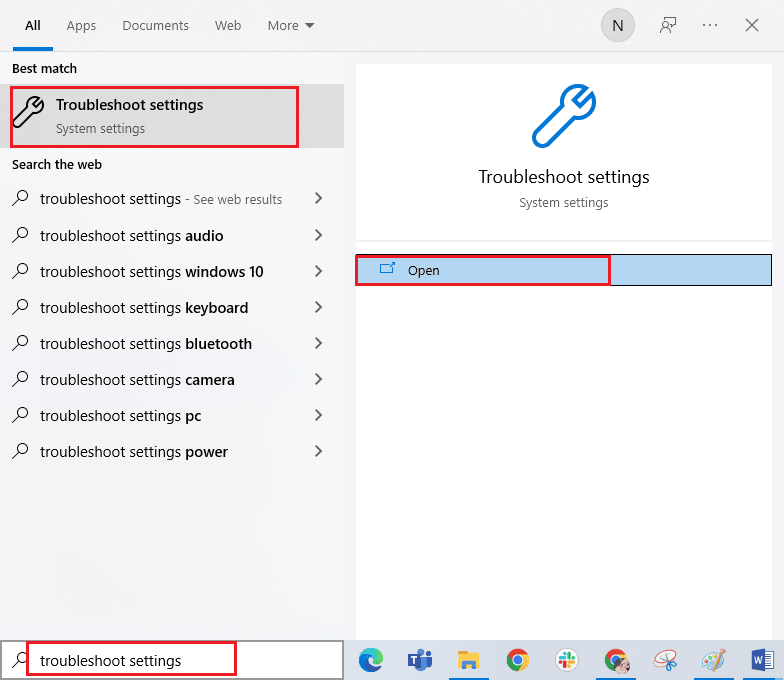
2. Wybierz opcję Dodatkowe narzędzia do rozwiązywania problemów , jak pokazano.
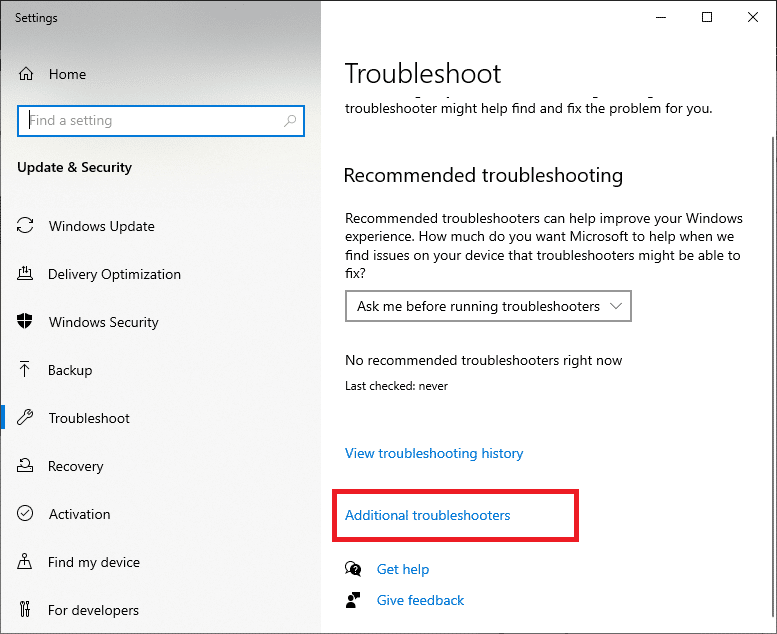
3. Teraz kliknij Aplikacje ze Sklepu Windows , a następnie Uruchom narzędzie do rozwiązywania problemów , jak pokazano.
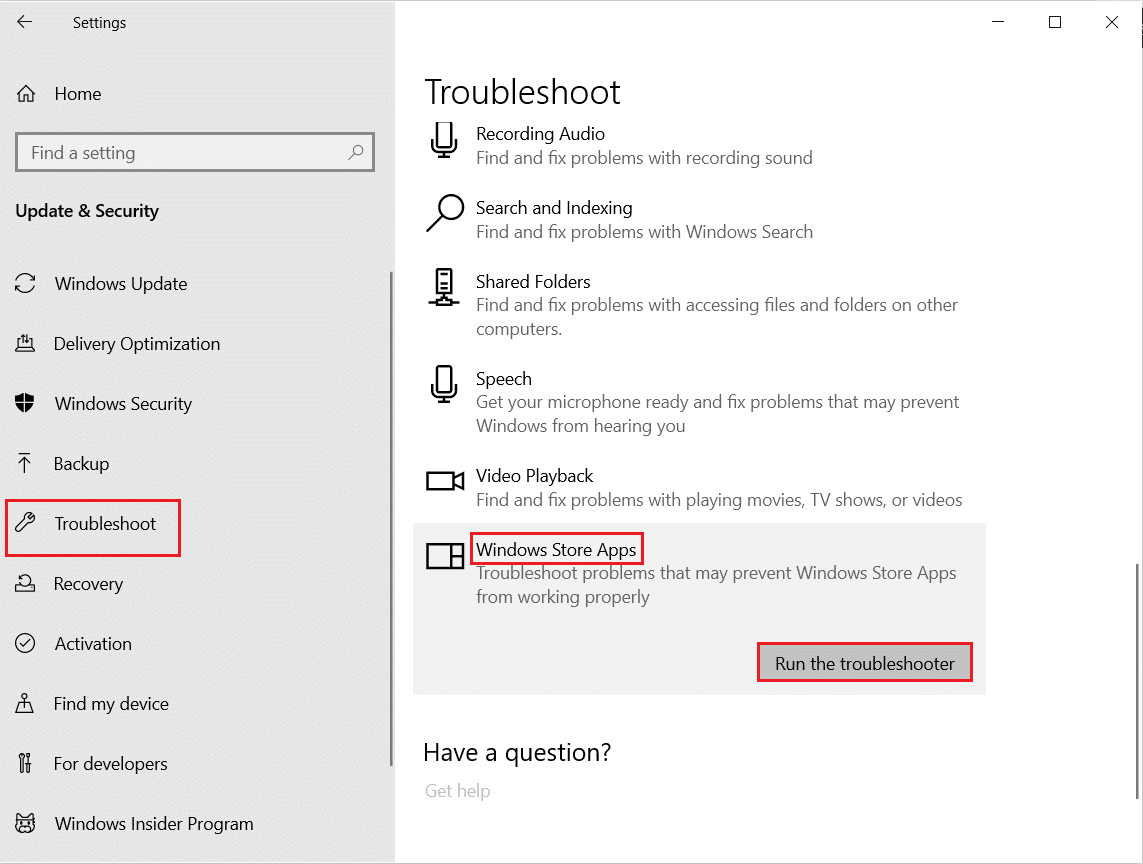
4. Jeśli po procesie rozwiązywania problemów wykryto jakiekolwiek problemy, kliknij Zastosuj tę poprawkę .
6. Na koniec postępuj zgodnie z instrukcjami podanymi w kolejnych monitach i ponownie uruchom komputer . Sprawdź, czy masz naprawiony kod błędu 0x8A150006 w problemie z błędem Microsoft Store.
Przeczytaj także: Napraw błąd w pliku wsclient.dll w systemie Windows 10
Metoda 3: Uruchom ponownie usługi systemu Windows
Niektóre ważne usługi systemu Windows, takie jak usługi Windows Update i usługi inteligentnego transferu w tle, muszą być włączone na komputerze, aby uniknąć problemu z błędem sklepu Microsoft 0x8A150006. Usługi inteligentnego transferu w tle wykorzystują wolne pasmo do instalowania najnowszych aktualizacji, dzięki czemu komputer instaluje aktualizacje tylko wtedy, gdy nie jest wykonywana żadna inna instalacja. Jeśli te usługi są wyłączone w twoim systemie, istnieje większe prawdopodobieństwo napotkania omawianego błędu. Dlatego zrestartuj podstawowe usługi systemu Windows zgodnie z poniższymi instrukcjami.
1. Naciśnij klawisz Windows , wpisz Usługi i kliknij Uruchom jako administrator .
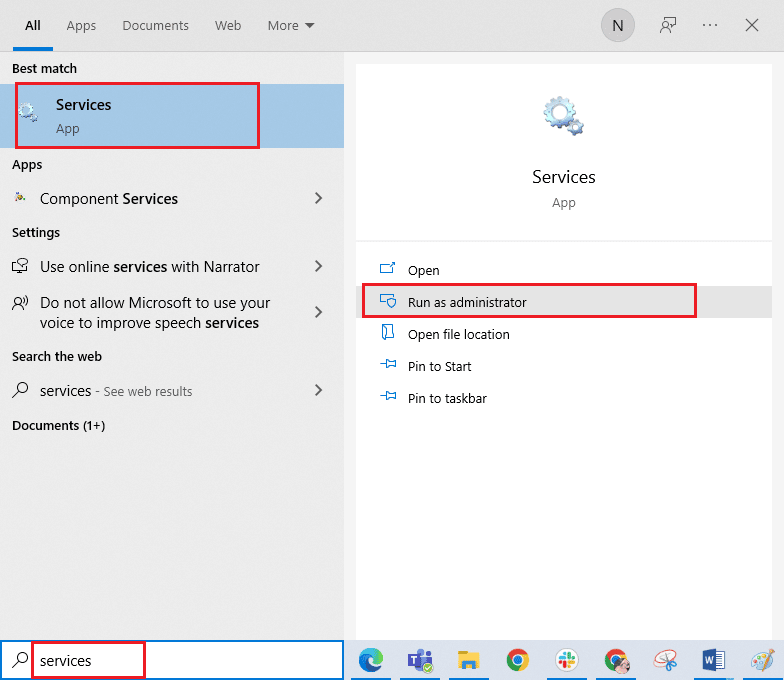
2. Teraz przewiń w dół i kliknij dwukrotnie usługę inteligentnego transferu w tle .
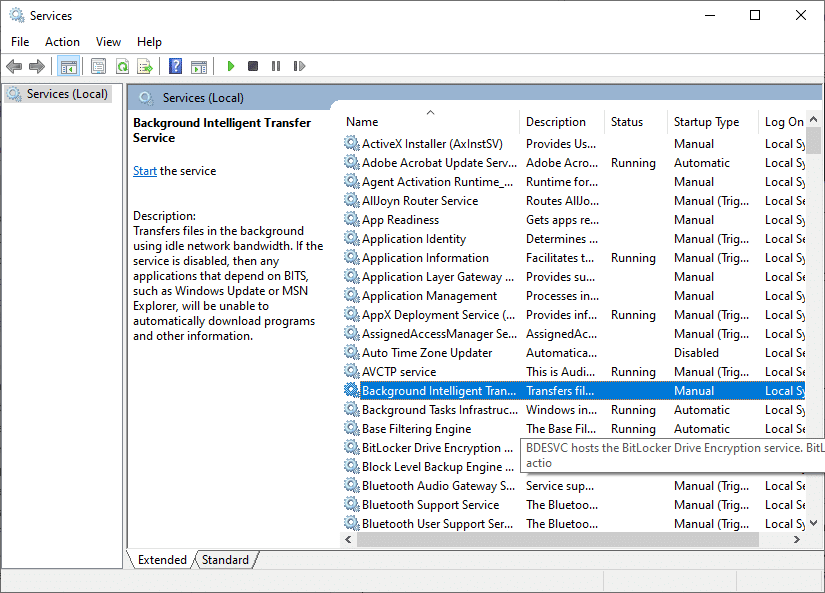
3. Teraz wybierz Typ uruchomienia na Automatyczny , jak pokazano.
Uwaga: Jeśli stan usługi to Zatrzymana , kliknij przycisk Start . Jeśli stan usługi to Uruchomiona , kliknij Zatrzymaj i uruchom ponownie.
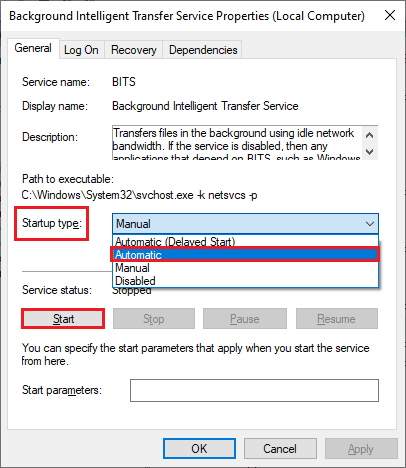
4. Kliknij Zastosuj > OK , aby zapisać zmiany. Sprawdź, czy możesz naprawić omawiany błąd.
5. Powtórz wszystkie te kroki dla innych usług Windows, takich jak Cryptographic , Network Location Awareness , MSI Installer i Windows Update Services .
Metoda 4: Zresetuj pamięć podręczną aplikacji Sklepu Windows
Uszkodzona pamięć podręczna i uszkodzone dane w Microsoft Store przyczynią się do błędu 0x8A150006 Microsoft Store. Postępuj zgodnie z poniższymi instrukcjami, aby usunąć pamięć podręczną Sklepu Windows.
1. Uruchom okno dialogowe Uruchom, naciskając jednocześnie klawisze Windows + R.
2. Teraz wpisz wsreset.exe i naciśnij klawisz Enter, aby zresetować pamięć podręczną aplikacji Sklepu Windows.
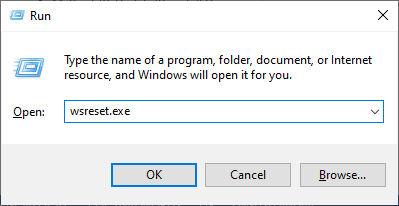
Przeczytaj także: Napraw kod błędu 0x80070490 w systemie Windows 10
Metoda 5: Zainstaluj aktualizacje aplikacji
Aby naprawić błąd aktywacji 0x8A150006, upewnij się, że wszystkie aplikacje w Twojej bibliotece Microsoft Store są zaktualizowane do najnowszej wersji. Jeśli istnieje wiele aktualizacji oczekujących na działanie, nowe aktualizacje lub instalacje mogą napotkać kilka błędów podczas procesu. Wykonaj poniższe kroki, aby zainstalować aktualizacje aplikacji Microsoft Store.
1. Przejdź do menu wyszukiwania i wpisz Microsoft Store . Następnie kliknij Otwórz .
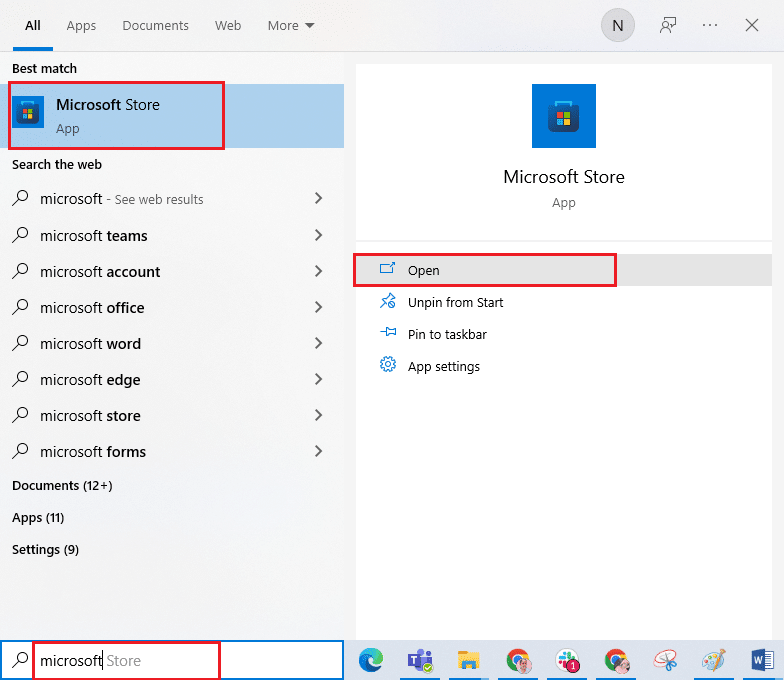
2. Następnie kliknij ikonę Biblioteka w lewym dolnym rogu.
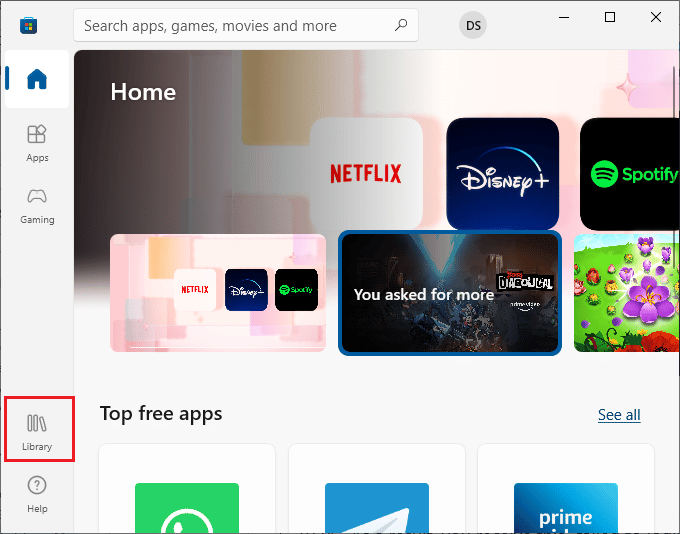
3. Następnie kliknij przycisk Pobierz aktualizacje , jak pokazano.
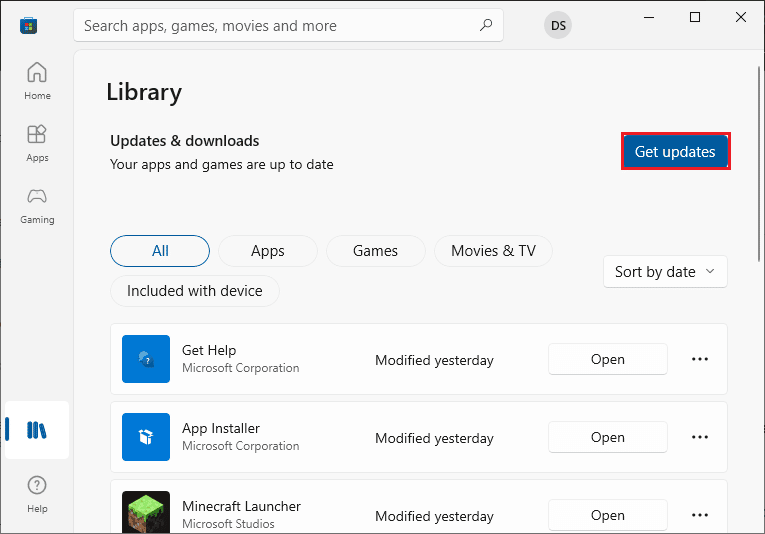
4. Następnie kliknij przycisk Aktualizuj wszystko .
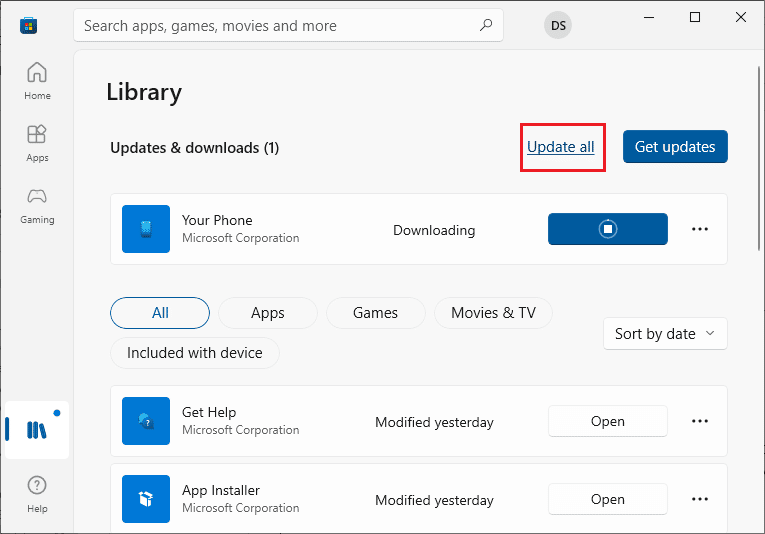
5. Poczekaj, aż aktualizacje zostaną pobrane na komputer z systemem Windows 10 i upewnij się, że pojawi się komunikat Twoje aplikacje i gry są aktualne .
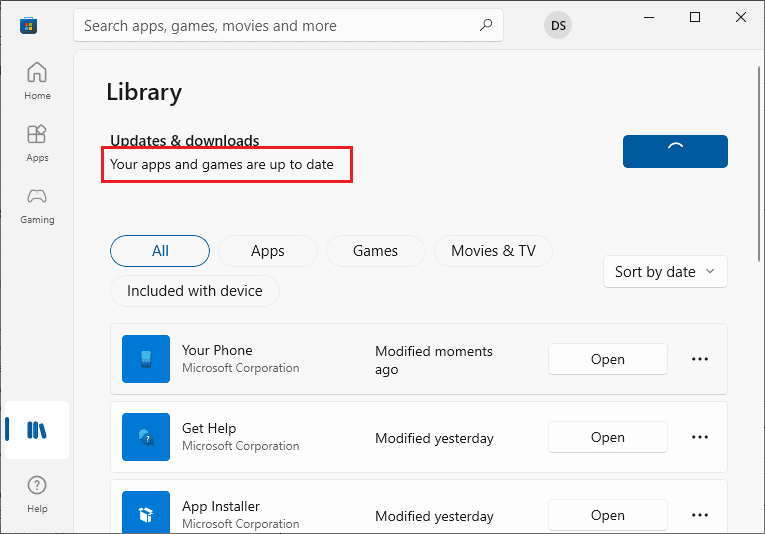
Przeczytaj także: Napraw kod błędu 0x80d0000a w systemie Windows 10
Metoda 6: Odinstaluj ostatnie aktualizacje
Wszelkie poprzednie niekompatybilne aktualizacje na komputerze z systemem Windows 10 mogą uniemożliwiać pobieranie nowych aktualizacji. Dlatego zaleca się odinstalowanie ostatnich aktualizacji, które są instalowane na komputerze, aby naprawić błąd sklepu Microsoft 0x8A150006. Wykonanie zadania jest bardzo łatwe, a kroki przedstawiono w następujący sposób.
1. Naciśnij klawisz Windows i wpisz Panel sterowania . Następnie kliknij Otwórz , jak pokazano.
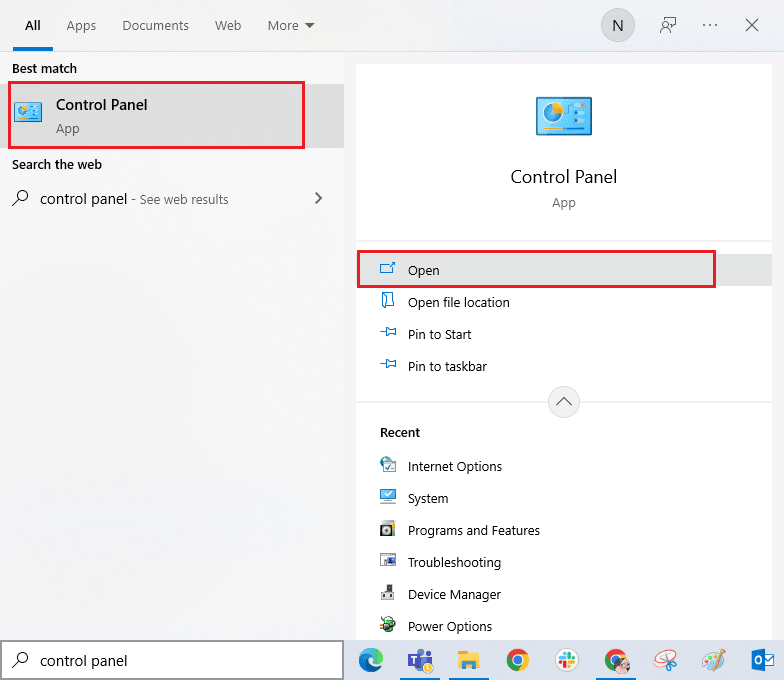
2. Teraz kliknij opcję Odinstaluj program w menu Programy , jak pokazano.
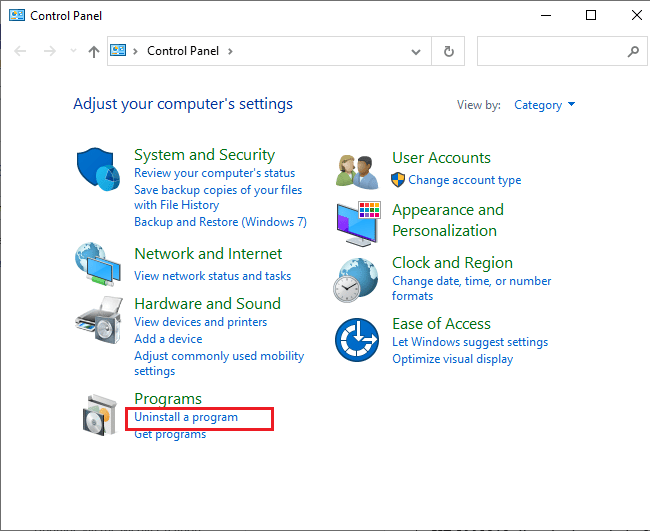
3. Teraz kliknij Wyświetl zainstalowane aktualizacje w lewym okienku, jak pokazano.
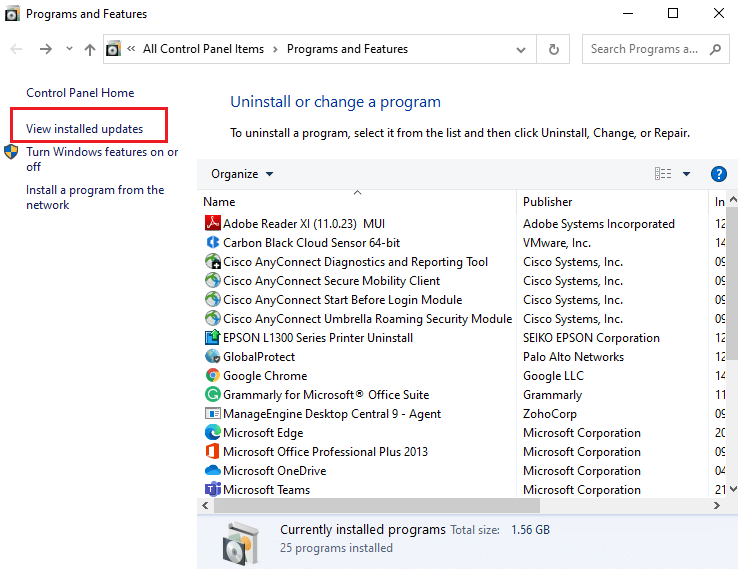
4. Teraz wyszukaj i wybierz najnowszą aktualizację, odwołując się do Zainstalowano w dniu i klikając opcję Odinstaluj , jak pokazano poniżej.
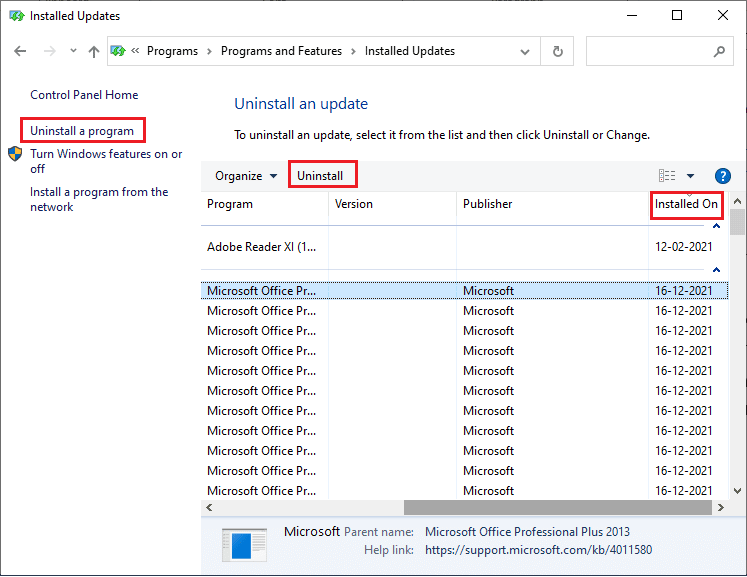
5. Na koniec potwierdź monit i uruchom ponownie komputer .
Metoda 7: Ponownie zarejestruj aplikację Microsoft Store
Jeśli powyższe metody nie pomogą rozwiązać problemu z błędem aktywacji 0x8A150006, ponowna rejestracja Sklepu Windows może pomóc. Postępuj zgodnie z instrukcją poniżej.
1. Naciśnij klawisz Windows , wpisz Windows PowerShell i kliknij Uruchom jako administrator .
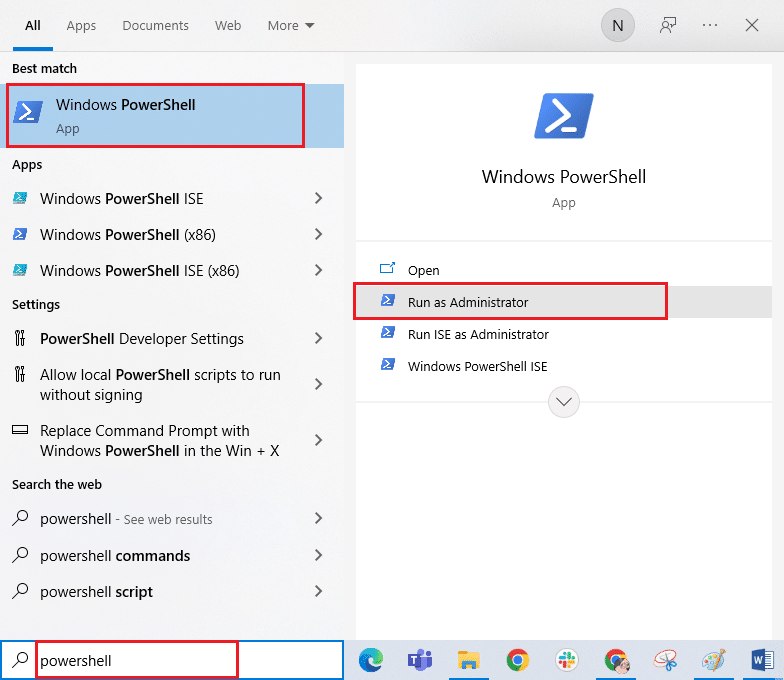
3. Teraz wklej następujące polecenie i naciśnij klawisz Enter .
PowerShell - ExecutionPolicy Unrestricted -Command "& {$manifest = (Get-AppxPackage Microsoft.WindowsStore).InstallLocation + 'AppxManifest.xml'; Add-AppxPackage -DisableDevelopmentMode -Register $manifest} 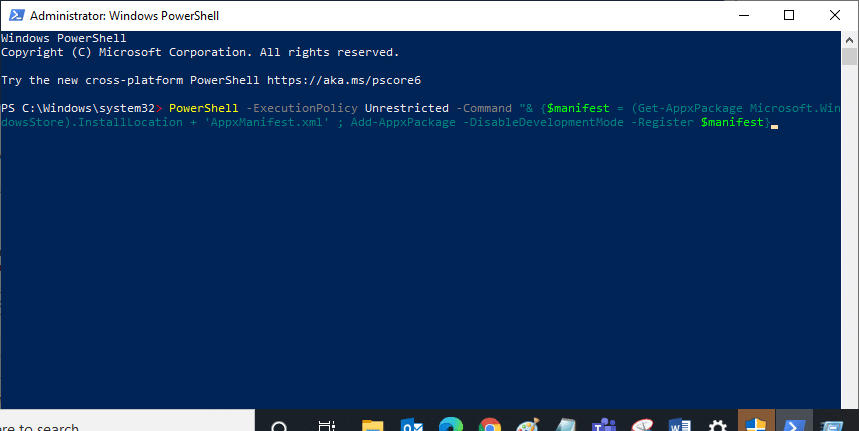
4. Poczekaj, aż polecenia zostaną wykonane, a teraz nie napotkasz ponownie omawianego błędu.
Przeczytaj także: Napraw błąd Microsoft 0x80070032 w systemie Windows 10
Metoda 8: Zainstaluj ponownie Microsoft Store
Jeśli żadna z omówionych powyżej metod nie pomogła naprawić błędu sklepu Microsoft 0x8A150006, ostatnią opcją rozwiązania problemu jest ponowna instalacja sklepu Microsoft Store. Tego procesu dezinstalacji nie można zaimplementować za pomocą Panelu sterowania ani procedury Ustawień . Polecenia PowerShell pomogą Ci ponownie zainstalować Microsoft Store, jak omówiono poniżej.
1. Uruchom program Windows PowerShell z uprawnieniami administratora zgodnie z powyższą instrukcją Metoda 7 .
2. Teraz wpisz następujące polecenie i naciśnij klawisz Enter .
get-appxpackage – allusers
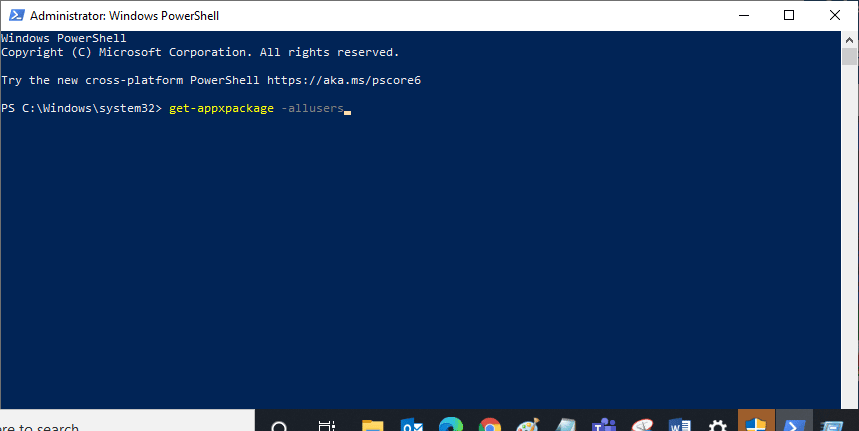
3. Teraz wyszukaj Microsoft.WindowsStore Name i skopiuj wpis PackageFullName .
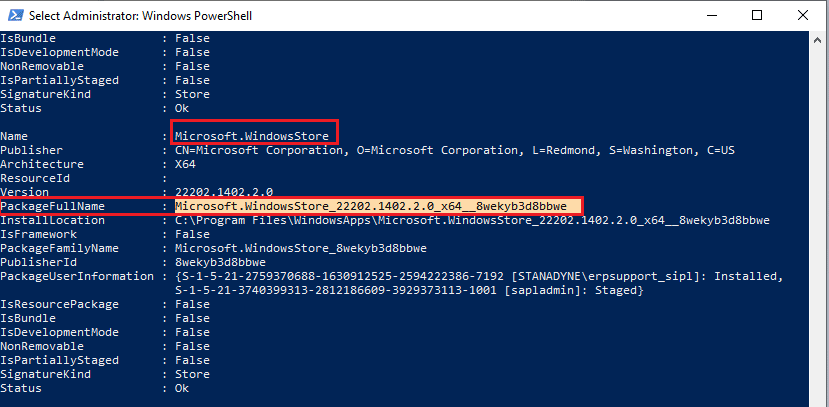
4. Teraz przejdź do nowej linii w oknie PowerShell i wykonaj podane polecenie .
usuń pakiet aplikacji Microsoft.WindowsStore_22202.1402.2.0_x64__8wekyb3d8bbwe
Uwaga: Polecenie może się nieco różnić w zależności od używanej wersji systemu Windows.
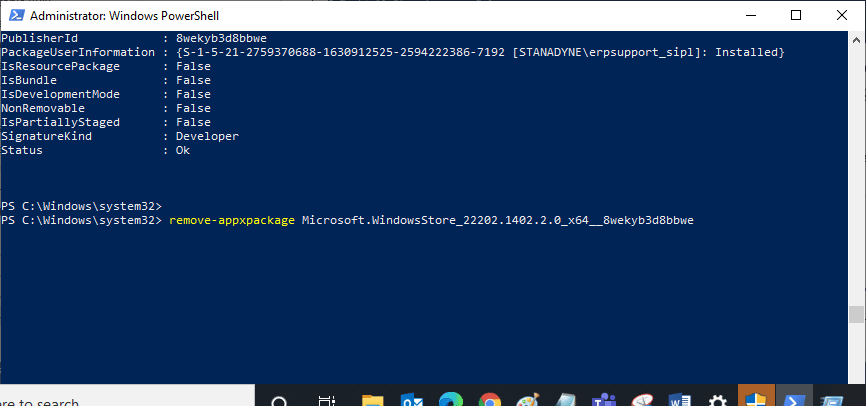
5. Teraz Microsoft Store zostanie usunięty z twojego komputera. Teraz uruchom ponownie komputer z systemem Windows 10.
6. Następnie, aby ponownie zainstalować , ponownie otwórz program Windows PowerShell jako administrator i wpisz następujące polecenie.
Add-AppxPackage -register "C:\Program Files\WindowsApps\Microsoft.WindowsStore_11804.1001.8.0_x64__8wekyb3d8bbwe\AppxManifest.xml" – DisableDevelopmentMode
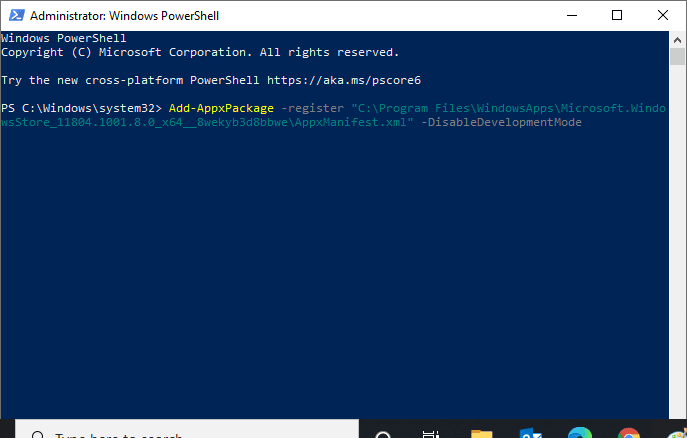
Na koniec Microsoft Store zostanie ponownie zainstalowany na twoim komputerze i nie będziesz miał ponownie do czynienia z omawianym problemem.
Zalecana:
- Jak zmienić nazwę użytkownika i nazwę w aplikacji Clubhouse na Androida
- Napraw niedziałający ekran blokady Windows Spotlight
- Jak naprawić błąd Microsoft Store 0x80073CFB
- Napraw kod błędu Microsoft Store 0xc03f300d
Mamy nadzieję, że przewodnik był przydatny i udało Ci się naprawić błąd sklepu Microsoft 0x8A150006 na komputerze z systemem Windows 10. Odwiedzaj naszą stronę, aby uzyskać więcej fajnych wskazówek i wskazówek, i zostaw swoje komentarze poniżej. Daj nam znać, czego chcesz się dowiedzieć w następnej kolejności.
