Napraw program startowy instalacji Microsoftu przestał działać
Opublikowany: 2022-03-10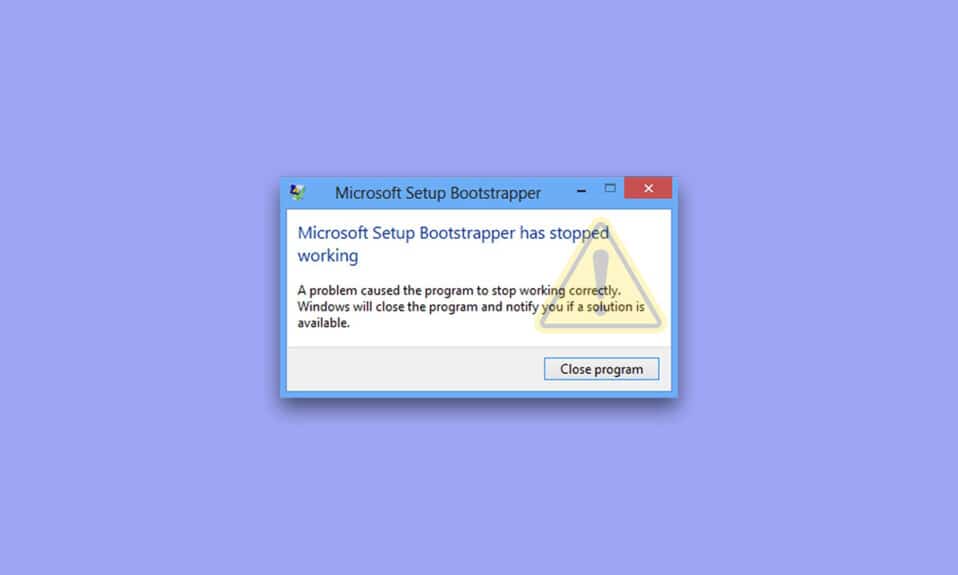
W wersjach pakietu Microsoft Office 2013, 2016 i 2019 oprogramowanie ładujące służy do inicjowania aplikacji napisanej przy użyciu biblioteki aplikacji złożonych. Zmniejsza liczbę zależności podczas procesu instalacji. Jeśli napotkasz błąd programu instalacyjnego Microsoft, który przestał działać, ten artykuł przeprowadzi Cię przez wiele procedur rozwiązywania problemów, które inni użytkownicy podjęli, aby rozwiązać problem. Ale zanim przejdziemy do tego, najpierw zobaczmy przyczyny tego problemu.
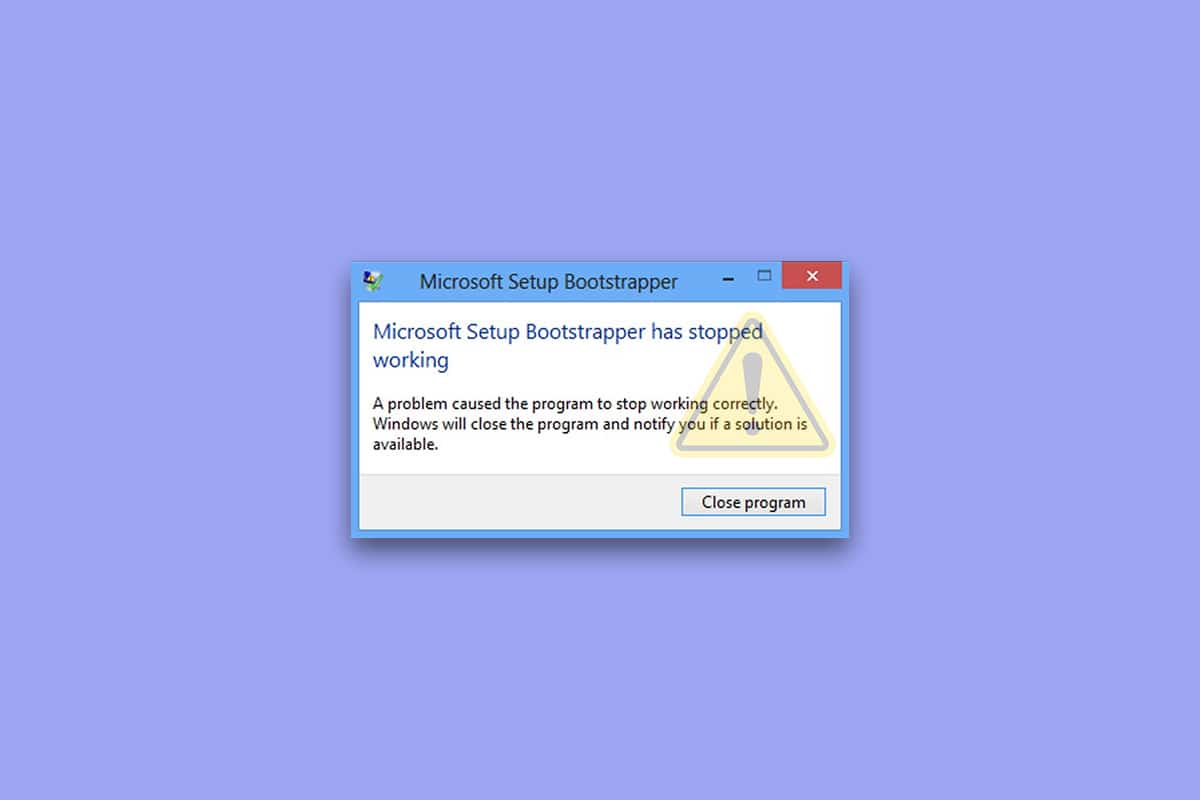
Zawartość
- Jak naprawić program startowy instalacji Microsoftu przestał działać w systemie Windows 10?
- Metoda 1: Odinstaluj oprogramowanie antywirusowe i IObit innych firm
- Metoda 2: Ponownie włącz Harmonogram zadań
- Metoda 3: Odinstaluj MS Office i usuń klucz AppCompatFlags
- Metoda 4: Otwórz Setup.exe w trybie zgodności
Jak naprawić program startowy instalacji Microsoftu przestał działać w systemie Windows 10?
Zbadaliśmy ten problem, przeglądając szereg skarg użytkowników, a także procesy naprawcze stosowane przez klientów najbardziej dotkniętych problemem w celu rozwiązania problemu z instalacją programu instalacyjnego firmy Microsoft przestał działać w systemie Windows 10. Według naszych badań istnieje wiele czynników, o których wiadomo, że powodują ten problem:
- Instalacja nie może komunikować się z serwerami MS ze względu na oprogramowanie antywirusowe innych firm : Wykazano, że kilka pakietów antywirusowych (McAfee, Avast i kilka innych) jest nadopiekuńczy, jeśli chodzi o umożliwienie instalacji pakietu Office uzyskanie niektórych wymaganych składników z Internet. W takim przypadku powinieneś być w stanie rozwiązać problem, wyłączając ochronę w czasie rzeczywistym lub całkowicie usuwając pakiet zabezpieczeń.
- Uszkodzone klucze rejestru lub pliki instalacyjne: Inną możliwością wystąpienia tego problemu jest uszkodzenie niektórych kluczy rejestru lub niezbędnych plików wymaganych do instalacji pakietu Microsoft Office. W takiej sytuacji należy rozważyć narzędzie firmy Microsoft, które poradzi sobie z podobnymi przypadkami.
- Niezgodności spowodowane przez oprogramowanie IObit: Wielu klientów uważa, że problem ten powstał w wyniku niezgodności wytwarzanych przez kilka produktów oprogramowania IObit. Jedyną metodą, aby dowiedzieć się, kto jest odpowiedzialny za problem, jest usuwanie każdego produktu IObit jeden po drugim, dopóki problem nie będzie już występował.
- Harmonogram zadań jest wyłączony w Edytorze rejestru: Microsoft Office wymaga Harmonogramu zadań do programowania wielu zadań. Jeśli Harmonogram zadań jest wyłączony na komputerze, ten komunikat zostanie wyświetlony za każdym razem, gdy usługa pakietu Office spróbuje z niego skorzystać. W takim przypadku problem można rozwiązać za pomocą Edytora rejestru, aby ponownie włączyć Harmonogram zadań.
- Proces aktualizacji jest utrudniony przez AppCompatFlags: Jak się okazuje, jeden klucz rejestru (AppCompatFlags) ma dużą szansę na złamanie i pozostawienie całego pakietu Office bezużytecznego. W tym scenariuszu problem można rozwiązać, odinstalowując pakiet Office i używając Edytora rejestru, aby usunąć problematyczny klucz.
- Starsza wersja pakietu Office w systemie Windows 10: ten problem może się pojawić, jeśli spróbujesz zainstalować starszą wersję. W takim przypadku możesz uniknąć problemu, uruchamiając główny program instalacyjny (OfficeSetup.exe) w trybie zgodności.
Metoda 1: Odinstaluj oprogramowanie antywirusowe i IObit innych firm
Jeśli masz zainstalowane oprogramowanie antywirusowe lub oprogramowanie LObit innej firmy, pierwszym i najłatwiejszym rozwiązaniem naprawienia problemu z zaprzestaniem działania programu instalacyjnego firmy Microsoft jest jego odinstalowanie. Jak się okazuje, niektóre nadopiekuńcze programy antywirusowe uniemożliwiają aktualizację pakietu Microsoft Office, co powoduje, że program ładujący instalacji Microsoft przestaje działać. Jeśli ten scenariusz dotyczy Ciebie, możesz rozwiązać problem, po prostu wyłączając ochronę w czasie rzeczywistym swojego pakietu zabezpieczeń.
Uwaga: kroki, które należy wykonać, aby to osiągnąć, mogą się różnić w zależności od używanego pakietu antywirusowego. Niewielu użytkowników stwierdziło, że problem został rozwiązany dopiero po całkowitym odinstalowaniu oprogramowania antywirusowego innej firmy.
1. Naciśnij jednocześnie klawisze Windows + R, aby otworzyć okno dialogowe Uruchom .
2. Wpisz appwiz.cpl i kliknij OK , aby otworzyć narzędzie Programy i funkcje .
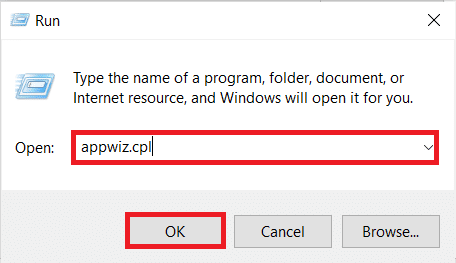
3. Zlokalizuj program antywirusowy i/lub IObit innej firmy, kliknij go prawym przyciskiem myszy i wybierz Odinstaluj , jak pokazano poniżej.
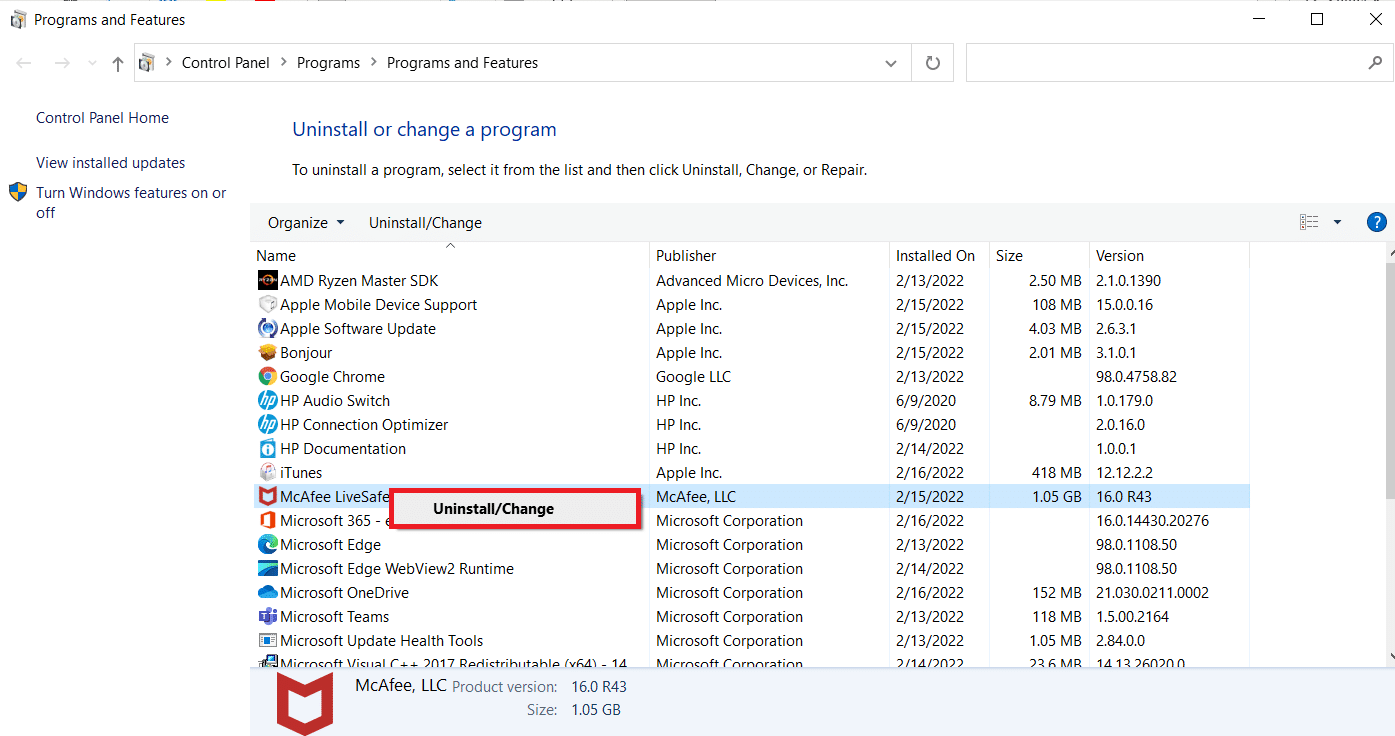
4. Postępuj zgodnie z instrukcjami wyświetlanymi na ekranie, aby usunąć oprogramowanie z komputera
5. Uruchom ponownie komputer i uruchom oprogramowanie, które uruchomiło program instalacyjny Microsoft, przestał działać z błędem
Przeczytaj także: Napraw pakiet Microsoft Office, który nie otwiera się w systemie Windows 10
Metoda 2: Ponownie włącz Harmonogram zadań
Kilku użytkowników, którzy mieli problemy z inicjatorem instalacji Microsoftu, który przestał działać, zgłosiło, że problem został naprawiony po ponownym włączeniu Harmonogramu zadań. Oto przewodnik krok po kroku, jak to zrobić:
1. Uruchom okno dialogowe Uruchom i wpisz regedit i naciśnij klawisz Enter, aby otworzyć Edytor rejestru
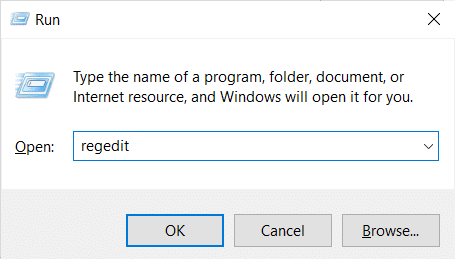
2. Aby nadać uprawnienia administratora, kliknij Tak po wyświetleniu monitu Kontrola konta użytkownika .
3. Rozwiń klucz HKEY_LOCAL_MACHINE za pomocą lewego panelu Edytora rejestru
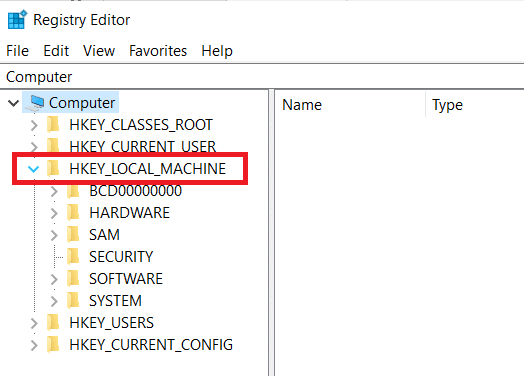
4. Następnie rozwiń klawisz SYSTEM
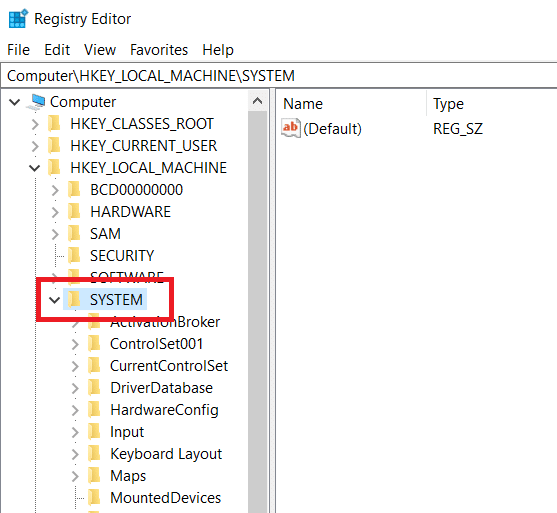
5. Przejdź do CurrentControlSet
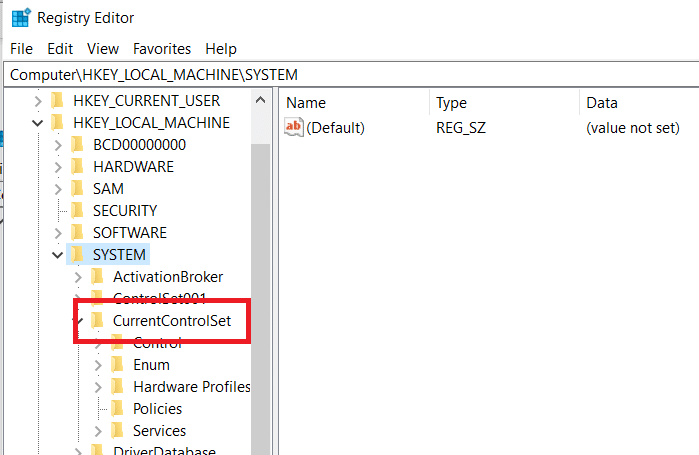
6. Kliknij Usługi
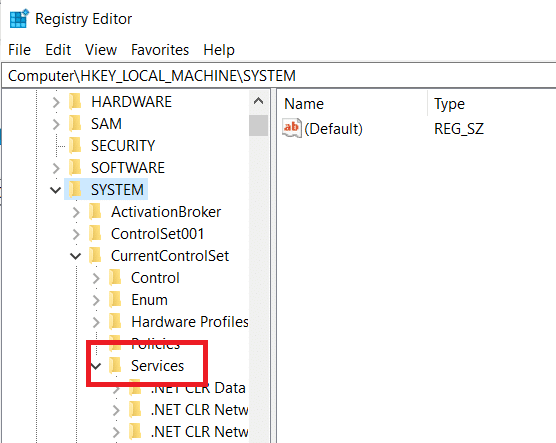
7. Kliknij Harmonogram
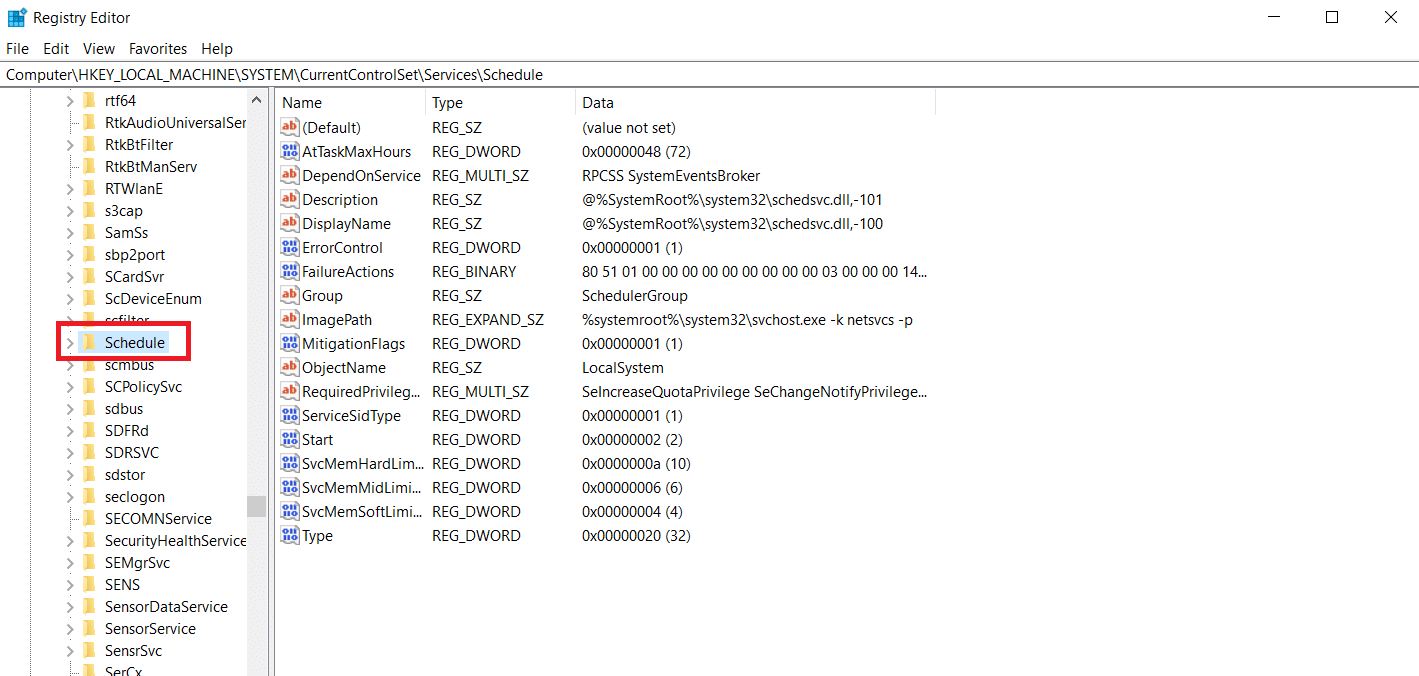

8. Kliknij dwukrotnie Start w prawym oknie klawisza Schedule , jak pokazano.
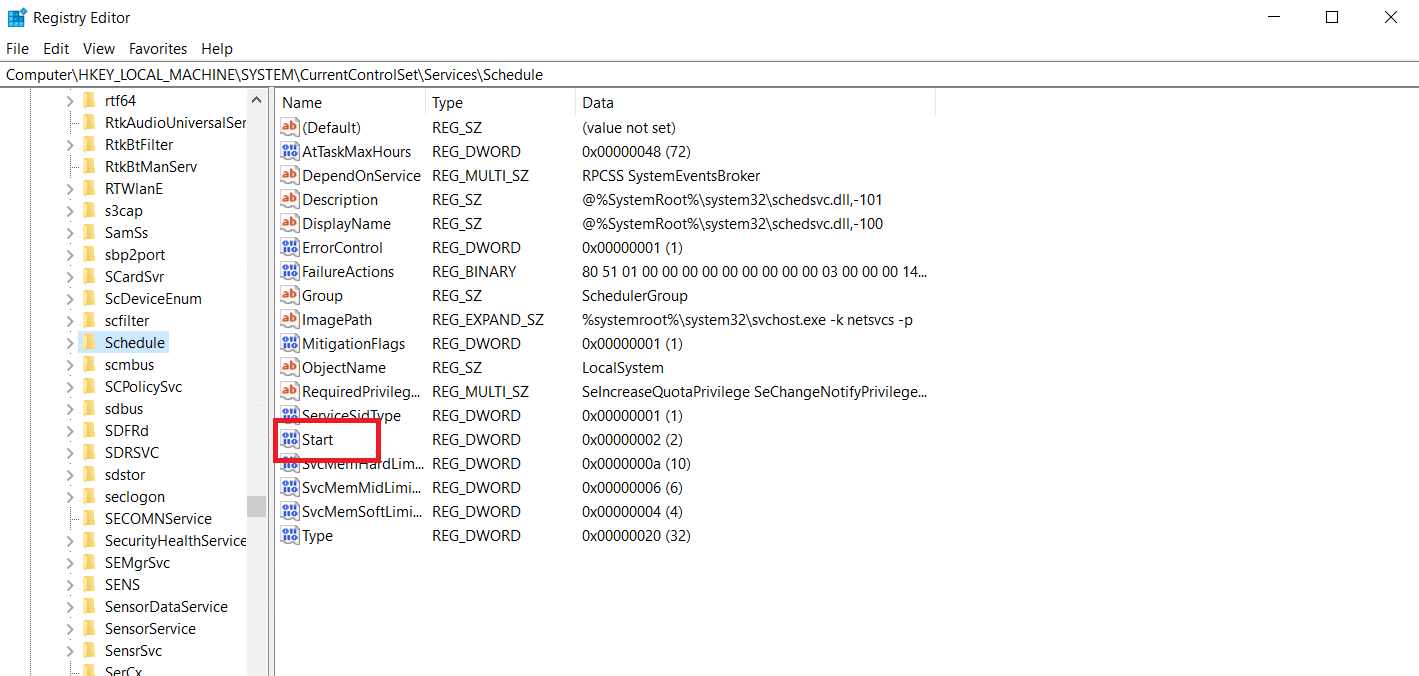
9. Zmień dane wartości początkowej na 2 , a podstawę na szesnastkową
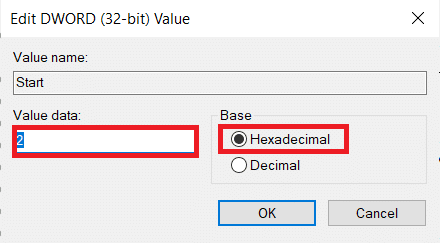
10. Po kliknięciu OK , aby zapisać zmiany, zamknij Edytor rejestru i uruchom ponownie komputer .
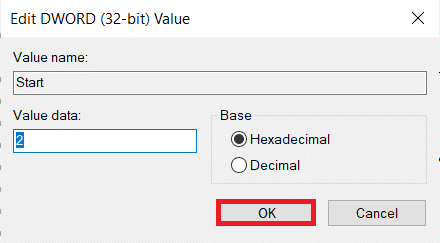
Przeczytaj także: Jak zresetować hasło do konta Microsoft
Metoda 3: Odinstaluj MS Office i usuń klucz AppCompatFlags
Kilku zaniepokojonych użytkowników stwierdziło, że problem został rozwiązany dopiero po całkowitym odinstalowaniu pakietu Office i usunięciu klucza o nazwie AppCompatFlags za pomocą Edytora rejestru. Kilku użytkowników twierdziło, że po wykonaniu tego i ponownej instalacji pakietu Microsoft Office byli w stanie otworzyć dowolny program pakietu Microsoft Office bez konieczności uruchamiania programu instalacyjnego Microsoft, który przestał działać.
Krok I: Odinstaluj pakiet MS Office
1. Naciśnij klawisz Windows , wpisz Panel sterowania i kliknij Otwórz .
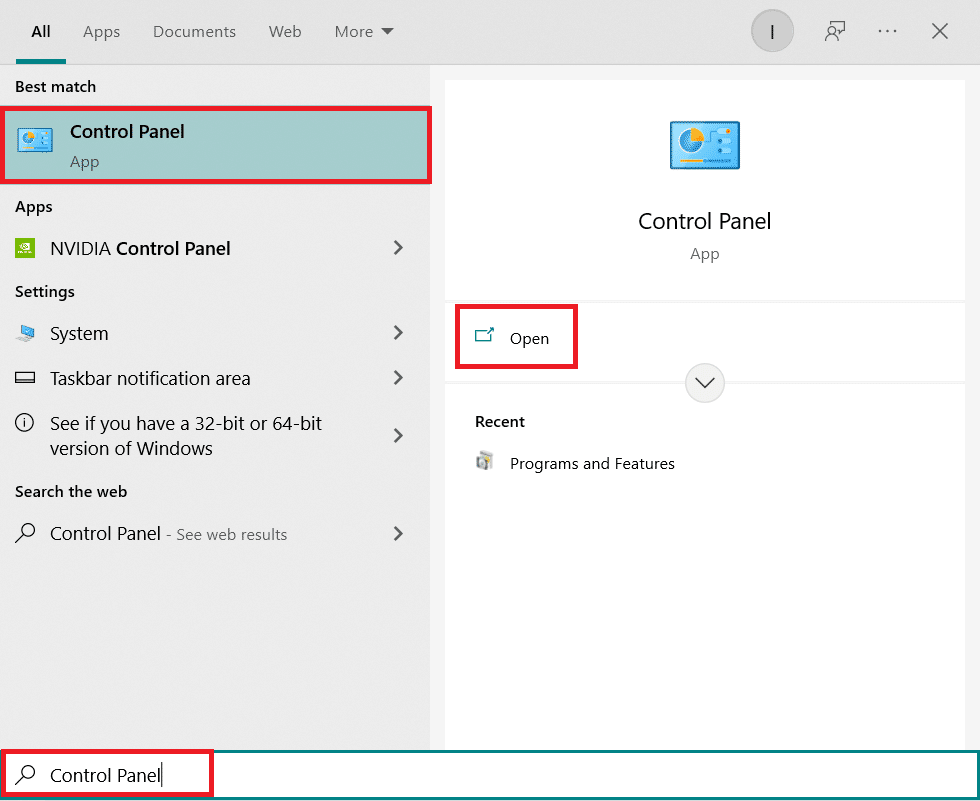
2. Ustaw Widok według > Duże ikony i kliknij ustawienie Programy i funkcje .
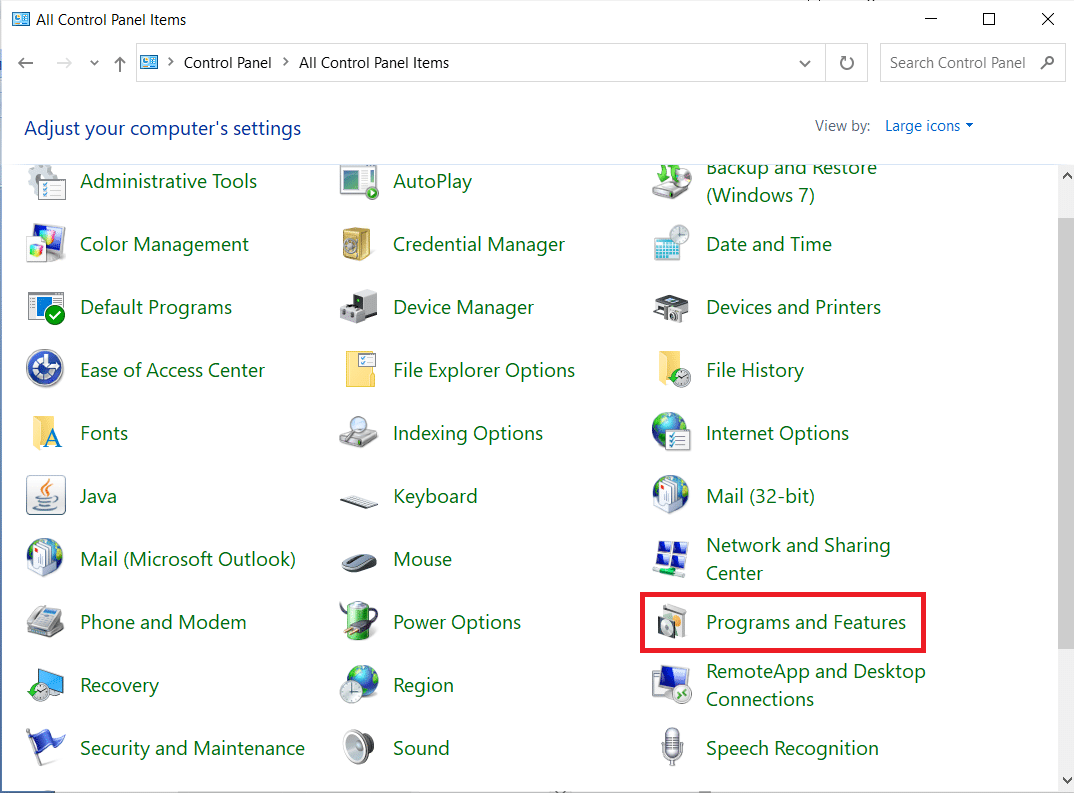
3. Kliknij prawym przyciskiem myszy Microsoft Office Suite i wybierz opcję Odinstaluj .
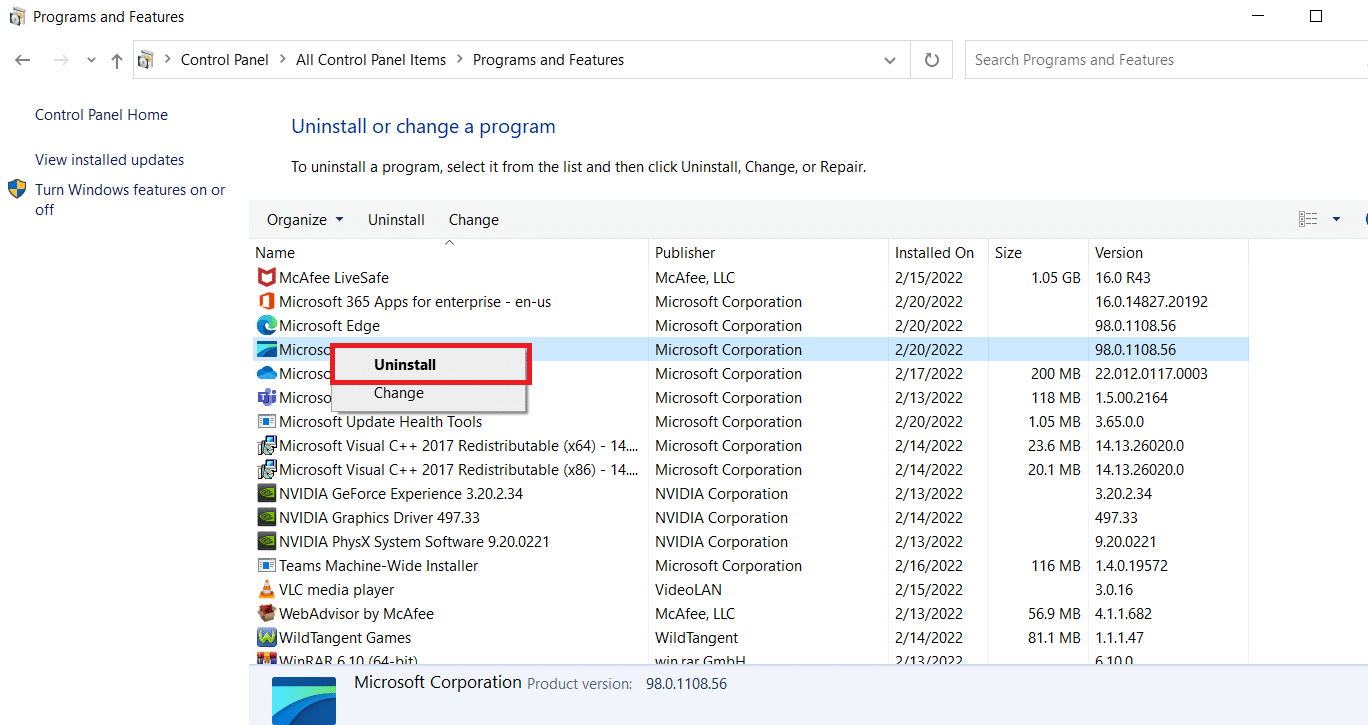
Krok II: Usuń klucz AppCompatFlags
1. Uruchom Edytor rejestru z okna dialogowego Uruchom .
2. Przejdź do następującej ścieżki :
Komputer\HKEY_LOCAL_MACHINE\SOFTWARE\Microsoft\Windows NT\CurrentVersion\AppCompatFlags
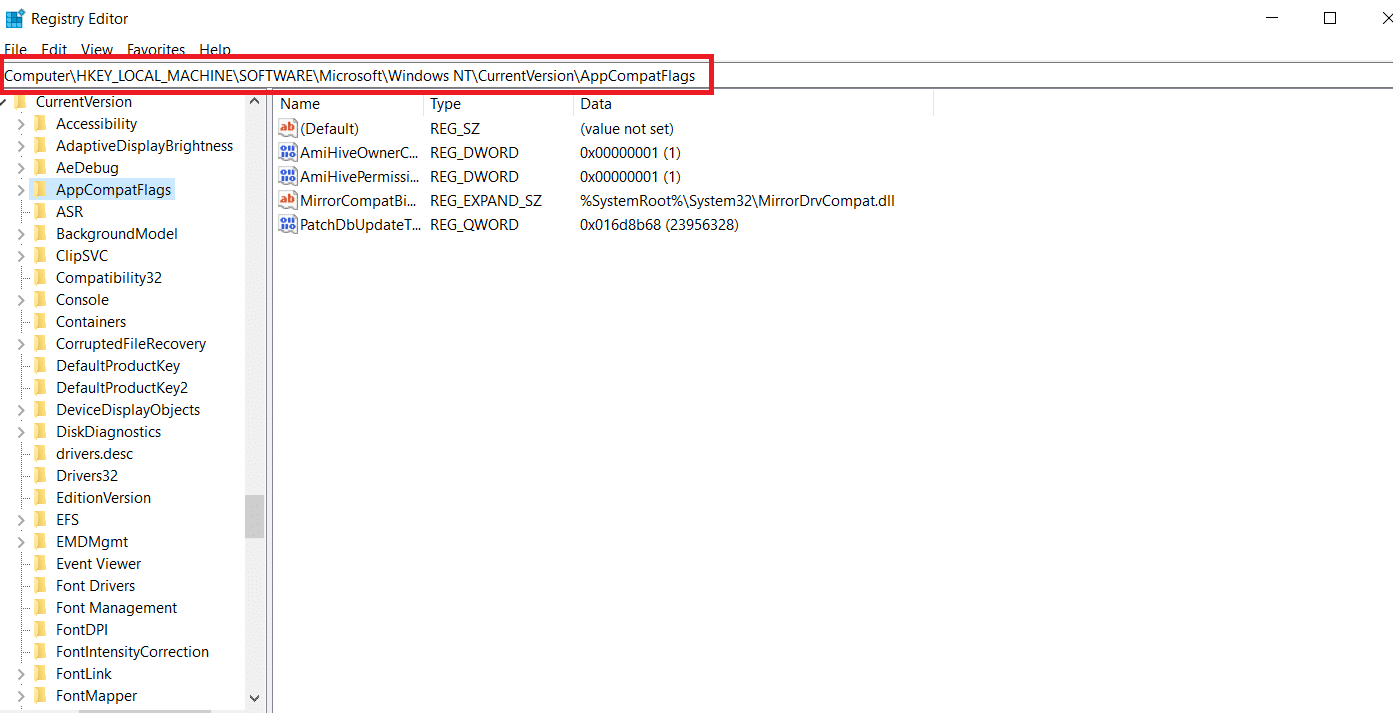
3. Usuń AppCompatFlags , klikając go prawym przyciskiem myszy i wybierając Usuń .
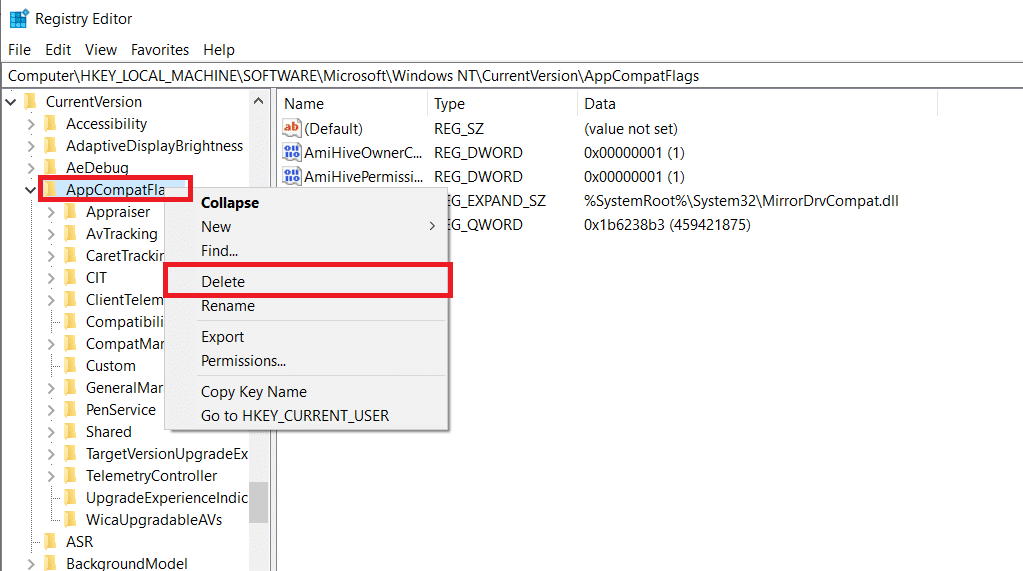
4. Uruchom ponownie komputer i otwórz program, który spowodował problem, aby sprawdzić, czy problem został rozwiązany
Metoda 4: Otwórz Setup.exe w trybie zgodności
Niektórzy użytkownicy zgłaszali, że byli w stanie ominąć program instalacyjny Microsoft, który przestał działać, błąd podczas próby zainstalowania wcześniejszej wersji pakietu Office (Office 2010, Office 2013) przez uruchomienie programu instalacyjnego (OfficeSetup.exe) w trybie zgodności. Oto jak to zrobić:
1. Uruchom Eksplorator plików , naciskając klawisze Windows + E .
2. Przejdź do tego komputera > Windows (C:) > Pliki programów
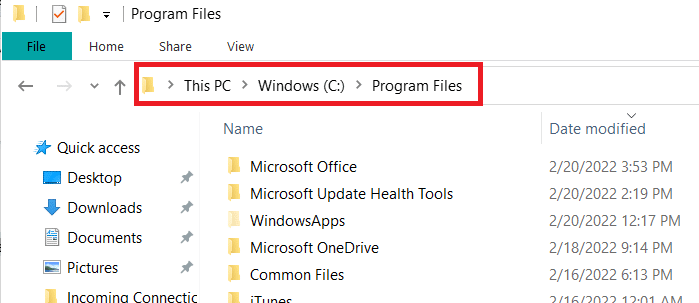
3. Kliknij prawym przyciskiem myszy OfficeSetup.exe w folderze instalacyjnym i wybierz z opcji Rozwiąż problemy ze zgodnością .
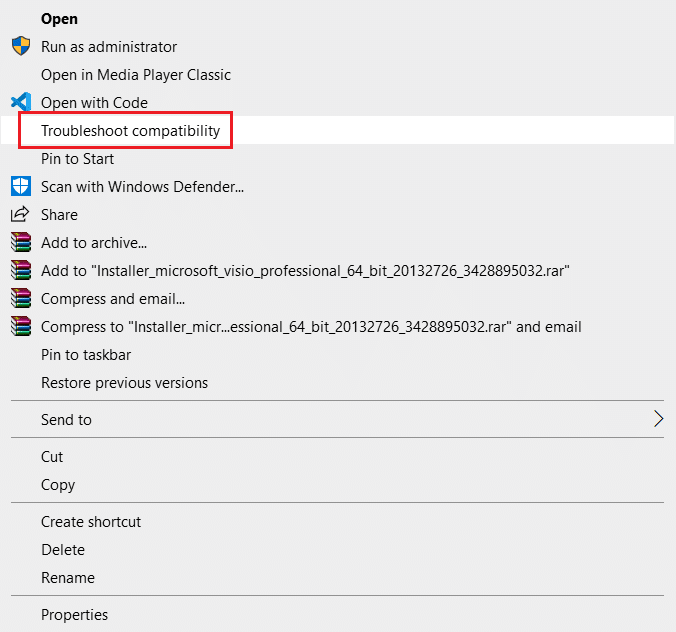
4. W oknie narzędzia do rozwiązywania problemów ze zgodnością programów kliknij opcję Wypróbuj zalecane ustawienia
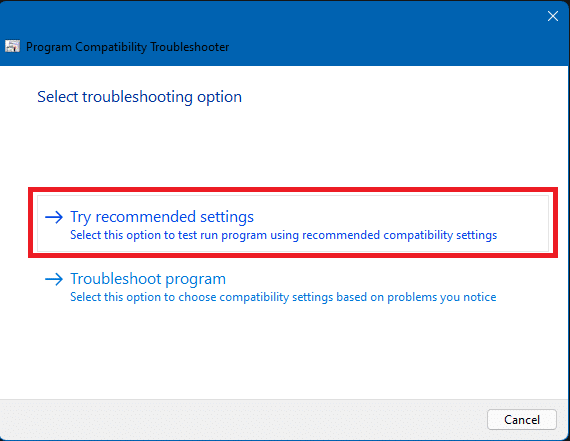
5. Przetestuj oprogramowanie, klikając przycisk Przetestuj program i sprawdź, czy konfiguracja otwiera się bez powiadomienia o błędzie
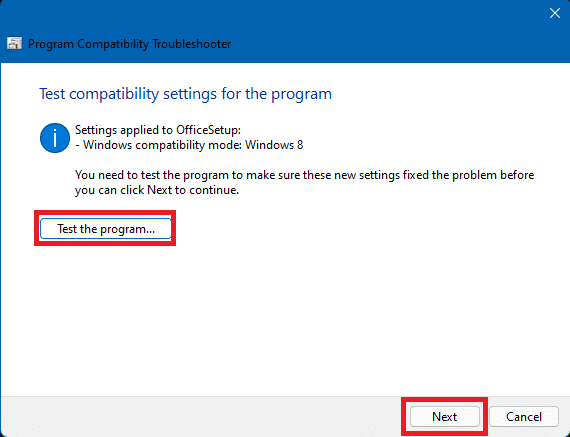
6. Jeśli wszystko wygląda dobrze, kliknij Dalej , a następnie Tak , zapisz te ustawienia dla tego programu
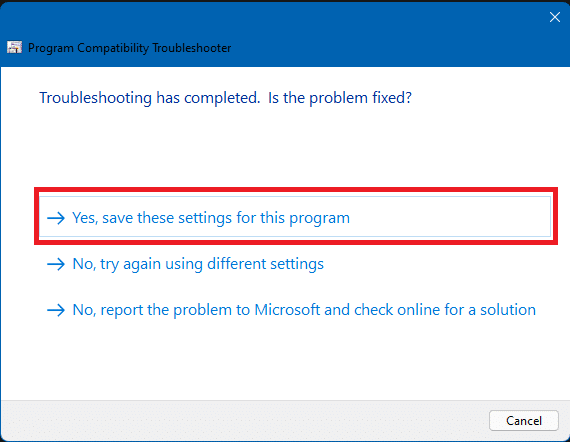
7. Wróć do instalatora i zakończ instalację
Często zadawane pytania (FAQ)
Q1. Co to jest program instalacyjny firmy Microsoft i do czego służy?
Odp. Microsoft Setup Bootstrapper to składnik używany do uruchamiania aplikacji opartych na bibliotece aplikacji złożonych w Microsoft Office 2013, 2016 i 2019. Celem tej najnowocześniejszej technologii jest maksymalne uproszczenie instalacji.
Q2. Co to jest błąd oprogramowania ładującego i co go powoduje?
Odp. Jeśli podczas uruchamiania programu uruchamiającego zobaczysz taki błąd, prawdopodobnie przyczyną jest oprogramowanie antywirusowe. Oznacza to po prostu, że oprogramowanie antywirusowe zidentyfikowało plik bootstrapper.exe jako możliwą infekcję i poddało go kwarantannie.
Q3. Co to jest bootstrap.exe?
Odp. Bootstrap.exe to całkowicie legalny program. Intel Services Manager to nazwa procesu. Został stworzony przez Intel Corporation i należy do oprogramowania LiveUpdate. C:/Program Files jest częstą lokalizacją dla niego. Aby rozprzestrzeniać wirusy, programiści złośliwego oprogramowania tworzą kilka szkodliwych aplikacji i nazywają je Bootstrap.exe.
Zalecana:
- Napraw post na Instagramie zablokowany podczas wysyłania
- Jak odinstalować Chromium w systemie Windows 10
- Napraw system Windows nie może wyszukiwać nowych aktualizacji
- Napraw Microsoft Edge ERR SIEĆ ZMIENIONA w Windows 10
Mamy nadzieję, że te informacje okazały się przydatne i że udało Ci się rozwiązać problem z instalacją programu rozruchowego Microsoft, który przestał działać . Daj nam znać, która metoda zadziałała najlepiej. Prosimy o pozostawienie jakichkolwiek pytań lub komentarzy w miejscu poniżej
