Napraw błąd Microsoft 0x80070032 w systemie Windows 10
Opublikowany: 2022-08-31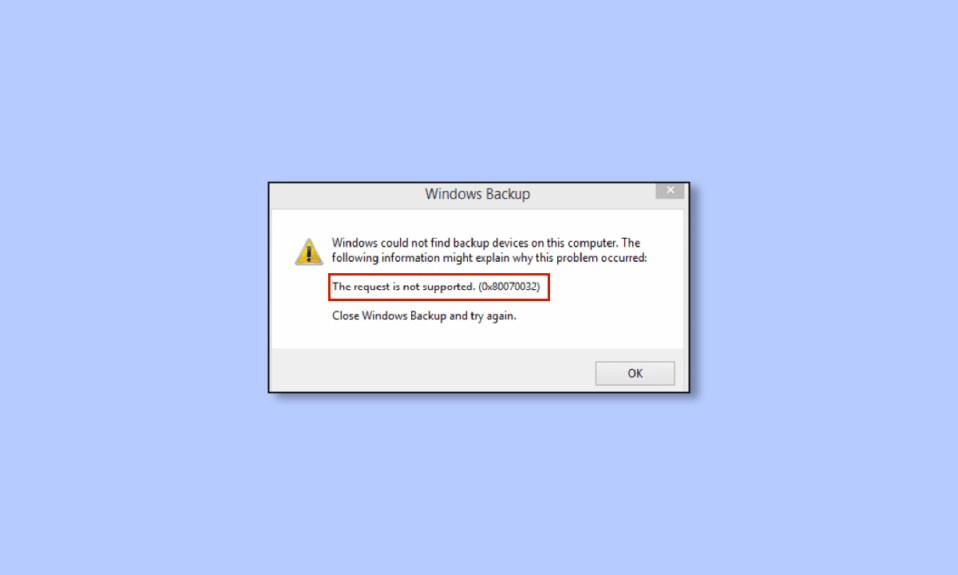
Pobierając dowolne aplikacje lub programy ze sklepu Microsoft Store, możesz napotkać kilka błędów, takich jak błąd Microsoft 0x80070032. Jest tak wiele przyczyn, które powodują ten błąd. Ten kod błędu występuje najczęściej, gdy używasz zewnętrznego dysku twardego jako lokalizacji kopii zapasowej lub podczas instalowania dużej aktualizacji na komputerze z systemem Windows 10. Jeśli masz do czynienia z tym samym kodem błędu Microsoft Store 0x80070032, ten przewodnik pomoże ci to naprawić.
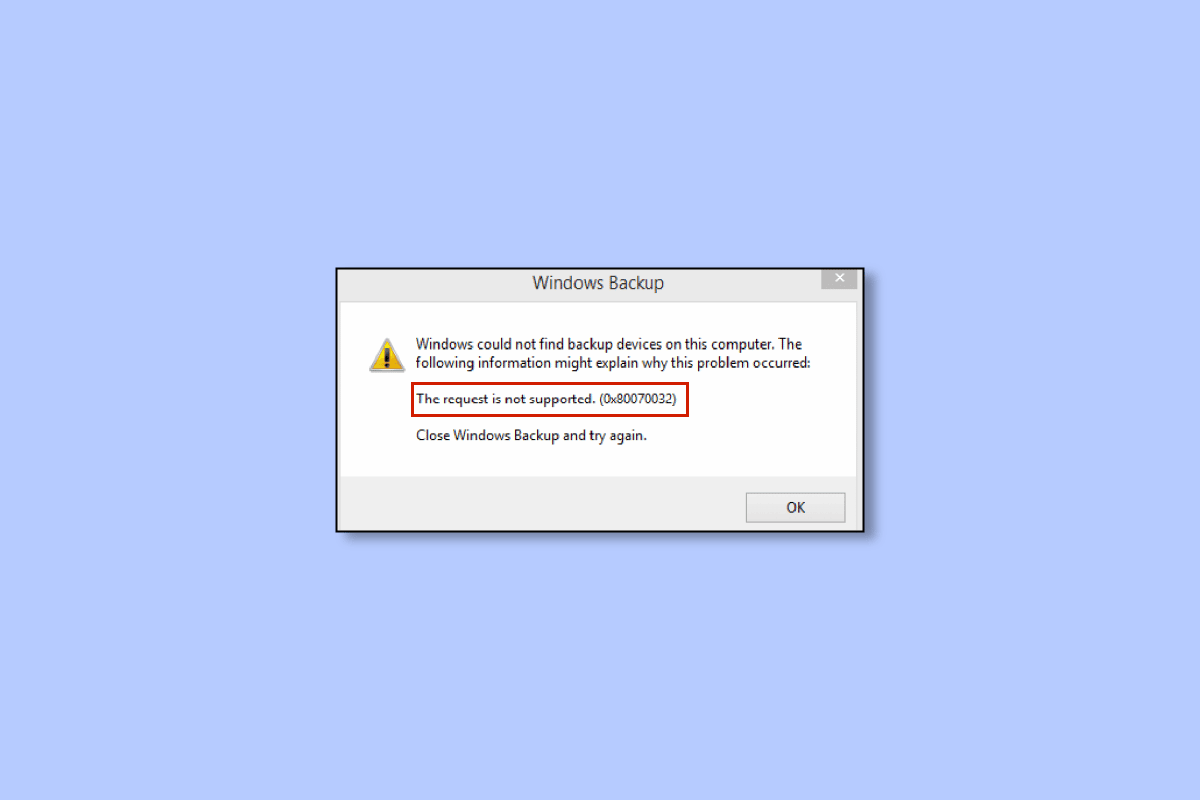
Zawartość
- Jak naprawić błąd Microsoft 0x80070032 w systemie Windows 10?
- Metoda 1: Podstawowe metody rozwiązywania problemów
- Metoda 2: Uruchom ponownie procesy Microsoft Store
- Metoda 3: Zamknij niezgodne procesy w tle
- Metoda 4: Synchronizuj ustawienia daty i czasu
- Metoda 5: Uruchom narzędzie do rozwiązywania problemów z aplikacjami Windows Store
- Metoda 6: Usuń pamięć podręczną Sklepu Windows
- Metoda 7: Uruchom ponownie podstawowe usługi systemu Windows
- Metoda 8: Zainstaluj aktualizacje aplikacji
- Metoda 9: Użyj Edytora rejestru systemu Windows
- Metoda 10: Ponownie zarejestruj Microsoft Store
- Metoda 11: Zainstaluj ponownie Microsoft Store
- Metoda 12: Utwórz nowy profil użytkownika
Jak naprawić błąd Microsoft 0x80070032 w systemie Windows 10?
Nie ma jednego konkretnego powodu, który powoduje kod błędu Microsoft Store 0x80070032. Istnieje wiele scenariuszy, które powodują ten problem, ale musisz przeanalizować najbardziej możliwą przyczynę tego błędu na komputerze z systemem Windows 10.
- Połączenie sieciowe nie jest stabilne.
- Uszkodzona pamięć podręczna Microsoft Store.
- Nieaktualny system operacyjny Windows.
- Uszkodzone pliki tymczasowe.
- Nieprawidłowe ustawienia daty i godziny.
- Niewystarczająca ilość miejsca na dysku do zainstalowania nowych aplikacji i programów.
- Uszkodzona aplikacja/program.
- Program antywirusowy/zapora uniemożliwia zainstalowanie aplikacji.
- Tymczasowe usterki związane z profilem Użytkownika.
- Wersja systemu nie jest zgodna z aplikacją.
- Uszkodzone klucze rejestru.
Teraz przejdź do następnej sekcji, aby rozwiązać omawiany błąd.
Po zidentyfikowaniu dokładnego powodu, który powoduje 0x80070032 na twoim urządzeniu, możesz łatwo znaleźć metodę rozwiązywania problemów, aby to naprawić. W przeciwnym razie wypróbuj wszystkie poniższe metody, aby rozwiązać kod błędu.
Metoda 1: Podstawowe metody rozwiązywania problemów
Zanim wypróbujesz inne metody rozwiązywania problemów, zaimplementuj kilka podstawowych hacków, które pomogą naprawić kod błędu za pomocą kilku prostych kliknięć.
1A. Zapewnij prawidłowe połączenie sieciowe
Nie możesz zainstalować ani pobrać żadnej aplikacji lub programu na swoje urządzenie, jeśli nie masz odpowiedniego dostępu do Internetu. Zawsze sprawdzaj przepustowość i sprawdzaj, czy do tej samej sieci jest podłączonych wiele urządzeń.
Spróbuj połączyć się z inną siecią (inną siecią Wi-Fi lub mobilnym hotspotem) i sprawdź, czy ponownie napotkasz ten sam błąd. Jeśli nie napotkasz problemu w innym połączeniu sieciowym, oznacza to problem z urządzeniem sieciowym i połączeniem.
Przeczytaj nasz przewodnik Jak rozwiązywać problemy z łącznością sieciową w systemie Windows 10, aby rozwiązać problemy z siecią. Obejmuje to ponowne uruchomienie routera/modemu, zresetowanie protokołu TCP/IP i zmianę ustawień karty sieciowej.
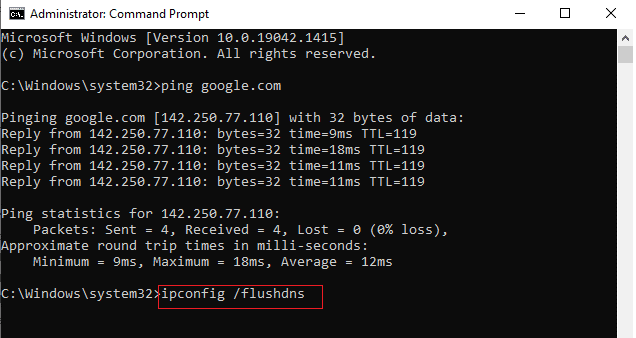
Po naprawieniu problemów z siecią sprawdź, czy ponownie napotkasz ten sam błąd.
1B. Uruchom ponownie komputer
Jeśli na twoim komputerze występują tymczasowe usterki, napotkasz błąd 0x80070032 Microsoft Store. Ogólną sztuczką, aby rozwiązać wszystkie tymczasowe usterki, jest ponowne uruchomienie komputera. Możesz ponownie uruchomić komputer, postępując zgodnie z instrukcjami.
1. Naciśnij i przytrzymaj jednocześnie klawisze Windows + D, aby przejść na pulpit.
2. Teraz naciśnij jednocześnie klawisze Alt + F4 .
3. Następnie wybierz opcję Uruchom ponownie z menu rozwijanego i naciśnij klawisz Enter .
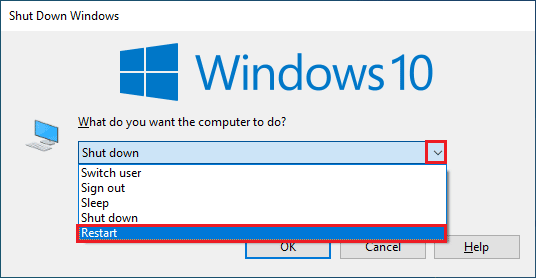
Jeśli ponowne uruchomienie komputera z systemem Windows 10 nie pomoże, istnieje inne proste obejście, które pomoże naprawić błąd 0x80070032 w prostych krokach. Zapewnia to również silne i niezawodne połączenie sieciowe.
1C. Uruchom ponownie router
Możesz nawiązać nowe połączenie, ponownie uruchamiając router lub modem internetowy. Służy do rozwiązywania problemów z łącznością sieciową i może naprawić omawiany błąd. Możesz ponownie uruchomić router, postępując zgodnie z naszym przewodnikiem dotyczącym ponownego uruchomienia routera lub modemu. Po ponownym uruchomieniu routera sprawdź, czy możesz połączyć się ze sklepem Microsoft bez żadnych błędów.

1D. Zaloguj się ponownie
Błędy podczas procesu logowania do konta Microsoft mogą przyczynić się do kodu błędu Microsoft Store 0x80070032 Windows 10. Tak więc, jeśli napotkasz błąd i nie masz pojęcia o jakichkolwiek przyczynach, musisz wylogować się z konta i zalogować ponownie. Oto kilka instrukcji, jak to zrobić.
1. Naciśnij klawisz Windows i wpisz Microsoft Store , a następnie kliknij Otwórz .
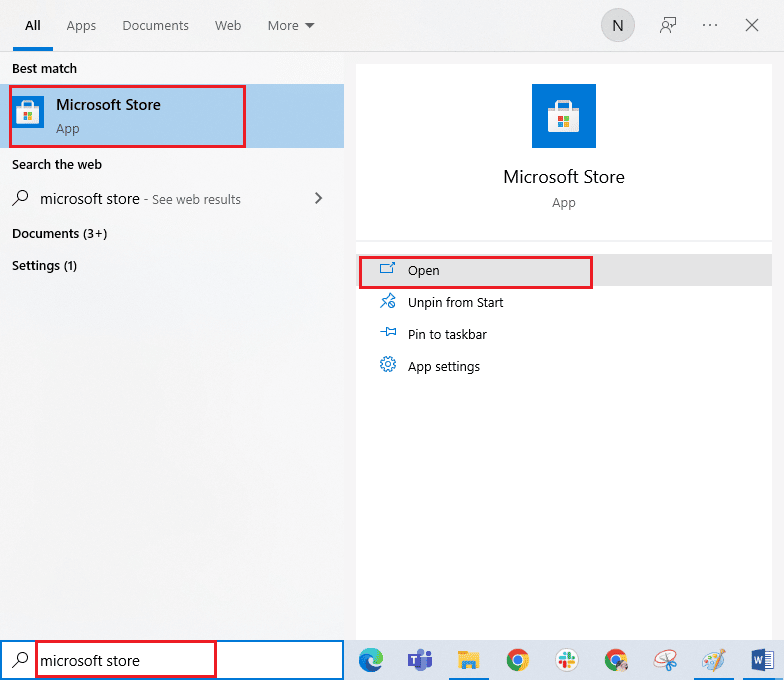
2. Teraz kliknij Otwórz . Następnie kliknij ikonę swojego profilu, a następnie opcję Wyloguj się .
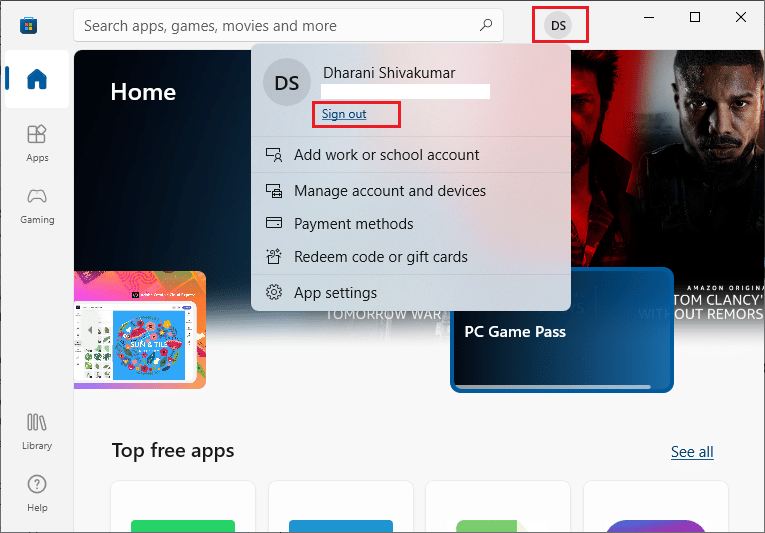
3. Teraz kliknij Zaloguj się , jak pokazano.
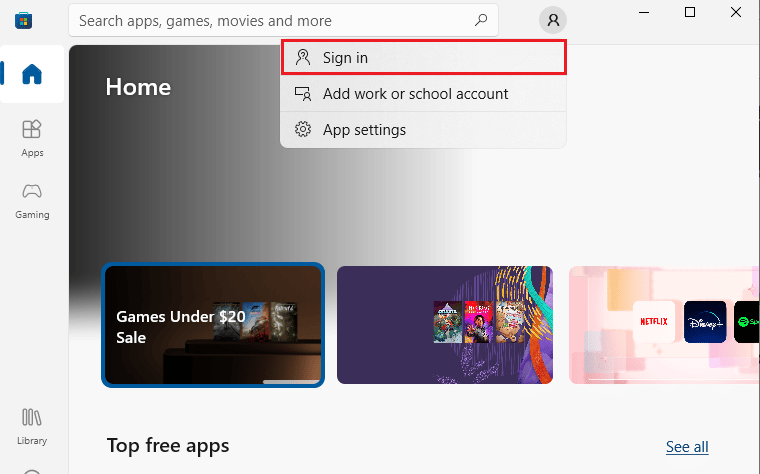
4. Teraz wybierz swoje konto Microsoft i kliknij przycisk Kontynuuj .
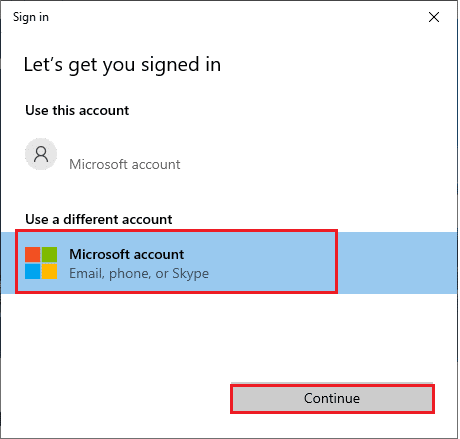
5. Wpisz dane logowania i zaloguj się ponownie na swoje konto Microsoft.
Przeczytaj także : Jak zmienić kraj w Microsoft Store w Windows 11?
1E. Wyczyść miejsce do przechowywania
Jeśli na komputerze z systemem Windows 10 nie ma wystarczającej ilości miejsca, nie można dodawać ani instalować żadnych nowych aplikacji lub programów. Po pierwsze, sprawdź, czy masz wystarczająco dużo miejsca na dysku, a jeśli jest za mało miejsca, wyczyść wszystkie pliki tymczasowe zgodnie z poniższymi instrukcjami.
Krok I: Sprawdź miejsce na dysku
Aby sprawdzić miejsce na dysku w komputerze z systemem Windows 10, wykonaj poniższe czynności.
1. Naciśnij klawisze Windows + E, aby otworzyć Eksplorator plików.
2. Teraz kliknij Ten komputer na lewym ekranie.
3. Sprawdź miejsce na dysku w sekcji Urządzenia i sterowniki, jak pokazano. Jeśli są w kolorze czerwonym, rozważ wyczyszczenie plików tymczasowych.
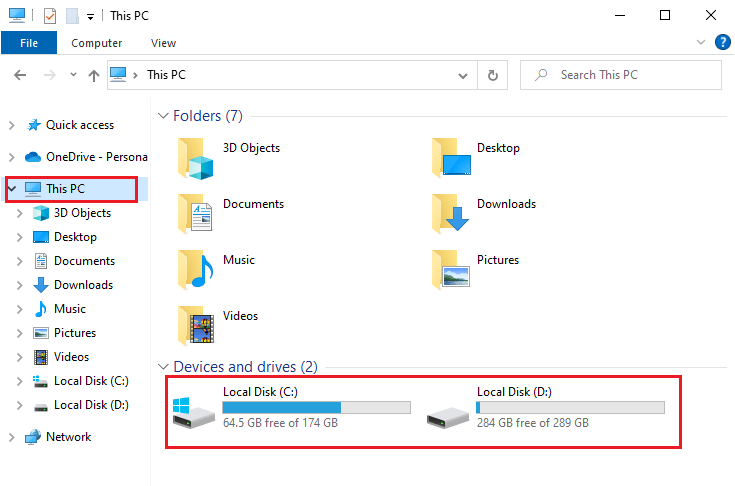
Krok II: Wyczyść pliki tymczasowe
Pliki tymczasowe są przechowywane na komputerze w celu poprawy szybkości kryteriów wyszukiwania. Ponadto, gdy te pliki gromadzą się z czasem i powoduje niewystarczającą ilość miejsca na komputerze z systemem Windows 10. Aby zainstalować nowe aplikacje z Microsoft Store i uniknąć błędu 0x80070032 Microsoft Store, musisz zwolnić trochę miejsca na komputerze.
Oto nasz przewodnik 10 sposobów na zwolnienie miejsca na dysku twardym w systemie Windows, który pomaga usunąć wszystkie niepotrzebne pliki z komputera. Wykonaj to samo, aby naprawić kod błędu Microsoft.
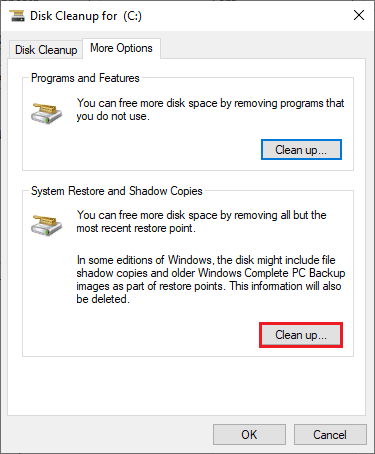
1F. Zaktualizuj system Windows
Jeśli na komputerze z systemem Windows 10 występują błędy, błędy lub problemy związane z poprawkami, zainstalowanie nowych aplikacji i gier może nie być możliwe. Ten problem można rozwiązać, instalując aktualizację systemu Windows. Po pierwsze, sprawdź, czy używasz zaktualizowanej wersji systemu operacyjnego, lub czy jest aktualizacja oczekująca na działanie, postępuj zgodnie z instrukcjami w naszym przewodniku Jak pobrać i zainstalować najnowszą aktualizację systemu Windows 10
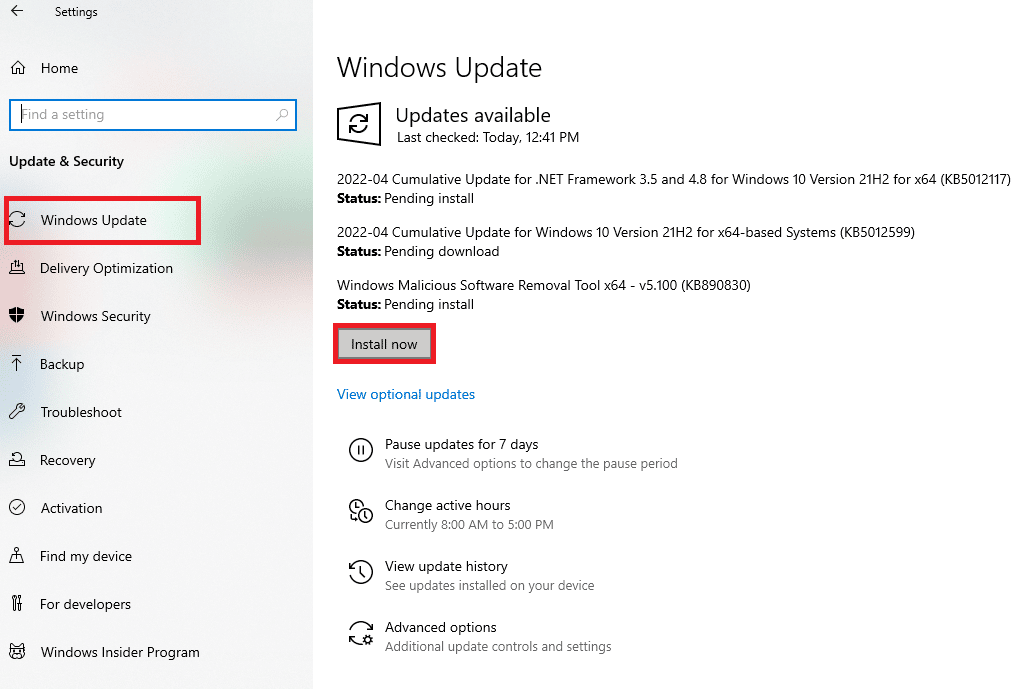
Po zaktualizowaniu wersji systemu operacyjnego Windows sprawdź, czy naprawiono błąd 0x80070032 w sklepie Microsoft Store.
Przeczytaj także: Napraw Windows Update Pobierz błąd 0x800f0984 2H1
1G. Wyłącz proxy i VPN
Serwery proxy i usługi VPN ukrywają Twoją tożsamość internetową, ale jeśli ustawienia są niezgodne z Twoim komputerem, napotkasz kilka błędów. Jednym z takich problemów jest kod błędu Microsoft Store 0x80070032. Aby wyłączyć usługi Proxy i VPN, postępuj zgodnie z naszym przewodnikiem Jak wyłączyć VPN i Proxy w systemie Windows 10 i wykonaj kroki zgodnie z instrukcjami w artykule.
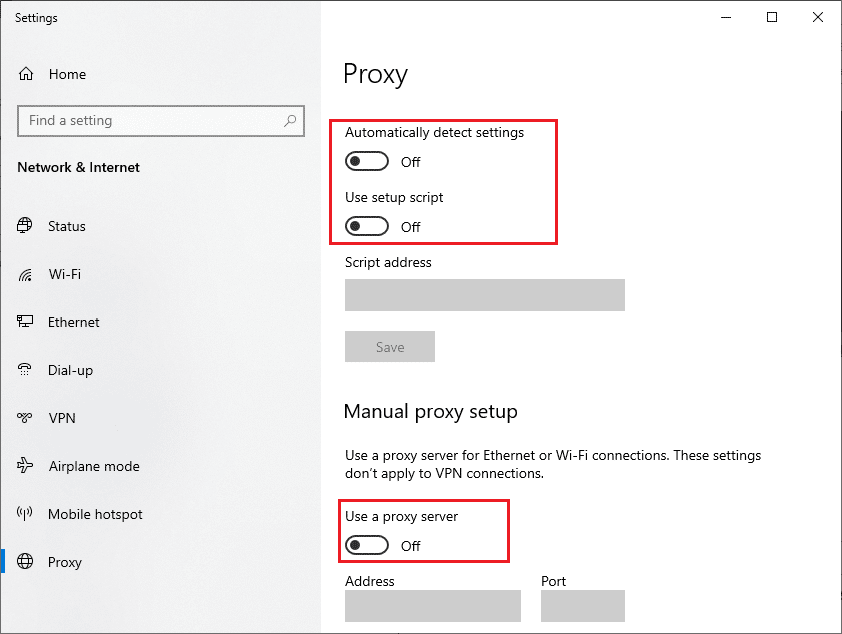
Po wyłączeniu klienta VPN i serwerów proxy sprawdź, czy kod błędu został poprawiony. Ponownie, jeśli kod błędu Cię denerwuje, połącz się z mobilnym hotspotem i sprawdź, czy się powtórzy.
1 godz. Użyj adresu DNS Google
Wielu użytkowników sugerowało, że korzystanie z adresów Google DNS rozwiąże wszelkie konflikty powstałe podczas instalacji gier i aplikacji z Microsoft Store. Jeśli napotkasz błąd 0x80070032 w sklepie Microsoft Store, postępuj zgodnie z naszym przewodnikiem Jak zmienić ustawienia DNS w systemie Windows 10.
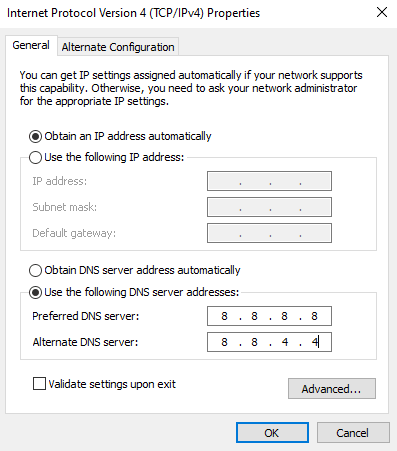
Po przejściu na adres Google DNS sprawdź, czy możesz zainstalować nowe aplikacje z Microsoft Store.
1I. Tymczasowo wyłącz pakiet antywirusowy (jeśli dotyczy)
Czasami, jeśli spróbujesz zainstalować jakieś osobliwe aplikacje lub gry z Microsoft Store, pakiet antywirusowy na Twoim komputerze zidentyfikuje je jako zagrożenie i uniemożliwi zainstalowanie aplikacji. Dlatego mądrze wyłącz dowolny program antywirusowy innej firmy lub wbudowany pakiet zabezpieczeń na swoim komputerze, wykonując czynności przedstawione w naszym przewodniku Jak tymczasowo wyłączyć program antywirusowy w systemie Windows 10.
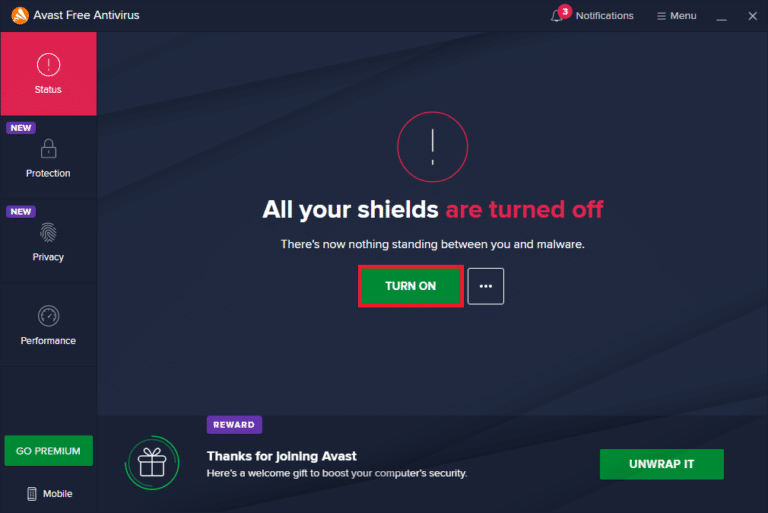
Po zainstalowaniu wymaganej aplikacji na urządzeniu, upewnij się, że ponownie włączyłeś pakiet bezpieczeństwa, aby zapobiec wszelkim złośliwym atakom.
1J. Wyłącz zaporę systemu Windows (niezalecane)
Podobnie jak program antywirusowy, zapora Windows Defender na komputerze może uniemożliwiać pobranie dowolnej aplikacji za pośrednictwem Microsoft Store. Tak więc w tym przypadku zmniejszyłeś wagę pakietu bezpieczeństwa (dodaj kilka funkcji do białej listy) lub całkowicie wyłączyłeś zaporę Windows Defender zgodnie z instrukcjami w naszym przewodniku Jak wyłączyć zaporę systemu Windows 10.
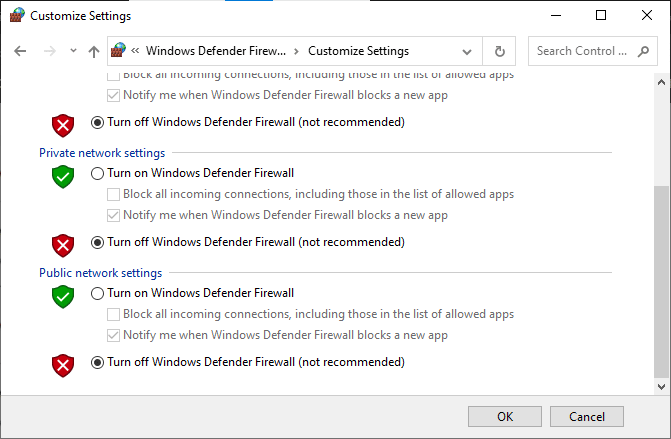
Po zainstalowaniu aplikacji upewnij się, że ponownie włączyłeś pakiet Firewall i kontynuuj korzystanie z komputera.
Metoda 2: Uruchom ponownie procesy Microsoft Store
Jeśli nie ma błędów logowania, być może niektóre uszkodzone procesy Microsoft przyczyniają się do kodu błędu Microsoft Store 0x80070032. Wyjdź ze wszystkich procesów Microsoft Store zgodnie z poniższymi instrukcjami.
1. Naciśnij klawisze Ctrl + Shift + Esc, aby uruchomić Menedżera zadań .
2. Teraz na karcie Procesy kliknij Sklep Microsoft , a następnie przycisk Zakończ zadanie , jak pokazano.
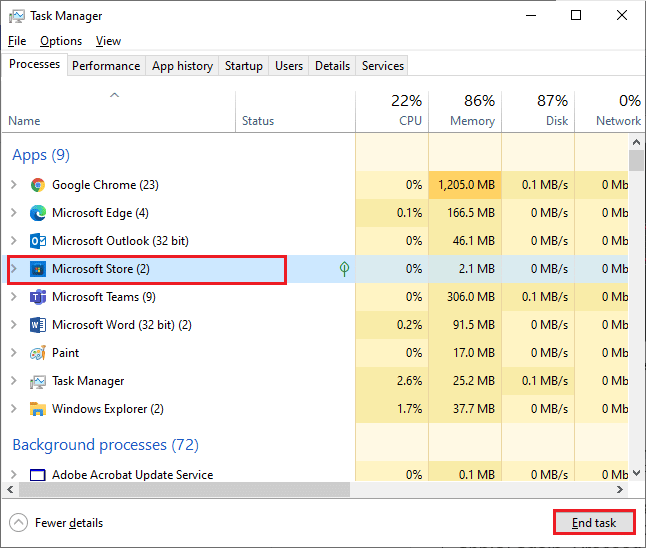
3. Uruchom ponownie Microsoft Store i sprawdź, czy błąd 0x80070032 w Microsoft Store został rozwiązany, czy nie.
Przeczytaj także: Napraw błąd Sklepu Windows 0x80072ee7
Metoda 3: Zamknij niezgodne procesy w tle
Niektóre niezgodne programy i aplikacje działające w tle mogą zakłócać proces pobierania ze sklepu Microsoft Store, przyczyniając się do wystąpienia błędu Microsoft 0x80070032. Zaleca się zamknięcie wszystkich procesów w tle zgodnie z instrukcjami zawartymi w naszym przewodniku Jak zakończyć zadanie w systemie Windows 10.
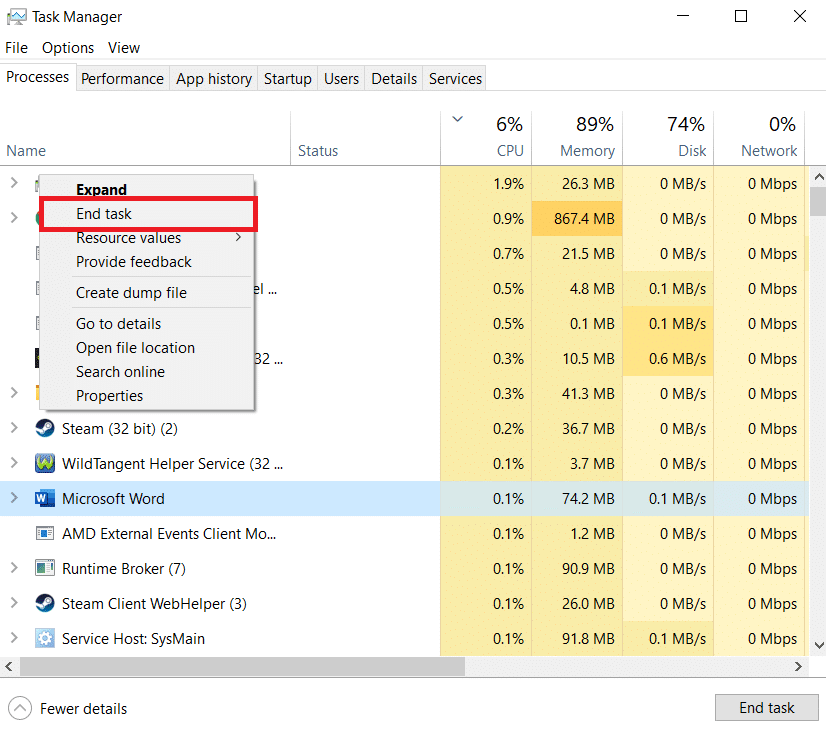
Oprócz zamknięcia wszystkich procesów w tle, spróbuj wyłączyć wszystkie procesy uruchamiania na komputerze z systemem Windows 10, postępując zgodnie z naszym przewodnikiem 4 sposoby wyłączania programów startowych w systemie Windows 10
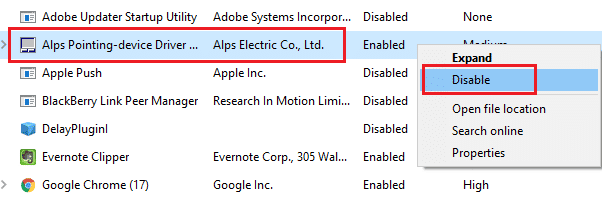

Metoda 4: Synchronizuj ustawienia daty i czasu
Aby zainstalować dowolną grę lub aplikację ze sklepu Microsoft Store, komputer musi zsynchronizować wartości daty i godziny z ustawieniami globalnymi. Oto kilka instrukcji, jak zsynchronizować dane daty, regionu i godziny na komputerze, aby uzyskać poprawkę kodu błędu Microsoft Store 0x80070032.
1. Naciśnij jednocześnie klawisze Windows + I, aby otworzyć Ustawienia systemu Windows.
2. Teraz wybierz opcję Czas i język , jak pokazano.
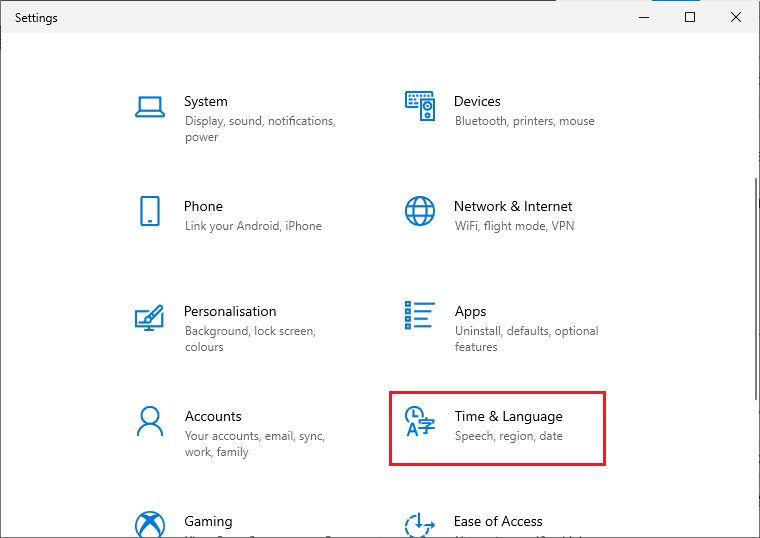
3. Następnie na karcie Data i godzina upewnij się, że dwie wartości Ustaw czas automatycznie i Ustaw strefę czasową automatycznie są włączone.
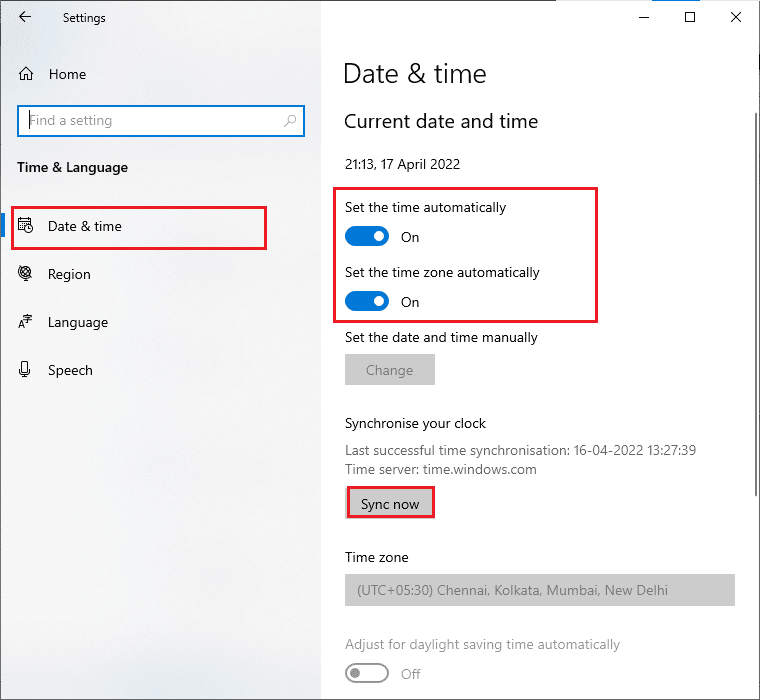
4. Następnie kliknij opcję Synchronizuj teraz .
Przeczytaj także: Napraw błąd systemu Windows 10 0xc004f075
Metoda 5: Uruchom narzędzie do rozwiązywania problemów z aplikacjami Sklepu Windows
Twój komputer z systemem Windows 10 ma wbudowane narzędzie do rozwiązywania problemów, które rozwiązuje wszelkie problemy w sklepie Microsoft Store. Wykonaj poniższe czynności, aby uruchomić narzędzie do rozwiązywania problemów z aplikacjami Windows Store.
1. Naciśnij klawisz Windows , wpisz Rozwiązywanie problemów z ustawieniami i kliknij Otwórz .
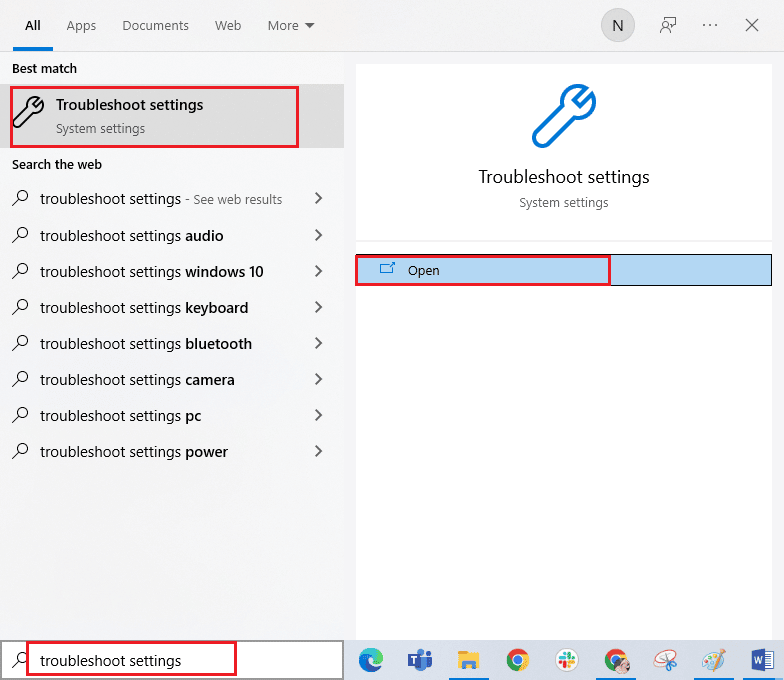
2. Wybierz narzędzie do rozwiązywania problemów z aplikacjami Windows Store i kliknij przycisk Uruchom narzędzie do rozwiązywania problemów pokazany poniżej.
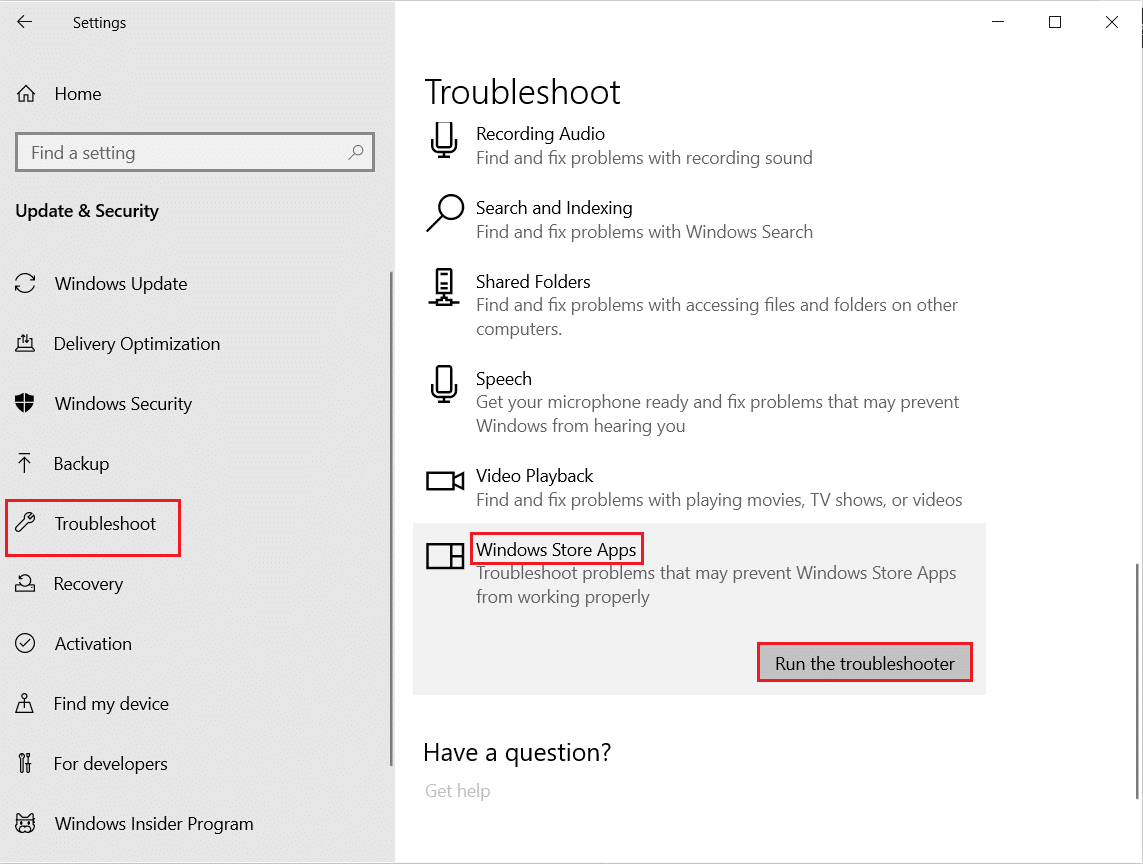
3. Jeśli po procesie rozwiązywania problemów zostaną zidentyfikowane jakiekolwiek problemy, kliknij Zastosuj tę poprawkę .
4. Na koniec postępuj zgodnie z instrukcjami podanymi w nadchodzących monitach i uruchom ponownie komputer.
Sprawdź, czy naprawiłeś błąd Microsoft 0x80070032.
Metoda 6: Usuń pamięć podręczną Sklepu Windows
Uszkodzona pamięć podręczna i uszkodzone dane w Microsoft Store przyczynią się do błędu 0x80070032 Microsoft Store. Postępuj zgodnie z poniższymi instrukcjami, aby usunąć pamięć podręczną Sklepu Windows.
1. Uruchom okno dialogowe Uruchom, naciskając jednocześnie klawisze Windows + R.
2. Teraz wpisz wsreset.exe i naciśnij klawisz Enter .
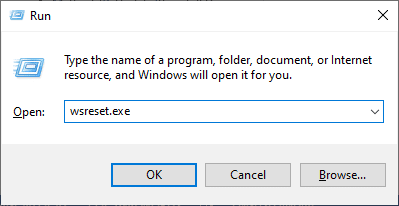
3. Poczekaj, aż okno wiersza polecenia zniknie.
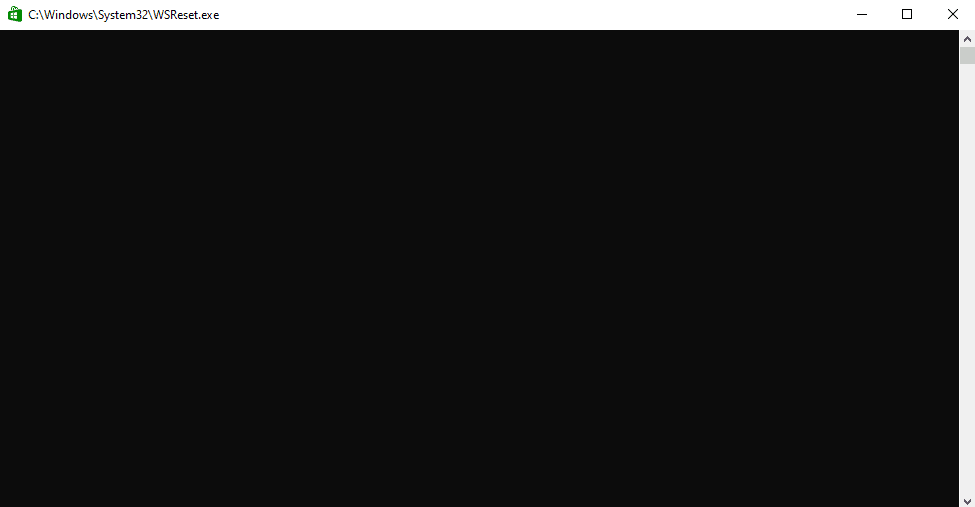
Upewnij się, że naprawiono błąd 0x80070032 w sklepie Microsoft Store.
Przeczytaj także: Gdzie Microsoft Store instaluje gry?
Metoda 7: Uruchom ponownie podstawowe usługi systemu Windows
Niektóre ważne usługi systemu Windows, takie jak Windows Update i usługi inteligentnego transferu w tle, muszą być włączone na komputerze, aby uniknąć błędu Microsoft 0x80070032. Usługi inteligentnego transferu w tle wykorzystują wolne pasmo do instalowania najnowszych aktualizacji, dzięki czemu komputer instaluje aktualizacje tylko wtedy, gdy nie jest w toku żadna inna instalacja. Jeśli te usługi są wyłączone w twoim systemie, bardziej prawdopodobne jest, że napotkasz omawiany błąd. Dlatego uruchom ponownie podstawowe usługi systemu Windows zgodnie z poniższymi instrukcjami.
1. Naciśnij klawisz Windows , wpisz Usługi i kliknij Uruchom jako administrator .
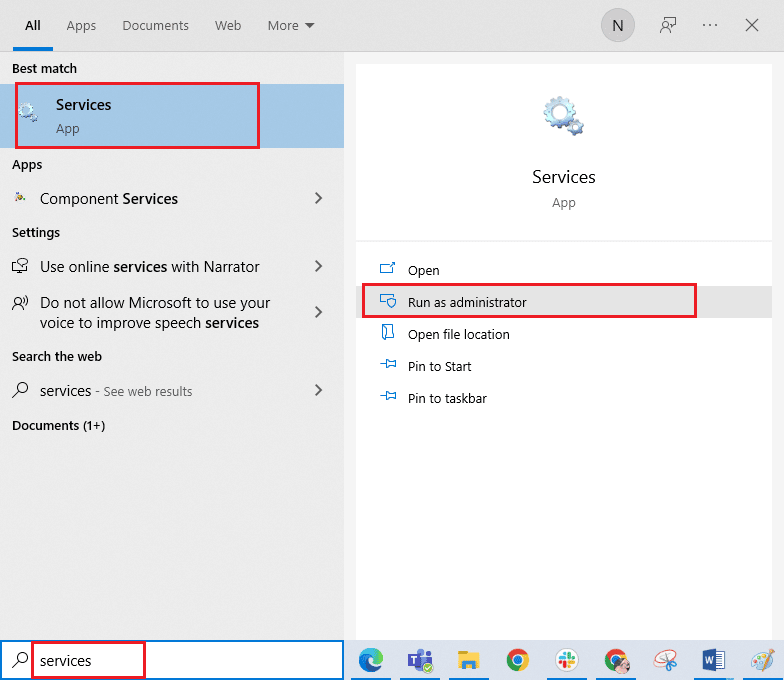
2. Teraz przewiń w dół i kliknij dwukrotnie Usługa inteligentnego transferu w tle .
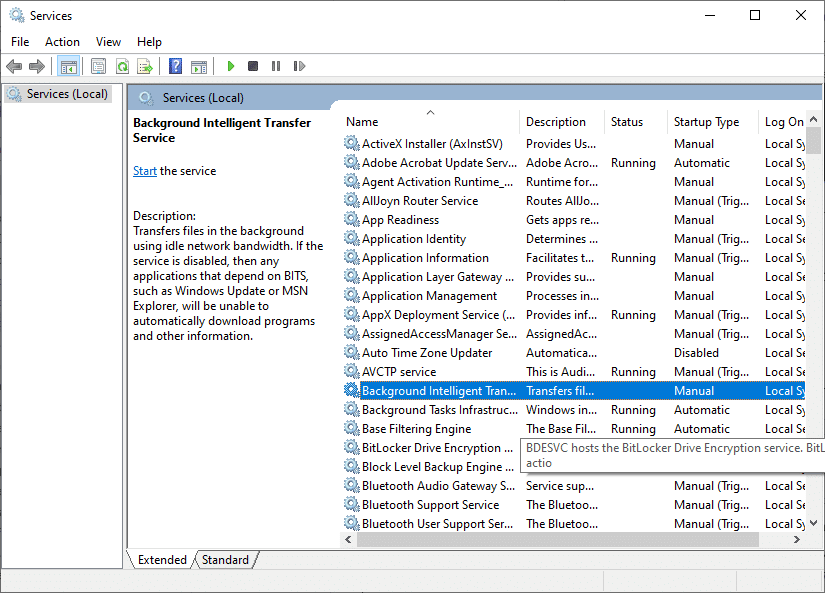
3. Teraz wybierz Typ uruchomienia na Automatyczny , jak pokazano.
Uwaga: Jeśli status usługi to Zatrzymany, kliknij przycisk Start. Jeśli status usługi to Uruchomiona, kliknij Zatrzymaj i uruchom ponownie.
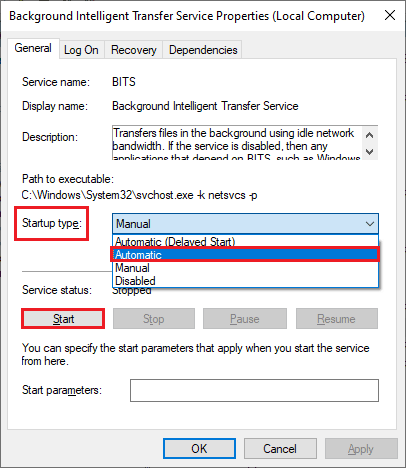
4. Kliknij Zastosuj > OK , aby zapisać zmiany. Sprawdź, czy możesz naprawić omawiany błąd.
5. Powtórz wszystkie te kroki dla innych usług systemu Windows, takich jak kryptografia, rozpoznawanie lokalizacji sieci, instalator MSI i usługi Windows Update.
Metoda 8: Zainstaluj aktualizacje aplikacji
Aby naprawić błąd Microsoft 0x80070032, upewnij się, że wszystkie aplikacje w bibliotece Microsoft Store są zaktualizowane do najnowszej wersji. Jeśli w akcji jest wiele aktualizacji, nowe aktualizacje lub instalacje mogą napotkać kilka błędów podczas procesu. Wykonaj poniższe czynności, aby zainstalować aktualizacje aplikacji Microsoft Store.
1. Naciśnij klawisz Windows i wpisz Microsoft Store , a następnie kliknij Otwórz .
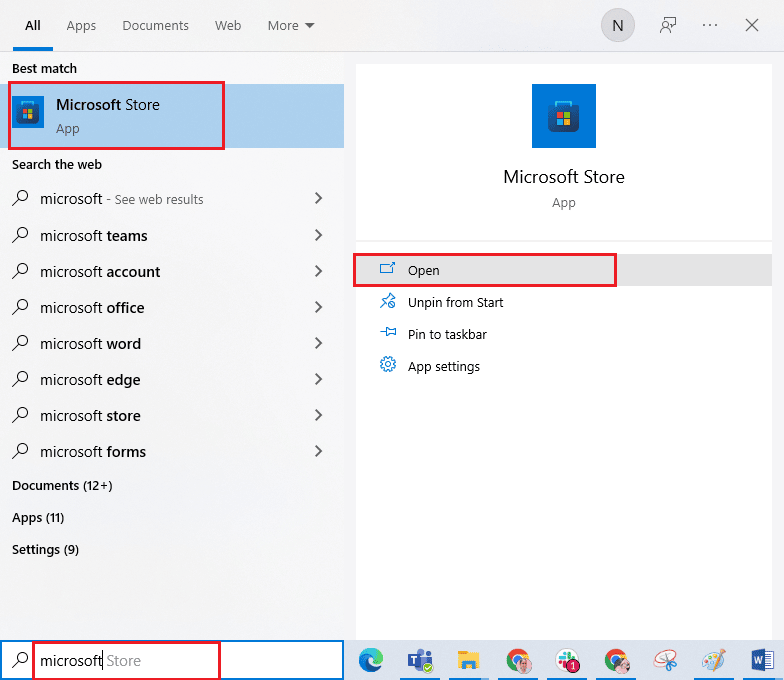
2. Następnie kliknij ikonę Biblioteka w lewym dolnym rogu okna Microsoft Store .
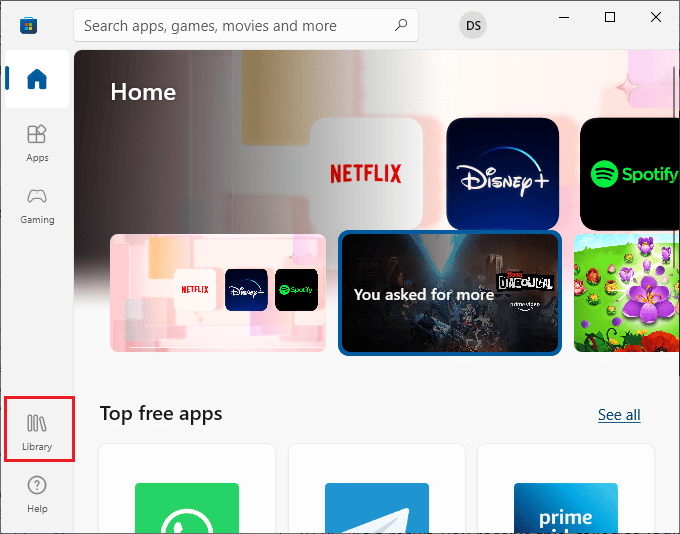
3. Następnie kliknij przycisk Pobierz aktualizacje , jak pokazano.
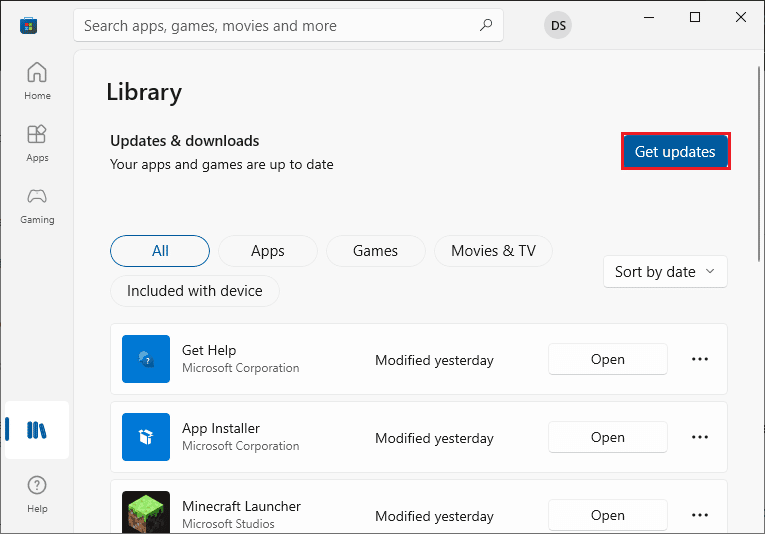
4. Następnie kliknij podświetlony przycisk Aktualizuj wszystko .
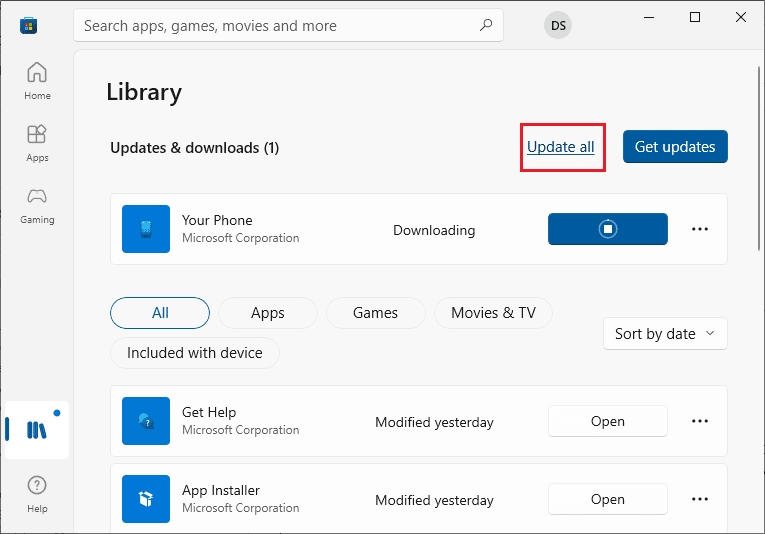
5. Poczekaj, aż aktualizacje zostaną pobrane na komputer z systemem Windows 10 i upewnij się, że otrzymujesz komunikat Twoje aplikacje i gry są aktualne .
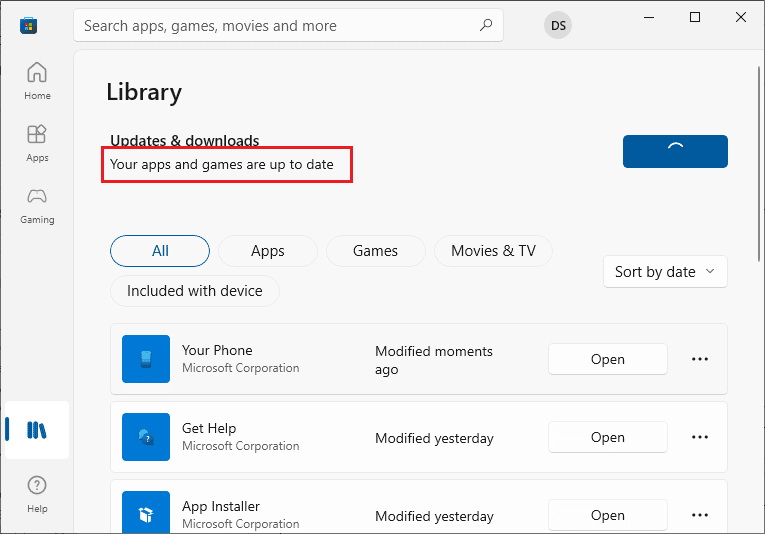
Sprawdź, czy naprawiłeś omawiany błąd Microsoft 0x80070032.
Przeczytaj także: Napraw sklep Microsoft, który nie działa w systemie Windows 10
Metoda 9: Użyj Edytora rejestru systemu Windows
Chociaż praca z kluczami rejestru jest niebezpieczna, usunięcie niektórych uszkodzonych kluczy rejestru może pomóc w naprawieniu błędu 0x80070032 w sklepie Microsoft Store. Oto kilka instrukcji, jak ulepszyć edytor rejestru systemu Windows, aby naprawić omawiany błąd.
1. Naciśnij klawisz Windows i wpisz Edytor rejestru , a następnie kliknij Uruchom jako administrator .
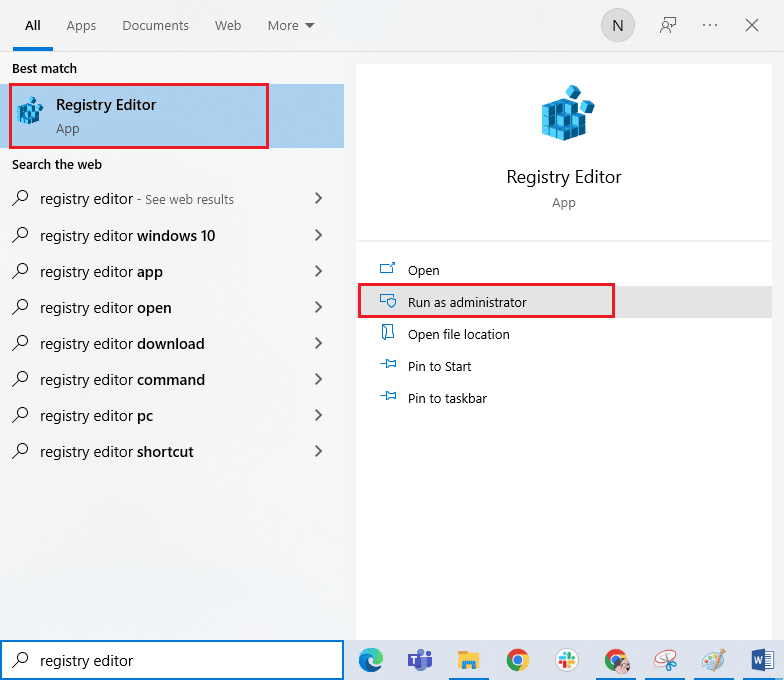
2. Teraz skopiuj i wklej następujące ścieżki do ścieżki nawigacji Edytora rejestru .
Komputer\HKEY_LOCAL_MACHINE\SYSTEM\CurrentControlSet\Services\GamingServices Komputer\HKEY_LOCAL_MACHINE\SYSTEM\CurrentControlSet\Services\GamingServicesNet
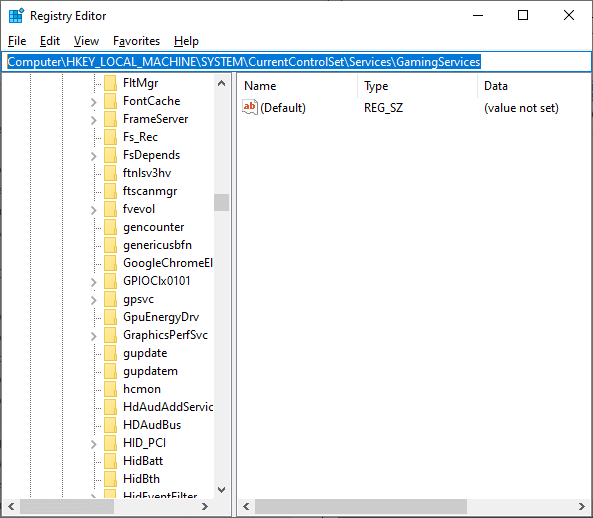
3. W prawym okienku kliknij prawym przyciskiem myszy każdy folder i kliknij Usuń .
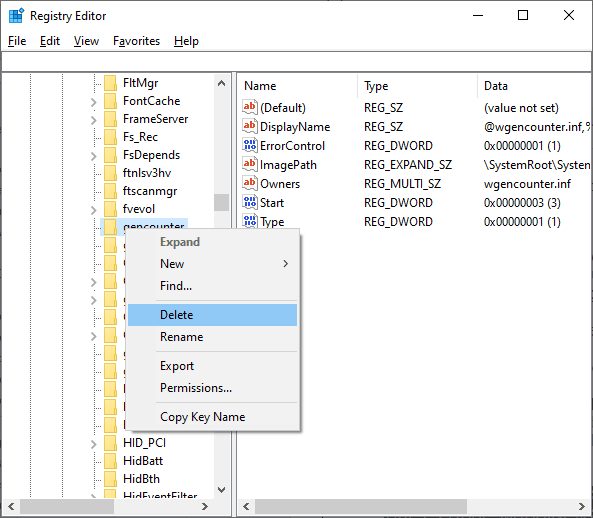
4. Na koniec uruchom ponownie komputer i sprawdź, czy naprawiłeś omawiany problem.
Metoda 10: Ponownie zarejestruj Microsoft Store
Jeśli zresetowanie Sklepu Microsoft nie powoduje błędu Microsoft 0x80070032, ponowna rejestracja Sklepu Windows może Ci pomóc. Postępuj zgodnie z instrukcjami poniżej.
1. Naciśnij klawisz Windows i wpisz Windows PowerShell , a następnie kliknij Uruchom jako administrator , jak pokazano.

2. Teraz wpisz następujące polecenie i naciśnij klawisz Enter .
PowerShell -ExecutionPolicy Unrestricted -Command "& {$manifest = (Get-AppxPackage Microsoft.WindowsStore).InstallLocation + 'AppxManifest.xml'; Add-AppxPackage -DisableDevelopmentMode -Register $manifest} 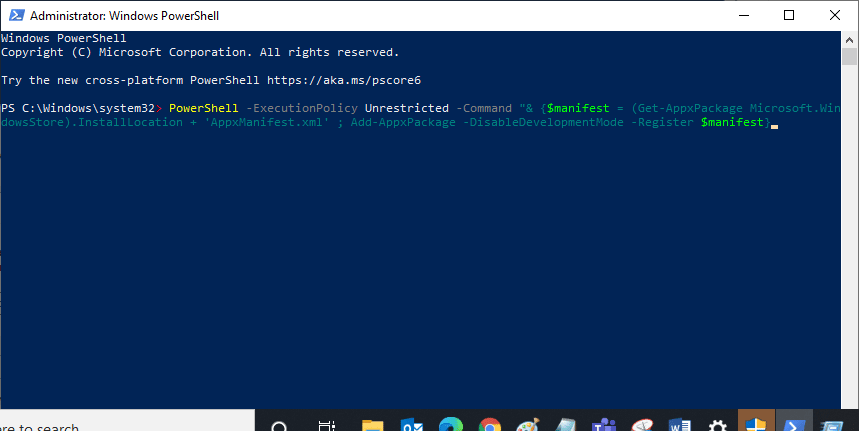
3. Poczekaj, aż polecenia zostaną wykonane, a teraz nie spotkasz się ponownie z omawianym błędem.
Przeczytaj także: Napraw nie można pobrać ze sklepu Microsoft Store
Metoda 11: Zainstaluj ponownie Microsoft Store
Jeśli żadna z omówionych powyżej metod nie pomogła naprawić błędu 0x80070032 Microsoft Store, to ostatnią opcją rozwiązania problemu jest ponowna instalacja Microsoft Store. Ten proces dezinstalacji nie może być zaimplementowany za pomocą Panelu sterowania lub procedury Ustawienia . Polecenia PowerShell pomogą Ci ponownie zainstalować Microsoft Store, jak omówiono poniżej.
1. Uruchom Windows PowerShell z uprawnieniami administratora.

2. Teraz wpisz get -appxpackage –allusers i naciśnij Enter .
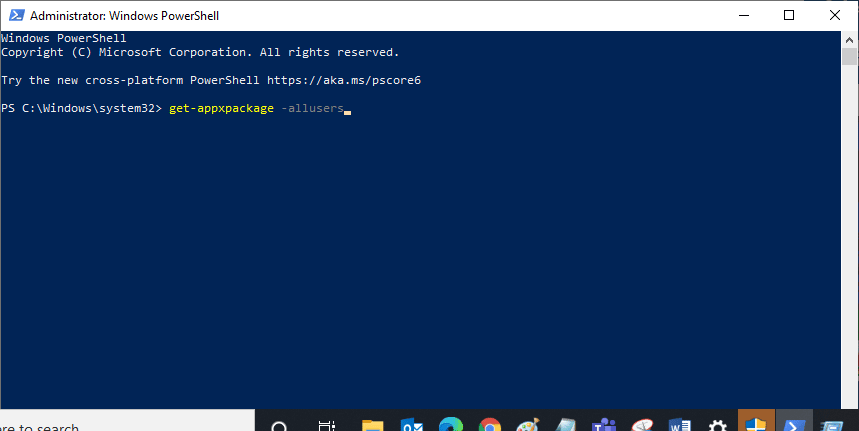
3. Teraz wyszukaj nazwę Microsoft.WindowsStore i skopiuj wpis PackageFullName .
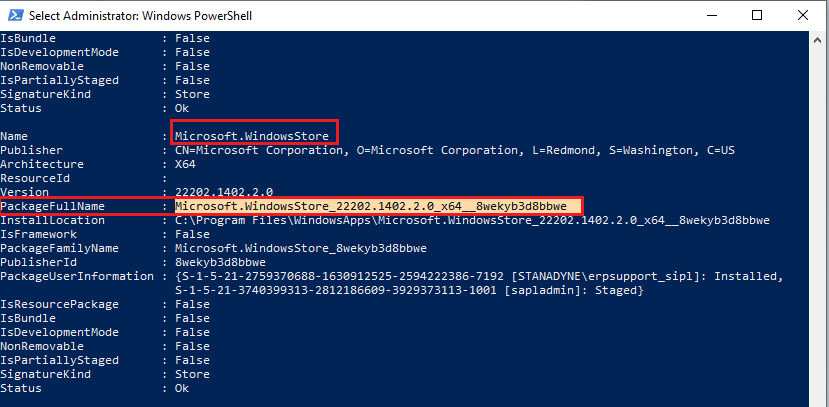
4. Teraz przejdź do nowego wiersza w oknie PowerShell i wpisz remove-appxpackage , a następnie spację i wiersz skopiowany w poprzednim kroku.
To wygląda jak,
usuń pakiet aplikacji Microsoft.WindowsStore_22202.1402.2.0_x64__8wekyb3d8bbwe
Uwaga: Polecenie może się nieco różnić w zależności od używanej wersji systemu Windows.
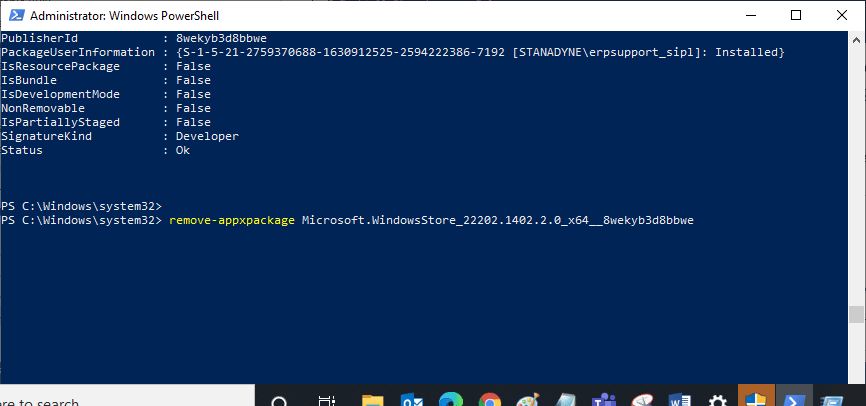
5. Teraz Microsoft Store zostanie usunięty z twojego komputera. Teraz uruchom ponownie komputer z systemem Windows 10.
6. Następnie, aby go ponownie zainstalować, ponownie otwórz Windows PowerShell jako administrator i wpisz następujące polecenie.
Add-AppxPackage -zarejestruj "C:\Program Files\WindowsApps\Microsoft.WindowsStore_11804.1001.8.0_x64__8wekyb3d8bbwe\AppxManifest.xml" –DisableDevelopmentMode
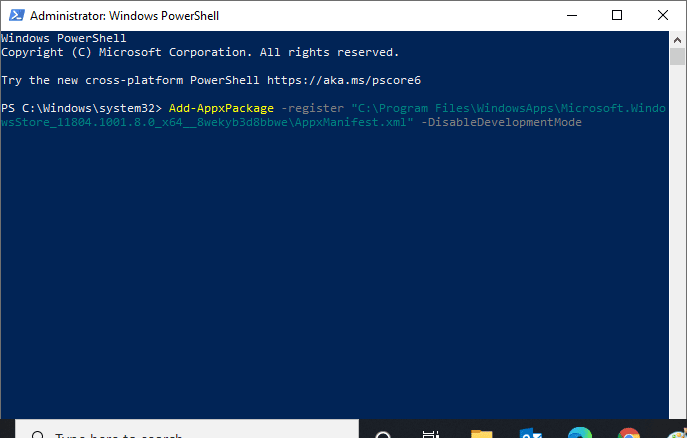
Wreszcie Microsoft Store zostanie ponownie zainstalowany na twoim komputerze i nie napotkasz błędu 0x80070032 w Microsoft Store.
Przeczytaj także: Jak naprawić problem z powolnym pobieraniem w sklepie Microsoft Store?
Metoda 12: Utwórz nowy profil użytkownika
Niektórzy użytkownicy zgłaszali, że tworzenie nowego profilu użytkownika naprawiono błąd Microsoft 0x80070032 Błąd Windows 10. Możesz utworzyć nowy profil użytkownika, wykonując czynności opisane w naszym przewodniku Jak utworzyć lokalne konto użytkownika w systemie Windows 10
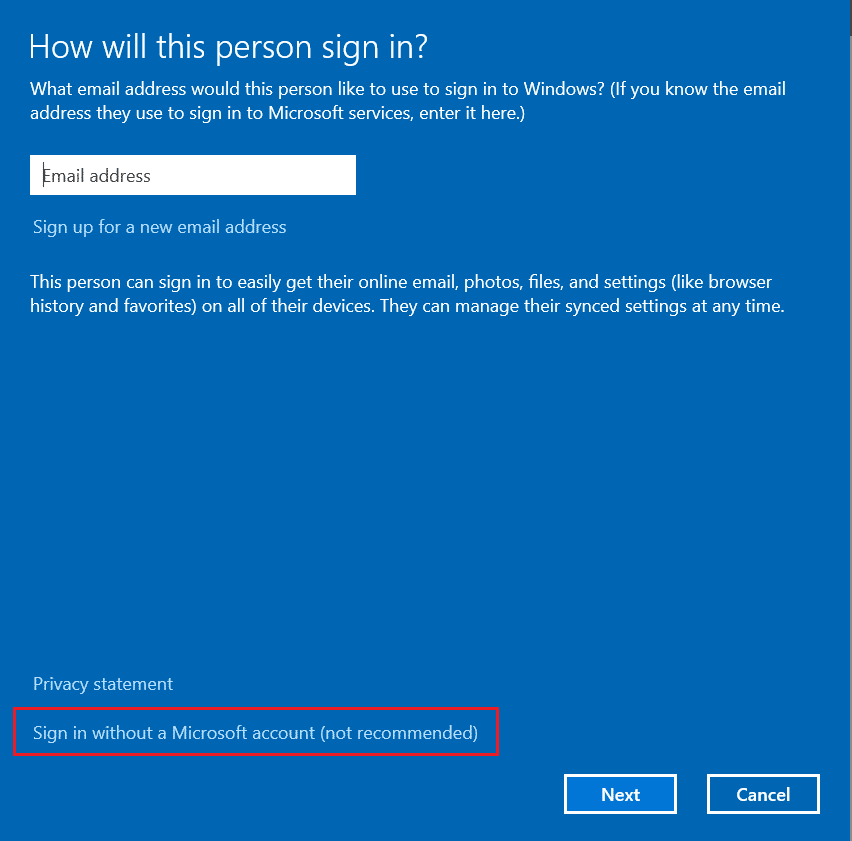
Po utworzeniu nowego profilu użytkownika sprawdź, czy naprawiłeś omawiany błąd.
Zalecana:
- Jak podłączyć mojego Droid Turbo 2 do komputera?
- Napraw błąd powiększenia 1132 w systemie Windows 10
- Napraw kod błędu 0x80d0000a w systemie Windows 10
- Napraw błąd Microsoft Store 0x80073D12 w systemie Windows 10
Mamy nadzieję, że przewodnik był przydatny i udało Ci się naprawić błąd Microsoft 0x80070032 na komputerze z systemem Windows 10. Odwiedzaj naszą stronę, aby uzyskać więcej fajnych wskazówek i wskazówek oraz zostaw swoje komentarze poniżej. Daj nam znać, o czym chcesz się dowiedzieć w następnej kolejności.
