Napraw skrót Microsoft Edge, który wciąż pojawia się na pulpicie
Opublikowany: 2023-02-06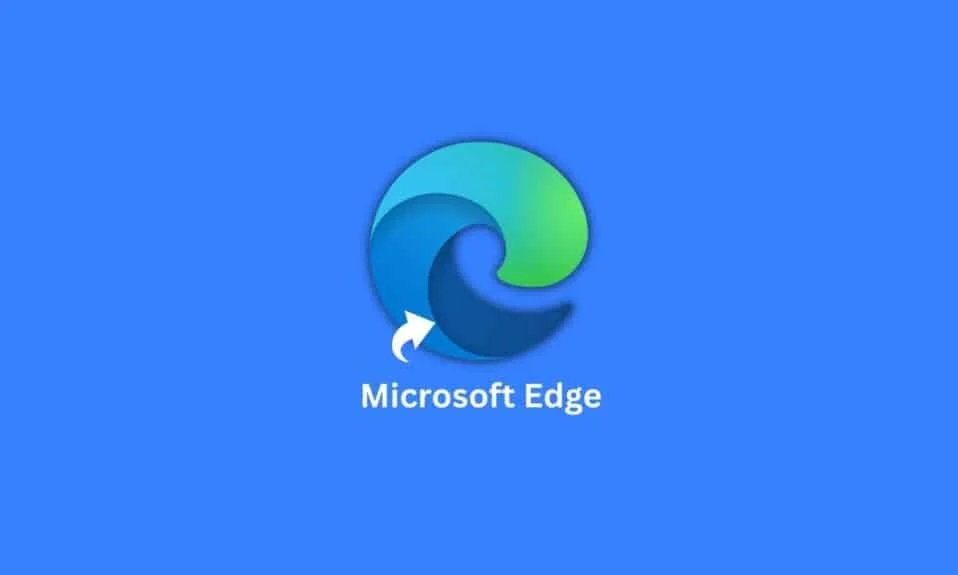
Microsoft Edge stał się domyślną przeglądarką opracowaną przez Microsoft dla oprogramowania operacyjnego Windows 10, które zastąpiło wówczas powolnego, nieporęcznego i błędnego Internet Explorera. Będąc lżejszym i bardziej usprawnionym, bogatym w funkcje dla usług internetowych, miał na celu redukcję oprogramowania typu bloatware. Jednak, podobnie jak każde inne oprogramowanie, Microsoft Edge również zawsze był podatny na drobne i poważne błędy. Jednym z błędów zgłaszanych przez użytkowników, z którymi borykają się obecnie użytkownicy, jest to, że skrót do Microsoft Edge wciąż pojawia się na pulpicie komputera użytkownika. W tym artykule dowiemy się, jak rozwiązać ten problem, a jednocześnie dowiemy się więcej o skrócie Microsoft Edge.

Zawartość
- Jak naprawić skrót Microsoft Edge, który wciąż pojawia się na pulpicie
- Co powoduje błąd skrótu Microsoft Edge?
- Rozwiązania pozwalające naprawić skrót Microsoft Edge, który wciąż pojawia się na pulpicie
- Metoda 1: Wyłącz przyspieszenie uruchamiania Microsoft Edge
- Metoda 2: Usuń Microsoft Edge jako domyślną przeglądarkę
- Metoda 3: Wyłącz Microsoft Edge podczas uruchamiania systemu Windows
- Metoda 4: Koniec z zaplanowanymi zadaniami związanymi z Edge
- Metoda 5: Zmień zasady grupy Microsoft Edge
- Metoda 6: Zmodyfikuj ustawienia lokalnego edytora zasad grupy
- Metoda 7: Zmodyfikuj rejestr systemu
- Metoda 8: Odinstaluj Microsoft Edge
Jak naprawić skrót Microsoft Edge, który wciąż pojawia się na pulpicie
Mimo że z czymś lub innym problemem się boryka, nadal uważamy, że Edge ma niezrównaną przewagę w porównaniu z nostalgicznym i powolnym Internet Explorerem. Minęło jednak kilka lat, a my nadal uważamy, że Microsoft czasami zaniedbuje inspekcje. Rozumiemy ciągłość marki w chęci zapraszania użytkowników do wypróbowania niezbyt nowego produktu, ale utrzymywania Edge'a zbyt nerwowo i nakłaniania użytkowników do cichej taktyki wobec użytkowników, którzy nie mają broni, ale irytujący punkt skrótu na pulpicie, aby się do nich przełączyć, nie wydaje się być świetnym pomysł. To powiedziawszy, przypomnijmy raporty o inwestycjach Microsoftu w Open AI i o tym, jak w niedalekiej przyszłości zamierza zintegrować ChatGPT z produktami Microsoft Office i Bing. W tym ważnym okresie dla firmy Microsoft zobaczmy, co faktycznie poszło nie tak, że skrót Microsoft Edge wciąż pojawia się na pulpicie i denerwuje użytkowników.
Co powoduje błąd skrótu Microsoft Edge?
Ponieważ wszyscy możemy wyczuć, że może to być wyczyn firmy, aby zmusić użytkowników do korzystania z Edge i ustawić go jako domyślną przeglądarkę na swoich komputerach, rzeczy wydają się brzydkie i podejrzane, gdy błąd skrótu Microsoft Edge wciąż się odtwarza i pojawia na komputerach, na których jest już domyślna przeglądarka oraz skrót znajdują się już na pulpicie. Biorąc pod uwagę fakt, że błąd zaczął być przekonująco zauważalny po aktualizacjach wypchniętych przez Microsoft w styczniu 2023 roku, możemy przypuszczać, że istnieje szansa na kilka błędów i złośliwego oprogramowania w aktualizacji, które należy naprawić. Ponieważ nie ma oficjalnego oświadczenia Microsoftu w tej sprawie, możemy po prostu spekulować na temat błędu na pulpicie lub strategii pluskiew.
Rozwiązania pozwalające naprawić skrót Microsoft Edge, który wciąż pojawia się na pulpicie
Tutaj podaliśmy rozwiązania, aby rozwiązać problem.
Metoda 1: Wyłącz przyspieszenie uruchamiania Microsoft Edge
Przyspieszenie uruchamiania to funkcja, która aktywuje i uruchamia aplikację szybko i wkrótce po uruchomieniu komputera przez użytkownika. Jeśli to może być możliwy powód, dla którego skrót pojawia się raz za razem, wyłączenie go pomogłoby.
1. Uruchom Microsoft Edge na swoim komputerze.
2. W prawym górnym rogu kliknij trzy poziome kropki .
3. Z wyskakującego menu. wybierz opcję Ustawienia .
4. Wybierz kartę System i wydajność w lewym okienku.
5. Przełącz, aby wyłączyć przyspieszenie uruchamiania .

Metoda 2: Usuń Microsoft Edge jako domyślną przeglądarkę
Używając Microsoft Edge jako domyślnej przeglądarki na twoim komputerze, zyskujesz przewagę w uruchamianiu zadań i usług, a tym samym często tworzysz skrót Microsoft Edge na pulpicie. Zapobieganie wyzyskowi może być możliwe poprzez ograniczenie uprzywilejowanych. Odtąd usuń Edge jako domyślną przeglądarkę na swoim komputerze.
1. Naciśnij jednocześnie klawisze Windows + I, aby otworzyć Ustawienia .
2. Kliknij Aplikacje .
3. Z panelu po prawej stronie przejdź do Domyślne aplikacje .

4. Przewiń w dół, aby wyszukać lub wpisz Google Chrome bezpośrednio na pasku wyszukiwania.

5. Kliknij Ustaw domyślne .

Przeczytaj także: Jak zmienić Chrome jako domyślną przeglądarkę
Metoda 3: Wyłącz Microsoft Edge podczas uruchamiania systemu Windows
Jeśli zezwoliłeś na uruchomienie Microsoft Edge podczas uruchamiania komputera, może on niepotrzebnie uruchamiać różne zadania związane z Edge zaraz po włączeniu komputera, co może spowodować pojawienie się skrótu na pulpicie. Możesz spróbować wyłączyć uruchamianie przeglądarki Edge podczas uruchamiania.
1. Naciśnij jednocześnie klawisze Ctrl + Shift + Esc, aby uruchomić Menedżera zadań .
2. Teraz przejdź do aplikacji startowych .
3. Zlokalizuj i wybierz Microsoft Edge .
4. Teraz zlokalizuj i kliknij opcję Wyłącz w prawym dolnym rogu ekranu.

Przeczytaj także: Jak wyłączyć Microsoft Edge w Windows 11
Metoda 4: Koniec z zaplanowanymi zadaniami związanymi z Edge
Często Microsoft Edge uruchamia różne zaplanowane zadania po zalogowaniu się do komputera. W powyższej metodzie wyłączyliśmy uruchamianie przeglądarki Microsoft Edge podczas uruchamiania. Aby całkowicie wykluczyć wszelkie zadania związane z Edge, zatrzymanie tych zaplanowanych zadań może pomóc i naprawić błąd.
1. Otwórz Harmonogram zadań z menu Start .

2. W menu po lewej stronie kliknij opcję Biblioteka harmonogramu zadań .
3. Znajdź zadania zaplanowane przez Microsoft Edge , przewijając listę zadań w dół.
4. W prawym okienku kliknij Wyłącz .

5. Postępuj tak samo dla każdego zadania zaplanowanego przez Microsoft Edge .
Przeczytaj także: Napraw Microsoft Edge, który nie działa w systemie Windows 10
Metoda 5: Zmień zasady grupy Microsoft Edge
Zasady grupy mogą pomóc zmienić sposób uruchamiania aplikacji na komputerze. Jeśli zezwoliłeś na automatyczne uruchamianie przeglądarki Microsoft Edge na komputerze, może ona poprosić komputer o utworzenie skrótów na pulpicie. Dlatego zmiana zasad grupy może pomóc w rozwiązaniu tego problemu.
1. Uruchom Panel sterowania Edytuj zasady grupy z menu Start .


2. W panelu po lewej stronie, w obszarze Zasady komputera lokalnego kliknij Konfiguracja komputera.
3. Przejdź do opcji Szablony administracyjne > Składniki systemu Windows
3. Przewiń w dół, aby wyszukać i wybierz Microsoft Edge .
4. Teraz zlokalizuj Zezwól Microsoft Edge na wstępne uruchomienie podczas uruchamiania systemu Windows, gdy system jest bezczynny… i kliknij go dwukrotnie.
5. Wybierz przycisk Wyłączone .

6. Kliknij Zastosuj , a następnie OK , aby zapisać zmiany.
Metoda 6: Zmodyfikuj ustawienia lokalnego edytora zasad grupy
Jeśli poprzednia metoda nie działa, możesz spróbować uniemożliwić innym użytkownikom tworzenie skrótu na pulpicie na twoim komputerze. Ponownie będziesz musiał zmienić zasady grupy na swoim komputerze.
1. Otwórz narzędzie Edytuj zasady grupy z menu Start.
2. W panelu po lewej stronie kliknij Szablony administracyjne w obszarze Konfiguracja użytkownika .

3. Kliknij i rozwiń folder gałęzi Panelu sterowania .
4. Kliknij opcję Personalizacja .
5. W okienku po prawej stronie zlokalizuj i wybierz opcję Zapobiegaj zmianie ikon na pulpicie .
6. Wybierz Włączone i kliknij OK .
Przeczytaj także: Wyłącz powiadomienie Microsoft Edge w systemie Windows 10
Metoda 7: Zmodyfikuj rejestr systemu
Modyfikacja Edytora rejestru jest nieco niestabilna i wiąże się z pewnym ryzykiem. Pomimo faktu, że jest to pewna poprawka do skrótu Microsoft Edge, który wciąż pojawia się na pulpicie, nie zalecamy wykonywania tej metody przed wypróbowaniem innego rozwiązania do rozwiązywania problemów.
Uwaga: najpierw wykonaj kopię zapasową danych i utwórz punkt przywracania.
Opcja I: Korzystanie z pliku rejestru
1. Utwórz dokument tekstowy , tj. plik notatnika
2. Skopiuj następujące polecenie i wklej je w Notatniku:
Edytor rejestru systemu Windows w wersji 5.00 [HKEY_LOCAL_MACHINE\SOFTWARE\Zasady\Microsoft\EdgeUpdate] "CreateDesktopShortcutDefault"=dword:00000000 "RemoveDesktopShortcutDefault"=dword:00000001

3. Kliknij opcję Plik w górnym menu iz wyskakującego okienka wybierz Zapisz jako .
4. Podczas zapisywania pliku nazwij go w formacie .reg, np. Edgeshortcut.reg
5. Zmień Zapisz jako typ na Wszystkie pliki , klikając strzałkę listy rozwijanej.

6. Zapisz plik wygodnie na pulpicie.
7. Na pulpicie kliknij dwukrotnie plik rejestru, aby go uruchomić .
8. Wybierz Tak w wyświetlonym monicie.

9. Uruchom ponownie komputer.
Opcja II: Ręczna modyfikacja kluczy rejestru
Metoda ręczna jest bardziej nieporęcznym i nieporęcznym sposobem modyfikowania Edytora rejestru. Niemniej jednak, jeśli chcesz wykonać to samo ręcznie, możesz wykonać następujące kroki:
1. Naciśnij klawisz Windows i wyszukaj Edytor rejestru , a następnie kliknij Otwórz .

2. Skopiuj stąd polecenie i wklej w pasku adresu rejestru :
Komputer\HKEY_LOCAL_MACHINE\SOFTWARE\Zasady\Microsoft
3. Kliknij prawym przyciskiem myszy Microsoft .
4. Wybierz Nowy , a następnie kliknij Klucz .

5. Zmień nazwę nowo utworzonego klucza na EdgeUpdate .

6. Kliknij prawym przyciskiem myszy EdgeUpdate i wybierz Nowy .
7. Z wyskakującego okienka wybierz Wartość DWORD (32-bitowa) .

8. W prawym okienku kliknij go prawym przyciskiem myszy.
9. Zmień jego nazwę na CreateDesktopShortcutDefault.

10. Kliknij go prawym przyciskiem myszy iw wyskakującym okienku kliknij zmodyfikuj , aby ustawić dane wartości na 0.

11. Utwórz jeszcze jedną wartość DWORD (32-bitową) .
12. Zmień jego nazwę na RemoveDesktopShortcutDefault.

13. Zmodyfikuj i ustaw dane wartości na 1 .

14. Zamknij Edytor rejestru i ponownie uruchom komputer .
To ostatecznie usunie skrót Edge i nie będzie już mógł go utworzyć.
Przeczytaj także: Napraw Microsoft Edge otwiera wiele okien
Metoda 8: Odinstaluj Microsoft Edge
Do tego czasu jedno z wyżej wymienionych rozwiązań rozwiązałoby problem ze skrótem Microsoft Edge na pulpicie. Jednak ostatecznie, jeśli nie chcesz wykonywać żadnej z tych poprawek na swoim komputerze lub Edge w notoryczny sposób sprawił, że zawracałeś sobie głowę, możesz go całkowicie odinstalować. System Windows nie pozwala użytkownikowi bezpośrednio odinstalować przeglądarki Microsoft Edge z komputera.
1. Najpierw musielibyśmy pobrać Geek Uninstaller.

2. Uruchom program dezinstalacyjny na swoim komputerze.
3. Z listy programów przejdź do i kliknij prawym przyciskiem myszy Microsoft Edge .
4. Wybierz opcję Wymuś usunięcie .
5. Zatwierdź klikając Tak .
6. Zrób to samo z programem Microsoft Edge Update .

Zalecana:
- Jak usunąć DRM z EPUB
- 28 najlepszych rozszerzeń Chrome dla studentów
- Napraw ZMIENIONĄ SIEĆ BŁĘDU Microsoft Edge w systemie Windows 10
- Napraw błąd STATUS BREAKPOINT w Microsoft Edge
Na tym artykuł się kończy. Dziękuję za przeczytanie. Mamy nadzieję, że ten przewodnik był pomocny i udało Ci się naprawić skrót Microsoft Edge, który wciąż pojawia się na pulpicie . Daj nam znać, która metoda sprawdziła się u Ciebie najlepiej. Jeśli masz jakieś pytania lub sugestie, możesz je zostawić w sekcji komentarzy poniżej.
